Неправильно отображается дисковое пространство. Увеличение размера Master File Table.
Одновременно с процессом форматирования создаются метафайлы NTFS. Один из метафайлов и есть главная файловая таблица MFT. Он невелик изначально по размерам, однако по мере создания файлов и папок на диске расширяется в размерах. Когда создаётся любой из файлов, он появляется в MFT как Сегмент Записи Файла FRS. Его размер всегда ровно 1 кБ. А файлов всё больше, и все они постепенно добавляются к MFT нашего тома. По удалению файла из системы сегмент помечается как свободный, но при этом общее количество Сегментов и ассоциированное с ними расположение в MFT никуда не девается. Это и есть причина, по которой вы НИКОГДА НЕ ВЕРНЁТЕ предыдущий показатель занятости свободного пространства диска. Это крохи, но со временем они накапливаются в мегабайты, что нельзя списывать на неисправность даже после удаления большого количества файлов.
Чтобы увидеть насколько разрослась MFT, можно запустить встроенный в Windows дефрагментатор. Я сделаю это через консоль:

Ключевая на данный момент запись – Основная таблица файлов (MFT). Пример немного неудачен – я показал свой системный том, где порядок я навёл (показатель использования MFT у меня 100%). Но не верь глазам своим… И потому лучше обратиться к утилите проверки диска в той же консоли. Вы уже знаете о ней – это chkdsk. На втором рисунке статьи размер, занимаемый NTFS, в поле “ХХХХХХ используется системой”. Выход: упоминаемая мной не раз программа CCleaner, в частности, умеет исправлять и этот “косяк” системы, который, признаться, от пользователя мало -то и зависит. Если она – программа – у вас установлена, при очередной генеральной чистке системы пометьте вот этот пункт:
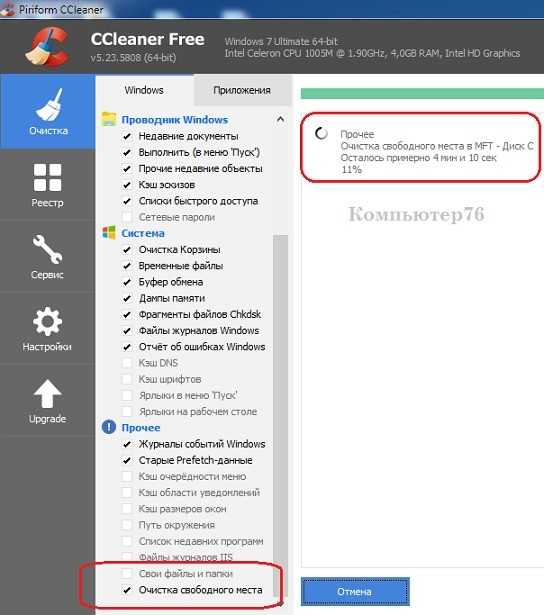
Предупреждаю. Выполнение этой задачи отнимет НЕИМОВЕРНО много времени (и чем больше диск по объёму, тем дольше время ожидания). Не забудьте снять переход системы в спящий режим и обеспечьте питание к ноутбуку от внешнего БП. Но результат порой того стоит.
Неправильно отображается дисковое пространство. Другой размер кластера.
“Потреблять” дисковое пространство на диске могут только файлы и папки, которые содержат в себе метафайлы типа MFT (главная файловая таблица), различные папковые индексы и т.п. Чем-то это похоже на действие биологического вируса: эти файлы показывают свой пропуск кластеру диска (набору сопряжённых между собой секторов) и заполняют его структуру, заражая своим присутствием в хорошем смысле этого слова. А размер кластера определяется объёмом раздела на момент подготовки тома к принятию информации – форматирования.
Но когда некий (любой) файл создаётся, он заполняет собой не весь кластер диска целиком, а лишь его часть. И эта часть будет зависеть от первоначального его (файла) размера. Когда данные к файлу добавляются, NTFS увеличивает распределение файла, заполняя кластер.
Мы можем прямо сейчас узнать размер кластера на любом из носителей компьютера. Это делается командой chkdsk из командной консоли. У команды несколько разновидностей, в том числе и ремонтный вариант. Однако запущенная в простом виде с админ-правами с указанием литеры диска (без этой опции она проверит системный диск):

просто находим размер кластера диска: ничего не ремонтируем
она лишь указывает информацию, которая без цели неинтересна:

Но в нашем случае эта информация полезна: она показывает сколько дискового пространства занято и каков размер кластера. Чтобы определить, оптимален ли размер кластера, нужно узнать БЕСПОЛЕЗНОЕ ПРОСТРАНСТВО на этом томе. Сделать это легко:
- выберите исследуемый диск в проводнике Windows и откройте его для отображения его содержимого
- щёлкните по любой из папок директории и нажмите CTRL + A, чтобы выделить все элементы:
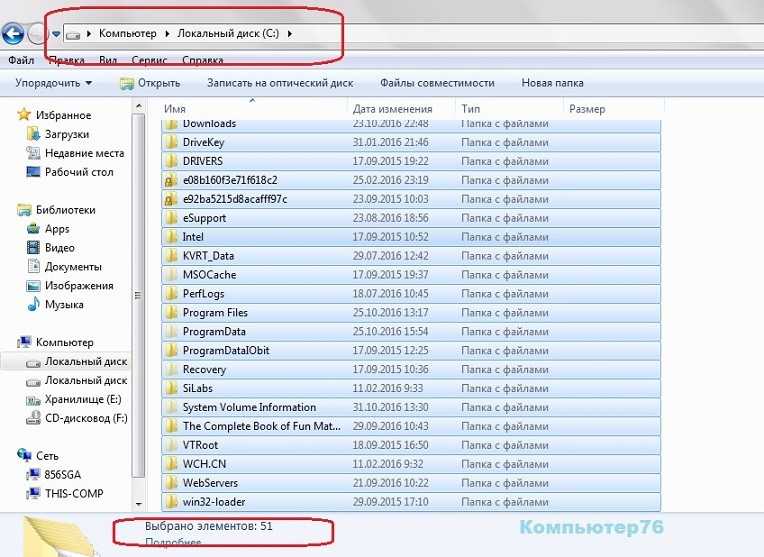
- правой мышкой вызовите контекстное меню и откройте Свойства
- появится окно с двумя вкладками, в котором в режиме реального времени системой начнётся подсчёт занятого файлами пространства тома. Присмотритесь к нему:

Несмотря на одинаковое значение занятого объёма (у меня чуть больше 100 ГБ по обоим показателям), размеры в байтах показывают, что разница всё-таки ощутима и составляет более 200 МБ. Если вы используете сжатие для сохранения дискового пространства:
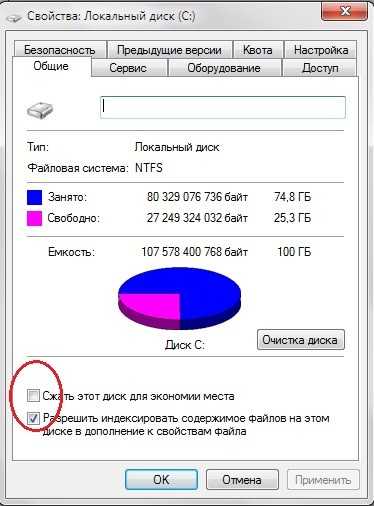
то и более весомая разница вполне объяснима. Однако в нашем случае разница говорит только о том, что размер кластера диска больше, чем требуется. Конечная цель ясна – одинаковыми их сделать не выйдет, но значения должны приближаться друг к другу. Но выхода пока нет, точнее, он один – форматирование с указанием нужного нам размера. Эту опцию мы при подготовке к установке часто пропускаем, но в следующий раз присмотритесь к ней:

Если вы любитель использовать DOS команды, то знаменитую format команду можно разбавить опцией, придав вид:
- E: – форматируемый диск
- /a:2048 – размер будущего кластера в байтах (здесь, получается, 2 кБ)
Проверяем, видно ли жесткий диск в BIOS
При старте компьютера есть два уровня, на котором он начинает взаимодействовать с жесткими дисками. Первый и самый базовый уровень — это BIOS. Чтобы попасть в BIOS, при старте компьютера надо несколько раз нажать кнопку DEL или F2 на клавиатуре. В зависимости от модели материнской платы перед нами откроется главное окно настроек BIOS.
Оно может быть таким
Или таким, как на моей материнской плате MSI B450-A PRO MAX
На MSI B450-A PRO MAX достаточно выбрать вкладку Storage, которая отобразит список подключенных дисков.
Не бойтесь перемещаться по вкладкам BIOS, чтобы найти информацию о накопителях. Даже если вы измените какой-то параметр, система спросит вас при выходе, надо ли сохранить изменения.
На более старых материнских платах надо будет выбрать вкладку Standard CMOS Features или вкладку Main. Если вы видите здесь свой диск, то можете сразу переходить к разделу блога «Настройка диска в Windows».
Если же вы не видите жесткого диска в BIOS, то дело уже гораздо серьезнее и надо перейти к разделу этого блога «Проблемы физического подключения накопителей».
Но нужно предупредить, что действия, которые надо будет предпринять в этом разделе, требуют хотя бы минимальных навыков в сборке компьютеров. И если у вас есть возможность обратиться к более опытному человеку, то стоит сделать это, чтобы ничего не испортить.
Неправильно отображается дисковое пространство.
В статье описываются проблемы и возможные решения, когда вследствие различных причин неправильно отображается дисковое пространство на различных носителях: внешних и локальных жёстких дисках, а также флешках.
Взглянув на вероятные проблемы с другой стороны, можно было бы назвать эту проблему вопросом повреждения файловой системы носителя и отталкиваться при его решении именно от этого момента. Если у вас возникли вопросы по поводу того, что заявленные характеристики диска изначально отличаются от заявленных, ознакомьтесь со статьёй “В чём разница между GB и GiB на маркировке дисков?“.
Определение и назначение внешнего жесткого диска
Внешний жесткий диск (внешний накопитель) – это портативный переносной накопитель, использующийся для хранения компьютерных файлов. От стационарного накопителя, внешний винчестер отличается подключением и адаптивностью под различные мультимедийные устройства и игровые консоли. Внешние накопители делятся на два основных типа:
- HDD внешний. Портативный накопитель на основе магнитных жестких дисков. Характеризуется большим количеством циклов перезаписи и доступной стоимостью. Из недостатков – шумность и низкая скорость работы.
- SSD внешний. Переносной накопитель на базе микросхем флеш-памяти. По сути, это габаритная флешка с большим объемом памяти. Главными достоинствами являются отличная производительность и ударостойкость. К недостаткам стоит отнести, высокую степень нагрева и отсутствие возможности восстановления утерянных данных.
Это интересно знать: Невзирая на то, что внешние накопители бывают разных видов, их принято именовать внешними жесткими дисками. Хотя по факту, внешний жесткий диск, это отдельный вид накопителей (HDD). Тем не менее, потребителям понравился именно этот вариант наименования продукции. Поэтому даже внешние твердотельные накопители (SSD), часто называют внешними жесткими дисками.

Неправильно отображается дисковое пространство. Атрибуты или разрешения NTFS.
И системный проводник и команда консоли dir /a /s отображают общую статистику по файлам и директориям Windows. Но делают это в соответствии с установленными файловыми атрибутами. А значит по умолчанию делают это немного некорректно. Да-да, я про скрытые файлы: из поиска они исключены. Так что заставьте систему их показывать. Иначе размер занимаемого дискового пространства вас собьёт с толку. Как это сделать, думаю, помнят все. Найдите Свойства папки (в Windows 7, например, это легко сделать прямо через Панель управления) и установите флажок напротив пункта:
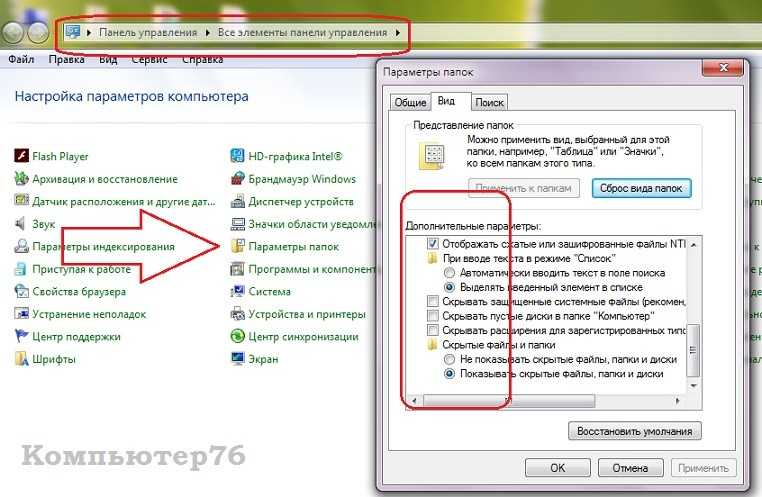
А чтобы посмотреть на список файлов и папок, доступ к которым вам закрыт, можно воспользоваться командой
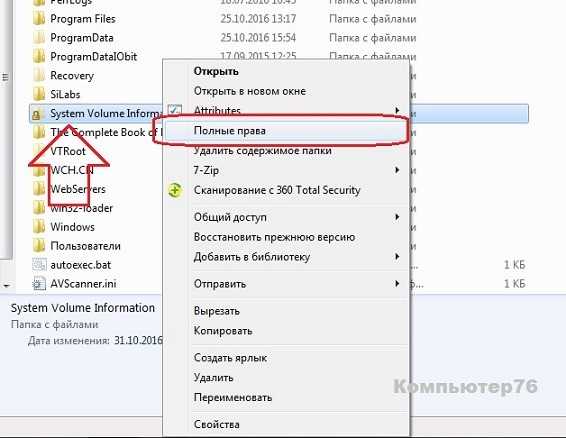
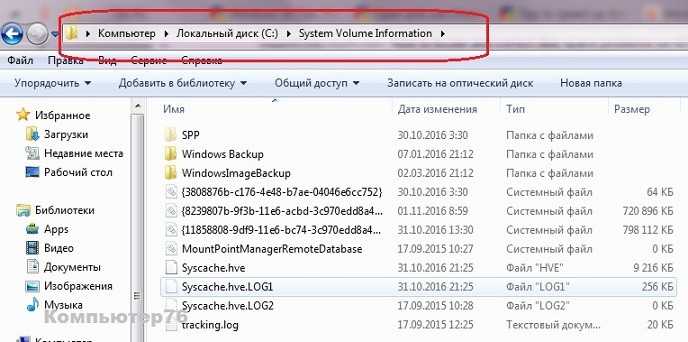
Вот и нашлась парочка гигабайт.
Новый жесткий
Теперь мы плавно подошли к вопросу, почему компьютер не видит новый внешний жесткий диск.
1. Поменяйте букву диска, выполняя этапы, описанные выше.
2. Жесткий диск не был отформатирован. Именно это могло стать причиной того, что он не отображается в «Моем компьютере».
Чтобы его отформатировать, в окошке «Управление компьютером» на вкладке «Управление дисками» правой кнопкой мыши кликните по внешнему жесткому диску и из меню выберете «Создать простой том». Учтите, что при этом все данные с него будут удалены!
3. Отсутствие драйверов. Если у Вас жесткий диск не отображается ни в «Моем компьютере», ни в «Управление дисками», но при этом он работает, если вы подключаете его к телевизору или ноутбуку, то проблема может быть связана с операционной системой и драйверами.
Для начала проверьте, работает ли USB-порт. Просто подключите к нему телефон либо планшет. Если устройство работает, то проблема не в этом.
Через меню «Пуск», как было описано выше, зайдите в «Диспетчер устройств». Там откройте две вкладки «Дисковые устройства» и «Другие устройства». Если напротив жесткого будет стоять восклицательный знак, это говорит о том, что драйвера для него не были установлены.
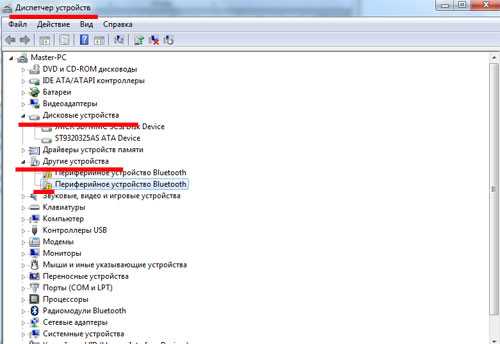
В операционных системах Windows 7, 8, при подключении нового устройства, драйвера для него устанавливаются автоматически. Если этого в Вашем случае не произошло, то нажмите правой кнопкой на пункт жесткого диска, напротив которого стоит восклицательный знак, и из меню выберете «Обновить драйверы».
Если Вам требуется помощь в вопросе, как установить драйвера, советую прочесть следующие статьи: установка драйверов в Windows 7 вручную, как установить драйвер на оборудование, как установить драйвер на Windows 7.
После того, как Вы перепробовали все способы, описанные в статье, а компьютер не видит внешний жесткий диск, необходимо отнести его в сервисный центр, теперь уже специалисты будут разбираться с данной проблемой.
Об авторе: Олег Каминский
Вебмастер. Высшее образование по специальности «Защита информации». Создатель портала comp-profi.com. Автор большинства статей и уроков компьютерной грамотности
Решение
Для того чтобы Windows XP мог видеть жесткий диск размером больше 2 ТБ, вы должны иметь 64-битную версию операционной системы и новую аппаратную поддержку. В противном случае вы можете столкнуться с проблемой нераспознавания диска на экране компьютера.
Один вариант решения этой проблемы — поставить на компьютер новый 64-битный Windows. Однако, если такой возможности нет, можно использовать внешний жесткий диск или разбить его на несколько томов, каждый из которых будет меньше 2 ТБ.
Есть и другой вариант решения — использовать программное обеспечение, которое позволит передавать данные на новый жесткий диск размером более 2 ТБ. Например, вы можете использовать программу BootIt NG, которая утверждает, что полностью поддерживает работоспособность жестких дисков такого размера на Windows XP.
Если у вас уже установлена 64-битная версия Windows и новая аппаратная поддержка, то для проверки работоспособности жестких дисков размером более 2 ТБ вам надо просто подключить его к компьютеру и открыть меню Диспетчер дисков. Здесь вы сможете увидеть все диски, подключенные к вашему компьютеру, включая новый жесткий диск.
Таким образом, чтобы Windows XP мог видеть жесткий диск размером более 2 ТБ, вам нужно наличие 64-битной версии операционной системы и новой аппаратной поддержки.
Обратите внимание: Разбить жесткий диск на несколько томов может быть единственным вариантом, если у вас установлена 32-битная версия Windows и/или отсутствует новая аппаратная поддержка жестких дисков большого размера
Как правильно подключить внешний жесткий диск
Часто бывает так, что внешний накопитель не обнаруживается, при подключении к компьютеру или ноутбуку. Либо ранее ПК нормально определял накопитель, но после перестал видеть внешний жесткий диск. Еще бывают ситуации, когда компьютер внешний жесткий диск видит, но не открывает. Все это может возникать абсолютно по разным причинам. Однако прежде чем перейти к проблемам накопителей, мы приведем несколько рекомендаций по правильному использованию внешнего жесткого диска, подключенного к компьютеру или любому другому устройству. В частности, речь идет о следующем:
- Подключение желательно осуществлять напрямую к соответствующему устройству, без использования каких-либо переходников. Таким образом, скорость работы накопителя будет соответствовать максимальным показателям. К тому же используя переходники для подключения, жесткий диск может вовсе не определится, либо работать со сбоями.
- При подключении внешнего жесткого диска по USB, следует убедиться в соответствии версии разъема. Например, USB 2.0 или USB 3.0 (есть и другие генерации, подробнее следует смотреть в паспорте накопителя, материнской платы или устройства, к которому осуществляется подключение).
- Если на жестком диске есть кнопка «Power», то лучше выключать ею устройство уже после выключения компьютера, либо после безопасного отключения внешнего HDD от ПК. Иначе может произойти сбой, который приведет к вынужденному форматированию внешнего жесткого диска (отключать нужно так же, как и обычную USB флешку).
- Ни в коем случае не стоит напрямую отключать внешний жесткий диск от компьютера, без предварительного проведения безопасного извлечения устройства. В ином же случае может произойти программный сбой, что приведет к удалению данных с накопителя. Если у Вас внешний HDD диск, то еще можно попытаться восстановить утерянные файлы. Однако если Вы пользуетесь внешним SSD диском, то удаление будет осуществлено безвозвратно.
Подключая внешний накопитель к ПК обратите внимание, на характерный звук операционной системы, мерцание светодиода жесткого диска и звук работы, издаваемый внешним HDD. Если в этом плане все хорошо, то подключение было выполнено успешно
В свою очередь, заметили какие-то неточности в подключении, то от этого и стоит отталкиваться в поиске проблемы, из-за которой компьютер не определил жесткий диск.

Windows XP не видит жёсткий диск объёмом 3 Тб
Если у вас возникла проблема с тем, что Windows XP не видит жёсткий диск объёмом 3 Тб, проверьте следующие варианты.
Во-первых, убедитесь, что ваш компьютер имеет поддержку жестких дисков объёмом более 2 Тб. Наименее старый компьютер, способный иметь такой объём, это компьютер с аппаратной поддержкой EFI (Extensible Firmware Interface), используемого в большинстве новых компьютеров. В этом случае вы можете попробовать поставить на свой компьютер Windows XP с поддержкой EFI.
Если ваш компьютер не имеет поддержки EFI, есть такой вариант, чтобы сделать Windows XP работоспособной с жесткими дисками объёмом более 2 Тб. Этот вариант включает в себя разделение диска на несколько томов, каждый не превышающий 2 Тб. Поэтому вместо одного большого диска вам следует создать несколько дисков меньшего размера. Например, вы можете создать два тома по 2 Тб каждый или три тома по 1 Тб каждый.
Для этого вам надо:
- Перед установкой Windows XP используйте утилиту для разбиения диска на несколько томов.
- На экране boot меню выберите раздел, на котором установлена Windows XP.
- Нажмите клавишу F8 для вызова меню Варианты восстановления Windows.
- Выберите пункт командная строка и нажмите Enter. Это позволит вам внести необходимые изменения в настройки дисков.
- Используйте команды, чтобы создать нужное количество новых томов и передать им нужную часть диска.
- После завершения этого процесса вы сможете увидеть все созданные тома в меню установки Windows XP и выбрать том, на котором вы хотите установить операционную систему.
- Далее следуйте указаниям по установке Windows XP на новую том.
Утверждается, что после этого Windows XP должен полностью поддерживать работоспособность таких больших объёмов дисков.
Однако, если у вас всё ещё осталась проблема с отсутствием поддержки больших объёмов дисков, можете попытаться обратиться к аппаратной поддержке или к производителю компьютера для получения дополнительной информации и решения этой проблемы.
Не забывайте делать резервные копии данных, перед внесением изменений в настройки дисков, чтобы в случае непредвиденных ситуаций ваши данные были в безопасности.
Жесткий диск 3TB – подключаем к Windows XP
В этой статье мы расскажем, как подключить жесткий диск объемом 3TB к компьютеру с операционной системой Windows XP
Обратите внимание, что для использования диска такого размера в Windows XP может потребоваться дополнительная настройка
Перед тем как начать, убедитесь, что у вас есть все необходимые инструменты для подключения диска. Для этого вам потребуется SATA-кабель, поддерживающий объема 3TB, и блок питания с достаточной мощностью.
Вариант 1: Если ваш компьютер имеет аппаратную поддержку 3TB диска, вам необходимо открыть корпус компьютера и подключить SATA-кабель к соответствующему порту на материнской плате.
- Прежде чем подключить кабель, удостоверьтесь, что компьютер выключен и отключен от электричества.
- Найдите свободный порт SATA на материнской плате и подключите туда кабель.
- Подключите другой конец кабеля к соответствующему порту на задней панели жесткого диска.
- Убедитесь, что кабель надежно закреплен и что все контакты соединены.
Вариант 2: Если ваш компьютер не имеет аппаратной поддержки 3TB диска, то можно воспользоваться программными инструментами для обхода этой проблемы.
- Для этого скачайте программу, которая позволяет обойти ограничения Windows XP, например, GPT Loader.
- Установите программу и перезагрузите компьютер.
- После перезагрузки откройте меню «Диспетчер дисков».
- Вы должны увидеть новый диск объемом 3TB в списке дисков и томов.
- Проверьте работоспособность диска, используя тестирование или копирование файлов.
Если на экране появится сообщение о необходимости перезагрузки компьютера, сделайте это.
Теперь ваш жесткий диск 3TB должен быть полностью готов к использованию на Windows XP. Вы можете создать на нем разделы или воспользоваться им как одним большим диском.
Обратите внимание, что если вы планируете использовать свои файлы на других компьютерах с различными операционными системами, вам может потребоваться форматирование диска в формате NTFS или FAT32. Внимание! Если ваш жесткий диск 3TB является внешним, то для подключения к Windows XP вам может понадобиться специальный адаптер или док-станция
Внимание! Если ваш жесткий диск 3TB является внешним, то для подключения к Windows XP вам может понадобиться специальный адаптер или док-станция. При возникновении проблем или вопросов, не стесняйтесь обратиться за помощью к специалисту или посетить форумы, где вы сможете найти решения и подсказки от других пользователей
При возникновении проблем или вопросов, не стесняйтесь обратиться за помощью к специалисту или посетить форумы, где вы сможете найти решения и подсказки от других пользователей.
Что делать, если компьютер не видит диск объемом более 2ТБ: советы начинающим.
С целью расширения дискового пространства многие приобретают HDD объемом более 2Тб, например, 3Тб, 4Тб и т.д. Однако случается, что операционная система, особенно «старая», распознает только 2 терабайта от полного объема диска.
При установке ОС также происходит следующее: поскольку не получается создать подразделы нужных объемов для жесткого диска, он автоматически разделяется на 2 терабайта и 700 гигабайтов, при этом семьсот гигабайтов в таком случае форматировать невозможно.
Чтобы компьютер распознал диски объемом более 2Тб, требуется провести проверку, соблюдены ли условия для этого.
Для использования такого диска в качестве загрузочного необходимо следующее:
· Материнская плата должна поддерживать EFI BIOS (UEFI);
· Операционная система — не старше Windows Vista или MAC OS 10.6, при этом 64-х разрядная;
· Жесткий диск сконвертирован в таблицу разделов GPT с томом больше 2ТБ.
Если диск используется как дополнительный — достаточно лишь разметки GPT, так как диск со стилем разделов MBR не поддерживает более 2Тб.
Рассмотрим это на примере ОС семейства Microsoft Windows.
Как проверить: BIOS или UEFI
Есть несколько способов узнать, в каком режиме работает компьютер:
1. Открыть » Сведения о системе «, в строке поиска или в меню «Выполнить» (комбинация клавиш Win+R) ввести команду msinfo32, нажать клавишу Enter. В открывшемся окне необходимо найти строку «Режим BIOS»: если он указан как EFI (UEFI), то компьютер работает в нужном режиме.
2. Открыть каталог C:WindowsPanther и найти файл setupact.log. Затем найти строку Detected boot environment (комбинация клавиш Ctrl+F). Её значение отображает режим работы системы.
Как проверить версию ОС
Чтобы выяснить наименование и разрядность операционной системы, необходимо так же перейти в раздел «Сведения о системе», описанный выше. Строка «Имя ОС» указывает версию системы, а «Тип системы» — ее разрядность (х32 или х64).
Как проверить разметку таблицы разделов
Для проверки стиля таблицы разделов следует рассмотреть свойства диска, что возможно сделать несколькими способами:
1. В поиске или с помощью меню «Выполнить» (клавиши Win+R) набрать diskmgmt.msc и нажать Enter.
Затем выбрать оснастку «Управление компьютером» — «Управление дисками».
Далее найти нужный диск, открыть «Свойства» — «Тома», выбрать «Заполнить». В «Стиле раздела» отобразится тип – MBR или GPT.
2. Открыть командную строку с помощью поиска или меню «Выполнить» (клавиши Win+R), набрать команду cmd и нажать Enter. В открывшейся консоли написать diskpart и нажать Enter. Затем ввести команду list disk. Выведется информация обо всех жестких дисках. Если в столбце GPT для необходимого диска установлен символ «звездочка» (*) – на диске настроен стиль разметки GPT.
Решение проблемы с распознаванием диска 3ТБ в Windows
Если ваши Windows не распознают диск 3ТБ, возможно, это связано с ограничением операционной системы. В старых версиях Windows, таких как Windows XP или Windows 7, может существовать ограничение в 2ТБ для размера диска, которое не позволяет операционной системе распознать и использовать диск полностью.
Чтобы решить эту проблему, следуйте инструкциям ниже:
- Обновите операционную систему: Если у вас установлена старая версия Windows, попробуйте обновить систему до более новой версии, например, Windows 10. В современных версиях операционной системы это ограничение больше не существует и диск 3ТБ будет распознан корректно.
- Воспользуйтесь GPT разделом: Если обновление операционной системы не является вариантом, можно попробовать использовать GPT (GUID Partition Table) раздел вместо стандартного MBR (Master Boot Record) раздела. GPT раздел поддерживает диски с размером больше 2ТБ и позволит полностью распознать и использовать диск 3ТБ в Windows. Однако, учтите, что изменение раздела с MBR на GPT может привести к потере данных на диске, так что перед этим необходимо создать резервную копию важных файлов.
- Используйте программное обеспечение от производителя: Некоторые производители дисков устанавливают собственное программное обеспечение, которое позволяет обойти ограничение операционной системы и полностью использовать диск 3ТБ. Проверьте сайт производителя вашего диска и загрузите соответствующее программное обеспечение.
Если ни один из этих методов не решает проблему, возможно, у вас проблема с самим диском. В таком случае, рекомендуется связаться с технической поддержкой производителя диска для получения дополнительной помощи и решения проблемы.




























