Английский язык
Еще один способ решения проблемы, который работает у многих, но абсолютно никто не понимает, почему это действует — смена языка. Если вы в самой программе GeForce Experience в настройках смените язык на английский (для региона США), то проблема может исчезнуть сама собой. Как уже было сказано, данное решение не имеет логического объяснения, но оно действует во многих случаях, поэтому вам просто стоит воспользоваться возможностью все исправить без лишних проблем. Так что не стоит думать, почему все работает — лучше использовать шанс, когда он предоставляется.
Что такое GeForce Experience?
GeForce Experience — это приложение-компаньон для вашей видеокарты GeForce GTX. Приложение своевременно обновляет драйверы вашей видеокарты, автоматически оптимизирует игровые настройки вашего ПК и предлагает самый простой способ записи вашего геймплея или его потоковой передачи в Twitch.
Каковы системные требования для GeForce Experience?
Почему моя игра не высвечивается во вкладке Игры после сканирования на предмет игр на ПК?
Убедитесь, что ваша игра поддерживается . Вы можете указать GeForce Experience, где искать ваши игры во вкладке Настройки -> Игры. Добавьте в эту вкладку расположение вашей игры и нажмите кнопку «Проверить», чтобы повторить сканирование.
Почему необходимо запустить игру, прежде чем будут применены оптимальные настройки?
GeForce Experience применяет оптимальные настройки путем модификации конфигурационных файлов игры на ПК. Некоторые игры необходимо запустить, прежде чем на вашем жестком диске буду созданы конфигурационные файлы.
GeForce Experience не может оптимизировать настройки некоторых игр. Почему?
В некоторых играх конфигурационный файл устанавливается вместе с игрой в папку Program Files. Эти файлы не могут быть изменены внешними программами, такими как GeForce Experience.
Оптимальные настройки поддерживаются при SLI конфигурациях?
Да, поддерживается 2-way SLI конфигурация.
Какие параметры конфигурации учитываются для определения оптимальных настроек?
Главными параметрами являются GPU, CPU и разрешение. Так же существуют минимальные требования к системной оперативной памяти и ОС.
Что такое внутриигровой оверлей?
Внутриигровой оверлей GeForce Experience — это интерфейс, который появляется поверх игры и позволяет записывать игровой процесс с аппаратным ускорением, делать скриншоты экрана, транслировать свой геймплей и играть в кооперативном режиме.
Какие игры поддерживаются?
Внутриигровой оверлей GeForce Experience поддерживает все игры с поддержкой DirectX 9, 10 и 11. В настольном режиме также поддерживаются OpenGL игры, запущенные в окне.
КАКИЕ ДАННЫЕ GEFORCE EXPERIENCE ОТПРАВЛЯЕТ NVIDIA?
Информацию о том, какие данные мы собираем и зачем и как используем собранные данные, читайте на NVIDIA никогда не продает ваши данные.
Какие преимущества в приложении GeForce Experience получают пользователи с аккаунтом?
Пользователи с аккаунтом NVIDIA могут участвовать в конкурсах и розыгрышах и получать призы, осуществлять потоковую передачу контента с помощью технологии GameStream, загружать и транслировать его в другие сервисы, а также многое другое.
Требования к системе для работы NVIDIA Freestyle
Для использования функционала NVIDIA Freestyle в игре Valorant необходимо учесть следующие требования к системе:
| Компонент | Требования |
|---|---|
| Графическая карта | Видеокарта NVIDIA, поддерживающая технологию Freestyle. Полный список совместимых видеокарт доступен на официальном сайте NVIDIA. |
| Драйверы | Установленные и актуальные драйверы для видеокарты NVIDIA. Рекомендуется скачивать драйверы с официального сайта NVIDIA. |
| Операционная система | Windows 7, Windows 8 или Windows 10 (64-бит). Пользователи macOS не смогут использовать NVIDIA Freestyle в Valorant. |
| Процессор | Процессор Intel Core i3 или эквивалентный AMD. |
| Оперативная память | Минимум 4 ГБ оперативной памяти. |
| Свободное место на диске | Рекомендуется оставить не менее 20 ГБ свободного места на жестком диске или SSD. |
| Интернет-соединение | Для установки и обновления игры необходимо активное интернет-соединение с приемлемой скоростью. |
Учитывая данные требования, вы сможете активировать и использовать NVIDIA Freestyle в игре Valorant без проблем.
Поиск и выбор игры
Перед тем, как начать использовать функцию NVIDIA Freestyle в игре, вам необходимо найти и выбрать нужную игру в программе NVIDIA GeForce Experience. Следуйте инструкции ниже:
- Откройте программу NVIDIA GeForce Experience на вашем компьютере.
- В верхней части программы найдите раздел «Игры» и кликните на него.
- Вы увидите список игр, которые были автоматически найдены программой. При необходимости, вы можете добавить новую игру, кликнув на кнопку с плюсиком рядом с названием раздела «Игры».
- После выбора нужной игры, вы увидите ее иконку и название в списке. Кликните на название игры, чтобы открыть дополнительные настройки.
Поиск и выбор игры в программе NVIDIA GeForce Experience позволяет настроить функцию NVIDIA Freestyle для конкретной игры и улучшить графическое восприятие во время игры. После выбора игры, можно перейти к настройке и включению функции NVIDIA Freestyle, о чем будет рассказано в следующих разделах статьи.
Как настроить функцию NVIDIA Freestyle
Чтобы использовать эту функцию (например, в PUBG) нужно включить опцию «внутриигровое наложение» в GeForce Experience. Проверьте, что в настройках программы выбран параметр «Внутриигровое наложение».
Запустите игру, в которой хотите изменить внешний вид (проверьте, что она поддерживается NVIDIA Freestyle). В ходе игры нажмите комбинацию клавиш ALT+Z. Отобразится вертикальная панель Фильтр.
Здесь можно настроить параметры, связанные с наложением различных фильтров. По умолчанию фильтры отключены.
Доступны 3 стиля для настройки под собственные цели. Это значит, что для каждой игры можно сделать три пресета настроек (например, на различные карты в многопользовательских играх).
Выберите слот номер 1, затем ниже разверните вкладку Фильтры. На этой вкладке все надстройки разделены на тематические категории. Есть возможность добавить любое количество фильтров – выберите один из них и нажмите кнопку с плюсом. Фильтр появится ниже в списке добавленных.
Каждый фильтр можно точно настроить. Например, когда добавляете «Цвет», то в распоряжение получите три регулятора, изменяющие насыщение и усиление цветов. В фильтре «Детали» доступны ползунки управления уровнем резкости и яркости изображения, прозрачности, тонирования HDR. Для специальных эффектов можно включить, в частности, виньетку и дополнительное усиление цвета.
После добавления фильтра нужно развернуть его в списке и настроить ползунками конкретные установки графики. Таким образом, можно смешивать разные фильтры и настраивать внешний вид с помощью различных регулировок.
Комбинаций тысячи – можно включить только легкие исправления изображения, например, охладить или изолировать цвет, или добавить эффекты яркости, чтобы немного повлиять на внешний вид игры.
После установки всего, закройте выдвижную панель, нажатием кнопки «Готово» в левом нижнем углу. В любой момент можете включать и отключать использование фильтров — для этого снова извлеките панель через ALT+Z и выберите соответствующую позицию.
С выходом 9 января 2018 года в свет технологии Freestyle», работающей на основе программы «GeForce Experience», многие пользователи получили в свои руки эффективный инструмент, позволяющий изменять динамическую картинку в играх под свои предпочтения. Это позволило таким пользователям получить ряд конкурентных преимуществ над своими соперниками в играх (к примеру, в популярной «CS:GO» использование «Freestyle» позволяло осветлять тёмные углы и рассеивать световые гранаты). Но далеко не у всех пользователей запуск «Nvidia Freestyle» проходит гладко, у многих «Freestyle» не запускается или работает довольно скверно. В данном материале я разберу, как включить «Nvidia Freestyle», и что делать в ситуации, когда «Freestyle» не работает или не поддерживается.
 Изучаем технологию от Нвидиа «Фристайл»
Изучаем технологию от Нвидиа «Фристайл»
Как применять фильтры Freestyle
Первое, что нам нужно сделать, прежде чем мы сможем применить эти фильтры к нашей игре, — это убедиться, что наш ПК поддерживает эту технологию и что мы активировали панель оверлея GeForce Experience. Для этого мы должны открыть этот инструмент на нашем ПК (с помощью значка NVIDIA на панели задач) и в параметрах конфигурации мы рассмотрим следующие два элемента.
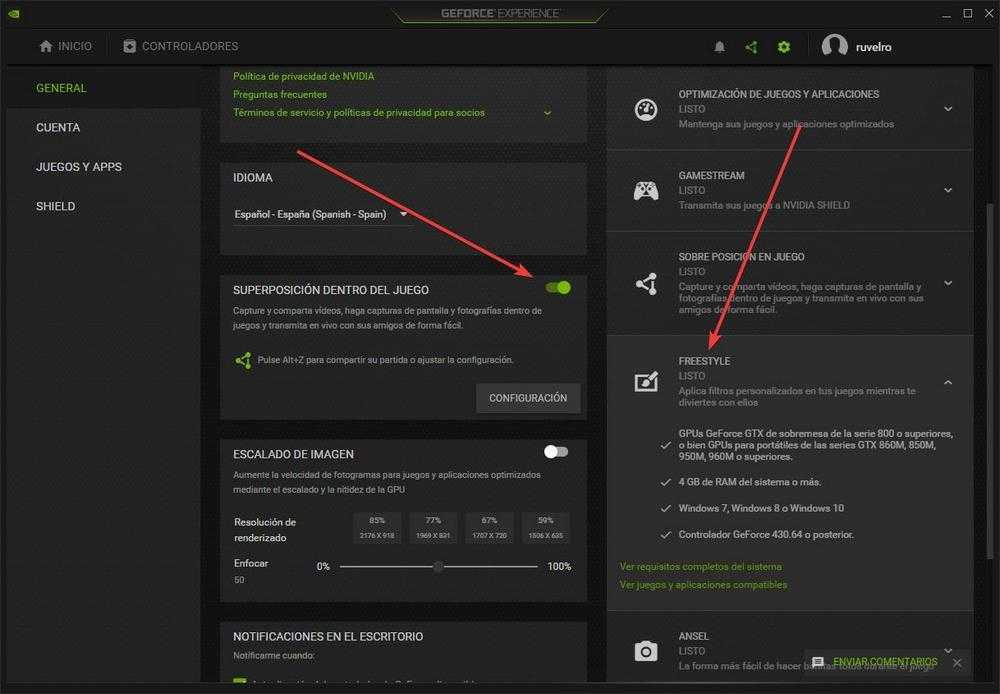
Первый из них позволит нам активировать или деактивировать оверлейный экран NVIDIA в играх, а второй сообщит нам, соответствуем ли мы всем требованиям и готовы ли эффекты Freestyle к использованию.
Если все правильно, следующим шагом будет открытие нашей игры. Если мы используем несовместимую игру или попытаемся запустить эффекты с рабочего стола или какой-либо программы, мы увидим ошибку, указывающую на то, что эта функция не поддерживается.
Оказавшись внутри игры, следующим шагом будет запуск оверлейной панели NVIDIA. Мы можем легко сделать это с помощью сочетания клавиш Альт + Z . С левой стороны мы видим опцию «Фильтр игр», из которой мы можем получить доступ ко всем фильтрам.
Кроме того, если мы хотим пропустить этот шаг, мы можем перейти непосредственно к этому разделу фильтра, используя сочетание клавиш Alt + F3 .
На панели, которая появится слева, мы сможем настроить резкость изображения, а также добавить все фильтры, которые хотим улучшить внешний вид игр на нашем компьютере. Мы сможем сохранить до 3 разных стилей, чтобы применять их непосредственно в играх, а также активировать или деактивировать эти фильтры с помощью кнопки, включенной для этой цели.
Каждый из фильтров, которые мы добавим в программу, будет иметь свои настройки, чтобы мы могли их настроить. Кроме того, мы можем размещать фильтры в нужном нам порядке, чтобы некоторые из них имели более высокий приоритет, чем другие. Таким образом, если фильтр перекрывает другие, мы можем поместить их последними, чтобы остальные применялись первыми.
Как исправить «Для использования этой функции требуется поддерживаемая игра» на Nvidia
Чтобы исправить ошибку «Для использования этой функции требуется поддерживаемая игра» на Nvidia, вы можете попробовать переустановить драйвер или включить экспериментальные функции.
Кроме того, вы можете попробовать загрузить старый драйвер с веб-сайта Nvidia.
Переустановка вашего драйвера это первый метод, который вы должны попробовать.
Это связано с тем, что это наиболее распространенный метод исправления ошибки «Для использования этой функции требуется поддерживаемая игра».
Если вы все еще получаете ошибку в игре, вы можете попробовать включение экспериментальных функций.
Вы можете сделать это, перейдя к своим настройкам в приложении GeForce Experience.
Затем установите флажок «Включить экспериментальные функции. Может потребоваться обновление GeForce ».
Наконец, если ничего не помогает, вы можете попробуйте скачать старый драйвер.
Вы можете сделать это, посетив страницу «Драйверы GeForce» на веб-сайте Nvidia.
Вот 3 способа исправить «Для использования этой функции требуется поддерживаемая игра» на Nvidia:
Метод №1: переустановите драйвер
Первый способ — переустановить драйвер.
Переустановка драйвера исправит большинство ошибок / сбоев.
В первую очередь, ищите «GeForce Experience» на твоем компьютере.
Затем вы увидите приложение GeForce Experience.
Щелкните приложение GeForce Experience, чтобы открыть его.
Если вы открываете приложение впервые, возможно, вам потребуется войдите в свою учетную запись Nvidia.
Если у вас уже есть учетная запись Nvidia, вы можете войти в систему, используя существующий адрес электронной почты и пароль.
В противном случае вы можете войти в Nvidia через Facebook, Google или Apple.
После входа в систему вы попадете на главную страницу приложения.
В первую очередь, нажмите «Драйверы» перейти на страницу драйверов.
На странице драйверов вы увидите установленный в данный момент драйвер.
Нажмите на три точки рядом с вашим водителем.
Это откроет опцию «Переустановить драйвер».
Нажмите «Переустановить драйвер». переустановить драйвер.
Теперь откройте свою игру и посмотрите, исправлено ли сообщение об ошибке.
Метод № 2: Включите экспериментальные функции
Если вы переустановили драйвер, но по-прежнему получаете сообщение «Для использования этой функции требуется поддерживаемая игра», вы можете попробовать включить экспериментальные функции.
Экспериментальные функции дают вам доступ к ранним функциям Nvidia.
В некоторых случаях включение опции исправит определенные ошибки / сбои.
В первую очередь, откройте приложение GeForce Experience на твоем компьютере.
Затем войдите в свою учетную запись Nvidia, если вы еще этого не сделали.
Как только вы войдете в приложение GeForce Experience, нажмите на значок настроек рядом с изображением вашего профиля.
После того, как вы нажмете на значок настроек, вы попадете на страницу общих настроек.
На странице общих настроек вы увидите «Включить экспериментальные функции. Может потребоваться обновление GeForce ».
Установите флажок чтобы включить экспериментальные функции.
Теперь откройте свою игру и проверьте, исправлена ли ошибка.
Метод № 3: Загрузите старый драйвер
Последний способ исправить ошибку — загрузить старый драйвер.
В некоторых случаях новый драйвер может вызвать ошибки / сбои.
Следовательно, загрузка старой версии драйвера может помочь исправить ошибку.
В первую очередь, посетите страницу «Драйверы GeForce» на сайте Nvidia здесь: https://www.nvidia.com/en-us/geforce/drivers/.
Как только вы окажетесь на странице, вам нужно будет найти свой графический процессор.
Вы можете найти свой графический процессор, выполнив поиск «Панель управления Nvidia» на своем компьютере и открыв ее.
Во-вторых, выберите тип продукта, серия продукта и продукт вашего графического процессора.
Например, если у вас графический процессор NVIDIA GeForce RTX 2070, выберите «GeForce» в качестве типа продукта, «GeForce RTX 20 Series» в качестве серии продукта и «GeForce RTX 2070» в качестве продукта.
В-третьих, выберите свой операционная система, язык и тип загрузки.
Когда вы закончите выбирать необходимые поля, нажмите «Начать поиск».
После того, как вы нажали «Начать поиск», вы попадете на страницу «Результаты драйвера».
На странице «Результаты драйвера» вы увидите список старых версий драйверов.
Прокрутите вниз до старой версии драйвера и нажмите «Загрузить» чтобы скачать это.
Затем нажмите «Загрузить сейчас», «ОК», «Принять и продолжить» и «Далее» соответственно.
Как только вы загрузите старую версию драйвера, она заменит вашу текущую версию драйвера.
Наконец, откройте игру и проверьте, исправлена ли ошибка «Для использования этой функции требуется поддерживаемая игра».
Произошла ошибка. Перезапустите игру, чтобы использовать эту возможность в CS:GO

В популярных играх часто появляются неожиданные ошибки
Однако, так как разработчики уделяют проблемам пользователей внимание, от неполадок можно быстро избавиться. В этой статье мы расскажем, что делать с ошибкой «Перезапустите игру, чтоб использовать эту возможность» в NVIDIA GeForce Experience. Здесь вы найдете информацию о причинах неполадок и инструкции по их исправлению
Здесь вы найдете информацию о причинах неполадок и инструкции по их исправлению.
Почему произошла ошибка NVIDIA GeForce Experience
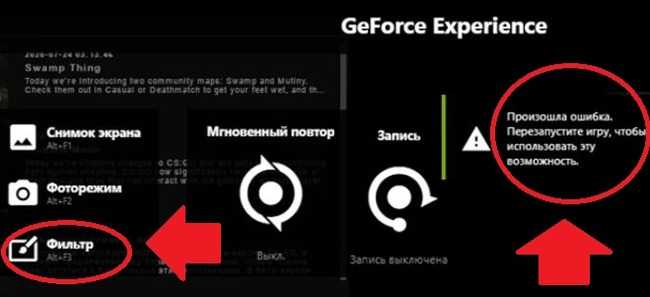
Проблема с NVIDIA FREESTYLE может сильно испортить впечатления от игры. Многим пользователям непонятно, почему при нажатии на At+F3 или при вызове фильтров в верхнем правом углу высвечивается сообщение: «Произошла ошибка. Перезапустите игру, чтобы использовать эту возможность».
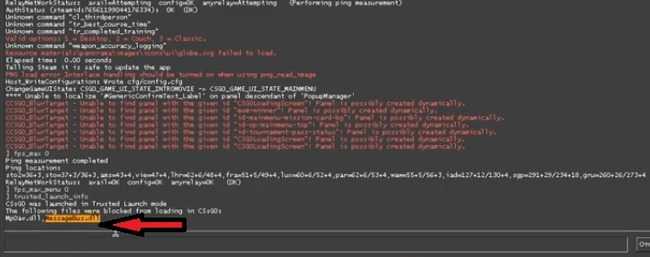
Данная неполадка появилась после обновления Trusted Mode. Теперь у игроков автоматически стоит повышенный режим доверия. Это нужно для того, чтобы снизить вероятность столкновения с читерами. Игра блокирует DLL файлы.
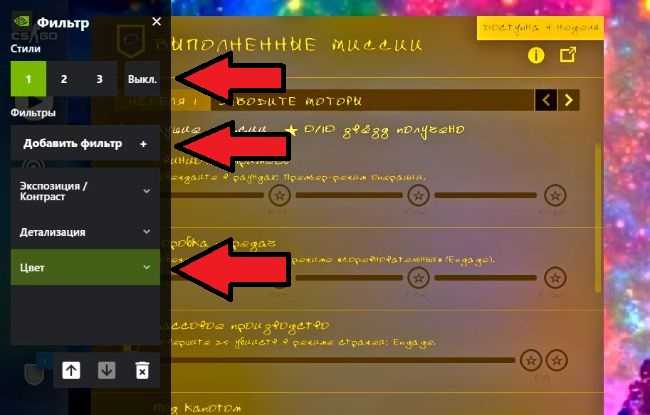
Однако подобные настройки также мешают стороннему ПО взаимодействовать с CS:GO. Поэтому фильтры и не могут нормально запуститься. А ведь многим игрокам нравится их ставить, чтобы сделать игру контрастнее и светлее.
Складывается ситуация, в которой OBS Studio просто не видит CS:GO. Может также не работать overlay от Discord. Это не дает нормально проводить стримы.
Как проверить, включен ли оверлей:
- Откройте NVIDIA.
- Перейдите в «Настройки» .
- Убедитесь, что тумблер для включения внутриигрового оверлея находится в активном положении.
Запустите игру снова. Проверьте, работает ли оверлей. Для этого зажмите одновременно клавиши Alt+F3. Если слева открылось окно «Фильтры» , то все в порядке. Если справа появилась надпись «Произошла ошибка» , то нужно отключить обновленный античитный режим.
Компания Valve специально решила не включать программы вроде OBS в список исключений. Её представители в качестве обоснования заявили, что софт от добросовестных разработчиков часто используется читерами. К сожалению, из-за этого решения Valve, пользователям приходится полностью отключать режим защиты, что сильно повышает их уязвимость.
Проблемы со включением фильтров – это известный баг. Поэтому создатели игры давно о нем знают и даже придумали быстрый способ от него избавиться.
К чему сводится решение проблемы от разработчика:
- Закройте CS:GO.
- Запустите Steam.
- Перейдите в библиотеку.
- Щелкните правой кнопкой мыши по игре Counter-Strike: Global Offensive.
- Выберите строчку «Свойства ».
- Нажмите на кнопку «Установить параметры запуска» .
- Появится маленькое всплывающее окошко.
- Скопируйте без кавычек команду «-allow_third_party_software» .
- Измените параметры запуска. Для этого вставьте команду из буфера обмена в самое начало строки.
- Нажмите на «ОК» .
- Перезапустите игру.

Данная команда отключит проверку. Однако пользователь не сможет играть с Trust-фактором. Доверие будет очень низким.
Если вы играете в FaceIt, то можете попробовать поставить в параметры запуска команду «-untrusted» . Это заставит CS:GO работать в небезопасном режиме. Поэтому уровень доверия будет снижен. Однако для игры в MatchMaking такой метод не подходит.

FaceIt представляет собой независимую площадку для соревнований в онлайн-играх. К ней может присоединиться любой пользователь, если зарегистрируется и привяжет Steam-аккаунт. Имейте в виду, что каждый профиль в Стим можно привязать лишь единожды.
При этом предыдущий аккаунт необходимо деактивировать. Иначе платформа может заблокировать вас. Это тоже является мерой, которая призвана бороться с недобросовестными пользователями и читерами.
Как стримить с включенным Trusted Mode
CS:GO запускается в режиме повышенного доверия по умолчанию. Чтобы стримить с Trusted Mode, необходимо обратиться к настройкам OBS.
Итак, что нужно делать:
- Откройте OBS.
- Найдите «Scenes» и «Sources», то есть «Источники».
- Нажмите на кнопку «+». Такая клавиша есть и в боксе «Sources», и в «Scenes». Сейчас вам нужен блок «Источники».
- Добавьте захват экрана в «Sources». Вы можете воспользоваться уже существующим источником, или создать новый.
- Нажмите на «ОК». Когда откроется новое окно, сделайте то же самое еще раз.
После этого OBS начнет взаимодействовать с игрой. Однако периодически будут всплывать баги и ошибки. Вы можете их избежать, использовав команду «-allow_third_party_software» в Steam. Она позволит задействовать OBS.
Как улучшить графику через NVIDIA Freestyle?
Если когда-нибудь устанавливали моды для игр или пробовали украсить графику, то наверняка сталкивались с таким инструментом, как SweetFX или ReShade. Инструменты предоставляют возможность накладывать фильтры на игры, позволяющие насытить цветовую гамму, отрегулировать контрастность, резкость изображения или добавить лучшее сглаживание. На рынке появилась весомая альтернатива этим инструментам — NVIDIA Freestyle.
Эта функция, встроенная в драйверы NVIDIA, а конкретнее в программное сопровождение GeForce Experience, позволяет включить подобные надстройки. В распоряжении доступно 15 готовых фильтров и 38 дополнительных регулировок, с помощью которых можно изменить цветовую гамму, настроить насыщенность цвета, наложить готовые наборы теплых и холодных тонов, подчеркнуть края объектов, улучшить яркость, повысить контраст и повлиять на многие другие визуальные элементы. Эти надстройки не влияют в значительной степени на производительность игры (потери составляют 1-2 FPS), но, зато позволяют настроить внешний вид на свое усмотрение.
Что интересно, NVIDIA Freestyle работает без проблем в популярной игре PUBG. Это особенно актуально, потому что разработчики PlayerUnknown’s Battlegrounds заблокировали использование ReShade и SweetFX через наличие в них надстроек, приближающих изображение, что давало игрокам несправедливое преимущество.
Но, блокировка помешала честным игрокам настраивать внешний вид с учетом собственных предпочтений. Таким образом, если хотите улучшить графику PUBG, то NVIDIA Freestyle позволит это сделать легально и без проблем.
Как активировать NVIDIA Freestyle в различных играх: пошаговая схема
NVIDIA Freestyle — это набор инструментов, предоставляемых графическим процессором NVIDIA, который позволяет настраивать изображение в реальном времени при игре. Этот инструмент позволяет игрокам изменять яркость, контрастность, насыщенность и другие настройки графики. В этой статье мы рассмотрим, как активировать и использовать NVIDIA Freestyle в различных играх.
Шаг 1: Убедитесь, что ваша видеокарта поддерживает NVIDIA Freestyle
Перед тем, как приступить к активации и использованию NVIDIA Freestyle, убедитесь, что ваша видеокарта поддерживает эту функцию. NVIDIA Freestyle поддерживается только на видеокартах серии GeForce RTX 20, GeForce GTX 16 и на более новых моделях.
Шаг 3: Включите NVIDIA Freestyle в настройках драйвера
- Откройте панель управления NVIDIA, нажав правой кнопкой мыши на рабочем столе и выбрав «Панель управления NVIDIA».
- В панели управления NVIDIA перейдите в раздел «Настройка 3D» и выберите «Настройка графики 3D».
- Во вкладке «Настройка графики 3D» найдите раздел «Активировать эффекты постобработки» и установите флажок рядом с «Включить».
- Нажмите на кнопку «Применить», чтобы сохранить изменения.
Шаг 4: Настройте эффекты NVIDIA Freestyle в играх
После активации NVIDIA Freestyle можно настраивать эффекты в играх.
- Запустите игру, в которой вы хотите использовать NVIDIA Freestyle.
- Во время игры нажмите комбинацию клавиш «Alt + F3», чтобы открыть панель управления NVIDIA Freestyle.
- В панели управления NVIDIA Freestyle у вас будет доступ к различным настройкам, таким как «Яркость», «Контрастность», «Насыщенность» и другие.
- Выберите нужные вам настройки и нажмите на кнопку «Применить», чтобы применить эффекты в реальном времени.
Пожалуйста, обратите внимание, что эффекты NVIDIA Freestyle будут применены только к игре, на которую вы настраиваете эффекты. Если вы хотите использовать эти эффекты в другой игре, вам придется повторить шаги 4 для соответствующей игры
Теперь вы знаете, как активировать и использовать NVIDIA Freestyle в различных играх. Приятной игры!
Не включается и не работает
Не у всех настройка пройдет гладко. У некоторых из вас могут возникнуть проблемы на пути к идеальному геймплею. Давайте посмотрим, что можно решить — и как.
Вот список распространенных проблем:
- Невозможно включить «Экспериментальные функции»: программа бесконечно ищет обновления.
- Nvidia Freestyle пишет, что PUBG не поддерживается — подобное может вылезти еще и в CS:GO и Team Fortress 2 — как раз в тех проектах, где утилита должена работать.
Корень всех этих бед в конфликте разных версий драйверов и GeForce Expirience.
Что делать сначала?
Сперва нужно просто переустановить GeForce Expirience — лично у меня сработал такой метод.
- Зайдите в Панель управления;
- Отыщите Экспириенс и удалите;
- Затем установить самую новую версию.
Это ленивый вариант, который поможет большинству. Если же он не сработал, и Nvidia Freestyle не включается в PUBG, то придется танцевать с бубном.
Сложный вариант спасения
Сначала нам придется удалить все графические драйвера, чтобы в системе не осталось и следа от Нвидиа, а уже после ставить самую новую версию.
- Скачайте утилиту, разработанную для наших целей;
- Установите ее, перезагрузите компьютер и зайдите в систему в безопасном режиме. Для этого нужно сразу после экрана BIOS нажать F8 и выбрать соответствующий пункт;
- Запустите программу и удалите все файлы Nvidia — просто выберите их в левом окне, а затем нажмите на «Удалить»;
- Снова ребутните компьютер;
- Скачайте самые последний драйвера;
- Во время инсталляции выберите «Выборочная установка». Отметьте галочками все файлы — и пункт «Чистая устновка»;
- После перезагружайте компьютер, ставьте Expirience и наслаждайтесь.
Загрузка …
Как настроить функцию NVIDIA Freestyle
Чтобы использовать эту функцию (например, в PUBG) нужно включить опцию «внутриигровое наложение» в GeForce Experience. Проверьте, что в настройках программы выбран параметр «Внутриигровое наложение».
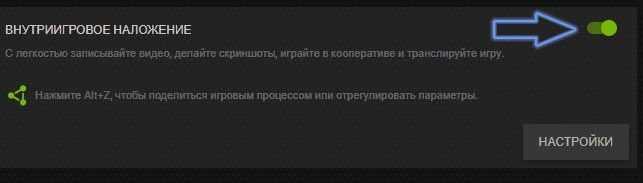
Запустите игру, в которой хотите изменить внешний вид (проверьте, что она поддерживается NVIDIA Freestyle). В ходе игры нажмите комбинацию клавиш ALT+Z. Отобразится вертикальная панель Фильтр.
Здесь можно настроить параметры, связанные с наложением различных фильтров. По умолчанию фильтры отключены.
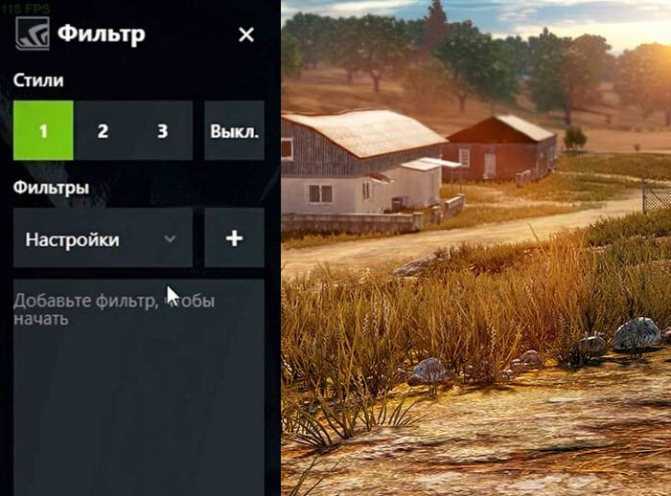
Доступны 3 стиля для настройки под собственные цели. Это значит, что для каждой игры можно сделать три пресета настроек (например, на различные карты в многопользовательских играх).
Выберите слот номер 1, затем ниже разверните вкладку Фильтры. На этой вкладке все надстройки разделены на тематические категории. Есть возможность добавить любое количество фильтров – выберите один из них и нажмите кнопку с плюсом. Фильтр появится ниже в списке добавленных.
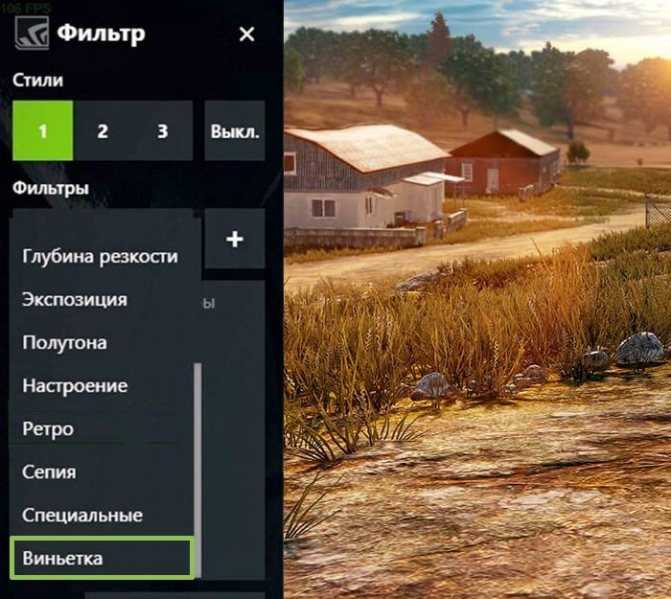
Каждый фильтр можно точно настроить. Например, когда добавляете «Цвет», то в распоряжение получите три регулятора, изменяющие насыщение и усиление цветов. В фильтре «Детали» доступны ползунки управления уровнем резкости и яркости изображения, прозрачности, тонирования HDR. Для специальных эффектов можно включить, в частности, виньетку и дополнительное усиление цвета.
После добавления фильтра нужно развернуть его в списке и настроить ползунками конкретные установки графики. Таким образом, можно смешивать разные фильтры и настраивать внешний вид с помощью различных регулировок.
Комбинаций тысячи – можно включить только легкие исправления изображения, например, охладить или изолировать цвет, или добавить эффекты яркости, чтобы немного повлиять на внешний вид игры.
После установки всего, закройте выдвижную панель, нажатием кнопки «Готово» в левом нижнем углу. В любой момент можете включать и отключать использование фильтров — для этого снова извлеките панель через ALT+Z и выберите соответствующую позицию.
PLAYERUNKNOWN’S BATTLEGROUNDS
До обновления Nvidia фристайл работал отлично, но после обновления перестал работать. К тому же, после обновления, в игре постоянно пропадает курсор ( если мышью не двигать, курсора не видно, а если двигать, то он мерцает ).
ВНИМАНИЕ! Вопрос: Откуда у программистов Nvidia растут руки?
откат драйверов сделай и все ок. а в новой версии у многих если не у всех так. тут или какой то глюк или специальну игру из подержиеваемых убрали
а почему у меня нормально? и freestyle не поддерживается игрой, ты о чём вообще?
У меня все работает.
Быть может потому, что ты дрова не обновлял?
сделай ручную установку, там есть пункт что-то типо «установить чистые драйвера» . Все должно заработать
Была такая же проблема. Самое интересное — дрова не обновлял вообще (предпоследняя версия стояла). И Фристайл работал исправно. Дрова не обновлял потому, что слышал, что на последней версии дров проблема с фристайлом. Вчера нормально фильтры работали. А сегодня ХОП и все. Вообще перестал оверлей даже делать попытку запустить фри. В общем снес дрова через DDU, установил последнюю версию дров от NVIDIA. Стало писать «только в поддерживаемой блабла». Только что решил проблему без откатов дров и прочего (хотя уже скачал версию от 8 января дров, на которых точно фристайл пашет, как пишут).
Что я сделал: 1. Скачал и запусти nvidia profile inspector (установки не требует. Онли распаковать).
Заключение
Если не запускается «Nvidia Freestyle», то первым делом проверьте начинку вашего ПК на соответствие аппаратным требованиям, а также на наличие в системе свежего служебного софта от Нвидиа. Если и первое и второе в норме, тогда выполните перечисленные выше советы по решению проблемы с запуском «Фристайл», что позволит воспользоваться её функционалом для получения необходимого вам игрового изображения.
И так начнем. Nvidia freestyle это специальная функция для видеокарт от nvidia ( ПРИМЕЧАНИЕ, МОЖНО ИСПОЛЬЗОВАТЬ ТОЛЬКО НА ВИДЕОКАРТАХ СЕРИИ GTX) которая позволяет играться с параметрами изображения в играх, а именно: настраивать контраст, четкость, резкость, гамму, яркость и множество других функций. Заинтересовало ? Тогда разберемся как это установить и как настроить.
Шаг первый. Техническая часть. Заходим в утилиту GeForce Experience, далее переходим в настройки, ставим галочку в параметре «включите эксперементальные функции»
ВАЖНО: если у вас после нажатия на галочку идет бесконечная проверка обновлений, то для решения этой проблемы необходимо удалить GeForce Experience с компьютера, а затем скачать и установить заново ( скачать можно на сайте разработчика , ссылка в комментах). Также, работа данной функции может быть затруднена на драйверах версии 391.01 от 26 февраля 2018 года( показывает, что игра не поддерживает функцию, хотя она есть в списке игры). Чтобы решить эту проблему есть 2 выхода: а) наиболее просто способ, переустановить этот драйвер ( 391.01) используя выборочную установку, в которой нужно выбрать пункт » выполнить чистую установку» ( когда решите воспользоваться этим методом, не пугайтесь, когда на какой-то время погаснет экран, также может поменяться устройство звука, просто верните обратно в микшере ) б) более замудреный, откатить драйвера на предыдущую версию
Чтобы решить эту проблему есть 2 выхода: а) наиболее просто способ, переустановить этот драйвер ( 391.01) используя выборочную установку, в которой нужно выбрать пункт » выполнить чистую установку» ( когда решите воспользоваться этим методом, не пугайтесь, когда на какой-то время погаснет экран, также может поменяться устройство звука, просто верните обратно в микшере ) б) более замудреный, откатить драйвера на предыдущую версию
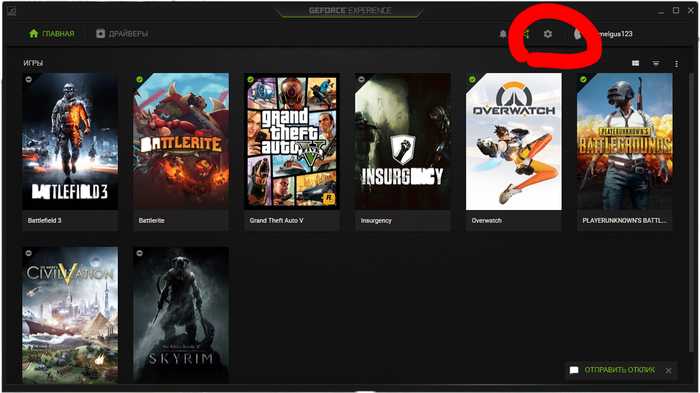
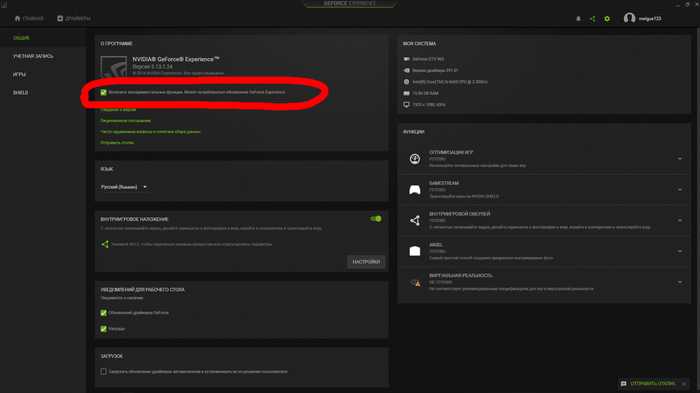
Шаг второй
Когда с технической частью покончено, то можно перейти к настройки самой функции в игре ( ВАЖНО, ЭТА ФУНКЦИЯ РАБОТАЕТ НЕ ВО ВСЕХ ИГРАХ, ПОЛНЫЙ ПЕРЕЧЕНЬ, БОЛЕЕ 500, НА САЙТЕ NVIDIA, ССЫЛКА В КОММЕНТАХ). Чтобы начать настройку необходимо вызвать контекстное меню, делается это нажатием клавиш alt+f3.Как мы видим, нам дают возможность создать до 3-х пресетов. По-умолчанию функция отключена
Далее уже дело вкуса каждого, эксперементируйте сколько хотите не выходя из игры. Ниже представлю возможности с данной функции:
По-умолчанию функция отключена. Далее уже дело вкуса каждого, эксперементируйте сколько хотите не выходя из игры. Ниже представлю возможности с данной функции:
PUBG ( куда же без него ). Как мы видим на скрине, можно сделать изображение четче, а также изменить температуру картинки, сделав ее более холоднее, что помогает на пустынной карте. Так же можно сделать разные пресеты для разных карт.


Как итог можно сказать, что данная функция никак не влияет на производительность вашего ПК, отсюда и соответствующие плюсы по сравнению с теми же ENB для игр типа Skyrim или Fallout. Freestyle подходит для людей, которые не шибко хотят заморачиваться со скачиванием и установкой отдельных модов для игр, либо же принципиально предпочитают ванильную графику. Кроме того данная функция позволяет освежить старичков игровой продукции, что дает повод лишний раз перепройти классику, а также немного подстроить под себя онлайн игры, по типу PUBG ( скажу сразу, в кс го эту лавочку прикрыли, т.к. из-за выкручивания параметров было видно типов в дыму). И раз я сказал про онлайн игры, то говорю, что данная функция поддерживается nvidia, а значит за ее использование вам не прилетит банов или каких-либо других наказаний.
Ну вот, пожалуй и все, надеюсь , что рассказал для вас что-то полезное и вам это понравится.


























