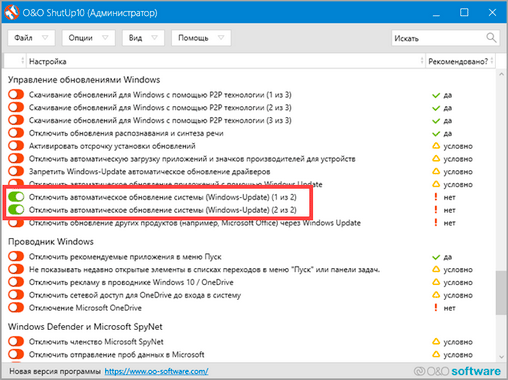Отключение автоматической перезагрузки Windows 10 через редактор групповых политик
Если на компьютере установлена профессиональная версия операционной системы Windows 10, можно воспользоваться способом отключения автоматической перезагрузки с помощью редактора групповых политик. Необходимо сделать следующее:
- Запустить редактор групповых политик, для этого требуется нажать на клавиатуре Windows+R и активировать команду gpedit.msc;
- Далее в левой части открывшегося окна проследовать к разделу:
Конфигурация компьютера — Административные шаблоны — Компоненты Windows — Центр обновления Windows
- Справа откроется список команд и параметров. Среди них нужно дважды нажать левой кнопкой на параметр «Не выполнять автоматическую перезагрузку при автоматической установке обновлений»;
- Откроется окно редактирования параметра политики, в котором нужно установить галочку в пункт «Включено» и нажать «ОК», чтобы применить новые настройки параметра.
После этого компьютер перестанет автоматически перезагружаться после закачки обновления, но только в том случае, если в систему в рамках текущей сессии входили пользователи. Обновление будет устанавливаться при самостоятельно запущенной пользователем перезагрузке компьютера.
Настройка автоматической перезагрузки Windows 10
Операционная система Windows 10 считает, что перезагрузка компьютеру необходима, поэтому стандартными средствами через настройки отключить ее полностью нельзя. Однако можно настроить систему таким образом, чтобы перезагрузка компьютера не застала пользователя врасплох в рабочее время. Чтобы настроить интервал времени, в который компьютер не будет перезагружаться, нужно сделать следующее:
Нажать на «Пуск» и зайти в «Настройки»;
Далее перейдите в пункт «Обновление и безопасность»;
После этого выберите «Изменить период активности» в графе «Центр обновления Windows»;
Откроется окно, в котором можно задать период, в течение которого компьютер используется активно наиболее часто
Важно отметить, что операционная система не позволяет задать промежуток более 12 часов, предполагая, что дольше рабочий день длиться не может.. Важно: Опция «Изменить период активности» присутствует только в операционных системах Windows 10, версия которых выше 1607, то есть после установки обновление Anniversary
Важно: Опция «Изменить период активности» присутствует только в операционных системах Windows 10, версия которых выше 1607, то есть после установки обновление Anniversary. Если перезагрузка компьютера для установки обновления отложена на неопределенный срок, можно выставить конкретное время, когда система сможет установить загруженные обновления
Для этого в списке параметров центра обновления Windows нужно выбрать пункт «Параметры перезапуска» и установить конкретное время, когда необходимо перезагрузить компьютер для установки обновления
Если перезагрузка компьютера для установки обновления отложена на неопределенный срок, можно выставить конкретное время, когда система сможет установить загруженные обновления. Для этого в списке параметров центра обновления Windows нужно выбрать пункт «Параметры перезапуска» и установить конкретное время, когда необходимо перезагрузить компьютер для установки обновления.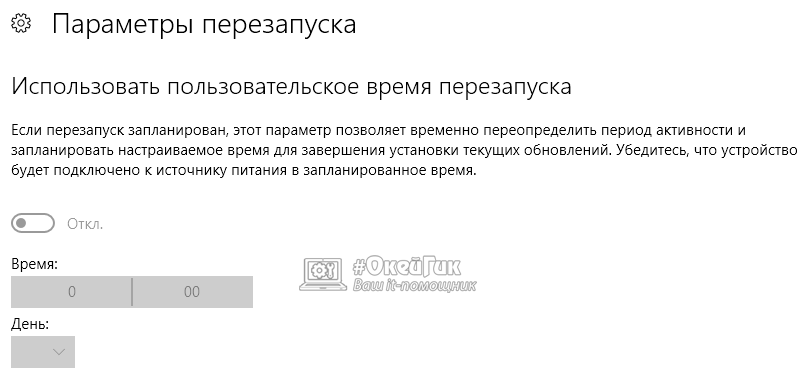
Важно: Данная опция будет активна только в том случае, если на компьютер уже загружено обновление
Как скрыть кнопки выключение или перезагрузку с экрана входа в Windows 10.
Откройте редактор реестра и перейдите по одному из следующих путей, в зависимости от того, какой параметр вы хотите скрыть на экране входа в Windows 10. Затем дважды щелкните элемент «Value» на правой панели, чтобы отредактировать его.
Скрыть параметр выключения:
HKEY_LOCAL_MACHINESOFTWAREMicrosoftPolicyManagerdefaultStartHideShutDown
Скрыть параметр перезагрузки:
HKEY_LOCAL_MACHINESOFTWAREMicrosoftPolicyManagerdefaultStartHideRestart
Скрыть параметр сна:
HKEY_LOCAL_MACHINESOFTWAREMicrosoftPolicyManagerdefaultStartHideSleep
Скрыть кнопку питания в Windows:
HKEY_LOCAL_MACHINESOFTWAREMicrosoftPolicyManagerdefaultStartHidePowerButton
Измените значение параметра Value с 0 на 1 для отключения и нажмите OK .
Если вы захотите снова вернуть опцию обратно, то есть включить ее, то вам необходимо изменить значение с 1 на 0.
После изменения значений, выйдите в окно авторизации Windows, через комбинацию клавиш “Win + L“, либо перезагрузите компьютер.
Все операционные системы подвержены сбоям и ошибкам. Особенно этот недостаток выражен у универсального управляющего софта, призванного стать единой площадкой для разных устройств. Неофициальный «лидер» здесь – продукция корпорации Microsoft, которая в погоне за количеством часто игнорирует качество и надежность. Не обошли проблемы стороной и пользователей новейшей «десятки». Часто Windows 10 вместо выключения просто перезагружается, не позволяя корректно завершить работу компьютера или ноутбука. В такой ситуации необходимо принимать срочные меры, чтобы не навредить аппаратным интерфейсам и не снизить производительность устройства.
Альтернативы выключению в Windows
Хотя вариант выключения является очевидным выбором, стоит отметить, что Windows 11 предлагает несколько других полезных альтернатив, которые вы можете использовать, когда находитесь вдали от своего ПК. Эти альтернативы, а именно режим гибернации и режим сна, предназначены для случаев, когда сохранение вашей работы имеет для вас первостепенное значение.
- Спящий режим: альтернатива выключению, режим гибернации позволяет вашему компьютеру сохранять текущую работу, чтобы ее можно было восстановить позже, когда ваш компьютер снова запустится. Эта информация хранится на вашем жестком диске, и ее размер может составлять порядка гигабайт.
- Режим сна: спящий режим — это режим с низким энергопотреблением для вашего ПК, который использует ОЗУ для хранения информации о приложениях и процессах, запущенных на вашем ПК, чтобы ее можно было получить позже, когда ваш ПК снова будет использоваться. В то время как состояние вашей системы хранится в памяти, другие компоненты вашего ПК потребляют очень мало энергии, хотя и немного больше, чем в спящем режиме.
Излишне говорить, что оба эти метода не требуют обновления Windows.
Давайте посмотрим, как можно настроить кнопку питания в меню «Пуск» для отображения этих параметров, а затем использовать их в качестве альтернативы параметру выключения.
нажмите клавишу на клавиатуре, чтобы открыть меню «Пуск».
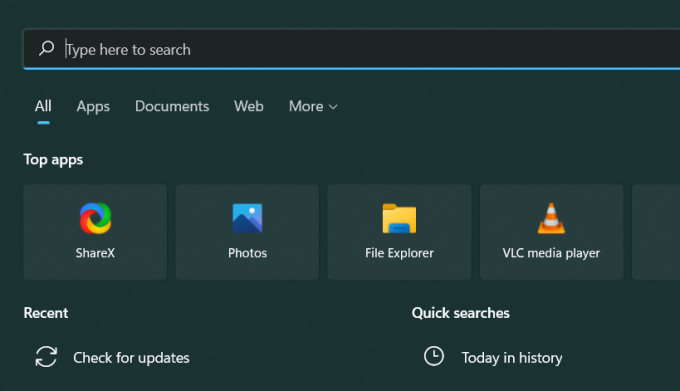
В меню «Пуск» найдите «панель управления» и нажмите на то же самое в результатах поиска.
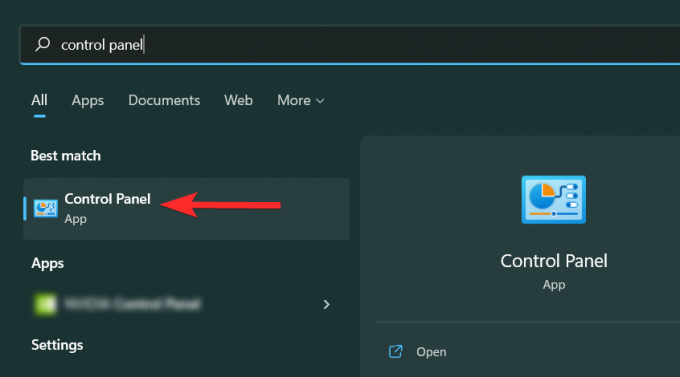
В Панели управления нажмите «Оборудование и звук».
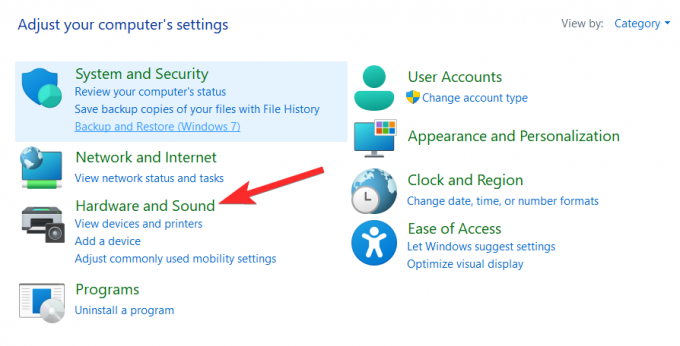
В разделе «Электропитание» нажмите «Изменить действие кнопок питания».
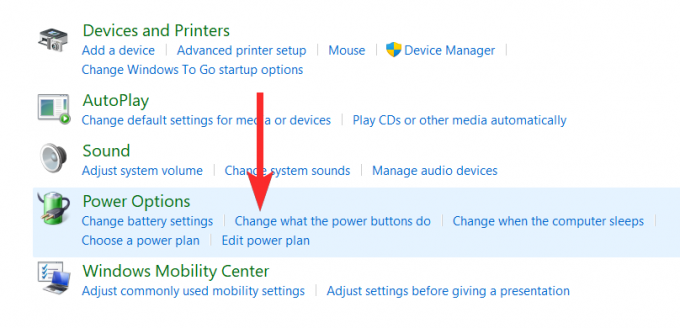
Нажмите «Изменить настройки, которые в данный момент недоступны».
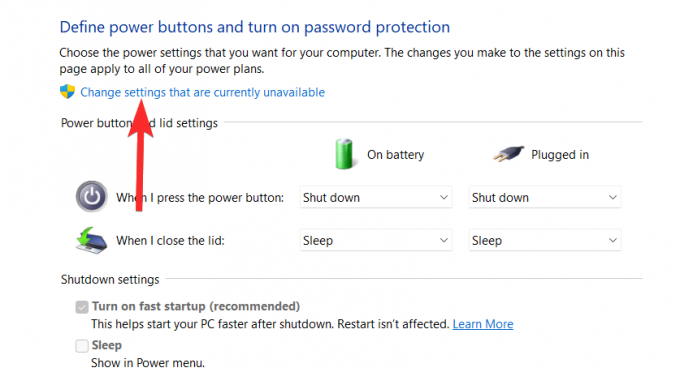
Установите флажки рядом с параметрами «Сон» и «Спящий режим», чтобы сделать их видимыми в меню «Питание».
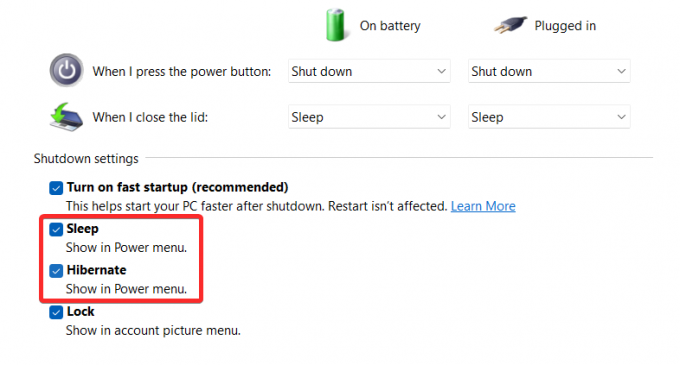
Наконец, нажмите «Сохранить изменения», чтобы завершить внесенные изменения.
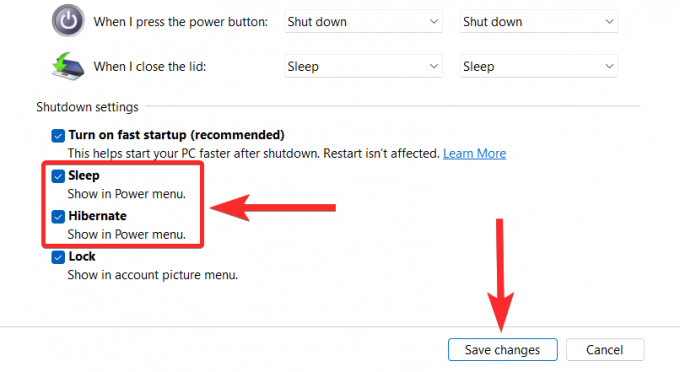
Теперь вы можете использовать режим сна и гибернации из самого меню питания.
Для этого нажмите кнопку на клавиатуре и щелкните значок «питание».
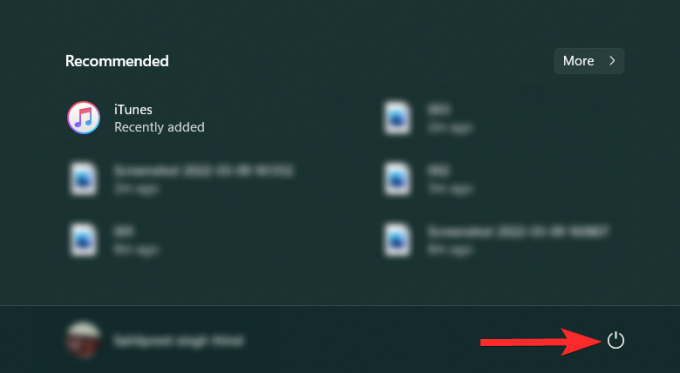
Теперь нажмите на действие («Сон» или «Гибернация»), которое вы хотите выполнить.
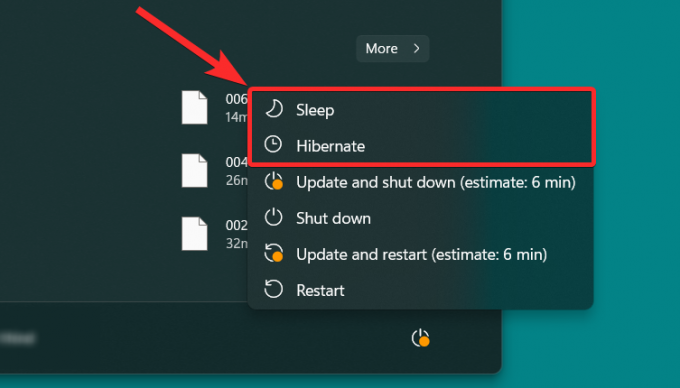
В Windows 10 больше нельзя отключить ПК без установки обновлений

Многим пользователям не нравится, как Microsoft навязывает свои обновления системы, даже в лицензионном соглашении прописано, что пользователи просто обязаны их устанавливать. В то же время, многие любят откладывать обновление системы, но похоже, что этому пришел конец. Отныне Microsoft также запрещает подобное делать. Windows 10 April 2018 Update не позволяет выключить ПК без установки обновлений. У некоторых пользователей это вызывает зависания и синие экраны смерти, но компания продолжает гнуть свою линию.
Если вы хотите просто выключить ПК без обновлений, то перейдите в «Пуск» –> CMD –> и пропишите команду shutdown -s – тогда ПК выключится без обновлений. С одной стороны, Microsoft усложняет некоторым пользователям жизнь, но с другой стороны – пытается подсадить пользователей на обновления, которые иногда могут спасти ваш ПК от критических уязвимостей и чем быстрее вы обновитесь, тем лучше.
Исправление работы службы загрузки
Управление автозапуском программ, поиск проблем в работе ОС и некорректных драйверов реализован через утилиту «MSConfig.exe». Чтобы вызвать пользовательский интерфейс достаточно применить сочетание Win+R+ msconfig. Во вкладке «Загрузка» необходимо убрать все флажки, за исключением полей «Безопасный режим» и «Минимальная». Далее выбрать кнопку «Применить» и выключить компьютер. Если Windows 10 не перезагружается – проблема устранена.
При получении отрицательного результата идем последовательно в закладки «Службы» и «Автозагрузка», где деактивируем все компоненты с помощь кнопки «Отключить все». Выключаем устройство. Отсутствие произвольной перезагрузки свидетельствует об устранении ошибки.
Вариант 1: Временное решение
Если вам необходимо отключить компьютер с Windows 10 без принудительного обновления операционной системы всего один раз, рекомендуется воспользоваться одним из нижеописанных способов.
Способ 1: Приостановка обновлений
В Windows 10 есть возможность временно отключить принудительное обновление операционной системы. Делается это в соответствующем меню параметров, вам достаточно будет указать период, в пределах которого будет осуществляться стандартное выключение компьютера штатным образом — через меню «Пуск». О том, как это сделать, рассказывается в другой статье на нашем сайте.
Подробнее: Как приостановить обновления в Windows 10
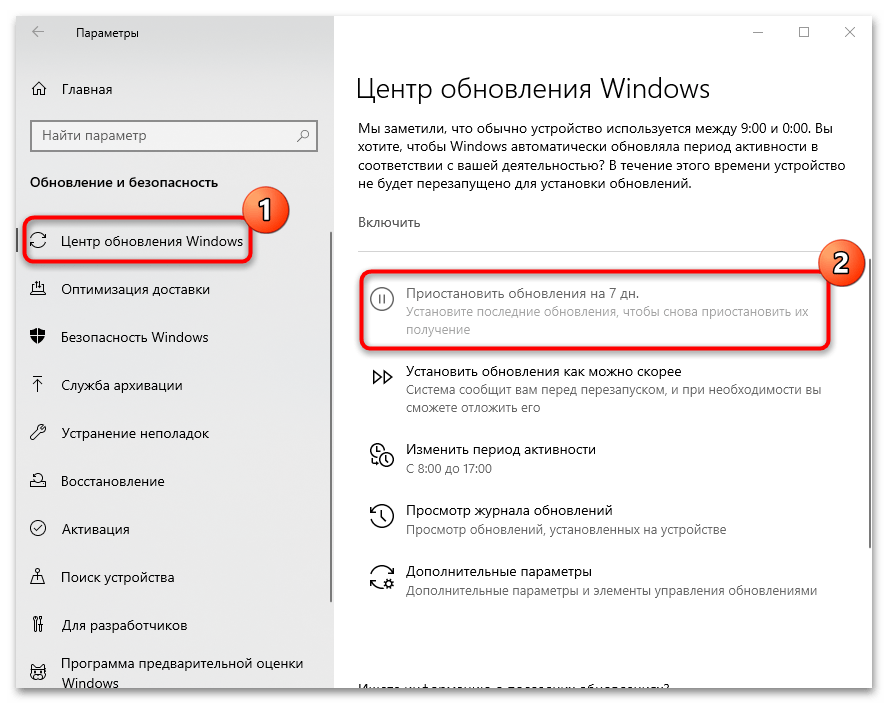
Способ 2: Горячая клавиша
Второй метод отключения компьютера без принудительного обновления, заключается в использовании специального меню, вызываемого комбинацией клавиш Alt + F4. Точное их месторасположение на клавиатуре показано на изображении ниже. Но пользоваться ей необходимо только на рабочем столе операционной системы, поэтому предварительно сверните все активные окна приложений и кликните мышкой по пустому месту на экране.

Как только вы воспользуетесь горячей клавишей, на рабочем столе появится окошко с названием «Завершение работы Windows». В нем вам необходимо из выпадающего списка выбрать пункт «Завершение работы», после чего кликнуть по кнопке «ОК».
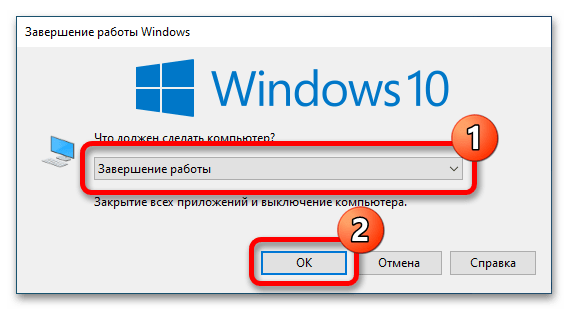
После устройство будет выключено без обновления. Этим методом можно пользоваться неограниченное количество раз.
Способ 3: Экран блокировки
Примерно таким же образом можно отключить компьютер без обновления через окно блокировки системы. Вызывается оно по-разному, например посредством комбинации клавиш Win + L. Использовать ее можно в любом месте операционной системы.
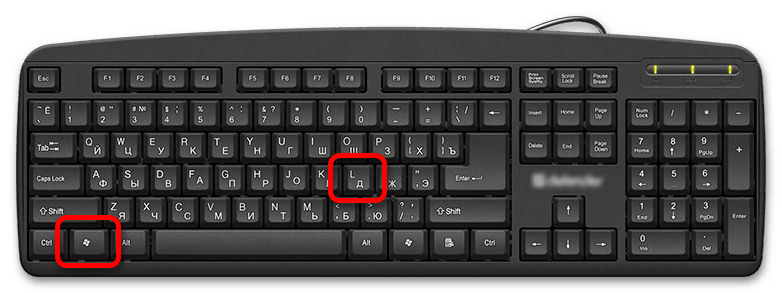
Как только клавиши будут нажаты, рабочий стол заблокируется. Вы увидите в нижнем правом углу иконку кнопки питания — нажмите на нее и из появившегося контекстного меню выберите пункт «Завершение работы».
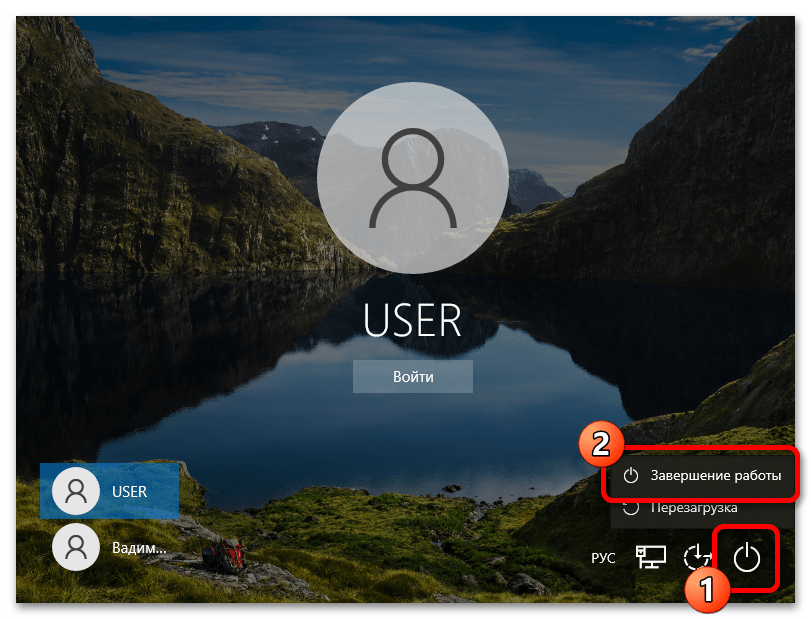
Воспользовавшись этим методом, вы потеряете все несохраненные данные в активных аккаунтах, поэтому предварительно закройте важные программы.
Способ 4: «Командная строка»
Если две предыдущих инструкции не подходят для отключения компьютера без принудительного обновления, тогда для осуществления задуманного вы можете применить специальную команду. Вводить ее следует в консоли с полномочиями администратора, для вызова которой в поисковой строке, расположенной на панели задач, введите запрос «Командная строка», а затем в результатах кликните по пункту «Запуск от имени администратора».
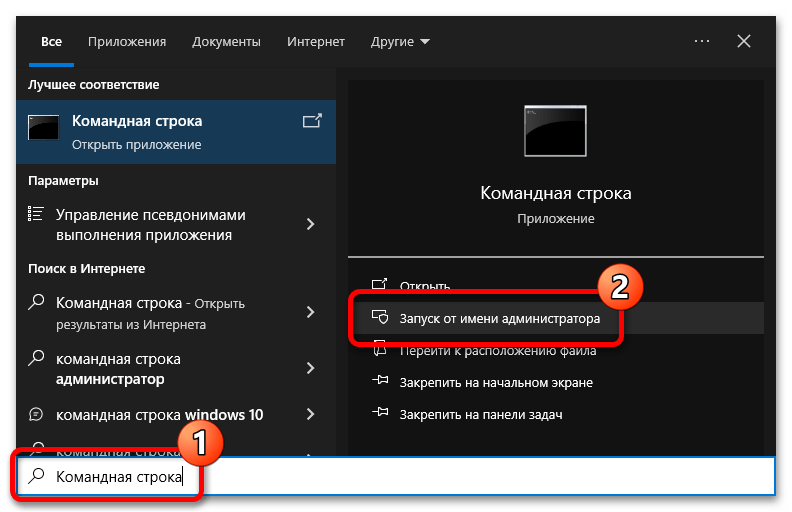
После того как на экране появится окно консоли, введите представленную ниже команду и нажмите по кнопке Enter.
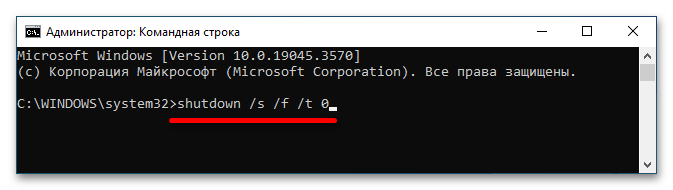
Обновление и выключение/перезагрузка не работает
1] Перезапустите проводник .
Перезапуск Windows File Explorer может исправить многие вещи, особенно когда есть проблема с пользовательским интерфейсом.
- Щелкните правой кнопкой мыши на открытом месте в правой части панели задач.
- Нажмите на диспетчер задач
- Прокрутите вниз до проводника Windows
- Щелкните правой кнопкой мыши на проводнике Windows.
- Нажмите на перезагрузку
В случае, если вы убили его, вы нажимаете Win + R и нажимаете Enter после того, как в него введете explorer.exe .
2] Запустите средство устранения неполадок Центра обновления Windows .
В Windows 10 встроено множество сервисов авторемонта, которые могут исправлять небольшие проблемы, которые раньше исправлялись вручную. Здесь вам нужно запустить средство устранения неполадок Центра обновления Windows, чтобы решить эту проблему.
- Откройте Настройки> Обновление и безопасность> Устранение неполадок
- Нажмите «Центр обновления Windows» и выберите «Запустить средство устранения неполадок».
Это попытается обнаружить, а затем исправить общие проблемы, которые могут быть решены самой Windows. Для завершения процесса может потребоваться несколько минут, так что наберитесь терпения. В конце концов, если у вас есть какое-то ожидающее обновление, которое ранее не было реализовано системой, оно применит исправление, перезапустив службу Windows Update.
3] Установите кнопку питания в выключенное положение .
Измените, что делает кнопка питания. Откройте ControlPanel> Параметры электропитания и выберите Выберите действия кнопок питания с левой стороны. Установите настройку кнопки питания Когда я нажимаю кнопку питания , выберите «Выключить».
Это должно выключить компьютер из-за установки обновлений. Конечно, это всего лишь временная мера.
4] Мгновенное отключение без обновления
Если вы хотите выключить компьютер без вопросов, введите « shutdown -s -f -t 0 » в командной строке и нажмите Enter. Еще вы можете попробовать нажать Ctrl + Alt + Del и в нижнем правом меню выберите Shutdown .
5] Запустите установщик модулей Windows
Установщик модулей Windows – это встроенная служба Windows 10. Это позволяет исправить застрявшие обновления Windows.
Чтобы использовать это, откройте командную строку с правами администратора.
Введите следующее и нажмите Enter:
Конфигурация SC: запуск доверенного установщика = авто
После успешного выполнения вы должны увидеть ChangeServiceConfig SUCCESS в консоли командной строки.
Выйдите из командной строки и проверьте, вернулись ли кнопки в нормальное состояние.
6] Войдите в состояние чистой загрузки
Если какой-либо сторонний сервис создает проблемы для Центра обновления Windows, вы можете выполнить чистую загрузку. Вам нужно будет отключить все сторонние приложения и службы, которые запускаются во время загрузки Windows 10, и запускать только службы Microsoft. В чистом состоянии загрузки нажмите кнопку Обновить и выключить .
7] Сброс Центра обновления Windows
Наконец, вы можете попробовать сбросить клиент Windows Update с помощью этого официального инструмента. Он не откатится и не удалит все загруженные обновления с ПК. Вместо этого он будет:
- Настройте службы и разделы реестра, связанные с Центром обновления Windows, для параметров по умолчанию.
- Очистите файлы, связанные с Центром обновления Windows, в дополнение к данным, связанным с BITS.
Если это вам неудобно, вы всегда можете вручную сбросить компоненты Центра обновления Windows.
Связанное чтение . Как завершить работу Windows 10 без установки обновлений.
Как удалить кнопки выключения и перезагрузки в Windows 10/8/7
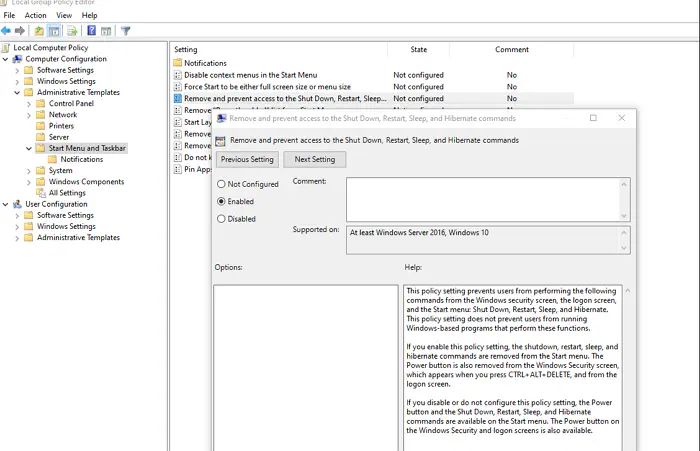
-
Введите gpedit.msc в строке Выполнить (Win+ R) и нажмите клавишу Enter.
-
Откроется редактор групповой политики. Теперь в нем есть две вещи, Конфигурация компьютера и Конфигурация пользователя.
-
Щелкните на User Configuration > Administrative Templates > Start Menu and Task Bar
-
Теперь найдите политику с названием Remove and prevent access to the Shut Down, Restart, Sleep, and Hibernate commands.
-
Чтобы включить эту политику, дважды щелкните, чтобы открыть ее, и выберите Включить.
-
Выйдите из редактора групповой политики.
Если у вас версия Windows 10 Домашняя, вы можете следовать этому подробному руководству по установке групповой политики на нее.
Эта конкретная настройка удаляет опцию Выключение и перезагрузка из меню Пуск. Она также отключает кнопку Shut Down в диалоговом окне Windows Security, которое появляется при нажатии CTRL+ALT+DEL. Эта настройка предотвращаетпользователей от использования пользовательского интерфейса Windows для выключения системы.
Если вы попытаетесь выключить систему, нажав кнопку Пуск, кнопка выключения больше не будет доступна. Если кто-то попытается выключить систему с помощью диспетчера задач, то при его открытии опция больше не будет доступна. Единственной опцией в диспетчере задач будет переключение пользователей.
Это также полезно, если ожидается обновление Windows, и перезагрузка инициирует его. Таким образом, никто не сможет случайно или хитростью заставить ваш компьютер долгое время работать.
Различные способы выхода из Windows
В зависимости от режима выключения, который мы хотим использовать в то время, сама операционная система предлагает нам несколько альтернатив в этом же смысле. При всем этом мы имеем в виду, что у нас есть возможность выключить, перезапустить, спящий режим или приостановите компьютер.
Таким образом, сама операционная система дает нам возможность выбирать между указанными режимами в зависимости от того, хотим ли мы позже, чтобы ПК запускался более или менее быстро. Это будет зависеть от обстоятельств каждого из них или от того, будем ли мы напрямую пытаться только перезапустить, а не полностью закрыть сеанс. Конечно, мы должны знать, что каждый раз, когда на компьютер загружается новое обновление Windows, это меняется. Фактически, мы здесь комментируем то, что сама система заменяет параметры «Завершение работы» или «Перезагрузка ПК» на параметры Обновление и выключение or Обновление и перезагрузка .
Таким образом, Windows достигает того, что, так или иначе, перед завершением текущего сеанса с операционной системой мы устанавливаем ожидающие обновления. Мы уже знаем, какое значение придают сотрудники Redmond этим элементам, которые они время от времени отправляют в наши команды. Конечно, как мы уже упоминали, при выключении, если есть ожидающий патч или обновление, он показывает нам эти два новых Сообщения . Но вы также должны знать, что эти две опции, как правило, исчезают, когда система снова запускается и обновляется.
Причины отключения автоматического обновления
Причины могут быть самыми разными, причём только вы сами можете решить, насколько вам необходимо отключить обновления. При этом стоит учитывать, что вместе с улучшениями тех или иных возможностей поставляются важные исправления уязвимостей системы. И всё же ситуации, когда самостоятельные обновления стоит отключить, возникают довольно часто:
- платный интернет — порой обновление является весьма большим и его загрузка может дорого обойтись, если вы платите за трафик. В таком случае лучше отложить загрузку и скачать позже при других условиях;
- недостаток времени — после загрузки обновление начнёт устанавливаться в процессе выключения компьютера. Это может быть неудобно, если вам требуется быстро завершить работу, например, на ноутбуке. Но ещё хуже тут то, что рано или поздно Windows 10 потребует перезапустить компьютер, а если вы не сделаете этого, то через какое-то время перезапуск пройдёт принудительно. Всё это отвлекает и мешает работать;
- безопасность — хоть сами по себе обновления зачастую содержат важные правки системы, никто и никогда не может предусмотреть всего. В результате одни обновления могут открыть вашу систему для вирусной атаки, а другие просто нарушат её работу сразу после установки. Разумный подход в этой ситуации — обновляться через некоторое время после выхода очередной версии, предварительно изучив отзывы.
Настройка перезагрузки в Параметрах системы
Данный метод, пожалуй, самый простой. Он не позволяет отключить самопроизвольную перезагрузку полностью, но можно настроить ее. Вот как это делается:
- Нажимаем комбинацию клавиш Win+I, чтобы открыть Параметры системы.
- Переходим в раздел «Обновление и безопасность».
- В правой части подраздела «Центр обновления Windows» нажимаем кнопку «Изменить период активности».
- Мы окажемся в окне настройки периода активности, в течение которого наш компьютер не будет перезапускаться. Чтобы задать желаемый временной промежуток нажимаем кнопку «Изменить».
- Появится вспомогательное окошко, в котором указываем требуемые значения, после чего жмем «Сохранить». Максимальный период составляет 18 часов.
- Также можно включить автоматическое изменение периода активности, переведя соответствующий переключатель в положение «Вкл».
Обновления можно приостановить. Для этого нажимаем соответствующую кнопку (по умолчанию — на 7 дней).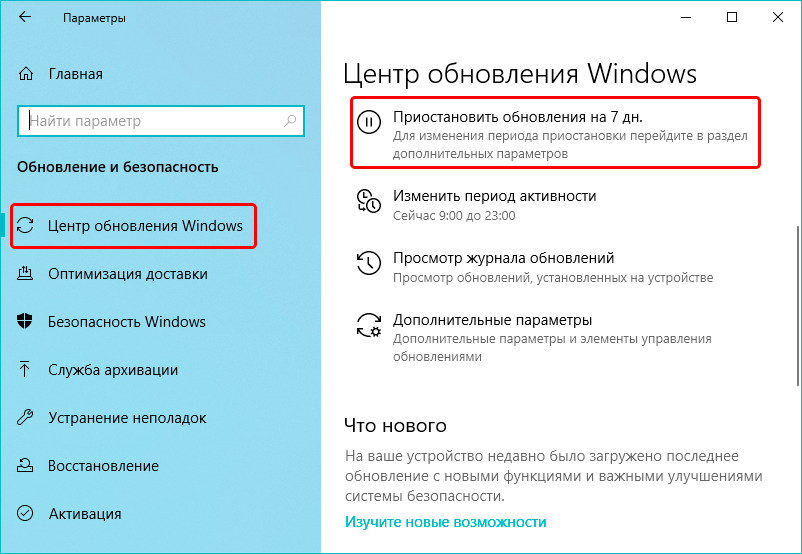
Чтобы задать другой период приостановки обновлений, переходим в «Дополнительные параметры».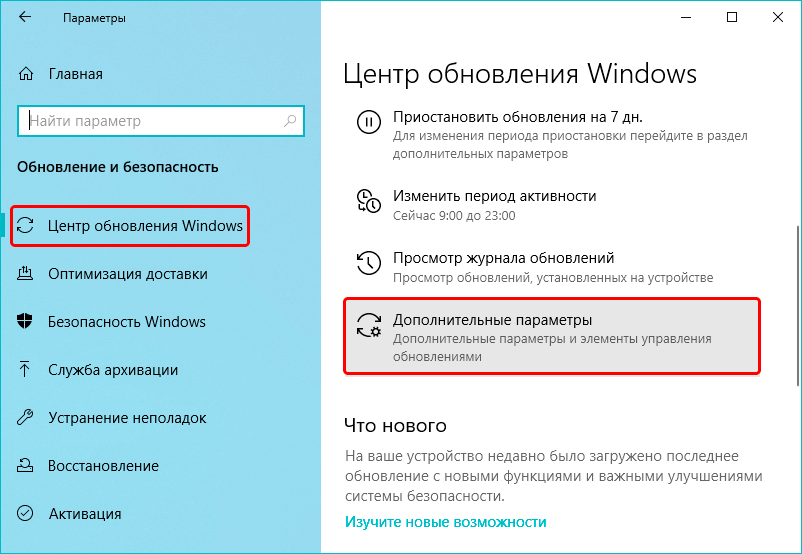
Здесь мы можем выбрать дату, до которой установка новых обновлений будет приостановлена (максимум — на 35 дней)
Обращаем внимание на то, что после наступления указанной даты для повторного отключения потребуется получение последних обновлений
Также, в дополнительных параметрах можно включить уведомления об обновлениях (должны быть активированы по умолчанию).

В некоторых ситуациях, наоборот, требуется перезагрузка системы как можно быстрее для инсталляции обновлений. В этом случае требуется включить соответствующий параметр.

Если обновления уже загружены и установлены, в подразделе «Центр обновления Windows» появится кнопка «Запланировать перезапуск».
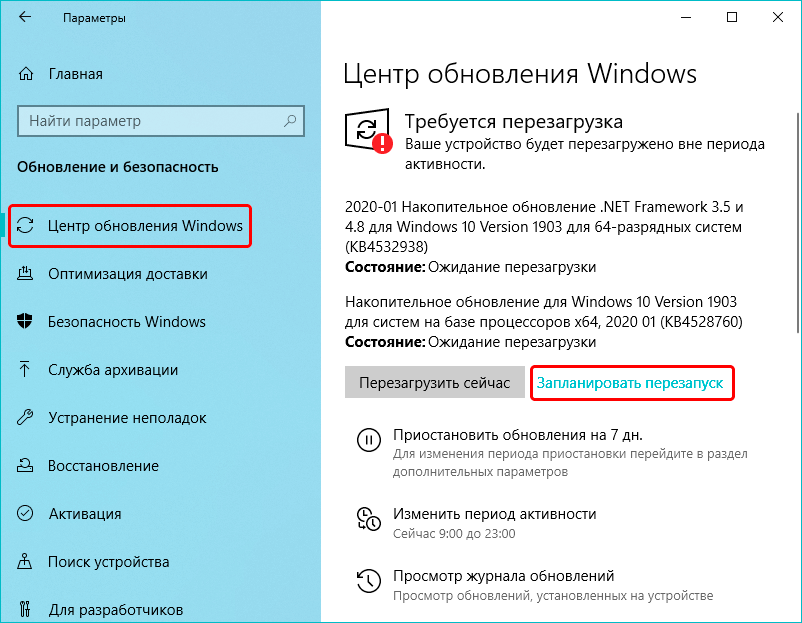
Нажав ее, мы попадем в окно, в котором можем указать время, когда следует перезагрузить ПК.
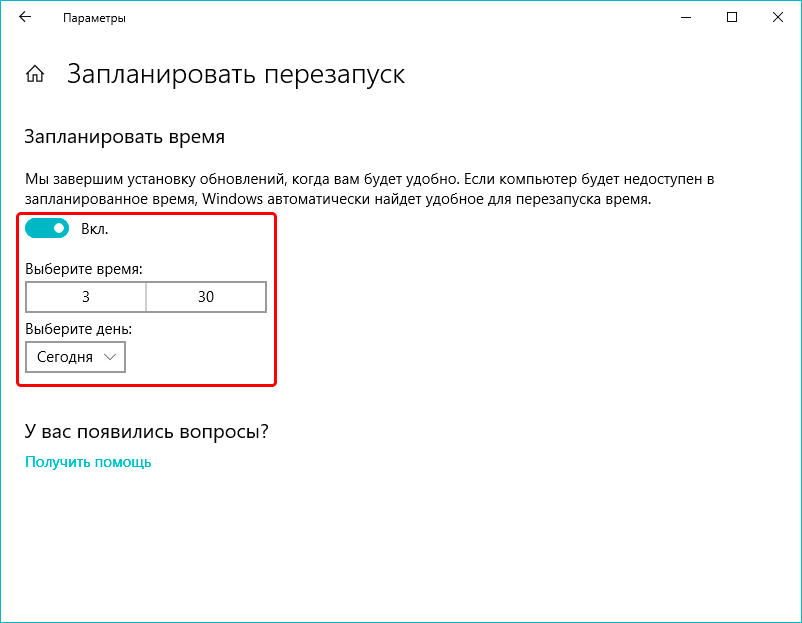
Обновить и перезагрузить / завершить работу не исчезает.
В Windows 10 кнопки или кнопка Обновить и перезагрузить / завершить работу не исчезает.
Как только на компьютер под управлением Windows 10 попадает обновление, графический интерфейс системы в панели Пуск подменяет кнопки Перезагрузить и Завершить работу на Обновить и перезагрузить. Или, соответственно, Обновить и завершить работу:
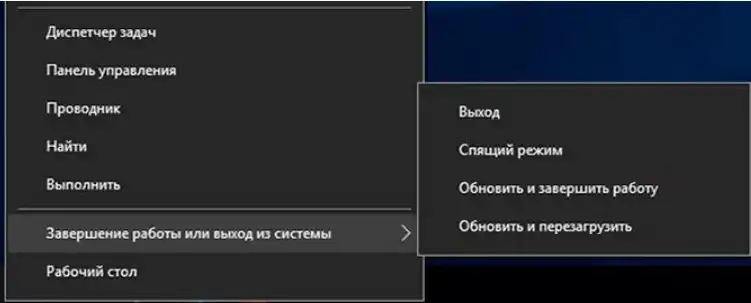
Так или иначе, такое поведение системы логично, дабы пользователь не смог физически пропустить установку обновлений. Однако некоторые юзеры сообщают о странном поведении Windows. Модифицированная кнопка с предложением Обновить и перезагрузить / завершить работу не исчезает даже после того, как человек соглашается с такой установкой.
Перезагрузите Проводник.
Его, Проводника, перезагрузка вообще решает многое. Особенно это касается подавляющего числа вопросов, связанных с пользовательским интерфейсом. А это наш случай. Перезагрузить Проводник можно из Диспетчера задач (Ctrl + Shift + Esc):
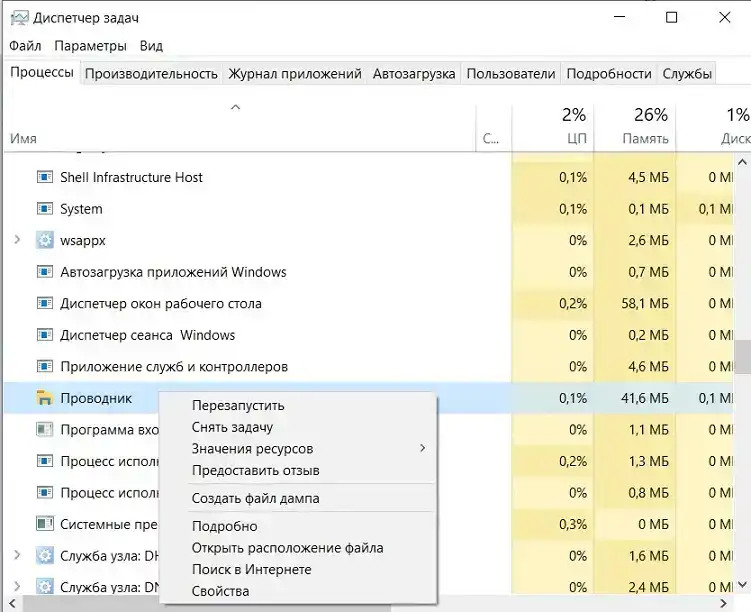
Можно это сделать командой
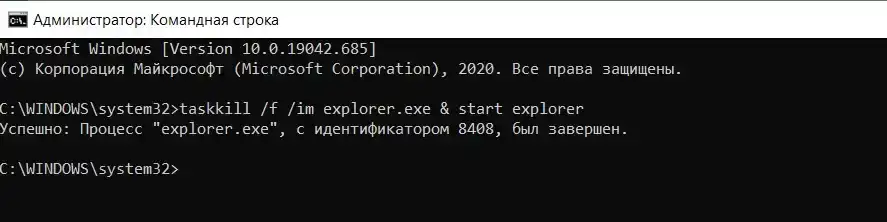
Запускаем встроенное средство диагностики.
Большинство пользователей о средстве знает, но добраться до него не может или просто не доверяет. Однако поверьте — большинство описанных на моём и других подобной тематики ресурсах рукописных команд исполняется «трабл-шутером» в фоновом (тихом) режиме. То, что многим несведущим пользователям кажется китайской грамотой, а другим неким волшебством, взято и подсмотрено именно из практики применения средства Диагностики и предотвращения неполадок на компьютере от Microsoft. Так что не примените воспользоваться из строки Выполнить (WIN + R):
Прогоните систему утилитой. Может помочь.
Скачайте и запустите скрипт сброса настроек обновлений Windows.
Работает в Windows 7|8|10. Права собственника не позволяют мне использовать страницы моего блога для распространения скрипта. Так что вам придётся его скачать из первоисточника. Согласитесь с условиями использования. Скачайте к себе на компьютер и запустите из PowerShell с правами администратора.
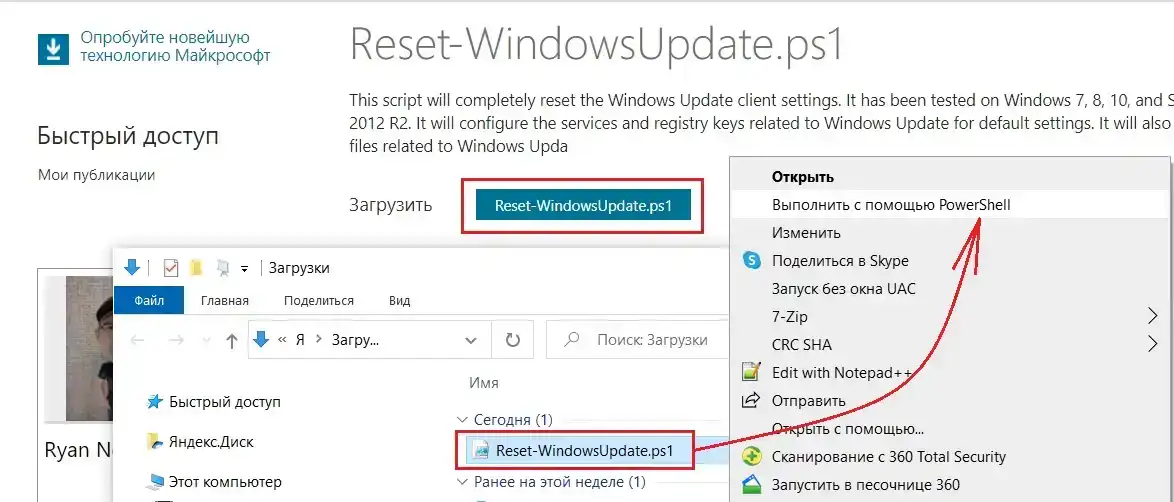
Смените назначение кнопки включения.
Для этого есть апплет функций / настроек электропитания. Из строки Выполнить вводим команду
слева выбираем кнопку Действия кнопок питания . Выберем не Сон, а Завершение работы. С этого момента вы сможете завершить работу компьютера, нажав на кнопку. При этом установку обновлений Windows пропустит. Решение временное, однако может помочь. Эффекта можно достичь, подобравшись к выключению машины с другой стороны. Системе можно послать рукописную команду на завершение работы из консоли cmd. Закрываем все программы, запускаем cmd от имени администратора и вводим
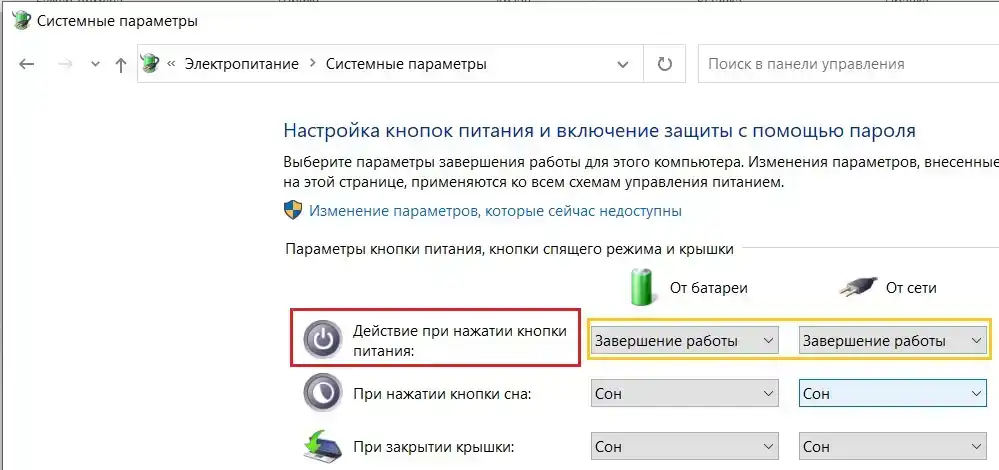
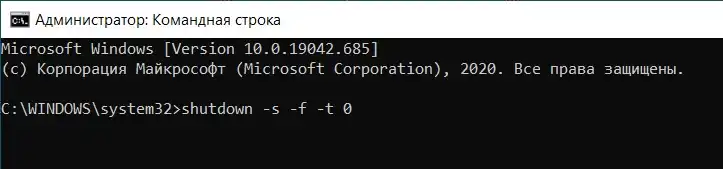
Нам может помочь установщик модулей.
Он же Windows Module Installer. Иногда помогает для исправления ситуации с «застрявшими» обновлениями. Возвращаемся к консоли от имени админа и вводим на этот раз
Консоль должна сообщить об успехе операции:
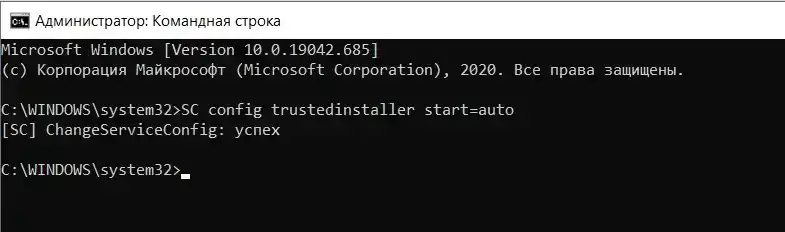
Проверьте кнопки Завершения работы.
Обновить и перезагрузить / завершить работу не исчезает: что-то мешает?
Тоже вариант. Нечто не позволяет обновлениям установится, возвращая Windows в исходное положение. Самый простой вариант попробовать от этого избавиться это загрузить Windows в режиме чистой загрузки. Для этого наберём в строке Выполнить команду
из вкладки Общие настроим загрузку без элементов автозагрузки, сняв значок с чек-бокса:
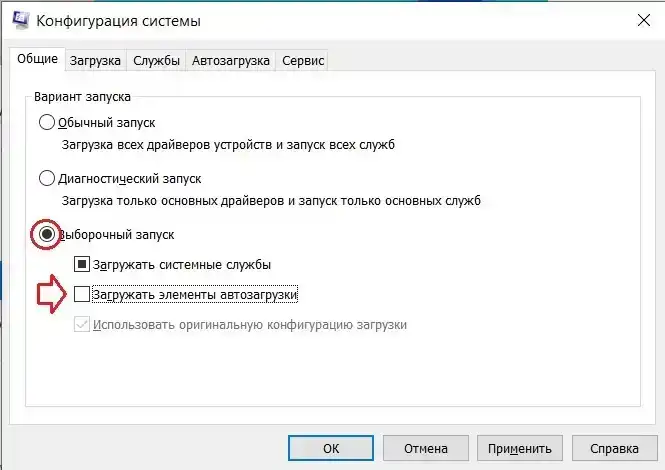
во вкладке Службы сначала активируем чек-бокс Не отображать службы Microsoft, а затем, когда список поредеет, выберем Отключить всё:
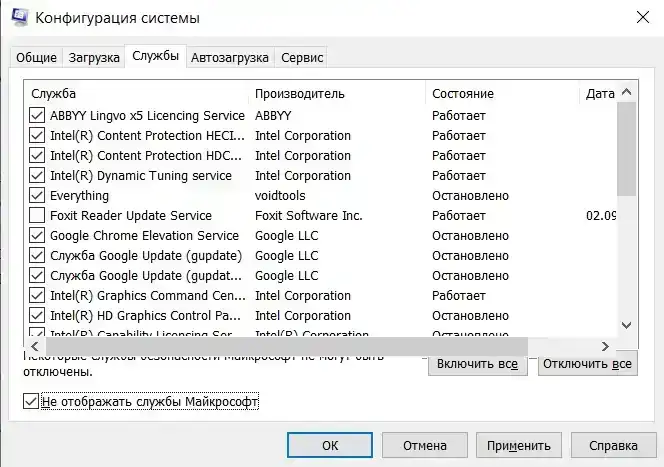
Перезагрузите компьютер любым способом. Если поможет, можете поочерёдно активировать выбранные пункты. выйдя на виновника проблемы.
Отключите Обновить и перезагрузить / завершить работу «до выяснения».
Настройки в части графического интерфейса с применением обновлений поддаются изменениям. Для проверки вы можете скачать архив с reg-файлами для удаления/возврата пресловутых кнопок, что называется, до выяснения. Качаем архив, распаковываем, запускаем, соглашаясь с изменениями. Суть работы проста: будут созданы три ключа, два из которых уберут кнопки, а третий предотвратит возможность автоматической перезагрузки Windows. После слияния с реестром вам о принудительной перезагрузке Windows ничто сообщать не будет.
Как выключить или перезагрузить Windows 10 без обновления?
Майкрософт постоянно обновляет Windows, чтобы улучшить его функциональность, а также исправить ошибки и уязвимости в безопасности. Но когда пользователи не выключают компьютер в течение всего рабочего времени, а после его завершения ожидание в 30 минут на обновление может показаться бесконечным процессом. В других случаях, когда нужно быстро завершить работу или перезагрузиться, система не вовремя начинает обновляться. Иногда компьютер может неожиданно запросить перезагрузку, из-за которой можем потерять несохраненные данные.
Windows 10 отправляет уведомления о том, что обновление загружено и подготовлено к установке, затем запросит перезагрузку для его применения. Пользователю предоставляется выбор, перезапустить ПК или отложить это действие. Другие варианты при выключении компьютера включают завершение работы или перезагрузки с обновлением или без
Именно важность ожидающих пакетов и определяет, отображать ли опцию без его применения
Тот факт, что Windows позволяет отложить автоматическую перезагрузку, может показаться немного обманчивым. Но это сделано с логической целью – можно выбрать удобный момент для установки ожидающих пакетов, если компьютер постоянно включен.
Существует два типа обновлений Windows. К критическим (накопительные сборки) относятся обновления системы безопасности и исправление ошибок. Накопительные требуют немедленного перезапуска. Немедленное не означает что нужно перезагружать компьютер в момент, когда оно было загружено и подготовлено. Вместо этого ожидающие пакеты будут установлены при выключении компьютера или перезагрузке. При этом в списке «Питания» будут предоставлены только три варианта: спящий режим, перезагрузка / завершение работы с обновлением.
К некритическим относятся основная сборка и другие пакеты, не требующие немедленной установки. Если в списке «Питания» увидите дополнительные пункты выключения без обновления, то не является критическим. То есть, в меню будет отображено 5 вариантов.
Некритические включают новые интерфейсы и функции, которые не имеют критического значения для безопасной и бесперебойной работы ПК. Их можно отложить максимум на шесть дней после загрузки и подготовки, выбором вариантов в списке «Питания» без их применения. После окончания этого периода варианты с приставкой «без» будут не доступны.
Если хотите отложить установку, используйте следующие решения.
Что произойдет, если вы перезагрузите компьютер?
Перейти к просмотру
Отключения автоматического обновления драйверов в Windows 10, 8, 7
Процесс установки обновления операционной системы «Windows» завершится неудачно, если вы перезагрузите свой компьютер во время этого процесса. Но как сильно это повлияет на работоспособность системы? Вызовет ли это какие-либо проблемы с вашим компьютером? Чтобы узнать, что произойдет, мы провели несколько тестов.
Сначала мы заставили операционную систему «Windows» установить стандартное обновление из Центра обновления «Windows». Затем мы проигнорировали сообщение с просьбой не перезагружать наш компьютер во время установки обновлений и принудительно перезагрузили его. Персональный компьютер загрузился, и мы быстро увидели обычный стандартный экран входа в систему.
После того, как мы вошли в систему, «Windows» выдал уведомление, что установка обновлений была не завершена. Несмотря на это операционная система все еще работала должным образом. Система «Windows» просто отложила установку обновлений и попробует выполнить ее позже.
Во втором случае, мы перезапустили наш компьютер в то время, когда на экране было сообщение, что идет работа над обновлением операционной системы, выполнено лишь 28% и просьба, не выключать компьютер.
Система «Windows» перезагрузилась абсолютно нормально и выдала сообщение с просьбой не выключать компьютер, чтобы отменить все изменения, так как установка обновлений не была выполнена до конца. По завершению озвученного процесса операционная система «Windows» загрузилась корректно, и она работала, как ожидалось, без каких-либо сбоев.
Мы также провели тестирование во время процесса установки основного апрельского обновления для «Windows 10» «Fall Creators Update». Мы перезагрузили наш компьютер, когда на экране появилось сообщение, что настройка обновления для «Windows 10» завершена лишь на 10%.
После перезагрузки компьютера и небольшого ожидания появился обычный экран входа в систему. Также дополнительно система уведомила нас, что установка обновлений была не завершена.
Наконец, мы перезагрузили компьютер, когда работа по установке обновлений была выполнена на 48%. Система восстановила предыдущую версию «Windows», о чем уведомила нас своим сообщением, и затем наш компьютер загрузился и работал абсолютно нормально.
В каждом проведенном тесте выключение компьютера не вызывало никаких проблем, которые бы отразились на работоспособности операционной системы. Система «Windows» просто прекратила установку обновлений и вернула в предыдущее состояние файлы, которые были обновлены. Операционная система «Windows» лишь настаивает на повторной загрузке обновлений, прежде чем пытаться установить их снова, чтобы исключить возникновение любых проблем. Затем загруженные обновления будут установлены системой в обычном режиме.
При помощи сторонней программы
Способы, показанные выше, кажутся сложными, и вам не хочется вручную менять настройки системы? Тогда на помощь придут специальные программы, которые применяют нужные настройки в пару щелчков мыши.
После запуска программы и применения настроек, перезагрузите компьютер, чтобы они вступили в силу.
Windows Update Blocker
После загрузки распакуйте архив и запустите файл Wub.exe. Установите переключатель в положение «Disable Updates» и поставьте галочку «Protect Services Settings». Нажмите кнопку «Apply Now».
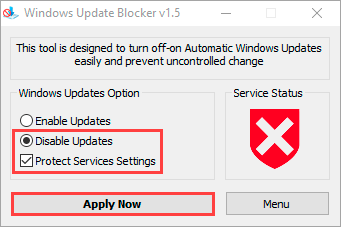
O&O ShutUp10
В разделе «Управление обновлениями Windows» активируйте два пункта:
- Отключить автоматическое обновление системы (Windows-Update) (1 из 2)
- Отключить автоматическое обновление системы (Windows-Update) (2 из 2)
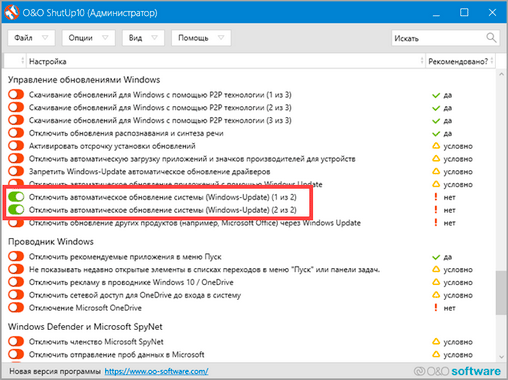
Wu10Man
Windows Services. В этой вкладке отключаются службы загрузки и установки.
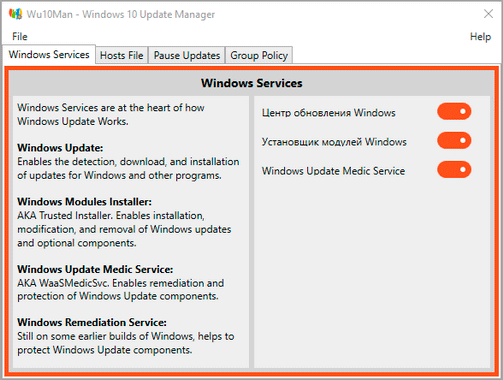
Hosts File. Здесь блокируются серверы Windows.
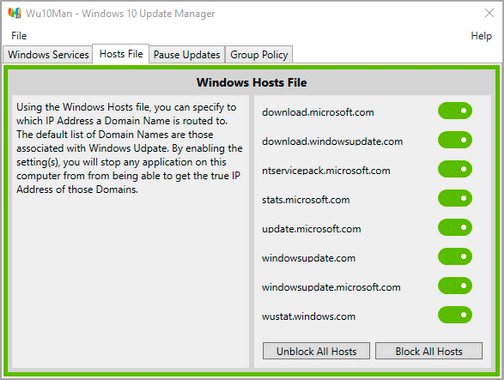
Pause Updates. Через эту вкладку можно отложить загрузку на определенный срок.
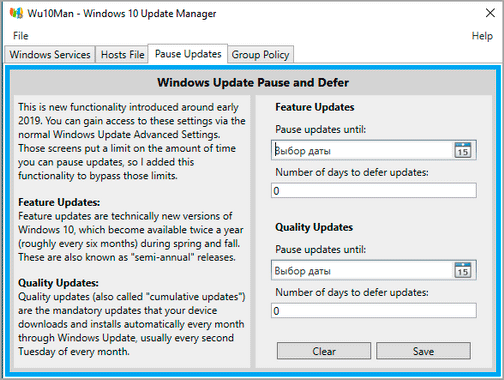
Group Policy. Здесь можно выбрать одну из опций:
- Включить автоматические обновления.
- Отключить автоматические обновления.
- Оповещать о загрузке и установке.
- Автоматически загружать, но оповещать об установке.
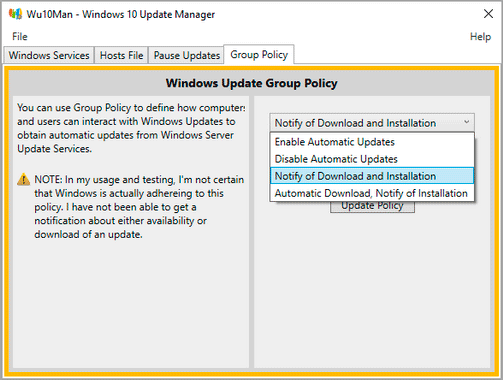
Windows 10 Update Disabler
После скачивания архива распакуйте его.
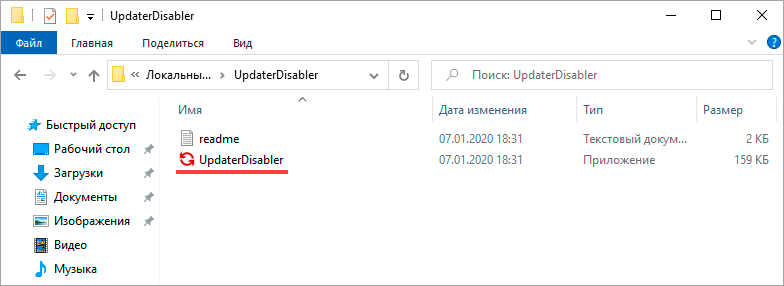
Далее нужно запустить приложение как службу. Для этого откройте командную строку с правами администратора.
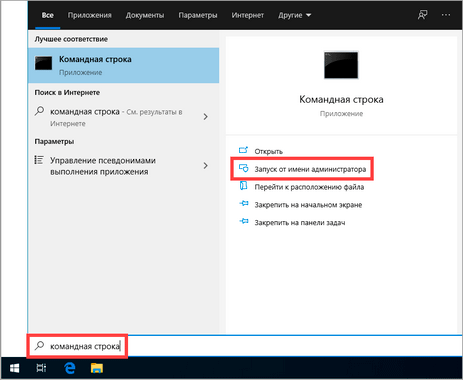
Напечатайте команду C:\UpdaterDisabler\UpdaterDisabler –install
C:\UpdaterDisabler — это путь, куда был распакован архив.
Нажмите клавишу Enter.
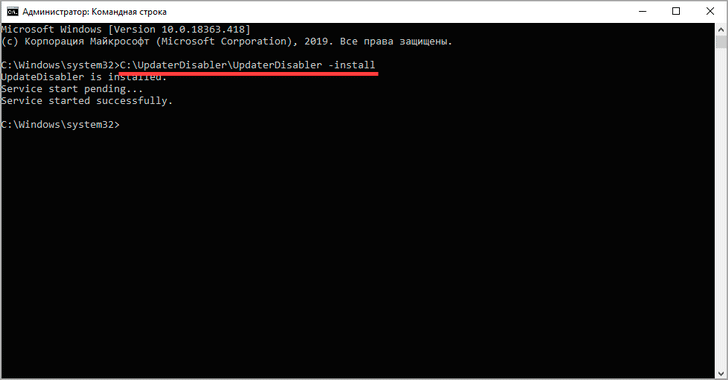
Приложение активируется как служба, которая будет мониторить и блокировать апдейты.
Для отключения службы в командной строке напечатайте C:\UpdaterDisabler\UpdaterDisabler –remove