Как настроить общий доступ в Windows 7
Вы задумывались, как поделиться контентом с людьми. Откройте доступ к дискам или директориям. Рассмотрим подробнее как настроить общий доступ в Windows 7.
Как это сделать
Существует два способа:
- Локальный. Информация доступна людям, имеющим профиль на ПК, или зашедшие на него как «Гость»;
- Сетевой. Предоставляет возможность просматривать данные по сети. Информацию откроют люди с других устройств.
Настраиваем локальный доступ
Как сделать доступной (расшарить) директорию? Используйте «Домашнюю» сеть. Для этого:
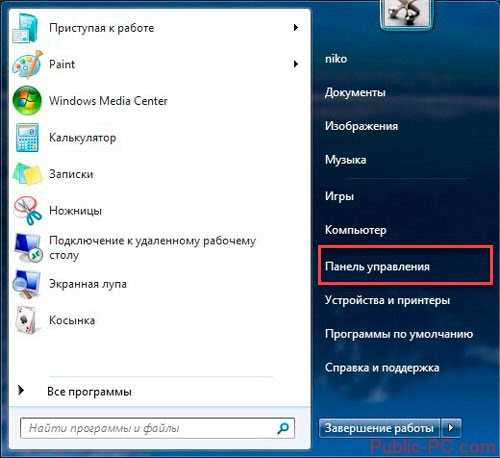
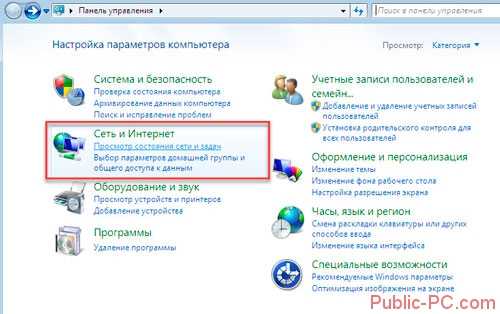

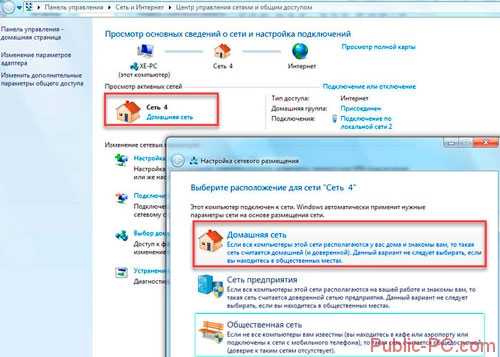
Нажмите ссылку «Изменить».

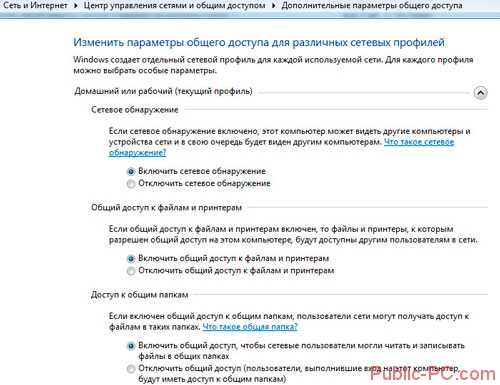
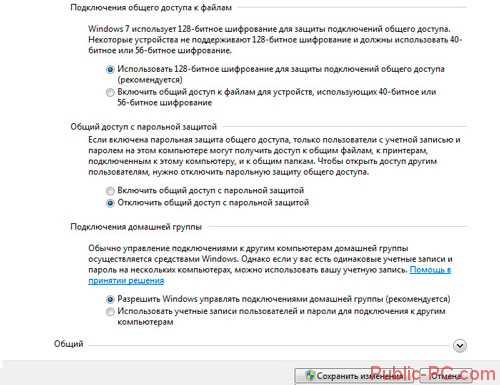
Как расшарить директорию
Для этого:
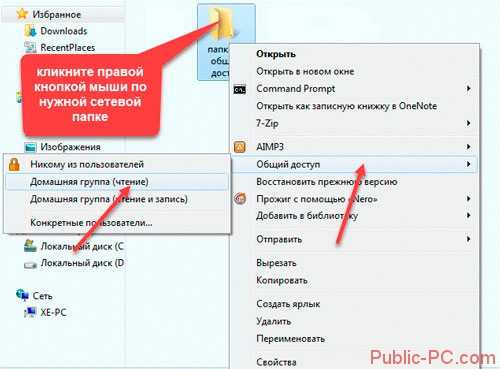
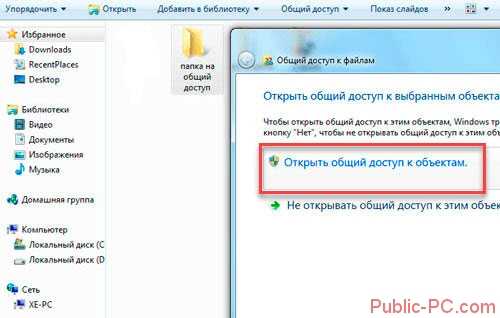
Как настроить общий доступ к интернету Windows 7
Как предоставить доступ с другого ПК? Найдите папку, которой будут пользоваться другие:
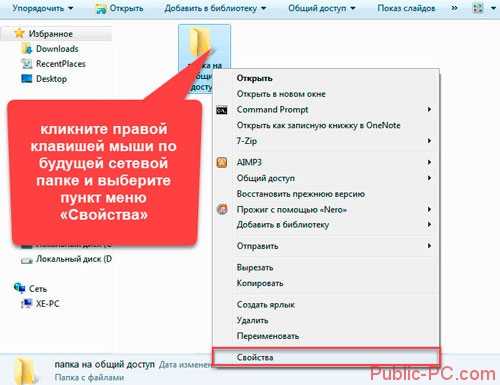
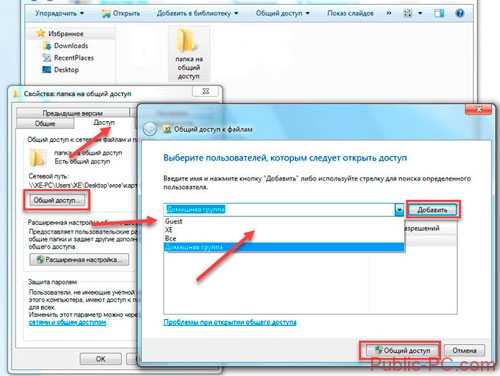
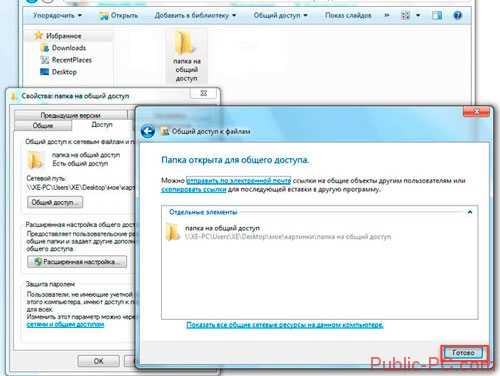
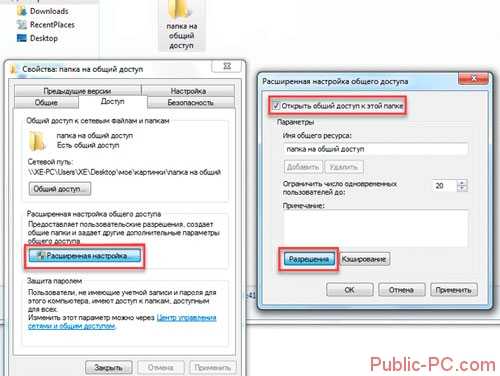
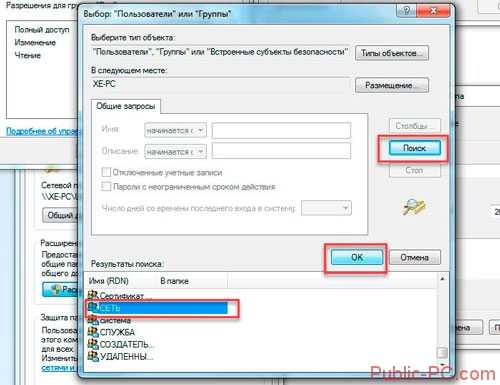
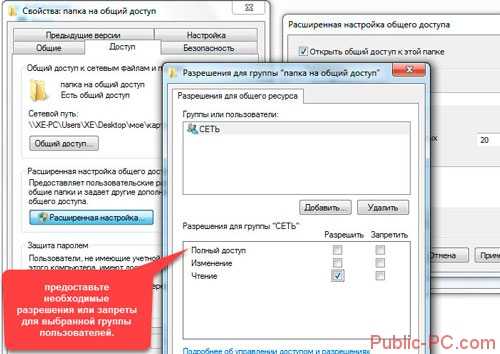
- Изначально отмечен пункт «Чтение». Позволяет просматривать файлы в директории;
- Изменение. Информацию можно редактировать;
- Полный. Снимает описанные выше ограничения.
Не могу настроить общий доступ Windows 7
Если после рекомендаций, описанных выше доступа нет. Откройте пункт «Безопасность», сделайте там действия, описанные выше. Нажмите «Изменить» выберите группу, предоставьте ей права. В разрешениях отмечайте рассмотренные выше.
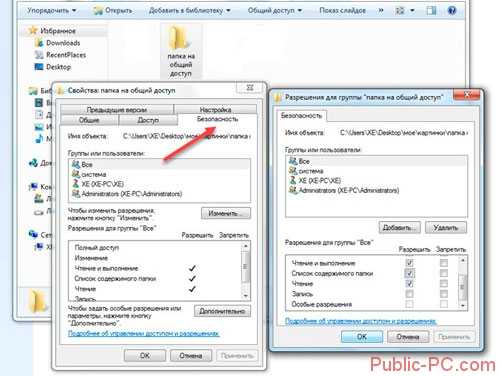
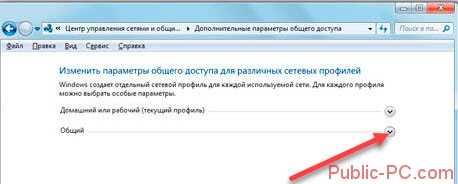
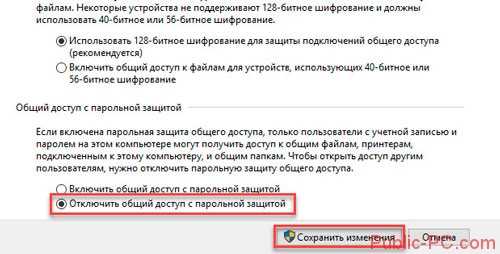
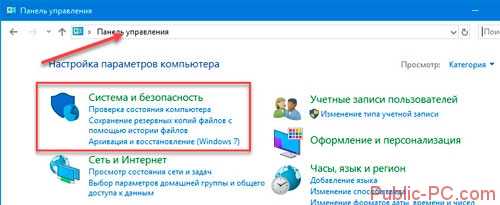

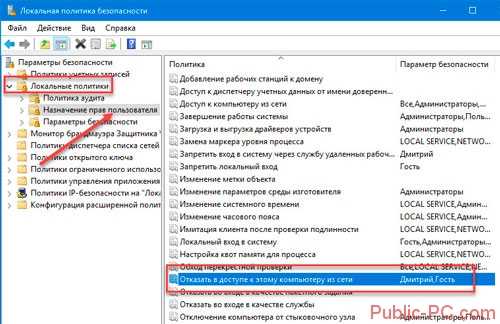
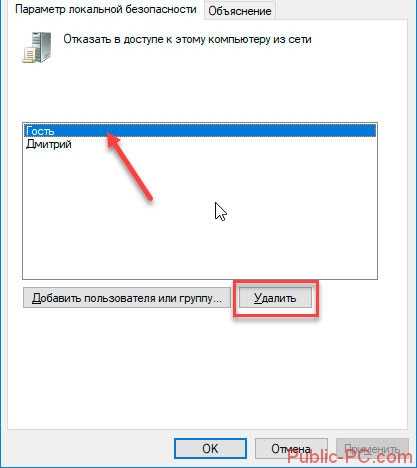
Открываем раздел:
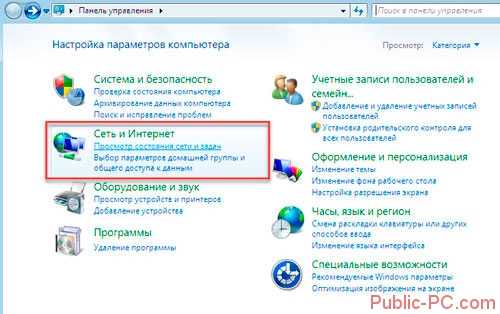


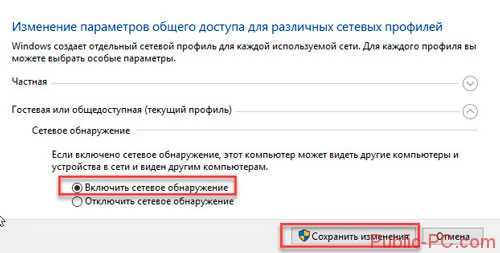
Разрешаем доступ к принтеру
Нажмите кнопку «Пуск».
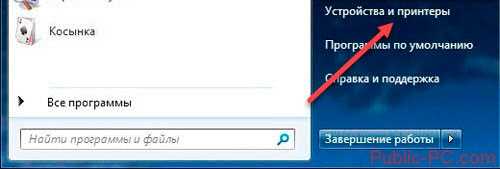

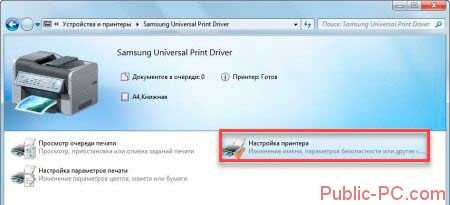
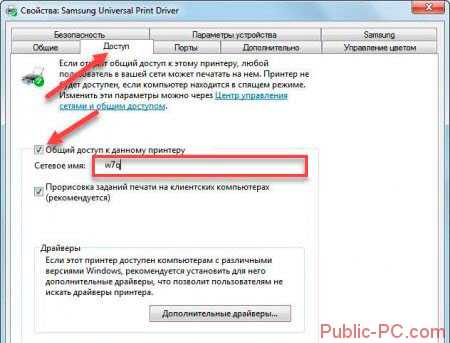

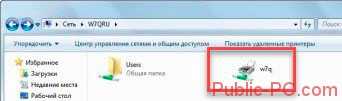
Открываем нужный диск, далее:
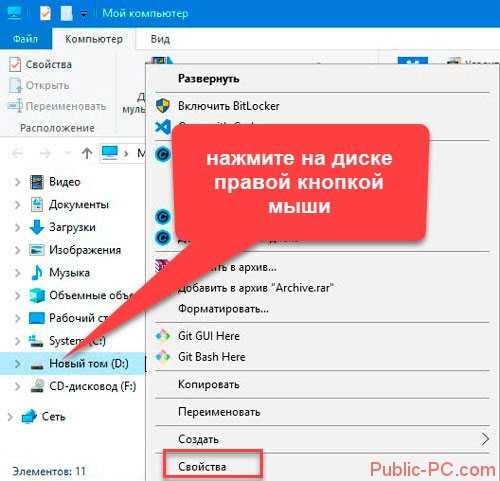
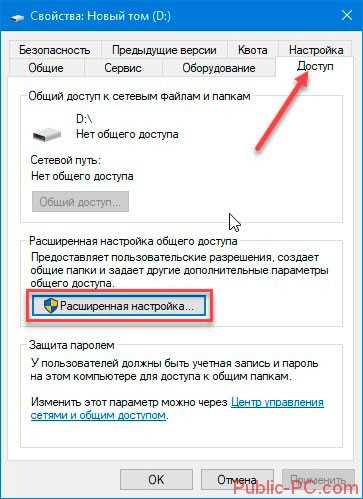
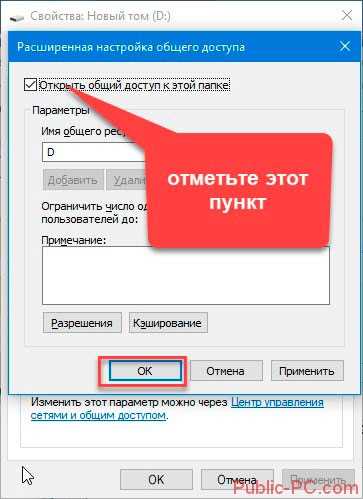
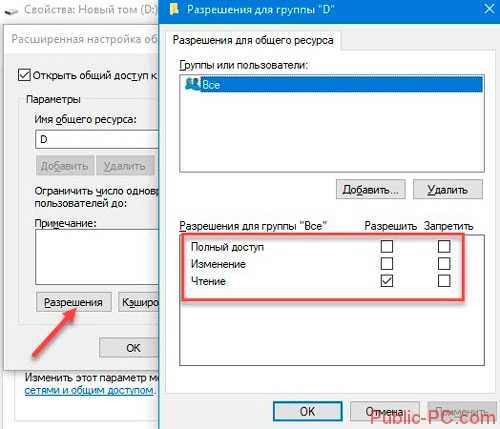
Если хотите расшарить директорию для людей данного ПК, используйте свойства директории. Для доступа по сети — отредактируйте настройки ОС, описанные выше.
Создаём сетевую папку для общего доступа
Создаём папку
Если папку предполагается использовать для совместной работы с какими-то документами Word, Excel и т.п., то, в принципе, создать такую папку можно и на рабочем столе. Если же планируется проводить обмен крупными файлами, то необходимо создавать эту папку на том диске, где больше всего свободного пространства. По умолчанию, содержимое рабочего стола находится на системном диске. И нельзя допускать, чтобы пространство системного диска заканчивалось. Это может обернуться падением операционной системы, что, конечно, не смертельно, но неприятно. Вместо выполнения работы придётся решать вопрос по её переустановке.
Щёлкаем правой кнопкой мыши по рабочему столу, либо заходим через значок Компьютер или Проводник на нужный диск и там щёлкаем правой кнопкой мыши по свободному пространству. Выбираем Создать>Папку.
Называем новую папку каким-нибудь оригинальным именем, например, Обмен.
Открываем общий доступ к папке (расшариваем папку)
Далее щёлкаем по ней правой кнопкой мыши и выбираем Свойства.
В открывшемся окне идём в пункт Доступ
Мы видим, что папка Обмен не имеет общего доступа. Для того, чтобы настроить общий доступ нажимаем на кнопку Расширенная настройка.
Здесь мы проставляем флажок Открыть общий доступ к этой папке и нажимаем кнопочку Разрешения.
Как видите, по умолчанию все сетевые пользователи имеют право только смотреть в эту папку и открывать находящиеся в ней файлы. Для того, чтобы дать возможность изменения файлов по сети, мы ставим флажок Полный доступ. Флажок Изменение проставится автоматически.
Нажимаем ОК здесь и в предыдущем окне.
Теперь нам необходимо определиться с вопросами безопасности.
Помните, что к этой папке может иметь доступ вся ваша сеть. Если ваша сеть является домашней и никого чужого в ней не водится, ваша Wi-Fi-сеть надёжно запаролена и никакие соседи им пользоваться не могут, то идём дальше по инструкции.
Если же эта сеть будет находиться у вас в офисе, в которой работает публичный Wi-Fi – вам следует более серьёзно озаботиться вопросами безопасности. Читайте об этом в статье про настройку безопасного общего доступа к файлам и папкам.
Переходим во вкладку Безопасность.
Здесь мы нажимаем кнопку Изменить…
…Добавить в этом окне…
Вручную пишем Все в этом окне (либо Everyone, если у вас англоязычная версия Windows) и нажимаем ОК.
Как всегда группу пользователей Все обделили и урезали в правах, поэтому проставляем флажок Полный доступ и нажимаем ОК.
Теперь, если мы зайдём через значок Сеть даже с этого компьютера, на котором открывали общий доступ, мы увидим нашу папочку.
Осталось выполнить всего один пункт, чтобы все компьютеры сети имели к ней беспрепятственный доступ.
Отключаем парольный доступ к общим файлам и папкам
Идём на Панель управления – если у вас Windows XP/Vista/7 – Пуск>Панель управления. Если у вас Windows 8.1/10 – вам необходимо щёлкнуть правой кнопкой по меню Пуск и выбрать в контекстном меню Панель управления. В Windows 8 – помещаем мышь в правый нижний угол экрана и в сплывающем меню выбираем Параметры>Панель управления.
Откроется скорей всего нечто, напоминающее вот это:
Это нас категорически не устраивает и в правом верхнем углу, где написано Просмотр: Категория мы щёлкаем по Категория и выбираем Мелкие значки или Крупные значки, если у вас очень высокое разрешение экрана, либо есть проблемы со зрением.
Здесь мы выбираем Центр управления сетями и общим доступом.
И выбираем Отключить общий доступ с парольной защитой, после чего нажимаем Сохранить изменения.
Всё, теперь любой компьютер вашей сети, найдя этот компьютер в сетевом окружении, сможет записать в папку какую-либо информацию, прочитать или удалить.
Теги:
Другие статьи в разделе:
Куда девается скорость интернета?
Устанавливаем простенький FTP-сервер в среде Windows Server 2008/2012
Как настроить общий доступ к принтеру
Как организовать совместный доступ к файлам и папкам (простой способ для домашней сети)
Ограничения технологии Powerline
Как сделать интернет на даче?
Как выполнить проброс портов на маршрутизаторе
Как выбрать Powerline-адаптеры
Интернет из розетки или знакомимся с технологией Powerline
Как узнать пароль на Wi-Fi?
Как настроить роутер Apple Airport Extreme
Топологии сетей
Безопасность домашней сети
Что можно сделать с домашней сетью
Как определить IP-адрес маршрутизатора. Логины и пароли по умолчанию.
Масштабирование сетей через W-iFi
Настройка режима WDS на примере маршрутизатора ASUS WL-550gE Или как настроить повторитель
Настройка беспроводного маршрутизатора Или сеть своими руками – это просто
Сетевые технологии Или делаем сеть своими руками
Как настроить совместную папку на Windows с паролем
В домашних сетях удобно использовать совместные папки с доступом без пароля. Но в корпоративных сетях, либо в других случаях, когда не все пользователи должны иметь доступ к общей папке, можно настроить вход на совместную шару по паролю.
Настройка сетевой папки по паролю почти полностью повторяет процесс описанный в предыдущем разделе. Отличия следующие:
- Необязательно менять настройку «Общий доступ с парольной защитой» — вы можете оставить значение по умолчанию, когда запрещён доступ к совместным ресурсам без пароля.
- При открытии общего доступа к шаре в качестве владельца укажите пользователя с паролем. Можно специально создать нового пользователя с паролем, который будет использоваться в качестве владельца общей папки. И Windows 10 создать локальную учётную запись как при установке системы, так и уже после стало реально непросто. Если у вас схожие проблемы, то смотрите, статьи:
- Как создать локальный аккаунт при установке Windows 10
- Как создать новую учётную запись локального пользователя в Windows 10
Теперь нужно создать папку, владельцем которой будет только что созданный пользователь (ShareOverlord). Можно перезагрузить компьютер, выполнить вход под этим пользователем и создать папку, но я предполагаю, что возникнет несколько проблем:
- У этого пользователя ограниченные права (я не стал повышать его аккаунт до административного), поэтому он наверняка не сможет создать папку в корне диска C: и придётся затем искать эту папку
- Опять же из-за ограниченных прав нового пользователя могут возникнуть проблемы с открытием доступа по сети для созданной папки. То есть придётся вновь перезагружаться под административной учётной записью, искать в недрах пользовательских папок нужную. Причём могут возникнуть проблемы с правами доступа к папкам другого пользователя…
В общем, я создам папку под текущим аккаунтом администратора. Чтобы у пользователя, под которым будет выполняться вход для доступа к этой папке, были права на эту папку, можно поступить двумя способами:
- Сделать созданного для этих целей пользователя владельцем этой папки
- Добавить этому пользователю права доступа к этой папке
Поскольку в Windows администраторы по умолчанию всё равно имеют полный доступ к папке любого пользователя, то эти способы весьма схожи по результатам.
Допустим, вы решили поменять владельца папки, тогда смотрите статью «Как поменять владельца папки в Windows 10».
Теперь вновь кликаем правой кнопкой мыши по папке, выбираем вкладку «Доступ» → «Общий доступ». При желании вы можете удалить права доступа текущего администратора. Нажмите кнопку «Поделиться».
Обратите внимание, что общий доступ убран для текущего администратора только когда он будет пытаться просмотреть папку по сети. При локальном доступе, администратор всё равно может просматривать и менять содержимое этой папки — это можно поменять во вкладке «Безопасность» в свойствах папки.. Имеется нюанс если мы вместо смены владельца добавляем права доступа для определённого пользователя, поэтому рассмотрим второй вариант
Я удалил и заново создал папку C:\ShareRestricted\, поэтому текущий администратор вновь является её владельцем. Вновь кликаем правой кнопкой мыши по папке, выбираем вкладку «Доступ» → «Общий доступ» и добавляем права чтения и записи для пользователя ShareOverlord:
Имеется нюанс если мы вместо смены владельца добавляем права доступа для определённого пользователя, поэтому рассмотрим второй вариант. Я удалил и заново создал папку C:\ShareRestricted\, поэтому текущий администратор вновь является её владельцем. Вновь кликаем правой кнопкой мыши по папке, выбираем вкладку «Доступ» → «Общий доступ» и добавляем права чтения и записи для пользователя ShareOverlord:
Нажимаем кнопку «Поделиться».
Теперь нажимаем «Расширенная настройка»:
Там нажимаем кнопку «Разрешения»:
В открывшемся окне нажимаем «Добавить»:
Вводим имя пользователя под которым должен выполнятся вход для доступа к папке (у меня это пользователь ShareOverlord) и нажимаем кнопку «Проверить имена»:
Теперь нажимаем «ОК» и возвращаемся в предыдущее окно:
Если вы хотите, чтобы у этого пользователя было не только право просматривать содержимое папки, но и её менять, то поставьте соответствующие галочки:
Теперь во всех открытых окнах настроек и свойств нажмите «ОК» для их закрытия.
Смотрите такжке полное Руководство по SMB и Samba.
Локальные и глобальные сети
Глобальная компьютерная сеть, на сегодняшний день,
существует только одна, это Интернет. Локальные компьютерные сети отличаются
от глобальной следующими факторами:
- Количеством объединенных в этой сети компьютеров.
- Количеством и качеством разделяемых (доступных) в
этой сети ресурсов.
В глобальной сети Интернет объединены сотни миллионов
(возможно и более миллиарда) компьютеров. Эти компьютеры предоставляют
большое количество разных по своему типу ресурсов. Самые распространенные из
которых это текстовая и графическая информация. Кроме самой информации в
Интернет возможна и обработка этой информации — существуют сервисы для
работы с изображениями и документами. Также в Интернет доступны услуги не
имеющие отношения к компьютерной тематике, например продажа товаров и услуг
(например продажа билетов на различный транспорт).
В локальные компьютерной сети чаще всего объединяется от
двух до нескольких компьютеров. Гораздо реже количество компьютеров в
локальной сети может быть несколько десятков или сотен (в крупных
коммерческих или государственных организациях). Как правило в локальных
сетях распределяется всего несколько ресурсов — файлы, принтеры, сканеры и
доступ к Интернет.
Физически компьютеры
объединяются в сеть или при помощи кабеля или через
радиосигнал (WiFi). Но в любом случае настройка
локальной сети выполняется одинаково.
Итак, что, и в какой последовательности,
необходимо сделать для того чтобы выполнить настройку сети
Windows 10?
Создание домашней сети через роутер: основные способы
1. Настройка локальной сети с динамичным IP-адресом функциональных узлов.
Подключение компьютеров в данном случае можно осуществлять как с помощью беспроводного вай фай соединения, так и «классическим» методом – с применением обжатого сетевого кабеля.
Так, если модуль вай фай на стационарном ПК отсутствует, следует подключить компьютер к роутеру через кабель, с двух сторон обжатый коннекторами RJ-45.
На компьютерах, снабженных wifi адаптером, а также ноутбуках, нетбуках, планшетах и т.д. для подключения к сети необходимо запустить «Беспроводное соединение», далее «Поиск доступных беспроводных соединений», найти название своего вай фай роутера (которое, как правило, указано на этикетке на обратной стороне маршрутизатора) и нажать кнопку «Подключить».
В большинстве случаев также потребуется ввести пароль (ключ безопасности), отыскать который можно на этикетке вашего роутера.
На этом создание локальной сети через wifi маршрутизатор можно завершить.
Однако чтобы подключиться к любому компьютеру данной локальной сети, необходимо каждый раз заходить в «Сетевое окружение» и выбирать там нужного пользователя по известному имени его компьютера. Данное неудобство связано с тем, что IP-адрес компьютера при каждом включении/выключении устройства будет меняться (постоянным останется только сетевое имя ПК), и подключиться к компьютеру пользователю можно будет лишь вышеуказанным способом.
2. Как настроить домашнюю сеть через wifi роутер с сохранением IP?
Для того чтобы при каждом включении любого сетевого компьютера (подключенного как по кабелю, так и с помощью беспроводного wi-fi соединения) ему не присваивался новый ай-пи адрес (что в некоторых случаях просто недопустимо), необходимо при создании домашней сети через wifi роутер на каждом из подключенных устройств прописать настройки вручную.
Для этого следует:
— открыть папку «Сетевые подключения»,
— выбрать тип используемого подключения «Беспроводное подключение» (или «Подключение по локальной сети»),
— щелкнуть правой кнопкой мыши и выбрать в открывшемся списке пункт «Свойства»,
— выбрать «Отмеченные компоненты используются этим подключением», далее «Протокол интернета версии 4 (TCP/IPv4)»,
— выбрать «Использовать следующий ip-адрес» и в поле «ip-адрес» прописать адрес вашей локальной сети,
— в поле «маска подсети» — один раз нажать левой кнопкой мыши,
— при необходимости (если в локальной сети имеется интернет) прописать поля «основной шлюз» и «предпочитаемый DNS сервер»,
— нажать кнопку «ОК» во всех открытых окнах и проверить работоспособность созданной между компьютерами беспроводной локальной сети.
Здесь, в отличие от первого варианта организации беспроводной сети между компьютерами, все подключенные устройства будут иметь постоянный IP-адрес, который можно использовать для:
— подключения к компьютерам других сетевых пользователей;
— использования некоторых дополнительных функций сети;
— проектирования wifi сети, где достаточно много пользователей, а вай фай роутер является одним из множества сетевых устройств (например, большая локальная сеть с десятком неуправляемых свитчей, одним из узлов которой является роутер или большая ЛС, где вместо ненастраиваемых свитчей используются маршрутизаторы).
3. Настройка локальной сети через wifi роутер?
Предложенные выше способы создания домашней wi-fi сети являются наиболее простыми и функциональными, однако в любой системе, как известно, периодически возникают сбои. И наиболее распространенной проблемой, с которой сталкиваются админы при создании компьютерных сетей через роутер, являются периодически возникающие конфликты ай-пи адресов.
В таком случае для организации сетки следует зайти в настройки роутера и убрать там динамический ай-пи адрес (то есть отключить DHCP). Далее на всех устройствах необходимо прописать настройки сети (аналогично рассмотренному выше способу), также по необходимости (если в сети имеется интернет) помимо ай-пи адреса и маски подсети следует прописать «основной шлюз» и «предпочитаемый DNS сервер».
(В графах «основной шлюз» и «ДНС сервер» указывается одно и то же значение – ай пи адрес роутера, к которому подведен интернет).
Для проверки работоспособности домашней wi fi сети можно:
— зайти в «Сетевое окружение» и найти там другие подключенные к сетке компьютеры;
— пропинговать любой компьютер с заранее известным IP-адресом. Для этого необходимо зайти в меню «Пуск»→ «Выполнить», далее в командной строке прописать «cmd», нажать кнопку» Enter» и в командной строке набрать ping xxx.xxx.xxx.xxx, где xxx.xxx.xxx.xxx – IP-адрес искомого компьютера.
Еще один способ узнать где находится центр управления сетями и общим доступом
Этим способом я пользуюсь чаще всего. Нажмите в трее на значок сети правой мышкой и кликните на появившуюся строку — центр управления сетями и общим доступом.
После этого сразу перенесетесь в этот раздел или можете приступить к диагностике прямо оттуда.
Также можете создать новое подключение к интернету — если у вас кабельное, то создавать не нужно ничего, только установит драйвер.
В самом низу можно запустить утилиту для автоматического исправления неполадок. Стоит заметить, что стандартные средства виндовс не слишком функциональные.
В целом, если вы администратор, то здесь находится для администраторских работ. Успехов.
Зашел я как-то в Панель управления в Центр управления сетями и общим доступом и увидел вот такую картинку — не удалось загрузить страницу:
Решил что повредились какие-то системный файлы, открыл командную строку от имени администратора и запустил проверку командой sfc /scannow но проверка внезапно оканчивалась на 18% с уведомлением о том что проверка завершена и обнаружены поврежденные файлы которые не удалось восстановить. Для windows 7 если установлены необходимые обновления, есть еще один способ восстановления системных файлов, с помощью команды DISM /Online /Cleanup-Image /ScanHealth — она сразу и сканирует и восстанавливает системные файлы (в Windows 8 и 10 для восстановления системных файлов последний ключ должен выглядеть так — /RestoreHealth). На картинке ниже видны три команды которые я выполнял и соответственно результаты их выполнения:
В общем DISM пошуршал, что-то восстановил, после нее проверка Sfc таки дошла до 100% и завершилась, но поврежденные файлы по прежнему были на месте и Центр управления сетями и общим доступом по прежнему не открывался жалуясь на то что не удалось загрузить страницу. Есть еще несколько вариантов восстановления системных файлов и системы в частности:
- откат на одну из предыдущих точек восстановления,
- восстановление из образа,
- попытка восстановления из консоли восстановления,
- переустановка Windows в режиме обновления.
Почему-то на этом компьютере не было ни точек восстановления ни заранее созданных образов, поэтому первые два варианта мне были недоступны, чтоб восстановить системные файлы из консоли нужна будет загрузочная флешка, загружаемся с нее и после выбора языка нужно слева внизу окна выбрать:
И затем появится вот такое окно:
В нем можете попробовать варианты помеченные цифрами 1 и 2, причем в первом случае — все файлы останутся на месте, во втором — вы получить систему с состоянием на указанную дату, поэтому все нужные файлы на системном диске нужно заранее куда-то скопировать. Мой вариант третий — запускаем командную строку и в ней пишем: sfc /scannow /offbootdir=D:\ /offwindir=D:\windows— где D — буква системного диска, проще всего ее узнать набрав в командной строке Notepad — запустится блокнот, в нем нужно зайти в меню файл -> открыть и определить букву диска с установленной Windows, ее и подставить в команду выше. Но в моем случае эта команда тоже не справилась, тогда остается последний вариант после ее завершения, снова запускаю Sfc /scannow на этот раз все в порядке, системные файлы восстановлены.
Пользователям Windows 10 хорошо известно, что Microsoft потихоньку перетаскивает элементы классической панели управления в новое приложение (насколько вообще можно назвать новым приложение, которому три года) Параметры. Традиционно Софтверный гигант гонит лошадей – скорость, с которой панель управления закапывают в дебри операционной системы, не соответствует скорости, с которой элементы этой панели управления перебираются в Параметры. Именно поэтому пользователям приходится часто искать в интернете тропинки, по которым они могут добраться до старых интерфейсов, не переписанных еще в новом приложении. Центр управления сетями и общим доступом в Windows 10 – один из таковых. Эта статья расскажет вам, как открыть Центр управления сетями и общим доступом в Windows 10 на актуальных на начало 2018 года сборках.
Центр управления сетями и общим доступом.
В предыдущих версиях Windows 10 пользователь мог попасть в Центр управления сетями и общим доступом через правый клик по иконке сетевого подключения в области уведомлений. К сожалению, этот метод больше недействителен, так как вместо ссылки на классический интерфейс там теперь расположена кнопка, запускающая обычное приложение Параметры на разделе сетевых подключений. Это не значит, что в системе не осталось возможности открыть старый интерфейс. Здесь мы собрали все способы, используя которые вы можете открыть Центр управления сетями и общим доступом в Windows 10.
Работа в автономном режиме и ошибки
Особенности использования автономных объектов в том, что они доступны и их можно использовать, даже будучи не подключенным к локальной сети, благодаря функции кэширования.
Настраивать автономный режим нужно по следующему алгоритму:
- Открыть оснастку и в выпадающем списке перейти во вкладку «Общие ресурсы».
- Выделить конкретный ресурс, параметры которого необходимо изменить, и двойным щелчком мыши изменить его свойства.
- Во вкладке «Общие» нажать «Настройка».
В завершение стоит отметить, что операционная система Windows позволяет воспользоваться одним из способов настройки автономного режима:
- Пользовательские программы, домены и файлы доступны вне сети.
- Программы и файлы недоступны вне сети.
- Все открывшиеся пользователем программы автоматически доступны вне сети.
Если строго следовать всем алгоритмам и примерам, приведенным в статье, необходимые объекты в локальной сети будут создаваться и работать. Начинающим и продвинутым пользователям стационарных компьютеров и ноутбуков не стоит пренебрегать всеми функциональными возможностями операционной системы. Возможно, некоторые боятся не справиться с поставленной задачей, но в действительности нет ничего сложного.
Как разрешить доступ к компьютеру по сети, не отключая брандмауэр
Большинство пользователей спешит отключить брандмауэр Windows, потому что он часто блокирует нужные сетевые соединения. Однако, полное отключение Windows Firewall делает компьютер уязвимым для многих угроз из сети и Интернета. В этой статье вы узнаете, как открыть доступ к компьютеру по сети, создав одно правило в брандмаэуре. На это у вас уйдёт около 3 минут времени.
Внимание! Перед применением данной инструкции убедитесь, что включено сетевое обнаружение и открыт доступ хотя бы к одной сетевой папке
Открываем 139 порт и разрешаем доступ к компьютеру по локальной сети
Войдите в настройки Брандмауэра (Windows Firewall)
В Windows 10 нужно сделать так:
Пуск => Параметры, ввести в поиске слово Брандмауэр и кликнуть на соответствующий пункт в результатах:
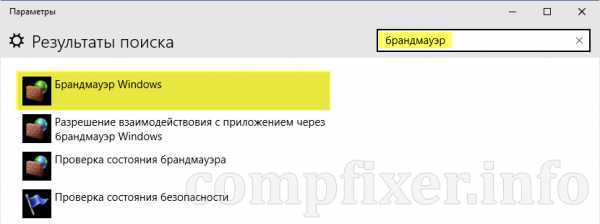
В Windows 7 нужно нажать Пуск => Панель управления => Брандмауэр.
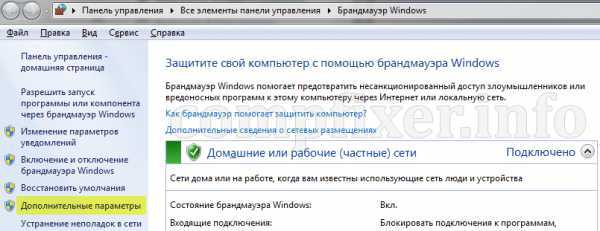
Выберите Правила для входящих подключений:
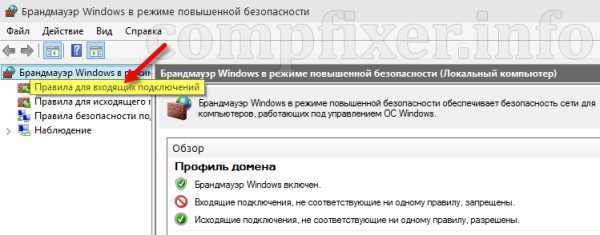
Нажмите Создать правило:
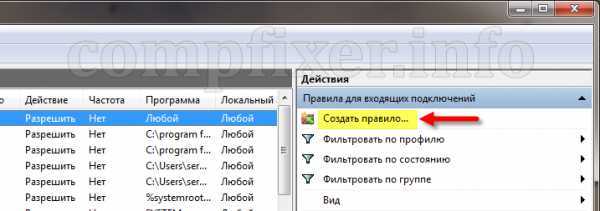
Выберите Настраиваемые и нажмите Далее:
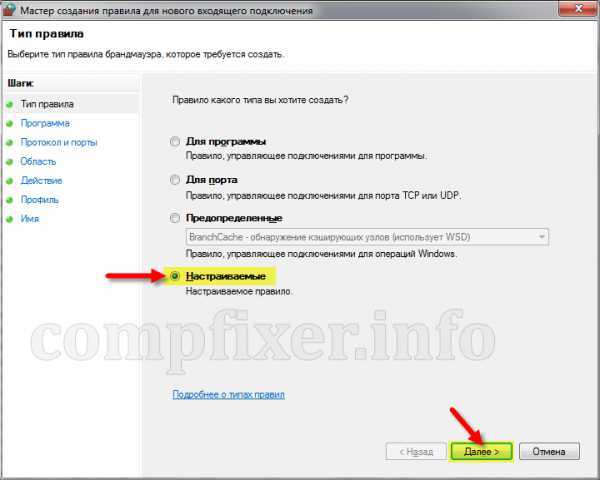
В этом окне просто нажмите Далее:
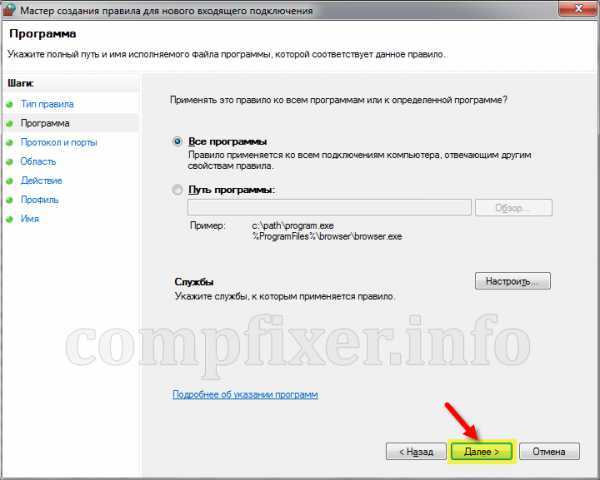
Здесь выберите:
Тип протокола: TCP Локальный порт: Специальные порты. И в поле ниже укажите порт: 139
После этого нажмите Далее:
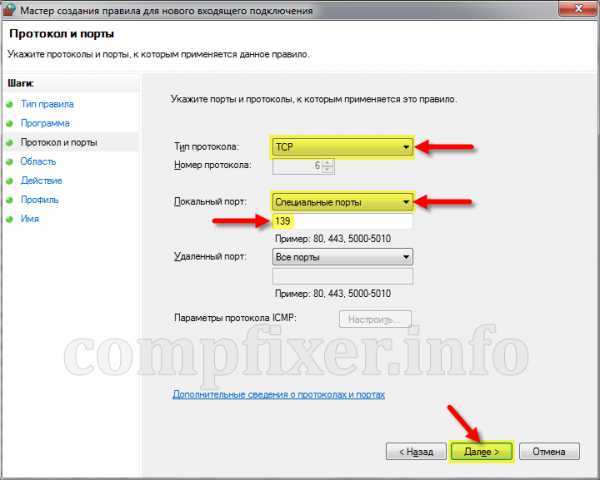
В этом окне можно просто нажать Далее, если вы хотите открыть общий доступ для всех компьютеров в локальной сети. Если вы хотите разрешить доступ избранным устройствам, нужно перечислить их адреса:
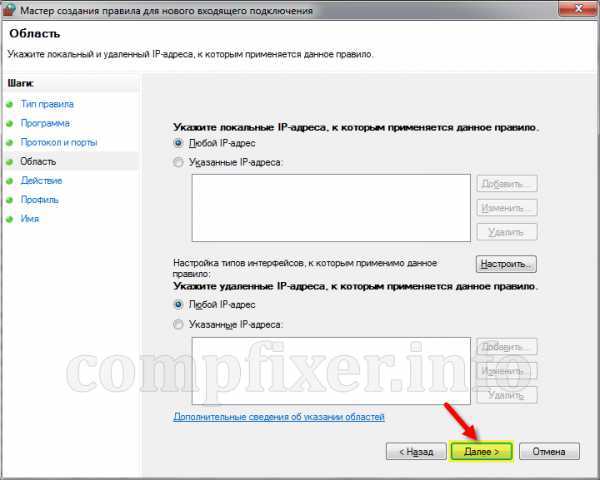
Далее:
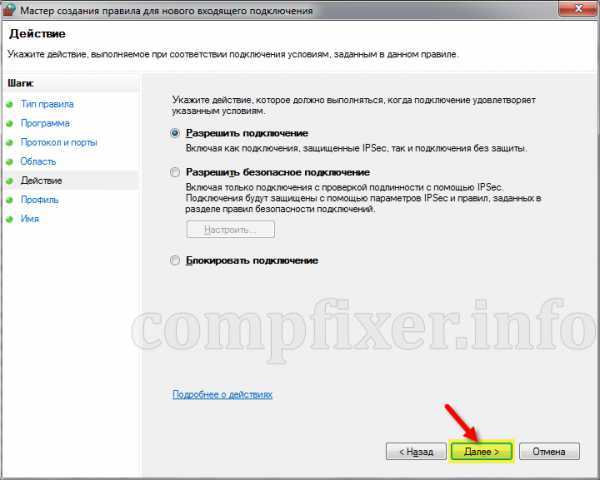
Здесь отметьте профили, для которых будет работать правило. В данном случаев, когда мы разрешаем доступ к сетевым папкам через LAN (Samba, NetBIOS), разумно будет включить его лишь в доверенных сетях:
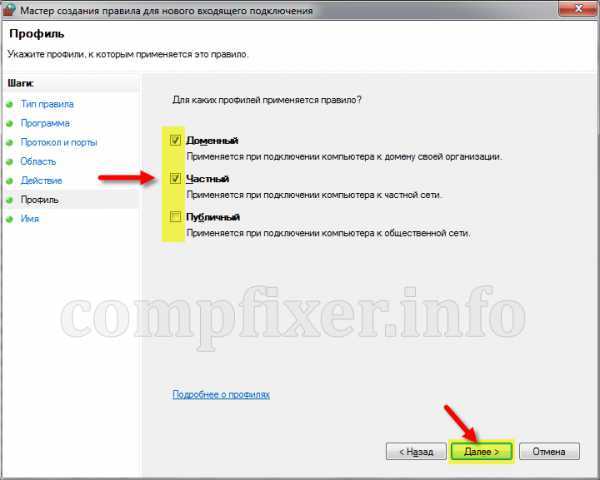
Дайте произвольное имя правилу, которое будет понятно для вас, и нажмите Готово:
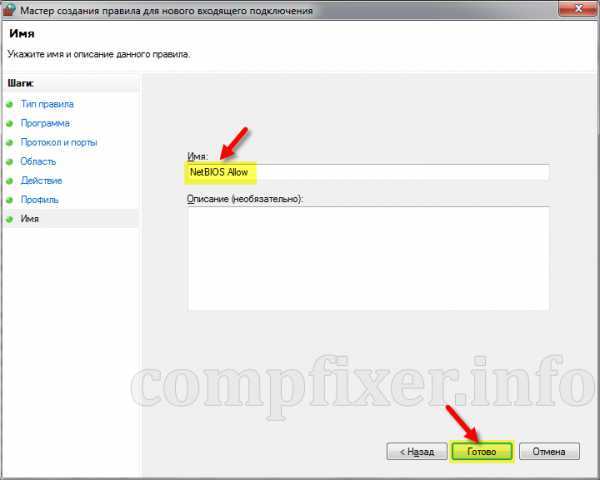
Теперь доступ к сетевым папкам должен появиться. И при этом компьютер будет защищен брандмауэром.
Настройка ЛС и общего доступа без защиты паролем
Сейчас будет описан один из самых элементарных способов настроить и подключить локалку компьютеров под управлением десятки. Для этого нужно определить расшаривание без запроса кода доступа, проверить подключение сети и настроить ее.
Доступ без кода защиты делается только в случае доверенных домашних сетей. Это наиболее удобно, поскольку занимает не так много времени на настройку и не требует постоянных вводов паролей. Перед тем как начать настраивать ЛС, следует проверить необходимые условия и сделать несколько настроек.
Проверка наличия подключения по ЛВС
Первым делом выполняется проверка наличия конекта ПК к ЛС. Для этого по сочетанию клавиш Win + R вызывается окно «Выполнить», в котором прописывается строка «ncpa.cpl». Откроется окно подключения по сети сетевых подключений, который покажет физическое наличие сетевых модулей и их активность при подключении в ЛС.
После этого следует проверить наименование ПК и имя WorkGroup. Для этого в том же окне «Выполнить» нужно набрать «sysdm.cpl», по вызову которого откроются свойства ОС. В них нужно перейти на вкладку «Имя ПК» и проверить полное наименование и рабочую группу, изменить их, если возникли проблемы.
Настройка подключений в Windows 10
После этого можно настроить сеть. Для этого:
- Перейти в Проводник и выбрать папку Сеть;
- Включить обнаружение сети во всплывающей подсказке;
- Получить список на выбор сети и выбрать самый первый пункт;
- Получить информацию о ПК, которые подключены к ЛС.
После этих действий можно будет входить в разрешенные папки на этих ПК с использованием логина и пароля, если пароль не был отключен ранее.
Настройка общего доступа к папке
Для получения аксесса следует:
- Перейти в проводник и найти папку, которую нужно расшарить;
- Нажать на нее ПКМ и выбрать пункт «Свойства»;
- Выбрать «Доступ» и нажать «Общий доступ»;
- Определить доступных пользователей и добавить их.
Важно! Имя папки не должно содержать кириллицы или пробелов. Расшаривать файлы по отдельности не нужно, так как все файлы в расшаренной папке будут доступны определенным пользователям
Управление общим доступом информации
Предоставлять локальный доступ к файлам и дискам можно двумя методами: при помощи оснастки или с помощью средств командной строки. Чтобы выбрать более предпочтительный вариант для каждого пользователя, нужно рассмотреть все средства.
Создание локального ресурса, используя оснастку «Общие папки»
Алгоритм действий следующий:
- Пройти путь: «Общие папки» — «Общие ресурсы» — «Мастер создания общих ресурсов».
- После отображения на экране диалогового окна «Мастер создания общих ресурсов» можно ознакомиться с информацией о том, какие операции можно совершать с помощью этой функции. Нажать «Далее».
- На этапе «Путь к папке» в текстовом фрейме вводится путь уже к существующему объекту. Это можно сделать через кнопку «Обзор». После выбора необходимого элемента нажать «Далее».
- В шаге «Имя, описание и параметры» нужно задать имя и при желании добавить небольшое примечание к ресурсу, устанавливаться определенный пароль. Кнопки «Изменить» — «Настройка автономного режима» позволят обеспечить доступ к информации при работе стационарного ПК или ноутбука в автономном режиме. Нажать кнопку «Далее».
- Предпоследний шаг позволяет задать разрешения для локального объекта.
В завершении на последнем шаге настройки отобразится сводная информация по созданному общему ресурсу. Для сохранения изменений и вступления их в действие, нужно нажать «Готово».
Создание локального ресурса, используя командную строку
Настроить локальный доступ к своей информации можно и без основного графического интерфейса. Утилита командной строки NET SHARE позволяет не только находить, но и просматривать ресурсы, еще способна создавать локальный доступ для файлов и папок с идентичными функциональными возможностями.
- Для создания локального ресурса используется команда: NET SHARE =Путь /Параметры ;
- В этом случае можно предоставить локальный доступ для конкретного объекта Temp2, она находится в корне диска С: NET SHARE «Временные файлы 2″=C:\Temp2 /GRANT:TrustedUser,FULL /USERS:5 /REMARK:»Папка, предназначенная для хранения временных файлов, созданная средствами командной строки» /CACHE:Manual .
Прекращение доступа к локальному ресурсу
Прекратить доступ к ресурсу можно еще с помощью инструментов командной строки.
Обратите внимание! Прежде чем отключать доступ к своему ресурсу, нужно обратить внимание на то, что пользователи, у которых были открыты документы, не смогут их сохранить на ПК. Чтобы ограничить локальный доступ с помощью оснастки «Общие папки», необходимо в узле «Общие ресурсы» выделяют объект, к которому нужно ограничить доступ, нажав на него правой кнопкой мыши
Из выпадающего списка выбрать команду «Прекратить общий доступ»
Чтобы ограничить локальный доступ с помощью оснастки «Общие папки», необходимо в узле «Общие ресурсы» выделяют объект, к которому нужно ограничить доступ, нажав на него правой кнопкой мыши. Из выпадающего списка выбрать команду «Прекратить общий доступ».
Как подключиться к общим папкам других ПК
Работа с сетевым окружением в Windows 11 не отличается особыми новинками, если не говорить о незначительных изменениях в самом проводнике. Потому выявление компьютеров и каталогов обычно не вызывает трудностей. Чтобы подключиться к папкам на других ПК, рекомендуется делать следующее:
Открыть окно «Этот компьютер» и перейти в список «Сеть». Тут можно увидеть доступные устройства.
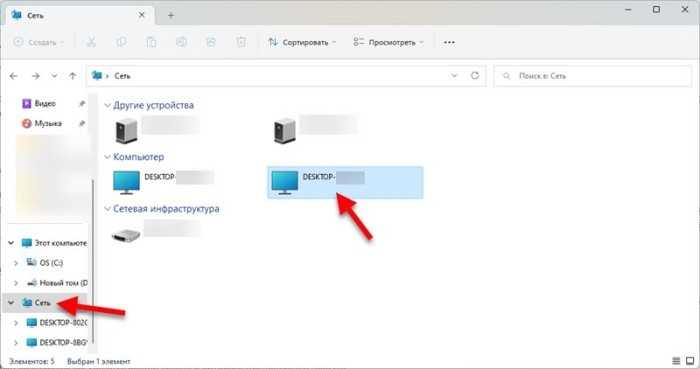
Нажать на устройство. Это даст возможность ознакомиться со списком общих каталогов и выполнить копирование требуемых файлов. Если возникает потребность в авторизации, рекомендуется указать свои учетные записи, включая пароль от аккаунта.
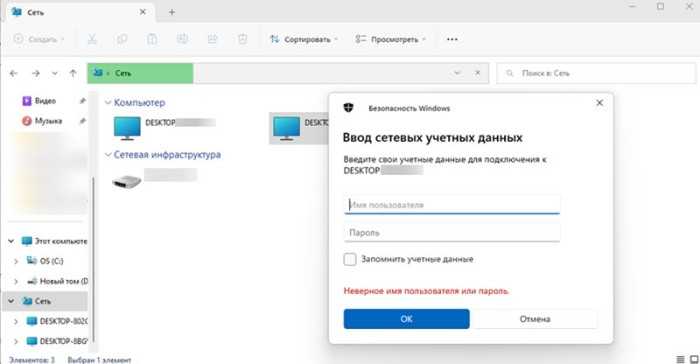
При неверном введении логина и пароля высветится список, который включает другие варианты. При этом пользователь может применять уже сохраненные на этом компьютере данные или использовать для входа другой профиль.
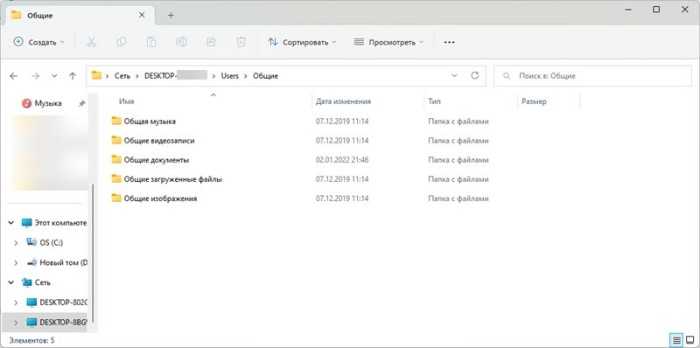
Если перейти в раздел «Сеть», будет виден перечень доступных устройств, включая ПК самого пользователя. Имена компьютеров соответствуют их названиям, которые используются в операционной системе. При этом общие каталоги отобразятся на мониторе исключительно после выполнения подключения к конкретному устройству.
Настройка общего доступа в 11 версии операционной системы Виндовс обладает определенными особенностями
Чтобы получить нужные результаты, важно изучить алгоритм и четко придерживаться установленной последовательности действий
Дополнительные настройки
К разряду дополнительных настроек для локальной сети в Windows 10 относят:
- создание пользователя для доступа к сетевым ресурсам;
- установку дополнительных разрешений или ограничений для общих ресурсов.
Создание локального пользователя (без использования аккаунта Microsoft) выполняют в параметрах системы («Пуск»-«Параметры»-«Учетные записи»-«Семья и другие пользователи»):
- Добавляют учетную запись в разделе «Другие пользователи» («+»);
- При запросе способа входа системе сообщают об отсутствии нужных данных.
- В следующем окне добавляют пользователя без учетки Microsoft.
- Заполняют параметры для входа – имя, пароль (дважды), подсказку для его восстановления.
После создания аккаунта, при необходимости, добавляют его в группу Администраторы на локальной машине (изменяют тип учетной записи).
Инструкция, как включить дополнительные права доступа к файлам и папкам, кроме общих процедур включает (как и в 7 Виндовс) следующие действия:
- Открывают свойства выбранного ресурса (в контекстном меню, открывающемся по щелчку правой кнопки мыши).
- Переходят на вкладку доступ.
- Нажимают кнопку «Расширенная настройка».
- В открывшемся диалоговом окне прописывают имя ресурса.
- Вызывают окно «Разрешения» (нажатием на соответствующую кнопку).
- Задают уровень разрешений («Полный доступ», «Чтение» или «Запись»).
- Указывают группы или отдельных пользователей (лучший метод – созданного сетевого пользователя) для использования заданного уровня разрешений для конкретного общего ресурса на локальном узле сети.
Что потребуется для объединения двух и более компьютеров
Чтобы подключить два компьютера, 2 ноутбука или компьютер и ноутбук между собой, нам понадобиться:

Сетевой кабель, обжатый с двух сторон (патч-корд). Вдруг решите обжимать самостоятельно, тогда посмотрите, как это нужно делать правильно в нашей статье: порядок обжима витой пары, все схемы.

Если нужно соединить два стационарных компьютера тогда смотрите, что бы было две сетевые карты, по одной на каждом ПК. А вот соединить два любых ноутбука между собой труда не составит, потому что сетевые карты там точно есть.

Смотрите наши рекомендации по настраиванию Windows 10 после установки на ПК.
Выводы
После проделанных манипуляций ваша Windows 10 должна увидеть компьютеры своей группы и получить доступ ко всем открытым папкам. Вот так вкратце реализуется настройка локальной сети с использованием операционных систем Майкрософт. На деле все может выглядеть иначе: в статье приведены лишь общие принципы.
Например, без роутера (с включенным DHCP-сервером и автоматической раздачей адресов) два компьютера могут быть соединены пачкордом. В этом случае после первого этапа настройки необходимо будет прописать IP-адреса вручную. Делается это в свойствах сетевого адаптера и свойствах интернет протокола 4-й версии. Для Windows 10, 8, 7 и даже XP одинаково.
Прописываются IP вида 192.168.0.* (для каждого компьютера последняя цифра уникальна, кроме 0 и 1. Можно использовать, например, 5 и 7, Маска подсети 255.255.255.0 и основной шлюз 192.168.0.1. В качестве DNS-серверов указываются 192.168.0.1 и 192.168.0.0 (дополнительный). Если у роутера отключен DHCP подобная настройка тоже должна быть проделана.
(Visited 82 789 times, 12 visits today) Опубликовано в Windows 10
Сетевая карта, которой оснащен каждый компьютер, способна предоставлять пользователю доступ в глобальную и локальную сеть. Глобальная сеть – это интернет, которым сейчас пользуются практически все. Менее популярная локальная сеть – это возможность соединять несколько компьютеров для быстрого обмена информацией, использования общего дискового пространства и так далее. В частности, это очень удобно для работы в офисе, так как, во-первых, все операций проводятся быстрее, а во-вторых, вы не будете зависеть ни от вашего провайдера, ни от чужого сервера. Поэтому если вы не знаете, как провести настройки локальной сети на ОС Windows 10, вам наверняка помогут описанные в статье инструкции.






























