Внутренними ресурсами системы
Во всех случаях нужно активировать модем вай фай в настройках системы (центр управления сетями и общим доступом->Изменение параметров адаптера) или же нажав комбинацию клавиш Fn+беспроводное подключение (на некоторых ноутбуках имеется физический выключатель беспроводных соединений на корпусе).
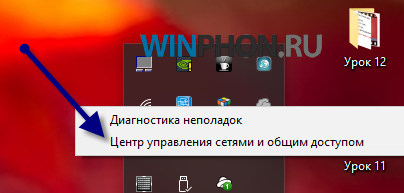 Центр управления сетями и общим доступом
Центр управления сетями и общим доступом
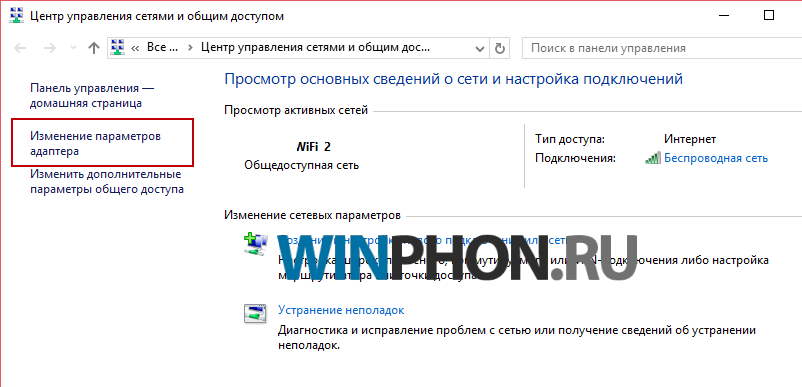 Изменение параметров адаптера
Изменение параметров адаптера
- В операционной системе семейства Майкрософт Windows 10 с приходом обновления (2 августа 2016 года) появилась так называемая точка hot spot. Для открытия данной программы и настройки точки хот спот воспользуемся поиском. В строке поиска набираем «мобильный hot spot» и в результатах поиска выбираем соответствующую программу, запускаем. В появившемся окне указываем, что откуда и куда, а именно:
-изменяем/оставляем SSID сети, изменяем пароль подключения;
-передвигаем ползунок из состояния «откл» в «вкл»;
-«совместное использование Интернет-соединения» выбираем источник интернета;./li> - В виндовс 10 есть возможность включить «HOT SPOT» при помощи средства командная строка Windows. Для этого потребуется произвести запуск средства Windows командная строка «с функцией администратора» (на клавиатуре нажимаем «WIN+R», набрать cmd, нажать Enter) и ввести команду следующего содержания «netsh wlan set hostednetwork mode=allow ssid=»имя сети» key=»ваш пароль к сети, минимум восемь символов» keyUsage=ключ шифрования». После чего спокойно подключатся к сети.
Далее потребуется раздать интернет траффик, поскольку только по команде заработает сеть. Для этого используем средства «Центра управления сетями и общем доступом» (находим знак компьютера в низу справа, рядом с часам), далее в окне нажимаем слева «Изменение параметров сети/адаптера».
В открывшемся окне приступаем к настройке: выбираем подключение к интернету, свойства, в окне выбираем доступ и выставляем все галочки. В списке выбираем, кому раздаем интернет (по названию сети) и жмем ок-все интернет работает;
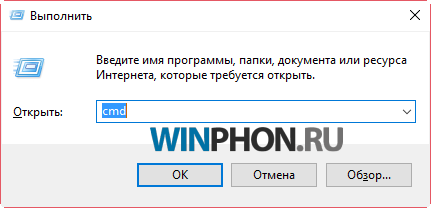 Запуск командной строки
Запуск командной строки
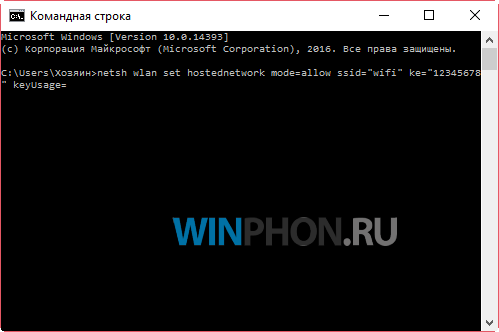 Командная строка
Командная строка
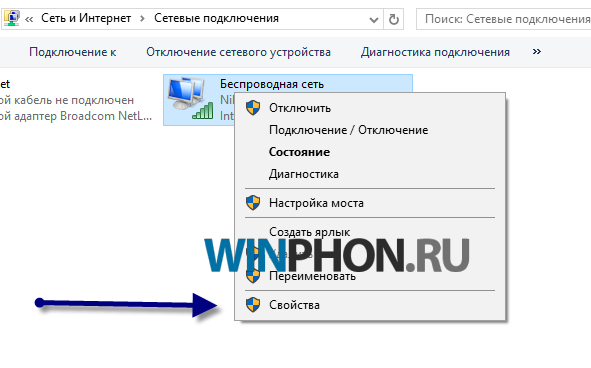 Свойства соединения
Свойства соединения
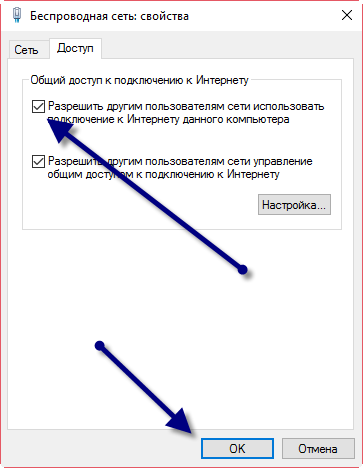 Доступ в интернет
Доступ в интернет
Точка доступа на Windows 10
Для того, чтобы на Windows 10 раздать WiFi, вам потребуется:
- Windows 10.
- WiFi адаптер. Например для этой статьи использован
встроенный
WiFi адаптер нотубука (Broadcom). - Соединение с Интернет. Для этой статьи было
использовано Ethernet соединение через оператора
Ростелеком. Но это может
быть любое соединение — PPPoE, VPN, GSM Dail-Up, LTE RNDIS, ADSL, или даже WiFi
со второго адаптера.
Проверить WiFi адаптер
Необходимо убедиться в том, что WiFi адаптер есть
и он включен и
работает. Например если у вас ноутбук и в
нем встроенный адаптер WiFi, он может быть выключен в БИОС или
специальной аппаратной кнопкой. На современных ноутбуках
вместо отдельной кнопки может использоваться сочетание клавиш Fn+Fx,
например Fn+F3. Кроме того, в Windows 10
может быть включен режим «в Самолете». Проще всего убедиться, в том что
адаптер работает, можно кликнув по значку «Сеть» в трее. Должен быть виден список доступных WiFi
сетей.или сообщение «Нет доступных сетей» или
значок самолета (включен режим полета).
Проверить Интернет
Необходимо убедиться в том, что соединение с Интернет работает
в правильном и в полном объеме. Это можно сделать
через браузер или в консоли (командой пинг).
Проверить службы
После этого нужно проверить запущены ли службы «Служба автонастройки WLAN»,
«Маршрутизация»
и «Общий доступ к подключению к Интернет
(ICS)». Эта
проверка делается через «Панель управления — Администрирование — Службы».
По умолчанию эти службы запускаются автоматически, но быть может что вашу
Windows какой-то умник «оптимизировал» и отключил
эти службы. Такое бывает — школота начитается интернетов и начинает
«улучшать».
Консоль Windows (cmd.exe)
с правами администратора
После этого нужно открыть консоль Windows (cmd.exe)
с правами администратора. Проще всего это сделать открыв WinX меню Windows 10.
В этом меню есть специальная команда, «Командная строка
(администратор)»:
Это меню открывается с клавиатуры — клавишами Win + X. Есть и другие способы запуска консоль Windows (cmd.exe) с правами администратора.
Настройка точки доступа Windows 10
В консоли нужно набрать и выполнить команду:
netsh wlan set
hostednetwork mode=allow ssid=winap key=123456789 keyusage=persistent
Вместо winap и 123456789 можете написать другое имя точки доступа и
другой пароль к ней:
Примечание
Важно!
-
Пароль должен быть длиной не менее
8 символов, это требование для типа защиты WPA2,
которая используется в Windows, при создании точки
доступа. -
Лучше не использовать в пароле кириллицу.
-
Регистр букв, в пароле, имеет
значение — а и А это разные символы!
Запуск точки доступа Windows 10
Теперь нужно запустить точку доступа. Там же, в
консоли, выполнить команды
netsh
wlan start hostednetwork
netsh
wlan show hostednetwork
Вторая команда показывает текущее состояние точки доступа.
Настройка маршрутизации
Открываете Панель управления, затем Сетевые подключения
и там вы должны
увидеть примерно такую картину:
В этом примере «Ethernet» это соединение с Интернет. А «Подключение по локальной сети
3 winap»
это точка доступа. Сразу переименуйте «Подключение по локальной сети
3 winap», чтобы в дальнейшем не путать его с другими:
На этом рисунке-примере соединение переименовано в «winap«.
Теперь нужно
расшарить (включить Windows ICS) соединение с
Интернет. Выделить это соединение (на скриншоте это
подклюечение с именем «Ethernet»).
Затем правая кнопка мыши, затем «Свойства», вкладка
«Доступ». Включить ICS и указать соединение на
которое будет раздаваться Интернет — на WiFi
соединение точки доступа («winAP»):
Проверка работы точки доступа
Подключаете клиента к этой точке доступа и проверяете работу Интернет. А в консоли
можете набрать и выполнить команду
netsh
wlan show hostednetwork
Она покажет количество подключенных клиентов:
Видно, что подключен один клиент.
Ну и на клиенте конечно нужно проверить работу Интернет.
Все.
Как подключить WiFi-клиента на:
- Ноутбуке (или на компьютере) под Windows —
Настройка WiFi в Windows
7. - Как включить WiFi на
планшете. - Ноутбуке (или на компьютере) под Linux —
Ноутбуке (или на компьютере)
под Ubuntu.
Как раздать Wi—Fi с ноутбука или компьютера
В данном случае проводной интернет подключен
только к одному стационарному ПК или ноутбуку, а пользоваться интернетом
необходимо и на других устройствах: ПК, ноутбуках телефонах, смартфонах,
планшетах и других гаджетах. При отсутствии специализированного оборудования
некоторые функции маршрутизатора может выполнять ноутбук или ПК с работающим
интернетом и Wi-Fi адаптером.
Речь в данном случае идет о создании
виртуальной Wi-Fi сети.
Использовать свой ПК или ноутбук в качестве виртуальной беспроводной точки
доступа можно тремя основными способами: через командную строку (консоль)
операционной системы (ОС) Windows, с помощью функции
«Мобильный hot spot», с помощью специального программного обеспечения. Остановимся
на этих способах более подробно:
- через командную консоль ОС Windows. 1-й способ, конечно, считается самым популярным и работает в семействе систем Window: ОС Windows 7, Windows 8, Windows 10. От пользователя требуется открыть командную консоль, ввести ряд команд, а также открыть общий доступ к раздаваемому интернету. После этого ноутбук или ПК будет выполнять функции точки доступа Wi-Fi, к которой смогут подключиться остальные устройства;
- с помощью функции «Мобильный hot spot». Это самый простой способ, но работает он только на компьютерах и ноутбуках под управлением ОС Windows 10. Мобильный hot spot является стандартной функцией, встроенной в оболочку ОС. В данном случае нужно написать имя Wi-Fi сети, придумать пароль, выбрать актуальное интернет-подключение для общего доступа, а также запустить виртуальную точку доступа. Юзерам, использующим систему Windows 10 сначала рекомендуется использовать этот способ настройки беспроводной Wi-Fi сети;
- с помощью специального программного обеспечения, которое бывает как платным, так и бесплатным. Принцип действия таких программ аналогичен первому способу, но пользователи работают не с командной консолью, а в более удобном оконном интерфейсе, привычном пользователям ОС Windows. Пользователям достаточно только нажимать на кнопки, а командной строкой займется программное обеспечение.
Ноутбук не раздает Wi-Fi, не выполняется подключение устройств, либо не запускается раздача?
Часто у пользователей, которые выполнили все вышеописанные пункты, все-равно отсутствует подключение к Интернету и по-прежнему не запускается раздача. Рассмотрим несколько способов устранения неполадок, а также разберемся с ними.
- Если раздача не осуществляется или не подключается устройство к сети, то можно попробовать выполнить перезагрузку устройства. Иногда это решает проблему. Также запуск команд должен производиться от имени администратора, этот момент является очень важным.
- Если возникла проблема с созданием сети при помощи первой команды в инструкции, то стоит проверить состояние Wi-Fi, которое должно быть включено. Если невозможно включить Вай-фай, то вероятнее всего, что на ноутбуке не установлены драйвера на адаптер. А после установки драйвера, попробуйте создать сеть опять.
- Если не запускается раздача интернета в случае установленного сетевого драйвера, нужно обновить его. Для этого рекомендуется загрузить его с официального сайта.
- Иногда проблему можно исправить, если выполнить откат драйвера на другую версию. Для этого нужно войти в “Диспетчер устройств” Виндовс 10 (вход через «Пуск»), далее выбрать «Сетевые адаптеры», нажав на нужное устройство выбрать вкладку “Свойства“, затем “Драйвер” и “Откатить“.
- Запуск сети осуществлен, но подключение устройств не происходит. В такой ситуации следует отключить антивирусник и программы, блокирующие подключение. Еще нужно проверить правильность введения пароля или попробовать перезапустить сеть, введя новый пароль.
- Распространенной проблемой бывает такая, при которой раздача интернета настроена, но трафик не передаётся. В такой ситуации нужно выяснить есть ли интернет на ПК, с которого планируется раздача интернета. Если интернет активный, то нужно приступить к следующему шагу – это проверка настроек общего доступа, которые пользователь должен был внести при запуске сети. Еще можно выключить антивирус или брандмауэр, потому как они могут приводить к блокировке доступа.
- Если после запуска раздачи Вай-Фай в сетевых настройках создается другое подключение, то в этом случае нужно нажать по нему и выбрать «Сведения». В окне нужно проверить адрес IPv4. По умолчанию должен выбран пункт “Автоматические параметры сети“. Также часто пользователи разрешают вещание сети для другого подключения.
- Доступ нужно включать для подключения, которое используется. К примеру, пользователь подключен к одной сети, а запускать раздачу нужно от другой, тогда в разделе “Доступ” (свойства подключения Ethernet) нужно предоставлять доступ для нужной.
Что нужно проверить?
Конечно, не все так просто. И для начала нужно кое-что проверить.
Техническая возможность
У меня ноут, поэтому вопрос отпадает сам собой. Если же у вас настольный ПК, нужно, чтобы он был укомплектован модулем Wi-Fi. Тут два варианта. Купить внешний (втыкается в порт USB) или сетевой адаптер (выглядит как плата). Возможно, покупки не избежать, если у вас старый ноут, адаптер которого не поддерживает функцию.
Если вы не помните, есть ли у вашего ПК этот девайс, можно это проверить. Запускаем текстовый интерфейс от имени администратора. Это делается комбинацией Win+X. На «десятке» с последними обновлениями запуск с повышением прав проходит чуть по-другому. Также Win+X и выбираем «Windows PowerShell (администратор)». Кликаем. Откроется окно «Контроль учетных записей». Разрешаем вносить изменения, нажав «Да».
Пишем netsh wlan show drivers. Ищем «Поддержка размещенной сети». Значение «да» – значит все в порядке. Показатель «нет» – придется обновлять или устанавливать микропрограммы на сетевой Wi-Fi модуль. В крайнем случае придется покупать новый адаптер.
Иногда нужно наоборот вернуться к более старому обновлению. Как это сделать? Через «Пуск» ищем «Диспетчер устройств». Почти внизу списка находим «Сетевые адаптеры» и раскрываем вкладку. Там выбираем свой модуль, кликаем вспомогательной (правой) кнопкой и заходим в «Свойства». Сверху выбираем вкладку «Драйвер» и находим строку «Откатить». Там же можно и обновить микропрограмму.
Windows Service
Службы Windows – это приложения, которые начинают работать при запуске ОС (если это настроено). Есть такие, которые могут совсем не пригодиться обычному пользователю. Но есть и важные. Например, служба автонастройки WLAN. Она отвечает за работу беспроводных сетей и подключений (Wi-Fi, Bluetooth, беспроводной дисплей). Как вы понимаете, служба нам нужна.
Делать нечего, давайте проверять:
- Нам нужно открыть окно «Выполнить». Это делается комбинацией клавиш Win+R.
- Прописываем services.msc, жмем «ОК».
- В большом списке локальных служб нам нужна «Служба автонастройки WLAN».
- Кликаем по нужной строке ПКМ и переходим в «Свойства».
- Во вкладке «Общие» найдите пункт «Тип запуска» и выберите автоматический вариант запуска.
- Сохраните изменения, нажав «Ок», а затем «Применить».
В графе «Состояние» напротив названия службы появится надпись «Выполняется».
Теперь мы плавно подошли к настройке точки доступа Wi-Fi.
Исправляем неполадки
Не всегда получается все сделать правильно и с первого раза. Особенно, если вы выполняете такое впервые и через текстовый интерфейс.
Итак, как быть, если сеть не запускается? Попробуйте следующее:
- Переходим в «Диспетчер устройств»;
- Сверху будет несколько вкладок, нам нужна «Вид»;
- Откроется меню, где нужно выбрать «Показать скрытые устройства»;
- Ищем в списке строку «Сетевые адаптеры» и выбираем название, где будет слово Virtual;
- Кликаем ПКМ и жмем «Задействовать»;
Перемещаемся в текстовый интерфейс и прописываем команду для запуска точки доступа.
Ну и пара простых советов:
- При возникновении любой ошибки, в первую очередь перезагрузите ПК. Второе – проверьте, как вы запускаете текстовый интерфейс. Обязательно нужно от имени администратора. Третье – проверьте, подключен ли компьютер к интернету.
- Иногда неполадки наблюдаются при включенном антивируснике. Вырубите его и выполните команды заново.
Способ 2: Сторонние приложения
Если у пользователя возникает какая-либо ошибка при использовании предыдущего метода, и ее никак не удается устранить, можно прибегнуть к использованию различных программ, позволяющих выполнить то же самое действие. Большинство из них с очень простым интерфейсом, благодаря чему юзеру не понадобится разбираться в функциональности приложения. Сравнительный обзор такого софта мы уже делали в отдельной статье на нашем сайте.
Подробнее: Программы для раздачи Wi-Fi с ноутбука и компьютера
Кроме того, у нас вы найдете инструкцию и по использованию одной из самых популярных программ этого рода — MyPublicWiFi. На ее примере пользователи-новички смогут понять, как работают все подобное ПО, поскольку почти все оно примерно одинаковое даже внешне.
Подробнее: Как пользоваться программой MyPublicWiFi
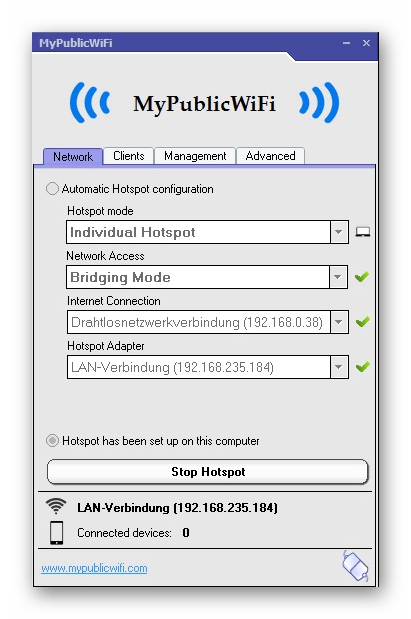
Если вдруг вы столкнулись с проблемами при использовании MyPublicWiFi, рекомендуем обратиться к этому материалу.
Подробнее: Почему не работает MyPublicWiFi
Беспроводное подключение Ad-Hoc
Ad-hoc имеет два способа настройки сети в Windows: через графические меню и через интерфейс командной строки. Порядок использования графического меню:
- Нажать на меню «Пуск».
- Затем «Панель управления».
- Затем «Сеть и общий доступ».
- Нажать «Настроить новое соединение или сеть». Когда откроется новое окно, прокрутить страницу вниз до тех пор, пока не увидите «Настройка беспроводной сети ad-hoc». Выделить этот параметр, щёлкнув один раз на нём, затем нажать кнопку «Далее».
- Найти окно, в котором объясняется, что такое беспроводная сеть ad-hoc. Любые устройства, использующие её, должны находиться в пределах 10 метров друг от друга в любом направлении. Это максимально возможный верхний предел, так как существует ещё много других факторов, которые могут повлиять на диапазон беспроводного сигнала. Можно оптимизировать диапазон передачи, создавая сеть таким образом, чтобы она была легко переносимой. При создании ad-hoc любое соединение, которое есть на устройстве, использовать невозможно, оно будет удалено. Пользователь не сможет подключаться по беспроводной сети к одной сети и делиться ею с другими, тут или одно, или другое.
- Нажать кнопку «Далее», чтобы перейти к следующему окну.
- Указать имя сети и защиту на нём. Рекомендуется использовать WPA2-Personal для типа Security. Это создаст максимальную безопасность, которую можно получить с помощью ad-hoc соединения.
- Если планируется настроить беспроводную сеть ad-hoc в будущем, можно установить флажок «Сохранить эту сеть» и нажать кнопку «Далее», теперь сеть создана.
Проблем с такой связью не так много, но это не самое универсальное решение. Пользователи Windows 7 или более ранних версий столкнулись с некоторыми трудностями настройки программы. Иногда проблема заключается в том, что устройство несовместимо с типом безопасности или шифрования, на которые настроена беспроводная сеть ad-hoc.
Иногда это вопрос брандмауэра на главном компьютере. Он может блокировать подключение устройств. Иногда можно решить проблему, назначив статические IP-адреса в ПК.
Утилита Connectify
Сегодня на рынке существует множество решений для раздачи «горячей точки», но Connectify собрал хорошую аудиторию сторонников благодаря своей производительности и простому интерфейсу. Эта программа не бесплатная, но она стоит того. Она позволяет превратить ноутбук или ПК в виртуальный роутер WiFi для совместного использования интернета с любыми ближайшими устройствами. И если есть адаптер для доступа в сеть, можно даже поделиться своим интернетом с соседями и друзьями.

Как раздать вайфай с компьютера, если точка раздачи находится в конференц-зале или гостинице, с помощью этой программы — для пользователя не составит сложности. Все, что нужно будет сделать, — запросить интернет для первичного устройства, а затем использовать Connectify для скрытого доступа к другим устройствам.
https://youtube.com/watch?v=DTzpyDaCAJ8
Connectise Hotspot отлично подходит для путешествий — если пользователь находится в отеле или на самолёте, где взимается плата за интернет-устройство. Всё, что нужно сделать в этом случае, — это купить интернет для ноутбука, а затем использовать программу для скрытого обмена его с другими устройствами.
Она также обладает мощным, интеллектуальным блокировщиком рекламы, который позволяет сэкономить до 55% полосы пропускания и время автономной работы для устройств, подключённых к горячей точке. Программное обеспечение доступно на 10 международных языках.
Создание виртуальной сети с применением командной строки
Вначале необходимо выполнить запуск командной строчки с расширенными привилегиями. В строке прописывается определенная команда английскими буквами, как показано на изображении:

Для того, чтобы запустить сеть, которая создана, вводится следующая надпись, как указано на изображении. Если все сделано правильно, то после этого пользователю сообщается, что сеть удачно запущена.
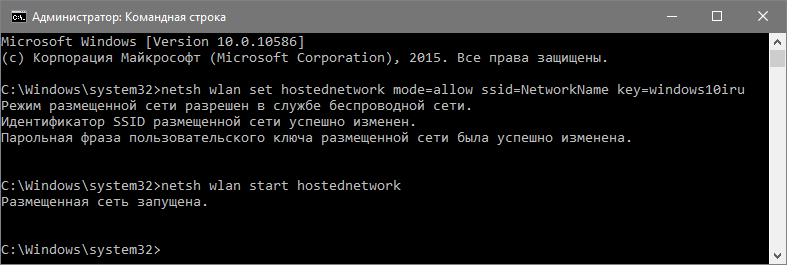
И можно подсоединяться к сети со всякого устройства, которое оборудовано «вайфайским» модулем. Хотя интернет все еще не будет доступен.
Если невозможно выполнить запуск сети или она не осуществляется ее поддержка, то нужно снова правильно настроить: отключить и вновь подсоединить модем непосредственно в диспетчере устройств. Затем следует снова выполнить его активацию и обновить конфигурацию используемого оборудования. Также можно подключить визуализацию спрятанных устройств с помощью строки «Вид» в основном меню. Далее в разделе «Сетевые адаптеры» нужно найти «Hosted Network Virtual Adapter», задействовав его с помощью меню.
Видео инструкция — создаем сеть с помощью bat файла.
Чтобы начал работать интернет нужно зайти в «Сетевые подключения» в пусковом меню. Затем нажать на «Свойства» подсоединения, которое применяется для того, чтобы выходить в интернет и перейти в «Доступ». После этого активируется строка, которая позволяет остальным сетевым пользователям воспользоваться подсоединением к глобальной сети. Далее осуществляется сохранение указанных параметров.
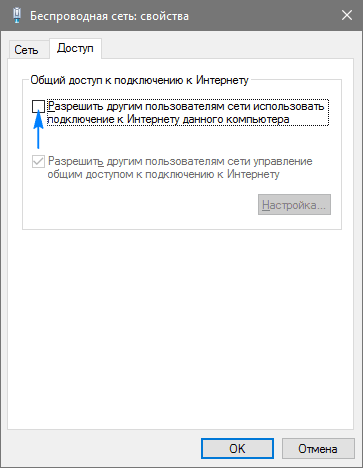
Теперь через любое компьютерное устройство, включая планшет, будет доступен интернет. Раздача отключается специальной командой, состоящей из английских букв, которая набирается в командной строчке так называемыми с администраторскими привилегиями.
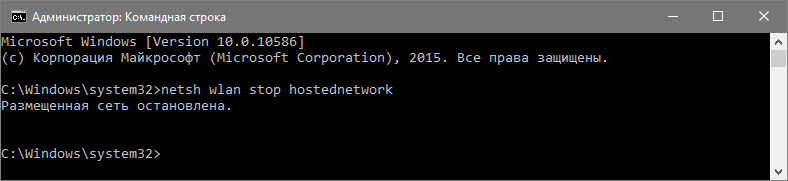
Программное обеспечение Wifi Hotspot

Обычно, когда есть точка доступа к интернету через сетевой кабель, потребитель начинает создавать домашнюю беспроводную сеть, чтобы другие компьютеры смогли подключиться к интернету. В этом случае нужно своему компу придать функции маршрутизатора. Перед тем как раздать wifi, убеждаются, что на ПК установлена сетевая карта. Если она установлена правильно, то пользователь сможет легко превратить свой ПК в роутер и поделиться своим интернет-соединением.
Большинство карт WiFi для ПК могут использоваться как для проводных интернет-соединений, так и для беспроводных. Для этого потребуются некоторые программы или специальные настройки, чтобы качественно раздавать интернет-пакеты. По сути, такая конфигурация — это то, что будет действовать как «виртуальный маршрутизатор», который позволит ПК делиться подключением к интернету.
В сети имеется достаточно много специальных приложений — как платных, так и бесплатных, чтобы выполнить подобную задачу:
- Connectify.
- MHotSpot.
- MyPublicWifi.
- HostedNetworkStarter.
- 160 WiFi бесплатно.
- Ad — Hoc.
Как через блютуз (Bluetooth) раздать интернет
Беспроводная сеть Bluetooth меньше подходит для организации виртуальной беспроводной сети, чем
радиоканал, созданный по технологии Wi-Fi. Это обусловлено меньшими скоростями сетевого протокола Bluetooth по сравнению с сетями Wi-Fi, а также тем, что по блютуз можно передавать данные только на одно
устройство. Однако иногда существует необходимость и в организации интернета по
такой технологии (Bluetooth). Например, на планшете
нет Wi-Fi, зато есть Bluetooth. Значит, на планшет можно транслировать интернет по беспроводной сети Bluetooth.
В нашем случае имеется телефон прошлого поколения, оснащенный Bluetooth-передатчиком, но не имеющий Wi-Fi-адаптера. Телефон подключен к безлимитному мобильному интернету с помощью SIM-карты со специальным тарифом. Интернет настроен в соответствии с инструкциями выбранного оператора. Его нужно транслировать другому аппарату, например смартфону, с помощью функции передачи данных по Bluetooth.
Для того чтобы создать виртуальную
беспроводную сеть Bluetooth, нужно выполнить
следующую последовательность действий:
- необходимо подключиться к мобильному интернету со старого телефона;
- далее надо настроить передачу данных по технологии Bluetooth на телефоне и смартфоне в соответствии с инструкцией;
- со смартфона надо отправить запрос на сопряжение для передачи данных по Bluetooth между двумя аппаратами. Для этого нужно выбрать в меню Bluetooth телефон среди подключенных устройств. И подтвердить код подключения к беспроводной сети Bluetooth во всплывающих окнах на обоих устройствах;
- после установления двухстороннего соединения между аппаратами требуется запустить на смартфоне специальную программу, обеспечивающую стабильную трансляцию по протоколу Bluetooth, например BlueVPN. Если программа не установлена, то сначала скачать и установить;
- на телефоне тоже необходимо подтвердить разрешение на подключение к мобильному интернету другого аппарата.
Таким образом, виртуальная беспроводная сеть по протоколу Bluetooth организована, а телефон используется в качестве беспроводной точки доступа.
Как с телефона на телефон раздать интернет
Есть 3 способа раздачи интернета с телефона
на телефон: через точку доступа Wi-Fi, через Bluetooth-передатчик или по USB-кабелю. Транслировать интернет можно с телефонов даже прошлых поколений,
если на телефоне есть СИМ-карта с настроенным мобильным интернетом (например: 2G, 3G, 4G). Остановимся
на приведенных выше способах более подробно:
- через точку доступа по технологии Wi-Fi. Этот способ самый современный и встречается чаще всего. Телефон выполняет функции беспроводной точки доступа для трансляции мобильного интернета другим устройствам. Такая функция обычно называется «Режим модема» и доступна на всех современных мобильных операционных системах, например: Android, iOS, Windows Phone. Отметим, что Windows Phone – менее популярная ОС и ее поддержка со стороны производителя на данный момент окончательно прекращена. Подобным образом организуется виртуальная беспроводная сеть Wi-Fi между двумя аппаратами;
- через Bluetooth-передатчик. Перед раздачей требуется выполнить настройки и сопряжение по протоколу Bluetooth между телефоном, с которого будет транслироваться мобильный интернет, и телефоном, который будет являться интернет-приемником, по инструкциям к обоим аппаратам. Затем в меню «Режим модема» нужно выбрать строку, по которой телефон-транслятор интернета будет использоваться в качестве Bluetooth-модема. Таким образом и обеспечивается беспроводная связь Bluetooth между двумя гаджетами;
- через USB-кабель. Отличие от предыдущих пунктов заключается в том, что нужно в меню «Режим модема» выбрать подключение через USB-модем.
Как раздать с телефона iPhone
Многие люди сталкиваются со следующей
проблемой: как раздать Wi-Fi-интернет со смартфона iPhone под управлением iOS на другие цифровые устройства: компьютер, ноутбук, телефон, планшет, плеер
и другие гаджеты. И такая функция в ОС iOS существует и называется «Режим модема». Достаточно включить этот режим, и
телефон iPhone становится виртуальной беспроводной точкой
доступа, способной выполнять часть функций Wi-Fi-маршрутизатора.
Алгоритм действий по настройке смартфона iPhone для работы в качестве точки доступа Wi-Fi выглядит следующим образом:
- необходимо, чтобы в iPhone была вставлена SIM-карта с современным мобильным интернетом по выбранному тарифному плану (например, 3G или LTE). Желательно, чтобы интернет по тарифу был безлимитным;
- далее открываем меню «Настройки» и заходим в раздел «Сотовая связь». Активировать передачу сотовых данных;
- далее активируем «режим модема» в ОС iOS, и смартфон начинает работать как точка доступа Wi-Fi, к которой могут подключаться компьютеры, ноутбуки и разнообразные гаджеты. Если Wi-Fi отключен, то iPhone попросит его задействовать;
- в окне с настройками режима модема необходимо установить пароль для подключения к сети Wi-Fi. Интерфейс iOS также предложит пароль по умолчанию, который довольно сложен для набора при подключении к сети нового устройства. Также при желании можно поменять имя Wi-Fi-сети;
- компьютеры, ноутбуки, смартфоны, планшеты и другие гаджеты могут подключиться к нашей беспроводной сети Wi-Fi, если пользователь знает имя и пароль точки доступа.
Отметим, что таким же образом iPhone может транслировать интернет по беспроводной сети Bluetooth (более медленный способ, чем Wi-Fi) или по специальному кабелю (подходит для передачи данных на компьютер, не имеющий Wi-Fi-адаптера).
Как сделать раздачу с iPad
Поскольку планшеты iPad, как и смартфоны iPhone, выпускаются одним
производителем (американской компанией Apple) и функционируют на базе операционной системы iOS, настройка трансляции мобильного интернета с iPad аналогична iPhone. Данную информацию
читатель может легко найти в прошлом пункте 5.
Запуск при помощи системных команд Виндовс 10
Через командную строку Виндовс 10 можно сделать многое – и даже поделиться беспроводным подключением. При этом последовательность действий практически аналогична таковой для Windows 7.
Прежде всего, надо запустить терминал для ввода команд от имени администратора. Сделать это можно через меню, которое открывается по нажатию Win + X.
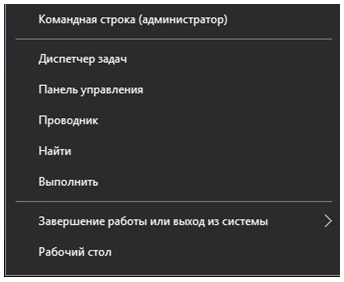
Затем проверим, а есть ли вообще возможность раздать Вай-Фай. Для этого используется команда netsh, к которой надо добавить специальные аргументы:
- wlan – указывает на работу с беспроводными связями;
- show drivers – запрос на отображение информации по адаптеру.
В выдаче должна быть строка, указывающая на возможность размещения сети «на борту» ноутбука.

Строка есть – переходим к следующему этапу. Той же утилитой netsh проведем предварительную настройку. В этот раз список параметров изменится:
- wlan используется, как и в предыдущий раз;
- set hostednetwork – создает беспроводное соединение;
- mode=allow – переводит в режим, когда можно раздать связь;
- ssid=wifi – указывает имя для точки доступа (можно писать как в кавычках, так и без них);
- key=11111111 – задает пароль для подключения, как минимум 8 знаков.
Виндовс 10 должна сообщить об успешном выполнении операции.
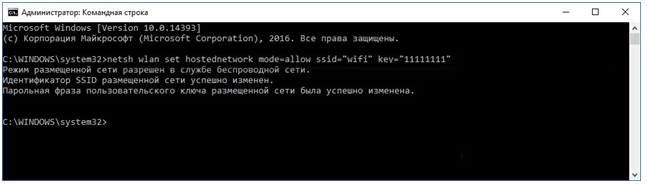
После этого нужно произвести запуск служб, указав в качестве параметров start network.
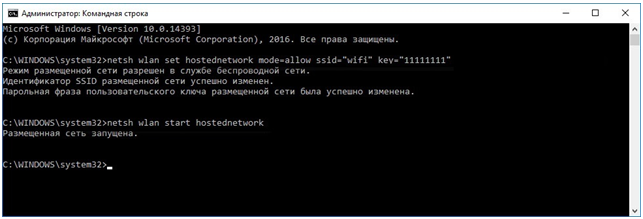
Теперь надо настроить перенаправление действующего подключения. Откройте центр управления сетями, кликнув по значку в панели задач.
Слева перейдите к изменению настроек параметров адаптеров.
Откроется просмотр всех подключений. Откройте свойства используемого соединения. Перейдите на Доступ.
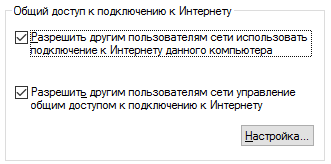
Разрешите подключаться другим устройствам. После этого ноутбук можно использовать, чтобы раздать связь.
В целом, метод более сложен в использовании, зато позволяет полную автоматизацию. Подойдет продвинутым пользователям.
Блокировщик рекламы 160 WiFi
 160 WiFi является наиболее распространённым программным обеспечением hotspot на рынке. Оно полностью бесплатное, а простота использования принесла ему популярность. Уникальность этого инструмента заключается в том, что он не имеет рекламы или других раздражающих всплывающих окон, которые наклеивают большинство аналогичных приложений.
160 WiFi является наиболее распространённым программным обеспечением hotspot на рынке. Оно полностью бесплатное, а простота использования принесла ему популярность. Уникальность этого инструмента заключается в том, что он не имеет рекламы или других раздражающих всплывающих окон, которые наклеивают большинство аналогичных приложений.
Процесс установки очень прост. Пользователь может превратить ПК в роутер всего за один клик. Ещё одна важная особенность заключается в том, что можно использовать этот инструмент для лёгкого управления всеми устройствами, подключёнными к точке раздачи.
Как раздать через сторонние программы
Может ли ноутбук раздавать Wi-Fi при помощи стороннего программного обеспечения? Современные программы позволяют превратить ноутбук, оснащенный Wi-Fi адаптером, в точку доступа, позволяющую производить полноценное подключение других беспроводных устройств.
Switch Virtual Router
Приложение Switch Virtual Router позволит, не затрачивая дополнительных средств, добавить ноутбуку функции роутера. Программа автоматически начинает работу при включении компьютера и обнаруживает устройства, подключенные к данной точке доступа.
Также она дает возможность добавления нужных сайтов в избранное. Удобная навигация в программе и звуковые оповещения делают использование приложения не только полезным, но и удобным.
MyPublicWiFi
MyPublicWiFi можно скачать абсолютно бесплатно. Благодаря ей можно раздавать интернет по беспроводной сети. В радиусе своего действия она обеспечивает качественный и быстрый интернет.
Наличие файервола позволит получить полные данные обо всех подключенных к сети устройствах, а также записывать все интернет-ресурсы, посещенные через нее. Эту сеть можно защитить восьмиразрядным паролем.
На заметку! Данная программа не имеет ограничения на количество подключаемых к ее сети устройств.
Connectify
Connectify HotSpot поможет сделать из ноутбука, имеющего доступ к Wi-Fi, полноценный роутер. Встроенная возможность автоматического запуска позволяет быстро получить защищенный WPA2-PSK или WEP доступ к Wi-Fi и напрямую обмениваться данными внутри сети.
Благодаря «Мастеру настройки» и работе с Windows 8 и 10, даже новичок сможет установить приложение самостоятельно. Также имеется возможность следить за тем, какие устройства подключаются к сети и отключать некоторые из них.
Важно! Программа Connectify HotSpot не работает с Windows XP и Vista.
Порядок действий по заполнению окна данной программы при установке будет таким:
- В поле «HotsSpotName» записывается имя будущей сети, которое будет видно при ее обнаружении.
- В графу «Password» вводится код доступа.
- «Internet to Share». Позволяет определить, какое входящее подключение подлежит раздаче.
- В поле «Share Over» задается как будет раздаваться интернет — по локальной сети или по Wi-Fi. Соответственно, выбирается беспроводное соединение.
- Если на компьютере есть несколько адаптеров, то в «Sharing Mode» производится выбор нужного.
К сведению! Connectify HotSpot — платная программа.
Полезная утилита Connectify HotSpot
Заключение
Все вышеперечисленные методы работают на любых ноутбуках, от Леново до Асер, при условии встроенного модуля Wi-Fi. Если по какой-то причине вай-фай не раздается, и дело в этом модуле, то можно купить внешний. Он работает через USB разъем и имеет свой набор драйверов. Подобные аксессуары делают многие производители сетевого оборудования, в частности Asus и Tp-Link. Драйвер Асус, помимо прочего, ставит на ноутбук приложение, в котором также можно сделать виртуальную сеть. Это удобно благодаря расширенному функционалу: например, можно поставить ограничение по скорости передачи или же отключить каких-то пользователей от сети.



























