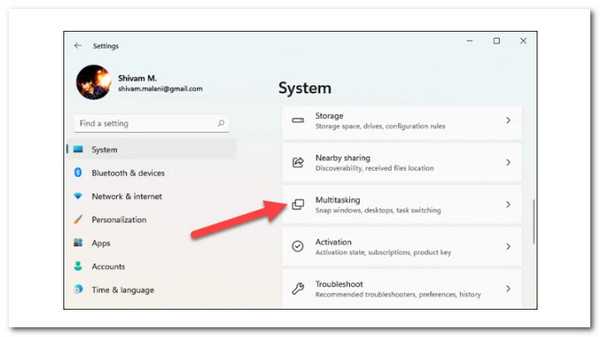Для чего это может быть полезно?
Ничто так ярко не иллюстрирует преимущества отдельных функций, как реальные примеры использования. Допустим, вы являетесь студентом и пишете курсовую работу. Разумеется, вы вынуждены использовать источники (например, из интернета), попутно набирая текст в редакторе.
Без режима двойного экрана вам придется постоянно переключаться между программой с источником и текстом работы. А при помощи рассматриваемой функции вы сэкономите время, отказавшись от частых переключений, поскольку оба окна в равной степени будут отображаться на главном экране.
Можно привести и более «приземленный» пример, который знаком любому геймеру. Человек запускает на YouTube видеоролик с прохождением и попутно пытается повторить действия в игре. В ситуации, когда программы открыты в разных окнах, речь не идет о комфорте. Процесс затягивается, и геймер вынужден после каждого шага ставить игру на паузу. Разделение экрана полностью решает эту проблему.
Включив воображение, вы и сами сможете привести еще, по меньшей мере, 5-10 примеров подобного толка. Все будет зависеть от сценариев работы за компьютером. Но одно остается неизменным – функция двойного экрана крайне важна, как в процессе потребления контента, так и при работе на ПК.
Как разделить экран в Windows 10
На сегодняшних мониторах с большой диагональю для работы может быть удобным разделить экран на 2 или большее количество частей, каждая из которых содержала бы своё окно с каким-либо содержимым. Функции для этого предусмотрены на уровне системы в Windows 10, а при желании реализуемы и с помощью сторонних программ.
В этой инструкции подробно о том, как разделить экран Windows 10 различными способами для того, чтобы расположить разные программы в разных его частях. Дополнительно, для организации рабочего процесса вы можете использовать виртуальные рабочие столы Windows 10.
Делим экран с помощью функции «Прикрепить окна» в Windows 10
Для упрощения работы с несколькими окнами в Windows 10 предусмотрена встроенная функция «Прикрепить окна», которая позволяет автоматически делить экран между несколькими окнами: на две части — слева и справа; или на четыре — по углам экрана. Обычно эта опция включена по умолчанию, но можно проверить её состояние, зайдя в Параметры — Система — Многозадачность — пункт «Прикрепить окна» и отметки ниже этой опции.
Когда функция включена вы можете очень быстро делить экран между двумя и более окнами программ следующим образом:
- Когда два и более окон программ открыто, перетащите любое окно за заголовок к левой или правой границе экрана, либо к одному из углов экрана и когда будет показана область закрепления, отпустите кнопку мыши.
- При разделении на две части (при перетаскивании влево или вправо) вы увидите предложение выбрать окно для оставшейся части экрана из списка открытых, выберите его и оно займёт всё свободное пространство.
- При разделении экрана на 4 части, окна для каждого угла потребуется перетащить вручную, как на первом шаге.
- Если вы хотите изменить соотношение размеров областей на экране, сделайте это мышью, передвигая разделитель между окнами.
- Чтобы «перестать делить» экран, просто потащите за заголовок закрепленного таким образом окна и перенесите его в другое место.
- Если вам нужно закреплять окна по краям экрана с помощью клавиатуры, используйте комбинации клавиш Windows + стрелка влево, Windows + вправо, Windows + вверх, Windows + вниз. Последние две комбинации работают после того, как вы закрепили окно слева или справа: иначе они же либо свернут окно в панель задач, либо развернут его на весь экран.
Для многих пользователей встроенной функциональности будет вполне достаточно, но, если требуется более сложная настройка зон на экране (например, для очень широкого монитора), описываемые возможности могут не подойти. В этом случае можно использовать Microsoft PowerToys, а также сторонние утилиты.
Microsoft PowerToys FancyZones
Microsoft PowerToys представляет собой набор полезных утилит для Windows 10, среди которых присутствует FancyZones — инструмент для создания «зон» на экране Windows 10 и размещения окон в них.
С помощью FancyZones можно использовать готовые макеты, а также создавать свои собственные в FancyZones Editor для того, чтобы разделить экран Windows 10 на произвольное количество частей. Создание областей экрана может показаться не интуитивным, но ниже в видео инструкции процесс продемонстрирован наглядно.
После активации функции и настройки областей экрана для окон, при перетаскивании любого окна достаточно будет удерживать клавишу Shift, чтобы отобразились доступные области для закрепления выбранного окна.
Программы от производителей мониторов
Многие производители мониторов предлагают собственные утилиты для того, чтобы разделить монитор на части — их можно скачать с официального сайта поддержки вашего монитора (впрочем, не исключено, что эти же программы будут работать и на мониторах других марок). Примеры таких программ:
- Samsung Easy Setting Box
- Dell Display Manager
- LG 4-Screen Split (или просто LG ScreenSplit)
- Acer Display Widget
С большой вероятностью и для других производителей вы также сможете найти подобные программы.
Использование сторонних утилит
Если вы хотите разделить экран, но при этом возможности вашего смартфона не позволяют такого, можно загрузить специальное приложение. Одним из примеров такого ПО может быть продукт Floating Apps Free. В нем поддерживается работа многозадачности сразу нескольких приложений, и это не два, и даже не три окна, а в разы больше! Вы сами будете настраивать рабочее пространство так, как вам удобно:
- Загрузите приложение Floating Apps Free в Google Play и запустите на своем смартфоне;
- Предоставьте все права, запрашиваемые программой, необходимые для корректной работы;
- Кликните по пункту «Приложения» и из списка выберите то, что хотите запустить;
- Например, вам нужно одновременно запустить «Календарь» и лаунчер. Просто нажимаете их поочередно, после чего на экране увидите два открытых окна, которыми можно управлять, перетаскивать, закрывать, растягивать;
- В некоторых случаях требуется предоставление дополнительных прав. Например, при запуске камеры система попросит вас предоставить доступ к ней.
Внимание! Если вам не подошла эта утилита, вы можете попробовать другую. Например, с этими задачами хорошо справляется программа Split Screen Launcher
С помощью приложения Floating Apps Free
Если ни один из основных способов вам не показался удобным, воспользуйтесь программой Floating Apps Free. Она доступна для бесплатной загрузки через Google Play и позволяет на 100% использовать мультиоконный режим.
К числу основных возможностей программы относятся:
- Использование заметок и калькулятора в любом удобном месте.
- Просмотр вложений электронной почты, не выходя из самого приложения.
- Одновременный просмотр нескольких PDF-файлов.
- Плавающий браузер для отложенного просмотра ссылок.
- Быстрый перевод текста через словарь.
Floating Apps Free доступна в том числе на русском языке. Поэтому вы легко сможете разобраться с работой приложения даже в том случае, когда впервые пытаетесь активировать многооконный режим.
Приложение Multi Screen
С помощью стороннего ПО вы сможете получить двойной экран на Android даже старых версий. Таких приложений в Play Маркет есть множество. Все они должны разделять экран, позволяя выводить в рабочую область по несколько приложений сразу. Но, это в идеале. На деле вы получаете нестабильный продукт с кучей рекламы.
Конечно, есть исключения, которые работают сравнительно нормально, а некоторые даже хорошо справляются со своими задачами. Одним из таких исключений стала программа Multi Screen. С ее помощью вы сможете разделить экран на две части точно так же, как и в седьмом Android, даже если у вас стоит более старая версия ОС.
Но даже в таком случае попробовать стоит. Возможно, вас устроит работа приложения, хотя больших надежд полагать на это не стоит.
Настройка System UI Tuner
Данная фишка появилась в Android 6 и представляет собой сбор скрытых параметров для кастомизации вашего девайса. По умолчанию ее нет в основном меню настроек, но включить ее достаточно просто. Для этого:
- Включите режим разработчика.
- Откройте шторку уведомлений.
- Задержите палец на несколько секунд на шестеренке настроек вверху, пока последняя не начнет вращаться.
Сигналом, что у вас все получилось, будет уведомление внизу экрана, что настройки System UI Tuner стали доступны.
Теперь, чтобы иметь возможность получить два приложения на одном экране Android, вам нужно будет перейти по пути: «Настройки»-”Система”-”System UI Tuner” и включить там функцию разделения экрана жестом.
Чтобы перейти в двухоконный, режим нужно будет сделать жест вверх от кнопки многозадачности и выбрать программы, которые будут отображаться.
Using More Than One Window With Snap Assist
You can also use more than one window with Snap Assist, snapping windows into the left and right corners at the top or bottom. This will split your screen into four sections.
As with a 50:50 split using two windows, you can snap multiple windows into place by dragging them into one of the four corners of your screen. For instance, moving an open window into the top-right corner will resize that window so that a quarter of the visible screen is taken.
You can then repeat this step with three subsequent windows. By the end of the process, all four corners should be filled.
You can resize any of the windows, but unlike with a 50:50 split, these won’t move equally and may end up overlapping or leaving part of the desktop visible.
Как использовать разделенный экран в Windows 10
В Windows 10 есть два способа разделить экран: вручную и с помощью сочетания клавиш. Ручной метод дает вам больше возможностей, которые подойдут тем, кто использует несколько приложений одновременно.
Все сводится к тому, почему вам нужно разделить экран. Познакомьтесь со всеми приемами разделения экрана Windows 10 ниже, а затем вы сможете решить для себя, что использовать в той или иной ситуации.
Как разделить экран в Windows 10 с помощью мыши
Чтобы функция разделенного экрана работала, у вас должно быть открыто как минимум два окна. Например, вы можете работать с электронной таблицей, ожидая письма. Вместо того, чтобы постоянно переключаться между приложениями, вы можете расположить их окна рядом.
Первый шаг – убедиться, что хотя бы одно окно уменьшено до размера, который вы можете перемещать. Щелкните строку заголовка вверху и перетащите ее за край экрана, пока курсор мыши не исчезнет.
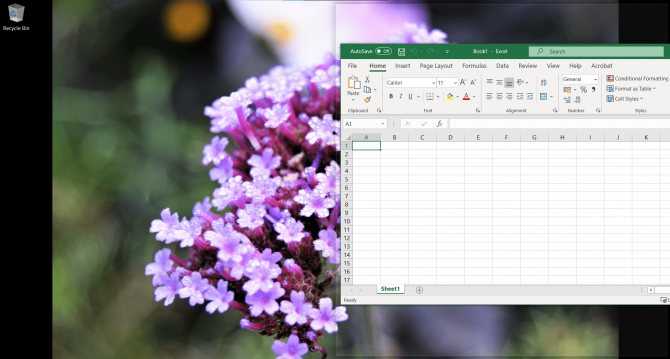
Контур вспыхнет, показывая вам, куда пойдет это окно, когда вы отпустите курсор. Сделайте это, и он заполнит это пространство.
На другой стороне экрана функция мгновенного помощника Windows 10 мгновенно предложит вам разместить элементы, приложения, которые уже были открыты, когда вы начали процесс. Щелкните нужный вид рядом с первым окном, и оно заполнит оставшееся пространство.
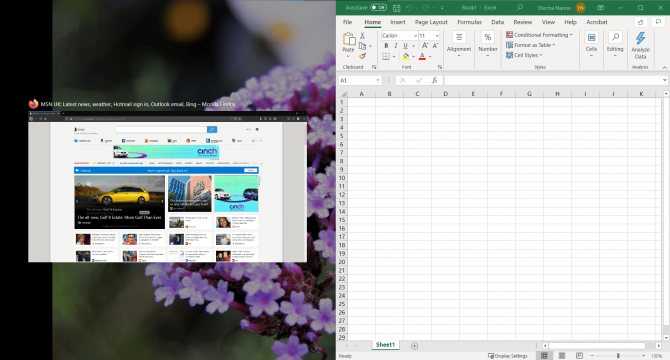
Если вам нужен другой вид, вам даже не нужно ничего закрывать. Поднимите желаемое окно поверх существующего разделенного экрана и переместите его, как и раньше, в нужную сторону. Он заменит окно, которое было до него.
Двойной экран может выглядеть тесным на маленьком мониторе, поэтому убедитесь, что ваш большой или, по крайней мере, достаточно четкий, чтобы вам было удобно работать.
Если вы покупаете новый компьютер, подумайте о преимуществах и недостатках ноутбуков по сравнению с настольными компьютерами, особенно с точки зрения визуального качества и того, как оно влияет на такие инструменты.
Вы можете разделить экран более чем двумя способами
Windows 10 позволяет разделить экран на четыре окна. Опять же, чем больше размер монитора, тем лучше. Например, если вы предпочитаете работать на ноутбуках, ваша самая безопасная ставка будет не менее 15 дюймов, как у Lenovo IdeaPad 3.
Метод тот же, за исключением того, что вы перетаскиваете каждое нужное окно в угол экрана, а не в сторону. Контур появится снова, чтобы показать вам часть экрана, которую займет каждое окно.
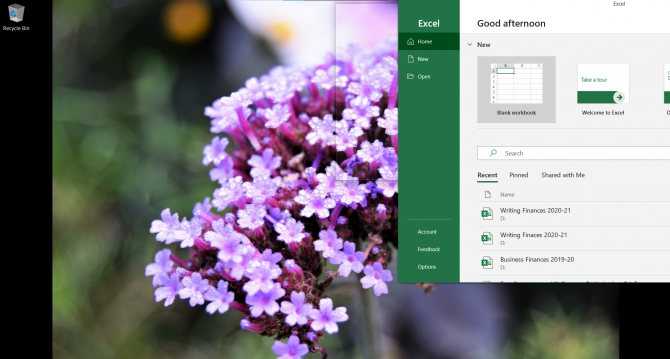
Snap Assist появится в двух случаях:
- Ваши первые два окна закрыли правую или левую сторону экрана.
- Вы разместили три окна, и только один угол экрана остается пустым.
В любом случае Windows заполнит разделенный экран выбранным вами элементом.
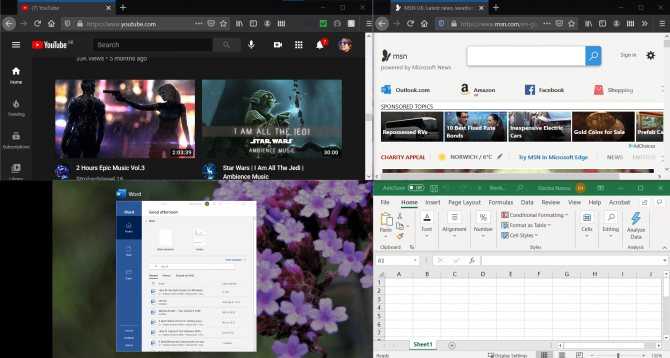
Имейте в виду, что на трехоконном экране на одну программу будет отображаться больше, чем на остальных, а при четырехоконном расположении все части будут одинакового маленького размера. Тщательно выбирайте окна и их расположение.
Как разделить экран в Windows 10 с помощью клавиатуры
В Windows есть много интересных трюков с клавиатурой. Этот ярлык быстрее разделяет экран, но доходит только до двойного экрана. Однако позже вы можете вручную добавить еще одно или два окна.
Как и раньше, откройте хотя бы два окна. Выберите тот, который хотите переместить первым, чтобы он стал активным. Затем нажмите Клавиша Windows + влево или Правая стрелка.

Как только он встанет на место, вы можете выбрать второе окно из предлагаемых опций Snap Assist или повторить процесс клавиатуры.
Чтобы добавить больше двух окон, просто щелкните и перетащите каждый дополнительный элемент в нужный угол. Он займет эту четверть экрана и вытолкнет предыдущего агента в меньший размер.
Увеличьте производительность с помощью разделенных экранов в Windows 10
Смысл этого удобного инструмента в том, чтобы максимально упростить переход от одного окна или всего приложения к другому. Теперь, если вы можете разделить экран одного ноутбука или монитора ПК, представьте, что Windows 10 может сделать для вашей производительности, если у вас два или более экранов.
Инвестиции в хорошее оборудование для домашнего офиса помогают максимально использовать эти функции. Правильный выбор, будь то оборудование или размещение окон, может вдохнуть новую жизнь в вашу работу.
Поделиться ссылкой:
- Нажмите здесь, чтобы поделиться контентом на Facebook. (Открывается в новом окне)
- Нажмите, чтобы поделиться записями на Pinterest (Открывается в новом окне)
- Нажмите, чтобы поделиться записями на Pocket (Открывается в новом окне)
- Нажмите, чтобы поделиться в WhatsApp (Открывается в новом окне)
- Нажмите, чтобы поделиться в Skype (Открывается в новом окне)
- Послать это другу (Открывается в новом окне)
- Ещё
Нажмите, чтобы поделиться в Telegram (Открывается в новом окне)
Разделение экрана в Windows 10: преимущества и возможности
Windows 10 предлагает удобную функцию разделения экрана, которая позволяет одновременно отображать два приложения на половинах вашего монитора. Это очень полезная возможность, которая может значительно повысить вашу продуктивность и удобство работы.
Преимущества разделения экрана в Windows 10 очевидны. Во-первых, вы можете одновременно работать с двумя приложениями, не переключаясь между ними. Это особенно полезно при организации рабочего пространства, например, когда вам нужно сверить информацию из разных источников или когда вам необходимо одновременно отобразить документ и интернет-браузер.
Во-вторых, разделение экрана позволяет вам максимально использовать доступное пространство на вашем мониторе. Например, если у вас есть большой монитор, вы можете использовать его для отображения двух приложений, одновременно занимая половины экрана. Это особенно полезно при мультитаскинге и работе с большим количеством информации.
Для разделения экрана в Windows 10 достаточно выполнить несколько простых шагов. Нажмите на кнопку «Задачи» на панели задач и выберите одну из двух опций: «Разделить на левую и правую часть» или «Разделить на верхнюю и нижнюю часть». Перетащите окна приложений на соответствующую часть экрана, и они автоматически расположатся по выбранным участкам.
Кроме того, Windows 10 предлагает клавиатурные комбинации для разделения экрана. Например, вы можете использовать сочетание клавиш Win + Left Arrow или Win + Right Arrow для разделения экрана на левую и правую части. Также можно использовать сочетание клавиш Win + Up Arrow или Win + Down Arrow для разделения экрана на верхнюю и нижнюю части.
В итоге, разделение экрана в Windows 10 – это удобная и эффективная функция, которая поможет вам организовать рабочее пространство, повысить продуктивность и максимально использовать преимущества вашего монитора.
Android
Единственная популярная операционная система, которая не поддерживает официальный режим. Google планирует внедрить эту функцию только в грядущей версии Android N. По этой причине некоторые производители пошли на обходной путь, добавив эту функцию в свои прошивки. К сожалению, на разных устройствах эта функция работает по-разному. Например, на Samsung он активируется нажатием на несколько секунд клавиши «Назад». Надеемся, что скоро режим появится на официальном уровне и можно будет разбивать рабочий экран без лишних манипуляций.
https://youtube.com/watch?v=CCldLdea1ko
Как разделить экран в Windows 10
 Итак, друзья, системная функция Snap Assist Windows 10. Если вы с ней ещё не знакомы, познакомьтесь – зацепите мышью любое окно и подведите к любой из боковых граней экрана. И увидите, как операционная система даст вам визуальную подсказку, что вы можете расположить окно в половину экрана, в ту половину экрана, к грани которой вы подвели окно.
Итак, друзья, системная функция Snap Assist Windows 10. Если вы с ней ещё не знакомы, познакомьтесь – зацепите мышью любое окно и подведите к любой из боковых граней экрана. И увидите, как операционная система даст вам визуальную подсказку, что вы можете расположить окно в половину экрана, в ту половину экрана, к грани которой вы подвели окно.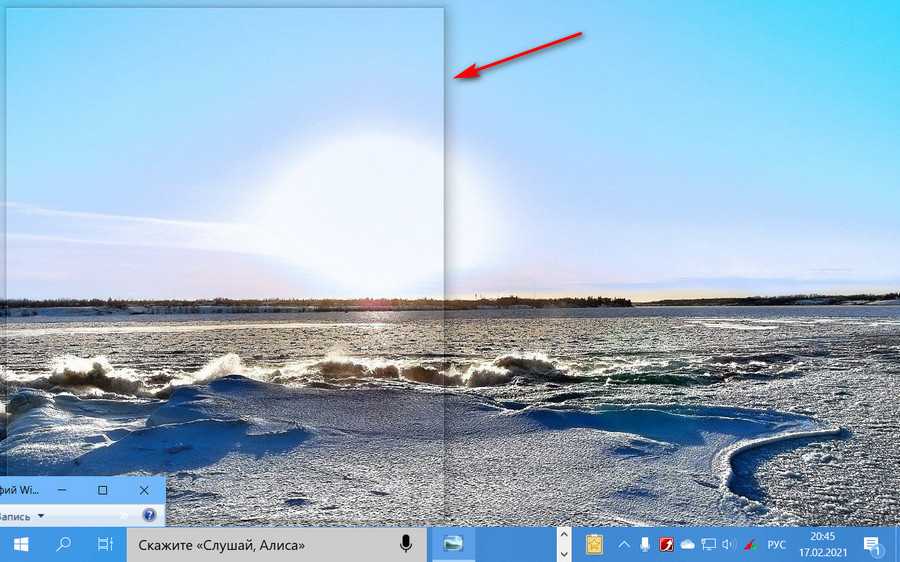 Активация/деактивация Snap Assist и её некоторые настройки находятся в системном приложении «Параметры» по пути «Система > Многозадачность». И сама функция, и все её возможности активны по умолчанию.
Активация/деактивация Snap Assist и её некоторые настройки находятся в системном приложении «Параметры» по пути «Система > Многозадачность». И сама функция, и все её возможности активны по умолчанию.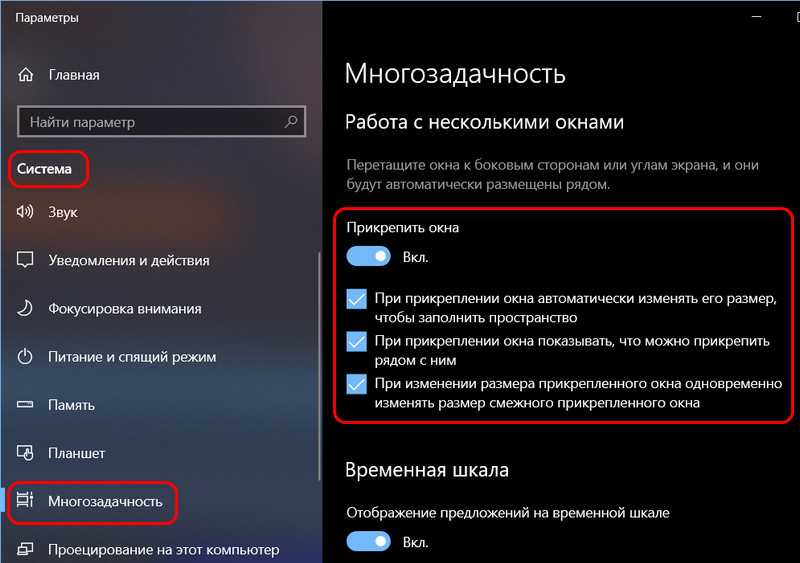 Snap Assist существует не только в Windows 10, но также в более старших версиях Windows 8.1 и 7. Однако только в Windows 10 эта функция обустроена эффектом, когда при прикреплении окна к одной части экрана в другой части отображаются превьюшки активных окон. Всего лишь одним кликом, сделав его на нужной превьюшке, мы разместим окно в другой части экрана. И оперативно получим двухоконную компоновку экрана.
Snap Assist существует не только в Windows 10, но также в более старших версиях Windows 8.1 и 7. Однако только в Windows 10 эта функция обустроена эффектом, когда при прикреплении окна к одной части экрана в другой части отображаются превьюшки активных окон. Всего лишь одним кликом, сделав его на нужной превьюшке, мы разместим окно в другой части экрана. И оперативно получим двухоконную компоновку экрана.
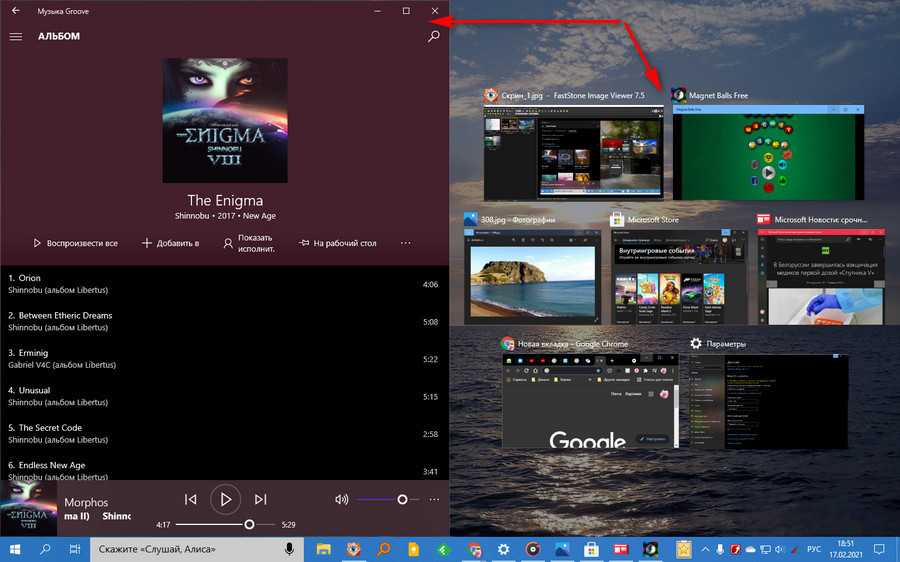 Разместить два приложения на экране в двухоконной компоновке можно ещё оперативнее. Просто крепим нужные два окна к нужным краям экрана с помощью горячих клавиш:
Разместить два приложения на экране в двухоконной компоновке можно ещё оперативнее. Просто крепим нужные два окна к нужным краям экрана с помощью горячих клавиш:
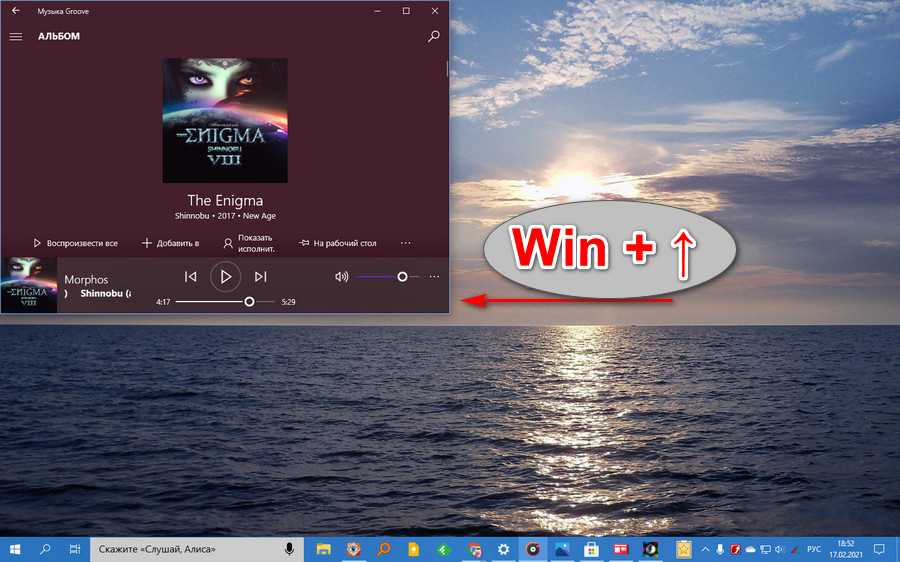 Подносим второе окно к нижней грани экрана и прикрепляем ко второй четверти экрана.
Подносим второе окно к нижней грани экрана и прикрепляем ко второй четверти экрана.
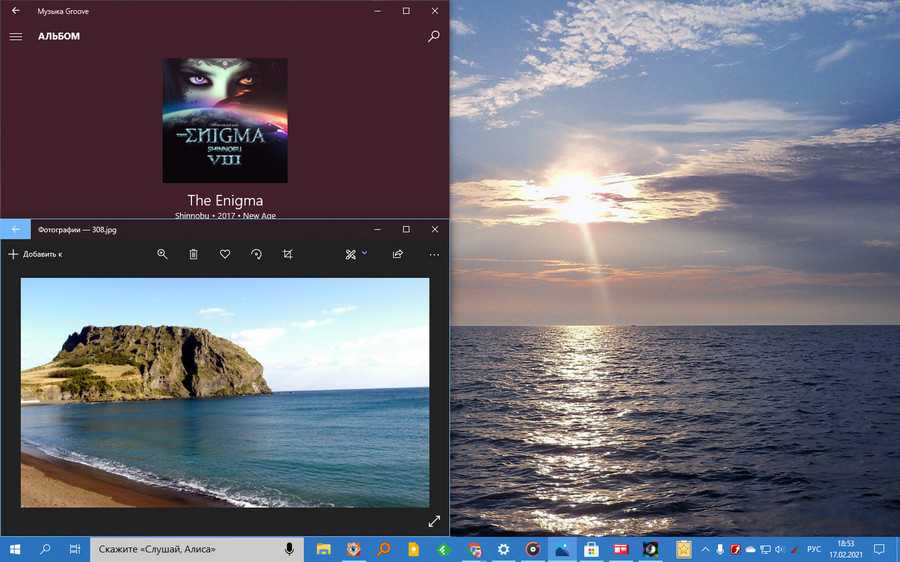
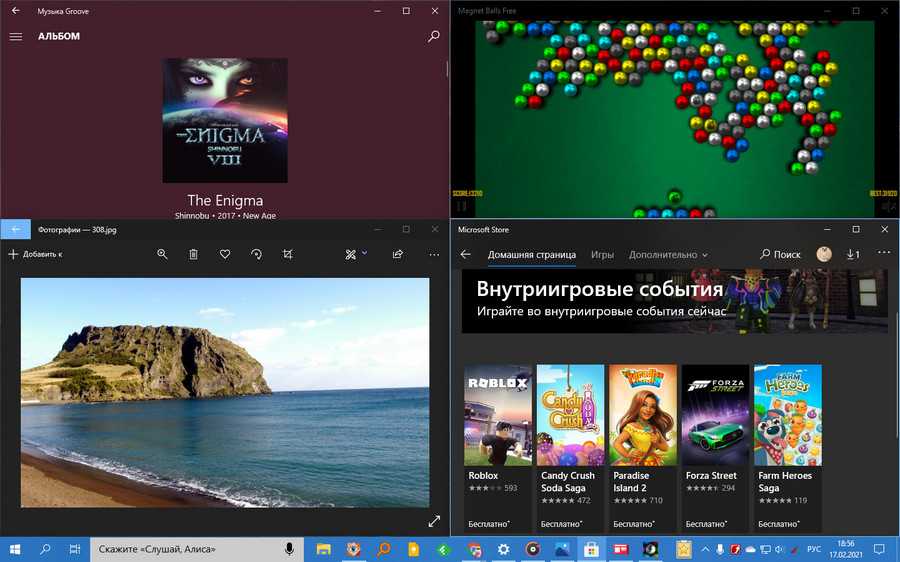
Утилита WindowGrid
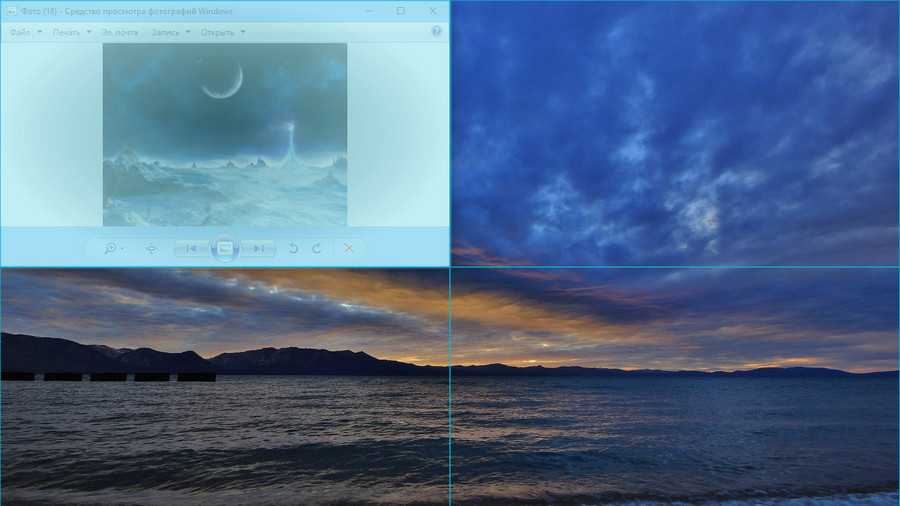
Утилита может работать, будучи установленной в среду Windows, а может работать портативно. Если нужен портативный вариант работы утилиты, при первом запуске, когда появится вопрос, хотим ли мы установить WindowGrid, отвечаем «Нет».
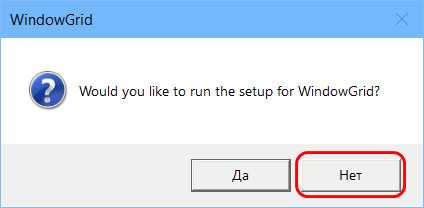 После запуска идём в настройки утилиты. По умолчанию WindowGrid предусматривает сетку, как видим в графе «Grid», 12*6, т.е. из 72-х ячеек под окна.
После запуска идём в настройки утилиты. По умолчанию WindowGrid предусматривает сетку, как видим в графе «Grid», 12*6, т.е. из 72-х ячеек под окна.
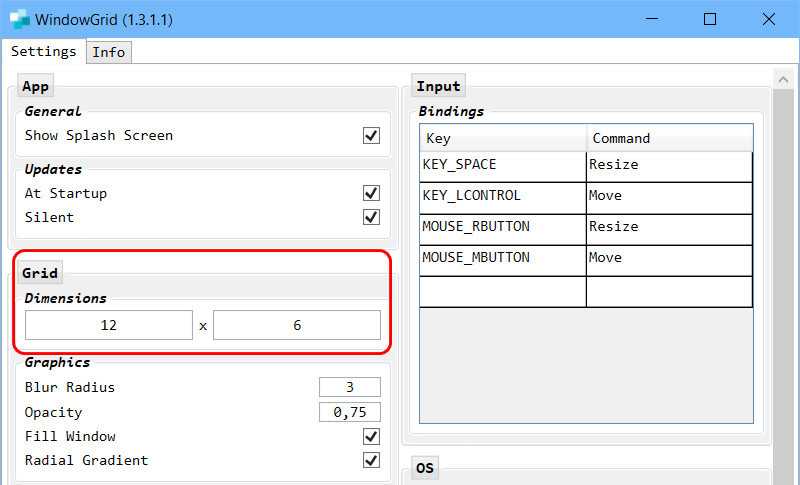
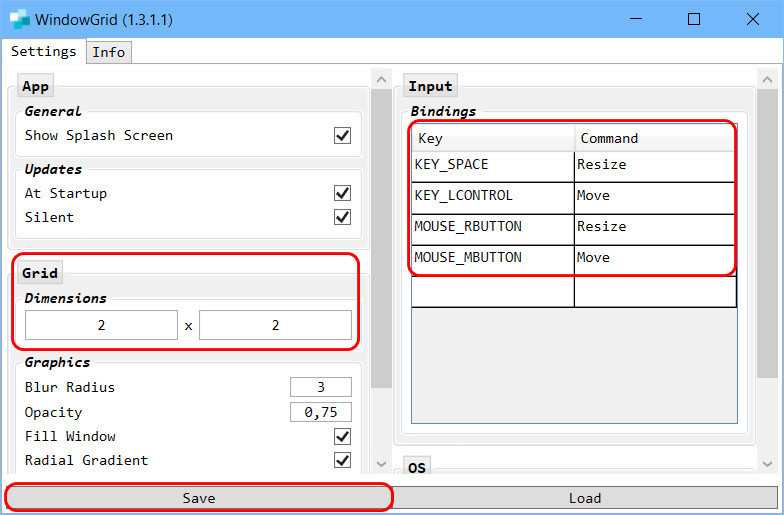 При этом с помощью левого Ctrl и средней кнопки мыши мы сможем помещать окна в сугубо отведённые им ячейки. А при помощи пробела и правой кнопки мыши отдельные окна сможем расширить на две или более ячеек. Удерживаем окно и делаем раз нажатие пробела или правой кнопки мыши для активации сетки. Потом делаем второй раз нажатие пробела или правой кнопки мыши для активации расширения окна на несколько ячеек. И размещаем окно на нескольких ячейках сетки.
При этом с помощью левого Ctrl и средней кнопки мыши мы сможем помещать окна в сугубо отведённые им ячейки. А при помощи пробела и правой кнопки мыши отдельные окна сможем расширить на две или более ячеек. Удерживаем окно и делаем раз нажатие пробела или правой кнопки мыши для активации сетки. Потом делаем второй раз нажатие пробела или правой кнопки мыши для активации расширения окна на несколько ячеек. И размещаем окно на нескольких ячейках сетки.
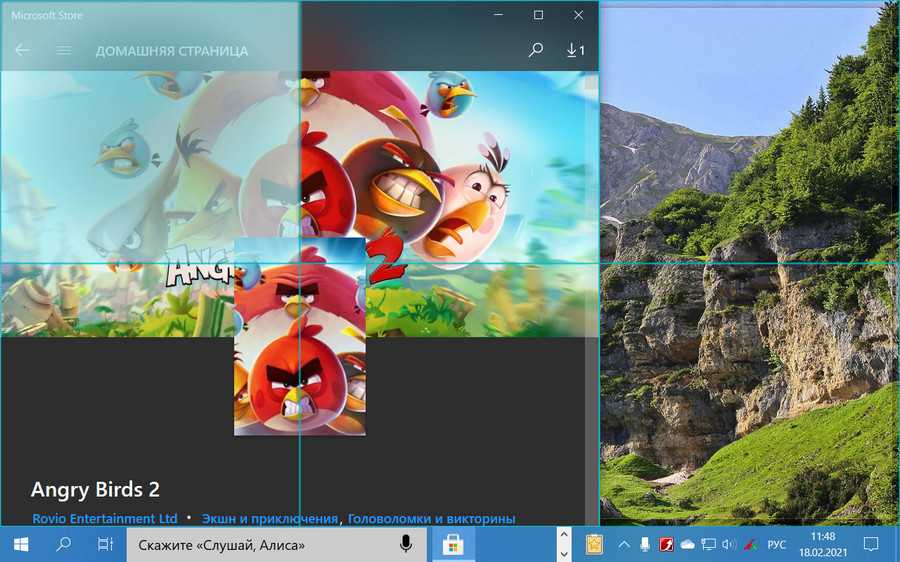
Программа FancyZones
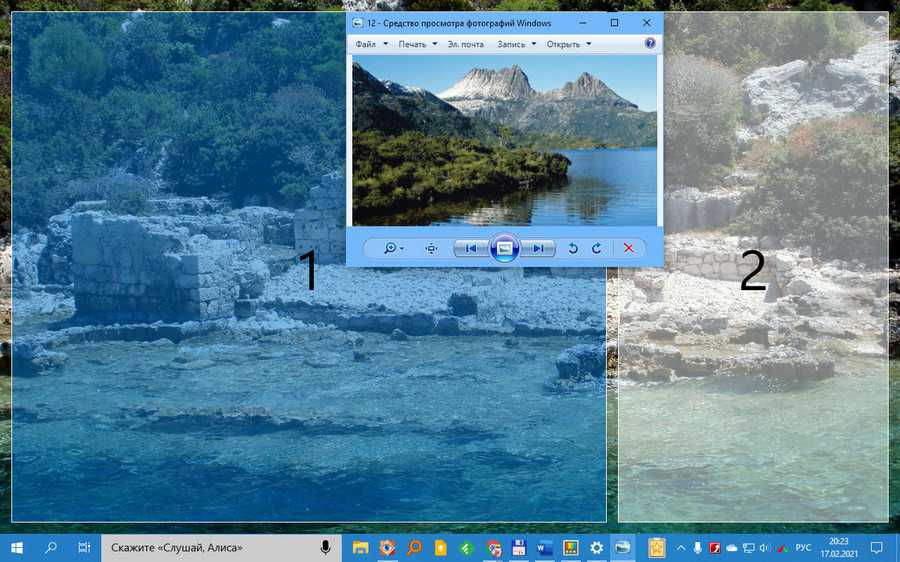 Бросаем окно в нужную область окно. Всё просто.
Бросаем окно в нужную область окно. Всё просто.
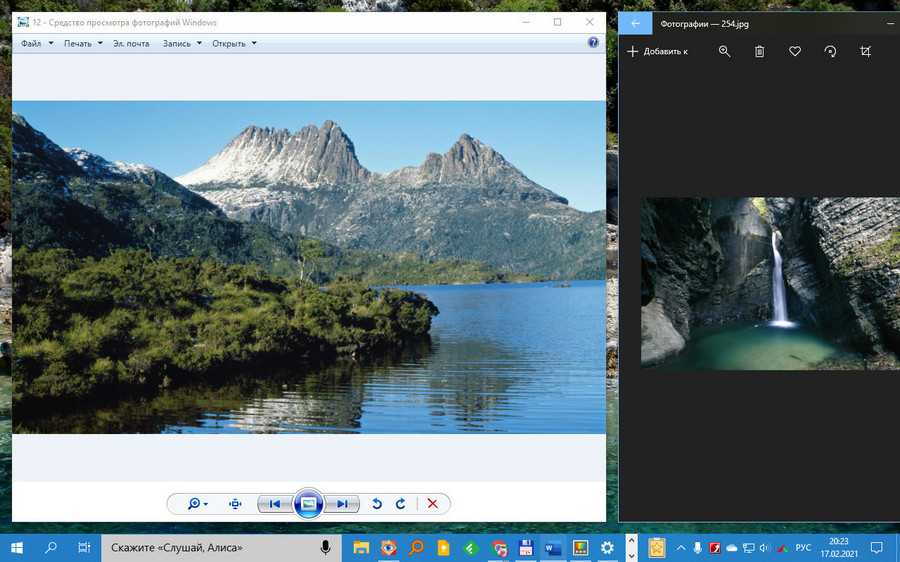
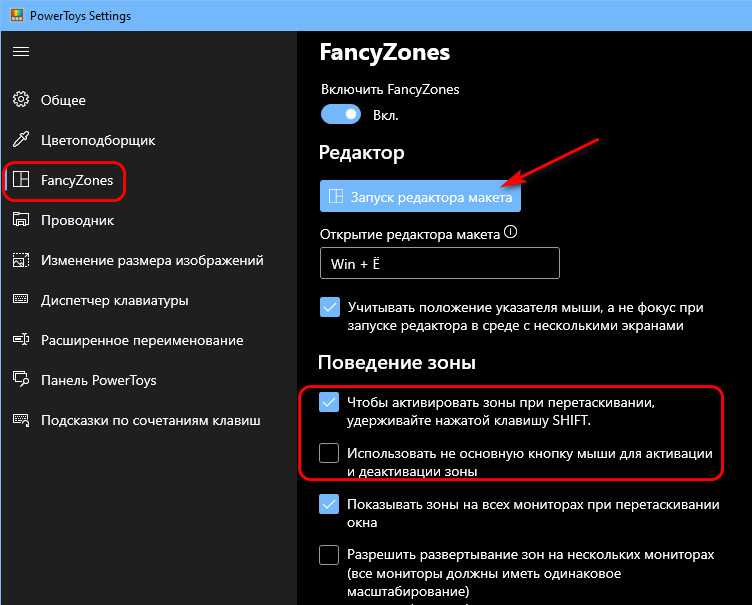
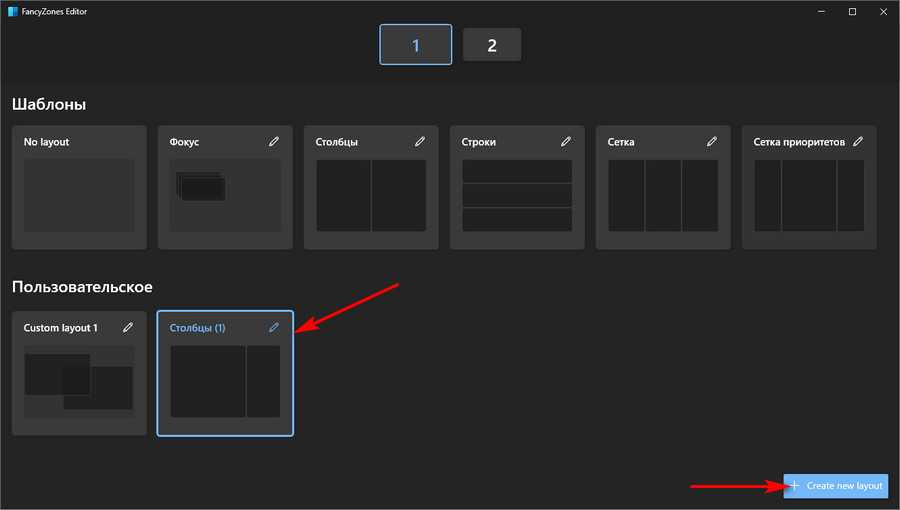 И вот, друзья, примечательность FancyZones заключается разнообразии этих макетов. Можем сделать трёх-, четырёх-, пяти-, шестиоконною компоновку или даже более. Можем сделать компоновку с одинаковыми ячейками, а можем с разными. Можем настроить близость окон друг к другу. И даже можем сделать не сетку с умещением окон, а просто макет свободного расположения окон на экране, например, два окна внахлёст или много окон каскадом. Либо вот ещё интересное применение макета свободного расположения окон – окно заданного размера. Например, если вам нужно сделать серию скриншотов окон разных приложений Windows 10 в едином стиле. В редакторе макета создаём макет «Canvas».
И вот, друзья, примечательность FancyZones заключается разнообразии этих макетов. Можем сделать трёх-, четырёх-, пяти-, шестиоконною компоновку или даже более. Можем сделать компоновку с одинаковыми ячейками, а можем с разными. Можем настроить близость окон друг к другу. И даже можем сделать не сетку с умещением окон, а просто макет свободного расположения окон на экране, например, два окна внахлёст или много окон каскадом. Либо вот ещё интересное применение макета свободного расположения окон – окно заданного размера. Например, если вам нужно сделать серию скриншотов окон разных приложений Windows 10 в едином стиле. В редакторе макета создаём макет «Canvas».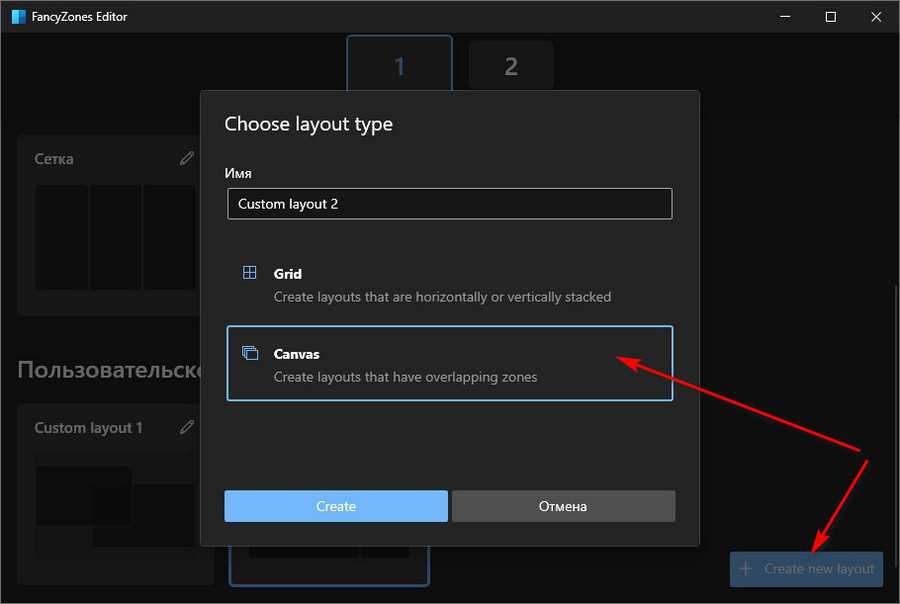 Добавляем одно окно и корректируем его размер по ширине под экранную линейку.
Добавляем одно окно и корректируем его размер по ширине под экранную линейку.
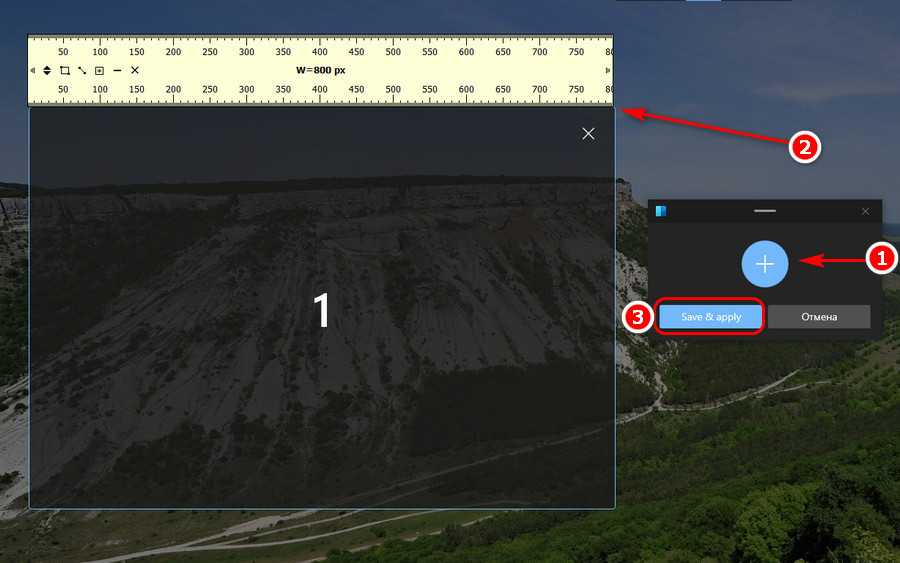
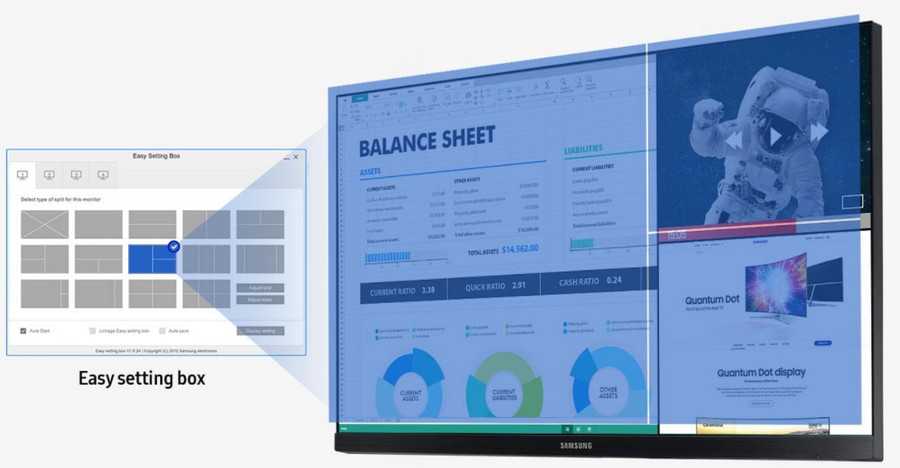
Комментарии (3)
Сейчас обсуждаем
Цитата: glavred На YouTube посмотрите ролики Спасибо. Но там привод снимают при подключенном
glavred
БУРАВЛЁВ И. В., Windows To Go установите.
RemontCompa — сайт с огромнейшей базой материалов по работе с компьютером и операционной системой Windows. Наш проект создан в 2010 году, мы стояли у истоков современной истории Windows. У нас на сайте вы найдёте материалы по работе с Windows начиная с XP. Мы держим руку на пульсе событий в эволюции Windows, рассказываем о всех важных моментах в жизни операционной системы. Мы стабильно выпускаем мануалы по работе с Windows, делимся советами и секретами. Также у нас содержится множество материалов по аппаратной части работы с компьютером. И мы регулярно публикуем материалы о комплектации ПК, чтобы каждый смог сам собрать свой идеальный компьютер.
Настроить и создать FancyZones
С установленными Powertoys мы можем начать настройку FancyZones. Откройте приложение и щелкните вкладку «FancyZones» в боковой панели.
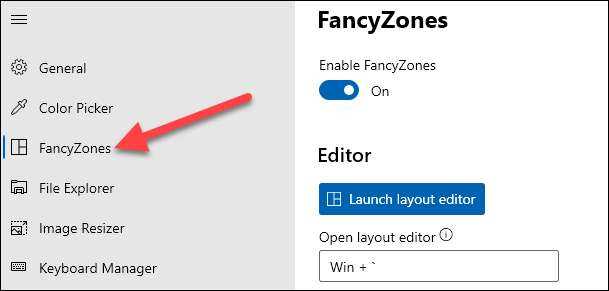
Прежде чем мы сделаем что-нибудь, убедитесь, что FancyZones переключается.
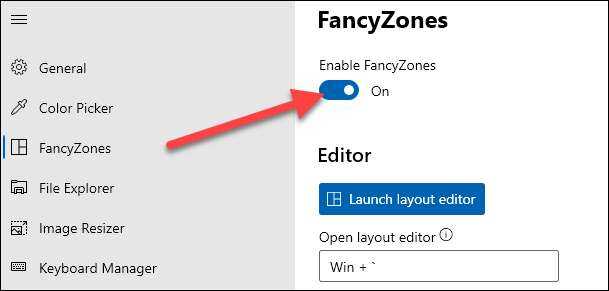
Первое, что нужно сделать, это создать вашу настраиваемую зону. Именно здесь вы решите о том, сколько зон вы хотите, а также их размеры. Нажмите «Запустить редактор макета».
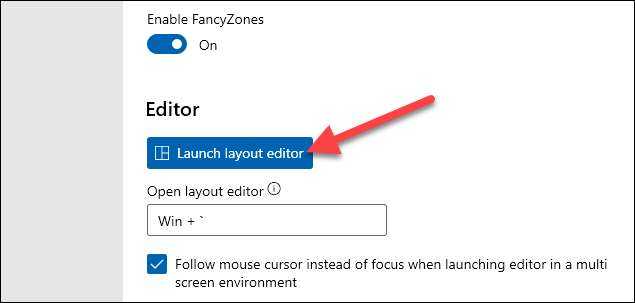
Редактор макета включает несколько предварительно сделанных шаблонов на выбор. Просто выберите один, чтобы использовать его.
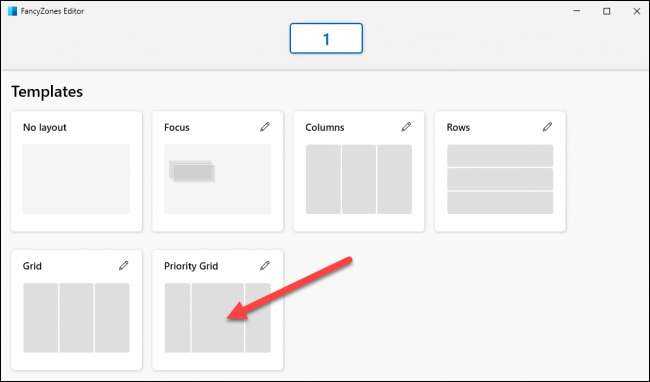
Если предварительно сделанные макеты не по своему вкусу, можно создать пользовательскую макет. Есть два способа сделать это. Сначала выберите шаблон в качестве отправной точки, затем щелкните значок карандаша, чтобы редактировать.
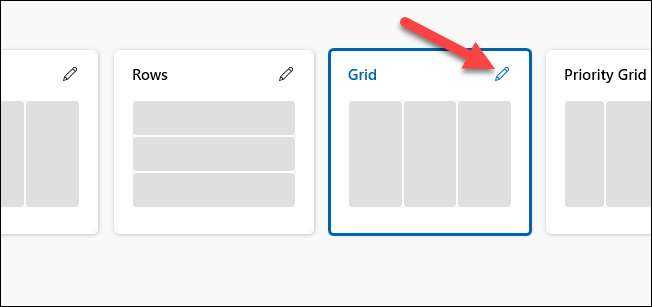
С экрана редактирования вы можете настроить количество зон, включить пространство вокруг зон, отрегулируйте размер пространства вокруг зон, а расстояние до выделения соседних зон. Нажмите «Создать пользовательский макет», когда закончите.
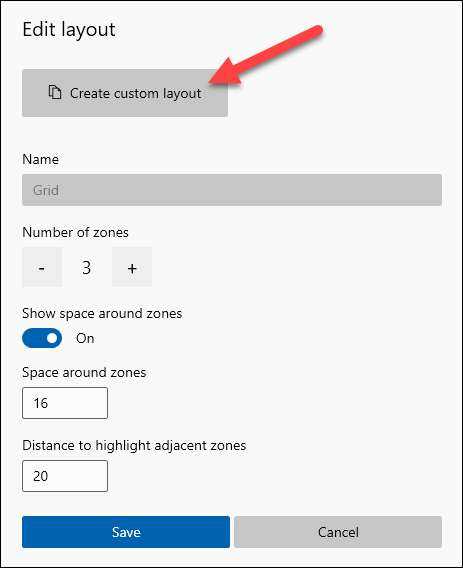
Второй метод начнется с нуля. Нажмите кнопку «Создать новую макет», чтобы начать.
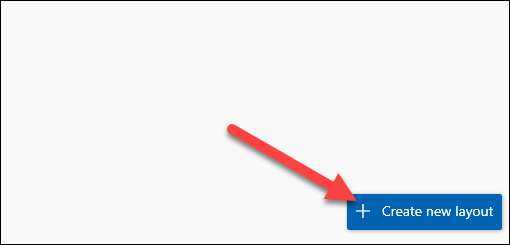
Во-первых, решите, какой тип макета вы хотите. «Сетка» создает зоны вертикально и горизонтально бок о бок. «Холст» может создавать зоны, которые перекрываются. Выберите один и нажмите «Создать».
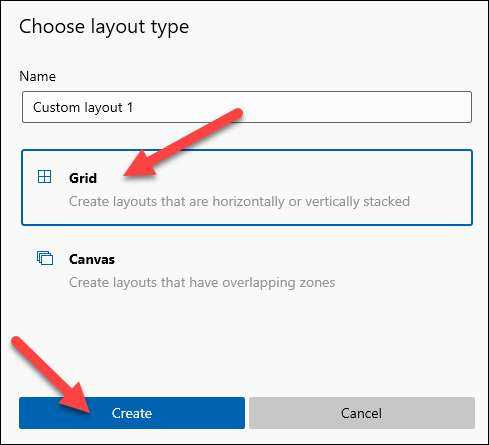
Если вы выбрали «сетку», появится несколько зон, и вы можете использовать мышь для перемещения границ и объединения зон. Нажмите «Сохранить и AMP; Применить «Когда вы закончите редактирование.
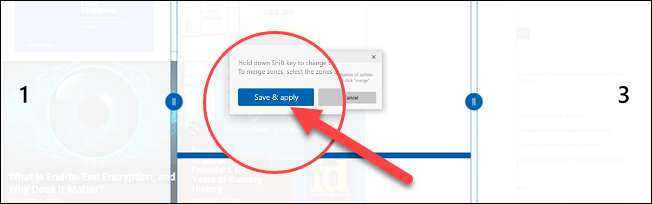
Если вы выбрали «Canvas», нажмите кнопку «+», чтобы добавить зону. Зона может быть перемещена и изменена в FreeForm. Нажмите кнопку «+» еще раз, чтобы добавить другую зону. Нажмите «Сохранить и AMP; Применить «Когда закончено.
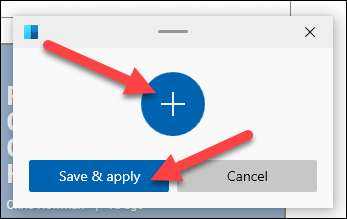
Вновь созданный макет появится в разделе «Пользовательский» раздел редактора модных зон. Нажмите на значок карандаша, чтобы продолжить редактирование его.
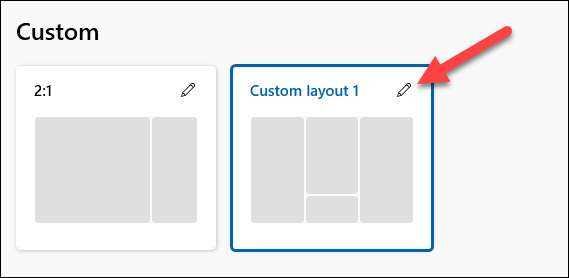
Часть 2: Как разделить экран в Windows 11
Активация Snap Windows (Настройки)
Параметр Snap windows включен по умолчанию в Windows 11, но перед продолжением рекомендуется дважды проверить.
Шаг 1
Когда мы начинаем процесс, нам нужно посмотреть, включена ли функция Snap Windows. Этот процесс возможен, если мы запустим Настройки приложение на вашем ПК, нажав клавишу для Windows и буква I ключ. Оттуда нам нужно перейти в настройки и перейти к Система по параметрам мы видим в левом боковом углу Windows.
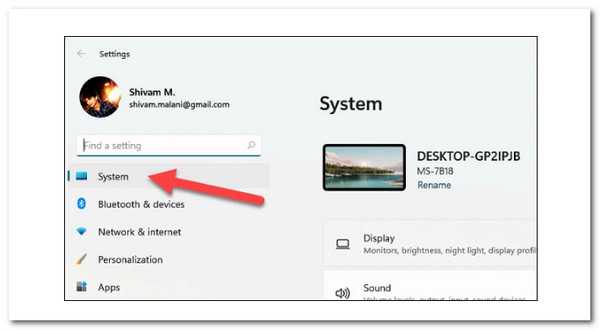
Шаг 2
После этого мы должны прокрутить вниз в настройках системы и нажать на Многозадачность на правой панели окна настроек. Пожалуйста, нажмите на нее, когда мы перейдем к следующему шагу.
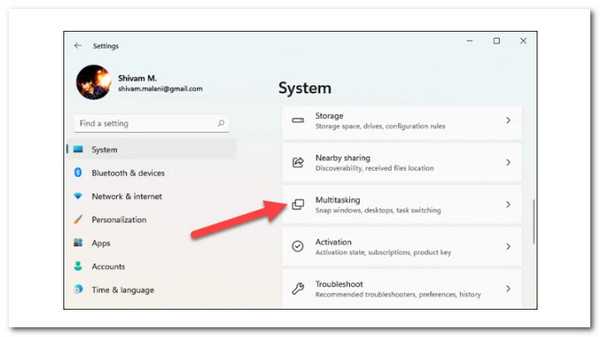
Шаг 3
На экране появится новый набор параметров. Это означает, что нам нужно проверить и убедиться, что Привязать окна Переключатель включен. Если он еще не работает, нажмите кнопку Переключать чтобы позволить это.
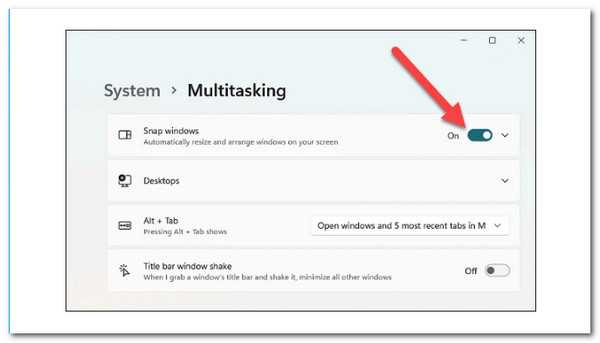
Шаг 4
Кроме того, изучите различные варианты, перечисленные под ним, и проверка or снимите флажок по мере необходимости. Однако рекомендуется оставить настройки по умолчанию в покое до тех пор, пока вы хорошо не поймете концепцию.
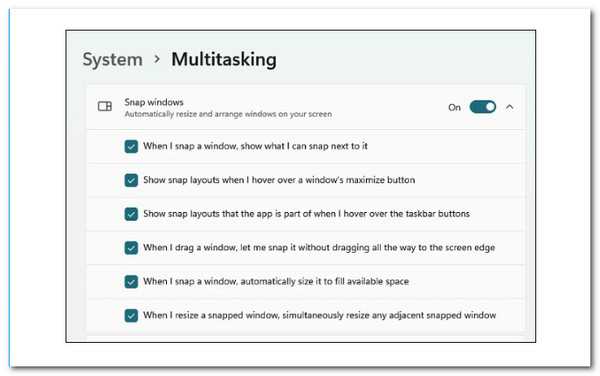
Разделенный экран в Windows 11 с двумя разделами
Шаг 1
Запустите окна приложений, которые вы хотите разделить, затем наведите указатель мыши на кнопку максимизации. Теперь, пожалуйста, выберите одну из частей первого варианта.
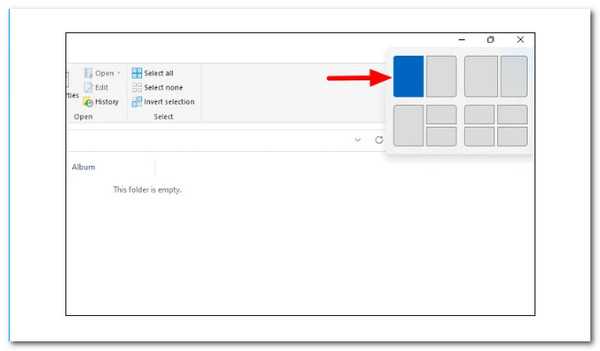
Шаг 2
Текущее окно приложения будет привязано к выбранной половине экрана, а другие открытые приложения будут отображаться в виде эскизов в другой половине. Выберите тот, который вы хотите добавить в нижнюю половину экрана.
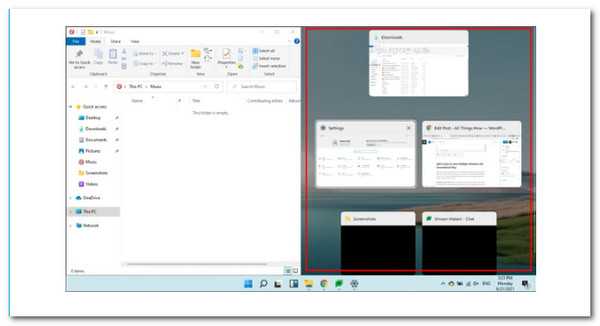
Шаг 3
Теперь у вас есть два окна приложений на экране, к которым вы можете получить доступ и работать одновременно.
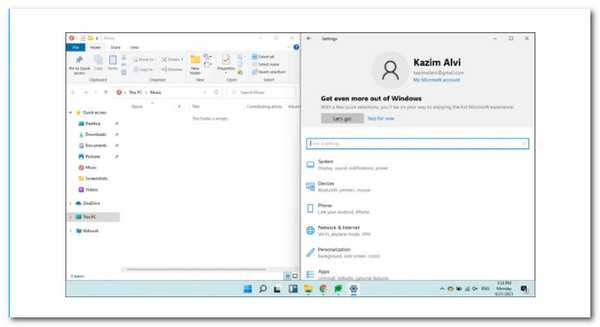
Шаг 4
Вы также можете изменить размер окон. Подведите курсор к линии, разделяющей два окна, и появится толстая темная линия. Чтобы изменить размер полосы, удерживайте и перетащите ее в любом направлении.
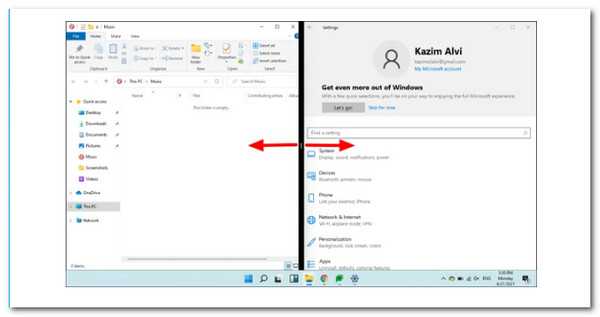
Шаг 5
Вы можете разделить экран Windows и изменить размер окон по мере необходимости с помощью второго варианта.
Дополнение: разделенный экран в Windows 11 с тремя разделами
Если вы хотите работать с тремя приложениями одновременно, вы можете разделить экран на три части. Вот что нужно сделать при этом.
Шаг 1
Наведите указатель мыши на кнопку максимизации и выберите одну из трех частей в в третьих вариант. Хотя концепция осталась прежней, мы выбрали квартал для вашего удобства.
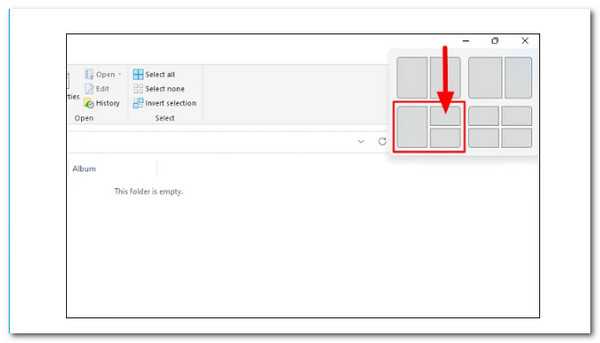
Шаг 2
Текущее окно приложения будет привязано к выбранной половине экрана, а другие открытые приложения будут отображаться в виде эскизов в другой половине. Выберите одно приложение, которое вы хотите добавить в нижнюю половину экрана.
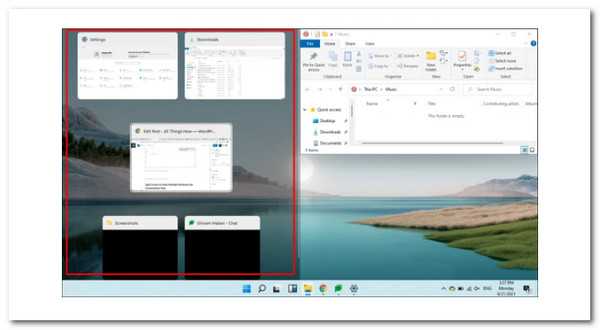
Шаг 3
После того, как вы выберете второе окно, оно займет левую половину экрана, а другие открытые окна будут отображаться в виде эскизов в оставшейся четверти. Выберите нужное приложение, и оно займет третью четверть.
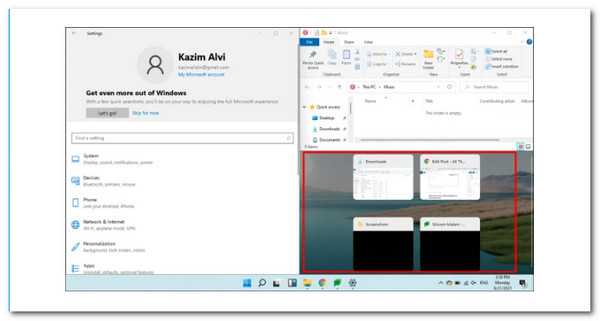
Шаг 4
Вы также можете изменить размер рамок окон. Подведите курсор к линии, разделяющей два окна, и появится толстая темная линия. Чтобы изменить размер полосы, удерживайте и перетащите ее в любом направлении.
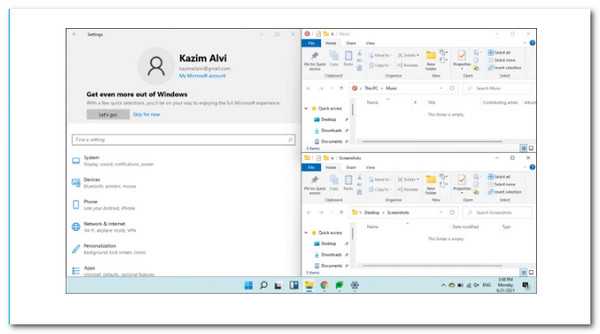
Успевайте больше с PowerToys FancyZones
Хотя встроенная функция помощи при привязке позволяет разделить экран на разные сегменты и расположить окна приложений по размеру в желаемых позициях, она отстает от параметров настройки, предлагаемых в некоторых из лучших служб управления окнами. Здесь на помощь приходят FancyZones.
FancyZones – это часть набора утилит в инструменте Microsoft PowerToys. Он предлагает широкий выбор макетов для размещения ваших окон, а также множество других параметров настройки. Таким образом, вы сможете управлять своим рабочим столом по своему усмотрению и улучшить многозадачность.
КОНЧИК: Помимо одновременного использования нескольких приложений на рабочем столе Windows, есть еще один изящный трюк, которым вы можете воспользоваться, чтобы лучше управлять своим рабочим процессом. Большинство операционных систем, включая Windows 10, предлагают виртуальные рабочие столы (или рабочие области), которые в основном представляют собой дополнительные рабочие столы, на которых вы можете работать, как и обычные рабочие столы. Однако, если вам удастся эффективно использовать их, вы сможете получить больше от функциональности.
Мы рекомендуем использовать виртуальные рабочие столы для организации всех различных приложений и служб, которые вы используете в течение дня. Например, если вы используете набор приложений для работы, вы можете разместить их на одном виртуальном рабочем столе, а все другие обычные приложения (для общения и социальных сетей) – на другом. Таким образом, ваши рабочие и личные приложения остаются изолированными на разных рабочих столах, и вам не нужно отвлекаться. И, конечно же, при необходимости вы можете переключаться между виртуальными рабочими столами с помощью ярлыка Windows + Tab.