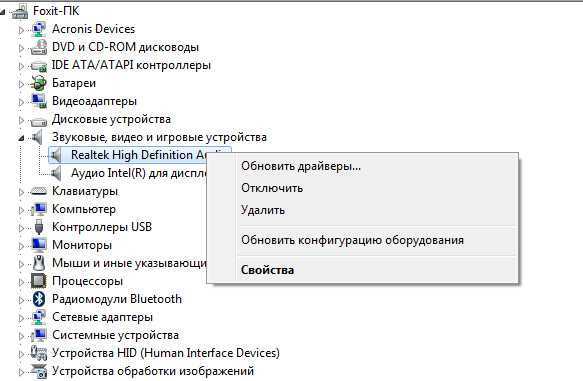2.3. Обновление драйвера устройства. Диспетчер устройств
2.3. Обновление драйвера устройства. Диспетчер устройств
Для обновления драйвера устройства запустите Диспетчер устройств (рис. П3.9), выберите устройство и дважды щелкните на нем.
В появившемся окне перейдите на вкладку Драйвер и нажмите кнопку Обновить (рис. П3.10).
После этого выберите, как следует провести поиск драйвера для устройства (рис. П3.11):
? Автоматический поиск обновлений драйверов — поиск новой версии будет произведен в Интернете;
? Выполнить поиск драйверов на этом компьютере — система попытается найти новую версию драйвера на этом компьютере. Этот вариант нужно выбрать, если вы уже скачали новую версию драйвера. Далее вам нужно указать каталог, где находятся файлы драйвера (рис. П3.12).
Вообще драйверы могут распространяться или в ZIP-архиве, или в виде установочного (EXE) файла. Во втором случае установка драйвера существенно проще — нужно просто запустить скачанный EXE-файл, в окне UAC нажать кнопку Да, подождать, пока драйвер будет установлен, и перезагрузить компьютер.
А вот если драйвер распространяется в виде ZIP-архива, тогда нужно его распаковать. Проводник работает с ZIP-архивами как с обычными папками. Дважды щелкните на архиве, после этого просто скопируйте файлы из него в любой каталог вашего компьютера. А уже после этого нужно приступить к выполнению описанной ранее процедуры обновления драйвера.
Данный текст является ознакомительным фрагментом.
Читать книгу целиком
Диспетчер задач Windows 7
Здравствуйте Друзья! В этой статье расскажу о программе, благодаря которой решается огромное количество нештатных ситуаций при повседневной работе за компьютером. Встроенная в операционную систему Windows утилита, позволяет контролировать практически все процессы и действия происходящие с вашим компьютером. Как только, что то не так работает или какая-то программа зависает или появляются ошибки, мы сразу обращаемся к ней. И в большинстве случаев, информация от данной программы дает нам понять в чем же дело. Рано или поздно с ней сталкиваются практически все пользователи компьютеров. Это диспетчер задач windows 7. В этой статье вы узнаете как включить, запустить и использовать эту маленькую, но очень полезную утилиту
Разблокировка Диспетчера задач с помощью BAT-файла
В некоторых ситуациях, пользователь не сможет воспользоваться инструментами Windows напрямую из-за блокирования работы системных средств. В этом случае, необходимо применить команду в специально созданном пакетном BAT-файле.
Чтобы решить проблему, вам потребуется только просто запустить созданный файл с расширением «.bat» на вашем компьютере.
Проделайте следующие действия:
- Вставьте эту команду в открытое окно программы Блокнот:
REG add HKCU\Software\Microsoft\Windows\CurrentVersion\Policies\System /v DisableTaskMgr /t REG_DWORD /d /0 /f
- Войдите в меню «Файл», нажмите на пункт «Сохранить».
- В окне сохранения. В поле Имя файла» укажите в английских кавычках любое имя с расширением «.bat». В этой статье для примера используется имя «enabletaskmanager.bat».
- Сохраните этот файл, а затем закройте Блокнот.
- Кликните два раза левой кнопкой по созданному BAT-файлу.
- Далее необходимо перезагрузить систему для применения изменений.
В Диспетчере задач пропала шапка: как исправить?
Под шапкой подразумевается та информация, которая расположена непосредственно над рабочей областью программы. В нашем случае речь о трёх верхних строках: с названием, с пунктами меню и шестью вкладками. Если в Диспетчере задач пропало и верхнее меню, и вкладки, работать с ним становится затруднительно. Чтобы вернуть пропавшие строки, дважды щёлкнем левой кнопкой мыши по пустой рамке окошка, и строки отобразятся. Если же наоборот нужно уменьшить функциональность и размеры интерфейса программы, то в её полной версии точно так же щёлкаем по рамке. Урезанной версией интерфейса обычно пользуются, когда она располагается поверх всех других окон для наблюдения за работой процессора, потреблением памяти и т. п.
Теперь вы знаете, как вернуть Диспетчер задач в нормальный вид и насколько легко это сделать, а также для чего используется урезанный вид этой служебной программы. Надеемся, что статья вам помогла, и будем рады вашим отзывам!
Что делать, если пропал «Диспетчер задач»
Если «Диспетчер задач» не активен, а при попытке запустить его через Taskmgr.exe появляется ошибка c указанием, что он отключен администратором, есть два верных решения данной проблемы. Одно из них подходит для домашней версии Windows, а другое для профессиональной.
Восстановление «Диспетчера задач» через редактор реестра
В базовой домашней версии Windows включить «Диспетчер задач», если появляется ошибка о его отключении администратором, можно с помощью редактора реестра. Вирус вносит незначительные изменения, которые пользователь может устранить самостоятельно, тем самым вернув утилиту в работоспособное состояние. Чтобы вновь активировать «Диспетчер задач» необходимо:
- Нажать на клавиатуре сочетание клавиш Windows+R, чтобы появилась строка «Выполнить». В ней напишите команду regedit и нажмите «ОК» для запуска редактора реестра.
- Далее в левой части открывшегося окна необходимо пройти по следующему пути:
HKEY_CURRENT_USER\Software\Microsoft\Windows\CurrentVersion\Policies
- Если вирус внес изменения в систему и отключил «Диспетчер задач», то в папке Policies будет создан дополнительный раздел System, в котором среди параметров окажется DisableTaskMgr с установленным значением «1». Чтобы вернуть «Диспетчер задач» данный параметр необходимо удалить (нажав на него правой кнопкой и выбрав соответствующий пункт) или изменить его значение на «0».
Важно: Если DisableTaskMgr в списке параметров Policies не обнаружено, значит, «Диспетчер задач» не был отключен через реестр, и необходимо попробовать способы его восстановления, описанные ниже
Восстановление «Диспетчера задач» через редактор групповой политики
В профессиональных версиях операционной системы Windows имеется возможность использования редактора групповой политики. Вирус может отключить «Диспетчер задач» и через него. Чтобы вернуть утилиту, потребуется сделать следующее:
- Нажать на клавиатуре сочетание клавиш Windows+R, чтобы запустить строку «Выполнить», а далее прописать в ней команду gpedit.msc и нажать «ОК».
- После этого откроется редактор групповой политики, позволяющий произвести различные настройки операционной системы. Для активации «Диспетчера задач» в левой части окна выберите пункт «Политика локальный компьютер», далее перейдите в настройку «Конфигурации пользователя»;
- Среди раскрывшихся папок необходимо выбрать «Административные шаблоны», далее «Система» и в ней пункт «Варианты действий после нажатия Ctrl+Alt+Del»;
- Оказавшись в необходимой папке, выберите элемент «Удалить диспетчер задач» (щелкнув по нему дважды левой кнопкой мыши);
- Откроется новое окно, и если причиной отключения «Диспетчера задач» является вирус, то в нем параметр работы элемента будет находиться в положении «Включено». Необходимо установить галочку напротив пункта «Не задано», далее нажать «Применить» и закрыть окно по кнопке «ОК».
Если все указанные выше действия выполнены правильно, после этого возможность выбора «Диспетчера задач» вновь появится при нажатии сочетания клавиш Ctrl+Alt+Del и утилиту можно будет запустить другими способами.
Утилиты, аналогичные стандартному диспетчеру задач
Более продвинутым пользователям зачастую необходимо расширение функционала стандартного диспетчера. На помощь приходят сторонние утилиты, находящие в свободном доступе в сети. Среди прочих:
Расширенная утилита
Так с уверенностью можно назвать утилиту System Explorer. Эта программа представляет собой аналог стандартного диспетчера задач Windows, только с расширенным функционалом: помимо просмотра процессов, служб и приложений, Explorer даёт подробную информацию об установленной системе, отслеживает воздействие программ на состояние Windows, проверяет настройки безопасности. Также имеется ряд других интересных инструментов.
Несколько скриншотов с примерами работы
Диспетчер задач Windows 8 для Windows 7
Есть пользователи, которые не очень довольны работой системы Windows 8, однако согласны, что одним из её плюсов всё же можно считать усовершенствованный диспетчер задач. Но согласитесь, что одна продуманная прогамма — недостаточно весомый повод для перехода на неудачную версию Windows целиком.
Достаточно установить программу DBCTaskman, которая создана на основе диспетчера задач ОС Windows 8. Утилита разработана и для 32, и для 64-разрядных систем. Сама программа абсолютно не претендует на то, чтобы заменить родной диспетчер — она устанавливается как вторая, альтернативная служба.
Своевременно устанавливайте исправления безопасности
Разумеется, любые обновления следует тщательно тестировать, прежде чем развертывать на всех производственных серверах. Однако некоторые организации подходят к тестированию чересчур основательно. Стабильность сервера, без сомнения, важна, но не менее важна надежная защита, поэтому тестирование обновлений должно держаться в разумных рамках.
Microsoftвыпускает исправления безопасности для уязвимостей, которые уже хорошо известны — в том числе злоумышленникам. Поэтому хакеры направляют свои атаки прежде всего на те системы, в которых исправления для обнаруженных уязвимостей еще не установлены.
Возможные причины и способы решения проблемы
Существует несколько возможных причин и их соответствующие способы решения, если диспетчер задач исчез в Windows 10.
1. Отключение диспетчера задач с помощью реестра.
Иногда пользователи случайно или намеренно отключают диспетчер задач с помощью реестра. Чтобы вернуть его обратно:
- Нажмите клавишу Windows + R на клавиатуре, чтобы открыть окно «Запустить».
- Введите «regedit» и нажмите Enter, чтобы открыть редактор реестра.
- Перейдите к следующему пути: HKEY_CURRENT_USER\Software\Microsoft\Windows\CurrentVersion\Policiessystem.
- Правый клик на свободном месте в правой панели и выберите «Создать» > «DWORD-значение (32-разрядное)».
- Назовите новый созданный параметр «DisableTaskMgr» без кавычек и нажмите Enter.
- Дважды щелкните на параметре «DisableTaskMgr» и установите значение на 0.
- Нажмите OK, чтобы сохранить изменения.
- Перезагрузите компьютер и проверьте, появился ли диспетчер задач.
2. Вирусная атака или малварь.
Может случиться, что диспетчер задач исчез из-за вирусной атаки или наличия малвари. Для решения этой проблемы вам может потребоваться использовать антивирусное программное обеспечение, чтобы удалить вредоносное ПО и восстановить диспетчер задач.
3. Установка сторонней программы, которая заменяет диспетчер задач.
В некоторых случаях стороннее программное обеспечение может предлагать свой собственный диспетчер задач, который может заместить стандартный. Проверьте, есть ли на компьютере установленное такое программное обеспечение, и удалите его, чтобы вернуть стандартный диспетчер задач.
4. Неисправность операционной системы.
Если ни один из предыдущих способов не помог восстановить диспетчер задач, возможно, проблема связана с неисправностью операционной системы. В этом случае лучше обратиться к специалисту или в службу поддержки, чтобы получить помощь при диагностике и восстановлении системы.
Обратите внимание: перед внесением изменений в систему или удалением программного обеспечения, всегда рекомендуется создать резервные копии данных и сделать точку восстановления, чтобы в случае непредвиденных ситуаций можно было вернуть систему к предыдущему состоянию
Как исправить, что диспетчер задач не работает в Windows 11
# 1 Перезагрузите устройство
Да, начнем с основ. Если Диспетчер задач перестает отвечать на запросы или если он внезапно дает сбой или зависает при запуске приложения, вы можете попробовать перезагрузить компьютер. Перезагрузка вашей системы — один из самых старых и эффективных способов устранения распространенных ошибок, багов и глюков.
# 2 Запустите задачи обслуживания системы
Средство устранения неполадок при обслуживании системы — это встроенная утилита Windows, которая позволяет сканировать, обнаруживать и исправлять любые нарушения или несоответствия в системе. Вы можете запустить средство устранения неполадок обслуживания системы, чтобы исправить диспетчер задач в Windows 11. Вот что вам нужно сделать:
Нажмите значок поиска (Лупа), расположенный на панели задач, введите «Панель управления» в строке поиска и нажмите Enter.
В окне панели управления нажмите «Просмотр»> «Просмотр больших значков». Нажмите на «Устранение неполадок».
Нажмите на опцию «Выполнить задачу обслуживания», расположенную в разделе «Система и безопасность».
Следуйте инструкциям на экране, чтобы запустить средство устранения неполадок обслуживания системы, чтобы Windows могла сканировать, обнаруживать и устранять основные проблемы. После запуска средства устранения неполадок запустите диспетчер задач, чтобы узнать, устранены ли проблемы.
# 3 Запустите сканирование SFC
Проверка системных файлов — еще одна встроенная утилита Windows, которая позволяет сканировать, исправлять и заменять поврежденные системные файлы. Чтобы запустить сканирование SFC в Windows 11, выполните следующие действия:
Нажмите значок поиска на панели задач, введите «Командная строка», а затем нажмите «Запуск от имени администратора».
В окне командной строки введите следующую команду и нажмите Enter:
sfc/scannow
Подождите пару минут, пока процесс сканирования не завершится. После завершения сканирования SFC перезагрузите устройство и посмотрите, сталкиваетесь ли вы с проблемой «Диспетчер задач не работает».
# 4 Запустите сканирование DISM
DISM (Обслуживание образов развертывания и управление ими) — это инструмент командной строки, который можно использовать в качестве обходного пути для исправления диспетчера задач Windows. Чтобы запустить команды DISM в Windows 11, вам нужно сделать вот что.
Запустите командную строку в режиме администратора.
Теперь выполните следующие команды одну за другой в том же порядке в командной строке:
DISM / Online / Cleanup-Image / CheckHealth
DISM /Online /Cleanup-Image /ScanHealth
DISM/Онлайн/Cleanup-Image/RestoreHealth
После выполнения команд перезагрузите компьютер, а затем запустите диспетчер задач, чтобы проверить, работает ли он правильно и без сбоев.
# 5 Включить диспетчер задач через реестр Windows
Чтобы убедиться, что служба диспетчера задач запущена и работает, вы можете вручную включить ее через реестр Windows. Выполните следующие быстрые шаги, чтобы включить диспетчер задач через редактор реестра в Windows 11.
Нажмите комбинацию клавиш Window + R, чтобы открыть диалоговое окно «Выполнить». Введите «Regedit» и нажмите Enter.
В окне редактора реестра перейдите в следующую папку:
DISM/Online/HKEY_CURRENT_USERSoftwareMicrosoftWindowsCurrent VersionPolicies
Когда вы окажетесь в папке «Политики», нажмите на нее, чтобы увидеть подкатегории.
Щелкните правой кнопкой мыши папку «Система», выберите «Создать»> «Значение D-WORD».
Переименуйте новый файл D-WORD в «DisableTaskMgr». Как только новая запись появится в редакторе реестра, дважды нажмите на нее, а затем введите «0» в поле «Значение». Нажмите OK, когда закончите.
Теперь перезагрузите устройство, а затем, как только ваше устройство перезагрузится, запустите диспетчер задач и проверьте, не возникают ли у вас какие-либо проблемы.
Вывод
Вот несколько простых способов устранения неполадок, которые вы можете использовать, чтобы исправить проблемы «Диспетчер задач не работает» в Windows 11
Диспетчер задач Windows — это важное системное приложение, которое позволяет вам отслеживать процессы и приложения, работающие в вашей системе. Итак, если диспетчер задач внезапно перестает работать, вы можете использовать вышеупомянутые решения, чтобы быстро запустить его
Удачи!
Диспетчер задач отключен — поправим через реестр
Ещё один способ, когда диспетчер задач не хочет запускаться — разблокировка его через реестр Windows. Как открыть реестр мы рассказывали выше, но ещё раз можем повторить. Включаем диспетчер задач через » Редактор реестра » — это займёт мало времени. Откроем реестр:
- » Пуск » -> » Выполнить » -> » Открыть «
- Вводим команду в поле regedit и нажимаем на » Ок «. Нужную ветку реестра мы уже упоминали.
- HKEY_CURRENT_USER -> Software -> Microsoft Windows -> Current — > Version -> Policies — > System
В папке » system » находим параметр reg_dword disabletaskmgr. После этого Вам осталось поменять его значение. Кликните по этому параметру 2 раза левой клавишей мышки и выберете » Изменить «. Поставьте значение нуль( 0) и жмем » Ок «.
Вообще, этот параметр можно выключить: правой клавишей мышки кликните на параметр, и выберите » Удалить «, но советуем этого не делать. Перезагрузите ноутбук или компьютер, и попробуйте вызвать» Диспетчер задач » обычной комбинацией кнопок
Проблема с вызовом, по идее, должна быть решена! Какую из 2-ух методик выбрать, не так уж и важно, работают обе
Диспетчер устройств windows 7- зачем он нужен?
1 Диспетчер устройств windows 7
Диспетчер устройств (Device Manager) операционной системы windows 7 предназначен для просмотра сведений об установленных в системе устройствах и управления ими. А как открыть диспетчер устройств? Чтобы открыть Диспетчер устройств зайдите в меню «Пуск» и откройте «Панель управления» компьютером. Далее «Система и безопасность» и «Система«. Вы можете сразу открыть раздел, который так и называется «Диспетчер устройств» или зайти в него через раздел «Система».
Диспетчер устройств windows 7
Диспетчер устройств предоставляет список всех установленных в системе устройств в виде дерева. Кликнув по треугольнику напротив каждого из подраздела, вы раскроете список устройств, сгруппированных в этом разделе.
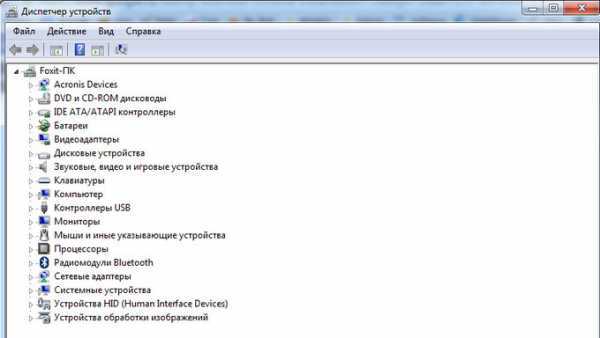
Такая структура позволяет оптимально организовать работу с устройствами. Например, если одно из устройств не определено или имеет некорректно установленные драйверы, то рядом с таким устройством будет находиться восклицательный знак в желтом треугольнике. При этом, если устройство неопознано, то вместо названия устройства система присваивает ему имя наиболее подходящего устройства. например, если неопознана видеокарта, то такое устройство будет называться «Мультимедиа видеоконтроллер». В таком случае необходимо произвести установку подходящего драйвера и перезагрузить систему. Для этого дважды кликнете по неопознанному устройству и зайдите на вкладку «Драйвер». Далее кликнете по кнопке «Обновить». Система предложит произвести поиск драйвера на компьютере или указать путь к диску с драйверами. Если вы не знаете, где располагается драйвер, то выберите автоматический поиск драйверов на компьютере. Однако, это не всегда поможет, так как многие устройства комплектуются собственными драйверами и для их полноценной работы стандартных драйверов может быть недостаточно.
Таким же образом следует поступить, если у вас случился сбой в работе устройства («слетели» драйвера) или драйвера установлены для другой модели. При этом в Диспетчере устройств наименование устройства остается неизменным, а появившийся значок с восклицательным знаком говорит о том, что устройство работает неверно.
Вы можете столкнуться с проблемой, когда после обновления драйверов устройство начало работать неправильно, появились сбои или оно вообще перестало реагировать на команды пользователя, например, пропал звук. В таком случае следует воспользоваться системой отката драйверов. Для этого в свойствах проблемного устройства зайдите на вкладку «Драйвер» и щелкните по кнопке «Откатить» Система восстановит предыдущую версию драйвера до обновления. Вот пример, как можно обновить драйвера звуковых устройств или карт: выделяем «Звуковые видео и игровые устройства», жмем правой кнопкой мыши и в выпадающем меню видим — Обновить драйверы.
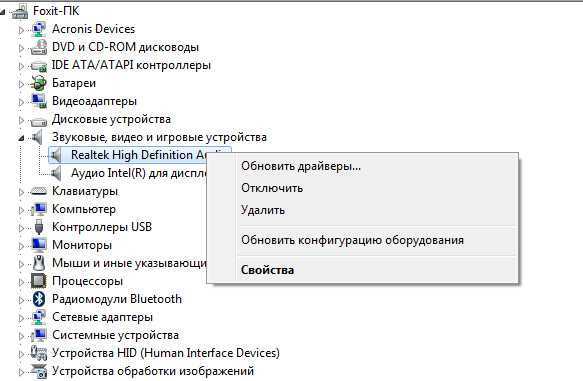
В Диспетчере устройств можно произвести отключение любого из устройств, при этом не забывайте о последствиях. Например, отключив видеокарту, вероятнее всего монитор вашего компьютера погаснет и лишь перезагрузка компьютера поможет восстановить картинку. Для того чтобы отключить устройство, например, встроенную аудиокарту, щелкните по устройству интегрированного звука правой кнопкой мыши и нажмите пункт «Отключить». Теперь система не будет задействовать встроенную звуковую карту для воспроизведения звука. Чтобы задействовать устройство его необходимо просто включить.
Вы можете также удалить устройство из списка устройств. Для этого кликнете по удаляемому устройству правой кнопкой мыши и выберете соответствующий пункт меню. Устройство будет удалено. Удаление устройств используется для физического удаления устройств из состава компьютера. Для современных компьютеров, использующих преимущественно устройства с поддержкой Plug&Play такие действия необязательны.
В Диспетчере устройств для некоторых подключенных компонентов можно настроить параметры управления электропитанием. В частности, для сетевых карт, есть возможность отключать устройство для экономии электропитания, а также дать возможность устройству выводить компьютер из ждущего режима. Целесообразность и необходимость включения этих параметров должен определять сам пользователь. По умолчанию эти параметры включены.
Каждое устройство может иметь свои уникальные параметры, позволяющие настроить их работу должным образом. Это кается сетевых плат, портов подключения принтера, мышь, клавиатура и других.
Диспетчер устройств windows достаточно удобен в использовании и позволяет выполнять самые необходимые действия, связанные с подключением устройств и их настройкой. надеюсь Вам стало ясно что такое диспетчер устройств в виндовс 7.
Резервное копирование и восстановление
Существует несколько способов создания резервных копий:
- Полное копирование. В этом случае создается точная копия всех файлов системы, включая операционную систему, установленные программы и пользовательские данные. Такая резервная копия может занимать много места на диске.
- Инкрементное копирование. При инкрементном копировании создается только копия файлов и папок, которые изменились с момента предыдущего резервного копирования. Такая копия занимает меньше места, чем полное копирование, и требует меньше времени для создания.
- Дифференциальное копирование. При дифференциальном копировании создается копия всех файлов и папок, которые изменились с момента первоначального полного копирования. Это позволяет сохранить целостность данных, но требует больше места, чем инкрементное копирование.
Восстановление – процесс возвращения данных и системных файлов из резервной копии после их потери или повреждения. Восстановление может быть полным или частичным, в зависимости от объема созданной резервной копии.
Для восстановления резервной копии необходимо выполнить следующие шаги:
- Выбрать резервную копию, из которой будет производиться восстановление.
- Запустить программу или утилиту для восстановления, если она не запускается автоматически.
- Указать путь к резервной копии и выбрать данные и системные файлы для восстановления.
- Нажать кнопку «Восстановить» или подтвердить начало процесса восстановления.
- Дождаться завершения процесса восстановления и проверить, что все данные и системные файлы были восстановлены корректно.
Резервное копирование и восстановление являются важной частью стратегии обеспечения безопасности данных. Правильное создание и использование резервных копий помогает предотвратить потерю информации и упростить восстановление системы в случае возникновения проблем
Способ 1. Сброс настроек групповой политики через редактор локальной групповой политики
Вы можете использовать редактор локальной групповой политики, чтобы сбросить все параметры групповой политики по умолчанию в Windows 10.
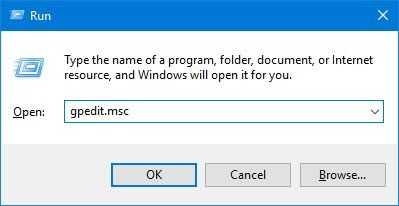
- Вы можете нажать Windows + R , тип gpedit.msc в диалоговом окне ‘Выполнить’ и нажмите Войти , чтобы открыть редактор локальной групповой политики в Windows 10.
- В окне редактора групповой политики вы можете щелкнуть по следующему пути: Политика локального компьютера -> Конфигурация компьютера -> Административные шаблоны -> Все настройки .
- Далее вы можете нажать состояние столбец в правом окне, и в нем будут отображаться параметры политики по категориям. Вы можете легко найти политики Enabled / Disabled вверху.
- Затем вы можете изменить состояние этих политик из Включено выключено к Не настроено .
- Продолжайте искать следующий путь в редакторе групповой политики: Политика локального компьютера -> Конфигурация пользователя -> Административные шаблоны -> Все настройки . И сделайте то же самое, чтобы изменить измененные параметры групповой политики с Включено / Отключено на Не настроено. Сохраните изменения.
- Чтобы сброс настроек вступил в силу, вы можете перезагрузить компьютер или открыть командную строку с повышенными привилегиями , и введите gpupdate.exe / force , и ударил Войти для выполнения команды.
По умолчанию для всех политик в редакторе групповой политики установлено значение «Не настроено». Таким образом, вы можете сбросить все параметры групповой политики по умолчанию в Windows 10.
Если вы хотите сбросить конкретный измененный параметр групповой политики по умолчанию, вы можете найти эту политику в редакторе групповой политики и сделать то же самое для сброса отдельного параметра политики по умолчанию в Windows 10.
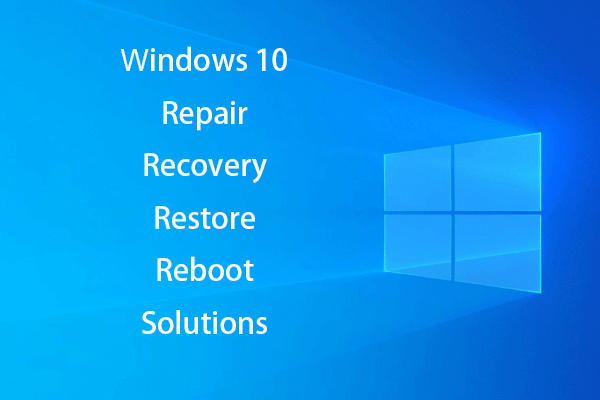 Как оживить Windows 10 с помощью диска восстановления | Легко исправить
Как оживить Windows 10 с помощью диска восстановления | Легко исправить
Решения для восстановления, восстановления, перезагрузки, переустановки, восстановления Windows 10. Создайте восстановительный диск Win 10 / диск восстановления / USB-накопитель / образ системы для устранения проблем с ОС Win 10.
Читать больше
Почему исчез диспетчер задач на Windows 10?
| Возможная причина | Способы решения |
|---|---|
| Вирусное или вредоносное программное обеспечение | Запустите антивирусное программное обеспечение для сканирования системы на наличие вредоносных программ. Если обнаружены угрозы, удалите их и перезагрузите компьютер. |
| Неполадки в системе | Попробуйте перезапустить компьютер. Если проблема сохраняется, выполните проверку целостности системных файлов с помощью команды «sfc /scannow» в командной строке. |
| Ошибки реестра | Запустите программу для исправления ошибок реестра. Также можно попробовать восстановить систему до предыдущего рабочего состояния с помощью функции «Восстановление системы». |
| Проблемы с обновлениями системы | Убедитесь, что операционная система и все установленные приложения имеют все последние обновления. Если проблема возникает после установки конкретного обновления, попробуйте удалить его и проверить, вернется ли диспетчер задач. |
| Несовместимость с установленными программами | Проверьте, нет ли конфликтов между диспетчером задач и установленными программами. Попробуйте временно отключить или удалить недавно установленные приложения и проверить, вернется ли диспетчер задач. |
Если ни один из перечисленных способов не помогает, возможно, вам потребуется обратиться за помощью к специалисту или переустановить операционную систему Windows 10.
Для чего он нужен
Вообще возникает вопрос: зачем рядовому пользователю знать, как работать с диспетчером задач?
Диспетчер задач — самостоятельная программа, по умолчанию установленная в любой версии Windows. Диспетчер необходим для просмотра запущенных в системе процессов, служб и программ, управления ими (перезапуска или закрытия нестабильно работающих элементов системы).
Говоря проще — вы можете увидеть, что «подгружает» процессор вашего аппарата и принудительно прекратить работу этой программы.
Более опытные пользователи также через диспетчер задач анализируют распределение ресурсов системы между процессами и службами.
Видео: как настроить диспетчер задач на Windows 7
В видео описаны основные приёмы работы с диспетчером задач. Для тех, у кого нет возможности его просмотреть, опишем всё это ниже.
Какие операции с процессами и службами доступны
Итак, мы нашли и открыли диспетчер задач. Что дальше?
В окне мы видим 6 вкладок, но чаще всего пользователь обращается к двум первым.
Рекомендуем ознакомиться
В окне диспетчера мы видим 6 вкладок
В первой вкладке отображается список работающих в настоящий момент времени приложений. Во колонке «Состояние» можно проверить, работает ли приложение. В случае проблем появляется запись «Не отвечает». Как видим, пользователю доступны 3 действия: «Снять задачу», «Переключиться» и «Новая задача». Кнопка «Снять задачу» принудительно останавливает работу приложения, «Переключиться» — переводит в активное состояние и перенаправляет на передний план окно выбранной утилиты. Ну и, наконец, «Новая задача…» позволяет создать новый процесс.
Вкладка «Процессы» даёт информацию о работающих процессах и позволяет принудительно завершать их при необходимости.
Остальные вкладки, как правило, не нужны рядовому пользователю.
Когда много процессов
Что делать, если, с вашей точки зрения, в окне диспетчера задач чересчур много процессов?
Чем больше приложений установлено на ваш компьютер — тем больше будет записей в окне диспетчера. Слишком большое количество задач зачастую «грузит» процессор и вызывает «зависания» компьютера. Чтобы уменьшить работающий список, большинство из процессов можно остановить, но некоторые трогать не стоит.
В основном в диспетчере приложений все процессы делятся на системные и пользовательские. К какой из двух групп относится процесс можно посмотреть в колонке «Пользователь». В последующем советуем все операции производить только с несистемными процессами, чтобы избежать сбоёв в работе Windows.
Ненужные процессы
Приведём пример задач, удаление которых пройдёт безболезненно для вашей системы.
| Название процесса | Описание процесса |
| AdobeARM | Обновления для программ Adobe |
| Jusched | Обновления для утилит Java |
| Hkcmd | Процесс, сопровождающий аппаратные средства Intel |
| NeroCheck | Процесс для поиска конфликтных драйверов |
| RaVCpl64 | Менеджер аудио для карты Realtek |
| Nwiz | Поддержка функции NVIDIA NView |
Повторимся — это только примеры процессов. Они могут быть на вашем компьютере, а могут и отсутствовать. Всё зависит от конфигурации вашего оборудования.
Что делать, если не открывается?
Если ваш компьютер подвергся заражению вирусами, или произошел системный сбой, или же у вас нет прав администратора, вы можете увидеть командное сообщение windows: диспетчер задач отключен администратором.
Для разблокировки понадобится управление реестром. Поэтому сразу необходимо проверить, не заблокировала ли его вредоносная программа. Для этого в строке поиска нужно вбить команду: regedit.
В любом случае, прежде чем избавляться от подобных ошибок (последствий), необходимо уничтожить причину – вирусы. Для этого можно воспользоваться специальными лечащими утилитами, скачать которые можно бесплатно на официальных сайтах популярных антивирусов (например CuteIT от Dr.Web).
Если после удаления вирусов с ПК реестр всё еще не удается включить, можно воспользоваться одним из способов восстановления прав доступа.
В Диспетчере задач пропали вкладки: что делать?
Эта утилита имеет шесть вкладок:
- Приложения (переход к нужному приложению или завершение его работы)
- Процессы (отображаются всевозможные данные об идущих на компьютере процессах; можно проводить различные манипуляции с процессами: менять их приоритет, завершать работу и т. д.)
- Службы (отображение служб операционной системы)
- Быстродействие (отображение загрузки процессора и использования оперативной памяти в виде графиков)
- Сеть (сетевые подключения при их наличии)
- Пользователи (действия с активными пользователями; актуально для режима администратора)
С их помощью можно отслеживать, какие приложения запущены на компьютере, сколько ресурсов они потребляют, насколько загружен процессор и так далее. Но если вкладки не отображаются, переключать их с одной на другую не получится, и вы будете вынуждены смотреть только на ту, которая открылась при запуске. Исправить эту ситуацию можно буквально за одну секунду и два клика: нужно дважды щёлкнуть мышью по свободной области окна, после чего утилита примет свой полный вид.
Выводы статьи
На некоторых компьютерах может быть заблокирован Диспетчер задач, поэтому пользователь не сможет воспользоваться этим инструментом операционной системы для решения задач по настройке Windows. Подобные изменения в настройках ОС случаются из-за действий вирусов или решением администратора ПК. В этом руководстве рассказано о том, как разблокировать Диспетчер задач на Windows 10, Windows 8, Windows 7, используя средства системы или сторонние приложения.
Похожие публикации:
- Команды командной строки Windows: список
- Как в командной строке Windows скопировать или вставить текст
- Как включить или отключить виджет Новости и интересы Windows 10
- Включение или отключение компонентов Windows: таблица
- Как включить или отключить режим разработчика Windows 10