Настройка веб-камеры в приложении (Skype, Вконтакте и др.)
Если не работает камера Windows 10, стоит проверить, что это устройство выбрано в качестве аппарата для захвата картинки по умолчанию. Какие-то второстепенные аксессуары могут перехватывать эту опцию, но не справляться с задачей. Еще часто встречается конфликт между встроенной и дополнительной камерами. Если программа связи это поддерживает, нужно выбрать в настройках устройство по умолчанию.
К примеру, Skype поддерживает подобную функцию. У него в параметрах на странице «Настройки видео» можем «Выбрать веб-камеру» и задать много полезных улучшений изображения.
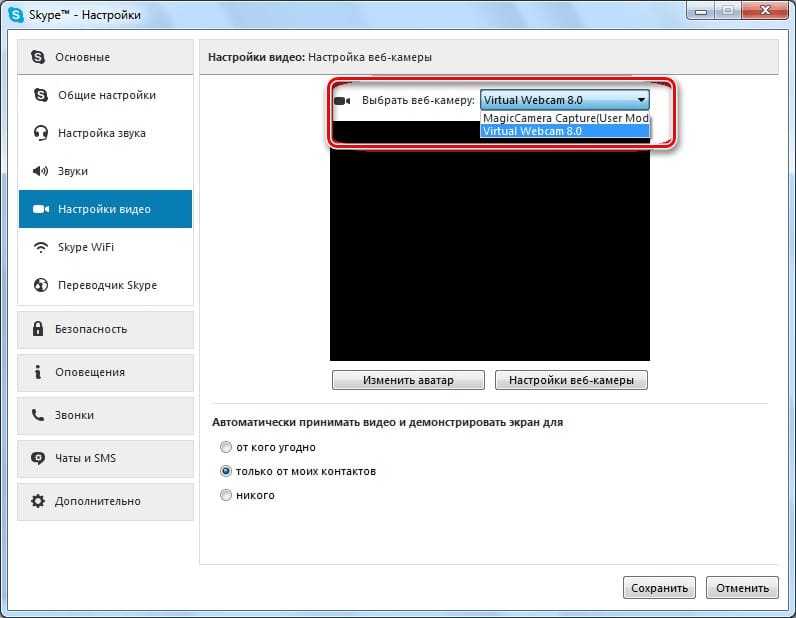
Как настроить камеру для ВК:
- Открываем меню браузера (в нашем случае Google Chrome) и переходим в «Настройки».
- В блоке «Конфиденциальность и безопасность» выбираем «Настройки сайта».
- Переходим в раздел «Камера».
- Удаляем VK со списка «Блокировать».
- Перезагружаем страницу ВКонтакте, запускаем видеосвязь и нажимаем «Разрешить».
Установка драйвера для web-камеры
Web-камера является важным устройством для ведения видеоконференций, общения посредством видео, создания контента для стриминга и многих других задач. Чтобы ваша web-камера работала правильно, необходимо установить соответствующий драйвер — программное обеспечение, которое позволяет операционной системе взаимодействовать с устройством.
Вот пошаговая инструкция о том, как установить драйвер для web-камеры на компьютере:
- Проверьте наличие драйвера на компьютере. Некоторые операционные системы автоматически обнаруживают и устанавливают драйвер для web-камеры при подключении устройства, однако в некоторых случаях может потребоваться дополнительная установка.
- Определите производителя и модель вашей web-камеры. Обычно эта информация указана на самом устройстве или на его упаковке. Если названия нет, вы можете воспользоваться поиском в Интернете, чтобы найти соответствующую информацию на сайте производителя.
- Посетите веб-сайт производителя и найдите раздел «Поддержка» или «Драйверы/Скачать». В этом разделе вы должны найти драйвер для вашей конкретной модели web-камеры.
- Скачайте драйвер на свой компьютер. Обычно драйверы представлены в виде исполняемого файла (обычно с расширением .exe) или архива (архивы могут иметь различные расширения, такие как .zip или .rar).
- Если драйвер представлен в виде исполняемого файла, дважды щелкните по нему, чтобы запустить процесс установки. Следуйте инструкциям на экране, чтобы установить драйвер. В некоторых случаях может потребоваться перезагрузка компьютера после установки.
- Если драйвер представлен в виде архива, распакуйте его с помощью соответствующей программы для архивации файлов. После распаковки вы можете увидеть файлы драйвера и, возможно, файл с инструкциями по установке. Если таковые имеются, следуйте инструкциям для установки драйвера.
- После установки драйвера для web-камеры перезагрузите компьютер, чтобы изменения вступили в силу.
После завершения этих шагов ваш драйвер для web-камеры должен быть успешно установлен на компьютере. Вы можете проверить его работу, запуская приложение или программу, которая использует web-камеру, и убедиться, что она работает без проблем.
Если у вас все еще возникают проблемы с установкой драйвера или работой web-камеры, рекомендуется обратиться в службу поддержки производителя устройства для получения дальнейшей помощи.
Как включить камеру на ноутбуке
Приложение «Камера» (Windows 10, 
В Windows 10 есть приложение, через которое можно проверить работу веб-камеры, а также сделать при помощи нее фото и записать видео.
1. Прямо в открытом меню Пуск напечатайте камера и запустите приложение.
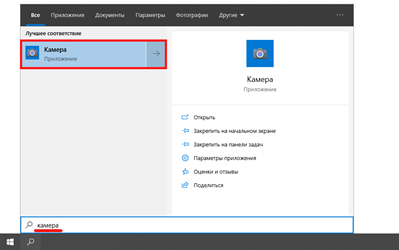
2. Если устройство активно, то в верхней части ноутбука загорится индикатор, и программа покажет изображение. Справа будет иконка фотоаппарата и видеокамеры.

Щелкнув по значку, приложение автоматически сделает снимок или запустит запись видео. Все записанные файлы можно найти в папке Компьютер — Изображения — Пленка.
Skype
1. Для включения камеры в скайпе войдите в меню (три точки) и откройте «Настройки».
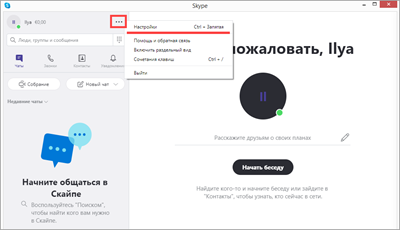
2. Перейдите на вкладку «Звук и видео». Убедитесь, что выбрано правильное устройство. Если оно указано верно, на фоне автоматически появится картинка.
Media Player Classic
Media Player Classic – это бесплатный проигрыватель видео и аудио файлов. Часто эта программа уже установлена на компьютере, так как входит в пакет кодеков «K-Lite Codec Pack». Работает на любой версии Windows (XP, 7, 8, 10).
1. Щелкните по меню «Файл» и выберите пункт «Открыть Устройство».
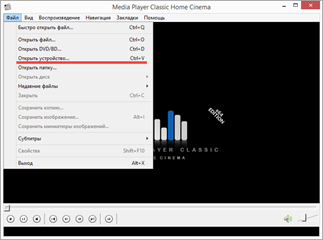
2. Активируется вебка и запустится прямой эфир, который можно записать, нажав на «Запись».
По умолчанию файлы сохраняются в папке «Документы».
MyCam
Бесплатная программа для включения и использования камеры — записи фото и видео:
- Работает с любыми устройствами.
- Проста в использовании.
- Имеет фотофильтры и видеоэффекты.
Для начала работы перейдите во вкладку «Media» и нажмите «Open camera».
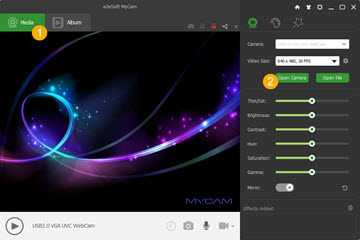
ManyCam
ManyCam используется для наложения различных спецэффектов на изображение в режиме онлайн. Вебка может не отобразится в программе, если вы её случайно удалили или переустановили драйвер. Рассмотрим, как это исправить.
1. В панели «Video Sources» щелкните по значку +.
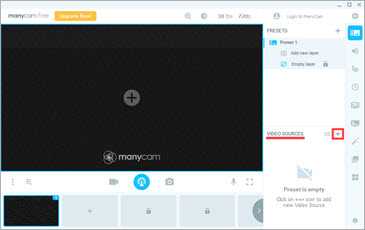
2. В новом меню выберите «WebCam».
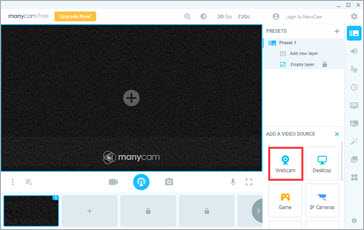
3. Кликните по устройству, найденному в списке.
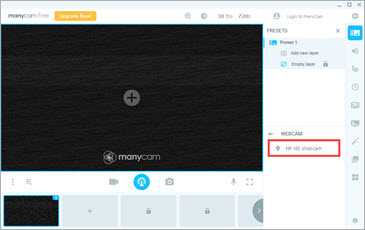
Перезагрузите программу и изображение должно появится.
Подготовка к установке драйвера для web-камеры
Перед установкой драйвера для web-камеры необходимо выполнить ряд подготовительных действий, которые помогут обеспечить успешное установление и работу драйвера. В этом разделе мы рассмотрим несколько важных шагов, которые следует выполнить перед началом процесса установки.
- Проверьте наличие драйвера в комплекте с web-камерой: некоторые производители web-камер предоставляют драйвера на отдельном диске или загружают драйверы на своем официальном веб-сайте. Проверьте, не поставляется ли драйвер вместе с вашей web-камерой.
- Определите модель вашей web-камеры: перед установкой драйвера необходимо узнать точную модель вашей web-камеры. Вы можете найти эту информацию на самой камере или в ее документации. Например, модель может быть указана на корпусе камеры или в списке характеристик на коробке.
- Проверьте операционную систему вашего компьютера: убедитесь, что вы знаете, какая операционная система установлена на вашем компьютере. Разные драйверы могут быть предназначены для разных операционных систем. Вы можете узнать операционную систему, нажав правой кнопкой мыши на значок «Мой компьютер» на рабочем столе и выбрав пункт «Свойства».
- Подготовьте средства для скачивания и установки драйвера: убедитесь, что у вас есть доступ к Интернету и средства для скачивания и установки драйверов. Наиболее удобным способом является посещение официального веб-сайта производителя web-камеры и скачивание драйвера с официальной страницы поддержки.
Подготовка к установке драйвера для web-камеры поможет вам избежать проблем в процессе установки и обеспечит стабильную работу вашей камеры после установки драйвера.
Другие причины
Если камера всё равно не включается, значит, в системе есть ошибки. Рассмотрим, как их устранить.
Не установлен драйвер
Без драйвера компьютер не сможет опознать устройство и правильно с ним работать. Для проверки щелкните правой кнопкой мыши по Пуск и выберите «Управление компьютером».
Если всё в порядке, в Диспетчере будет пункт «Камеры». Нажав на него, появится описание устройства.
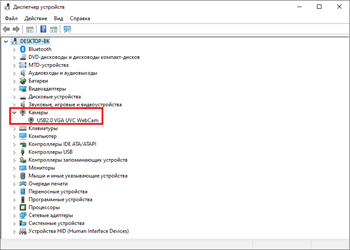
А если вместо этого пункта будет иконка с вопросительным знаком, значит, нужно загрузить и установить драйвер.
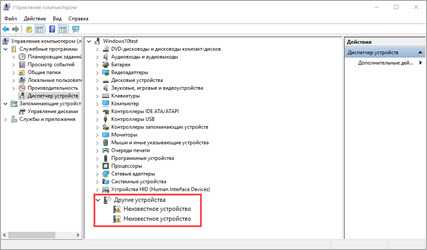
Антивирус блокирует доступ
Некоторые антивирусы в целях безопасности могут принудительно заблокировать доступ к устройству. Из-за такой блокировки приложения и сервисы не смогут включить вебку. Рассмотрим, как настраивается защита на примере антивирусной системы Eset Internet Security.
1. В главной панели программы перейдите в «Настройка». Щелкните по значку «Дополнительные настройки».
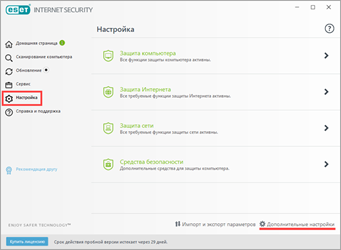
2. Перейдите в раздел «Контроль устройств», справа разверните вкладку «Защита веб камеры».
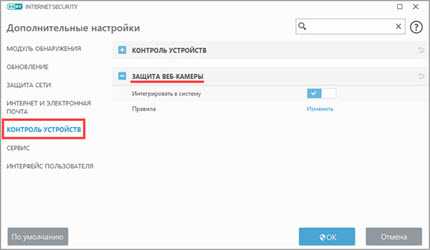
3. Можно полностью выключить защиту, сняв переключатель «Интегрировать в систему». Или назначить разрешающие правила для доступа к приложениям.
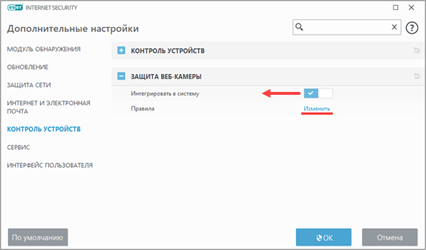
Не активна служба разделения доступа
По умолчанию если какой-нибудь сервис задействует вебку, то система может запретить к ней доступ другим программам. Для разделения доступа нужно активировать специальную службу.
1. В меню Пуск напечатайте службы и запустите приложение.
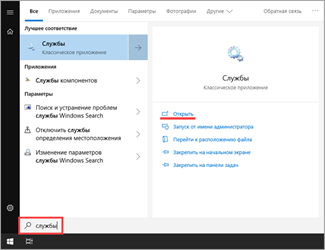
2. Найдите в списке пункт «Сервер кадров камеры Windows» и дважды по нему щелкните.
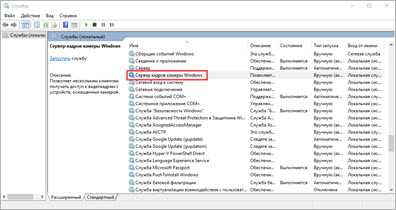
3. Нажмите кнопку «Запустить».
Перезагрузите компьютер. Если не помогло, постарайтесь найти процесс или службу, которые используют камеру.
Физическая неисправность
Если ни один из советов не помог, скорее всего, устройство неисправно. Можно, конечно, попробовать переустановить Windows, чтобы убедиться наверняка. Если не поможет, обратиться в сервисный центр. Или приобрести внешнюю USB вебку.
Проверка работоспособности драйвера и веб-камеры
После установки драйвера на веб-камеру, важно проверить его работоспособность. Для этого можно воспользоваться различными способами:. 1
Открыть приложение, поддерживающее работу с веб-камерой
1. Открыть приложение, поддерживающее работу с веб-камерой.
Если у вас уже установлены приложения для работы с веб-камерой, откройте одно из них. Затем проверьте, появляется ли перед вами изображение с веб-камеры. Если все работает исправно, вы должны видеть себя на экране.
2. Использовать онлайн-сервисы для проверки веб-камеры.
Существуют различные веб-сайты и онлайн-сервисы, которые позволяют проверить работоспособность веб-камеры. Просто откройте один из таких ресурсов и следуйте инструкциям на экране. Обычно вам будет предложено разрешить доступ к камере, а затем вы увидите свое изображение.
3. Проверить веб-камеру в настройках операционной системы.
В некоторых операционных системах есть встроенные инструменты для проверки работы веб-камеры. Например, в Windows 10 вы можете просто нажать кнопку «Пуск» и ввести в поисковой строке «Камера». Затем откройте найденное приложение и проверьте, отображается ли изображение с веб-камеры на экране.
В случае, если все перечисленные способы не дают результатов, возможно вам потребуется переустановить драйвер на веб-камеру или обратиться к специалисту для дальнейшей диагностики проблемы. Помните, что работоспособность веб-камеры может зависеть от других факторов, таких как подключение к компьютеру или наличие другого программного обеспечения.
Настройка
Настройка делится на изменение параметров устройства, удобных пользователю, и на решение проблем с подключением. Если первый вид настройки не так важен, потому что стандартные установки позволяют пользоваться устройством, то без второго не обойтись.
Установка драйверов
Следуя инструкции, вы установили драйвера и подключили веб-камеру, а она не работает? Или драйверов вообще нет? Не знаете, как настроить веб-камеру на компьютере? Решить эту проблему можно самостоятельно, скачав и установив нужные пакеты драйверов.
Для начала нужно проверить наличие драйверов. Для этого:
- Зайдите в Пуск, введите там «Диспетчер устройств» и кликните на появившийся результат.
- В открывшемся окне найдите пункт «Контроллеры USB» и нажмите на него.
- В списке найдите ваше устройство и проверьте его на наличие восклицательного знака.
Скачивание через встроенный установщик:
- Нажмите правой кнопкой мыши на устройство и выберите пункт: «Свойства».
- Зайдите на вкладку «Драйвера» и нажмите на кнопку «Обновить».
- Дождитесь окончания установки и попробуйте заново подключить вебкамеру.
Вероятность того, что встроенный установщик сможет со второго раза установить правильные драйвера — мала.
Для повышения эффективности в том же меню можно попробовать удалить или откатить версию драйверов назад.
Если даже после этого вебка не работает, то драйвера придется устанавливать самостоятельно. Чтобы это сделать, следуйте алгоритму:
- Узнайте ИД устройства в его свойствах в «Диспетчере задач» или его название на упаковке.
- Введите ИД или название в строку поиска в браузере. Можно подписать слово: «Драйвер».
- Среди полученных результатов найдите сайт производителя или форум, с которого можно скачать нужные драйвера.
- После скачивания запустите установщик и попробуйте подключить устройство еще раз.
Для скачивания рекомендуется использовать ссылки с официальных сайтов компании или проверенные форумы
А также важно включить антивирус, потому что вместо драйвера вы можете скачать троян
Вполне возможно, что устройство просто сломано и все вышеперечисленные методы не помогут. В таком случае можно сдать его по гарантии, отнести мастеру или, если вебка очень дешевая или старая — просто выбросить.
Изображение
Настраивать изображение в приложении для видеозвонков. Для настроек камеры в таких программах как Skype нужно зайти в специальный раздел. Он находится в «Инструменты» — «Настройки» — «Настройки камеры».
Некоторые пользователи, чаще после обновления Windows 10 и реже — при чистой установке ОС сталкиваются с тем, что не работает встроенная веб-камера ноутбука или же веб-камера, подключаемая по USB к компьютеру. Исправление проблемы обычно не слишком сложное.
Важное примечание: если веб-камера перестала работать после обновления Windows 10, загляните в Пуск — Параметры — Конфиденциальность — Камера (в разделе «Разрешения приложений» слева. Если же она прекратила работу внезапно, без обновления 10-ки и без переустановки системы, попробуйте самый простой вариант: зайдите в диспетчер устройств (через правый клик по пуску), найдите веб-камеру в разделе «Устройства обработки изображений», кликните по ней правой кнопкой мыши — «Свойства» и посмотрите, активна ли кнопка «Откатить» на вкладке «Драйвер»
Если да, то воспользуйтесь ею. Также: посмотрите, а нет ли в верхнем ряду клавиш ноутбука какой-либо с изображением камеры? Если есть — попробуйте нажать её или её в сочетании с Fn.
Настройки веб-камеры (проблема с задержкой изображения)
Порой система Windows 10 не видит камеру на ноутбуке, но неудобства может вызывать не только эта ситуация, но и различные баги. К одним из самых неприятных относится задержка картинки. Даже несколько секунд разрыва в отображении приводит к серьезному дискомфорту. Основная причина кроется не в настройках камеры, а в низкой скорости соединения между пользователями.
Как реально снизить задержку:
Снижаем разрешение картинки. Это позволит снизить нагрузку на сеть. Не все модели поддерживают такую настройку, но она часто доступна в фирменном ПО производителя.
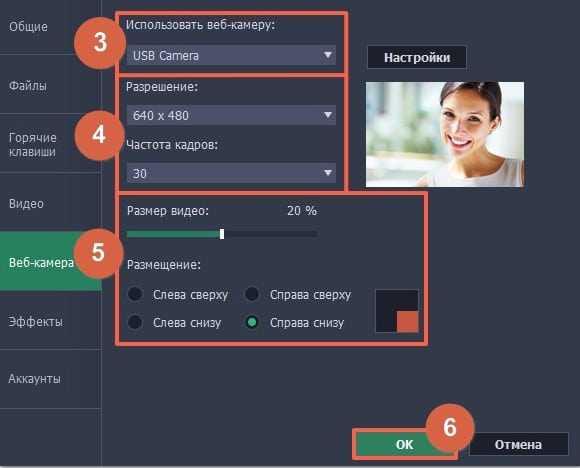
- Отключаем VPN. Активный VPN или прокси чаще всего вызывает лаги и подвисания.
- Подключаемся к высокоскоростной сети. Лучше разговаривать по Wi-Fi, это более стабильная и быстрая точка доступа.
- Выключаем загрузки и другие инструменты, которые используют много трафика.
Проверка подключения
При использовании внешней веб-камеры, которая подключается через порт USB, необходимо проверить кабель и сам порт. Кабель может быть поврежден или не вставлен в вебку (существуют и такие составные модификации). Также порты USB могут работать некорректно. Для проверки можно вставить штекер в другой слот, если камера заработала, вы можете делать запись с камеры ноутбука с помощью встроенных или сторонних программ.
Некоторые девайсы включаются отдельно, для чего на корпусе предусмотрена специальная кнопка. Большинство вебок, в том числе встроенных, требует не только установки драйверов, но и специализированного софта.
Проверка камеры онлайн
Самый простой способ проверить камеру на ноутбуке с Windows 7 — использовать предназначенный для этого ресурс, например, https://ru.webcamtests.com/. Для проведения этого теста— необходимо разрешить сайту доступ к вашей аппаратуре. Появится диалоговое окно, в котором нужно нажать кнопку, подтверждающую ваше согласие.
Проверка через Диспетчер устройств
Для доступа к этой опции нажмите кнопку «Пуск», и перейдите на Панель управления, где выберите «Устройства обработки изображений». Если работает корректно и все драйвера установлены, ее модель будет отображаться в этом списке. Если драйверов нет, она будет находиться в разделе «Другие устройства», а напротив модели отображается иконка в виде восклицательного знака в желтом треугольнике.
Как правило, современные вебки подключаются по протоколу Plug-n-Play: ноутбук или компьютер самостоятельно находит драйвера, которые записаны в ее прошивку, и устанавливает их.
Также причиной неправильной работы может быть аппаратный глюк. Для этого нужно отключить вебку, кликнув по ее модели в Диспетчере устройств правой кнопкой мыши и выбрав соответствующую опцию, а затем включить повторно аналогичным способом. Кроме того, веб-камера может быть попросту отключена в Диспетчере устройств. Включите ее.
Встроенные веб-камеры требуют дополнительной установки драйверов. Они должны быть на диске, который поставляется в комплекте с ноутбуком. Если диск утерян, это ПО можно скачать на официальном сайте производителя. Обычно в различных модификациях одной модели лептопа используются одинаковые камеры, поэтому такие драйвера можно считать универсальными.
Использование веб-камеры на компьютере
С помощью шнура, обычно идущего в комплекте, подключаем устройство к свободному usb-порту компьютера.
Система может подхватить устройство автоматически (установив драйвера из своей базы) в таком случае в нижнем правом углу Вы увидите уведомление об успешной установке.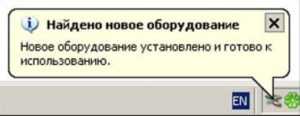
Или увидите уведомление в центре экрана о готовности к использованию.
В противном случае, потребуется установить драйвера камеры. Они также должны входить в комплект (на компакт-диске), если их нет – скачать с официального сайта и установить. Установка, в обоих случаях вопросов вызвать не должна – все предельно просто.
Например, для современых Logitech веб-камер, программное обеспечение мастера установки выглядит следующим образом.
Пользователь соглашается с лицензионным договором выбирает место для установки драйверов. Затем дождавшись успешного завершения процесса установки могут попросить перезагрузить Ваш компьютер. После перезагрузки все изменения вступят в силу.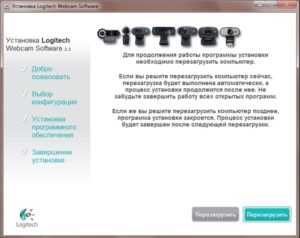
Если не смогли найти драйвера по модели в сети – можно поискать по ИД (идентификационному номеру) устройства, часто это дает положительный результат.
Чтобы узнать его, нужно зайти в диспетчер – правой кнопкой по иконке неопределенного устройства – Свойства.
На вкладке Сведения в раскрывающемся списке выберите ИД оборудования.
Ниже в поле значения увидите PID, по нему в поиске попробуйте найти требуемые драйвера.
Как и в случае со встроенной в ноутбуке, в диспетчере также следует проверить включено ли устройство. При отключенном – задействовать.
Если что-то пошло не так и устройство не обнаруживается компьютером, первым делом проверьте состояние провода, в ходе эксплуатации он может оказаться изношенным и давать некачественное соединение. Проверьте его на других устройствах USB. Если все равно соединение будет отсутствовать стоит поменять провод.
Если с проводом все в порядке и актуальные драйвера установлены, а камера не активна, проверьте в диспетчере, не стоит ли рядом с иконкой вебки восклицательный знак – если это так, то следует попробовать перезапустить устройство и переустановить драйвера.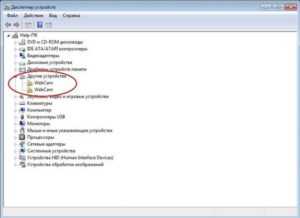
Как установить веб камеру на компьютер и настроить

Если вы только что решили приобрести web камеру, но не знаете как настроить, то не беда. Самое главное не стоит расстраиваться, все у вас получиться.
Предназначение WEB-камеры: Камера используется для съемки видео, а также управляться только через компьютер. Его основная задача — видео чат, где вы сможете общаться с друзьями, или записать видео презентацию на блог.
Установка WEB-камеры
Установить камеру можно по-разному: если у вас ЖК монитор узкий, то тогда можно с помощью захватов, прикрепить камеру на монитор. Если WEB-камеры с платформой или с ножкой, то тогда ставите под монитор или на стол.


И соответственно у WEB-камеры есть USB шнур, который необходимо будет подключить к USB входу.
Настройки WEB-камеры
Чтобы операционная система увидела вашу камеру, необходимо будет вам установить драйвера.
- При покупке WEB-камеры обязательно прилагаться диск с драйверами.
- Очень внимательно прочтите данное руководство по эксплуатации. Там может быть написано, что сначала нужно установить драйвера, а потом подключить камеру или может наоборот. Вам не так уж и сложно будет установить данные драйвера с диска. Если все же не откроется загрузочный диск, то тогда зайдете в диск и найдете загрузочный файл «SETUP».
- Но иногда бывает такие случаи, что камера идет без вложенного диски. Тогда где вам взять драйвера? Ответ очевиден в интернете скачать. Я обычно такую камеру не приобретаю.
- Но если все, же вы такую камеру приобрели, то тогда сначала смотрите на фирму, а затем на официальном сайте находите драйвера для вашей модели и скачиваете.
- Возможно, этот способ вам не помог, тогда в интернете вбиваете фирму и модель, а затем скачиваете в другом месте.
- Можно еще найти драйвера по идентификационному номеру. Вам необходимо будет правой кнопочкой мыши кликнуть на «Мой компьютер», затем нажать на свойства.
У вас примерно откроется такое окно, здесь необходимо нажать на «Диспетчер устройств»
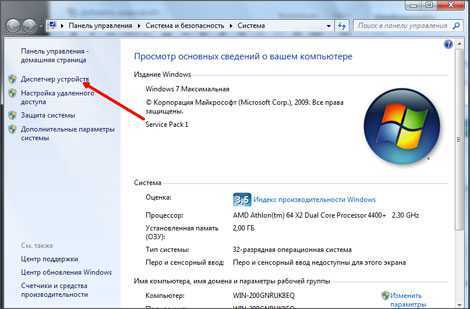
В «Диспетчере устройств» находите веб-камеру, камера может находиться, как и в «контроллеры USB», так и в «Звуковые, видео и игровые устройства». Если камера без драйверов, то будет восклицательный знак. Нажимаете на название правой кнопкой мышки и заходите в свойства.
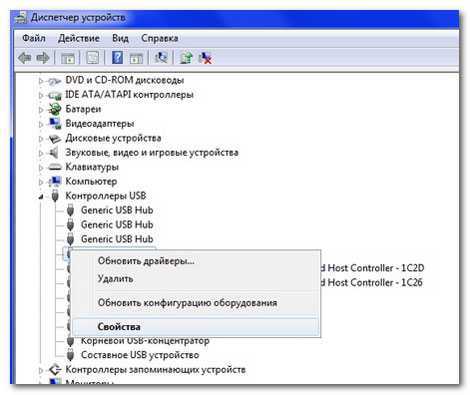
Затем переходите во вкладку «Сведения» и выбираете в свойствах «ИД оборудования». Здесь вы копируете первую строчку и водите в поисковик. В поисковике находите драйвера по идентификационному номеру и скачиваете.
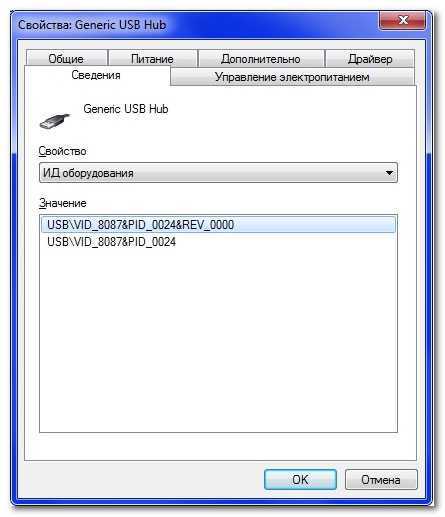 Если все правильно сделали, то у вас должно установиться с драйверами специальное приложение, затем запускаете на рабочем столе данное приложение. В этом приложение вы сможете настроить ширину, высоту, яркость, качество, тон, резкость и т.д.
Если все правильно сделали, то у вас должно установиться с драйверами специальное приложение, затем запускаете на рабочем столе данное приложение. В этом приложение вы сможете настроить ширину, высоту, яркость, качество, тон, резкость и т.д.
В Skype, MailAgent и в других видео-чатов настраивается камера отдельно.
Как настроить веб камеру на ноутбуке
Ну, здесь все просто, в ноутбуке уже есть встроенная камера. Вам необходимо будет правильно установить windows (желательно windows 7), затем подключить к интернету и он уже сам найдет данное программное обеспечение. Если все же камера не будет работать, то тогда вам нужно установить драйвера. Драйвера можно установить через диск, который находиться в комплекте с ноутбуком.
Как настроить веб камеру в Skype
Чтобы настроить камеру в скайпе, вам необходимо соответственно включить Skype (зарегистрироваться), если вы уже зарегистрировались, то тогда просто вводите логин и пароль.
Затем вам нужно перейти во вкладку «Инструменты», и выбрать пункт «Настройки»
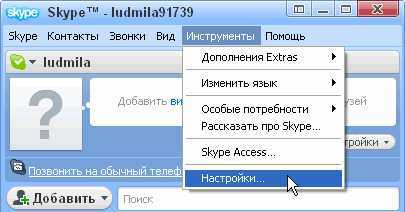
У вас появиться окно «Настройки», вам нужно будет в разделе «Основные» перейти в пункт «Настройки видео». В этом окне настраиваете видио-чат, так как вам нужно.
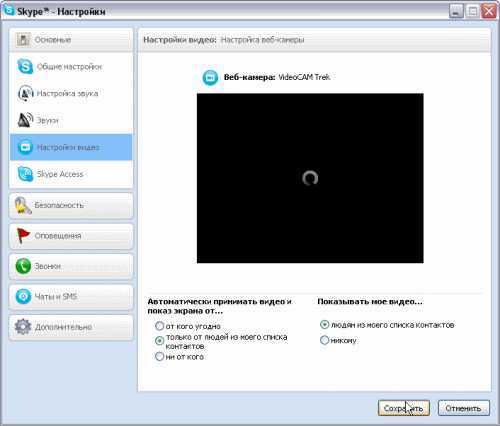
С уважением Роман Рвачев!
Настройка камеры
Встроенное приложение «Камера» — не самый функциональный инструмент для съёмки фото и видео. Настроек совсем немного, поэтому не стоит рассчитывать на серьёзное улучшение качества изображения по сравнению с тем, которое модуль выдаёт по умолчанию. Но некоторые полезные параметры всё-таки есть.
Запускаем приложение «Камера» любым доступным способом, указанным в первой части материала. Справа мы видим переключатель между режимами съёмки — фото и видео. Для видео никаких инструментов управления в главном окне нет, можно лишь немного настроить его через параметры, но об этом чуть позже. В режиме съёмки фото можно выбрать режим HDR (камера сделает несколько снимков, а затем склеит их — так качество получается выше, но не всегда) или настроить таймер на 2-10 секунд.
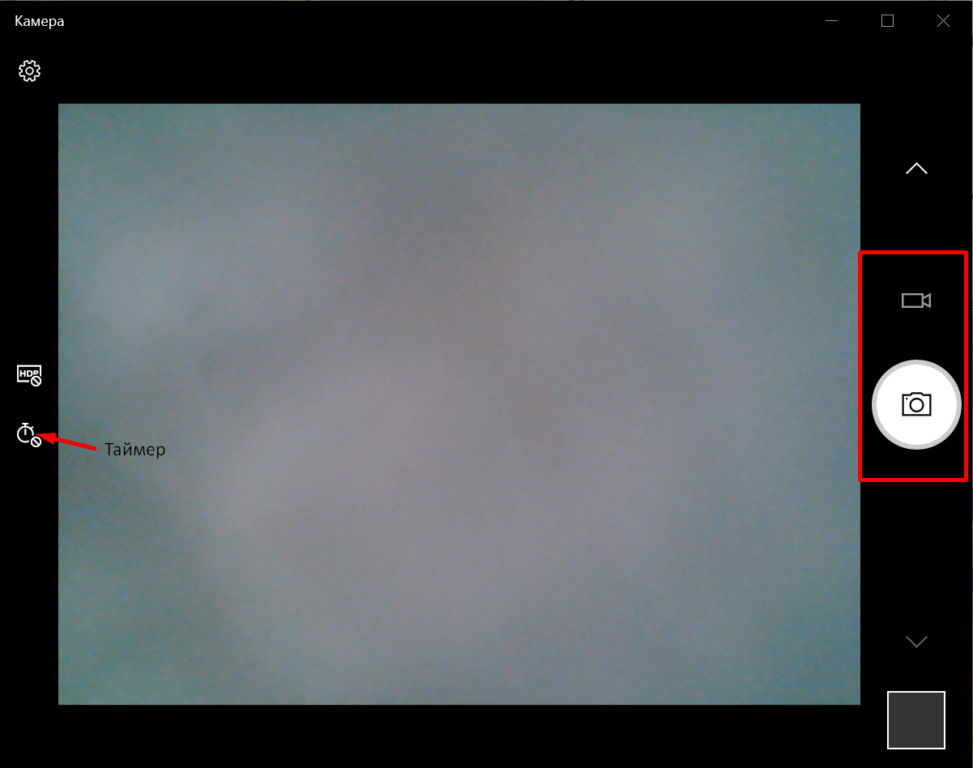
Настроек в стандартном приложении «Камера» очень мало
В левом верхнем углу приложения есть значок шестерёнки, нажатие на который переводит нас в меню настроек. Первый же параметр позволяет включить профессиональный режим. На моём ноутбуке добавляется только возможность настроить яркость при съёмке фото. Возможно, у вас появится больше дополнительных инструментов.
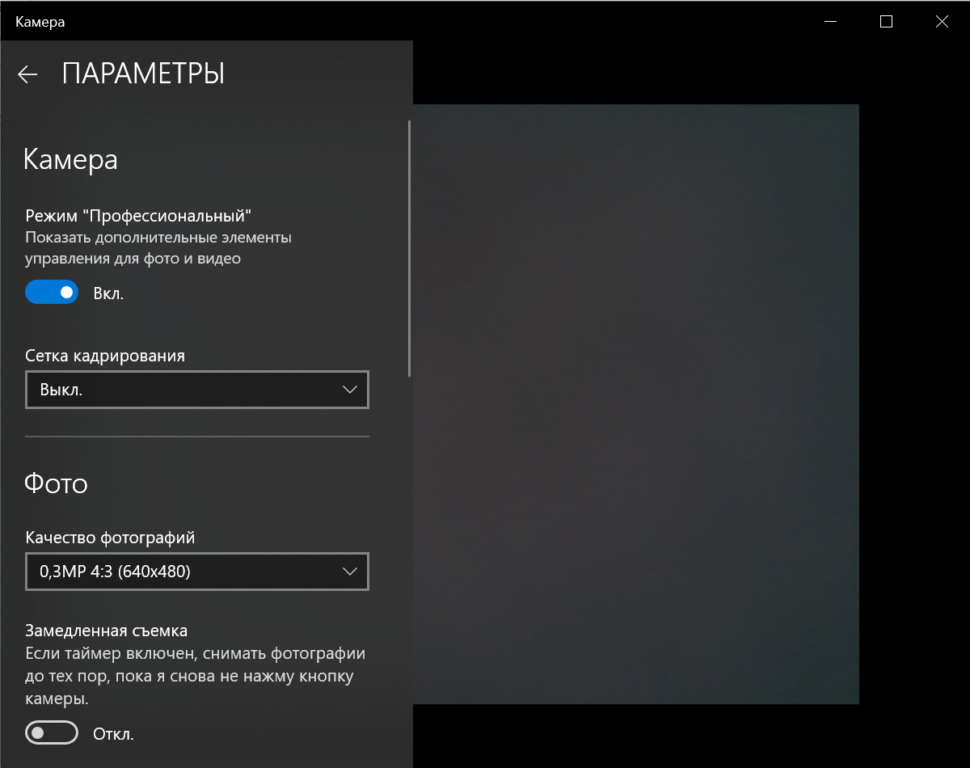
Здесь можно управлять качеством фото и видео
Состав настроек тоже меняется в зависимости от модели ноутбука. Примерный набор параметров, которые вы можете настроить, выглядит так:
- Действия при нажатии и удержании кнопки камеры: один снимок, серия фотографий или съёмка видео.
- Поворот изображения, которое снимает камера на 90, 180 или 270 градусов.
- Изменение пропорций фотографии. Доступно несколько вариантов разрешения снимков.
- Выбор сетки кадрирования.
- Включение/выключение серийной съёмки. При её запуске камера делает фотографии до тех пор, пока вы снова не нажмёте на кнопку спуска.
- Выбор качества записи и количества кадров в секунду.
- Настройка подавления мерцания.
- Включение автоматической стабилизации видео.
В настройках приложения есть также раздел «Сопутствующие параметры». Здесь можно вручную указать папку, в которую будут отправляться сделанные снимки и записанное видео, а также выбрать, может ли камера использовать сведения о местоположении — они будут указаны в свойствах файла. Последний пункт — изменение параметров конфиденциальности. При его нажатии вы попадёте в то окно, в котором мы настраивали разрешение для приложений.
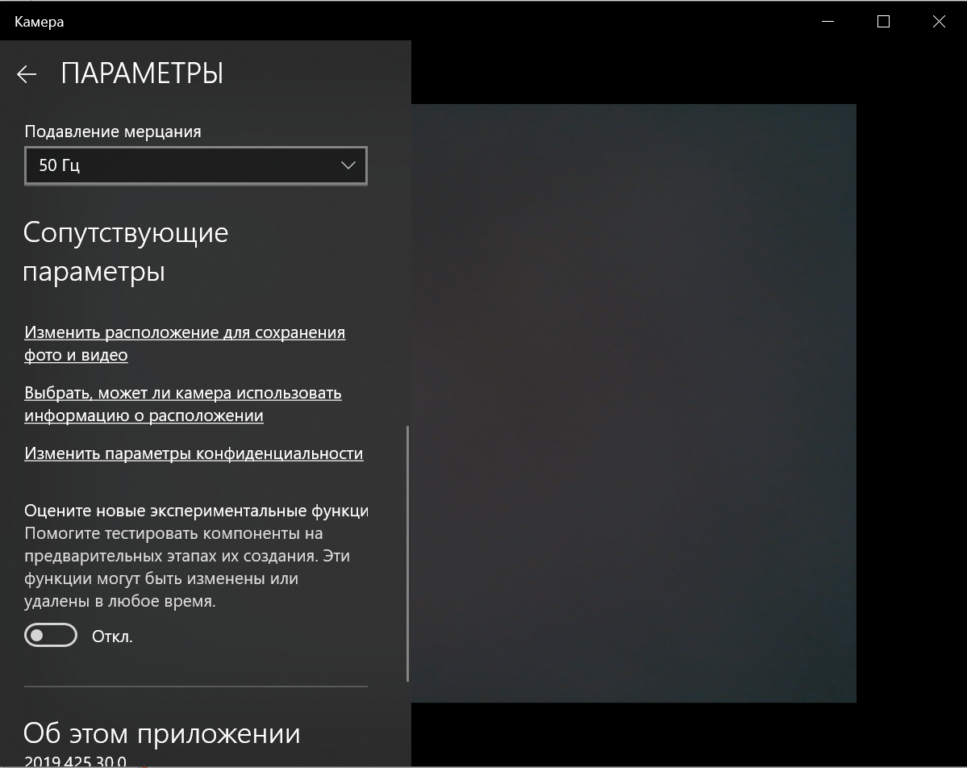
Можно настроить папку для сохранения фото и видео и добавить сведения о местоположении камеры
Если настроек встроенного приложения не хватает, можно попробовать скачать стороннюю программу для съёмки фото и видео. Однако надеяться на то, что снимки и ролики станут получаться лучше, не стоит — всё-таки многое зависит от возможностей самого модуля. Несколько примеров замены стандартного приложения «Камера»:
- ManyCam — бесплатная программа, которая позволяет изменять фон, добавлять эффекты и работать с камерой одновременно в нескольких приложениях без конфликтов.
- Magic Camera — добавляет рамки, фильтры и эффекты трансформации изображения, позволяет изменить фон и добавить изображение.
- YouCam 8 от Cyberlink — платная программа, которая интегрируется со Skype, Hangouts, YouTube Live, Facebook Live и другими приложениями для стриминга и общения. Добавляет эффекты, смайлы, изображения и дополнительные параметры изображения.
Все эти программы создают виртуальную камеру — именно её нужно выбирать для проведения съёмки. Настройки видео могут быть и в других приложениях, которые используют камеру — например, в Skype. Они тоже сильно ограничены возможностями самого модуля, но иногда помогают незначительно улучшить картинку за счёт регулирования контрастности и яркости. В зависимости от камеры в настройках видео Skype могут быть доступны также параметры оттенка, насыщенности, чёткости, баланса белого и т.д. Если эти опции не активны, значит, камера просто не поддерживает их настройку.
Список приложений для веб-камеры
Не всегда штатные инструменты Windows позволяют отладить все параметры веб-камеры. В этом случае рекомендуется воспользоваться сторонним софтом.
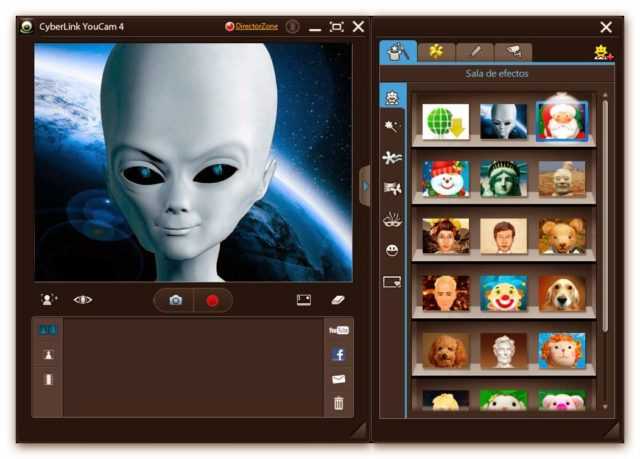
Наиболее популярные программы, позволяющие настроить веб-камеру:
- Live WebCam — помогает организовать видеонаблюдение. С ее помощью можно сделать так, чтобы камера активировалась самостоятельно в заданное время, фиксировала происходящее и передавала запись на FTP-сервер. Единственный недостаток программы — в бесплатной версии она не позволяет сохранять видео, а только делает снимки.
- CyberLink YouCam — удобное и простое приложение, позволяющее накладывать эффекты на видео в режиме real time прямо во время сеанса связи. Имеется набор инструментов, позволяющих в прямом эфире улучшить качество изображения — изменить настройки экспозиции, убрать посторонние шумы. CyberLink можно выбрать в качестве камеры для Skype и выходить на связь сразу через приложения, используя все его возможности.
- WebcamMax — еще одно средство, позволяющее настроить веб-камеру, применять во время трансляции эффекты и бьютификаторы. Дополнительно имеется возможность накладывать одно видео на другое. В нем доступных инструментов еще больше, чем в CyberLink YouCam, но для получения полного доступа к функционалу приложения требуется приобрести лицензию. В бесплатной версии на изображение будет наложен водяной знак компании-разработчика.
Даже если ноутбук оснащен встроенной веб-камерой, во многих случаях лучше использовать внешнее устройство, которое позволяет записывать и транслировать видео в более высоком качестве. Подключить девайс самостоятельно несложно. С этим справится даже неопытный пользователь после прочтения подробного гайда.




























