Как правильно пользоваться Ccleaner
Несмотря на то, что Ccleaner – довольно простая в освоении программа-чистильщик для Windows, начинающие пользователи иногда спрашивают, как пользоваться Ccleaner. Этой теме посвящено немало статей в Интернете – где-то описаны общие инструкции, где-то все разложено пошагово, по полочкам. Порядок действий, естественно, будет зависеть от того, что пользователь собирается сделать при помощи Ccleaner.
Основные вкладки
В принципе, разобраться с основными функциями и ответить на вопрос, как пользоваться программой Ccleaner, можно самостоятельно. Интерфейс ее весьма прост. Как только пользователь загружает Ccleaner, он видит перед собой 5 основных вкладок в левой части окна:
- очистка – здесь можно провести очистку системы от временных файлов Windows и других программ;
- реестр – отсюда производится чистка системного реестра;
- сервис – предоставляются различные возможности: удаление установленных программ, управление автозагрузкой, управление браузерными плагинами, анализ дисков на предмет установленных файлов, поиск файлов-дубликатов, управление точками восстановления Windows, стирание дисков;
- настройки – соответственно, отсюда можно провести тонкую настройку Ccleaner;
- Upgrade – здесь пользователю предложат купить платную расширенную версию.
Как пользоваться программой Ccleaner: очистка системы от «мусорных» файлов
Для того чтобы это сделать, нужно:
- перейти во вкладку «Очистка»;
- выбрать, какие файлы следует почистить: операционной системы или от установленных на компьютере приложений;
- нажать на кнопку «Анализ». Программа проанализирует диски и выдаст прогноз относительно высвобождаемого места;
- наконец, нажать на кнопку «Очистка».
Как чистить реестр при помощи Ccleaner
Регулярная очистка системного реестра – залог здоровья компьютера. Чтобы произвести оптимизацию реестра, нужно:
- перейти на вкладку «Реестр»;
- отметить флажками компоненты, относительно которых нужно проверить реестр;
- нажать на кнопку «Поиск проблем» — будет выдан список имеющихся проблем с реестром;
- нажать на кнопку «Исправить».
Большие возможности вкладки «Сервис»
Наверняка интересующимся тем, как правильно пользоваться Ccleaner, будет полезно узнать о широких возможностях, которые предоставляет вкладка «Сервис». Здесь расположено несколько подвкладок.
- Удаление программ. Соответственно, можно деинсталлировать ту или иную программу. После удаления рекомендуется провести чистку реестра и чистку диска. Кстати, выбирать при этом нужно кнопку «Деинсталлировать», а не «Удалить», потому что последняя лишь убирает программу из списка.
- Автозагрузка. Отсюда можно управлять файлами, которые автоматически загружаются при старте операционной системы.
- Browser Plugins. Здесь можно включать, отключать и удалять плагины для установленных браузеров.
- Анализ дисков. Ccleaner поможет определить, файлы какого типа установлены на компьютере и сколько они занимают места на диске.
- Поиск дублей. Ccleaner покажет файлы-дубликаты и предложит удалить повторяющиеся. При этом нужно помнить, что системные файлы удалять нельзя!
- Восстановление системы. Отсюда можно управлять точками восстановления Windows.
- Стирание дисков. Здесь можно произвести окончательное стирание ранее удаленных данных так, чтобы до них не могли добраться даже утилиты для восстановления. Можно также стереть весь диск целиком.
Вкладка настроек
Отвечая на вопрос, как пользоваться Клинер, нельзя обойти стороной и вкладку «Настройки». Здесь можно настроить программу «под себя», а также произвести настройки, касающиеся проверки и удаления файлов. Отсюда же можно, например, добавить исключения, которые не будут учитываться Ccleaner при сканировании, удаление куки для определенных сайтов и браузеров, узнать о версии программы.
Upgrade
Большинство пользователей предпочитает скачивать бесплатную free-версию, потому и ищут в Интернете, как пользоваться Ccleaner free. Однако имеется и платная версия с расширенным функционалом. Из этой вкладки можно обновиться до платной версии или опробовать в течение двух недель ее бесплатно.
Зная, как пользоваться Ccleaner, можно полноценно использовать все его замечательные возможности и быть уверенным в том, что на компьютере царит полный порядок.
Очистка жесткого диска и реестра
1) Очистка системного мусора
Для начала убедитесь, что находитесь в меню «Очистка». Здесь располагаются две вкладки — «Windows» и «Приложения», в которых вы можете выбрать параметры очистки. По умолчанию, ccleaner уже настроен так, что бы максимально удалить все ненужное, и не затронуть при этом ничего лишнего, поэтому настройки рекомендуется менять только опытным пользователям.
Что бы начать процедуру очистки, нажмите кнопку «Анализ» и через несколько минут вы увидите подробную информацию о том, сколько свободного места освободится после окончания очистки, и какие именно данные ccleaner уничтожит.
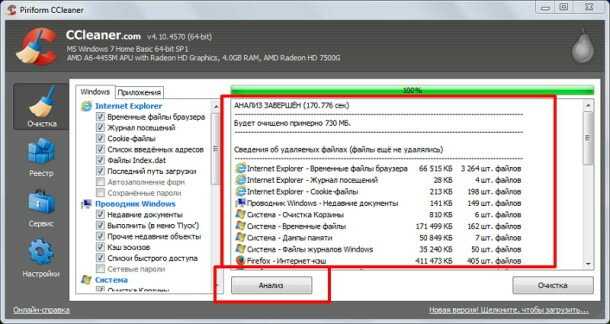
Далее вам остается лишь нажать кнопку «Очистка» и сходить минут 5 (в зависимости от захламленности компьютера, удаление мусора может занимать от 2 до 10 минут) покурить. Очистка системного мусора завершена.
2) Очистка реестра Windows
Пояснение Реестр Windows — это база данных, содержащая в себе всю информацию, а также настройки аппаратных и программных компонентов компьютера. Со временем, в реестре накапливается большое количество ошибочных и попросту ненужных уже данных (к примеру, вы уже год назад удалили надоевшую игру, а ее след в реестре до сих пор хранится), из-за которых снижается общее быстродействие компьютера.
Что бы почистить реестр, переходите во вкладку «Реестр» и нажимайте «Поиск проблем»
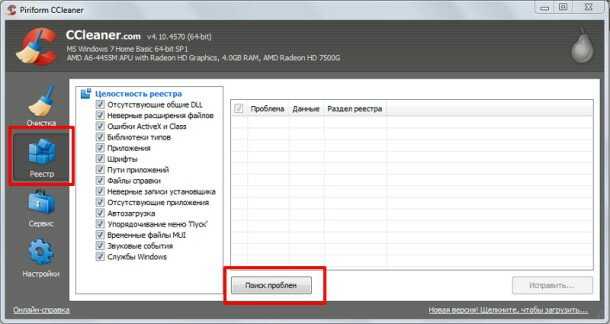 После того, как ccleaner закончит анализ реестра вашей операционной системы, нажимайте «Исправить…». Здесь, программа предложит сохранить резервную копию копию текущего состояния, обязательно соглашайтесь. Если что-то случится, вы сможете все восстановить.
После того, как ccleaner закончит анализ реестра вашей операционной системы, нажимайте «Исправить…». Здесь, программа предложит сохранить резервную копию копию текущего состояния, обязательно соглашайтесь. Если что-то случится, вы сможете все восстановить.
 После сохранения резервной копии, перед вами появится окно с предложением исправить найденные ошибки. Нажмите «Исправить отмеченные» и подождите несколько секунд. Все, процесс очистки реестра закончен.
После сохранения резервной копии, перед вами появится окно с предложением исправить найденные ошибки. Нажмите «Исправить отмеченные» и подождите несколько секунд. Все, процесс очистки реестра закончен.
Очистка системы и реестра
Производить периодическую очистку системы и реестра крайне необходимо, это помогает избавится от ненужных библиотек (dll) и расширений, неверных путей, временных файлов, следов онлайн-активности пользователя (при желании конечно) и прочего мусора. Все это, поможет освободить пространство на диске, и увеличите производительность нашей системы в целом.
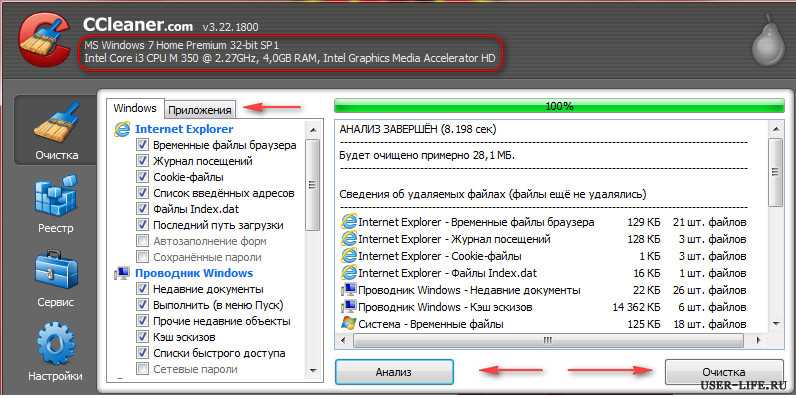
Итак, запускаем CCleaner. Кстати, вверху вы можете более детально ознакомится со своим железом (удобно) — редакцией Windows, процессором, оперативной памятью (RAM), видеоадаптером . Теперь собственно сама очистка. Как правило, настроек по умолчанию, вполне достаточно и вы сразу можете приступить к анализу. Параметры для настройки очистки расположены во вкладках «Windows» и «Приложения». Как видите, здесь их более чем предостаточно и при желании вы можете сами задать параметры сканирования. Запускаем анализ и после получения сведений об удаляемых файлах ? запускаем очистку. После завершения получаем примерно следующее..
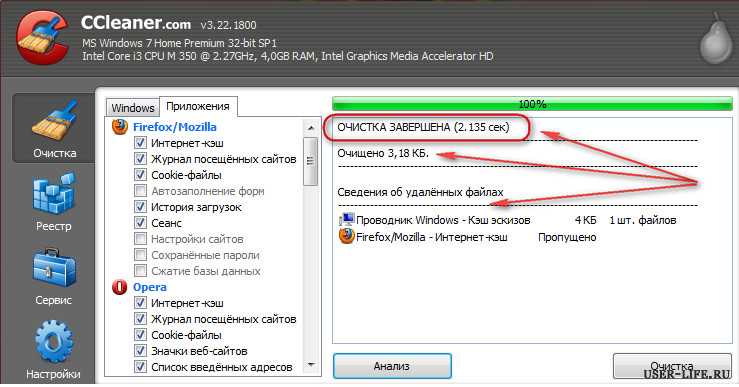
С очисткой все, переходим к реестру. Благодаря продуманному алгоритму анализа реестра, он не затрагивает критически важных значений и исключает возможность удаления актуальных параметров. Выбираем вкладку «Реестр» и запускаем ? «Поиск проблем» после получения данных ? Исправить

Резервная копия нам вряд ли нужна, выбираем ? нет? Исправить отмеченные ? Закрыть (если остались не исправленные ошибки процедуру очистки реестра можно повторить).
Обзор возможностей утилиты
Первая функция СиКлинер – это «Простая очистка». Чтобы выполнить проверку ПК, следует нажать на кнопку «Анализ».
Система выполнит поиск ненужных файлов, после чего выведет на экран результат. Можно просмотреть обнаруженные проблемы и отменить часть из них. Затем необходимо нажать «Очистить всё» для завершения процесса.
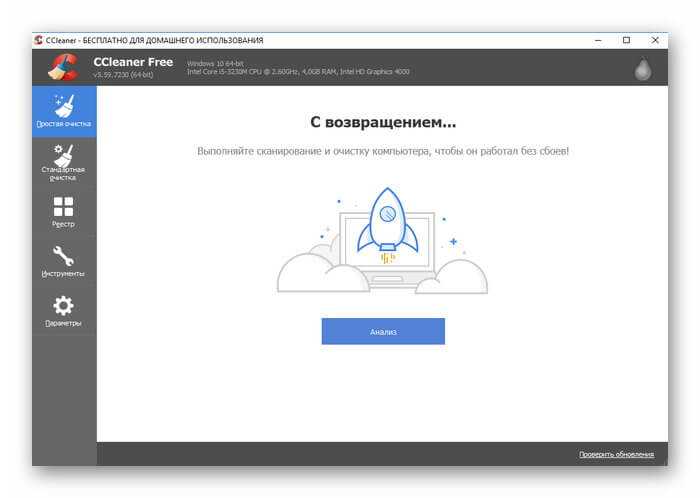
Рекомендуем! MultiSetup
| Официальный дистрибутив | |
| Тихая установка без диалоговых окон | |
| Рекомендации по установке необходимых программ | |
| Пакетная установка нескольких программ |
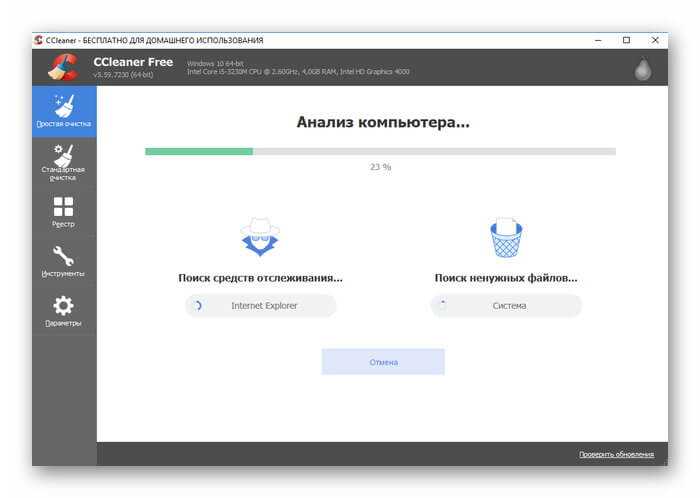
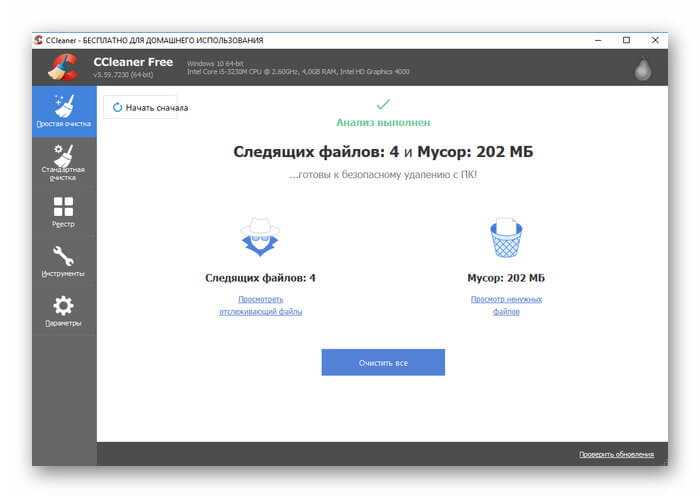
Следующий инструмент – «Стандартная очистка» — предназначен для более опытных юзеров. Он состоит из двух подразделов – «Windows» и «Приложения». Здесь необходимо отметить, какие компоненты системы и приложения нужно очистить. Кнопка «Анализ» запускает процесс, а «Очистка» после его завершения – удаляет обнаруженный системный мусор.
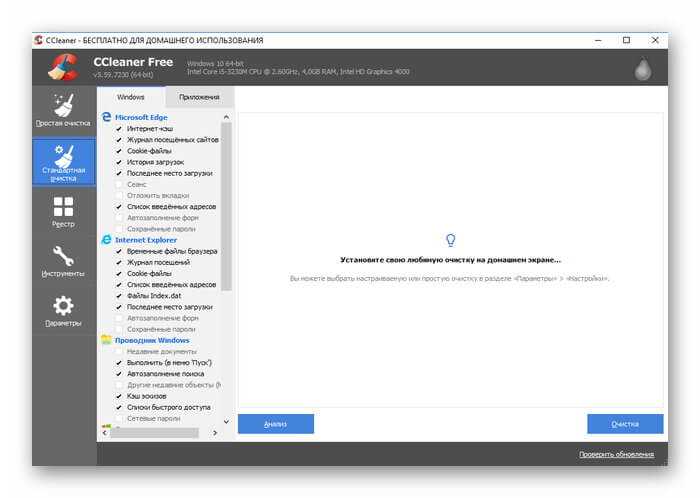
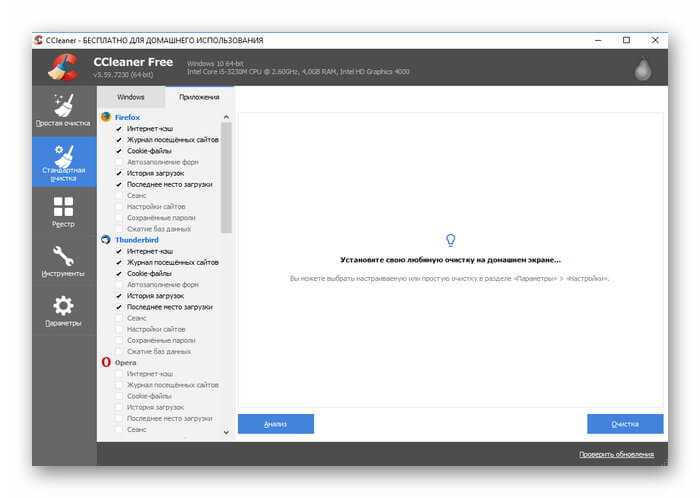
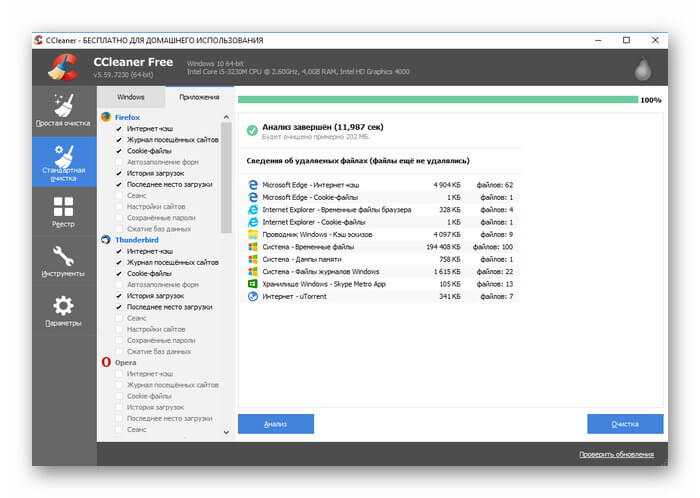
Блок «Реестр» позволяет проверить реестр на наличие ошибок и устранить их при необходимости. Его подробное описание изложено в соответствующей статье.
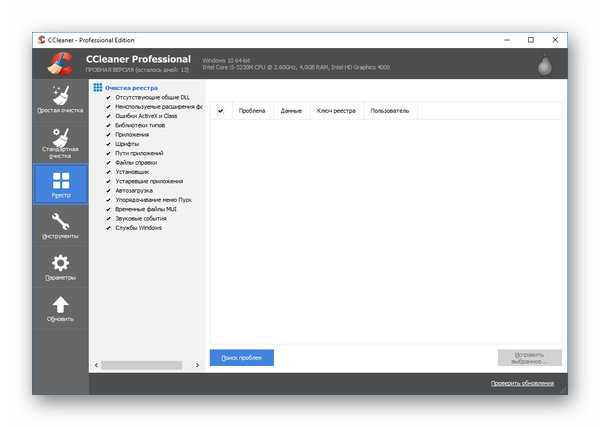
Во вкладке «Инструменты» представлен целый ряд дополнительных функций, которые предлагает программа.
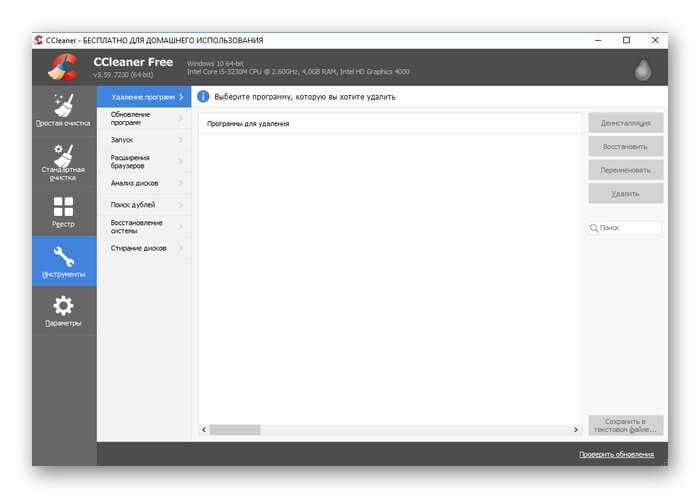
Опция «Удаление программ» предназначена для удаления с компьютера неиспользуемого ПО. Нужно выбрать ненужное приложение, выделить его, а затем выбрать команду «Деинсталляция» в столбце справа или в контекстном меню.
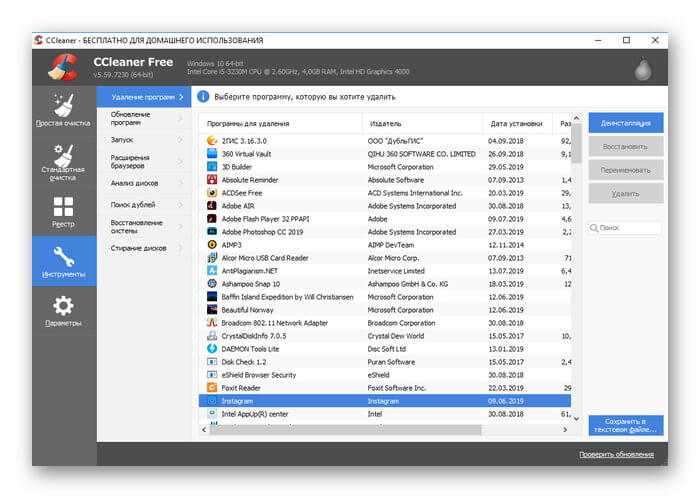
Блок «Обновление программ» работает в платной версии приложения. Он самостоятельно ищет в Сети новые версии ПО, установленного на компьютер и предлагает установить их при обнаружении.
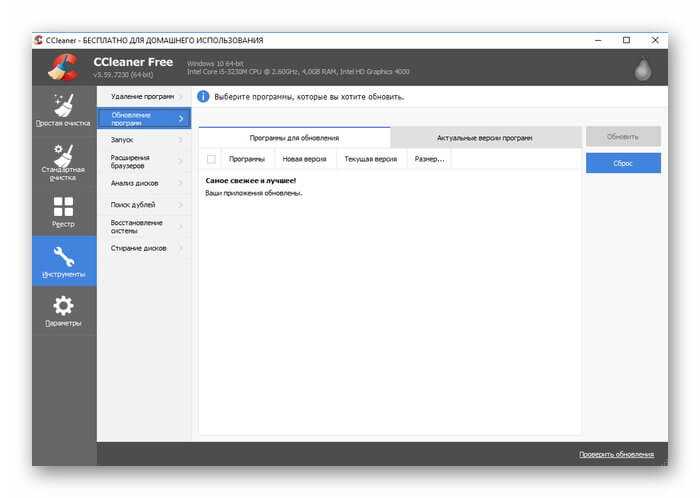
Раздел «Запуск» предназначен для работы с автозагрузкой. Здесь представлены установленные пользователем программы и системные службы, запускающиеся вместе со стартом ОС, а также можно включить или отключить опции, прописывающиеся в контекстном меню и запланированные задачи.
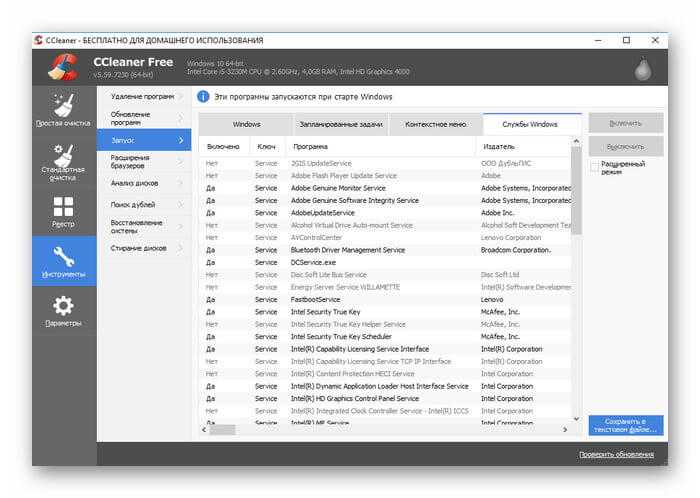
Во вкладке «Расширения браузеров» можно посмотреть, какие расширения установлены в используемом веб-обозревателе и запускаются при его старте, тем самым увеличивая время загрузки приложения. Лишние компоненты можно отключить или удалить.
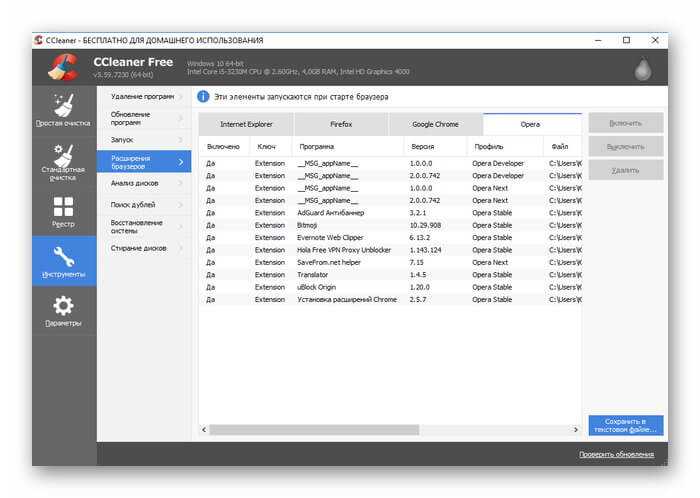
«Анализ дисков» позволяет выполнить анализ логических разделов жёсткого диска, определить объём свободной и занятой памяти, а также рассчитать, какими типами файлов заполнено загруженное пространство.
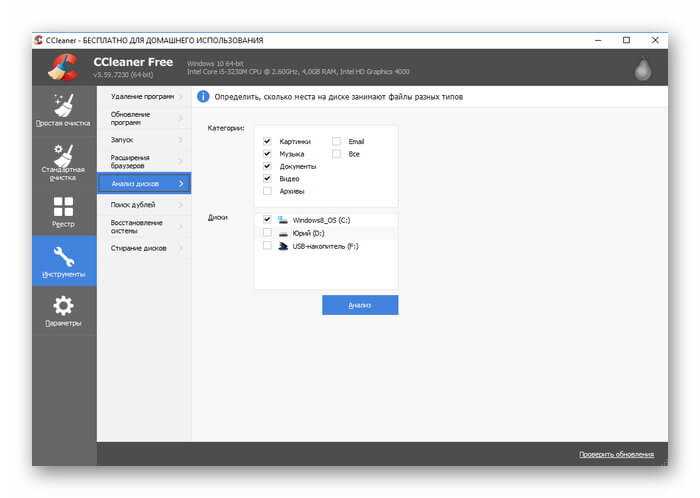
Вкладка «Поиск дублей» позволяет найти на компьютере одинаковые файлы по нескольким критериям и удалить их, чтобы освободить пространство на устройстве. Подробно процесс описан в соответствующей статье.
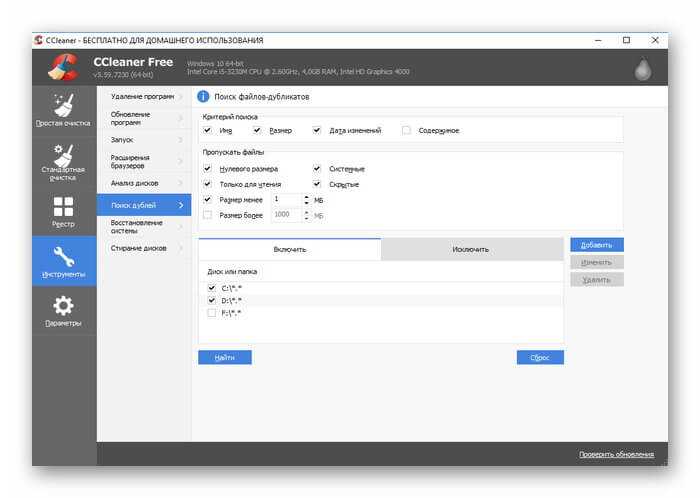
Блок «Восстановление системы» выводит информацию о всех точках восстановления системы и позволяет удалить устаревшие.
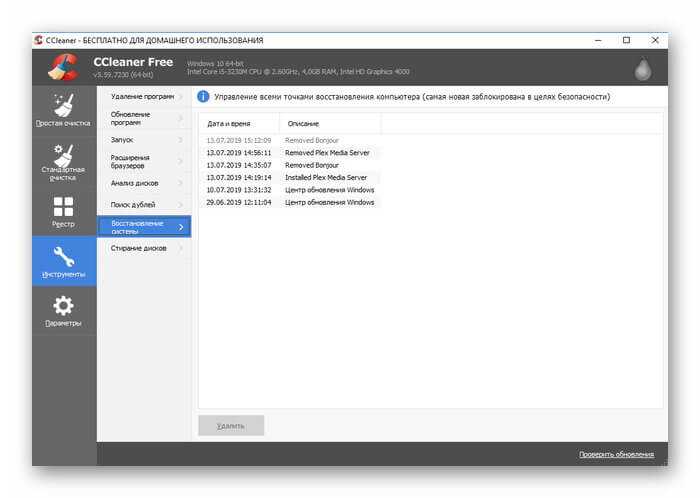
Инструмент «Стирание дисков» позволяет надёжно стереть файлы или целые разделы винчестера, чтобы тщательно удалить конфиденциальную информацию и избежать её восстановления.
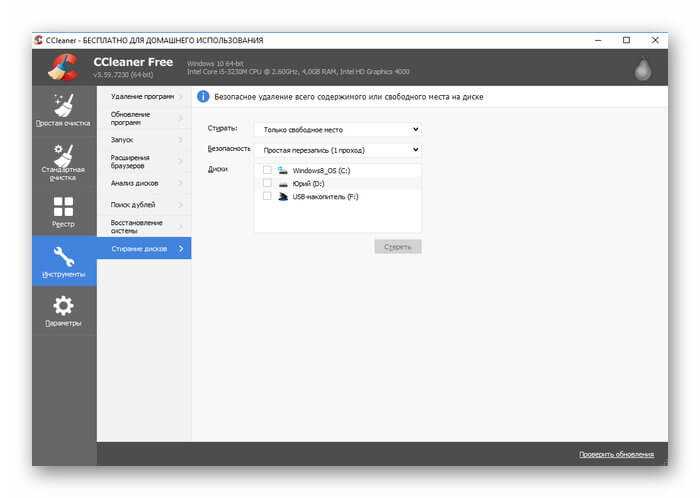
Во вкладке «Параметры» пользователь может настроить, как пользоваться CCleaner для Windows. В блоке «Настройки» можно выбрать язык, установить тип очистки в качестве стартового окна приложения, интегрировать утилиту в контекстное меню Корзины, установить выполнение проверки системы при запуске ПК, а также настроить удаление информации и выбрать диски, в которых проводится затирание свободного места.
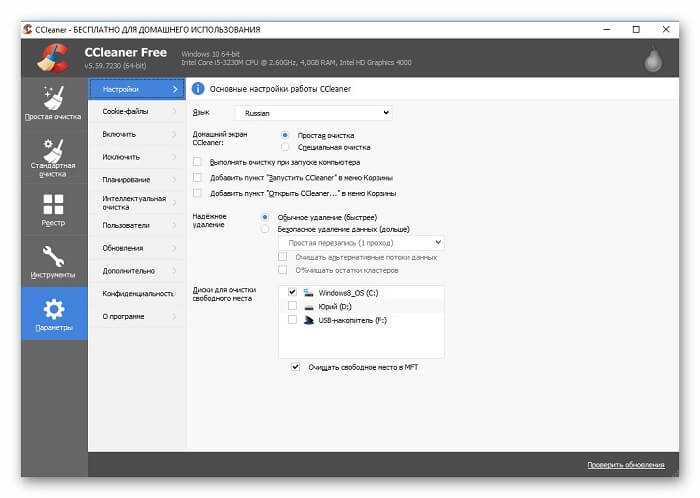
Раздел «Cookie-файлы» позволяет настроить список исключений и выбрать cookie, которые не будут удаляться при старте системы.
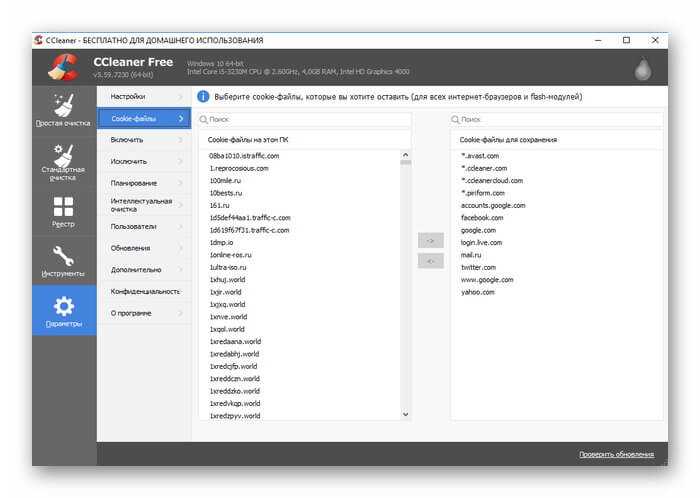
Вкладка «Включить» позволяет выбрать папки, которые будут очищаться при старте утилиты. «Исключить» — те разделы, которые приложение никогда не будет проверять.
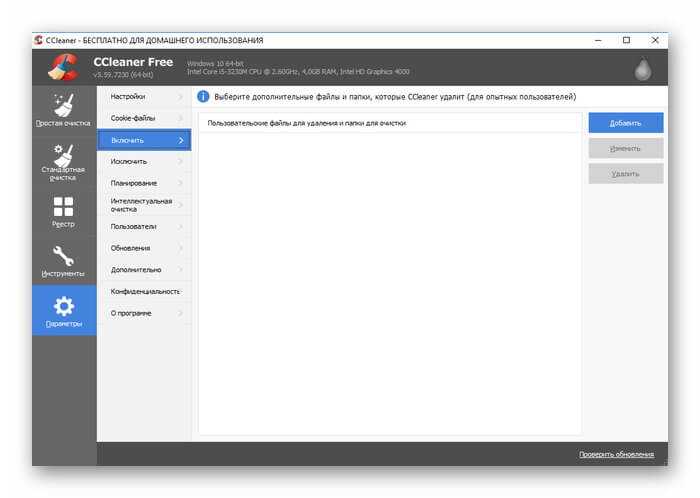
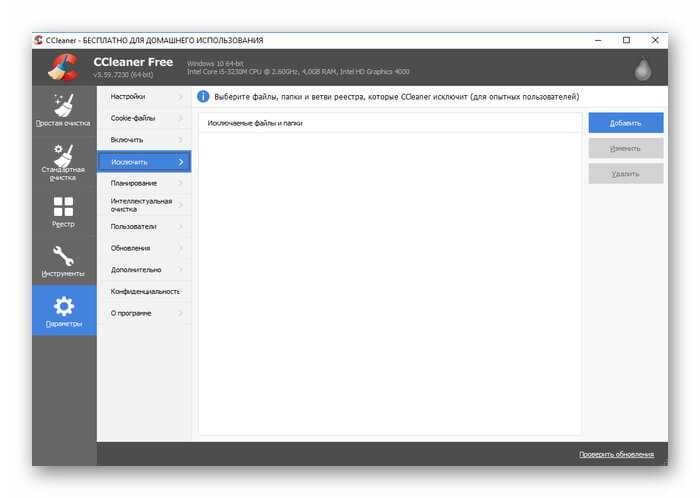
Блок «Планирование» доступен только в платной версии. Здесь можно сформировать расписание работы утилиты.
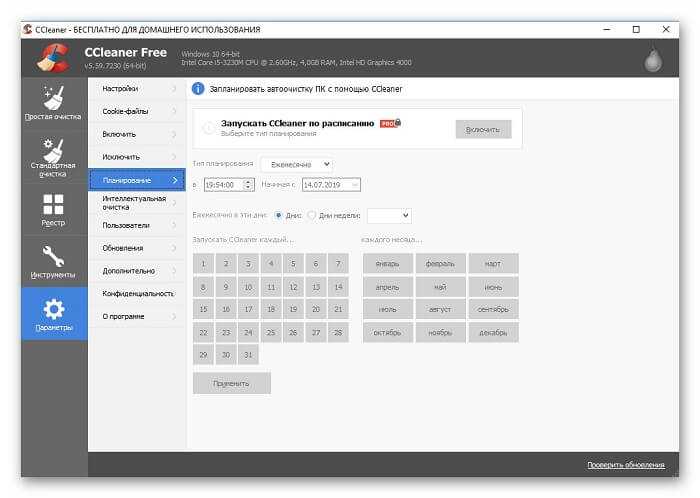
В разделе «Интеллектуальная очистка» назначается запуск утилиты вместе со стартом ОС и постоянная работа в фоне, а также, в платной версии, устанавливается автоматическая очистка браузеров и настраивается оповещение пользователя о том, что размер ненужных файлов достиг определенного предела, а значит, пора выполнить очистку устройства.
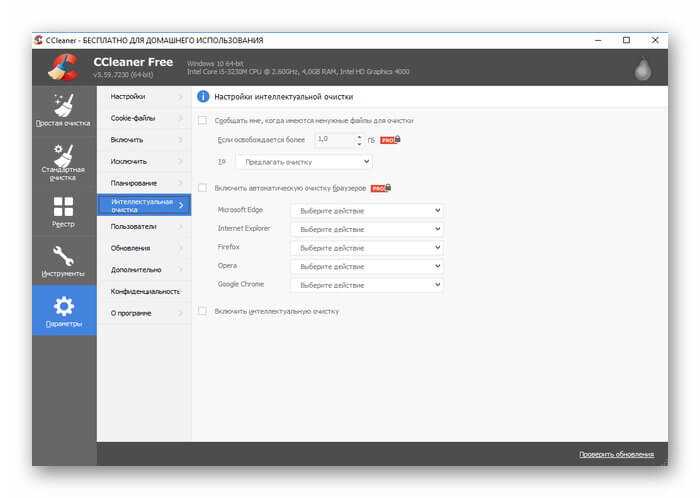
Вкладка «Пользователи» также полноценно работает только в платной версии и помогает установить, на каких учётных записях, созданных на ПК, можно использовать CCleaner.
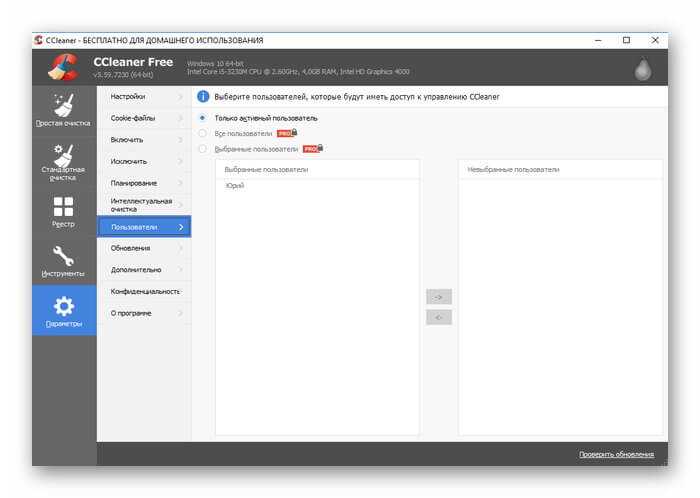
Блок «Обновления» необходим для настройки службы обновления приложения.
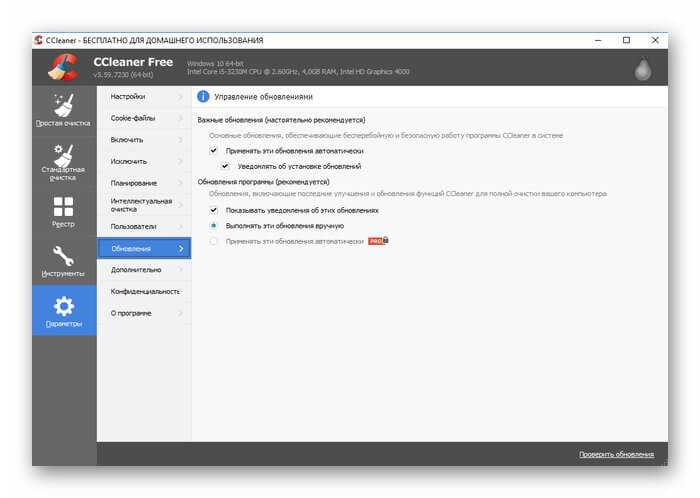
Во вкладке «Дополнительно» можно указать, какие файлы будут удаляться из Корзины и папки «Temp», настроить завершение работы программы или ПК после проведения очистки, назначить сворачивание утилиты в трей или внести другие изменения в её работу.
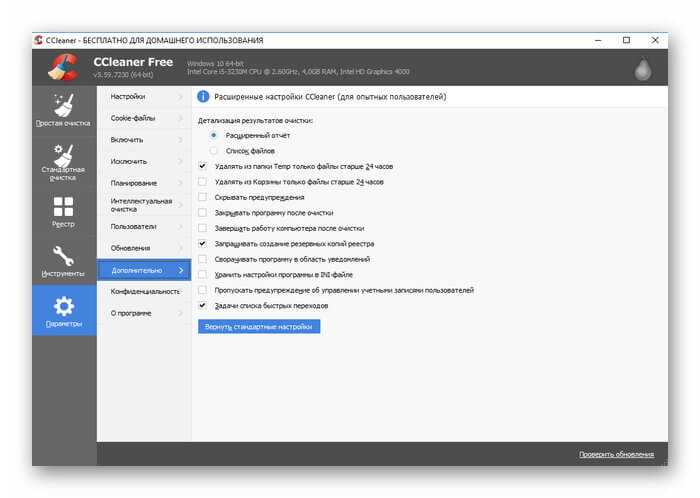
В блоке «Конфиденциальность» пользователь может включить или отключить отправление анонимной статистики на сервера разработчиков с целью улучшения работы СиКлинер.
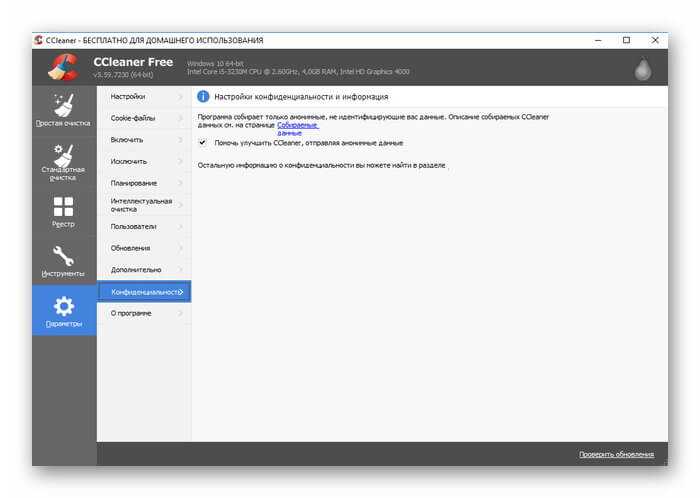
Интерфейс и возможности CCleaner
В основном окне программы размещены кнопки: Проверка здоровья, Стандартная очистка, Реестр, Инструменты, Параметры и Обновить. Комплексная проверка позволяет оценить производительность компьютера и определить объем ненужных файлов, содержащихся в кластерах жесткого диска. Кнопка Стандартная очистка запускает окно, в котором пользователь может выбрать файлы, папки и разделы, из которых CCleaner удалит лишние данные.
Возможно, вы не хотите избавиться от лишних записей в системном реестре? Тогда нажмите соответствующую кнопку и выберите определенный тип данных или отметьте все возможные файлы и запустите поиск. В разделе Параметры размещены опции программы. Для поиска новых версий CCleaner достаточно нажать кнопку Обновить.
Раздел Инструменты содержит дополнительный функционал, который может быть полезен в определенных ситуациях. Разработчиками CCleaner предусмотрена возможность запустить:
- удаление программ;
- обновление установленных программ;
- редактирование списка программ для автозагрузки;
- просмотр и удаление расширение браузера;
- анализ файлов на дисках;
- стирание дисков и разделов.
В правом верхнем углу рабочего окна CCleaner отображаются сведения о версии операционной системы и базовая информация о конфигурации компьютера. В настройках программы можно установить интеллектуальное отслеживание появления ненужных файлов на жестком диске. Благодаря русификации интерфейса в функционале программы быстро разберется любой пользователь – для работы с CCleaner не требуется специальных знаний!
Если программа необходима вам исключительно для очистки диска и использования дополнительных инструментов, то никакие параметры в этих случаях менять не нужно! Просто следуйте инструкциям, размещенным ниже. В запуске очистки жесткого диска нет ничего сложного.
Преимущества использования Ccleaner для Windows 11 при подключении к Интернету
CCleaner для Windows 11 обладает рядом уникальных преимуществ и функций, среди которых:
Очистка и защита от нежелательных файлов и данных
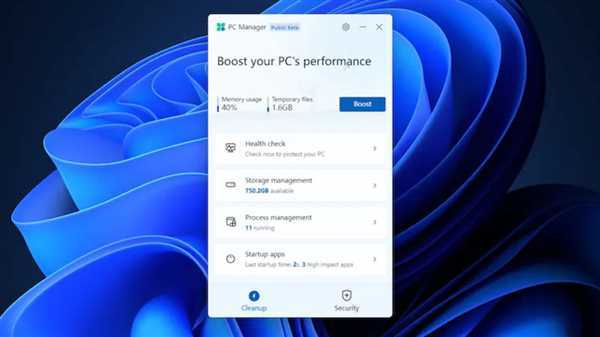
CCleaner помогает вам освободить место на жестком диске компьютера, удаляя ненужные временные файлы, кеш и файлы, оставшиеся после использования программ и веб-браузеров. Занимая меньше пространства на диске, ваш компьютер работает быстрее и более эффективно. Кроме того, CCleaner обеспечивает защиту от нежелательных файлов и данных, что позволяет избежать их возможного утечки и злоупотребления.
Улучшение безопасности в Интернете
CCleaner способен очистить историю посещения веб-сайтов, куки-файлы, пароли и другую личную информацию, сохраненную в браузерах. Это значительно повышает вашу безопасность в Интернете, так как CCleaner предотвращает возможность доступа к вашей личной информации со стороны мошенников или злоумышленников. Вы можете быть уверены в безопасности своих онлайн-транзакций и конфиденциальности данных при использовании этого надежного инструмента.
Благодаря своим расширенным функциям, CCleaner для Windows 11 помогает сохранить вашу систему в идеальном состоянии во время вашего пребывания в Интернете. Он выступает в качестве надежного cleaner и незаменимого помощника для поддержания безопасности и производительности вашего устройства с операционной системой Windows 11.
Очистка жёсткого диска и реестра
Каждый раз, когда вы изменяете информацию о конфигурации системы, устанавливаете программное обеспечение или выполняете другие обычные задачи, эти изменения отражаются и сохраняются в реестре Windows. Чтобы производительность была максимальной, нужно регулярно чистить компьютер. Однако со временем реестр накапливает устаревшую конфигурационную информацию и настройки, включая следы устаревших программ. Параметр Реестр позволяет сканировать и удалять такую информацию, улучшая общую функцию и скорость вашей системы, а также защищая вашу конфиденциальность и безопасность.
Очистка системного мусора
Эта функция позволит удалить все временные данные, созданные Microsoft Windows и большинством приложений, которые вы используете на своём компьютере.
Нажмите Пуск – Программы – CCleaner, чтобы активировать консоль CCleaner.
Нажмите «Очистка». Консоль CCleaner, отвечающая за очистку системного мусора, разделена на две панели. На левой отображаются вкладки Windows и приложения, а на правой – пустое пространство для отображения информации или результатов операции очистки. Снизу расположены кнопки «Анализ» и «Очистка». Используя следующие шаги, вы удалите временные данные для элементов, которые вы отметили на вкладках Windows и Приложения. Учитывая, что у разных пользователей установлены разные программы, ваш собственный список приложений может несколько отличаться.
Внизу списка доступных операций есть вкладка «Прочее». При установке некоторых значений появляется диалоговое окно подтверждения, объясняющее, на что влияет на каждый параметр. Если вы включите опцию Очистка свободного места, вы значительно увеличите время, необходимое для процесса очистки; убедитесь, что у вас есть как минимум час или более для этого. Проверьте все параметры на вкладках Windows и Приложения, чтобы обеспечить полную очистку временных данных
Однако важно понимать, какие конфигурации и настройки удаляются. Нажмите ОК, чтобы закрыть сообщение и продолжить процесс удаления.
Нажмите Анализ, чтобы сгенерировать и просмотреть список различных временных документов, доступных для удаления
Перед началом процесса очистки закройте все другие программы. Если вы оставите их открытыми, CCleaner может не удалить все временные документы, связанные с этими программами.
Нажмите Да, чтобы продолжить поиск для удаления.
Нажмите «Запустить Cleaner»
Нажмите ОК, чтобы удалить временные документы.
Вы успешно удалили свои временные данные из вкладок Windows и Приложения с помощью CCleaner.
Очистка реестра Windows
Нажмите Реестр, чтобы очистить реестр с помощью CCleaner. Окно разделено на список «Целостность реестра» и панель, которая используется для отображения информации о каких-либо выявленных проблемах.
Отметьте все элементы в списке «Очистка реестра», а затем щёлкните Поиск проблем, чтобы начать сканирование неисправностей, связанных с реестром, которые необходимо устранить; через некоторое время ваши результаты появятся в окне справа
В качестве меры предосторожности, прежде чем приступать к исправлению реестра Windows, вам будет предложено сохранить резервный документ. Если возникла проблема после очистки реестра Windows, вы можете восстановить его в исходное состояние с помощью этого документа резервной копии.
Нажмите «Исправить выбранное», чтобы активировать диалоговое окно подтверждения
Если вы забыли, где сохранили файл резервной копии реестра, просто выполните поиск расширения .reg.
Нажмите «Да», чтобы создать резервную копию реестра.
Нажмите «Сохранить» после того, как вы выбрали местоположение для своего резервного файла. Пользователи с расширенными или экспертными уровнями оценят возможность устранения некоторых проблем и игнорирования других, в зависимости от их требований. Средним пользователям и новичкам рекомендуется просто исправить все выбранные проблемы.
Нажмите стрелки вправо или влево, чтобы просмотреть каждую проблему, а затем нажмите исправить выделенное, чтобы исправить только те, которые вы отметили.
Реестр Windows теперь успешно вылечен.
Знакомство с интерфейсом
После установки и запуска ccleaner, вы увидите главное меню программы, которое условно можно разделить на 3 части.
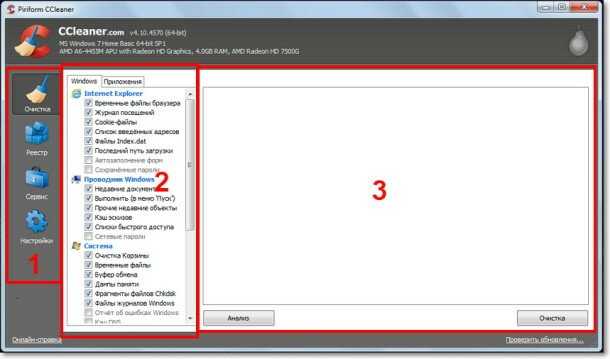
1) Меню функциональных инструментов, включающее в себя элементы очистки компьютера, сервисное меню и меню общих настроек программы.
2) Раздел, в котором вы можете выбрать, что именно хотите очистить. Например, можно отменить очистку Корзины, и не удалять списки быстрого доступа (самые часто запускаемые приложения, которые показываются в левой части меню «Пуск»).
3) Здесь по ходу процесса очистки будет появляться информация о выполняемых операциях и отчет по работе программы.
Glary Utilities Free
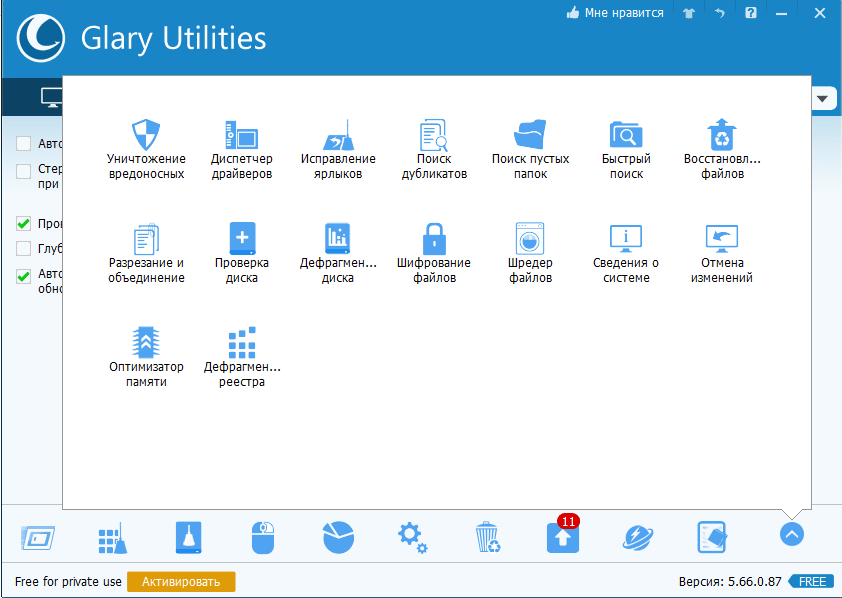
Glary Utilities Free — бесплатное приложение-комбайн для оптимизации компьютера. В его наборе — более тридцати утилит на все случаи жизни, причем некоторые из них уникальны для продуктов такого класса или встречаются только в платных версиях. Например, поиск и удаление spyware (шпионского программного обеспечения), проверка обновлений установленных на компьютере программ, шифрование файлов, оптимизация памяти, разрезание и объединение файлов и т. д. Список часто используемых утилит показан на скриншоте вверху.
Функции Glary Utilities Free
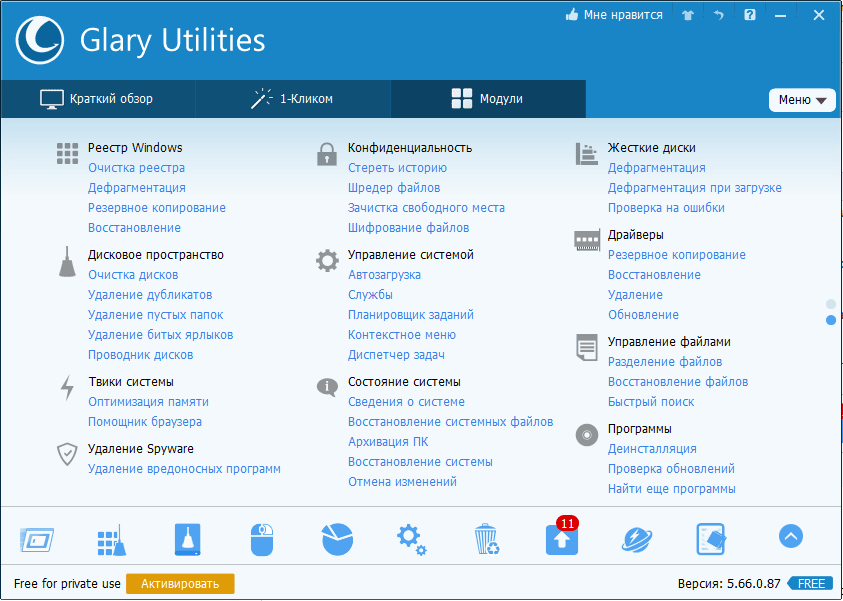
Функции Glary Utilities Free поделены на 3 группы:
- Краткий обзор.
- «1-кликом».
- Модули.
Раздел «Краткий обзор» содержит общие настройки программы и элементы управления автозапуском Windows.
- Очистка реестра.
- Исправление ярлыков.
- Удаление spyware.
- Восстановление (проверка) диска.
- Приватность.
- Удаление временных файлов.
- Менеджер автозапуска.
В списке проблем рядом с каждым пунктом есть пояснение. Кроме того, у пользователя есть возможность запретить исправление любого элемента, сняв отметку, стоящую рядом с ним.
Раздел «Модули» содержит все компоненты (утилиты) программы, которые пользователь может запускать отдельно — по мере надобности. Сюда входят средства очистки, управления дисковым пространством, файлами и т. д. В нижней панели всех вкладок главного окна размещены кнопки быстрого вызова некоторых из них.
Glary Utilities Free имеет еще одну интересную функцию — создание переносной версии самой себя. Опция находится в «Меню».
Сервис
Этот раздел программы разделяется на несколько подразделов:
Удаление программ
Здесь отображается список установленных программ. Можно удалять программы так, как это делается через Установку и удаление программ в Windows XP и Программы и компоненты в Vista и 7. Есть и дополнительные возможности: кнопка Переименовать изменит строчку с названием установленной программы (не рекомендую так делать, могут быть глюки), а кнопка Удалить — удалит строчку с программой без удаления самой программы. Более того, кнопка Удалить полезна в тех случаях, когда программу вы удалили, но она почему-то осталась в списке установленных программ. Также это случается после переименования программы в списке с помощью кнопки Переименовать. Кстати, при чистке реестра CCleaner находит ошибочные записи списка удаленных программ и удаляет их, но на эту функцию не стоит полагаться, потому что процент обнаружения низок.
Автозагрузка
Вкладка Windows
Здесь хранится список программ, запускающихся при включении компьютера. Можно их из этого списка удалять, либо временно исключать, либо снова включать в список. Правда, там учитываются не все места, откуда может запуститься программ, поэтому для данной задачи советую программу Autoruns, о которой я написал обзор на сайте acerfans.ru: Увеличение скорости работы Windows с помощью Autoruns.
Вкладка Internet Explorer
Здесь хранится список компонентов, установленных в Internet Explorer. Подробнее о компонентах Internet Explorer я написал в статье, размещенной на вышеупомянутом сайте: Ускоряем работу браузеров
Вкладка Запланированные задачи
Отображает список компонента Windows «Планировщик заданий». Эти задания могут выполняться в любое время работы компьютера, в зависимости от условий. Я не рекомендую трогать этот список, потому что Планировщик заданий — довольно «капризный» компонент, он любит выдавать ошибки при вмешательстве сторонних программ.
Восстановление системы
Здесь отображаются точки восстановления — благодаря им можно восстановить настройки Windows и программ на более раннее время. Через CCleaner можно выборочно удалять точки восстановления. Сам компонент «Восстановление системы», который создает эти точки, доступен через меню Пуск — Все программы — Стандартные — Служебные — Восстановление системы.
Стирание диска
Эта функция дублирует функцию с похожим названием в разделе Очистка. Ее назначение — предотвращать восстановление удаленных файлов. Чтобы понять, зачем и кому это нужно, следует знать, как хранится информация на жестких дисках.
Вкратце: существует файловая система (это специальная запись на жестком диске), которая содержит данные о том, что на жестком диске по адресу такому-то находится такой-то файл с таким-то именем или даже именами. Также в файловой системе хранятся записи о папках, свойствах безопасности и прочая служебная информация — все зависит от версии и назначения файловой системы
Если файл нужно удалить, то удаляется запись о файле, но сам файл по-прежнему находится на жестком диске. Поверх места, где хранится этот удаленный файл, могут быть записаны другие файлы, причем неважно — полностью ли перезапишется старый файл или будет задета только его часть. Файла как бы нет, это считается свободным пространством
Однако, раз физически файл существует, можно его восстановить полностью или частично с помощью специальных программ. Более того, при помощи специальных техсредств возможно как минимум частичное восстановление даже перезаписанного файла! Этот факт пугает людей, которые беспокоятся о конфиденциальности информации, с которой они работают.
Существуют методики, с помощью которых можно свести шанс восстановления удаленной информации к нулю. Именно это и делает Стирание диска в CCleaner: с помощью специальных алгоритмов (их там четыре на выбор) программа генерирует данные, которыми забивает свободное место диска. То есть невидимые пользователю, но существующие физически, данные перезаписываются другими данными. Программа может затирать как свободное место, так и весь диск.
Вывод: функция нужна тем людям, которые не хотят, чтобы их данные восстановили после удаления файлов из Корзины.































