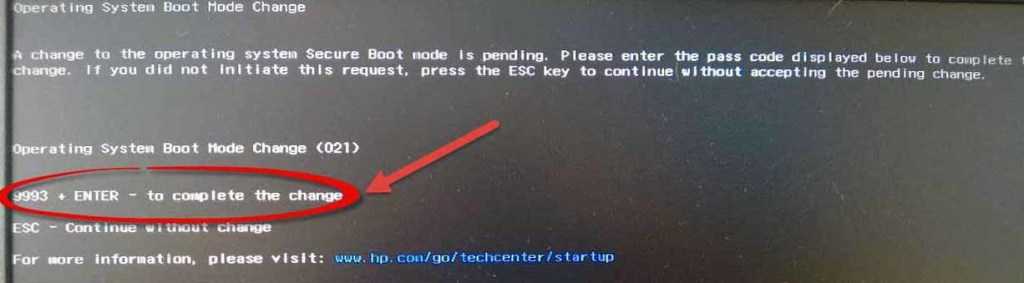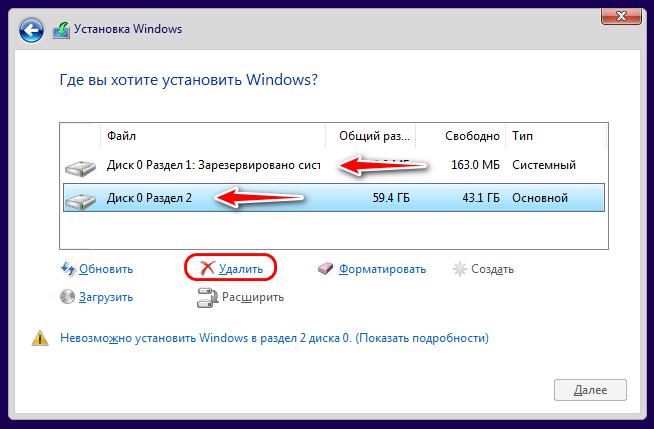Установка Windows 7 на ноутбук с UEFI BIOS
1. Подготовить установочную флешку
Для начала установки необходимо создать загрузочную флешку с Windows 7. Для этого можно воспользоваться официальным образом Windows 7 на сайте Microsoft. После скачивания образа необходимо записать его на флешку при помощи специальной программы, такой как Rufus, Etcher, Universal USB Installer и другие.
2. Зайти в BIOS и включить UEFI режим
Перед установкой Windows 7 необходимо зайти в BIOS ноутбука и включить UEFI режим. Обычно, чтобы зайти в BIOS, нужно нажимать определенные клавиши на момент загрузки компьютера, у каждого ноутбука может быть свой набор клавиш. В BIOS необходимо найти пункт «Boot» и там включить UEFI режим.
3. Установка Windows 7
После того, как флешка загружена, можно начинать установку Windows 7. На первом экране нужно выбрать язык, время и валюту. Далее необходмо нажать «Далее» и выбрать пункт «Установить Windows». На следующем экране выбрать раздел, куда будет установлена операционная система. После выбора раздела нажать «Далее» и начнется установка.
4. Дополнительные настройки после установки Windows 7 на ноутбук с UEFI BIOS
После завершения установки обязательно нужно зайти в BIOS и проверить, что UEFI режим включен. Также может понадобиться установить драйвера для некоторых устройств, например, Wi-Fi адаптера. Для этого можно использовать диск с драйверами, который был прилагается к ноутбуку, или загрузить их с официального сайта производителя.
| Преимущества UEFI BIOS: | Недостатки UEFI BIOS: |
|---|---|
|
|
Дополнительные рекомендации
Напоследок хочется поделиться парой советов:
- Прямо на Live-диске есть удобная утилита AOMEI для распределения свободного пространства. Её доступный для понимания интерфейс поможет правильно создать диски нужных размеров.
- Во время выбора образа Windows 7 стоит предпочесть максимально новую сборку. В ней значительно меньше уязвимостей. С учётом прекращения поддержки «семёрки» вначале 2020 года, на ПК будет установлена одна из актуальных версий ОС.
- Установить Виндовс 7 можем практически также, как и более новые версии в случае правильной настройки BIOS UEFI. Если задать жёсткие параметры работы, система автоматически инициализирует диск с GPT-загрузчиком. Однако, из-за отсутствия универсальной инструкции по работе с оболочками, которые отличаются на большинстве устройств, подробно данный метод не рассмотрен. Нужно разбираться с каждой системой по отдельности.
Если всё сделали правильно, уже через полчаса на компьютере будет установлена Windows 7. При чём есть возможность как обнулить данные, так и сохранить их. Всё зависит от выбранного способа.
Почему вы предпочитаете использовать Виндовс 7 и будете ли ей пользоваться после завершения расширенной поддержки?
Настройка BIOS для установки Windows 7
1. Вход в BIOS
Перед установкой Windows 7, вам необходимо зайти в BIOS ноутбука. Для этого нажмите необходимую клавишу при загрузке компьютера (обычно это клавиша F2 или Delete). Если вы не знаете, какая клавиша отвечает за вход в BIOS на вашем компьютере, обратитесь к инструкции к ноутбуку.
2. Настройка загрузки с USB-накопителя
Чтобы установить Windows 7 на ноутбук с UEFI BIOS, вам нужно установить ее с USB-накопителя. Для того чтобы это сделать, сначала нужно настроить загрузку компьютера с USB-накопителя.
Перейдите в раздел «Boot» в BIOS. Найдите параметр «Boot Mode» и установите его на значение «UEFI». Затем найдите параметр «Secure Boot» и отключите его. Наконец, перейдите к параметру «Boot Priority» и сделайте пункт «USB» первым в списке загрузки. Сохраните изменения настроек, выйдите из BIOS и перезагрузите компьютер.
3. Настройка SATA-режима
Чтобы установить Windows 7 на ноутбук с UEFI BIOS, необходимо настроить режим работы контроллера SATA на AHCI.
Перейдите в раздел «Advanced» в BIOS. Найдите параметр «SATA Mode» и установите его на значение «AHCI». Сохраните изменения настроек, выйдите из BIOS и перезагрузите компьютер.
4. Настройка других параметров BIOS
В некоторых случаях, для установки Windows 7 на ноутбук с UEFI BIOS, необходимо настроить несколько других параметров BIOS.
- Отключите параметр «Fast Boot» для более надежной установки Windows;
- Отключите параметр «Intel Rapid Start»;
- Отключите параметр «Intel Smart Connect Technology»;
- Отключите параметр «Intel Anti-Theft».
После того, как вы настроили все необходимые параметры BIOS для установки Windows 7 на ноутбук с UEFI BIOS, перезагрузите компьютер с USB-накопителя и начните установку операционной системы.
Настройка BIOS ноутбука HP для загрузки с флешки
Ремарка!
Так как на данном ноутбуке HP нет CD/DVD привода, то установка Windows выполнялась с USB флешки (т.к. это самый простой и быстрый вариант).
Вопрос создания загрузочной флешки в этой статье не рассматриваю. Если у вас нет такой флешки, рекомендую ознакомиться со следующими статьями:
- Создание загрузочной флешки Windows XP, 7, 8, 10 — (в статье я рассматриваю установку Windows 10 с флешки, созданную по мотивам этой статьи:))
; - Создание загрузочной UEFI флешки —
Кнопки для входа в настройки BIOS
Ремарка!
У меня на блоге есть статья с большим количеством кнопок для входа в BIOS на различных устройствах —
- F1 — системная информация о ноутбуке (далеко не во всех ноутбуках такое есть, а тут в такой бюджетный встроили:));
- F2 — диагностика ноутбука, просмотр информации об устройствах (кстати, вкладка поддерживает русский язык, см. фото 1);
- F9 — выбор загрузочного устройства (т.е. нашей флешки, но об этом ниже);
- F10 — настройки BIOS (самая важная кнопка:));
- Enter — продолжить загрузку;
- ESC — увидеть меню со всеми этими вариантами загрузки ноутбука, выбрать любой из них (см. фото 4).
Важно!
Т.е. если вы не помните кнопку для входа в BIOS (или еще что…), то на подобном модельном ряде ноутбуков — можете смело нажимать кнопку ESC после включения ноутбука! Причем, нажимать лучше несколько раз, пока не появится меню.. Фото 1
F2 — диагностика ноутбука HP
Фото 1. F2 — диагностика ноутбука HP.
Примечание!
Установить Windows можно, например, в режиме UEFI (для этого нужно соответствующим образом записать флешку и настроить BIOS. Более подробно об этом здесь: ). В своем примере ниже я рассмотрю «универсальный» способ (т.к. он подойдет и для установки Windows 7).
Итак, чтобы войти в BIOS на ноутбуке HP (прим. Ноутбука HP15-ac686
) нужно нажать несколько раз кнопку F10 — после того, как вы включили устройство. Далее в настройках BIOS нужно открыть раздел System Configuration
и перейти во вкладку Boot Options
(см. фото 2).
Фото 2. Кнопка F10 — Bios Boot Options
- Убедиться, что USB Boot
включен (должен быть режим Enabled
); - Legacy Support
включить (должен быть режим Enabled
); - В списке Legacy Boot Order
передвинуть строки с USB на первые места (с помощью кнопок F5, F6).
Фото 3. Boot Option — Legacy Enabled
Собственно, теперь можно приступать к установке Windows. Для этого вставляем, заранее подготовленную, загрузочную флешку в USB порт и перезагружаем (включаем) ноутбук.
Фото 4. Boot Device Option (выбор варианта загрузки ноутбука HP)
Должно появиться окно, в котором можно выбрать загрузочное устройство. Т.к. установку Windows ведем с флешки — то нужно выбрать строку с «USB Hard Drive…» (см. фото 5). Если все сделано правильно — то через некоторое время вы должны увидеть окно приветствия установки ОС Windows (как на фото 6).
Фото 5. Выбор флешки для начала установки Windows (Boot Manager).
На этом настройка BIOS для установки ОС завершена…
Как установить Windows 7 на ноутбук HP через BIOS
Инструкция восстановления Виндовс через биос
Для ноутбука HP модели 15N211, 15N221 инструкция для восстановления Виндовс через биос, со скрытого раздела жесткого диска Recovery будет следующая.
Включаем ноутбук и зажимаем клавишу F10, что бы зайти в БИОС.
Когда BIOS загрузится, переходим на вкладку System Configuration и заходим в Boot Options
Появиться предупреждение с вариантами Yes-No, выбираем Yes.
Еще на странице System Configuration в пункте POST Hotkey Dely (sec) ставим вместо нуля значение 10.
Затем выходим из раздела System Configuration, для этого нажимаем Esc.
И заходим во вкладку Exit.
Здесь выбираем пункт Exit Saving Chandes. На вопрос хотим ли мы сохранить, нажимаем Yes.
После этого ноутбук перезагружается и выводит на экран цифровой код команды для перехода в меню работы с разделом Recovery. Набирайте этот код на клавиатуре и нажимайте Inter.
После этого нажимайте клавишу Esc и у вас должно появиться меню. В котором будет команда F11 — System Recovery.
Внимание. Если с этого места нажать F11 пойдет переустановка Виндовс со скрытого раздела через биос
При этом старая система будет удалена, диск будет отформатирован, все данные на нем будут уничтожены.
Вот так начиная с клавиши F10, можно переустановить виндовс со скрытого раздела жесткого диска через биос.
Как установить Windows 7 на ноутбук HP в картинках
Так как установить Windows 7 на ноутбук HP 255 G2, даже если стандартными delete или f2 не дают нам попасть в привычный BIOS ноутбука? (что меня не слабо так озадачило) . Тут то я и вспомнил умную фразу: если ничего не помогает, то прочти ты наконец инструкцию!
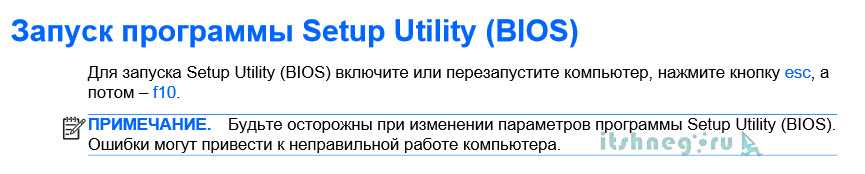
Вот такая вот информация… чтобы попасть в BIOS! для выставления загрузочного устройства нам нужно нажать при запуске ноутбука сперва а потом , после этого вы попадете в BIOS, где и сможете провести настройки.
Переустановка Windows 10
В своем примере ниже, переустановка Windows будет вестись на тот же диск (правда, на полностью отформатированный и разбитый несколько по иному).
Если вы правильно настроили BIOS и записали флешку, то после выбора загрузочного устройства (кнопка F9 (фото 5))
— вы должны увидеть окно приветствия и предложения установить Windows (как на фото 6)
.
Соглашаемся с установкой — нажимаем кнопку «Установить
«.
Фото 6. Приветственное окно для установки Windows 10.
Далее, дойдя до типа установки, необходимо выбрать «Выборочная: только для установки Windows (для опытных пользователей)
«. В этом случае можно будет отформатировать диск, как нужно, и полностью удалить все старые файлы и ОС.
Фото 7. Выборочная: только установка Windows (для опытных пользователей)
В следующем окне откроется менеджер (своего рода) дисков. Если ноутбук новый (и еще никто в нем не «командовал»), то скорее всего у вас будет несколько разделов (среди которых есть и резервные, для бэкапов, которые будут нужны для восстановления ОС).
Лично мое мнение — в большинстве случаев, эти разделы не нужны (и даже ОС, идущая с ноутбуком, не самая удачная, я бы сказал «урезанная»). Восстановить с их помощью ОС Windows удается далеко не всегда, удалить некоторые типы вирусов невозможно и пр. Да и бэкап на том же диске, что и ваши документы — то же не самый лучший вариант.
В моем случае — я просто их выделил и удалил (все до единого. Как удалять — см. фото 8).
Важно!
В некоторых случаях удаление ПО, идущего с устройством — является причиной для отказа в гарантийном обслуживании. Хотя, обычно, на ПО гарантия никогда не распространяется, и все же, если есть сомнения, уточните этот момент (перед удалением всего и вся)…. Фото 8
Удаление старых разделов на диске (которые были на нем при покупке устройства)
Фото 8. Удаление старых разделов на диске (которые были на нем при покупке устройства).
Фото 9. Все было удалено — остался один не размеченный диск.
Затем останется только выбрать этот раздел (97,2ГБ), нажать кнопку «Далее
» и произвести в него установку Windows.
Ремарка!
Кстати, остальное место на жестком диске пока можно никак не форматировать. После того, как Windows будет установлена, зайдите в «управление дисками» (через панель управления Windows, например) и отформатируйте оставшееся место на диске. Обычно, делают просто еще один раздел (со всем свободным местом) под медиа-файлы.
Фото 10. Создан один раздел ~100ГБ для установки в него Windows.
Фото 11. Процесс установки (нужно просто ждать:)).
Сторонние драйвера контроллера дисков AHCI, SCSI, RAID
В некоторых случаях проблема вызвана специфичностью оборудования пользователя. Наиболее распространенный вариант — наличие кэширующих SSD на ноутбуке, многодисковые конфигурации, RAID-массивы и SCSI карты.
Если есть — загружаем, распаковываем файлы на флешку (там обычно присутствуют inf и sys файлы драйвера), далее в окне установщика где необходимо выбрать нужный диск нажимаем «Загрузить драйвер» и указываем путь к файлу драйвера. А уже после его установки, становится возможной и установка операционной системы.
Если при установке Windows 7, 8 или Windows 10 на компьютер вы видите сообщение о том, что установка Windows на данный диск невозможна, так как выбранный диск имеет стиль разделов GPT
Для того, чтобы установить Windows на диск GPT нам потребуется выполнить следующие условия
- Устанавливать 64-разрядную систему
- Загружаться в EFI режиме.
Для начала посмотрим БИОС (ПО UEFI) вашего компьютера. Для того, чтобы зайти в БИОС нужно нажать определенную клавишу сразу после включения компьютера — обычно Del для стационарных ПК и F2 для ноутбуков, но может и отличаться, просто не об этом речь сейчас.
Если на компьютере в текущий момент установлена работоспособная Windows 8 и 8.1 вы можете войти в интерфейс UEFI еще проще — через панель Charms (та, что справа) зайдите в изменение параметров компьютера — обновление и восстановление — восстановление — особые варианты загрузки и нажать кнопку «Перезагрузить сейчас». Затем потребуется выбрать Диагностика — Дополнительные параметры — Встроенное ПО UEFI.
В БИОС требуется включить следующие важные пункты:
- Включить загрузку UEFI вместо CSM (Compatibility Support Mode), обычно находится в BIOS Features или BIOS Setup.
- Режим работы SATA установить в AHCI вместо IDE
- Только для Windows 7 и более ранних — Отключить Secure Boot
На скриншоте изображен мой вариант.
После сохранения настроек ваш компьютер, в целом, готов к установке Windows на GPT диск. Если вы устанавливаете систему с диска, то вероятнее всего, в этот раз вам не сообщат о том, что установка Windows на этот диск невозможна.
Если же вы используете загрузочную флешку и ошибка вновь появляется, то рекомендую вам записать заново установочный USB с тем, чтобы он поддерживал загрузку UEFI. Для этого существуют различные способы, но я бы посоветовал способ создания загрузочной флешки UEFI с помощью командной строки, который будет работать практически в любой ситуации (при отсутствии ошибок в настройке БИОС).
Дополнительная информация для опытных пользователей: если дистрибутив поддерживает оба варианта загрузки, то предотвратить загрузку в режиме BIOS можно удалив файл bootmgr в корне накопителя (аналогично, удалив папку efi вы можете исключить загрузку в режиме UEFI).
В случае если вы предпочитаете конвертировать диск GPT в MBR, на компьютере «обычный» БИОС (или UEFI с режимом загрузки CSM), а устанавливать, по всей видимости, планируется Windows 7, то оптимальная возможность сделать это имеется на этапе установки ОС.
Внимание ! во время выполнения описанных ниже действий все данные с диска будут удалены (со всех разделов). Для того, чтобы конвертировать GPT в MBR, в программе установки Windows нажмите клавиши Shift + F10 ( или Shift + Fn + F10 ), после чего откроется командная строка. По порядку введите следующие команды:
По порядку введите следующие команды:
Для того, чтобы конвертировать GPT в MBR, в программе установки Windows нажмите клавиши Shift + F10 ( или Shift + Fn + F10 ), после чего откроется командная строка. По порядку введите следующие команды:
- diskpart
- list disk (после выполнения этой команды вам нужно будет отметить для себя номер диска, который нужно конвертировать)
- select disk N (где N — номер диска из предыдущей команды)
- clean (очистка диска)
- convert mbr
- create partition primary
- active
- format fs=ntfs quick
- assign
- exit
Вы можете использовать второй способ для конвертации в MBR без потери данных: На выбранном диске находится таблица MBR-разделов при установке Windows (только конвертировать нужно будет не в GPT, как в инструкции, а в MBR).
Если при выполнении данных команд вы находились на этапе настройки дисков во время установки, то нажмите «Обновить» для обновления конфигурации дисков. Дальнейшая установка происходит в обычном режиме, сообщение о том, что диск имеет стиль разделов GPT не появляется.
Как установить виндовс на ноутбук hp
Всем доброго времени, если у вас не получается установить Windows 10 на ноутбуки под управлением железа от Intel на моделях как HP Laptop 15s-fq2019ur, 15s-fq2000 и прочии HP15s-fq тогда информация в статье вам будет очень полезна. Все проблема установки windows заключается в установленных в них твердотельных накопителей Intel SSDPEKNW512G8H. Которому для работы нужен драйвер технология хранения Intel Rapid (Intel RST) 18.0.1.1138. Без этого драйвера вы не увидите твердотельный накопитель на который будете устанавливать Windows 10
Для установки операционной системы нам понадобится: Скачать Windows 10 64bit на офф сайте и записать на usb накопитель не мене 8 гб. Так-же потребуется Скачать Драйвер технологии хранения Intel Rapid (Intel RST) 18.0.1.1138. и распаковать его на записанную флешку с Windows10.
SetupOptaneMemory.exe — Специально разработаны и оптимизированы для поддержки ускорения системы с Intel Optane модулей памяти
SetupRST.exe — Поддерживает ускорение системы с Intel Optane памяти в дополнение к расширенным функциям, таким как управление томами RAID 0/1/5/10.
f6flpy-x64.zip — (64-разрядная операционная система) / f6flpy-x86.zip (32-разрядная операционная система): Драйверы автономной Intel RST, необходимые для установки перед установкой приложения Intel Optane Memory and Storage Management из Microsoft* Store
1) Теперь вставляем заготовленную флешку с Windows10 и распакованным Драйвером Intel Rapid в ноутбук.
2) Запускаем и жмем кнопку ESC пока не отобразится меню.
3) При запущенном меню нажимаем кнопку F9.
4) В новом открывшемся меню выбираем USB накопитель на котором записана windows10/64 и нажимаем ENTER .
5) После чего пойдет запуск установки Windows10, затем все по стандарту Далее>Далее>Далее , до момента с разбитием жесткого диска для установки.
6) Для отображения установочного диска открываем «Загрузить» и на установочной флешке находим распакованный драйвер.
7) Устанавливаем драйвер, после чего вам отобразится ваш твердотельный накопитель.
Создание загрузочной флешки или запись DVD диска с Windows 7
Для установки Windows потребуется загрузочный носитель (USB флешка или DVD диск). Заранее необходимо создать загрузочную флешку Windows 7, поддерживающую загрузку на диски с разметкой GPT. Можно выбрать другой вариант: записать образ Windows 7 на DVD диск, если на компьютере имеется оптический привод.
В статьях на своем сайте я описывал программы для создания загрузочных флешек или DVD дисков, поэтому здесь повторяться не буду. Ниже находятся ссылки на некоторые из подобных программ.
Вам также может быть интересно:
- Создание загрузочной флешки в Rufus
- Создание загрузочной флешки в UltraISO
- Как записать образ Windows на диск — 7 способов
После создания загрузочного носителя можно перейти к следующему этапу.
Если не подходит GPT
После того, как вы переустановили лицензионную Windows 7, вам останется только разобраться с драйверами. А вот что делать если у вас нет возможности быстро активировать операционку? Загрузочный раздел созданный GPT будет заблокирован, как только закончится срок активации Windows 7, система перейдет в нерабочее состояние и вам придется снова переустанавливать ее. Решить эту проблему можно с помощью конвертации диска GPT в MBR.
Конвертация в MBR с удалением данных
Конвертация GPT диска в MBR выполняется с помощью утилиты DiskPart
из дистрибутива Windows 7 и влечет за собой полное удаление данных на диске. Этот вариант подойдет пользователям, которые решили переустановить операционку сразу после покупки ноутбука HP. Всем остальным необходимо обязательно сделать резервную копию диска перед выполнением конвертации.
- Загружаемся с инсталляционного диска Windows 7 и доходим до этапа выбора раздела установки ОС.
- В режиме командной строки запускаем утилиту DiskPart с помощью комбинации клавиш +F10
:diskpart - Получаем список жестких дисков установленных на компьютере и находим нужный:list disk
- Для выбора диска пользуемся командой select disk N
, где N
— порядковый номер диска. Нумерация дисков начинается с нуля. На нашем ноутбуке всего один жесткий диск, поэтому команда выбора диска выглядит так:select dick 0 - Удаляем данные:clean
- Конвертируем диск:convert mbr
- Завершаем работу с командной строкой:exit
- Продолжаем установку винды.
Конвертация в MBR без потери данных
Конвертация GPT диска в MBR без потери данных выполняется с помощью утилиты Paragon Manager
, которую можно найти на мультизагрузочных дисках (Live CD
). Мы будем пользоваться диском Lex Live CD
(сборка от Lexa 2011 года).
- Загружаемся с Live CD
. - Запускаем Paragon Manager
и выбираем наш жесткий диск, который парагон распознал как Базовый GPT
. - Запускаем процесс конвертации выбором опции Конвертировать в базовый MBR диск
(команда Жесткий диск
верхнего меню).

Привет админ! Как установить на новый ноутбук HP ENVY, с предустановленной Windows 8.1 и БИОСом UEFI, вторую операционную систему Windows 7 на диск GPT ?
Купил новый ноутбук HP, на жёстком диске имеется один диск (C:) с предустановленной с магазина Windows 8.1. Отделил от диска C: 100 ГБ, появилось нераспределённое пространство и вот на него хочу установить Windows 7.
Подсоединяю установочную флешку Windows 7 к ноутбуку, включаю его, вхожу в загрузочное меню ноутбука, а там моей флешки просто нет. При использовании установочного диска тоже самое.
Знающие люди посоветовали отключить в БИОСе опцию Secure Boot. Отключил, затем загрузился в программу установки Windows 7, выбрал раздел для инсталляции, и вышла ошибка: Порядок разделов на диске, выбранном для установки, отличается от рекомендуемого. Для получения дополнительных сведений об установке на GPT-диски перейдите на веб-узел Майкрософт (http://go.microsoft.com/fwlink/?LinkID=154898) и выполните поиск по критерию «GPT»
. Продолжить установку? ОК или Отмена.
Что же такое BIOS и как в него войти?
BIOS — это элемент программного обеспечения компьютерного устройства, реализованный на микросхемном уровне и позволяющий операционным системам использовать весь арсенал его аппаратной части.
Специальная версия данной программы прошита и в HP Pavilion g6. устройства, рассмотрим далее.
Схема процедуры входа в данное меню настроек выглядит следующим образом:
- При выключенном ноутбуке нажать кнопку включения.
- Быстро нажать несколько раз Esc.
- Нажать кнопку F10.
- Как войти в БИОС решено. Меню настроек на экране.
Стоит отметить, что изменение настроек в данном меню должен производить пользователь, имеющий представление о том, что он делает и для чего, иначе велика вероятность неправильной работы ноутбука и его неисправности из-за неверных изменений.
Отключаем Secure Boot
Один из подводных камней Windows 8 — режим безопасной загрузки Secure Boot
не позволяющий загружать отличные от нее операционные системы.
Наша цель — обеспечить возможность загрузки седьмой винды на ноутбук HP.
- Как только ноутбук начнет загружаться, нажимаем клавишу Esc
и переходим в загрузочное меню. - С помощью клавиши F10
переходим в раздел Bios Setup
. - Выбираем пункт Boot Options
из вкладки System Configuration
. - Отключаем режим безопасной загрузки винды:Secure Boot = Disabled
. - Включаем поддержку совместимости с другими операционками:Legacy support = Enabled
. - Для сохранения настроек нажимаем клавишу F10
и подтверждаем в диалоговом окне невозможность загрузки текущей операционной системы«… the system unable to boot the OS …»
. -
Повторно подтверждаем изменение способа загрузки вводом с помощью основной клавиатуры предлагаемых цифр после предупреждения«… Secure Boot mode is pending …».
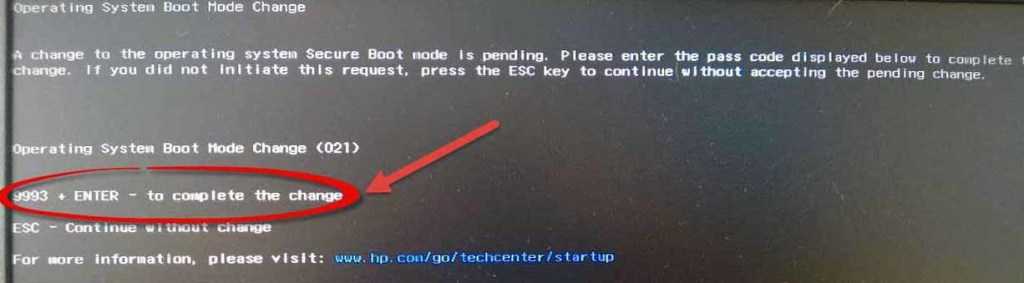
Как загрузить с флешки или диска ноутбук HP Pavillion
Привет друзья! Наш читатель всё правильно делает до последнего скриншота. Нужно было лишь правильно перевести вот это сообщение:
«Для изменения безопасного режима загрузки, пожалуйста, введите код, приведённый ниже, чтобы закончить изменение. Если вы не отправляли этот запрос (на изменение), то нажмите ESC, чтобы выйти без изменения.» думаю, вы уже поняли, что в этом сообщении нас просят ввести на клавиатуре ноутбука вот этот код 8721 (в вашем случае код естественно будет другой) и нажать Enter, после этого ваши изменения в настройках БИОСа UEFI сохранятся и ноутбук перезагрузится,
Недостатки
Ключевой недостаток, из-за которого многие недолюбливают UEFI – сложность перехода к старым операционным системам. Хоть Windows 7 и прекращает свой цикл существования, она всё ещё установлена на трети ноутбуков и компьютеров. На протяжение несколько лет она будет сохранять актуальность. Однако, данная прошивка может без труда работать только с Виндовс 8 и выше. Установить «семёрку» может быть довольно сложно ещё и из-за наличия компонента Secure Boot. Он не поддерживается в Windows 7, но нужен для запуска системы с UEFI. Обойти указанное ограничение поможет его ручное выключение.
Без теории не обойтись: BIOS и UEFI, MBR и GPT
Чтобы переустановить операционную систему, как правило следует начать с перехода в BIOS. Но в случае с ноутбуком HP нам придется иметь дело не с традиционным BIOS, а с BIOS UEFI — новым, более современным интерфейсом между системой и оборудованием.
Среди множества новых функций «Расширяемого Интерфейса Встроенного ПО», именно так переводится аббревиатура «Unified Extensible Firmware Interface», мы хотим отметить лишь одну — возможность работать с дисковым пространством в 9 000 000 000 Тб. Достигается это за счет использования GPT — таблицы разделов пришедшей на смену привычной MBR. Для сравнения: MBR обеспечивает доступ к дисковому пространству объемом не более 2 Тб.