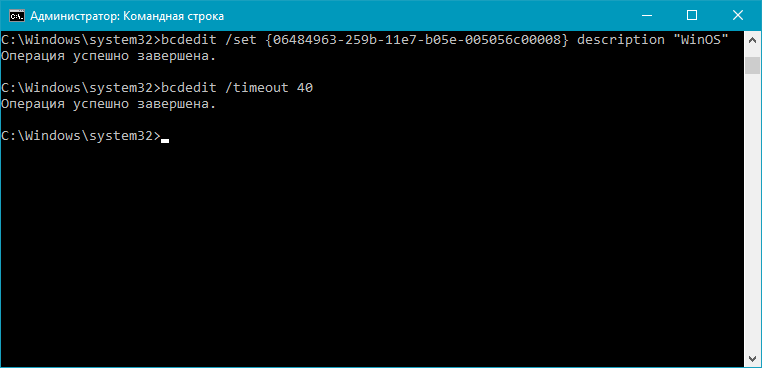Parameters
The {ID} is the GUID that is associated with the boot entry. If you do not specify an {ID}, the command modifies the current operating system boot entry. If a boot entry is specified, the GUID associated with the boot entry must be enclosed in braces { }. To view the GUID identifiers for all of the active boot entries, use the bcdedit /enum command. The identifier for the current boot entry is {current}. For more information about this option, use the following command: bcdedit /? ID
Note
If you are using Windows PowerShell, you must use quotes around the boot entry identifier, for example: «{49916baf-0e08-11db-9af4-000bdbd316a0}» or «{current}».
datatype value
Windows Boot Manager: что это?
Если просто перевести этот термин с английского языка на русский, нетрудно догадаться, что эта служба представляет собой унифицированный клиент загрузки операционной системы с предоставлением пользователю права выбора модификации ОС или даже версии одной и той же системы.
Однако если раньше этот компонент отвечал именно за выбор предпочитаемой ОС при условии нескольких модификаций, то со временем он превратился именно в средство загрузки ядра системы после начальной проверки «железа» в BIOS/UEFI с последующей передачей управления «операционке». Даже на стадии обычного старта Windows 10 после установки последних обновлений можно наблюдать появление экрана выбора загрузки: либо старт ОС, либо переход к инструментарию для устранения проблем с системой. За все это и отвечает Windows Boot Manager. Что это с точки зрения загрузки ОС, немного понятно. Теперь еще несколько теоретических сведений и решений по поводу устранения проблем, связанных с ошибками загрузки.
Что такое БКД?
BCD, сокращение от Boot Configuration Data, представляет собой независимую от микропрограммы базу данных для данных конфигурации во время загрузки. Он сообщает Windows, как загружаться при работе на ПК. Используемый новым диспетчером загрузки Windows от Microsoft, BCD заменяет boot.ini, используемый NTLDR.
Данные конфигурации загрузки содержат информацию о конфигурации параметров запуска операционной системы Windows и контролируют всю информацию о том, как загружать Vista и Windows Server Codename Longhorn.
Перед использованием BCD эта информация сохраняется в boot.ini (на основе операционной системы BIOS) или в энергонезависимой памяти (на основе операционной системы EFI).
Когда менеджер загрузки установлен, установщик Windows сохранит данные BCD в загрузочном каталоге в корневом каталоге активного раздела, обычно в «C: \ Windows». Программа установки создаст каталог с именем «BCDboot» без расширения.
Файл BCD в загрузочном каталоге представляет собой всю базу данных BCD. Когда Vista запущена, этот файл нельзя удалить или переименовать, потому что он занят системой. Если этот файл удалить, а диспетчер загрузки установить, система не запустится, поскольку диспетчер загрузки не может найти подходящий файл данных BCD для своего использования.
Вопросы и ответы по теме: “Как удалить несколько записей Windows из меню загрузки”
Как очистить меню загрузки?
Скопируйте идентификатор (длинную буквенно-цифровую строку) загрузчика, который вы хотите удалить. Теперь введите команду bcdedit / delete {идентификатор}. Дважды проверьте правильность ввода и нажмите Enter, чтобы удалить.
Как удалить запись из Boot Menu?
Чтобы удалить бессмысленные записи, кликните по «Edit Boot Menu». Выделите ненужную строку, нажмите на «Delete» и сохраните изменения щелчком по кнопке «Save Settings».
Как убрать лишние варианты загрузки Windows 10?
Вы можете выбрать ОС, загружаемую по-умолчанию: Панель управления — Система — Дополнительные параметры системы — раздел Загрузка и восстановление, кнопка Параметры. Установите загружаемую по-умолчанию ОС, снимите галочку с пункта меню Отображать список выбора ОС.
Как убрать несколько вариантов загрузки Windows 7?
В него следует ввести msconfig и нажать Enter (или кнопку ОК). Откроется окно конфигурации системы, в нем нас интересует вкладка «Загрузка». Перейдите на нее. Выберите ненужные пункты (если вы несколько раз переустанавливали Windows 7 таким образом, то этих пунктов может быть и не один-два), удалите каждый из них.Сохраненная копия
Как очистить загрузки в виндовс?
**Очистка диска в **Windows****1. В поле поиска на панели задач введите очистка диска, а затем выберите пункт Очистка диска из списка результатов.
2. Выберите диск, который требуется очистить, и нажмите кнопку ОК.
3. В разделе Удалить следующие файлы выберите типы файлов, которые требуется удалить.
4. Нажмите кнопку ОК.
Можно ли полностью очистить папку загрузки?
Не повредит ли удаление файлов из папки «Загрузки» работе программ, установленных на компьютере? На самом деле, установочные файлы программ никак не связаны с самой программой и поэтому вы легко можете от них избавиться.
Редактор данных конфигурации загрузки (BCD)
Эта статья посвящена редактору данных конфигурации загрузки и пытается ответить, как он может помочь вам исправить ошибки, такие как «Операционная система не найдена», «Не удается обнаружить вторичные и третичные операционные системы в случае нескольких загрузок и подобных ошибок».
Почему переход с Boot.ini на BCD?
BCD был создан для предоставления улучшенного механизма описания данных конфигурации загрузки. При разработке новых моделей встроенного программного обеспечения требовался расширяемый и совместимый интерфейс для абстрагирования основного встроенного программного обеспечения. Этот новый дизайн обеспечивает основу для множества новых функций в Windows Vista, Windows 7, Windows 8, Windows 10, таких как средство восстановления при загрузке и ярлыки многопользовательской установки.
Что делает BCD Editor
BCD Editor предоставляется в виде графического интерфейса в Windows. Вариантов не так много, но вы можете исправить менеджер загрузки и восстановить основную загрузочную запись, используя графический интерфейс пользователя.
Графический интерфейс пользователя также позволяет исправлять проблемы, при которых Bootmgr в некоторых случаях оказывается отсутствующим.
Расположение реестра BCD
Хранилище данных конфигурации загрузки содержит параметры конфигурации загрузки и контролирует запуск операционной системы.
Реестр BCD находится в папке \ boot \ bcd активного раздела.
Для систем на основе EFI расположение реестра BCD по умолчанию находится в разделе EFI.
Читать . Как выполнить резервное копирование и восстановление файла BCD в Windows.
Версия командной строки BCD Editor
Версия командной строки BCD Editor является очень мощной и может использоваться для выполнения различных функций:
- Создать магазин BCD
- Добавить записи в существующий магазин BCD
- Изменить существующие записи в магазине BCD
- Удалить записи из магазина BCD
- Экспорт записей в магазин BCD
- Импорт записей из магазина BCD
- Список текущих активных настроек
- Запрашивать записи определенного типа и
- Применить глобальное изменение
Чтобы узнать, что еще можно сделать с BCDEdit.exe , введите bcdedit.exe /? в командной строке. В нем будут перечислены все параметры и операции, которые можно выполнить с помощью редактора BCD с помощью командной строки.
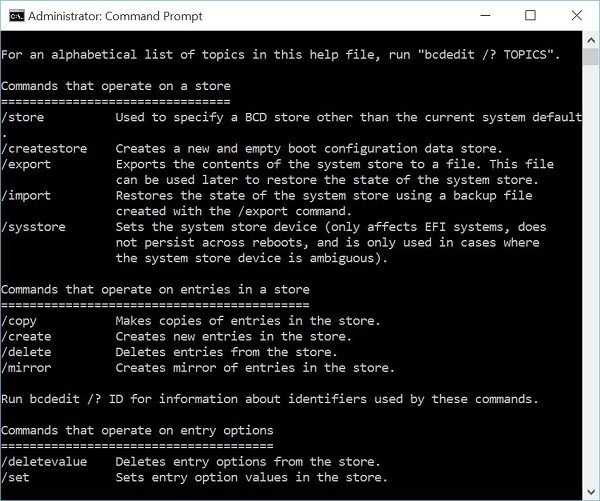
Несколько загрузочных сред
Если вы намереваетесь использовать две или более операционных систем, имейте в виду следующее:
- Установите операционную систему Windows Vista или выше в другом разделе. Как правило, каждая ОС должна иметь свой собственный раздел, иначе общие папки, такие как Windows, Program Files и т. Д., Будут создавать конфликты и могут привести к сбоям в работе вашего компьютера. Тем не менее, если вы намереваетесь использовать более старые операционные системы, сначала установите операционные системы до Windows Vista, чтобы они могли продолжать использовать boot.ini, а затем установите Vista или более поздние операционные системы, чтобы не было конфликта с bootcfg.
- Вам нужно убедиться, что операционные системы старше Vista используют boot.ini, а операционные системы, начиная с Vista или более поздних версий, используют BCD. Это может быть выполнено с помощью командной строки BCD, а также с помощью команды MSCONFIG.
- Никогда не отключайте BCD, даже если вы хотите запустить более старые операционные системы, такие как Windows XP, вместе с Vista или более поздними версиями. BCD помогает найти boot.ini, который, в свою очередь, помогает в загрузке старых операционных систем. Если вы отключите BCD, ваш компьютер может не распознавать старые операционные системы.
Изменить операционную систему по умолчанию с помощью BCD
Самый простой и быстрый способ – использовать версию BCD.exe для командной строки.Используйте следующую команду в командной строке:
BCDEDIT/DEFAULT {ID}
Чтобы узнать идентификатор для каждой операционной системы, используйте следующую команду:
BCDEDIT/ENUM ALL
Из списка идентификаторов скопируйте тот рядом с ОС, которую вы хотите установить по умолчанию, и вставьте его вместо {ID} в первой команде.
Редактор данных конфигурации загрузки перестал работать
Если вы получили эту ошибку, вам нужно будет запустить Восстановление при загрузке. Эти ссылки могут помочь вам:
- Запустите Восстановление при загрузке в Windows 7
- Запустить автоматическое восстановление в Windows 8
- Запустите Восстановление при загрузке в Windows 10. Вы получите настройки в разделе «Дополнительные параметры запуска».
Для подробного ознакомления посетите TechNet.
EasyBCD, Visual BCD Editor и Dual Boot Repair Tool – это три бесплатные программы, которые позволяют легко редактировать и восстанавливать данные конфигурации загрузки Windows.
Как удалить вторую операционную систему Windows полностью
Вот шаги, которые необходимо предпринять, чтобы удалить второй Windows 7 с компьютера:
- Нажмите Windows+X, и после этого нажмите Система.
- Нажмите на Дополнительные параметры системы.
- На вкладке «Дополнительно» выберите «Запуск и восстановление», после чего нажмите «Настройки».
- В разделе «Запуск системы» вам нужно будет щёлкнуть ОС по умолчанию и выбрать Windows 8.1 или 10, в зависимости от версии вашей ОС.
- На следующем экране снимите флажок «Время для отображения списка операционных систем».
Если в разделе установлена лишняя копия Windows 10, 8.1, просто следуйте инструкциям ниже:
- Нажмите клавишу Windows+X, а затем нажмите «Управление дисками».
- Теперь разверните Управление дисками и после этого выберите Раздел восстановления.
- Щёлкните правой кнопкой мыши и выберите «Форматировать», после чего вы получите диалоговое окно с предупреждением.
- Теперь выберите формат вашей файловой системы по умолчанию – NTFS.
- После завершения процесса форматирования диск будет отображаться как «Логический диск» в разделе «Управление дисками».
- Теперь вам нужно щёлкнуть правой кнопкой мыши «Логический диск» в разделе «Управление дисками» и выбрать «Удалить том»; выберите «Да», когда появится диалоговое окно с предупреждением.
- Том, который вы убрали, теперь будет отображаться как «Свободное место».
- Щёлкните правой кнопкой мыши раздел «Свободное пространство» и нажмите «Удалить», затем нажмите «Да» в появившемся предупреждении «Управление дисками».
Теперь следуйте инструкциям ниже:
- Том теперь будет отображаться как Нераспределённый.
- Наш следующий шаг – объединить это нераспределённое свободное пространство с системным разделом. Щёлкните правой кнопкой мыши на томе «Система» и выберите «Расширить том» в контекстном меню, нажмите «Да», когда появится предупреждение.
- Теперь запустится мастер, который проведёт вас по шагам, чтобы объединить нераспределённое пространство с системным разделом. Мастер предоставляет простую процедуру для объединения нераспределённого пространства с системным диском.
- После того, как вы выбрали пространство, нажмите «Далее», в конце мастера вы увидите выделенный объём свободного места.
Говоря об удалении ненужных установленных копий ОС Windows, не забудьте также удалить файлы и папки из папки Softwaredistribution:
- Перейдите в Мой компьютер, откройте раздел, на котором вы установили Windows;
- Перейдите в папку Windows, найдите каталог Softwaredistribution;
- Откройте подпапку Download и удалите из неё все файлы.
Папка Download содержит временные файлы обновлений, и их удаление поможет вам освободить место на диске.
https://youtube.com/watch?v=gN2kg6_9UaI
Простая инструкция по настройке меню загрузки на компьютере с windows 7
После установки на компьютере нескольких операционных систем, например, Vista и windows 7 изначальные настройки меню загрузки сбиваются, приводя к тому, что при каждом запуске ПК приходится выбирать, с какой же ОС загрузиться и какие при этом применить параметры. Процесс, скажем так, малоприятный, так как времени отнимает немало. В таком случае вернуть ситуацию в свое русло поможет восстановление первоначального вида меню загрузки через редактирование порядка запуска систем в загрузчике windows. При этом выполнить его можно не одним способом.
Вариант № 1: Отладка через панель управления «Система»
Для того чтобы запустить процесс восстановления настроек и убрать дополнительные варианты загрузки из загрузчика windows этим методом, для начала потребуется войти в раздел «Система». Сделать это можно по-разному:
- клацаем правой кнопкой мышки по ярлычку «Компьютер» на рабочем столе и выбираем в открывшемся меню вкладку «Свойства»;
- входим в «Пуск», открываем раздел «Панель управления» и жмем пункт «Система»:
В любом случае на экране отобразится окошко «Система». В нем находим и выбираем раздел «Дополнительные параметры системы», а затем кликаем в появившемся системном окне напротив вкладки «Загрузка и восстановление» кнопочку «Параметры»:
В результате пользователям предоставляются возможности:
- изменить порядок запуска операционных систем путем выбора ОС, загружаемой по умолчанию;
- определить время ожидания (таймаут) перед запуском системы;
- убрать отображение списка доступных ОС в меню загрузки:
Пожалуй, несложно заметить, что плюсом такого способа является простота и быстрота решения задачи с редактированием меню загрузки. Однако вряд ли будет логично отрицать, что с его помощью можно определить лишь самые основные параметры запуска windows.
Вариант № 2: Настройка при помощи утилиты «Конфигурация системы»
Убрать из загрузчика windows лишние варианты операционных систем, установленных на компьютере, возможно также через редактирование настроек в утилите «Конфигурации системы». Открыть ее можно разными методами:
- при помощи команды msconfig, заданной для программки «Выполнить» (открываем нажатием и R на клавиатуре) или диспетчера задач (запускаем горячими клавишами Ctrl+Shift+Esc);
- через поисковый запрос «конфигурация», введенный в меню «Пуск».
Так или иначе, после того как системное окошко «Конфигурация системы» появится на экране монитора, для восстановления стандартного метода запуска windows потребуется войти в раздел «Загрузка». Здесь, в частности, можно выполнить такие настройки, как:
- убрать лишнюю запись из загрузчика windows;
- назначить одну ОС для запуска по умолчанию;
- выставить таймаут при старте системы;
- установить максимум памяти, число исполняемых процессов, блокировку PCI:
Благодаря простому и понятному интерфейсу утилиты процесс выполнения каждого из таких действий не представляет никакой сложности. Например, для того чтобы убрать ненужную ОС из меню запуска достаточно кликнуть по ней мышкой и нажать кнопочку «Удалить». Соответственно в разделе «Таймаут» устанавливается время отсрочки старта системы и так далее.
Вариант № 3: Восстановление стандартных настроек через команду bcdedit.exe
Процесс восстановления стандартной загрузки на компьютере ОС можно запустить также посредством работы в утилите bcdedit.exe. Находится она в папке windows\System32, однако запустить ее можно только на правах администратора через командную строку.
Для этого проще всего, конечно, воспользоваться поисковой строкой, доступной в меню «Пуск». В этом случае порядок действий будет таким:
- входим в «Пуск» и задаем для поиска слово cmd;
- кликаем правой кнопкой мышки по отобразившемуся результату в списке программ и определяем для него «Запуск от имени администратора»:
После того как откроется «Командная строка» в первую очередь стоит позаботиться о сохранении резервной копии загрузчика для последующего доступа к быстрому восстановлению данных. Для этого на диске C создаем папку BCDREZ, а затем вбиваем в командную строку значение bcdedit /export C:\BCDREZ\bcd и жмем Enter. В дальнейшем для отмены всех изменений и восстановления базовых настроек достаточно будет воспользоваться командой bcdedit /import C:\BCDREZ\bcd.
В целом же утилита bcdedit.exe дает самые широкие возможности для отладки загрузчика операционных систем, основные из которых выглядят так:
При этом узнать все необходимые данные об установленных на ПК операционных системах можно при помощи команды bcdedit:
Как видите, настроить загрузчик windows достаточно просто независимо от выбранного метода.
windowsTune.ru
Как отключить систему выбора загрузки?
Наконец, давайте посмотрим, как убрать Windows Boot Manager, чтобы он не активировался на стадии старта операционной системы или не доставлял проблем с появлением сбоев и ошибок.
Делается это совершенно элементарно через ту же командную консоль, в которой прописываются следующие строки:
- с: expand bootmgr temp;
- attrib bootmgr -s -r -h;
- del bootmgr;
- ren temp bootmgr;
- attrib bootmgr -a +s +r +h.
Не вдаваясь в принципы работы этих атрибутов и выполнения команд, что большинству пользователей совершенно не нужно, можно отметить только то, что проблему загрузчика этот метод устраняет. Этого достаточно.
Как отредактировать меню загрузки Windows 10 с помощью командной строки
Если вы не доверяете сторонним программам и стараетесь пользоваться исключительно системными инструментами, тогда вам стоит опробовать способы редактирования меню загрузки Windows 10 с помощью командной строки.
Создание или восстановление резервной копии хранилища загрузки Windows
Перед выполнением всех действий создайте резервную копию хранилища загрузки, чтобы вы могли восстановить его в случае необходимости. Создать бекап BCD вы можете следующим образом:
- На любом не системном разделе создайте папку BCDBackup.
- Запустите командную строку с правами администратора. Для этого нажмите на Win + S, введите Командная строка, кликните правой кнопкой мышки по результату и выберите Запустить от имени администратора.
- Введите команду bcdedit /export E:BCDBackupBCD, где E — буква раздела, на котором находится созданная ранее папка.
- Для восстановления рабочей копии BCD вам нужно ввести bcdedit /import E:BCDBackupBCD, где Е — буква раздела, содержащего каталог с резервной копией хранилища загрузки.
Как добавить запись системы в меню загрузки
- Всё в ту же командную строку, запущенную от имени администратора, введите bcdedit /copy /d «Windows OS», где Windows OS — произвольное название новой записи. В результате вы должны получить сообщение об успешном копировании существующей записи в новую, а также её уникальный идентификатор.
- Далее наберите bcdedit /set <ИД>device partition=E:, где ИД — идентификатор новой записи, созданной в процессе выполнения предыдущего пункта, а Е — буква локального диска, на котором расположены файлы другой операционной системы. Чтобы не допустить ошибку при вводе длинного ID, скопируйте его в эту команду вместе с фигурными скобками.
- Следом введите bcdedit /set <ИД>osdevice partition=E:, где ИД — код созданной записи, а E — буква раздела, содержащего системные файлы другой ОС.
- В конце всего этого процесса введите команду bcdedit /displayorder <ИД>/addlast, где ИД — код ранее созданной записи операционной системы. Эта команда должна добавить новую запись в самый низ списка ОС, доступных для запуска из меню загрузки.
Как удалить запись системы из меню загрузки
Введите команду bcdedit, чтобы получить список всех записей установленных ОС
Обратите внимание на пункт displayorder в разделе Диспетчер загрузки Windows. В нём перечислены уникальные коды всех операционных систем
Их порядок точно такой же, как и пунктов установленных систем в меню загрузки.
Наберите команду bcdedit /delete . Вместо ИД вам нужно вставить код записи, которую собираетесь удалить. Его вы можете получить из пункта displayorder. Данная команда уберёт запись не только из диспетчера загрузок, но и из хранилища. Если нужно удалить запись с именем (к примеру, ), а не в виде комбинации букв и цифр, тогда команда должна выглядеть так: bcdedit /delete /f. Как и во всех остальных случаях, на место ИД нужно вставить идентификатор.
Если вы желаете лишь на время исключить её из списка, тогда выполните команду bcdedit /displayorder /remove. Запись исчезнет из него, но при этом останется в хранилище, что позволит при необходимости восстановить её.
Как изменить порядок отображения систем в меню загрузки
Для редактирования положения записей в загрузчике используйте команду bcdedit /displayorder <ИД2> <ИД1>. Вместо всех ИД укажите реальные коды записей в той последовательности, в которой вы хотите видеть их во время запуска компьютера. 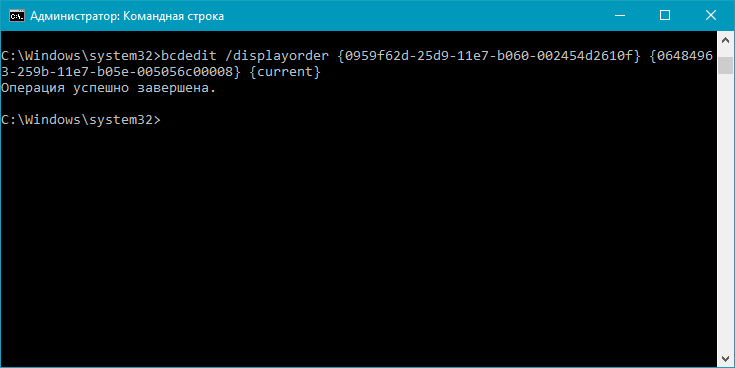
Как изменить время отображения меню загрузки
Чтобы установить оптимальное время отображения меню загрузки наберите команду bcdedit /timeout time, где time — время таймаута в секундах. 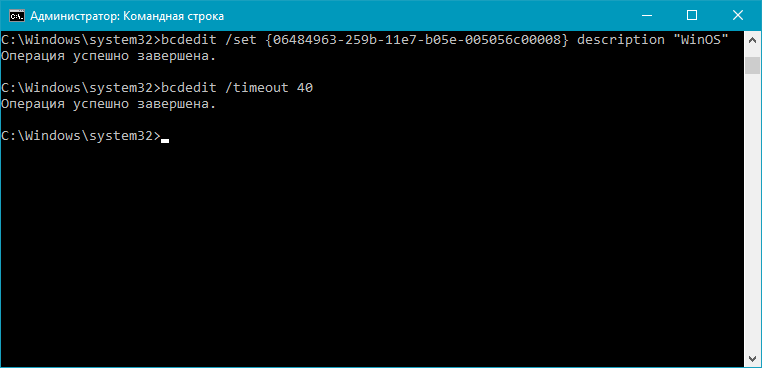 Вот, собственно, и все основные способы редактирования меню и хранилища загрузки в операционной системе Windows 10.
Вот, собственно, и все основные способы редактирования меню и хранилища загрузки в операционной системе Windows 10.
Редактируем список
Чтобы открыть файл boot.ini на редактирование, делаем следующее:
Наводим курсор мыши на Мой компьютер, правой кнопкой мыши вызываем меню, в котором выбираем пункт Свойства.
В открывшемся окне Свойства системы, выбираем вкладку Дополнительно, затем Загрузка и восстановление — Параметры.
В окне Загрузка и восстановление можно выбрать:
- Загружаемую систему по умолчанию. В списке она будет первой.
- Время в течении которого можно выбрать систему.
- Если снять галочку с пункта — Отображать список ОС, то соответственно он вообще не будет появляться.
- Отредактировать список загрузки вручную, нажав на кнопку Правка. Это и есть наш boot.ini
Перед тем, как редактировать boot.ini скопируйте его содержимое и сохраните где нибудь в надёжном месте. Ибо в случае проблем можно будет восстановить исходный вариант.
Итак, если на ПК установлена одна ОС, то после нажатия на кнопочку Правка появится окно следующего содержания:
timeout=30default=multi(0)disk(0)rdisk(0)partition(1)WINDOWSmulti(0)disk(0)rdisk(0)partition(1)WINDOWS=”Microsoft Windows XP Professional RU” /noexecute=optin /fastdetect
Как видите boot.ini не что иное, как обычный текстовый файл, который смело можно редактировать. И что же значат все эти крякозябры?
timeout – время в течении которого отображается список ОС
default – операционная система загружаемая по умолчанию
rdisk(0) – номер физического диска. (0) – это первый жесткий диск, (1) – это второй
partition(1) – это уже номер раздела на физическом диске, где расположена система. К примеру (1) – диск C, (2) – диск D
Microsoft Windows XP Professional RU – название системы. Тут то и можно написать Моя Винда.
Если честно, когда я впервые знакомился с синтаксисом (с этими самыми крякозабрами) файла boot.ini, то не понял с первого раза что к чему. И даже допустил пару оплошностей после, которых система не загрузилась. Поэтому попробую показать, что к чему на примере.
Допустим у меня в корпусе системного блока установлено два жёстких диска rdisk(0) и rdisk(1). На первом установлена Win XP Pro в диске С: partition(1). На втором жёстком диске в первом разделе partition(1) Win XP Home. По умолчанию загружается Win XP Pro.
Синтаксис файла будет таким:
timeout=30default=multi(0)disk(0)rdisk(0)partition(1)WINDOWSmulti(0)disk(0)rdisk(0)partition(1)WINDOWS=”Microsoft Windows XP Professional RU” /noexecute=optin /fastdetectmulti(0)disk(0)rdisk(1)partition(1)WINDOWS=”Microsoft Windows XP Home” /noexecute=optin /fastdetect
Если у нас один жёсткий, физический диск и на нём в разных логических разделах установлены системы, то синтаксис уже такой:
timeout=30default=multi(0)disk(0)rdisk(0)partition(2)WINDOWSmulti(0)disk(0)rdisk(0)partition(1)WINDOWS=”Microsoft Windows XP Professional RU” /noexecute=optin /fastdetectmulti(0)disk(0)rdisk(0)partition(2)WINDOWS=”Microsoft Windows XP Home” /noexecute=optin /fastdetect
Тут мы видим, что по умолчанию будет загружаться система с диска D:
Всё это на первый взгляд кажется тёмным лесом. Я вас понимаю Прочитайте описание синтаксиса несколько раз, вдумайтесь и всё встанет на свои места.
И напоследок хочу пояснить один момент. Если вы во время редактирования файла с одной системой, вдруг случайно пропишите не тот диск или раздел, а после сохраните и перезагрузите ПК, то система у вас уже больше не загрузится. Почему? Опять же приведу пример.
У вас на диске С: система. Файл выглядит так:
timeout=30default=multi(0)disk(0)rdisk(0)partition(1)WINDOWSmulti(0)disk(0)rdisk(0)partition(1)WINDOWS=”Microsoft Windows XP Professional RU” /noexecute=optin /fastdetect
А вы к примеру по ошибке сделали partition(2). Во время загрузки загрузчик обратиться к файлу Boot.ini и прочитает в нём, что загрузочные файлы Win находятся на диске D: Вот вам и проблема. Если такое происходит, то ошибку можно устранить так:
- Загрузиться с Alkid live CD. Это специальный загрузочный диск при помощи которого можно восстанавливать ошибки в системе. Загрузившись таким образом, нужно добраться до файла boot.ini и исправить там неправильные настройки. Где находится файл boot.ini ? Он располагается в корне диска С:
- И второй способ это подключить жёсткий диск с испорченной системой к другому ПК. Найти на нём наш файлик и исправить всё то, что мы там накуралесили.
В общем как то вот так
Пробуйте, но осторожно
Как узнать на каком диске у тебя винда?
Нажмите кнопку Пуск , введите запрос Компьютер в поле поиска, щелкните правой кнопкой мыши пункт Компьютер и выберите пункт «Свойства». В разделе Издание Windows проверьте версию и выпуск ОС Windows, установленной на устройстве.
Как увидеть все разделы жесткого диска?
Способ №1. Управление дисками.
- Нажмите Win + X или щелкните правой кнопкой мыши по меню Пуск, чтобы открыть параметр Управление дисками.
- Перед вами появится окно со всей доступной информации о состоянии дисков и их логических разделов.
Как узнать какой у тебя системный диск?
Для пользователей ОС Windows
- кликните правой кнопкой мышки по ярлыку «Мой Компьютер»;
- щелкните на пункт «Управление»;
- перейдите во вкладку «Запоминающие устройства» – «Управление дисками»;
- также во вкладке «Диспетчер устройств» выберите «Дисковые устройства», там вы увидите модель диска.
Как узнать какие программы установлены на диске C?
Первый способ – зайти в папку Program Files, которая находится на системном диске, обычно это диск (C:), и посмотреть, что у нас там есть. Там много различных папок, почти каждая из этих папок это отдельная программа. Вот вам и список установленных программ. Название папки это название программы, которая лежит внутри.
Как узнать в какой папке находится приложение?
Где хранятся приложения на Android
Если ранее вы скачивали игры или программы из сервиса Google Play и устанавливали их на телефон, то найти соответствующие папки можно в разделе /data/app. Оттуда их можно свободно извлечь. Если вас интересуют системные приложения, то они находятся в другом разделе — /system/app.
Как узнать в какой папке находится программа?
Найдите ярлык, запускающий программу на рабочем столе, в меню кнопки Пуск или на главном экране Windows. Нажмите правой кнопкой мыши по ярлыку. Выберите пункт меню Расположение файла (Открыть расположение файла). Либо выберите меню Свойства и в открывшемся окне на вкладке Ярлык нажмите кнопку Расположение файла.
Как открыть диск Зарезервировано системой?
Диск «Зарезервированный системой»
- Запустите управление дисками Windows, (сочетание клавиш Win + R) и ввести команду diskmgmt.msc.
- Кликните правой кнопкой мыши по зарезервированному системой разделу и выберите пункт «Изменить букву диска или путь к диску»
Как открыть диск D Windows 10?
Нажмите правой кнопкой мыши по кнопке «Пуск» и выберите «Управление дисками». Также эту утилиту можно запустить нажатием на клавиатуре клавиш Windows (клавиша с эмблемой) + R и вводом diskmgmt. msc в окно «Выполнить». Откроется утилита «Управление дисками» Windows 10.
Что такое системный диск в компьютере?
Системным диском Windows называют тот диск, на котором установлена операционная система Windows. Его буквенное обозначение может быть разным — C, D, E и другие, но чаще всего это C.
Как узнать какой жесткий диск SSD или HDD на ноутбуке?
В окне «Диспетчер устройств» нужно открыть раздел «Дисковые устройства». Здесь вы увидите список всех дисков на вашем компьютере. Введите название нужного диска в любую поисковую систему и изучите информацию о нем. Таким образом вы сможете без проблем определить тип накопителя SSD или HDD.
Как узнать что у тебя стоит SSD или HDD?
Для этого нажмите на клавиатуре комбинацию клавиш Win + R. В открывшемся окне Выполнить введите в строку «mmc devmgmt. msc» (без кавычек), а после нажмите клавишу ОK. В результате будет открыто системное окно Диспетчер устройств, в котором кликните по раскрывающемуся списку Дисковые устройства.
Как посмотреть какие программы установлены на вашем компьютере?
Как узнать, какие программы установлены на компьютере
- Прокручиваем список программ в окне — программы и компоненты …
- Просмотреть все установленные программы на компьютере
- Нажать «Пуск» — «Программы» — и ознакомиться со списком …
- Две кавычки – нажимайте на них
Как узнать что находится на диске С?
Диск C: — это системный диск.
На нем находятся все файлы и папки операционной системы. Также на нем находятся данные всех установленных программ на компьютере.
Удаление и добавление записей системы в меню загрузки
В старых версиях Виндовса загрузочное меню, то есть boot.ini, редактировалось из текстового редактора. В новых продуктах Win этот сервис именуется Boot Configuration Data. Изменять его параметры разрешается через графический интерфейс. Попасть в Boot Menu удастся в момент включения ПК. Данный сервис является опцией BIOS или UEFI. Однако абсолютный доступ к BCD можно получить исключительно из интерпретатора командной консоли cmd.exe.
Как войти в Boot Menu:
в момент включения ПК нажать клавишу вызова Boot Menu (F8 или 9, 11, 12);
предварительно потребуется отключить «Быстрый запуск Win» (через «Панель управления», «Электропитание»);
- в Boot Menu находится список устройств («boot device»), с которых возможен запуск ПК;
- отметить нужный вариант.
Как отредактировать загрузчик через «Конфигурацию системы»:
- включить ПК;
- вызвать службу «Выполнить»;
написать символы:msconfig;
откроется «Конфигурация системы»;
во вкладке «Общие» активировать «Выборочный запуск»;
во вкладке «Загрузка» выбрать из списка нужный вариант.
Как выполнить редактирование из командной строки:
в пустом поле «Поиск» написать:cmd;
запустить командную консоль на администраторских правах;
для просмотра всех элементов, хранящихся в BOOT, написать: bcdedit;
- появится список в нескольких блоках («Диспетчер загрузки Win» и «Загрузка Win»);
- получить сведения о конкретной команде: bcdedit.exe/?/наименование.
Важно! Любые команды для самостоятельного редактирования БСД задаются после bcdedit/. Список основных команд (задаются после bcdedit/):
Список основных команд (задаются после bcdedit/):
- для активации параметра по умолчанию: default{ID};
- для удаления элемента: displayorder{ID}/remove;
- для очистки загрузчика от компонента: delete{ID}/cleanup.
Важно! Если при указании ID есть слово {default}, то команда должна писаться с /f. Когда ID пишется в виде кода, то /f писать не требуется
Как добавить параметр через консоль (команды задаются после bcdedit/):
скопировать текущую загрузочную запись и дать ей наименование: copy{current}/d “NewWin”;
указать местонахождение загрузчика: set{ID}device partition=D;
задать местонахождения операционки: set{ID} osdevice partition=D;
добавить параметр в конец: displayorder{ID}/addlast.
Важно! Для редактирования виндовской конфигурации используется утилита с аббревиатурой BCDEDIT и ее родные команды. Вводить их нужно из командной консоли, запущенной исключительно на администраторских правах
Желательно вначале сохранить первоначальную конфигурацию «BDC». Например, на одном из накопителей создать папку «BootBackup», а потом перекинуть данные в это хранилище (export D:\\BootBackup\\bcd). Для восстановления конфигурации нужно вместо «/export» написать «/import».
Вместо итога
Вот и все, что касается службы Windows Boot Manager. Что это такое, думается, уже понятно, равно как и то, какими методами устраняются основные сбои и ошибки в ее работе. Если ничего из выше представленного эффекта не дает, возможно, причина состоит в работе жесткого диска или даже в конфликтах при доступе к планкам оперативной памяти. С инструментами, применяемыми к жестким дискам, вроде бы сложностей быть не должно. А вот «оперативку» придется проверить утилитой Memtest86+ или, если есть такая возможность, изымать планки из слотов на материнской плате, а после выявления нерабочей или сбойной планки, заменить ее.
Впрочем, если ошибки загрузчика не связаны именно с физическими повреждениями «железа», можно применить отключение загрузчика в BIOS или отредактировать файл boot.ini, удалив из него ненужные строки (Windows Vista и ниже).
Наконец, при загрузке командной консоли со съемного носителя можно воспользоваться строкой bcdedit ID, которая отключает загрузчик (ID загрузчика можно узнать при вводе только основной команды).