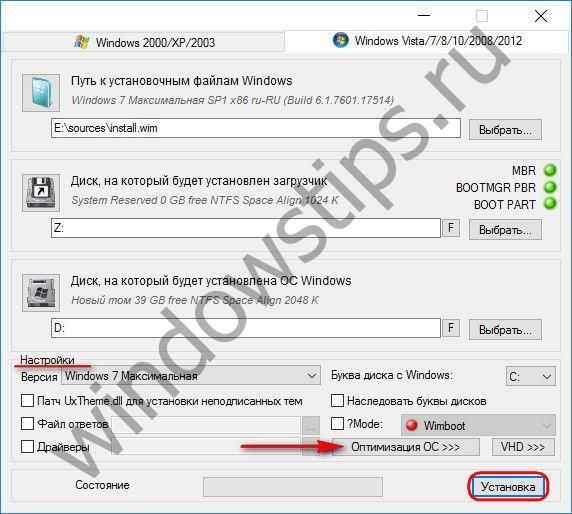Запуск скетчей-примеров в режиме ADK
Скетчи-примеры к режиму ADK для Processing были разработаны и проверены на Arduino Mega ADK и Arduino Micro ADK, но должны работать и на других платах с Open Accessory. Режиму ADK требуются следующее «железо» и ПО:
- Плата или «шилд» Arduino, поддерживающие ADK
- Nexus 5, Nexus 7, Samsung Galaxy S5 или любой другой девайс, поддерживающий режим Open Accessory (сейчас его поддерживают большинство устройств; подробнее смотрите в таблице выше)
- Android SDK со всеми апдейтами вплоть до последней версии API
- Processing 2.2.1 или новее
- Arduino 1.0 или новее
- Библиотека USB-ADK для Arduino (включая класс AndroidAccessory)
- Режим Arduino ADKMode для Processing
Примечание: Подтверждено, что Nexus 4 не работает с Open Accessory.
1] Создайте новый раздел на втором SSD или жестком диске
Подключите дополнительный SSD или жесткий диск к вашему компьютеру. Компьютер должен обнаружить это немедленно. Нам нужно подготовить раздел Дополнительный диск для установки Windows. Чтобы сделать это, мы будем использовать встроенный инструмент управления дисками.
Если в файле есть данные, создайте резервную копию этих файлов.
- Одновременно используйте Win + X, чтобы вызвать меню «Задачи электропитания», и из отображаемых параметров выберите «Управление компьютером».
- В Управлении компьютером вы найдете опцию Хранилище. Под ним вы увидите «Управление дисками». Нажмите, чтобы открыть его.
- Если существует существующий том, щелкните по нему правой кнопкой мыши и удалите его.
- Теперь у вас будет нераспределенное хранилище. Щелкните правой кнопкой мыши на нем, а затем создайте простой том.
Убедитесь, что для основного раздела выбран размер не менее 50 ГБ. Вы можете создавать расширенные разделы с остальной частью пространства для хранения. Теперь вы готовы к установке Windows 10.
Загрузите последнюю версию ISO и создайте загрузочный USB. Затем подключите USB-накопитель и загрузитесь с него. Вам придется изменить приоритет загрузки, чтобы он загружался с USB-накопителя вместо стандартного жесткого диска.
Установка Windows на другой раздел диска
WinNTSetup запустится с активной вкладкой установки версий Windows, начиная с Vista. В первом пункте окна программы нужно указать путь либо к файлу instal.wim, либо к install.esd в составе дистрибутива Windows. В зависимости от сборки Windows ее дистрибутив будет содержать файл «install» либо с одним, либо с другим расширением. Жмем кнопку «Выбрать».
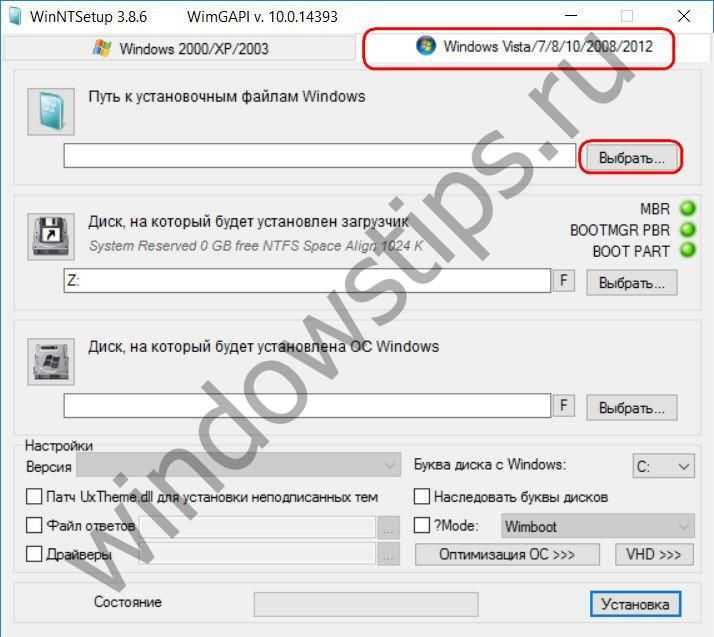
И указываем путь к файлу, он находится на установочном диске в папке «sources».
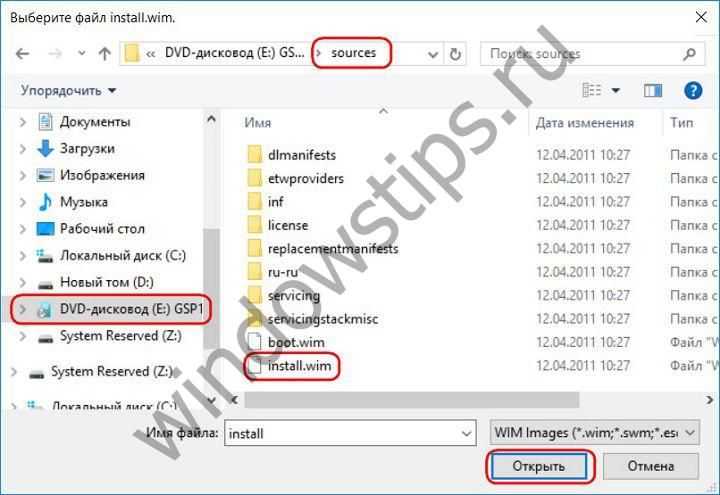
Во втором пункте окна WinNTSetup указывается раздел диска, который будет служить загрузочным сектором устанавливаемой Windows. В Windows 8.1 и 10 по умолчанию указан некий раздел Z. Как раздел Z WinNTSetup определяет небольшой технический раздел (350-500 Мб) этих версий Windows с названием «Зарезервировано системой» (System Reserved).
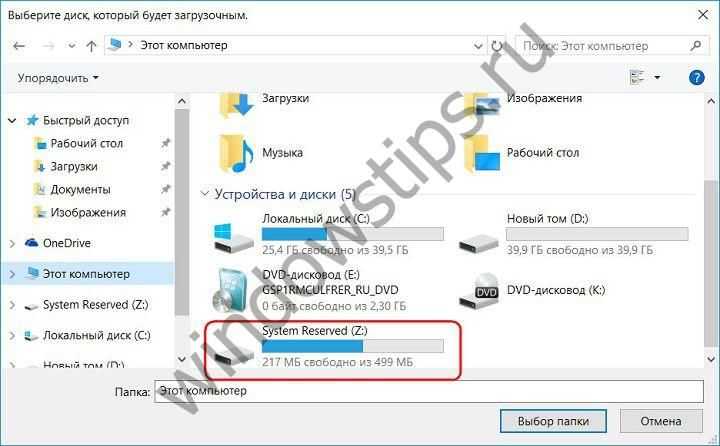
Здесь ничего менять не нужно.
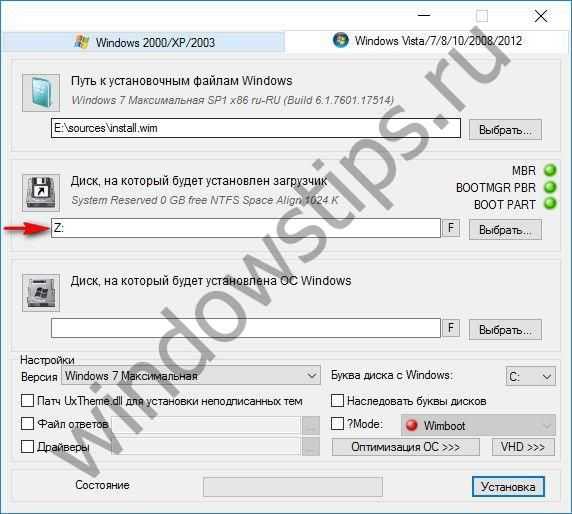
В Windows 7 в этом пункте по умолчанию будет стоять диск С, поскольку в этой версии загрузочный сектор размещается на одном разделе вместе с самой операционной системой. И в этом случае также предустановки не меняем, оставляем диск С.
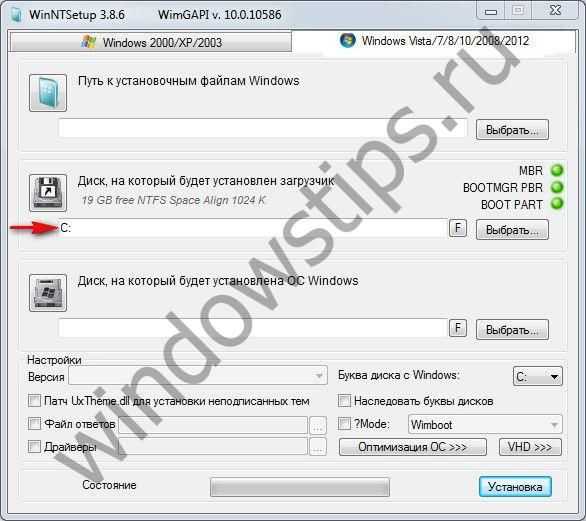
Опускаемся к следующему пункту и с помощью кнопки «Выбрать» указываем тот самый второй раздел жесткого диска, куда собираемся устанавливать вторую Windows.
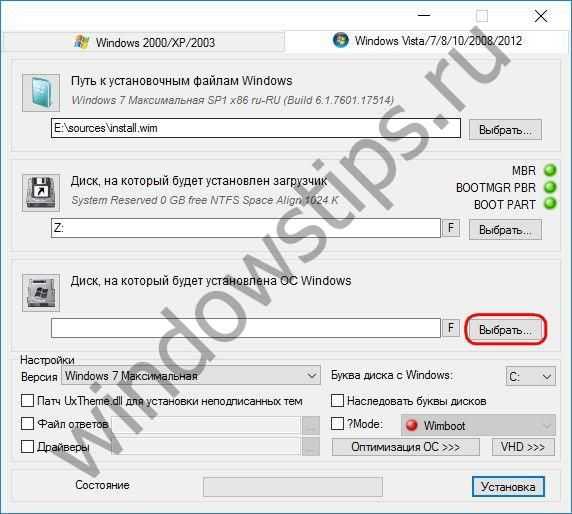
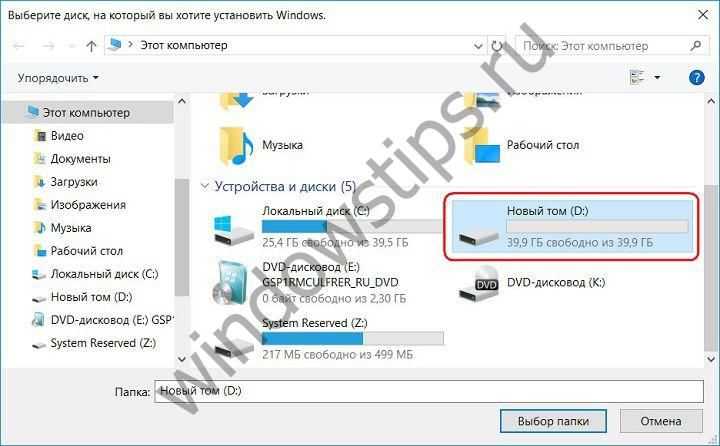
Если выбранный для второй Windows раздел диска предварительно не форматировался, это можно сделать, не выходя из окна WinNTSetup. При нажатии кнопки «F» запустится штатная функция форматирования разделов диска.
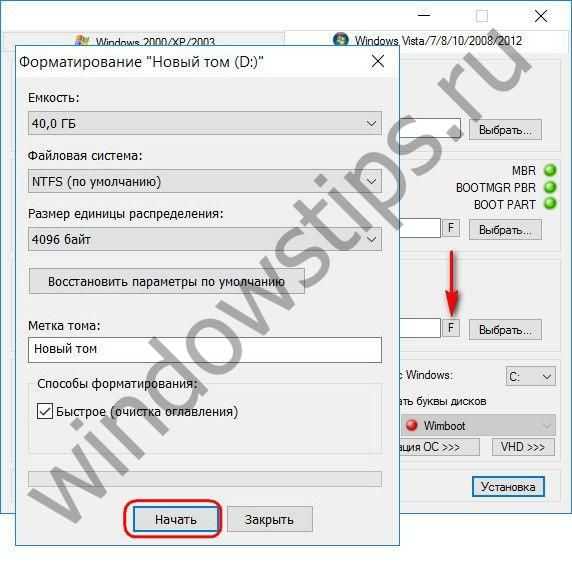
Основные сведения об устанавливаемой системе внесены, теперь можно приступать к запуску процесса установки. Но прежде чем жать кнопку внизу окна «Установка», можно покопаться в настройках программы. В нижнем блоке окна указывается путь к своим драйверам и применяются к устанавливаемой системе твики.
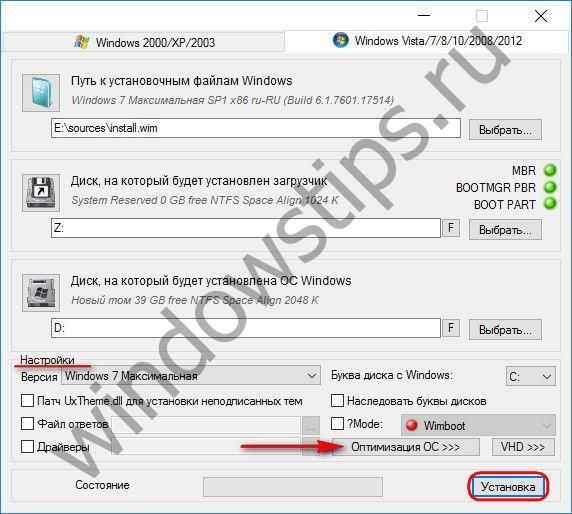
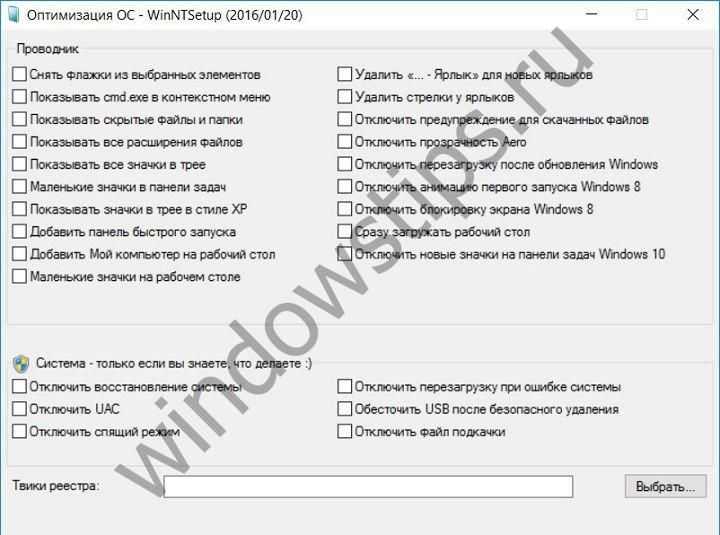
После нажатия кнопки «Установка» запуск процесса установки Windows на второй раздел диска дополнительно подтверждаем нажатием «Ок».
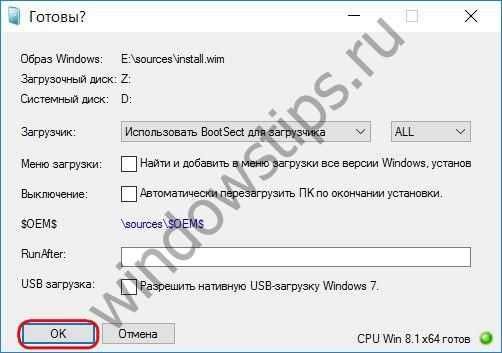
После чего окно программы можно свернуть и заняться своими делами. О завершении операции WinNTSetup оповестит таким вот уведомлением.

Это значит, что запуск только установленной Windows начнется на этапе подготовки операционной системы к развертыванию. После перезагрузки компьютера нас будет встречать меню загрузчика с выбором операционных систем для запуска. Выбираем, соответственно, только что установленную Windows. И проходим шаги развертывания Windows – указываем региональные данные, раскладку клавиатуры, настройки сети, создаем учетную запись и т.д.
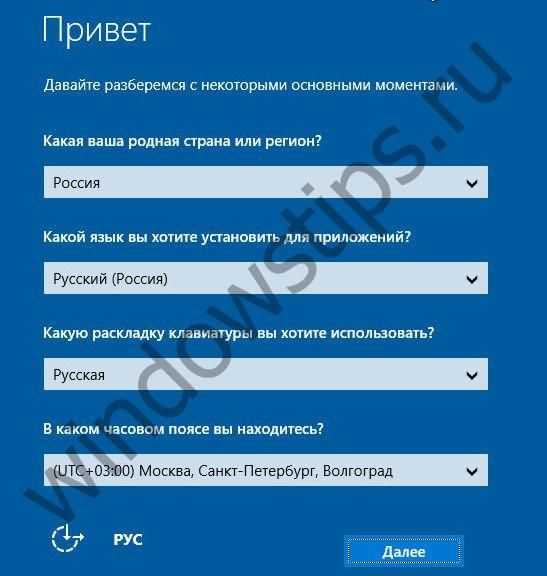
Как работать с WinNTSetup
WinNTSetup работает по следующему принципу:
- Пользователь задает определенные параметры в окне утилиты.
- Запускает процесс, кликнув по кнопке «Setup».
- Процедура выполнения задачи начнется в фоновом режиме.
Программа WinNTSetup помимо накатывания операционной системы на жесткий диск, позволяет сразу установить драйвера или оптимизироваться систему.
Кнопка «Add Drivers» в левом нижнем углу окна приложения позволяет добавить папку с драйверами к ОС. Добавленные драйвера будут автоматический установлены после того, как система встанет на жесткий диск. Пользователю не нужно будет самому заниматься поиском и установкой дров.
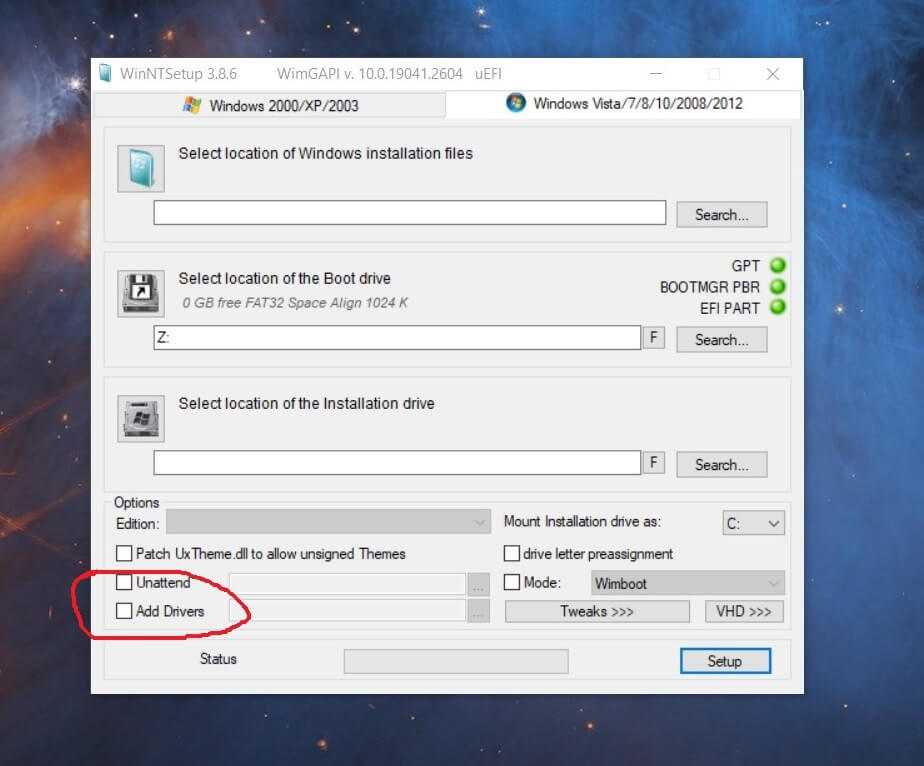
Кнопка «Tweaks» в правом нижнем углу программы позволяет заранее оптимизировать операционную систему. Здесь вы сможете выставить галочки напротив пунктов, приводящих ОС в тот вид, который вам нужен.
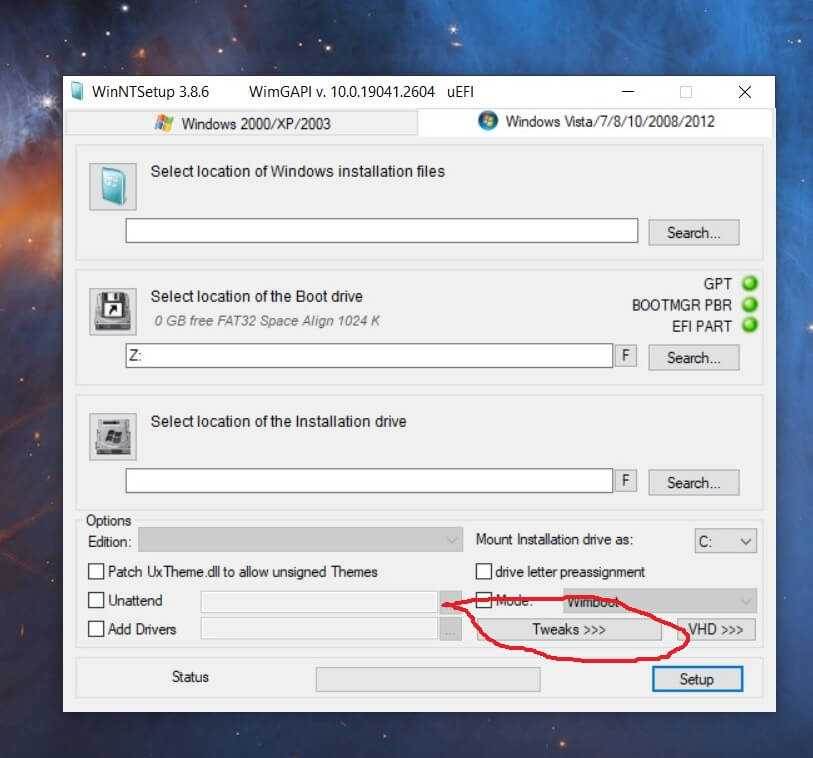
Например, вы можете галочкой указать установщику, что он сразу добавил ярлык «Мой компьютер» на рабочий стол.
Теперь вы знаете, как работать с WinNTSetup. Эта программа раскрывает перед вами больше возможностей, чем тот же Rufus. Ее интерфейс понятен даже для новичка, еще не понимающего все нюансы работы подобных утилит.
Приложение делает все автоматически за пользователя. От него требуется только правильно расставить жесткие диски от загрузочного к тому, на который устанавливается ОС.
Подготовка
Прежде чем начать установку Виндовс, необходимо должным образом подготовиться. В первую очередь проверяем, соответствует ли компьютер требованиям, кои Microsoft предъявляют к нему для нормального функционирования ОС.
Если на ПК выполнена установка «семерки» и та нормально функционирует, значит и Windows 10 можно устанавливать. Главное здесь – наличие минимум 15-20 Гб дискового пространства для хранения файлов операционной системы и 10-20 Гб (в зависимости от набора используемых приложений) места для установки программ, хранения файла подкачки, временных и пользовательских файлов.
Посмотрите ещё: Не работает магазин Windows 10
Установка «десятки» второй системой на ПК должна осуществляться на отличный от текущего системного раздел. Это связано с использованием нового стандарта размещения разделов GPT на винчестере. Вследствие этого GPT игнорирует MBR, используемый в “семерке» и более ранних редакциях Виндовс.
- Переходим в «Управление дисками».
- Выбираем раздел, на котором есть достаточное количество свободного пространства для хранения файлов Windows 10.
- Через контекстное меню раздела вызываем команду «Сжать том…» для вызова диалога разбития раздела.
После недлительной процедуры опроса носителя появится окно для ввода нового размера раздела.
Вводим значение размера нового диска, отняв от текущего требуемый объем (30-60 Гб по усмотрению).
Создаем простой том, вызвав контекстное меню области нераспределённого пространства.
Задаем размер диска и жмем «Далее».
Назначаем ему свободную буквенную метку и форматируем в NTFS.
В итоге у нас появится новый том, куда осуществится установка новинки в качестве второй системы на компьютере.
Обновление драйверов устройств
Windows 11 обычно работает очень стабильно и быстро, если только некоторые компоненты не устарели. Всякий раз, когда есть возможность или доступно новое обновление, желательно установить его. Когда драйверы устарели, устройство не может работать с ними в правильном режиме. Следовательно, оптимальная производительность затрудняется, и работа ПК в целом становится медленной.
Чтобы ускорить работу Windows 11, необходимо постоянно поддерживать драйверы в актуальном состоянии. Для этого выполните следующие действия.
Нажмите клавиши Win + R вместе. В диалоговом окне “Выполнить” введите – devmgmt.msc. Затем нажмите Enter. Когда “Диспетчер устройств” откроется, найдите устройство, драйвер которого необходимо обновить. Щелкните правой кнопкой мыши и выберите опцию “Обновить драйвер”.
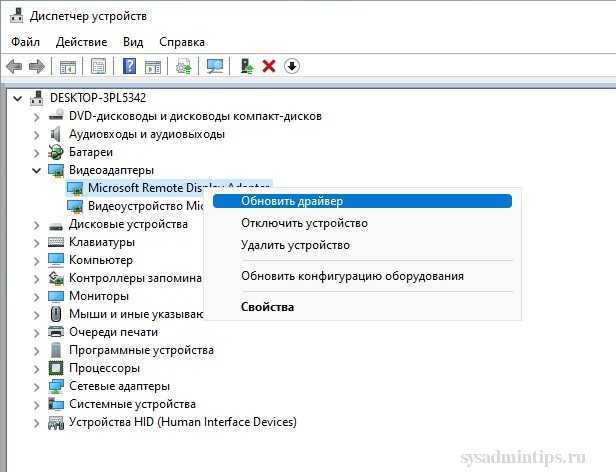
Далее, следуя подсказкам мастера, произведите обновление через Интернет. По окончании обновления драйверов выполните аналогичный процесс для всех устаревших драйверов.
Примечение. Так как Windows 11 не сильно отличается от Windows 10, вы можете ознакомиться подробно с процессом в нашей исчерпывающей инструкции по обновлению драйверов в Windows 10.
Наконец, перезагрузите Windows, чтобы изменения вступили в силу.
О программе WinNTSetup
WinNTSetup – небольшая программка, предназначенная для узкого спектра задач: она позволяет в упрощенном режиме устанавливать Windows на другие разделы и жесткие диски компьютера, а также на виртуальные VHD-диски. В качестве дополнительных возможностей программы – небольшая подборка твиков для устанавливаемой системы и возможность интеграции своих драйверов. Если в обычном случае WinNTSetup всего лишь экономит время на установку второй операционной системы, то для случаев, когда нет ни DVD-привода, ни флешки, это еще и оптимальное решение проблемы.
Все, что потребуется для установки Windows на другой раздел диска из работающей текущей системы – это скачанный ISO-образ дистрибутива Windows и, собственно, сама программа WinNTSetup. Работает WinNTSetup по такому принципу: в ее окне задаются определенные параметры, после чего запускается процесс установки системы в фоновом режиме. При этом с компьютером можно продолжать дальше работать, как если бы фоновые задачи выполнялись любой иной свернутой программой. По завершении процесса установки Windows на второй раздел диска, все, что останется сделать в обычном режиме, загрузившись с только что установленной Windows – пройти завершающие этапы процесса установки: дождаться завершения инсталляции драйверов, задать регион, раскладку клавиатуры и прочие параметры, создать локальный профиль или подключить учетную запись Microsoft. Рассмотрим все это детальнее.
Прежде всего, конечно же, необходимо сделать бэкап текущей Windows. Не столько ради непосредственно нее самой, сколько ради загрузочного сектора, куда, естественно, в ходе установки второй системы на другой раздел диска будут внесены изменения. Наличие аварийного загрузочного носителя диска с программой-бэкапером приветствуется.
Скачивание и запись образа
Первый шаг, который нужно выполнить пользователям – на официальном сайте Windows скачать ISO-файлы.
Далее следует записать образ на USB флешку или DVD-диск. Существует немало программ, способных , среди которых имеются следующие: ultraISO, DAEMON Tools, BurnAware, ImgBurn. Далее покажем пример записи на флеш-накопитель при помощи программы ultraISO.
1.Первым делом нужно скопировать все файлы с флешки на другой компьютер или накопитель, так как в процессе записи они удалятся.
2. Находим на рабочем столе значок ultraISO, нажимаем правой клавишей и выбираем пункт «запуск от имени администратора».
3. В открывшемся окне программы в верхнем меню выбираем «файл» — «открыть» (либо сочетание Ctrl+O).
4. Ищем папку файл образа, нажимаем на него и на кнопку «открыть».
6. Перед Вами откроется окно, где возле надписи «Disk Drive» следует выбрать флешку, на которую производится запись. Скорее всего, в названии она будет иметь букву диска (E или F, G и тп), а также название фирмы производителя. На рисунке это «(Е;, 8GB) JetFlash Transcend 8GB 100». В этом же окне около надписи «метод записи» в выпадающем списке нужно указать «USB-HDD+». Выполнив все действия – жмите «записать».
7. Скорее всего, появится предупреждение о том, что вся информации, находящаяся на флеш-накопителе будет удалена – соглашаемся нажатием на кнопку «да».
8. Запись образа будет производиться несколько минут, после чего появится окно с уведомлением об окончании записи. Жмем «назад» и закрываем программу – образ записан.
Работа с программой WinNTSetup
На основной странице утилиты необходимо найти строчку Путь к установочным файлам Windows и нажать на Выбрать.
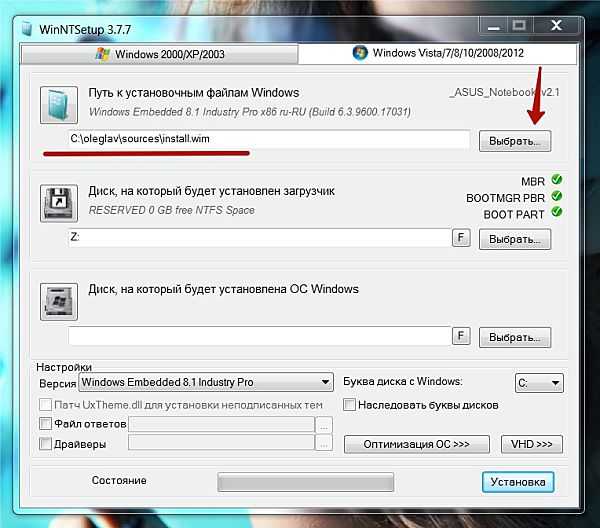
Из списка в новом коне следует выбрать файл install.wim. Затем следует нажать на Открыть.
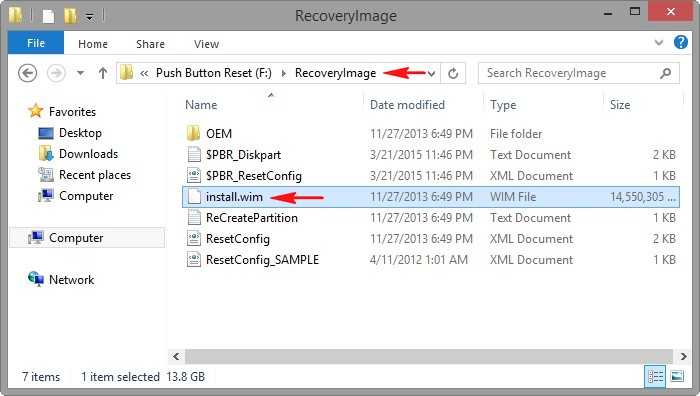
В окне утилиты WinNTSetup необходимо выбрать диск, на который будет инсталлирован загрузочный файл Windows 10.
На новой странице нужно выбрать созданный диск и нажать на Выбор папки.
Затем следует выбрать диск, куда будет инсталлирована программа Windows 10.
Нужно выбрать соответствующий диск.
В новом окне необходимо нажать на Ok.
Программ начнет автоматически распаковывать файл Windows.
На данном этапе установку операционной системы можно считать завершенной. Компьютерное устройство будет перезагружено.
Во время загрузки компьютерного устройства необходимо войти через БИОС и выбрать приоритет для запуска жесткий диск.
После этого начнется финальный этап инсталляции новой операционной системы.
В окне, где нужно ввести ключ нужно нажать на Сделать позже.
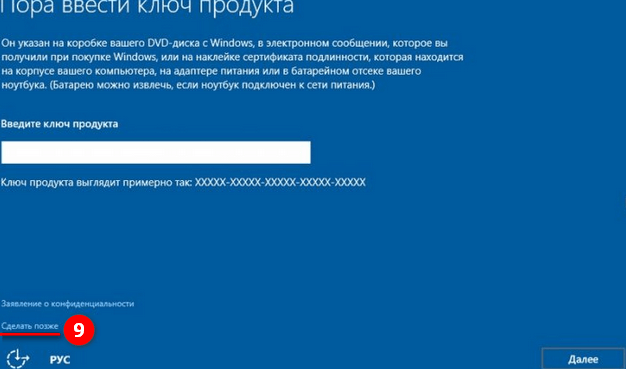
На появившейся странице следует выбрать Пропустить этот шаг.
Для завершения процесса установки операционной системы можно создать локальную учетную запись.
Windows 10 в последующем будет загружена.
В разделе Управление дисками появятся сведения о том, что наша операционная система может функционировать абсолютно нормально.
Класснуть
Теги:
Не многие пользователи знают о том, как правильно пользоваться программой WinNTSetup. Она является полезной и ее модно использовать даже для установки любой операционной систtvs Windows.
Программы
4.81
14
Владимир
Требования к оборудованию:
Требования к USB-накопителю:1. Объем памяти не менее 16 ГБ (желательно 32 ГБ или более).2. Файловая система NTFS.3. Интерфейс USB 2.0 или USB 3.0 (второй предпочтительнее, так как имеет гораздо большую скорость чтения/записи).
Требования к компьютеру:1. Процессор с частотой не менее 1 ГГц.2. Оперативная память не менее 2 ГБ.3. Наличие USB-порта с поддержкой интерфейса USB 2.0 или USB 3.0.
Стоит обратить внимание, что загрузка операционной системы с USB-накопителя возможна только в том случае, если он подключен непосредственно в компьютер (загрузка с накопителя, подключенного в USB-концентратор, невозможна)
Как установить Windows 10 на переносной GPT жёсткий диск USB, который будет загружаться на ноутбуке в режиме UEFI
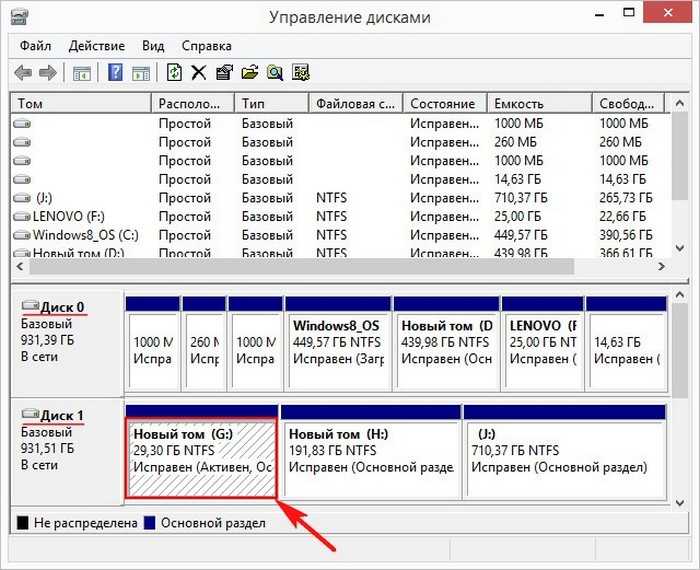
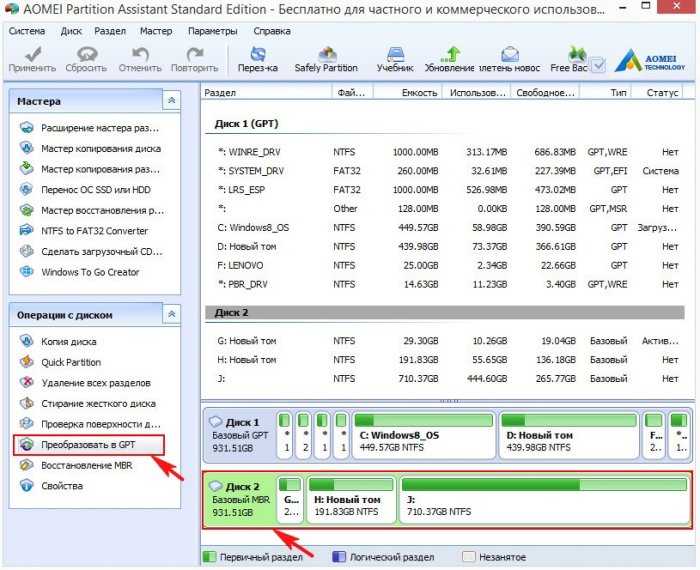

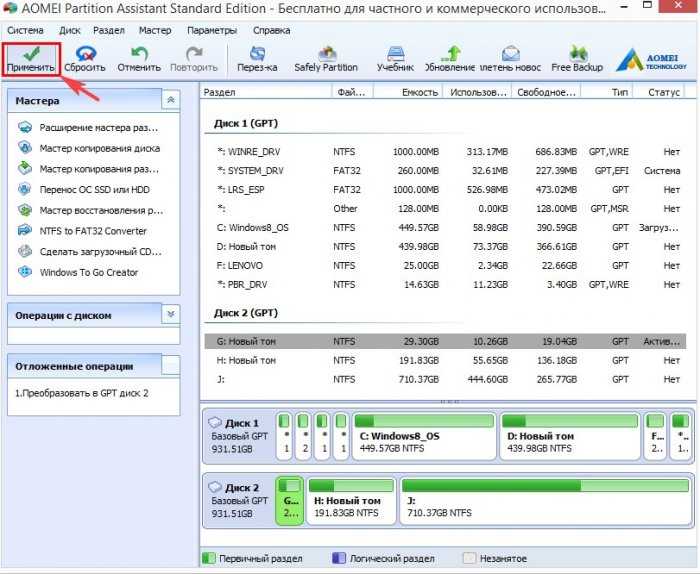
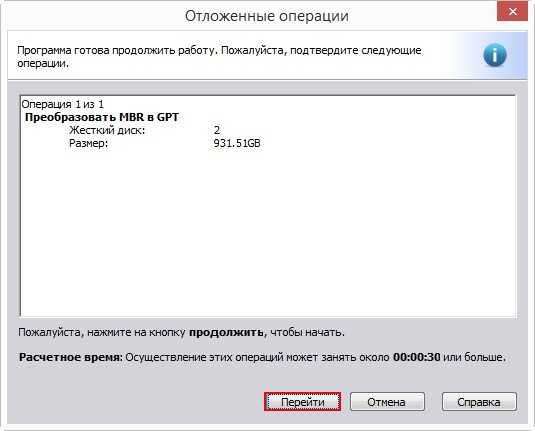
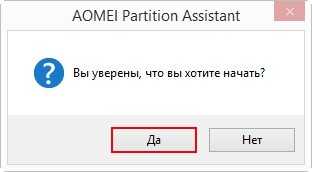

Конвертация внешнего диска USB успешно завершена.
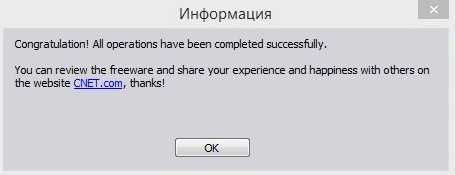
Теперь необходимо удалить раздел, на который мы будем устанавливать Windows 10, в моём случае диск (G:)
Выделяем левой мышью раздел, на который мы будем устанавливать Windows 10 и жмём на кнопке «Удаление раздела».
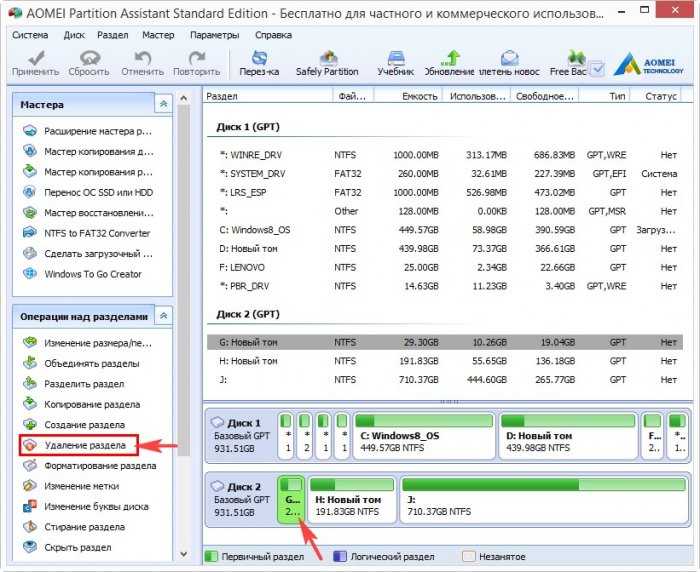
Быстро удалить раздел.
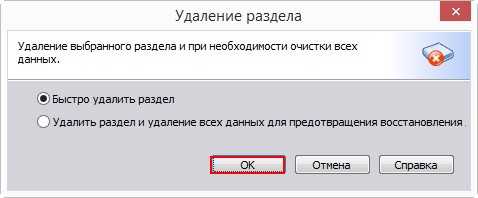
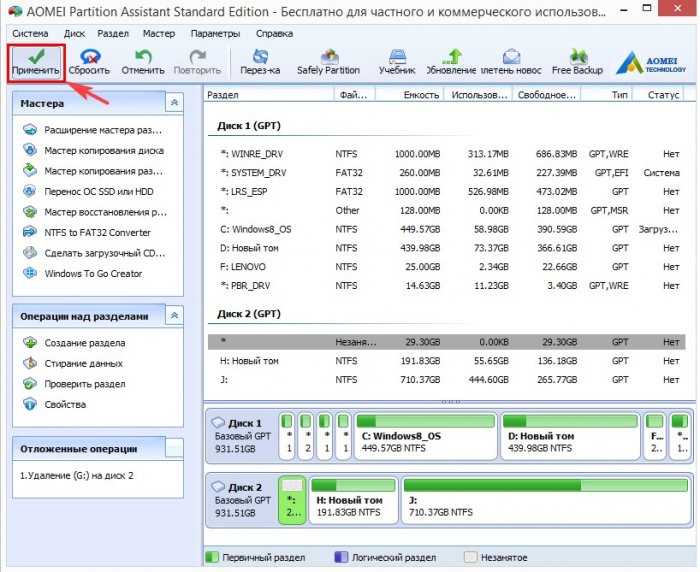

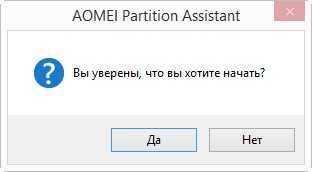
Операция удаления раздела успешно завершена.
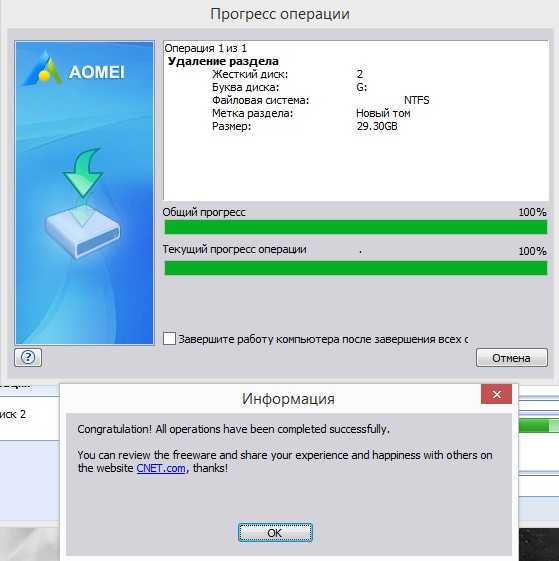
Раздел удалён и вместо него образовалось нераспределённое пространство.
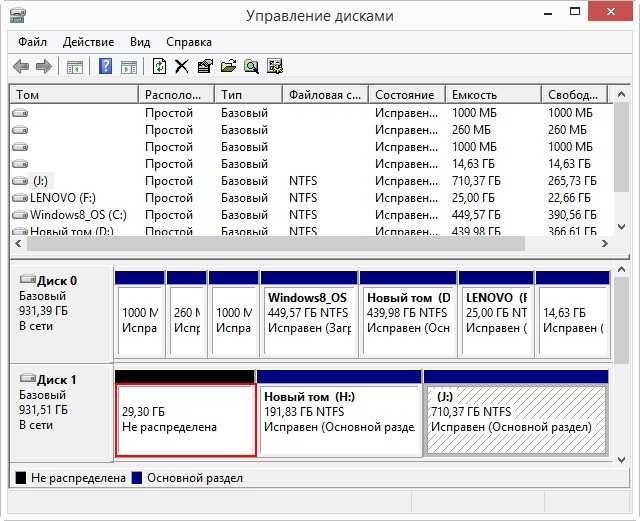
Запускаем командную строку от имени администратора и создаём на нераспределённом пространстве два раздела:
1. Шифрованный (EFI) системный раздел 100 Мб (на данном разделе разместим файлы загрузки Windows 10).
lis dis (выводим список дисков).
sel dis 1 (выбираем переносной USB-винчестер).
create par efi size=100 (создаём шифрованный (EFI) системный раздел 100 Мб).
format fs=fat32 (форматируем его в файловую систему FAT32).
creat par msr size=128 (создаём раздел MSR 128 Мб)
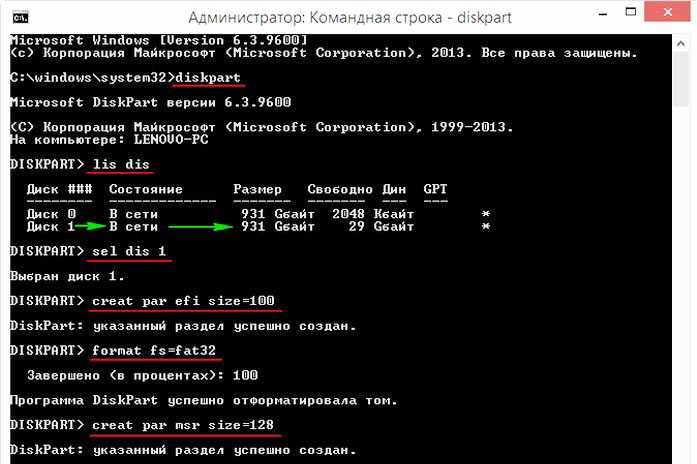
Возвращаемся в главное окно программы AOMEI Partition Assistant и жмём на кнопку «Перезагрузка »
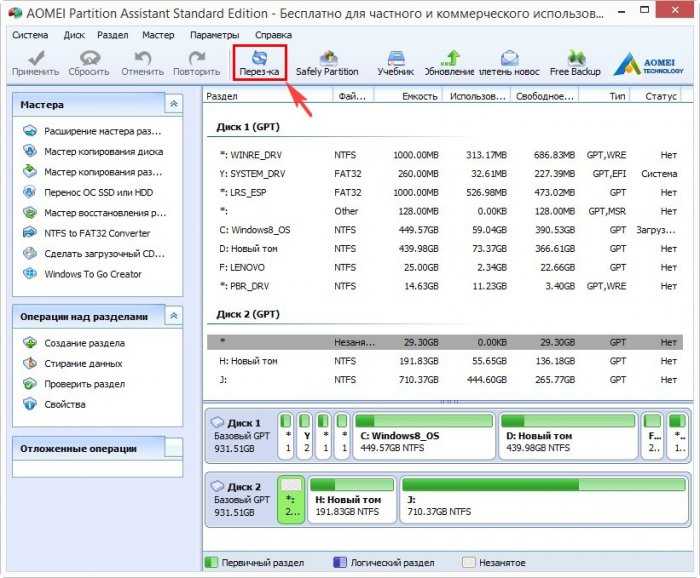
Выделяем мышь оставшееся нераспределённое пространство и жмём на кнопку «Создание раздела»
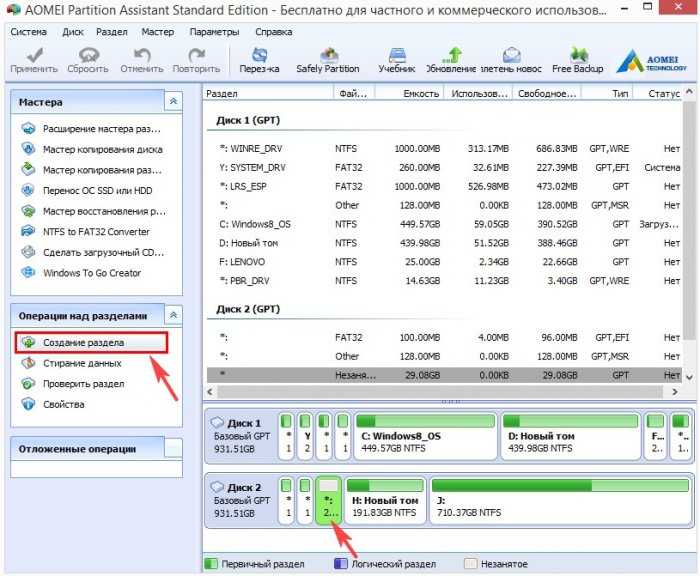
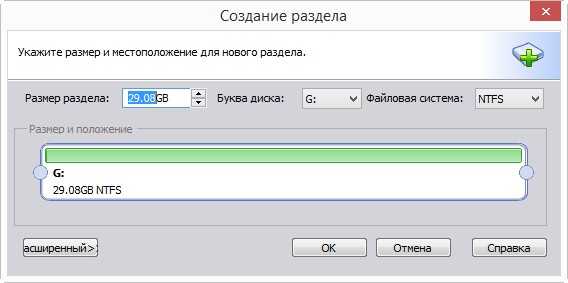
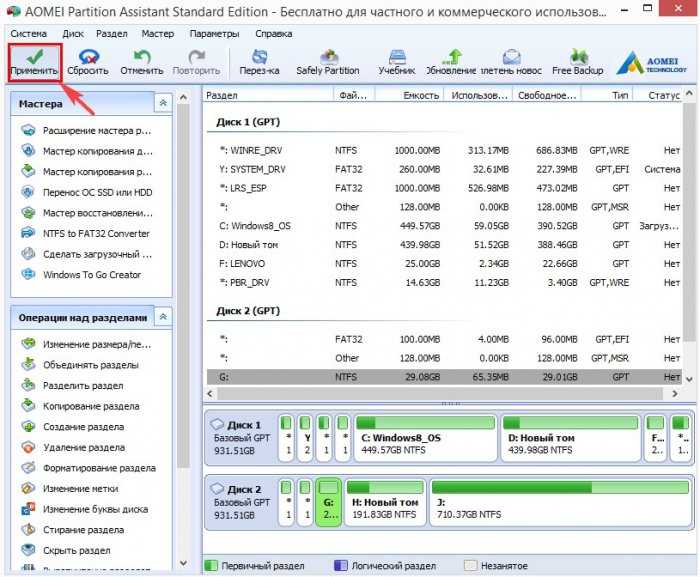

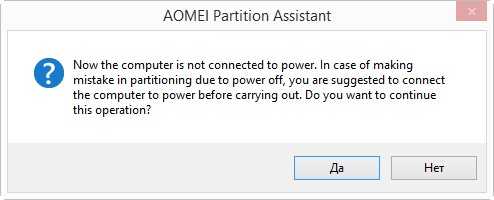
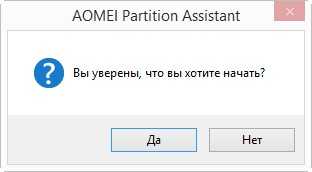
Создание раздела из нераспределённого пространства успешно завершено.
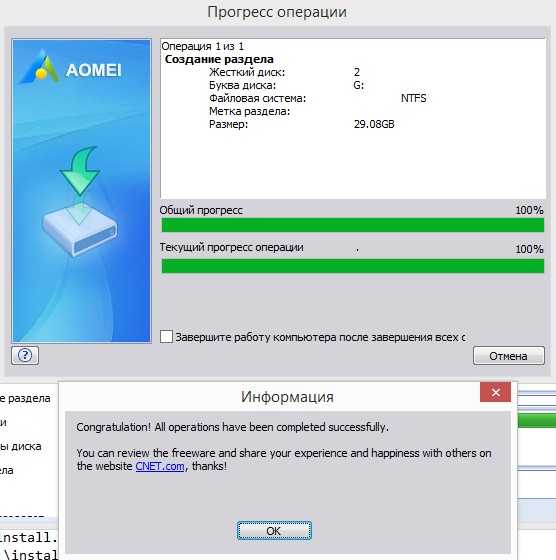
Созданному разделу присвоена буква (G:).
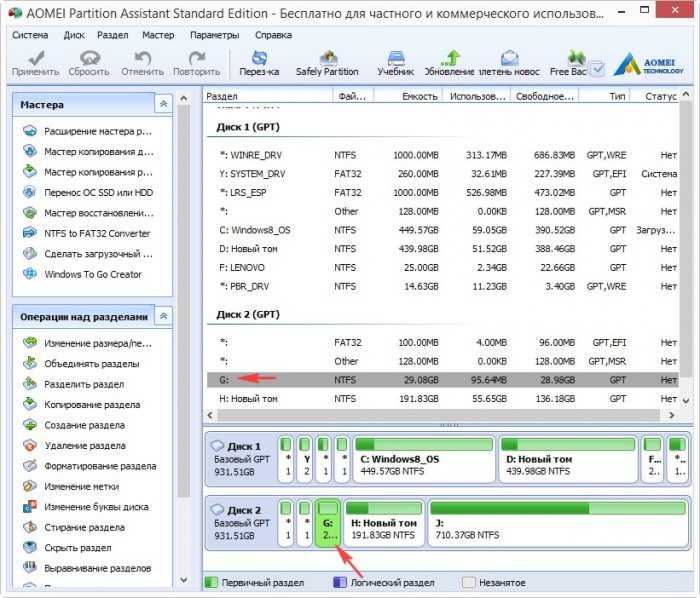
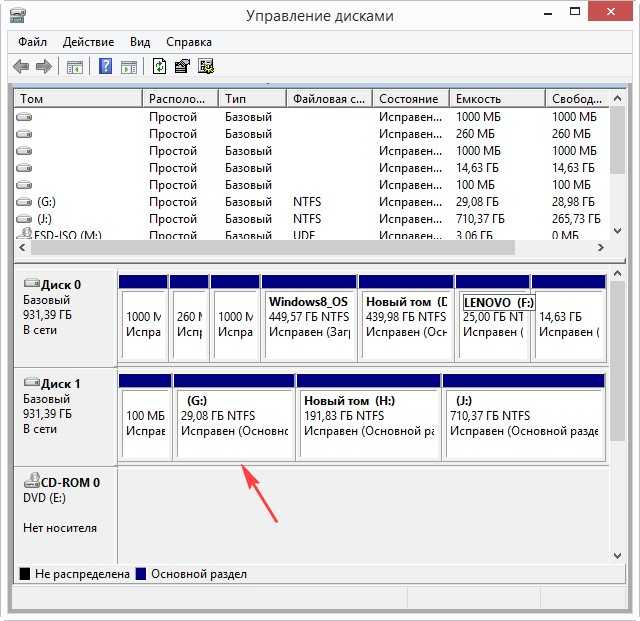
Скачиваем на сайте Майкрософт ISO-образ Windows 10 Single Language 64bit.
Щёлкаем на образе двойным щелчком левой мыши и ISO-образ присоединяется в качестве виртуального дисковода.
Буква виртуального дисковода (M:).
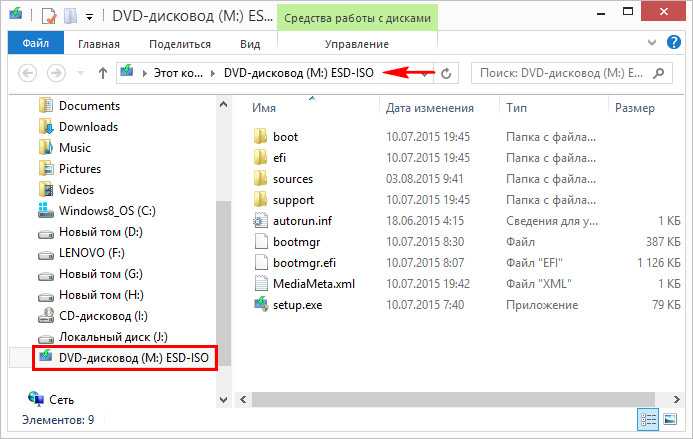
В ISO-образе Windows 10 нам нужна папка « sources », а в ней файл install.wim с Windows 10.
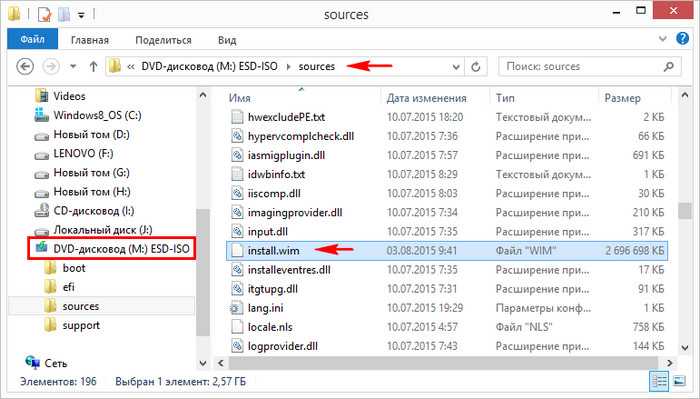
Запускаем командную строку от имени администратора и вводим команды:
Dism /apply-image /imagefile:M:\sources\install.wim /index:1 /ApplyDir:G: (данной командой мы разворачиваем Windows 10 Single Language 64bit из файла install.wim на раздел (G:).
Операция успешно завершена.
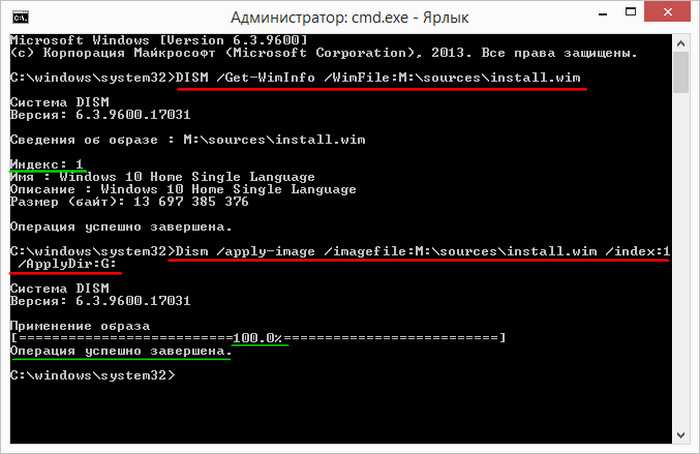
Теперь осталось создать файлы загрузки для Windows 10 (диск G:) на шифрованном (EFI) системном разделе 100 Мб
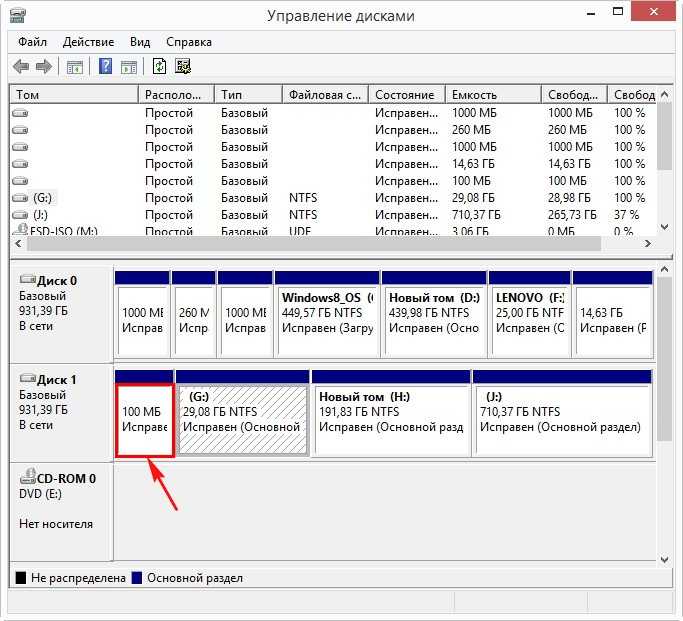
Запускаем командную строку от имени администратора и вводим команды:
lis vol (выводим список дисков).
sel vol 11 (выбираем шифрованный (EFI) системный раздел 100 Мб)
assign letter V (присваиваем ему букву диска (V:)
exit (выходим из diskpart)
Файлы загрузки успешно созданы!
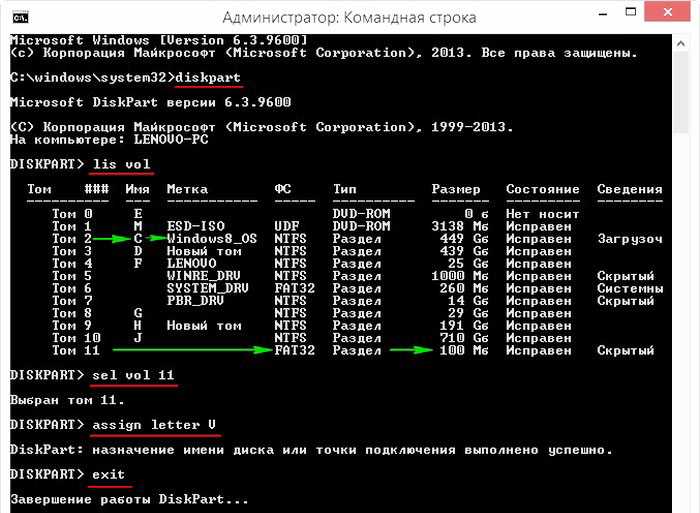

Важное замечание : Мы создаём загрузчик в работающей системе установленной на gpt (режим UEFI), поэтому команда выглядит так:
bcdboot G:\Windows /s V:
но если бы мы создавали загрузчик в системе установленной на MBR (режим Legacy) то команда была бы такой:
bcdboot G:\Windows /s V: /f uefi
Если работать в программе WinNTsetup, то для неё всё одинаково, что в uefi, что в Legacy.
Перезагружаем ноутбук и входим в его загрузочное меню.
Выбираем для загрузки переносной жёсткий диск USB.
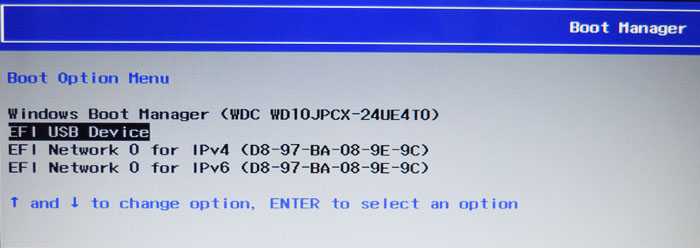
Идёт установка устройств.

Затем следует перезагрузка и ещё раз нужно выбрать для загрузки переносной жёсткий диск USB.
Начинается заключительная фаза установки Windows 10.
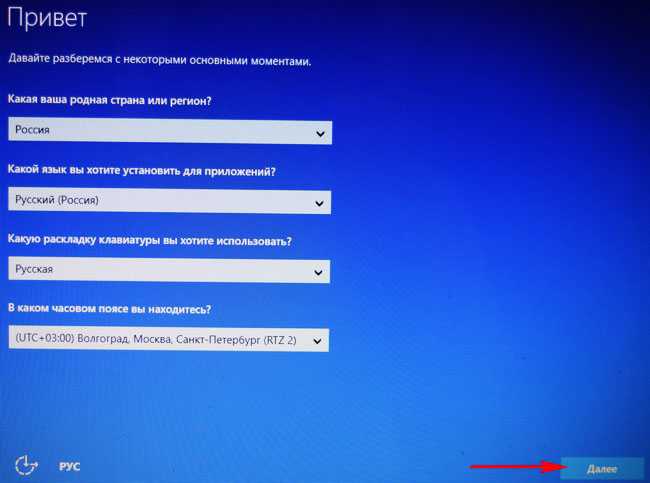
Если у вас нет лицензионного ключа, нажмите «Сделать позже»
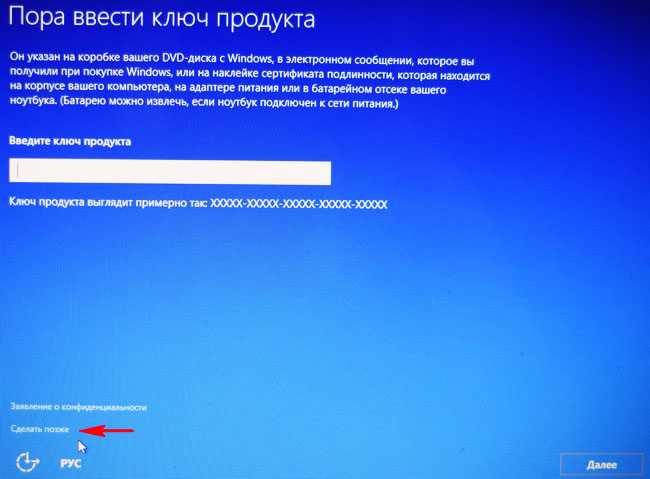
Принимаем лицензионное соглашение.
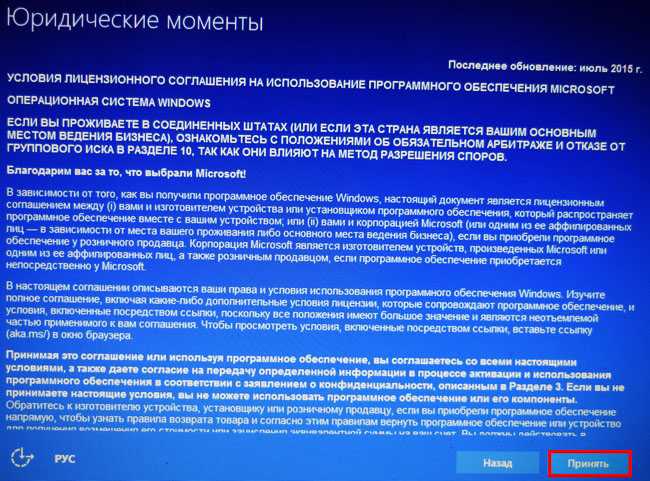
Можете подключиться к интернету сейчас, а можете «Пропустить этот шаг»
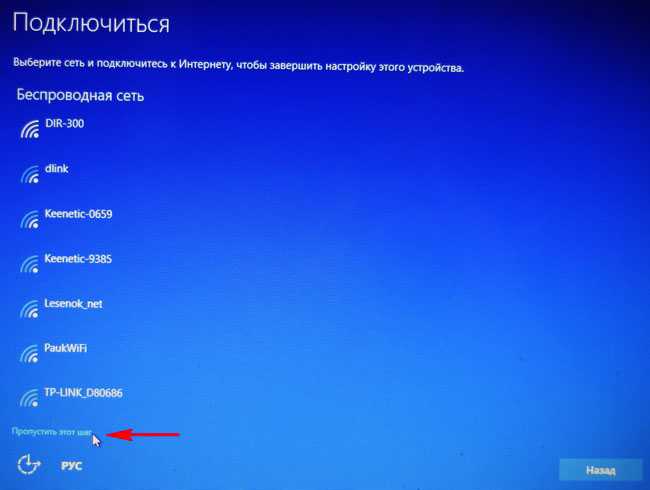
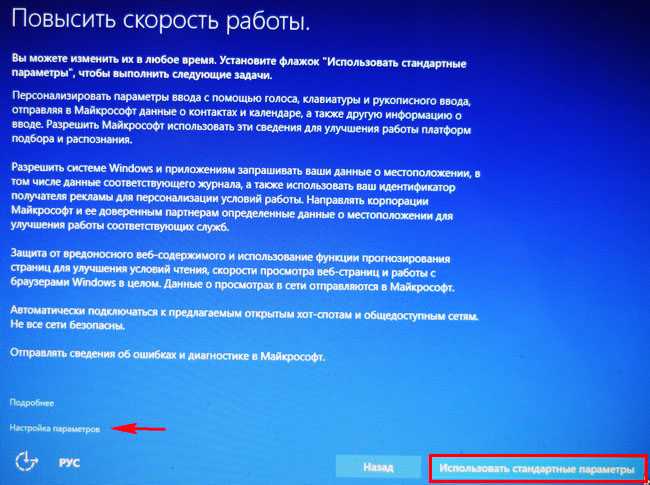
Придумываем имя локальной учётной записи.
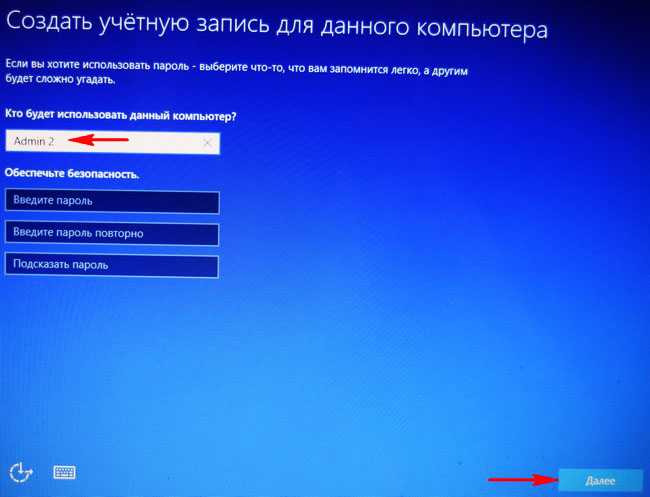
Загружается Windows 10 с переносного жёсткого диска USB.

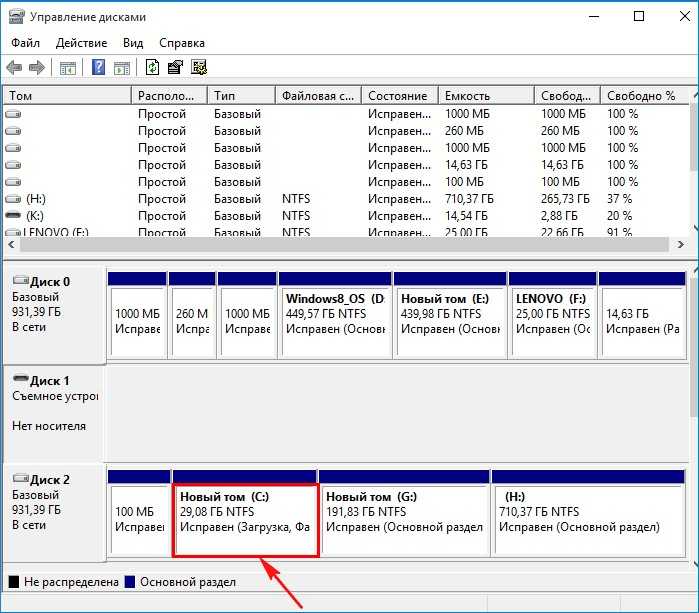
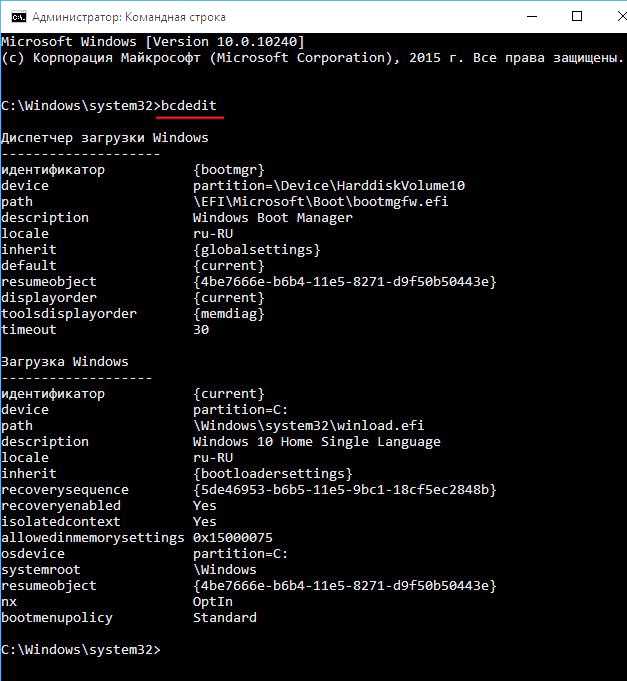
Друзья, почти всё, что мы делали в статье с помощью командной строки, можно проделать очень простой утилитой WinNTSetup.
Скачиваем и запускаем WinNTSetup
В главном окне программы нам нужно указать файлы Windows 10, а точнее файл install.wim находящийся в папке M:\sources. Жмём Выбрать.
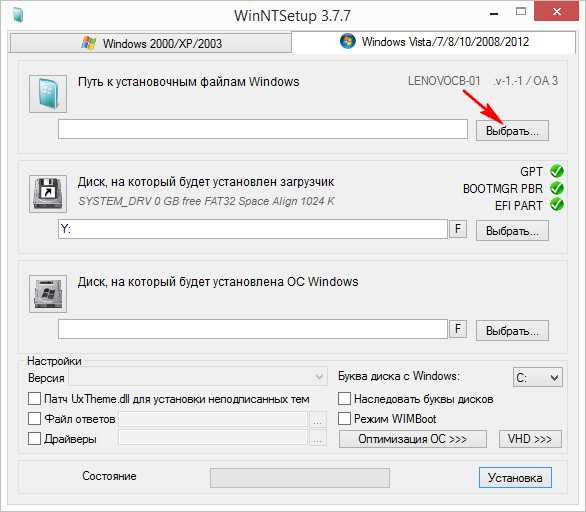
Находим в проводнике файл M:\sources\install.wim и жмём Открыть.
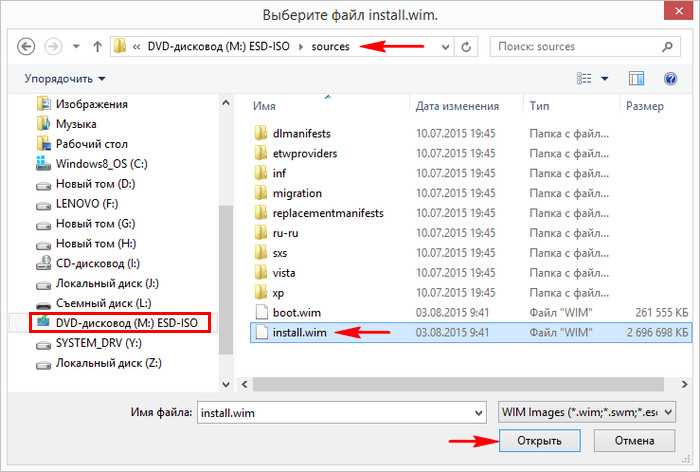
Выбираем диск, на который будет установлен загрузчик.
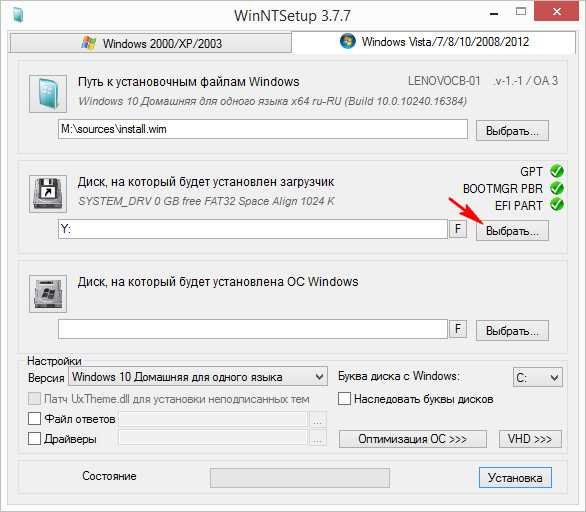
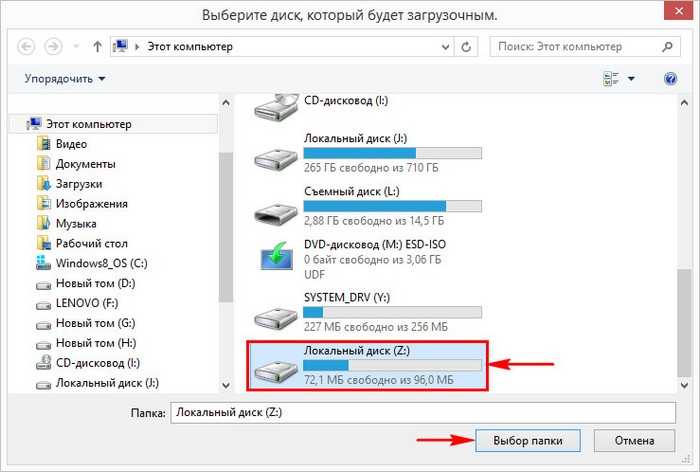
Выбираем диск, на который будет установлена Windows 10.
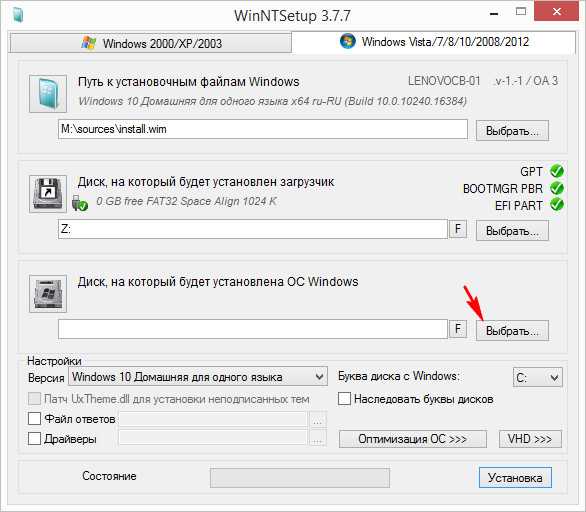
Выбираем диск (G:) и жмём на кнопку Выбор папки.
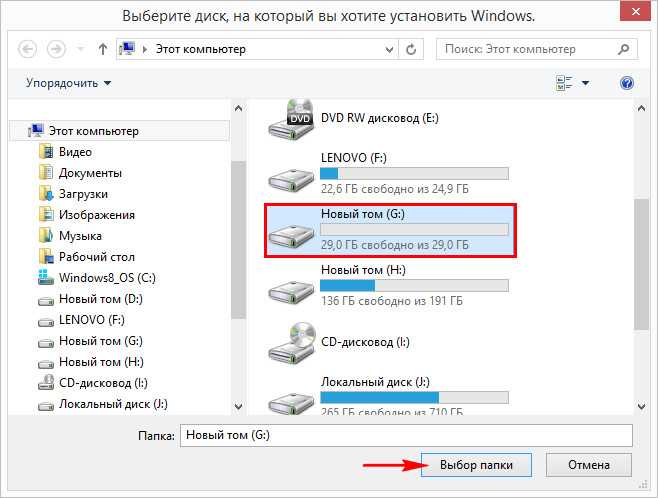
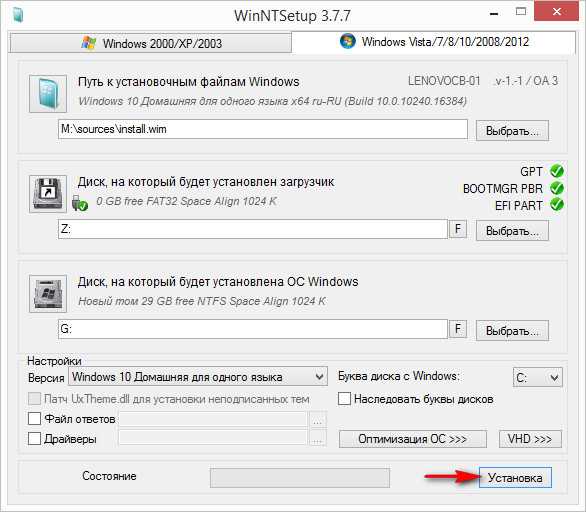
Загрузчик выбираем UEFI и жмём ОК
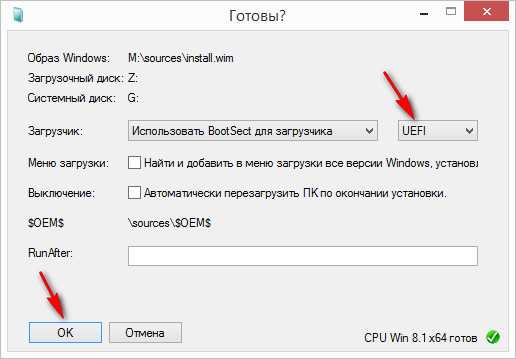
Начинается распаковка образа Windows 10.
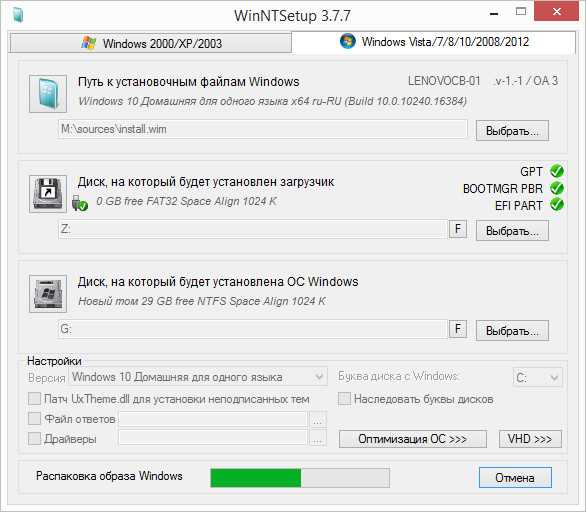
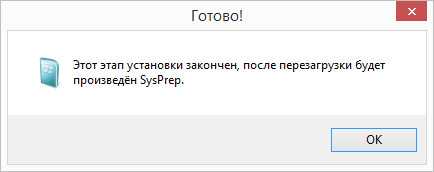
Далее перезагружаем ноутбук и входим в его загрузочное меню.
Выбираем для загрузки переносной жёсткий диск USB, ну и далее вы уже знаете, что нужно делать.
Подготовка установочной флешки
Этот этап тоже не вызовет затруднений. Вам нужна только флешка на 3 ГБ (лучше побольше) и интернет соединение.
- Скачайте образ Windows 10 нужной разрядности и сборки с официального сайта компании Microsoft или загрузите приглянувшуюся версию с избранного трекера.
- Откройте утилиту Rufus, которую можно скачать тут (рассмотрим на примере данного приложения по причине легкости в использовании).
- Выставьте параметры, указанные на скриншоте:
- Устройство: ваш USB-накопитель, подготовленный для установки “десятки”;
- Схема раздела и тип системного интерфейса: MBR для компьютеров с EUFI;
- Новая метка тома: любая, какую захотите;
- Отмечаем галочками “Быстрое форматирование” и “Создать загрузочный диск” (рядом выбираем образ, который вы скачали).
- Проверяем введенные параметры, жмем старт и ожидаем окончания процедуры записи.
Использование утилиты WinNTSetup в целях инсталляции Windows 10 на виртуальный диск
Виртуальный диск представляет собой своего рода один из видов форматов файлов. Он обладает такой же структурой, что и жесткий диск. Следует отметить, что операционной системой он воспринимается, как обычный жесткий диск. Его главным достоинством является то, что на одном жестком диске с его помощью может располагаться сразу несколько операционных программ. При этом они будут расположены в одном разделе винчестера.
Это подробно можно рассмотреть на примере ситуации, когда на компьютерном устройстве имеется только один жесткий диск, разделенный на тома. На одном из них каждый пользователь обладает возможностью создать сразу несколько виртуальных дисков и инсталлировать на них те операционные системы, которые ему необходимы.
Теперь можно проверить это опытным путем. Для начала нам потребуется утилита WinNTSetup. Именно благодаря ней мы будем создавать виртуальный жесткий диск и устанавливать на него новую операционную систему от компании Microsoft.
Некоторые замечания.
1. Ввиду того, что работа операционной системы требует огромного количества операций чтения/записи, рекомендуем использовать в качестве съемного носителя для записи Windows 10 съемный винчестер или SSD-диск с USB-интерфейсом, так как неприспособленная для такого количества операций флешка может быстро выйти из строя.2. Следует учесть, что скорость работы такой операционной системы при использовании накопителей с интерфейсом USB 2.0 будет значительно ниже скорости работы системы в обычном режиме (рекомендуем использовать USB 3.0).3
При подготовке USB-накопителя к записи на него операционной системы, он будет полностью очищен, поэтому, обратите внимание, чтобы не осталось какой-либо ценной информации на нем
Работа с программой WinNTSetup
На основной странице утилиты необходимо найти строчку Путь к установочным файлам Windows и нажать на Выбрать.
путь к установочным файлам
Из списка в новом коне следует выбрать файл install.wim. Затем следует нажать на Открыть.
файл install.wim
В окне утилиты WinNTSetup необходимо выбрать диск, на который будет инсталлирован загрузочный файл Windows 10.
На новой странице нужно выбрать созданный диск и нажать на Выбор папки.
Затем следует выбрать диск, куда будет инсталлирована программа Windows 10.
Нужно выбрать соответствующий диск.
Далее просто нужно нажать на Установка.
В новом окне необходимо нажать на Ok.
Программ начнет автоматически распаковывать файл Windows.
На данном этапе установку операционной системы можно считать завершенной. Компьютерное устройство будет перезагружено.
Во время загрузки компьютерного устройства необходимо войти через БИОС и выбрать приоритет для запуска жесткий диск.
После этого начнется финальный этап инсталляции новой операционной системы.
В окне, где нужно ввести ключ нужно нажать на Сделать позже.
Сделать позже
Далее нужно принять условия лицензионного соглашения.
На появившейся странице следует выбрать Пропустить этот шаг.
В новом окне рекомендуется установить стандартные параметры.
Для завершения процесса установки операционной системы можно создать локальную учетную запись.
Windows 10 в последующем будет загружена.
В разделе Управление дисками появятся сведения о том, что наша операционная система может функционировать абсолютно нормально.
ТвитнутьПоделитьсяПлюсанутьПоделитьсяКласснутьНе многие пользователи знают о том, как правильно пользоваться программой WinNTSetup. Она является полезной и ее модно использовать даже для установки любой операционной систtvs Windows. Программы
4.8114Информация к новости
7-04-2015
Категория: Windows 10 / Windows 8.1 / Windows 7 / Windows XP / Установка Windows
Привет друзья! WinNTSetup универсальна в своём роде и вы обязательно должны о ней знать, программа пригодится, если Вам срочно нужно установить на свой или чужой компьютер Windows 7, 8.1, 10, при помощи WinNTSetup это можно сделать прямо в работающей Windows!Чуть ниже я перечислил ситуации, когда рассматриваемая сегодня утилита будет просто незаменима:1. У вас не получается создать установочную USB флешку с операционной системой, а может просто нет времени создавать загрузочное устройство или у вас под руками нет свободной флешки, и такое бывает.2. Также WinNTSetup будет полезна, если вам нужно быстро создать виртуальный диск VHD и установить на него операционную систему или инсталлировать операционку на другой раздел жёсткого диска. В программе можно использовать файлы ответов и автоматически интегрировать в устанавливаемую систему нужные драйвера.3. С помощью WinNTSetup можно инсталлировать операционную систему по сети интернет и многое другое.Есть ещё множество задач, при решении которых WinNTSetup пригодится компьютерному энтузиасту, к тому же приложение бесплатно и не требует установки.В наших статьях мы пошагово разберём все возможности программы и начнём с простой установки Windows 10.