Настройка IP и DNS адресов в Windows 10 при проблемах с интернетом
Очень часто, статус «Ограничено» может появляться из-за проблем в настройке IP и DNS адресов. Windows 10 в этом случае не исключение. Эти настройки нужно проверять в первую очередь
Причем не важно, как вы подключены к интернету, по воздуху, или по кабелю
Нажмите правой кнопкой мыши на значок интернет соединения и выберите Центр управления сетями и общим доступом.
Дальше, слева выбираем Изменение параметров адаптера.
Нажимаем правой кнопкой мыши на тот адаптер, через который у вас подключен интернет и выбираем Свойства.
- Если у вас ошибка «Ограничено» при подключении по Wi-Fi, то нажимаем на адаптер Беспроводная сеть.
- Если подключение по кабелю, то адаптер Ethernet.
Откроется окно, в котором нужно выделить IP версии 4 (TCP/IPv4) и нажать кнопку Свойства.
Если у вас там выставлено автоматическое получение IP, то попробуйте задать статические данные, установив галочку возле пункта Использовать следующий IP-адрес. Для примера, такие:
- IP-адрес — 192.168.1.10 (последняя цифра может быть другой) при условии, что IP вашего роутеар 192.168.1.1. Может быть еще 192.168.0.1. Это вы можете посмотреть снизу роутера, на наклейке.
- Маска подсети пропишется автоматически.
- Основной шлюз такой же, как адрес вашего руотера: 192.168.1.1, или 192.168.0.1.
- Предпочитаемый DNS-сервер укажите — 8.8.8.8
- Альтернативный DNS-сервер — 8.8.4.4
Скриншот для наглядности:
Если у вас там заданы какие-то данные, то попробуйте автоматическое получение IP и DNS.
И еще один способ. Можно попробовать получение IP выставить автоматически, а DNS сервера задать свои, которые я указывал выше.
После изменений желательно перезагрузить компьютер, и роутер.
Еще несколько советов по решению проблемы
- Если у вас ошибка на ноутбуке появляется когда он отключен от электросети, то попробуйте подключить. Бывает, что при работе от батареи, система ограничивает питание беспроводного адаптера. Можете запретить отключение беспроводного адаптера для экономии энергии. Попробуйте сделать так.
- Можно так же попробовать обновить драйвер на беспроводной адаптер, или сетевую карту. Смотря на каком подключении у вас ошибка. Тот драйвер, который автоматически устанавливает «десятка», не всегда работает стабильно. Скачайте драйвер с официального сайта, для вашей модели ноутбука/адаптера и установите его. Смотрите статью: решение проблем с драйвером беспроводного Wi-Fi адаптера в Windows 10. При проблемах с отсутствием интернета, после того как проверили параметры о которых я писал выше, нужно обязательно поэкспериментировать с драйверами.
- Проверьте, установлена ли галочка возле пункта «IP версии 4 (TCP/IPv4)» в свойствах сетевого, или беспроводного адаптера.
Еще можно проверить, правильно ли у вас выставлен регион в настройках роутера. Проверить это можно в панели управления, как правило, на вкладке где настраивается Wi-Fi сеть.
Я уже писал выше, что чаще всего, проблема «Подключение ограничено» в Windows 10, да и нет только в «десятке», наблюдается из-за проблем в Wi-Fi роутере, или у интернет-провайдера. А если точнее, то в настройках подключения к интернету (WAN). Многие сталкиваются с этой проблемой при первой настройке маршрутизатора. Если ваш компьютер не работает с разными сетями, тогда да, проблема в нем.
Обновление: еще два способа, которыми можно решить проблему «Ограничено» в Windows 10
В первом способе мы включим режим совместимости с FIPS (помню, этот способ так же использовали в Windows 7 и Windows 8). А во втором способе мы проверим нет ли лишних компонентов в свойствах вашего адаптера, которые используют подключение.
Включение режима совместимости с Федеральным стандартном обработки информации
Нажмите правой кнопкой мыши на значок подключения к интернету, и выберите «Центр управления сетями и общим доступом». В открывшемся окне, нажмите на ссылку с названием вашей Wi-Fi сети. Как на скриншоте ниже.
В новом окне нажимаем на кнопку «Свойства беспроводной сети», дальше переходим на вкладку «Доступ», и нажимаем на кнопку «Дополнительные параметры». Ставим галочку возле «Включить для этой сети режим совместимости с Федеральным стандартом обработки информации (FIPS)». И нажимаем на всех окнах кнопку Ok.
Второй способ: проверяем список компонентов в свойствах вашего подключения.
Откройте окно «Изменение параметров адаптера», нажмите правой кнопкой мыши на один из адаптеров: «Ethernet», или «Беспроводная сеть», смотря как у вас подключен интернет (кабель, или Wi-Fi). Выберите «Свойства».
По возможности, буду добавлять новую информацию по проблеме.
630
Сергей
Решение проблем и ошибок
Windows 11 продолжает отключать Wi-Fi
Если вы обнаружите, что Windows 11 часто отключает Wi-Fi без предупреждения (и вы уверены, что проблем с маршрутизатором нет), проблема может быть вызвана настройками управления питанием сетевого адаптера.
Вам необходимо отозвать разрешение, позволяющее Windows отключать адаптер для экономии энергии. Для этого снова нужно будет вернуться в Диспетчер устройств:
- Щелкните правой кнопкой мыши меню «Пуск» и выберите Диспетчер устройств.
- Разверните список ниже сетевых адаптеров.
- Щелкните правой кнопкой мыши сетевой адаптер.
- Найдите ئصائص.
- Щелкните вкладку Управление энергией.
- Снимите флажок рядом с Разрешить компьютеру отключать это устройство для экономии энергии.
Проверять Наиболее распространенные проблемы Wi-Fi в Windows 10, вот как их исправить.
Почему появляется подобное сообщение
При виде данной ошибки нужно проверить, не изменились ли настройки провайдера для получения доступа к Сети. Есть и другой вариант, например, неправильное определение IP адреса и других параметров, в результате чего наблюдается подобная ошибка. IP адрес роутера чаще всего отображается следующим образом: 192.168.0.1, 192.168.1.1 или 192.168.10.1. При этом пароль и логин обозначаются как «admin».
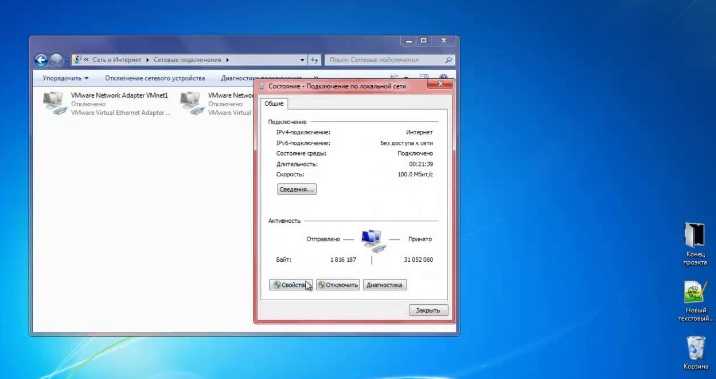
Важно!
Наличие ошибки можно определить, проанализировав руководство к роутеру. Если подключиться к Сети не удается после долгих попыток, тогда нужно проверить работу ноутбука или компьютера
Иногда сбой может быть вызван со стороны провайдера. Поэтому лучше позвонить в службу техподдержки
Если подключиться к Сети не удается после долгих попыток, тогда нужно проверить работу ноутбука или компьютера. Иногда сбой может быть вызван со стороны провайдера. Поэтому лучше позвонить в службу техподдержки.
Проблемы с драйвером Wi-Fi в Windows 11
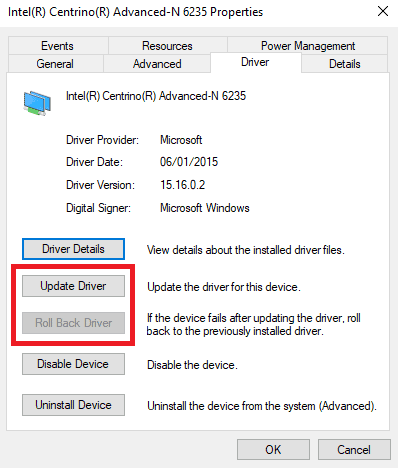
Мы уже объяснили, как удалить и переустановить драйвер адаптера Wi-Fi ранее в этой статье, но есть несколько дополнительных шагов, которые вы также можете попробовать, если у вас возникли проблемы с драйвером Wi-Fi в Windows 11. В частности, вы можете попробовать либо обновить драйвер Windows 11, либо откатить его до более ранней версии.
Чтобы обновить драйвер Wi-Fi, выполните следующие действия:
- Щелкните правой кнопкой мыши меню «Пуск».
- Нажмите Диспетчер устройств.
- Разверните раскрывающееся меню в разделе «Сетевые адаптеры».
- Щелкните правой кнопкой мыши адаптер, который вы используете, и выберите ئصائص.
- Щелкните вкладку Операционная система.
- Выберите либо Обновление драйвера или же Откат драйвера.
- Если Windows не может автоматически найти обновленный драйвер, вы сможете найти его на веб-сайте производителя.
Основные проблемы с сетью в Windows 10
Если после установки качественного обновления ваше устройство испытывает проблемы с сетью, некоторые основные действия по устранению неполадок могут помочь вам быстро вернуться в онлайн.
Перезагрузка компьютера
Вы будете удивлены, когда узнаете, что простая перезагрузка может исправить многие проблемы в Windows 10, включая проблемы с сетью.
Чтобы перезагрузить компьютер, выполните следующие действия.
- Откройте Пуск.
- Нажмите кнопку питания.
- Выберите опцию Перезагрузка.
После того, как вы выполните эти шаги, запустите веб-браузер и проверьте, можете ли вы подключиться к Интернету.
Проверка конфигурации сети
Если вы не можете подключиться к Интернету, следующий шаг – убедиться, используя командную строку, что между вашим устройством и маршрутизатором нет проблем с подключением.
Чтобы проверить текущую конфигурацию сети в Windows 10, выполните следующие действия:
Откройте командную строку.
Введите следующую команду, чтобы узнать адрес TCP/IP маршрутизатора, и нажмите Enter:
ipconfig
Обратите внимание на «Основной шлюз», который является адресом вашего локального маршрутизатора.
Совет. Обычно это адрес 192.169.1.1 или 192.168.2.1 , но в зависимости от вашего маршрутизатора, интернет-провайдера (ISP) или если вы обновили настройки вручную, адрес будет другим. Введите следующую команду, чтобы подтвердить, что маршрутизатор доступен, и нажмите Enter:
ping Основной шлюз
В этом примере проверяется соединение с маршрутизатором с адресом 10.0.2.2:
ping 10.0.2.2
Введите следующую команду, чтобы подтвердить, что маршрутизатор доступен, и нажмите Enter:
ping Основной шлюз
В этом примере проверяется соединение с маршрутизатором с адресом 10.0.2.2:
ping 10.0.2.2
В этой команде не забудьте изменить 10.0.2.2 на IP-адрес вашего маршрутизатора.
Совет: Вы также можете использовать команду ping 127.0.0.1 , чтобы проверить, работает ли сетевой стек на вашем компьютере.
Убедитесь в получении ответа без потери пакетов в выходных данных.. После выполнения этих шагов, если не было потеряно ни одного пакета и вы всё ещё не можете подключиться к Интернету, это может быть проблемой с маршрутизатором или Интернет-провайдером
После выполнения этих шагов, если не было потеряно ни одного пакета и вы всё ещё не можете подключиться к Интернету, это может быть проблемой с маршрутизатором или Интернет-провайдером.
Перезапуск соединения Wi-Fi
Если вы используете ноутбук с беспроводным подключением, проблема может быть связана с адаптером или сигналом, что можно исправить, перезапустив устройство и подключившись к сети:
- Откройте Параметры.
- Нажмите на Сеть и интернет.
- Перейдите в раздел Wi-Fi.
Совет: если раздел Wi-Fi отсутствует, это означает, что Windows 10 не обнаруживает беспроводной адаптер.
- Выключите тумблер Wi-Fi.
- Подождите несколько секунд и вновь включите тумблер Wi-Fi.
- Нажмите Показать доступные сети.
- Выберите беспроводную сеть.
- Нажмите кнопку Подключить.
- Введите беспроводной пароль.
- Нажмите кнопку Далее.
После того, как вы выполните эти шаги, вы сможете подключиться к сети и Интернету.
Если вы подключаетесь к сети с помощью Wi-Fi, вы также можете создать отчет об истории беспроводных подключений, который поможет диагностировать проблему.
Отключение режима полета
Обновление иногда может активировать режим полета без вашего разрешения или вы можете включить его по ошибке. Если вы не можете подключиться к Интернету, убедитесь, что этот режим отключен.
Чтобы отключить режим полета, выполните следующие действия:
- Откройте Параметры.
- Нажмите Сеть и интернет.
- Перейдите к разделу Режим «в самолете».
- Выключите тумблер режима полета.
- (Необязательно) Перезагрузите компьютер.
После выполнения этих шагов, подключение к Интернету должно быть восстановлено.
Перезапуск роутера
В дополнение ко всем основным действиям по устранению неполадок, описанным выше, перезапуск маршрутизатора может также решить многие проблемы с подключением.
Если вы считаете, что проблема заключается в маршрутизаторе, вы можете перезапустить его, выполнив следующие действия:
- Найдите роутер.
- Отключите шнур питания.
- Подождите около 60 секунд.
- Подключите шнур питания.
После выполнения этих действий подождите три-пять минут, чтобы маршрутизатор перезагрузился, и дважды проверьте подключение.
Сети Wi-Fi не найдены.
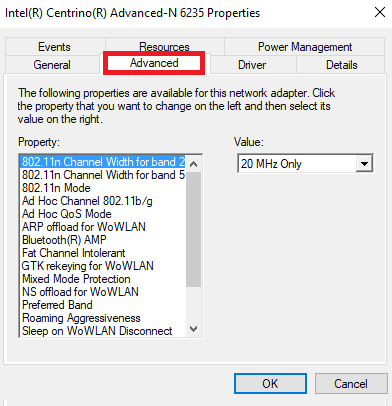
Если ваше устройство Windows не может найти сеть Wi-Fi, к которой вы пытаетесь подключиться, выполните базовые действия по устранению неполадок, прежде чем переходить к дополнительным шагам. Роутер включен? Вы в сети?
Если ответ на эти два вопроса положительный, то следующим шагом будет попытка обновить и/или переустановить драйвер сетевого адаптера. Мы уже показывали вам, как это сделать.
Наконец, вы можете попробовать изменить регион вашего адаптера Wi-Fi. Это легко сделать, просто используйте следующие шаги:
- нажмите клавишу. Windows + R Чтобы открыть диалоговое окно «Выполнить».
- Тип devmgmt.msc И нажмите Enter.
- Разверните раздел «Сетевые адаптеры».
- Щелкните правой кнопкой мыши имя сетевого адаптера.
- выберите ئصائص.
- Щелкните вкладку Расширенные настройки.
- Выберите страну и регион.
- Выберите запись в соответствии с вашим географическим положением.
уведомление: не все сетевые адаптеры могут получить доступ к функции страны и региона.
Подключен к Wi-Fi, но не имеет подключения к Интернету
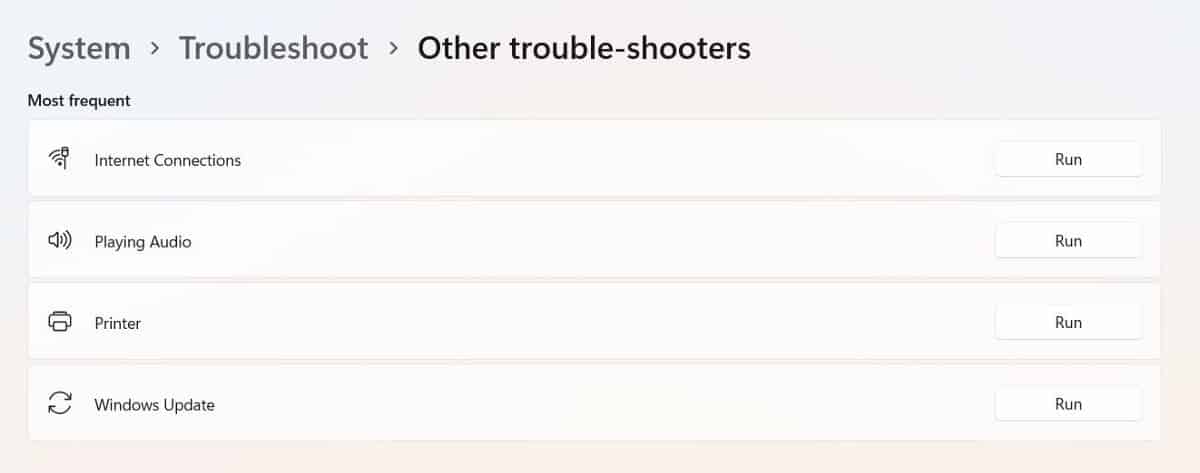
Иногда Windows будет утверждать, что вы находитесь в сети и соединение действительно защищено, но вы не сможете получить доступ к сети. Обычно проблема вызвана стеком TCP/IP, неправильно настроенным IP-адресом или кэшем преобразователя DNS-клиента.
Во-первых, попробуйте запустить встроенный в Windows инструмент устранения сетевых неполадок. Вы найдете его в Настройки -> Система -> Устранение неполадок -> Наиболее часто.
Если это не сработает, откройте командную строку и введите следующие команды. Нажмите на Enter После каждого заказа:
netsh winsock reset
ipconfig /release
netsh int ip reset
ipconfig /renew
ipconfig /flushdns
Если ничего из этого не работает, попробуйте эти советы для «проблемы»Подключен к Wi-Fi, но нет интернета».
Используйте точку восстановления системы.
В крайнем случае, если все остальные методы, описанные выше, не помогли устранить ошибку в конечном итоге, мы рекомендуем использовать функцию восстановления системы. Если вы не установили Windows только недавно, в системе должна быть точка резервного копирования, хранящаяся до появления ошибки «Служба беспроводной связи Windows не запущена на этом компьютере». Давайте попробуем найти эту точку и через нее восстановить вашу систему.
- Откройте Панель управления как мы делали в шагах выше.
- Поставьте Просмотр в Крупные значки , а затем выбрать Восстановление. Вы также можете найти его с помощью окна поиска.
- Нажмите Запуск восстановления системы и Следующая.
- Выберите нужную точку восстановления из списка и нажмите Поиск затрагиваемых программ , чтобы увидеть, какие программы будут удалены при восстановлении. Если точек восстановления не видно, попробуйте нажать Показать больше точек восстановления.
- Нажмите Следующая снова и Завершить чтобы восстановить вашу систему из выбранной резервной копии.
- Надеемся, ошибка больше не даст о себе знать.
Проверка параметров подключения TCP/IP
Если на экране компьютера появилось сообщение «Неопознанная сеть», то это свидетельствует о том, что системе не удается распознать IP-адрес маршрутизатора. Подобное возникает из-за смены данных в настройках IP для .
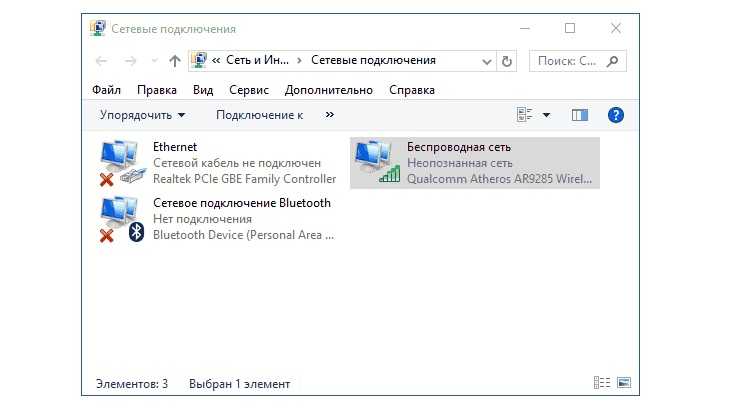
Если в графе указаны статические параметры, то они могут быть прописаны некорректно. Стоит сделать повторный запрос и получить автоматический IP адрес. При необходимости можно ввести правильные статические настройки, но только в том случае, если доступ к Сети открывается через роутер.
Важно!
Данная проблема может быть связана с некорректной работой DHCP сервера на самом устройстве. Соответственно, требуется перезагрузка роутера и компьютера одновременно
Также следует обратить внимание на подключение кабеля. Если Интернет начинает периодически пропадать, нужно вытащить кабель и заново подключить его к роутеру
Смена параметров TCP/IPv4 происходит следующим образом:
- Зайти в список подключений «Виндовс» 10.
- Нажать на комбинацию клавиш «Win+R», после чего ввести ncpa.cpl и нажать на клавишу «Энтер».
- Открыть список подключений и перейти в графу «Свойства».
- Откроется новая вкладка «Сеть», где выбрать «IP версию 4 (TCP/IPv4)» и нажать на опцию «Свойства».
Если в параметрах IP указаны какие-либо статистические данные, тогда рекомендуется выбрать опцию «Получить IP-адрес автоматически» — «Получить адрес DNS-сервера автоматически».
Обратите внимание!
Если данные не указаны, тогда ничего делать не нужно. Подключение произойдет автоматически, когда будут введены данные IP-адреса
Правильно настройте службы Диспетчер подключений Windows и Служба автонастройки WLAN.
Одна из наиболее распространенных причин появления ошибки «Служба беспроводной связи Windows не запущена на этом компьютере» связана с неправильной настройкой или отключением таких служб, как Диспетчер подключений Windows и Служба автонастройки WLAN . Давайте проверим, все ли настроено правильно, выполнив следующие шаги:
- Нажмите Windows + R кнопки и скопируйте-вставьте . Нажмите OK или нажмите Enter , чтобы открыть редактор.
- Затем найдите Диспетчер подключений Windows из списка. Щелкните правой кнопкой мыши и выберите Объекты.
- В Общие поставьте Тип запуска на Автоматически. Нажмите Применить и OK в конце.
- Затем щелкните правой кнопкой мыши по Диспетчер подключений Windows снова и выберите Restart. Это перезапустит службу и настроит ее на корректную работу.
- После этого найдите другую службу под названием Служба автонастройки WLAN из того же списка. Щелкните правой кнопкой мыши по ней и выберите Объекты.
- Установите Тип запуска на Автоматически. Нажмите Start для запуска службы.
- Затем нажмите Применить и OK для сохранения изменений.
Теперь вы можете перезагрузить компьютер и посмотреть, решило ли это проблему с WLAN.
Wi-Fi не имеет действительной конфигурации IP
Если вы видите сообщение «У Wi-Fi нет действительной IP-конфигурацииВы должны начать с ввода четырех сетевых команд, о которых мы упоминали ранее.
Если проблема не устранена и ваш Wi-Fi по-прежнему не работает в Windows 11, вы можете сделать еще два шага.
Изменить имя сети и пароль
Некоторые пользователи сообщали, что простое изменение имени сети и пароля решило проблему.
Точные инструкции различаются в зависимости от маршрутизатора, но обычно вам необходимо подключиться к маршрутизатору с помощью кабеля Ethernet, ввести IP-адрес маршрутизатора в браузер, войти на портал устройства и выбрать правильные поля. При изменении этой информации обязательно используйте правильный тип безопасности Wi-Fi.
Настройка ширины канала Wi-Fi
Без необходимости использования передовых технологий маршрутизаторы могут транслировать свои сети по разным каналам. Если в непосредственной близости находится слишком много маршрутизаторов, использующих один и тот же канал, радиоволны могут быть загромождены.
Войдите на портал вашего маршрутизатора и выберите, где настроить канал. Если возможно, установите его на автоматический. Если нет автоматической настройки, попробуйте несколько разных каналов и посмотрите, исчезнет ли ваша проблема. Проверять Объяснение каналов маршрутизатора Wi-Fi: улучшают ли они скорость сети?
Что делать, если «Не удается подключиться к этой сети» в Windows 10
Определить точную причину возникновения проблемы бывает очень сложно, а потому есть смысл рассмотреть все возможные варианты устранения неполадок. Ниже представлен оптимальный порядок действий, предполагающий внесение тех или иных изменений в настройки компьютера и беспроводной сети.
Отключение антивируса
Антивирусные программы призваны защищать компьютер от вредоносных файлов, а также опасных сетей. Но иногда они блокируют совершенно безопасные подключения вроде домашнего Wi-Fi. Попробуйте временно деактивировать антивирус. Это касается не только сторонних программ вроде Kaspersky Internet Security или Avast, но и встроенных средств Windows (брандмауэр). После отключения защитника попытайтесь снова настроить соединение, и, возможно, Wi-Fi заработает.
Перезагрузка компьютера и роутера
Системные сбои, которые периодически происходят даже на самых стабильных компьютерах, влияют на разные функции, включая работу интернета. Поэтому есть смысл перезагрузить Windows 10 и попытаться заново подключиться к Wi-Fi. Также рекомендуется перезагрузить роутер одним из двух способов:
- временное отключение от электросети;
- нажатие на кнопку «Reset», расположенную на корпусе маршрутизатора.
Практика показывает, что эти простые меры оказываются достаточно действенными и выручают пользователей, которые не могут настроить соединение с домашней сетью.
Смена канала Wi-Fi сети
Современные роутеры работают в двухканальном режиме, рассчитанном на 2.4 ГГц и 5 ГГц. В таком случае компьютер видит оба диапазона для подключения к той или иной сети. Попробуйте сменить канал, чтобы проверить, откроется ли доступ к интернету после изменения параметров.
Включение и отключение режима «В самолете»
«В самолете» отключает все беспроводные соединения, включая Wi-Fi. Активация этого режима позволяет временно отключить свою беспроводную сеть, а после деактивации «Самолета» соединение вновь открывает доступ к интернету. Попробуйте воспользоваться этим режимом для решения проблемы.
На заметку. Активация и деактивация режима «В самолете» выполняется через панель уведомлений.
Удаление Wi-Fi-адаптера для переустановки
Пользователи, у которых проблема возникает после очередного обновления Windows 10, нашли собственное решение. Оно заключается в удалении адаптера Wi-Fi из списка устройств. Его переустановка позволяет без труда подключиться к недоступной сети при повторном выполнении операции:
- Кликните ПКМ по иконке «Пуск».
- Откройте «Диспетчер устройств».
Раскройте вкладку «Сетевые адаптеры».
- Кликните ПКМ по названию своего модуля Wi-Fi.
- Нажмите на кнопку «Удалить устройство».
После перезагрузки компьютера все вернется на свои места, и вы сможете подключиться к своей беспроводной сети.
Отключение IPv6 в свойствах подключения
Подавляющее большинство провайдеров используют IP версии 4 для предоставления доступа к интернету. Если в настройках выставлен IPv6, то с подключением могут возникнуть проблемы
Поэтому важно внести некоторые изменения:
- Откройте окно «Выполнить» комбинацией клавиш «Win» + «R».
- Введите запрос «ncpa.cpl».
- Нажмите на клавишу «Enter».
- Кликните ПКМ по названию своего подключения.
Перейдите в «Свойства».
Снимите галочку с компонента «IP версии 6».
Сохранив изменения, не забудьте перезагрузить компьютер, чтобы новые параметры вступили в силу.
Очистка настроек интернета и сброс кэша DNS
Также некоторые эксперты говорят, что решить проблему помогает сброс сети:
Откройте «Параметры» через меню «Пуск».
Перейдите в раздел «Сеть и Интернет», а затем – «Состояние».
- Нажмите на кнопку «Сброс сети».
- Подтвердите выполнение операции.
По аналогии с предыдущими вариантами устранения неполадок рекомендуется перезагрузить ПК. После этого проблема должна быть исчерпана.
Включение «Случайные аппаратные адреса»
Иногда подключиться к недоступной сети позволяет активация функции «Случайные аппаратные адреса». Ее можно включить через «Параметры» в разделе «Сеть и Интернет». Соответствующий переключатель находится во вкладке «Wi-Fi».
Меняем ширину канала в свойствах Wi-Fi-адаптера
Наконец, стоит попробовать изменить ширину используемого канала. Сделать это можно следующим образом:
- Найдите свой сетевой адаптер через «Диспетчер устройств».
- Откройте его свойства.
- Во вкладке «Дополнительно» отыщите используемый канал (например, 5 ГГц).
- Кликните по нему ЛКМ и попробуйте изменить значение с «Авто» на «20 МГц» или наоборот.
С высокой долей вероятности после изменения настроек ошибка при подключении перестанет высвечиваться. А если это не поможет, то обязательно перепроверьте способы, представленные ранее в материале.
Windows 11 не подключается к Wi-Fi
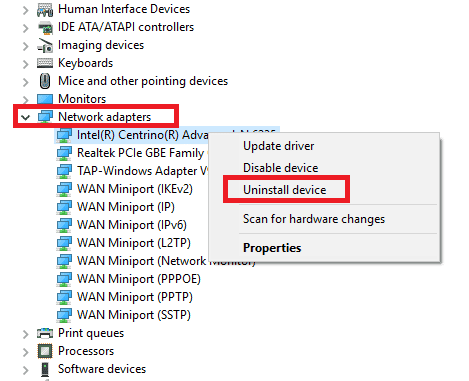
Если вы видите сообщение о том, что Windows 11 не может подключиться к этой сети при попытке установить сетевое соединение, вероятно, причиной является сетевой адаптер.
Лучшее решение — удалить драйвер сетевого адаптера и позволить Windows переустановить его автоматически.
Следуйте инструкциям ниже, чтобы завершить процесс:
- нажмите клавишу. Windows + X Чтобы открыть меню быстрой ссылки и коснитесь Диспетчер устройств.
- Щелкните правой кнопкой мыши сетевой адаптер и выберите удалить.
- При появлении запроса коснитесь Удалите программное обеспечение драйвера для этого устройства.
- Перезагрузите компьютер, и Windows автоматически переустановит драйвер.
Итоги
«Служба беспроводной связи Windows не запущена на этом компьютере» однозначно не из самый приятных ошибок. Из-за нее, пользователи не могут нормально пользоваться Интернетом. Однако, как было продемонстрировано в этой статье, существует несколько способов решения возникшей проблемы. Мы надеемся, что в конечном итоге вам удалось извлечь из них пользу, и теперь вы можете ваша беспроводная сеть работает без каких-либо проблем. Если вы столкнетесь с какой-либо другой ошибкой или угрозой безопасности в будущем, можете смело использовать наш веб-сайт для поиска нужной вам статьи. Каждый день мы публикуем новые материалы и инструкции по решению/удалению на темы, связанные с различными компьютерными ошибками и вредоносными программами.



























