Найдите раздел «Клавиатура» в списке устройств
Чтобы сбросить клавиатуру на ноутбуке, вы должны сначала найти раздел «Клавиатура» в списке устройств. Следуйте инструкциям ниже, чтобы выполнить эту задачу:
| Шаг 1: | Откройте меню «Пуск» и выберите «Параметры». |
| Шаг 2: | В открывшемся окне «Параметры» найдите раздел «Устройства» и кликните на него. |
| Шаг 3: | В левой панели выберите «Клавиатура». |
| Шаг 4: | В правой части окна вы увидите список доступных клавиатурных устройств. Прокрутите список, чтобы найти нужную. |
| Шаг 5: | Кликните правой кнопкой мыши на выбранной клавиатуре и выберите «Сбросить настройки». |
После выполнения этих шагов клавиатура на вашем ноутбуке будет сброшена до настроек по умолчанию.
Проверка работоспособности кнопок
Наконец, самая неприятная ситуация, связанная с поломкой самой клавиатуры. Проверить ее работоспособность можно в любом текстовом редакторе (но только для клавиш с литерами, цифрами и специальными символами). А вот что делать для проверки остальных кнопок вроде Ctrl, Alt, Shift и т.д.?
Для этого из главного меню нужно будет вызвать экранную клавиатуру (раздел специальных возможностей), после чего произвести проверку с ее помощью. Делается это путем последовательного нажатия нужных кнопок. Изменение их цвета на клавиатуре виртуальной будет сигнализировать об их работоспособности. Если же изменения цвета не происходит, можете быть уверены, что клавиша не работает. Как уже понятно, в этом случае придется либо нести клавиатуру в ремонт, либо (для случаев с ноутбуками) покупать новую. Но в самом просто случае можно попытаться произвести некоторые действия самостоятельно, например, снять кнопки и почистить контакты от накопившейся грязи (такое, к сожалению, встречается очень часто).
Способ №3 Новый профиль
Проблема, что windows 10 не переключает язык может быть из-за поврежденных системных файлов. Чтобы проверить эту теорию, создайте новый профиль.
Зайдите в «Параметры», «Учетные записи», «Семья и другие пользователи».
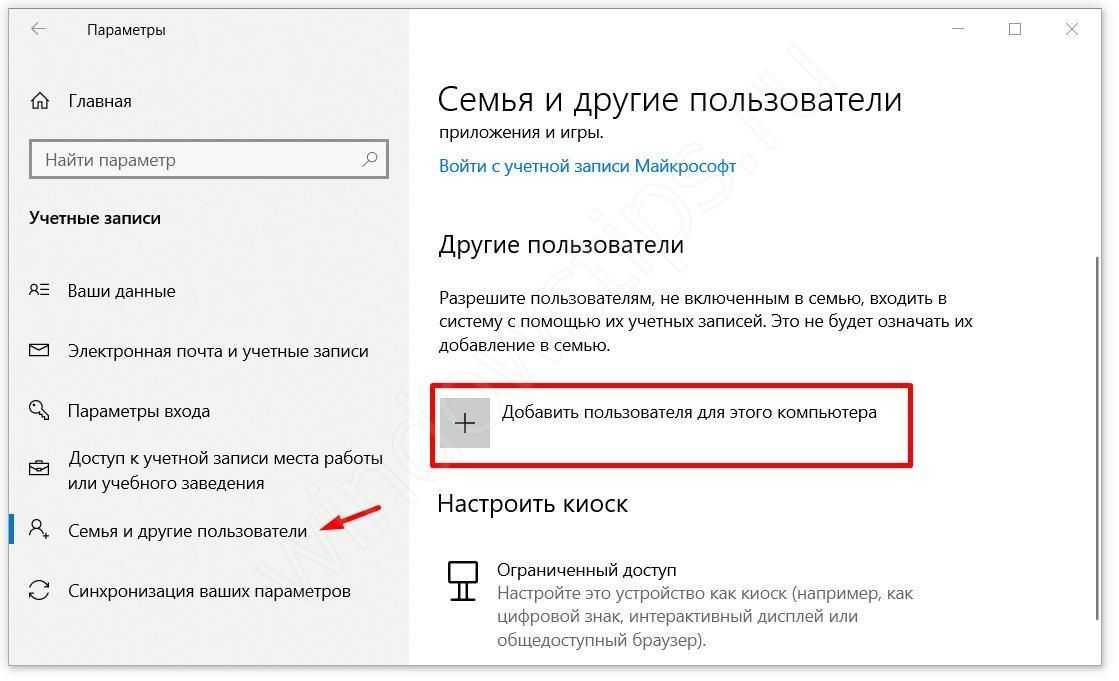
- Выберите пункт «Добавить пользователя для этого компьютера».
- Пропустите предлагаемые пункты о контактах человека и создании учетной записи Microsoft.
- Введите имя аккаунта и создайте его.
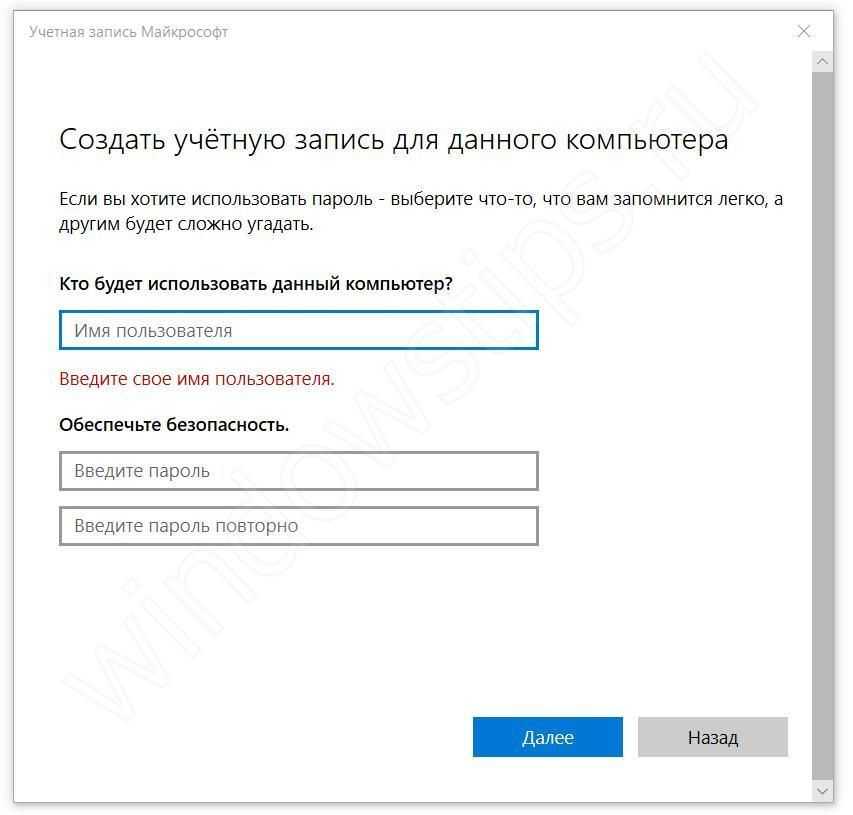
Войдите под новой учетной записью и протестируйте функцию.
Если в новом профиле нужные функции смены раскладки работают, то можно выбрать 2 варианта развития ситуации:
- Попытка починить прошлый профиль
- Перенести все файлы на новый профиль и пользоваться им.
В случае проблемы, если windows 10 не работает переключение языка – оба варианта будут хороши, если прошлые не помогли.
Как исправить неправильный набор букв на клавиатуре
Если ваша клавиатура вводит неправильные буквы или символы, чем те, которые напечатаны на физических клавишах, попробуйте следующие исправления.
1. Проверьте раскладку клавиатуры.
Раскладка клавиатуры определяется Windows 10, но, возможно, она обнаружила неправильную раскладку. Вы можете изменить его на то, что подходит вашей клавиатуре.
Откройте приложение «Настройки» (сочетание клавиш Win + I).Перейдите в раздел «Время и язык».Выберите вкладку «Язык».Выберите добавленный язык и щелкните Параметры.Убедитесь, что добавлена правильная раскладка клавиатуры.Чтобы добавить другой макет, нажмите кнопку «Добавить».Выберите другой макет из списка.Удалите неправильный макет.
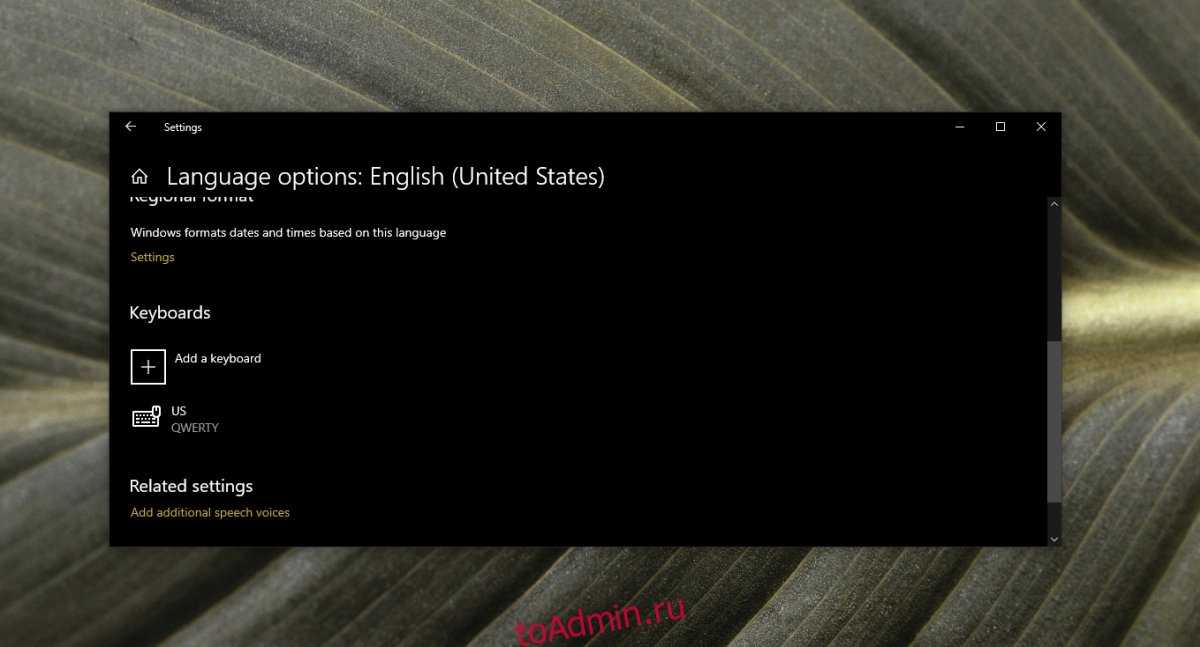
2. Проверьте языковые настройки.
Возможно, вы перешли на другой язык, и ввод с клавиатуры соответствует ему.
Откройте приложение «Настройки» (сочетание клавиш Win + I).Перейдите в раздел «Время и язык».Выберите вкладку «Язык».Проверьте, есть ли в списке какие-либо языки, кроме тех, которые вы обычно набираете.Выберите язык, который нужно удалить. Нажмите кнопку «Удалить».
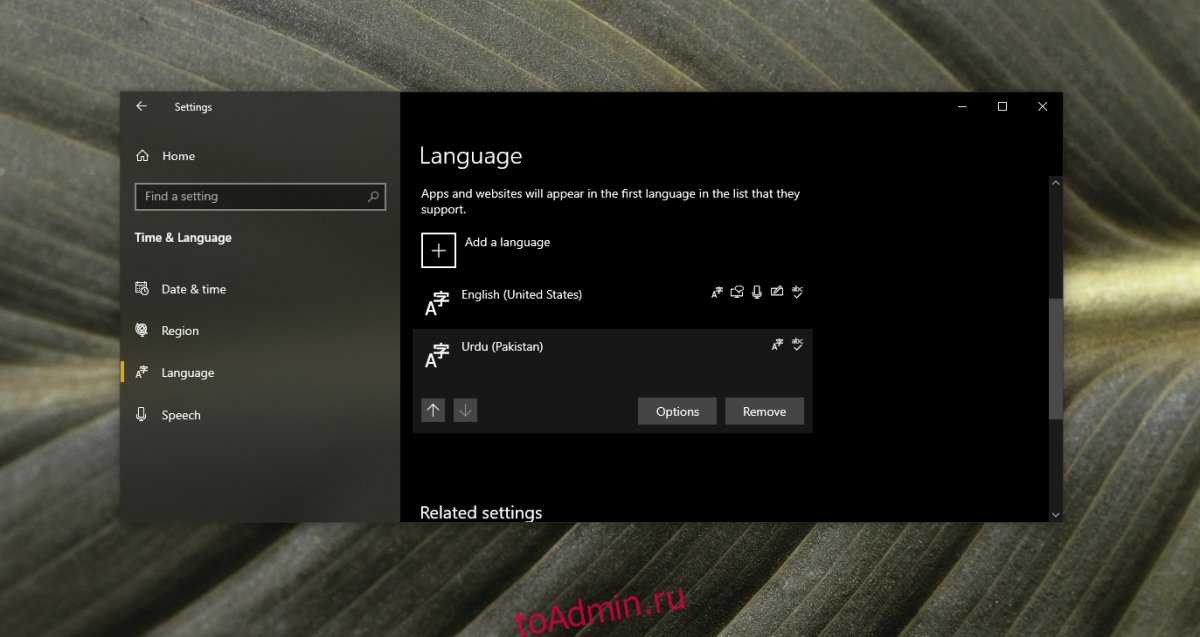
3. Отключите скрипты и приложения.
Если у вас есть запущенные приложения и / или скрипты, которые изменяют клавиши клавиатуры или переназначают их, закройте их все. Они могли быть настроены неправильно и могли приводить к вводу неправильных символов. Скрипты AutoHotKey часто используются для переназначения клавиш клавиатуры. Закройте скрипты AHK, если они у вас запущены.
На этой ноте выключите клавишу Num Lock. Ваша клавиатура может вводить разные символы, если включен Num Lock.
4. Запустите средство устранения неполадок клавиатуры.
Запустите средство устранения неполадок клавиатуры. Он может определить, мешает ли ему что-то, кроме скрипта или языковых настроек.
Откройте приложение «Настройки» (сочетание клавиш Win + I). Перейдите в раздел «Обновление и безопасность».Выберите вкладку Устранение неполадок.Щелкните Дополнительные средства устранения неполадок.Запустите средство устранения неполадок клавиатуры и примените все рекомендуемые исправления.
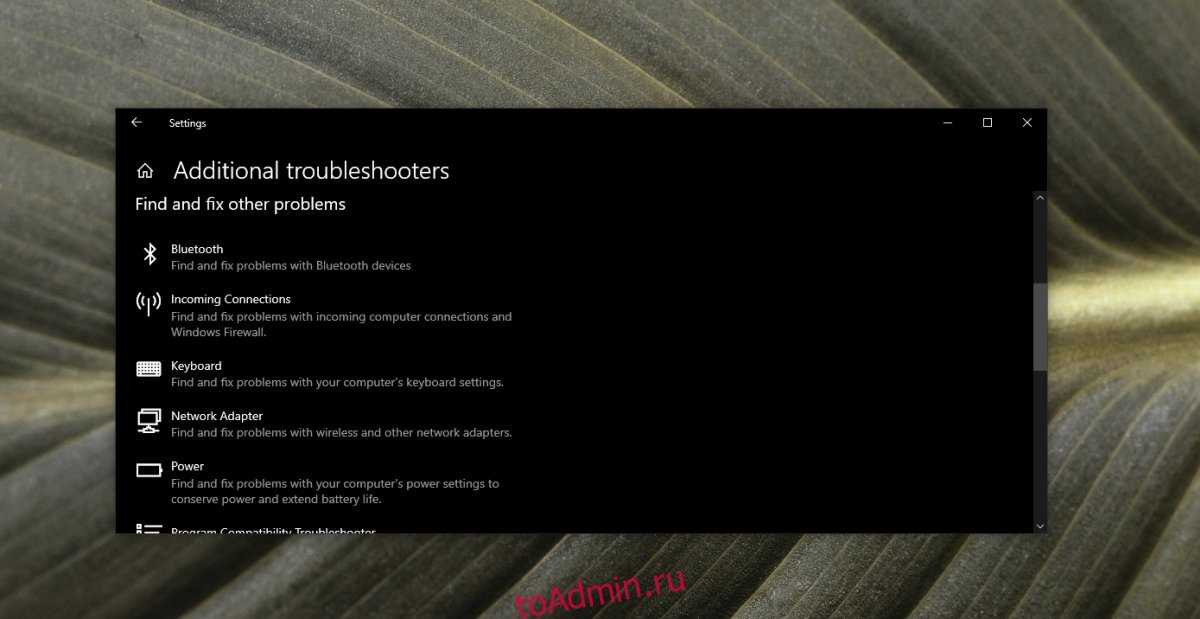
5. Удалите и переустановите клавиатуру.
Клавиатуры — это простые устройства plug & play, но за их правильную работу отвечает драйвер. Удаление и повторная установка устройства может решить проблемы с ним и одновременно переустановить драйверы для него.
Откройте диспетчер устройств.Разверните Клавиатуры.Щелкните правой кнопкой мыши на клавиатуре и выберите «Удалить устройство».Перезагрузите систему.Клавиатура и ее драйверы будут снова установлены при загрузке.
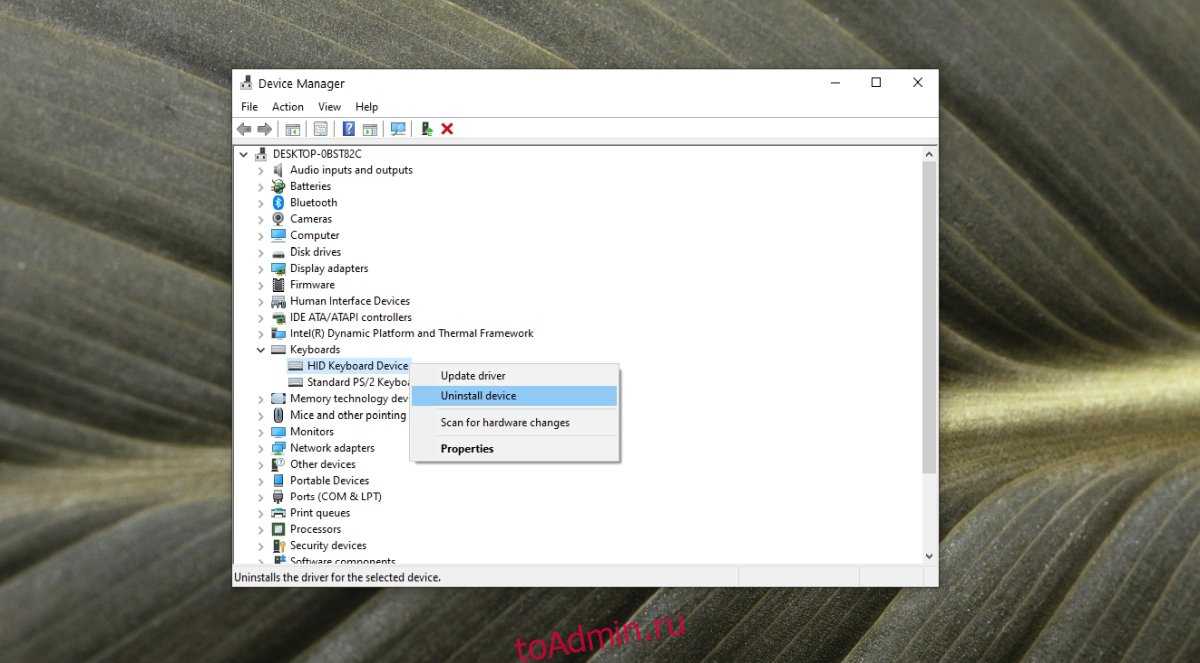
6. Проблемы, связанные с приложением.
Если клавиатура вводит неправильную букву или символ в определенном приложении, весьма вероятно, что приложение является причиной проблемы. Проверьте каждую клавишу на клавиатуре в базовом приложении, например в Блокноте. Если буквы и символы введены правильно, проблема может заключаться в приложении, которое вы пытаетесь ввести.
Проверьте настройки шрифта в приложении, чтобы убедиться, что вы не выбрали такой шрифт, как Webdings.
Если вы пытаетесь выполнить сочетание клавиш, возможно, оно было заблокировано в Windows 10, переназначено или не работает в определенном приложении. Проверьте клавиатуру в разных приложениях, чтобы определить, связана ли проблема с конкретным приложением.
7. Попробуйте другую клавиатуру.
Если ничего не помогает, попробуйте использовать другую клавиатуру. Клавиатуры бывают самых разных ценовых категорий. Вы можете купить более дешевый или одолжить, чтобы проверить, не проблема ли в оборудовании.
Как сбросить настройки клавиатуры?
Откройте Панель управления> Язык. Выберите язык по умолчанию. Если у вас включено несколько языков, переместите другой язык в верхнюю часть списка, чтобы сделать его основным, а затем снова переместите существующий предпочтительный язык обратно в верхнюю часть списка. Это сбросит клавиатуру.
Как мне вернуть клавиатуру в нормальное состояние?
Все, что вам нужно сделать, чтобы вернуть клавиатуру в нормальный режим, — это нажать одновременно клавиши ctrl + shift. Проверьте, вернулось ли оно к норме, нажав клавишу кавычек (вторая клавиша справа от L). Если он все еще действует, нажмите ctrl + shift еще раз. Это должно вернуть вас в нормальное состояние.
Как сбросить настройки клавиатуры в Windows 10?
Лучший способ сбросить настройки клавиатуры в Windows 10
Перейдите в Настройки Windows> Время и язык> Регион и язык. В разделе «Предпочитаемые языки» добавьте новый язык. Подойдет любой язык. После добавления щелкните новый язык.
Как исправить настройки клавиатуры?
Перейдите в «Настройки»> «Обновление и безопасность»> выберите «Устранение неполадок». Найдите средство устранения неполадок клавиатуры и запустите его. После сканирования следуйте инструкциям по устранению неполадок на экране. Перезагрузите компьютер и проверьте, сохраняется ли проблема.
Почему я не могу нажимать на клавиатуре?
Ваша клавиатура не печатает. Проблема может произойти только потому, что ваша клавиатура или система, на которой работает ваш компьютер, каким-то образом застряли. Если ваша клавиатура не работает, вы можете сначала перезагрузить компьютер. Простая перезагрузка всегда может решить компьютерные проблемы.
Почему моя клавиатура внезапно перестала работать?
Откройте меню «Пуск» и введите «Диспетчер устройств». Нажмите Enter и разверните раздел Клавиатуры. … Если это не вернет клавиши к жизни или если значок клавиатуры даже не отображается в диспетчере устройств, перейдите на страницу поддержки производителя ноутбука и установите последние версии драйверов для клавиатуры.
Почему моя клавиатура не набирает цифры?
Найдите на клавиатуре клавишу с надписью NumLock и убедитесь, что она включена. … Если клавиша NumLock включена, а цифровые клавиши по-прежнему не работают, вы можете попробовать нажать клавишу NumLock в течение примерно 5 секунд, что помогло некоторым пользователям.
Как сбросить настройки Bluetooth-клавиатуры?
Обновлен сброс клавиатуры Bluetooth
- Убедитесь, что на другом компьютере отключен bluetooth! …
- Включите и выключите мышь, а затем снова запустите настройку Bluetooth.
- Для клавиатуры удерживайте кнопку питания, пока она не погаснет (зеленый светодиод погаснет)
- Включите клавиатуру и * все время удерживайте кнопку питания нажатой ». Это позволяет удерживать клавиатуру в режиме сопряжения.
Как мне сбросить клавиатуру Android?
1) Удаление истории клавиатуры по умолчанию с вашего устройства Android
- Получите доступ к параметрам настроек на вашем устройстве Android.
- Затем выполните поиск и нажмите на опцию «Язык и ввод». …
- Выберите вариант клавиатуры по умолчанию.
- Выберите параметр «Сбросить настройки».
Как исправить невосприимчивые клавиши клавиатуры?
Как исправить не отвечающую клавиатуру
- Выключите компьютер, а затем перезапустите его.
- Несколько раз нажмите клавишу Esc, чтобы увидеть, открывается ли меню запуска. Если меню настройки (BIOS) не открывается, значит, проблема с клавиатурой, и ноутбук требует обслуживания.
Как снять блокировку клавиатуры?
Отключить Scroll Lock
- Если на вашей клавиатуре нет клавиши Scroll Lock, на вашем компьютере нажмите Пуск> Настройки> Специальные возможности> Клавиатура.
- Нажмите кнопку Экранной клавиатуры, чтобы включить ее.
- Когда на экране появится экранная клавиатура, нажмите кнопку ScrLk.
Как включить клавиатуру?
Чтобы снова включить клавиатуру, просто вернитесь в Диспетчер устройств, снова щелкните правой кнопкой мыши клавиатуру и выберите «Включить» или «Установить».
Почему моя клавиатура изменилась на?
Язык клавиатуры изменился со своего по умолчанию на английский (США), в результате чего клавиши, такие как символы «и @», поменялись местами. Вы должны увидеть значок на панели задач, обычно рядом с датой и временем, с надписью ENG или изображением клавиатуры. После щелчка отображаются установленные языки и тот, который используется в настоящее время.
Клавиатура
Если после обновления Windows 10 не работает мышь и/или клавиатура на ноутбуке или стационарном ПК, то делаем следующее:
- Проверяем целостность проводов и исправность портов.
- Выполняем банальную перезагрузку.
- Заходим в «Параметры» через «Пуск» (при условии, что работает мышь), а оттуда в «Специальные возможности».
- Включаем экранную клавиатуру в соответствующей вкладке, переведя бегунок в положение «ВКЛ».
- Нажимаем кнопки экранной клавиатуры — Win и R, чтобы вызвать окно «Выполнить», в котором вводим команду «regedit».
- Откроется редактор реестра, в котором нужно перейти в папку{4D36E96B-E325-11CE-BFC1-08002BE10318}.
- Чтобы туда попасть сначала раскрываем каталог HKEY_LOCAL_MACHINE.
- В нём отображаем содержимое директорий SYSTEM и CurrentControlSet.
- Нужная нам папка, обозначенная выше, найдётся после раскрытия раздела Control, а в нём папки Class.
- Ищем параметр UpperFilters, если его нет, то создаём.
- С помощью соответствующей кнопки на экранной клавиатуре вызываем контекстное меню параметра и выбираем пункт «Изменить».
- Прописываем значение как «kbdclass», удалив всё лишнее, и перезагружаем ПК.
Напоследок повторюсь. Если мышь и клавиатура не работают после обновления любых драйверов, то достаточно через безопасный режим посредством отката системы вернуться к тому моменту, когда всё функционировало исправно. У меня всё. Делитесь вашими методами решения описанных мною проблем.
Обновление до Windows 10 не всегда является гладким процессом, и иногда могут возникнуть некоторые проблемы. Одна из самых неприятных проблем с Windows 10 заключается в том, что клавиатура и мышь больше не работают после обновления до Windows 10. По словам пользователей, в Windows 10 существует неприятная проблема, которая не позволяет клавиатуре и мыши работать после обновления до Windows 10.
Насколько мы можем судить, эта проблема наиболее распространена для периферийных USB-устройств, поэтому вот что вы можете с этим поделать. Прежде чем начать, убедитесь, что вы подключили PS/2 клавиатуру и мышь к вашему компьютеру.
Иногда обновление Windows может принести больше вреда, чем пользы, и в прошлом было известно, что дополнительные обновления, такие как KB2913431, могут вызывать некоторые проблемы.
Чтобы удалить обновление, которое вызывает у вас проблемы, выполните следующие действия:
- Откройте Панель управления и выберите «Программы», нажмите «Программы и компоненты». Теперь перейдите к Просмотр установленных функций.
- Теперь вам нужно найти обновление, которое вызывает у вас эту проблему.
- Если проблема началась недавно, то, вероятно, причиной является последнее установленное обновление. Так что вам нужно нажать кнопку Удалить, чтобы удалить его.
Кроме того, будьте готовы ввести свой пароль администратора, если вас попросят.
– СВЯЗАННО: Вот как исправить поврежденный драйвер клавиатуры в Windows 10
Теперь ваш компьютер перезагрузится, и если клавиатура и мышь не работают, попробуйте подключить их к различным портам USB.
Если ваша клавиатура или мышь начинает работать, перейдите в Настройки -> Диспетчер устройств. Найдите контроллеры USB с восклицательным знаком рядом с ними, отключите и снова включите их, и все должно начать работать в обычном режиме.
СВЯЗАННЫЕ: Исправлено: клавиатура Bluetooth подключена, но не работает в Windows 10
Поскольку эта проблема связана с периферийными устройствами, вы также можете запустить средство устранения неполадок с оборудованием и устройствами, чтобы исправить это. С помощью этого инструмента ваш компьютер автоматически сканирует клавиатуру и мышь на наличие проблем и устраняет их на месте.
Чтобы запустить средство устранения неполадок, перейдите в «Настройки»> «Обновление и безопасность»> «Устранение неполадок»> найдите средство устранения неполадок «Оборудование и устройства» и запустите его.
Отдельные приложения и программы могут мешать работе вашей клавиатуры и мыши. В результате ваша мышь может двигаться сама по себе, клавиатура может зависнуть и так далее. Чтобы исправить эту проблему, вы можете просто очистить загрузку вашей машины.
- Зайдите в Пуск> введите msconfig> нажмите Enter
- Перейдите к Конфигурации системы> Службы> Скрыть все службы Microsoft> нажмите Отключить все.
- Перейдите на вкладку «Автозагрузка»> «Открыть диспетчер задач».
- Выберите каждый элемент автозагрузки> нажмите Отключить.
- Перезагрузите компьютер.
Если у вас есть какие-либо другие проблемы, связанные с Windows 10, вы можете найти решение в разделе исправлений Windows 10.
Как настроить раскладку и «заставить» ее переключаться ✔
ШАГ 1: проверка клавиатуры
Данную статью логично начать с проверки работоспособности клавиатуры (почему она могла выйти из строя: залитие, физический износ, пыль и крошки под клавишами, и пр.).
Нас интересуют прежде всего клавиши ALT, SHIFT, CTRL. Для этих целей лучше всего использовать спец. утилиту — Keyboard Test Utility (см. скриншот ниже). В идеале, нужно прощелкать все клавиши и убедиться, что каждая из них зажглась синим цветом (т.е. работает).
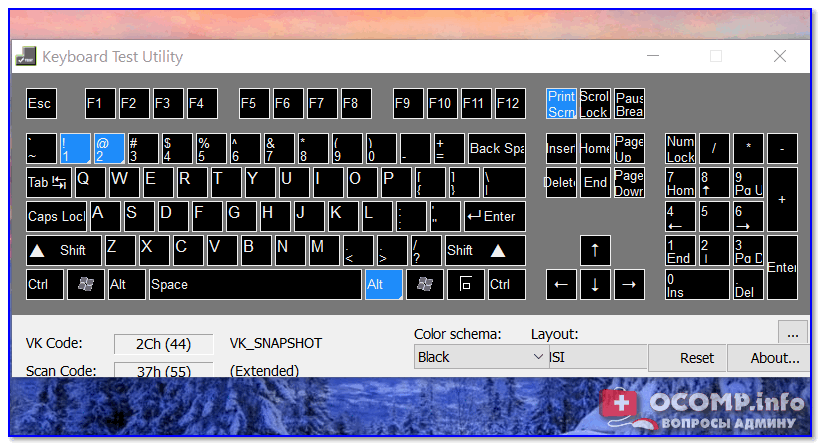
Тестирование клавиатуры
ШАГ 2: настройка языковых параметров в ОС
Далее нам нужно открыть настройки даты, времени и языка (в Windows они находятся в одном разделе).
Универсальный способ открыть данные параметры — нажать сочетание Win+R (должно появиться окно “Выполнить”), и использовать команду intl.cpl.
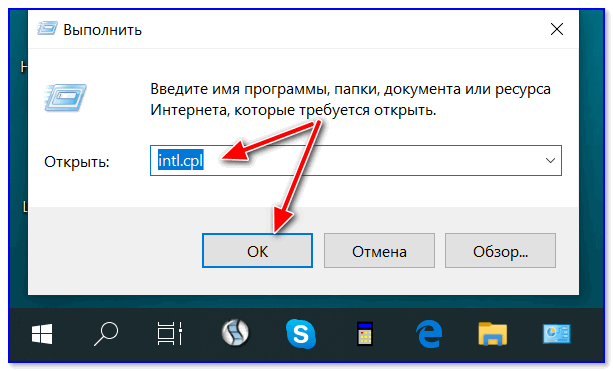
intl.cpl – настройка языка, даты, времени (часового пояса)
Далее в зависимости от версии Windows могут быть несколько разные окна:
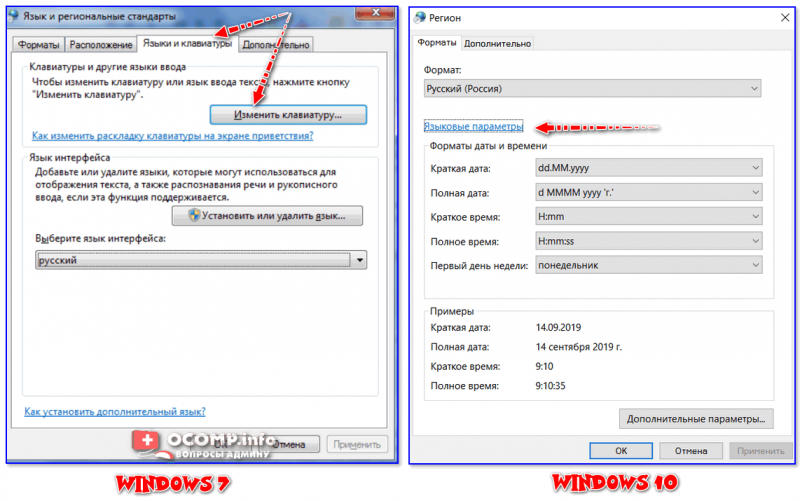
Языковые параметры
Во вкладке “Язык” нужно открыть ссылку “Выбрать метод ввода, который всегда используется по умолчанию”.
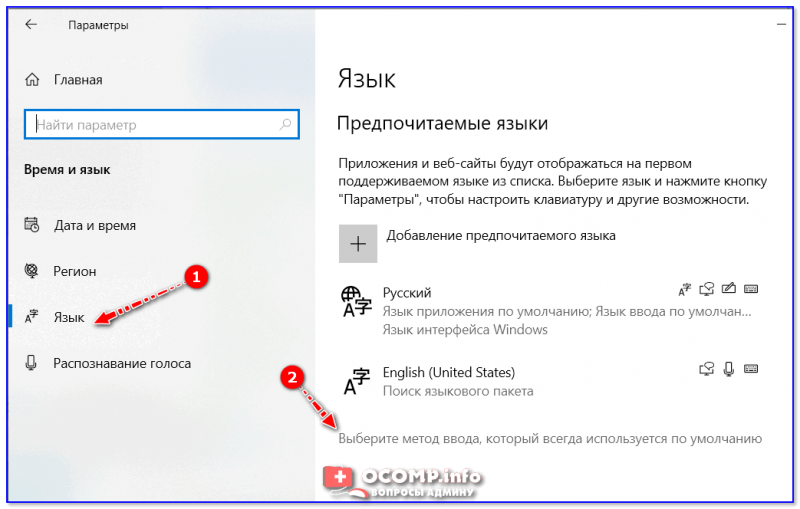
Выберите метод ввода…
После, открыть параметры языковой панели.
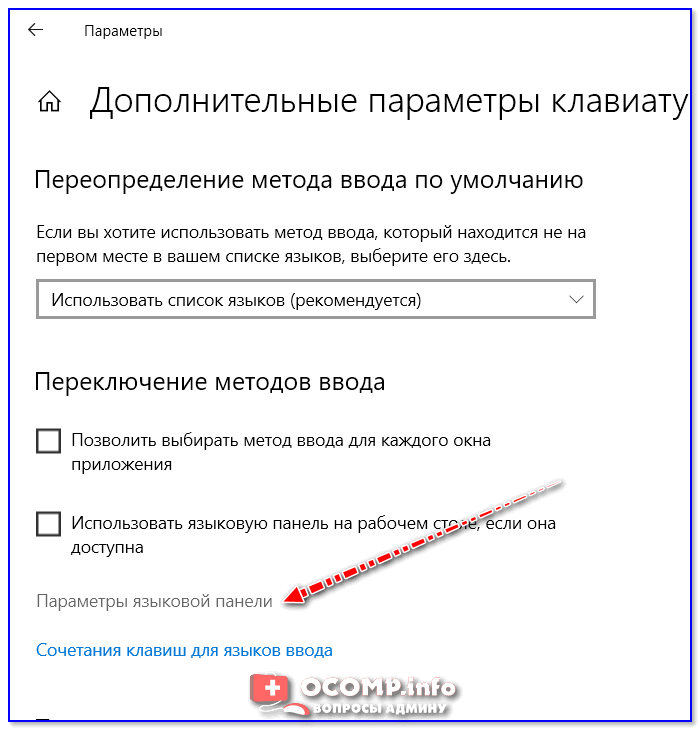
Параметры языковой панели
И во вкладке “Переключение клавиатуры” установить то сочетание клавиш, которое наиболее удобна для вашей работы (по умолчанию стоит: ALT (левый)+SHIFT).
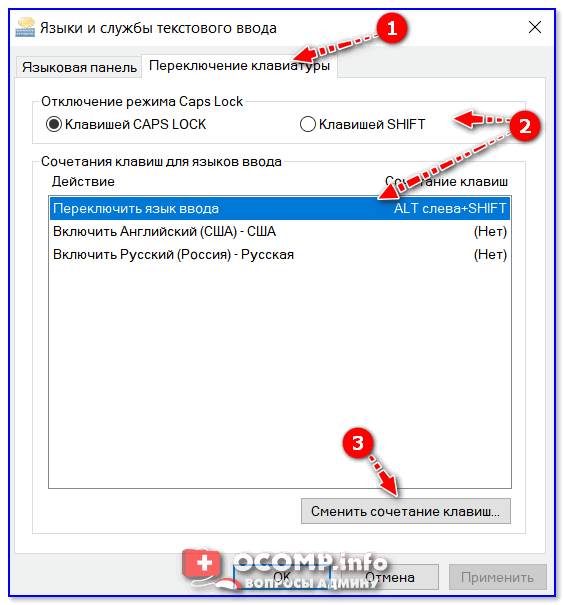
Сменить сочетание клавиш (Windows 10)
Собственно, сменив (узнав) сочетание клавиш — осталось только нажать их, и раскладка поменяется на английскую (русскую).
ШАГ 3: альтернативная утилита для переключения
Рекомендую обратить внимание на спец. программы, позволяющие автоматически переключать раскладку в Windows (они помогают ускорить набор текста с клавиатуры и решить проблемы смены языка)
Например, одна из лидеров на сегодняшний день — это Punto Switcher. Утилита дает возможность назначить любые клавиши для переключения раскладки (см. скриншот ниже).
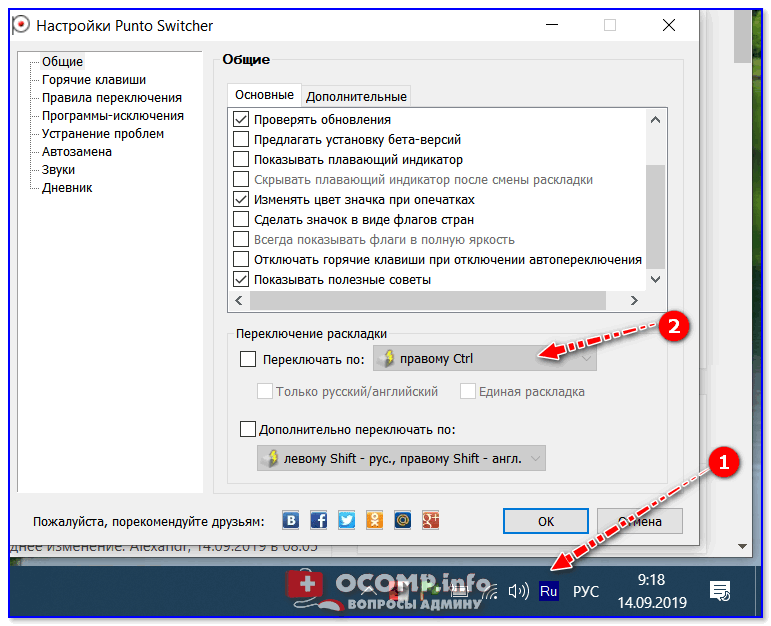
Помощь с переключением от Punto Switcher
Не могу не добавить, что Punto Switcher также исправляет неправильно набранный вами текст и поможет избежать различных крякозабр…
ШАГ 4: откат/переустановка системы
Если раскладка у вас перестала меняться после установки каких-нибудь программ, драйверов, изменения настроек и пр. — есть смысл попробовать откатить систему к контрольной точке (т.е. восстановить ее. Кстати, контрольные точки создаются автоматически, если, конечно, данная опция включена…).
Чтобы проверить, есть ли точки для отката: нажмите сочетание WIN+R, и используйте команду rstrui.
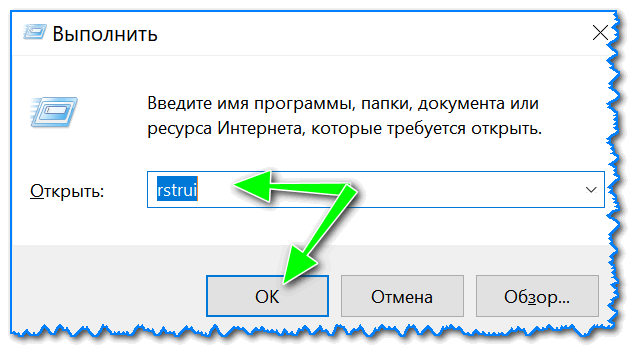
rstrui – запуск восстановления
Далее появится окно, в котором будет представлен список из нескольких точек, к которым можно откатить систему (ориентируйте по дате). Подобный откат не затронет документы (но возможно придется переустановить программы и драйвера).
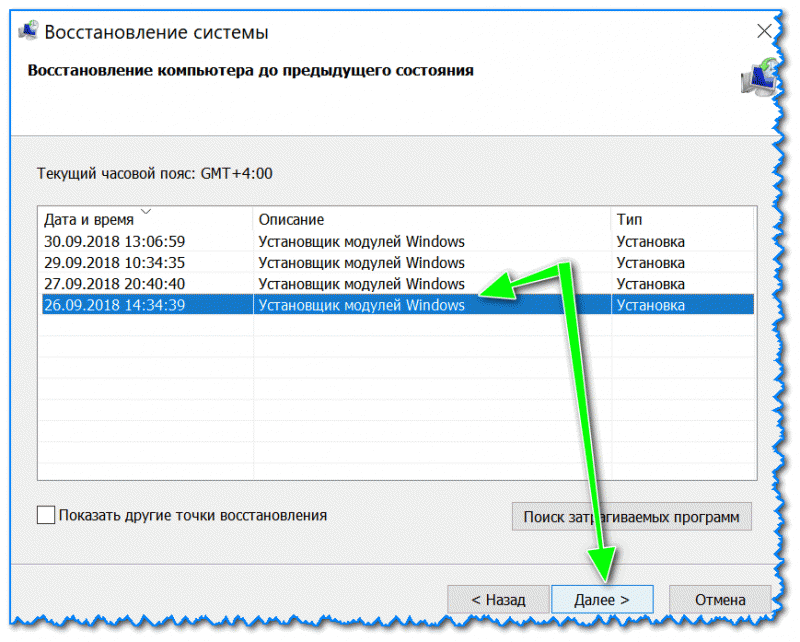
Для отката системы – достаточно выбрать точки и согласиться на восстановление
Кстати, в некоторых случаях (например, при установке различных не официальных сборок с Windows) исправить ситуацию поможет только переустановка ОС. Ссылку на то, как это можно сделать без потери данных, привожу ниже…
PS
Еще пару советов:
- попробуйте использовать беспроводную клавиатуру (это и удобнее, и в ряде случаев помогает решить вопрос);
- если у вас USB-клавиатура — посмотрите к какому порту она подключена. Если вы используете порты на передней стенке ПК, различные переходники и пр. — для диагностики попробуйте ее подключить к USB на задней стенке системного блока;
- также USB-клавиатуру можно подключить к PS/2 порту (через небольшой переходник);
- на некоторых ноутбуках есть спец. режимы работы клавиатуры, при которых часть клавишей будет отключена (более подробно об этом здесь).
Заранее благодарю, удачи!
Первая публикация: 15.09.2019
Корректировка: 15.12.2020
Полезный софт:
- Видео-Монтаж Отличное ПО для начала создания своих собственных видеороликов (все действия идут по шагам!). Видео сделает даже новичок!
- Ускоритель компьютера Программа для очистки Windows от мусора (ускоряет систему, удаляет мусор, оптимизирует реестр).
Вернуть стандартные настройки
Чтобы вернуть клавиатуру в исходное состояние, выполните следующие шаги:
1. Перезагрузите компьютер или устройство
Если у вас возникли проблемы с клавиатурой, первым шагом будет перезагрузка компьютера или устройства. Это может помочь исправить временные ошибки программного обеспечения и вернуть клавиатуру в работоспособное состояние.
2. Проверьте физическое подключение
Убедитесь, что клавиатура правильно подключена к компьютеру или устройству. Проверьте кабель, разъем и порт подключения. При необходимости отсоедините и снова подключите клавиатуру для обеспечения надежного соединения.
3. Проверьте настройки клавиатуры
Проверьте настройки клавиатуры в операционной системе или приложении, с которым вы работаете. Убедитесь, что выбраны правильные язык и раскладка клавиатуры. Если вы случайно изменили настройки, верните их в значения по умолчанию.
4. Отключите и подключите снова клавиатуру
Если проблема сохраняется, попробуйте отключить клавиатуру и подключить ее снова. Это может помочь перезагрузить драйверы и восстановить работу клавиатуры.
5. Обновите драйверы клавиатуры
Обновление драйверов клавиатуры может решить проблемы с совместимостью и обеспечить правильную работу устройства. Обычно драйверы можно обновить через менеджер устройств или на официальном веб-сайте производителя клавиатуры.
6. Сбросьте настройки клавиатуры
В случае, если все вышеперечисленные действия не помогли, попробуйте сбросить настройки клавиатуры до заводских значений. Инструкции по сбросу можно найти в руководстве пользователя или на официальном веб-сайте производителя.
Следуя этим шагам, вы сможете вернуть клавиатуру в исходное состояние и решить проблемы, возникающие при работе с ней.
Почему нужно вернуть клавиатуру к заводским настройкам
Вот несколько причин, по которым это может понадобиться:
| 1. | Устранение ошибок – если клавиатура работает некорректно или неправильно реагирует на нажатия, сброс на заводские настройки может помочь избавиться от проблемы. |
| 2. | Возвращение к стандартной раскладке – если вы случайно изменили раскладку клавиатуры или используете раскладку, которую не понимаете, сброс на заводские настройки вернет вам стандартную раскладку. |
| 3. | Удаление дополнительных функций – некоторые клавиатуры имеют дополнительные функции, такие как макросы или программируемые клавиши. Если вы больше не хотите использовать эти функции, сброс на заводские настройки позволит удалить их. |
| 4. | Подготовка к продаже или передаче – если вы планируете продать или передать свою клавиатуру, сброс на заводские настройки поможет удалить все личные настроики и данные, обеспечивая конфиденциальность. |
Сброс клавиатуры на заводские настройки достаточно прост и может решить множество проблем. Однако перед выполнением этой операции убедитесь, что у вас есть резервные копии всех важных данных, так как сброс затронет все сохраненные настройки.
Первоначальная настройка клавиатуры
Чтобы выполнить первоначальную настройку клавиатуры:
- Подготовьте клавиатуру. Разместите ее на ровной поверхности перед собой. Если клавиатура беспроводная, убедитесь, что она включена и подключена к компьютеру.
- Проверьте раскладку клавиатуры. Убедитесь, что выбрана правильная раскладка клавиатуры. Обычно используется стандартная раскладка, но в зависимости от языка и региона могут использоваться другие варианты.
- Проверьте настройки клавиш. Проверьте, что клавиши на клавиатуре работают корректно. Нажмите каждую клавишу по очереди и убедитесь, что символ отображается на экране так, как ожидается.
- Настройте дополнительные функции. Если ваша клавиатура имеет дополнительные функции, такие как мультимедийные клавиши или горячие клавиши, проверьте, что они работают правильно. Обычно для этого используются дополнительные программы или драйверы, которые поставляются вместе с клавиатурой.
После выполнения этих шагов ваша клавиатура будет готова к использованию. Если вам все еще необходимо вернуть клавиатуру к заводским настройкам, вы можете прочитать соответствующую инструкцию в нашей статье «Как вернуть клавиатуру к заводским настройкам: пошаговая инструкция».
Полезные советы после сброса
После сброса клавиатуры к заводским настройкам, возможно, вам потребуется выполнить некоторые дополнительные шаги, чтобы полностью настроить ее под ваши потребности. Вот несколько полезных советов, которые помогут вам в этом процессе:
1. Проверьте раскладку клавиатуры
Убедитесь, что установлена правильная раскладка клавиатуры на вашем компьютере. Иногда после сброса настроек может произойти изменение раскладки, и это может вызывать проблемы при наборе текста. Проверьте настройки раскладки и при необходимости настройте их снова.
2. Персонализируйте функциональные клавиши
Если вы используете клавиатуру с дополнительными функциональными клавишами, вы можете персонализировать их назначение. Некоторые клавиатуры имеют специальные программы или драйверы, которые позволяют настраивать функциональные клавиши. Используйте эти инструменты, чтобы назначить клавишам нужные вам функции.
3. Настройте подсветку клавиатуры (если применимо)
Если ваша клавиатура имеет подсветку, вы можете настроить ее под свои предпочтения. Некоторые клавиатуры позволяют выбирать между разными цветами или настраивать интенсивность подсветки. Проверьте настройки подсветки в программе или драйвере клавиатуры.
4. Установите программное обеспечение клавиатуры (если применимо)
Некоторые клавиатуры имеют специальное программное обеспечение, которое позволяет настраивать различные параметры, такие как скорость нажатия клавиш или задержка повтора. Установите соответствующее программное обеспечение и настройте клавиатуру в соответствии с вашими предпочтениями.
5. Тестируйте клавишу после настроек
После всех настроек рекомендуется протестировать каждую клавишу, чтобы убедиться, что она работает корректно. Нажмите каждую клавишу поочередно и убедитесь, что она регистрируется и генерирует правильные символы или команды.
Следуя этим полезным советам, вы сможете полностью настроить клавиатуру после сброса и получить максимальный комфорт при ее использовании.








![Как сбросить настройки беспроводной клавиатуры [step-by-step tutorial] • wiws](http://jsk-oren.ru/wp-content/uploads/8/9/8/898a2fbff117441ed32bd62c0475eb6c.png)

![Хотите сбросить клавиатуру? эти методы доступны [новости minitool]](http://jsk-oren.ru/wp-content/uploads/4/f/2/4f2375cbc8c1b46f8a9f47aa3d82d0bd.png)

















