Как включить автоматическое включение Num Lock при старте Windows
Windows 10 позволяет вам совершать быструю авторизацию с помощью цифрового PIN-кода, а не длинного пароля. Если у вас есть клавиатура с цифровым блоком, вы можете использовать его для ввода PIN-кода после активации Num Lock. Вот как можно включить Num Lock во время загрузки, чтобы вам не приходилось каждый раз нажимать на клавишу.
Учитывая использование PIN-кодов в Windows 10, разработчикам стоило бы упросить автоматическое включение Num Lock или сделать для этого отдельную настройку. К сожалению, пока нам придётся пользоваться сложным методом.
Возможно, на вашем экране настроек BIOS или UEFI присутствует опция «Включать Num Lock при загрузке». Впрочем, нам она не помогла, даже после отключения быстрого запуска. Поэтому мы нашли другой способ, занимающий чуть больше времени.
Первый шаг: Отредактируйте реестр
В реестре Windows есть настройки, контролирующие состояние клавиш Num Lock, Caps Lock и Scroll Lock при загрузке системы. Чтобы заставить Windows 10 автоматически активировать Num Lock, вам придётся их изменить.
Запустите редактор реестра, открыв меню Пуск, введя в текстовое поле «regedit» и нажав Enter. Подтвердите своё действие в появившемся диалоговом окне Контроля учётных записей.
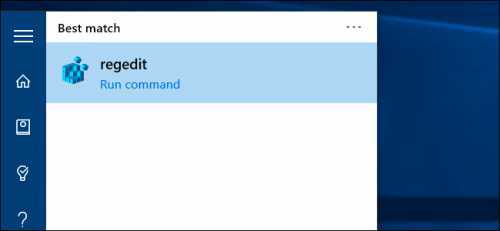
Далее, вам нужно изменить значение параметра «InitialKeyboardIndicators» в нескольких местах.
Во-первых, откройте ветку HKEY_CURRENT_USER\Control Panel\Keyboard. Кликните на значение «InitialKeyboardIndicators» два раза и поменяйте его на «2».
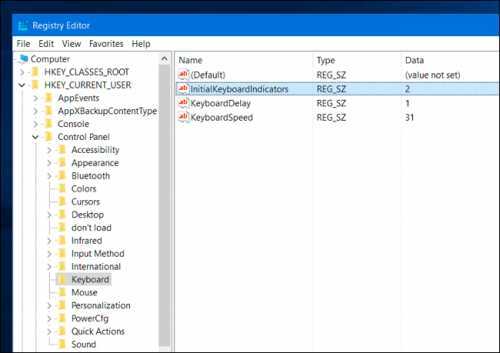
Теперь раскройте директорию «HKEY_USERS». Повторите вышеописанный процесс несколько раз, изменяя значение InitialKeyboardIndicators в каждой папке из директории HKEY_USERS.
Начните с ветки HKEY_USERS\.DEFAULT\Control Panel\Keyboard и поменяйте значение InitialKeyboardIndicators на 2. Затем повторите процесс для папки, находящейся под папкой .DEFAULT. Её название начинается с «S-».
Продолжайте работать с оставшимися в HKEY_USERS папками, изменяя значение параметра Panel\Keyboard\InitialKeyboardIndicators в каждой из них.
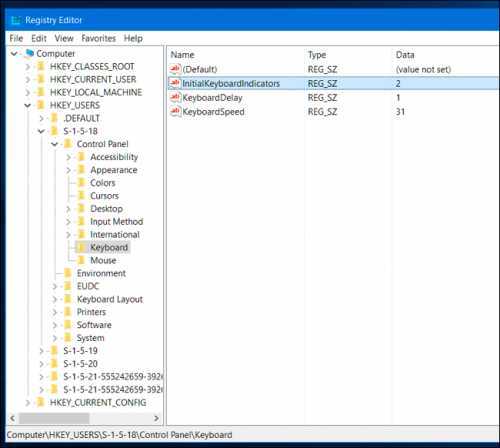
Второй шаг: Воспользуйтесь этим трюком (или отключите быстрый запуск)
После завершения работы с реестром, вам остаётся только перезагрузить компьютер и Windows 10 должна автоматически включить Num Lock. Но так просто это не работает. Функция быстрого запуска, так же известная как гибридная загрузка, игнорирует наши настройки и Windows продолжит запускаться с отключённым Num Lock.
Мы нашли два способа решения этой проблемы. Конечно, можно просто отключить быстрый запуск, но мы обнаружили другой выход, позволяющий вам сохранить преимущества гибридной загрузки.
После запуска .reg файла выключите свой компьютер. Не перезагружайте его, а выберите опцию «Прекращение работы».
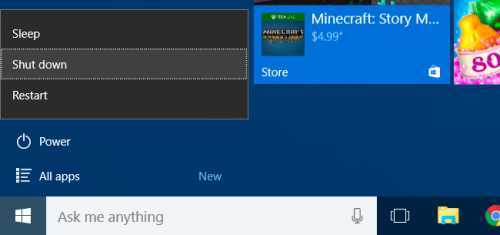
Снова включите компьютер. Когда вы доберётесь до экрана входа, нажмите на клавишу Num Lock один раз, чтобы включить её. Не входите в свою учётную запись. На экране входа найдите кнопку выключения и выберите «Прекращение работы», в очередной раз выключив компьютер.
После следующего включения вы увидите, что Num Lock уже включён на экране входа. Похоже, что наши действия заставили функцию быстрого запуска автоматически включать Num Lock при каждой загрузке. Да, это странный трюк, но он работает!
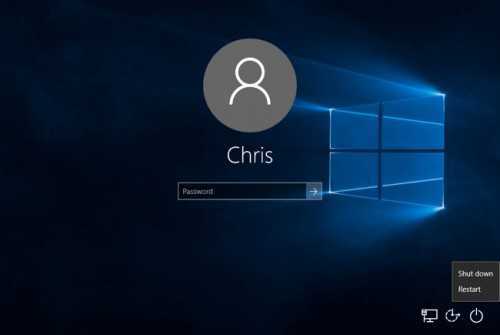
Кроме этого, вы можете отключить функцию быстрого запуска после внесения изменений в реестр. Если вышеописанный трюк вам не помог, попробуйте вариант с выключением быстрого запуска.
После этого ваш компьютер будет загружаться немного медленнее. Если ваша система установлена на SSD диск, время загрузки увеличится всего на несколько секунд. Зато Num Lock будет каждый раз включаться автоматически.
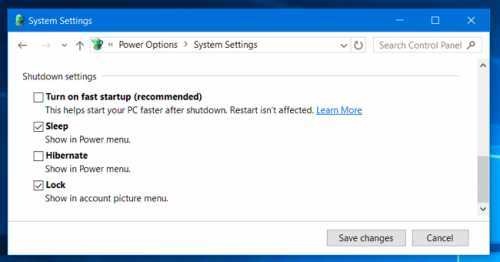 В идеале, Windows должен предоставлять опцию автоматической активации Num Lock по умолчанию. Ну а пока, нам придётся пользоваться обходными путями для выполнения этого, в общем-то, простого действия.
В идеале, Windows должен предоставлять опцию автоматической активации Num Lock по умолчанию. Ну а пока, нам придётся пользоваться обходными путями для выполнения этого, в общем-то, простого действия.
Как отключить блокировку номера клавиатуры Logitech
Продолжайте читать дальше, чтобы найти шаги, подробно иллюстрирующие, как отключить блокировку номера клавиатуры Logitech, с полезными иллюстрациями для лучшего понимания.
Как отключить Num Lock на клавиатуре?
Давайте посмотрим, как отключить Num Lock на клавиатуре:
- Если на вашей клавиатуре есть специальная кнопка Num Lock, вы можете нажать ее, чтобы выключить или включить Num Lock.
- Однако, если ваша клавиатура разделяет функцию Num Lock с другой клавишей, например, с клавишей Insert или F12, вы можете использовать клавишу Fn с комбинацией этой клавиши Num Lock, чтобы выключить или включить Num Lock.
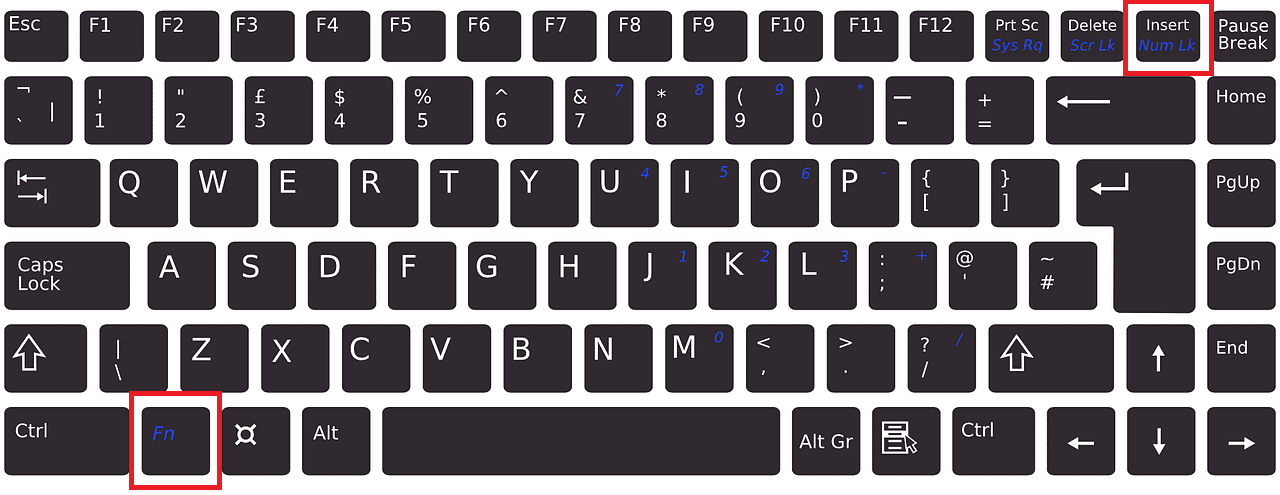
Продолжайте читать, чтобы узнать больше о способах отключения клавиши блокировки клавиатуры Logitech.
Почему ваш Num Lock отключается?
Если клавиша NumLock постоянно отключается, это может быть связано с тем, что вы должны были перезапустить устройство, на котором Num Lock отключен по умолчанию. Если ваша учетная запись зарегистрирована и активна на виртуальной машине, перезапуск машины отключит клавишу Num Lock по умолчанию. Повторный вход в систему приводит к тому, что клавиша Num Lock включается только в том случае, если она была настроена на включение, когда профиль пользователя был активен.
Почему вы не можете набирать цифры на клавиатуре?
Если клавиша Num Lock отключена, цифровые клавиши с правой стороны клавиатуры не будут работать. Только если включена клавиша Num Lock, вы можете вводить цифры с правой цифровой клавиатуры.
Как узнать, включен ли NumLock?
Чтобы узнать, включена ли клавиша Num Lock, вы можете:
1. Нажмите любую цифровую клавишу на правой цифровой клавиатуре.
2А. Если номер набирается на экране, Num Lock включен.
2Б. Но если курсор движется, Num Lock выключен.
Как вы можете включить NumLock навсегда?
Невозможно постоянно держать Num Lock включенным. Вы можете включить Num Lock, выполнив следующие действия.
1. Нажмите комбинацию клавиш Windows + R на клавиатуре, чтобы открыть диалоговое окно «Выполнить».
2. Введите regedit в указанное поле и нажмите Enter.
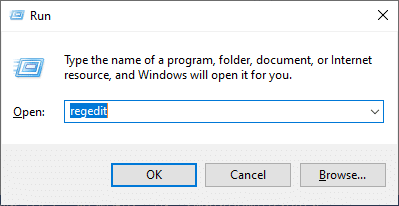
3. Нажмите OK и перейдите по следующему пути в редакторе реестра:
ComputerHKEY_USERS.DEFAULTControl PanelKeyboard
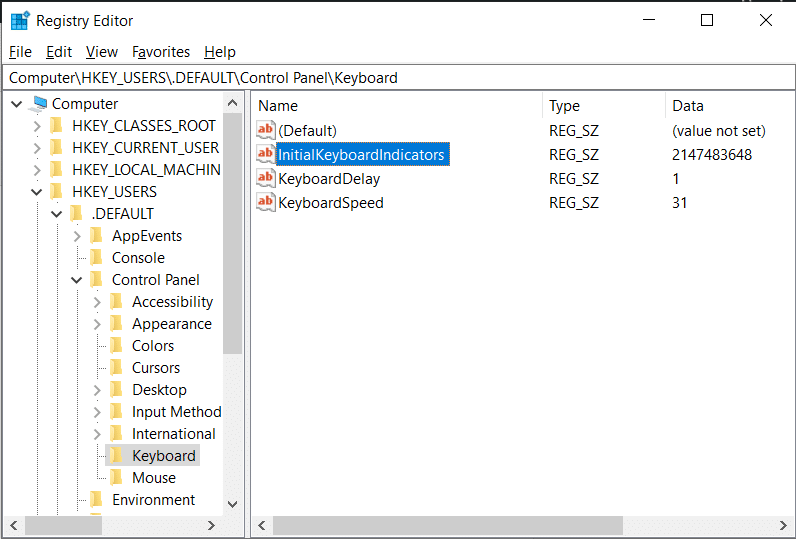
4. Установите для параметра InitialKeyboardIndicators значение 2, чтобы включить Num Lock на вашем устройстве.
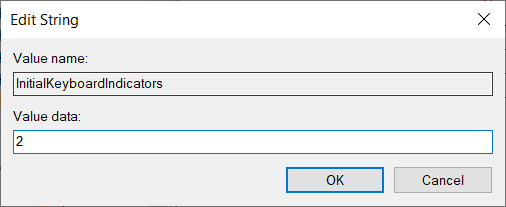
Как вы можете постоянно держать Num Lock на клавиатуре Logitech?
Вы действительно не можете держать Num Lock постоянно включенным, так как после перезагрузки вашего ПК или ноутбука Num Lock отключается по умолчанию. Но вы можете выполнить вышеупомянутые шаги, чтобы Num Lock оставался включенным до следующей перезагрузки вашего устройства.
Как включить Num Lock на Logitech?
Читайте ниже, чтобы узнать, как включить Num Lock. Клавиатура Logitech:
- Вы можете включить Num Lock на клавиатуре Logitech, нажав клавишу Num Lock с правой стороны, над цифровой панелью.
- Если функция Num Lock используется совместно с другой клавишей, нажмите комбинацию клавиш Fn + Num Lock, чтобы включить ее.
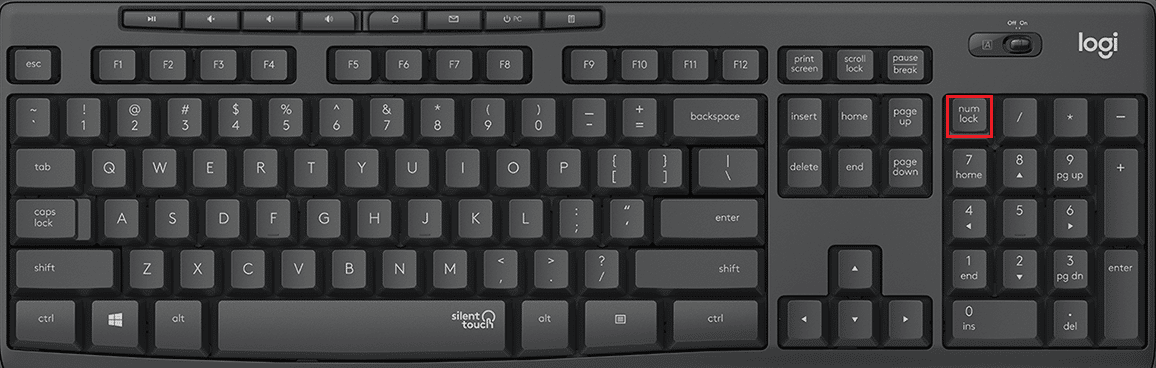
Как включить NumLock на беспроводной клавиатуре Logitech K580?
Вы можете включить Num Lock на беспроводной клавиатуре Logitech K580 с помощью клавиши Num Lock, расположенной над цифровой клавиатурой и помимо клавиши возврата. Нажав эту клавишу, вы можете включить Num Lock на вашем устройстве.
Примечание. Используйте комбинацию клавиш Fn + Num Lock, если функция Num Lock используется совместно с другой клавишей.
Как отключить блокировку номера клавиатуры Logitech?
Чтобы отключить блокировку номера клавиатуры Logitech, выполните следующие действия:
1. Откройте диалоговое окно «Выполнить», нажав одновременно клавиши Windows + R.
2. Затем введите regedit и нажмите клавишу Enter.
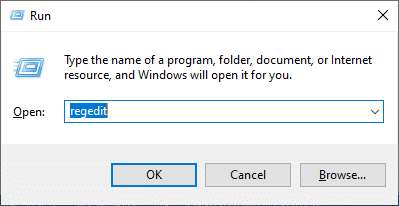
3. Нажмите ОК.
4. Затем перейдите по следующему пути в редакторе реестра:
ComputerHKEY_USERS.DEFAULTControl PanelKeyboard
5. Установите для параметра InitialKeyboardIndicators значение 0, чтобы отключить блокировку Num на вашем устройстве.
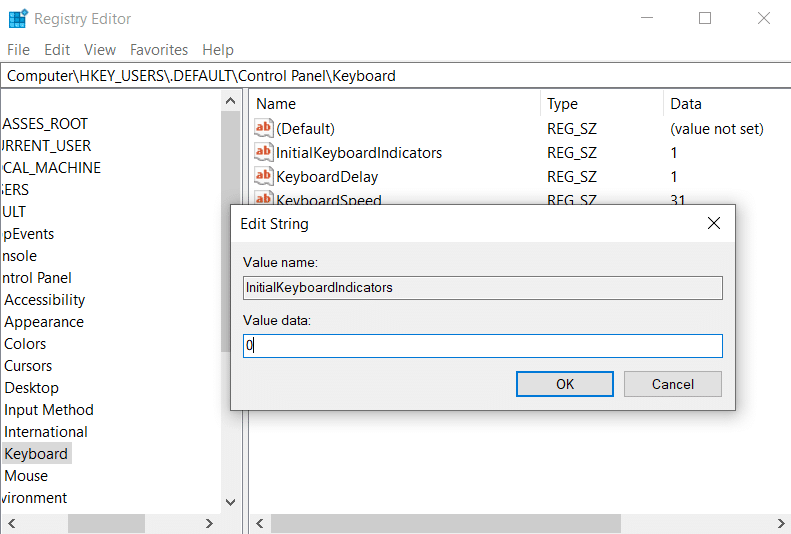
Почему ваши цифры не будут работать на вашей клавиатуре Logitech?
Ниже приведены некоторые из причин, по которым цифровые клавиши не работают на клавиатуре Logitech.
- Цифровые клавиши на клавиатуре повреждены
- Отключенная клавиша Num Lock
- Устаревшие драйвера клавиатуры
***
Мы надеемся, что вы узнали о том, как отключить блокировку номера клавиатуры Logitech и оставить постоянно включенным Num Lock на клавиатуре Logitech. Не стесняйтесь обращаться к нам с вашими вопросами и предложениями через раздел комментариев ниже. Кроме того, дайте нам знать, какую тему вы хотите узнать в нашей следующей статье.
How to Disable Num Lock on Windows 10 PC#
If you wish to turn off Num Lock on your computer, you can use any of the following methods:
Method 1: Using regedit in Registry
-
Open the Run dialog box by pressing Windows key + R together and type regedit and hit Enter.
-
Click OK and navigate the following path in the Registry Editor:
-
Set the value of InitialKeyboardIndicators to 0 to turn off the Num lock on your device.
Also Read: Fix Keyboard Typing Numbers Instead of Letters
Method 2: Using PowerShell Command
- Launch PowerShell by going to the search menu and typing Windows PowerShell. Then click on Run as Administrator.
- Type the following command into your PowerShell window:
- Hit the Enter key and Windows 10 will ask you to enter a value.
- Set the value to 0 to turn off the Num lock on the computer.
Recommended:
How to Enable Num Lock on Startup in Windows 10 Fix Windows Script Host Errors on Startup Windows 10 Fix Unreal Engine Exiting Due To D3D Device Being Lost How to Fix iCUE Not Detecting Devices
We hope this article was helpful and you were able to enable or disable Num Lock. If you have any queries, reach out to us through the comments section below.
Как включить цифровую клавиатуру, если нет Num Lock
К ак правило, классические клавиатуры, подключаемые по USB или PS/2 разделяются на три сектора. В левой части располагается основной блок, в средней — клавиши-стрелки, Delete и прочие вспомогательные клавиши, справа же расположена дополнительная цифровая клавиатура. В лэптопах её иногда объединяют с основным блоком, а иногда и вовсе убирают, оставляя в распоряжении пользователя только верхний цифровой ряд.
Но в независимости от того, имеется на клавиатуре цифровой блок или нет, он не всегда включён по умолчанию . Неопытные пользователи иногда даже принимают это за поломку, недоумевая, почему при нажатии клавиш с цифрами выполняются действия, за которые обычно отвечают клавиши-стрелки. На самом деле всё просто — чтобы цифровой блок работал, нужно сначала нажать кнопку Num Lock .
Эта клавиша, отвечающая за включение и отключение вспомогательного цифрового сектора, имеется на большинстве современных клавиатур, но может такое статься, что её попросту не окажется, что иногда встречается на некоторых моделях ноутбуков и нетбуков. Если нет Num Lock , должна быть Fn . Нажатая одновременно с F11 , она также включает и отключает цифровую клавиатуру, однако будьте осторожны — в разных моделях ноутбуков эта комбинация может служить для активации/деактивации других функций, например, отключения дисплея. Роль F11 также могут выполнять клавиши F10 и F12 , и это опять же зависит от конкретной модели.
Если уж так случилось, что у вас нет Num Lock , а комбинации Fn предназначены для других целей, активировать цифровой блок можно с помощью встроенной виртуальной клавиатуры. В Windows 8.1 её можно найти на стартовом экране «Приложения», в Windows 10 — в меню Пуск. Вызвав её, нажмите в правой нижней окна части кнопку «Параметры».
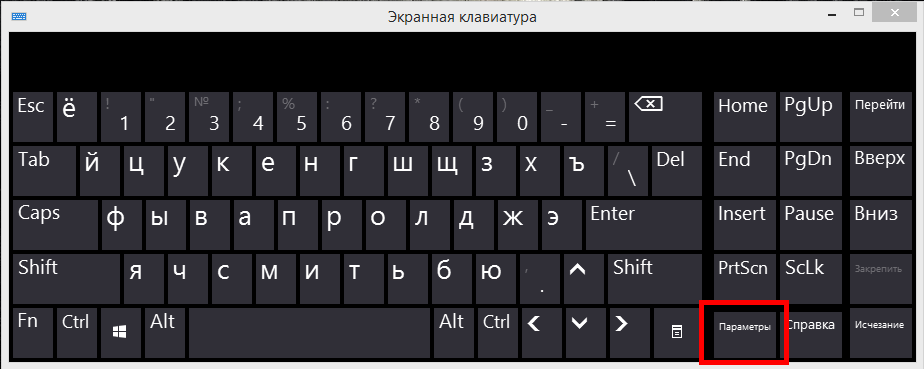
И установите в открывшемся окошке настроек галочку «Включить цифровую клавиатуру».
Что за клавиша NumLock и для чего она нужна?
Кнопка отправки имеет полное название «Number Lock», что в переводе с английского означает «цифровой замок». Кнопка обычно всегда находится в верхнем левом углу цифровой клавиатуры. После включения загорается лампочка. Цифровая клавиатура особенно востребована на портативных гаджетах – ноутбуках, нетбуках.

Основное назначение ключа – включать и выключать цифровой замок. Но мало кто знает, что у кнопки NumLock другое предназначение. Цифровая клавиатура в системе Windows может использоваться как замена компьютерной мыши. Эта функция включается и отключается в настройках операционной системы.
В операционной системе Windows 10 предусмотрена возможность блокировки номера для активации при запуске системы. В настройках по умолчанию она не работает, для этого требуется вручную нажать клавишу Num Lock. В некоторых моделях устройств, таких как Apple, название кнопки было изменено на Clear Key.

Как включить Num Lock при загрузке Windows 10
Добрый день уважаемые читатели и гости блога, как вы думаете, а хорошо ли все люди, кто используют компьютер в повседневной жизни, знают все клавиши клавиатуры, думаю, что не все, иначе бы не было таких ситуаций, что человек пытается набирать текст на ноутбуке, а у него вместо букв печатаются цифры, а у другого наоборот, при попытке набрать цифры, вообще ничего не печатается, сегодня мы рассмотрим все такие ситуации и еще разберем как включить Num Lock при загрузке Windows 10. Все инструкции подойдут для предыдущих версий операционных систем, просто десятка самая новая.
Печатаются цифры вместо букв — как исправить
Давайте разберем для начала, самую распространенную ситуацию, когда вместо букв печатаются цифры на компьютере или ноутбуке, сам я такую ситуацию видел неоднократно и иногда это даже забавляло, видя как не очень любимый твой сотрудник, пытается набрать текст, а в место него у него шифр из цифр, ты как админ зная в чем дело, пожимаешь плечами и говоришь, что наверно Windows глючит с процессором (угорая при этом). Ладно шутки в сторону, на самом деле ничего страшного нет. Такое поведение клавиатуры, очень часто можно встретить на ноутбуках или нетбуках, у которых нет своей, дополнительной области быстрого набора цифр, на обычной клавиатуре она располагается справа, примером могут служить IBM или HP ноутбуки.
Вот вам пример клавиатуры, где нет правой части с отдельным набором цифр, и почти у каждой клавиши есть, дополнительная функция в правом верхнем углу. Так например у на клавиш J, K, L , есть вторые значения 1,2,3. Для активации их набора существует специальная клавиша Num Lock (num lk). При включении клавиши Num Lock, у вас вместо привычных обозначений на кнопках клавиатуры, будут печататься дополнительные, отсюда и ситуация, что вместо букв печатаются цифры.

Вероятнее всего режим Num Lock вы включили случайно, чаще всего на ноутбуках режим Num Lock включается сочетанием клавиш Fn + F11 или Fn + Num Lock, если это отдельная клавиша, то просто нажатием на нее
Еще бывают случаи, что когда вместо букв печатаются цифры на компьютере, это связано со специальной программой, с помощью которой было переназначение клавиш, например я видел программы для лингвистов, которые превращали обычную русскую клавиатуру в другой язык.
Что такое клавиша num lock
Если подытожить, то num lock это специальная клавиши клавиша, с помощью которой на компьютере с операционной системой Windows, активируется специальная функция набора дополнительных символов, сделано это с целью экономии места на клавиатуре и расширения ее функционала, чаще всего это применяется в ноутбуках, где производители стараются максимально, но в разумных пределах уменьшить размер устройства, отказываясь от некоторого количества клавиш и заменяя их дополнительными символами на других кнопках.
Ниже я вам приведу три примера, как и где располагается клавиша num lock на разных клавиатурах. Первая идет стандартная клавиатура от компьютера, у нее есть дополнительное цифровое поле справа и над ним num lock. Так же имеет специальный индикатор num lock, если он не горит, значит он выключен, по умолчанию так оно и есть, бывают случаи, что удобно когда он работает вместе с системой, ниже я покажу как включить Num Lock при загрузке Windows 10.

Далее идет ноутбук у которого так же есть цифровая клавиатура, но num lk, уже включается через зажатую клавишу Fn, у них один цвет.

Ну и клавиатура без дополнительной правой области в которой num lk уже полновластный хозяин имеющий много клавиш с его функциями, обрати внимание для примера на стрелки, они так же умеют выполнять функции:

Num Lock при загрузке Windows 10
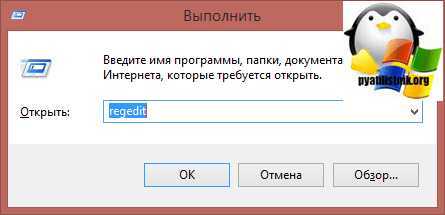
Переходите в раздел
HKEY_USERS\.DEFAULT\Control Panel\Keyboard
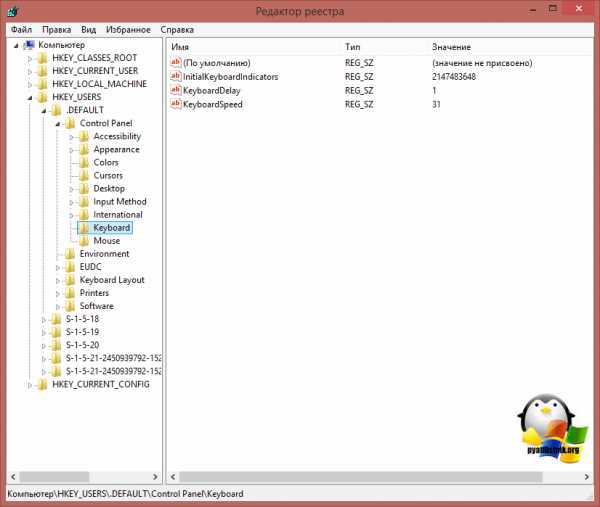
Вам необходимо создать новый строковый параметр с именем InitialKeyboardIndicators и присвойте ему значение 80000002, если данное значение не сработало, то попробуйте значение 2, особенно актуально для Windows 7. Делается это все через правый клик.
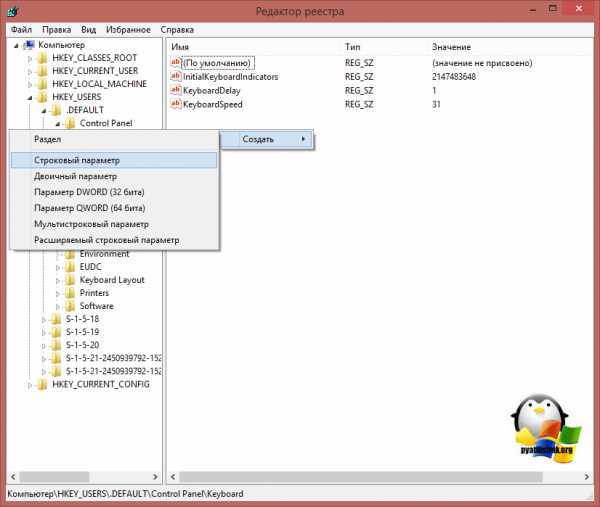
Для редактирования\ ключа реестра, щелкните по нему двойным кликом.
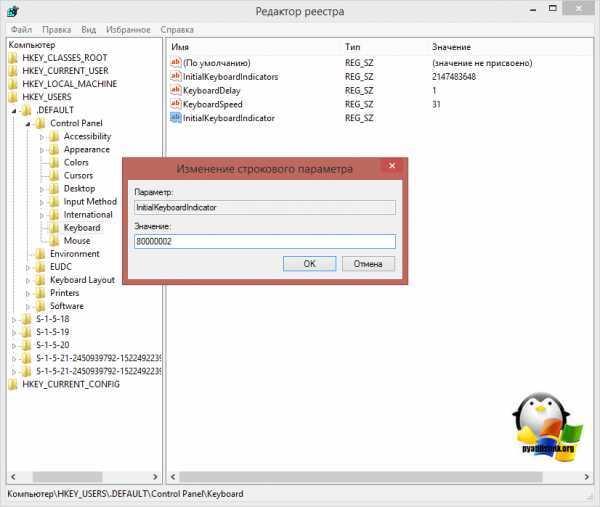
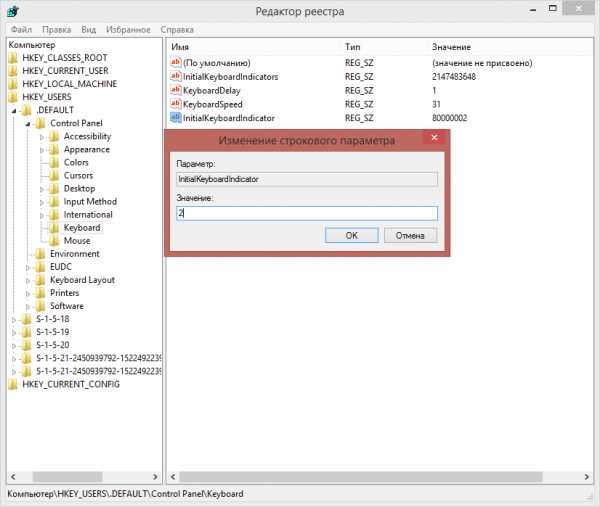
Есть еще один метод, позволяющий включить Num Lock при загрузке Windows 10, но он срабатывает не всегда, так как у некоторых людей нет пароля на компьютере и нужный экран не появляется. И так когда у вас загрузился компьютер, то на экране входа в Windows 10, нажмите Num Lock и перезагрузите систему, через значок в углу. После чего в следующий раз режим должен быть активирован.
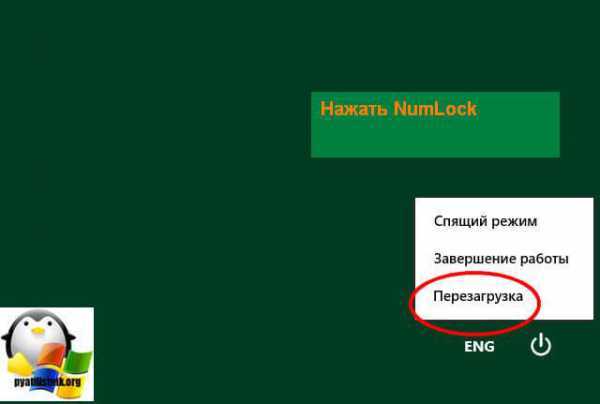
Чуть не забыл еще можно проверить есть ли у вас настройка Num Lock в BIOS. В биос проверьте опцию BootUp NumLock Status — Enable\Disable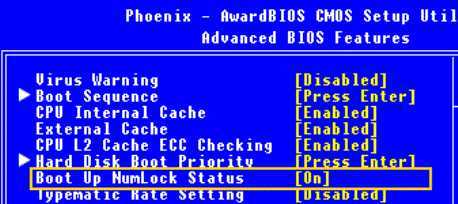
Как включить Num Lock автоматически при загрузке компьютера
На экране настроек BIOS или UEFI может появиться возможность включить цифровую клавиатуру при запуске Windows 10. К сожалению, несмотря на отключение Fast Startup, у нас это не сработало. Был найден другой вариант, но он требует немного больше усилий. Существуют различные методы, с помощью которых вы можете легко включить NumLock при запуске Windows 10:
- Включить NumLock с помощью твика реестра
- Отключить быстрый запуск
- ВключитьВыключение NumLock в BIOS компьютера
- Использование функциональных клавиш
Прежде чем мы попробуем эти методы, если вы включите Num Lock перед выключением компьютера, он будет включен при загрузке компьютера.
1] Enable NumLock With A Registry Tweak
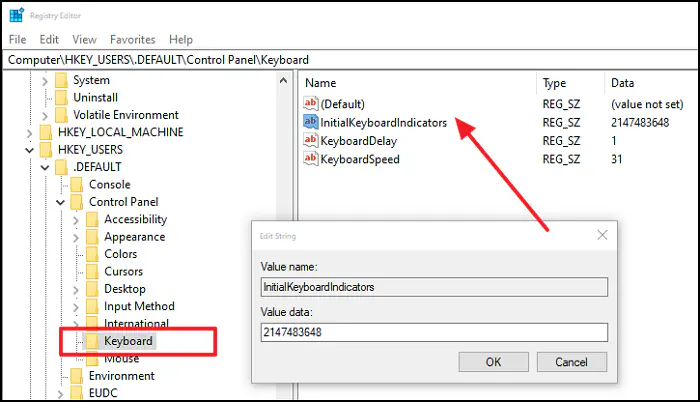
Windows имеет изменения в реестре, которые управляют отключением Num Lock, Caps Lock и Scroll Lock при загрузке. Чтобы Windows 10 автоматически включала Num Lock при загрузке, вам нужно изменить эти параметры реестра.
Обязательно создайте точку восстановления, а затем выполните следующие шаги для исправления реестра:
- Нажмите клавишу Windows + R, затем введите Regedit и нажмите клавишу Enter .
- Перейдите к следующему ключу реестра
-
Щелкните правой кнопкой мыши на InitialKeyboardIndicators > Выберите Изменить
- Установите значение для установки NumLock OFF
- Установите значение 2 для установки NumLock ON
-
Нажмите OK > Exit
Перезагрузите компьютер для сохранения изменений.
Примечание: Значение по умолчанию — 2147483648, вы также можете использовать это.
2] Отключить запуск
В Windows 8 появилась функция Fast Startup — функция, которая выключает компьютер при выходе из системы и загружает все установленные программы и драйверы в hiberfile (hiberfil.sys: тот же файл, который используется Hibernate).После загрузки компьютера содержимое hiberfile загружается в оперативную память компьютера, сокращая время загрузки примерно вдвое.
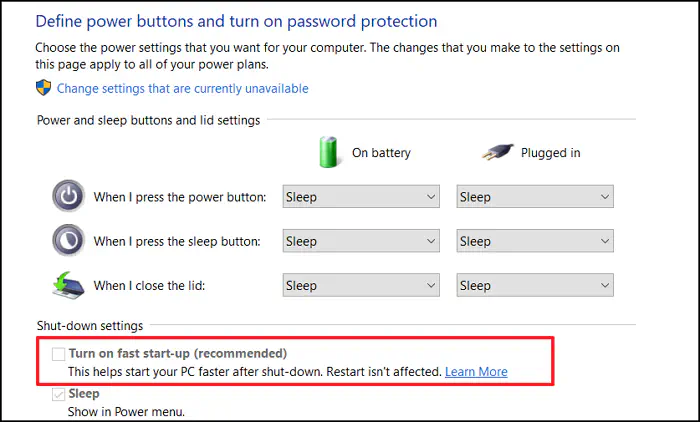
Эта функция также известна как Hybrid Boot, которая отменяет эту настройку, и Windows будет продолжать стабильно запускаться без Num Lock. Поэтому необходимо отключить эту функцию, если вы хотите, чтобы настройки Num Lock оставались в силе после перезагрузки. Для этого выполните следующие действия:
-
Откройте Панель управления и нажмите на Параметры питания.
-
Нажмите на Выбор действий кнопок питания на левой боковой панели
-
Теперь выберите Изменить настройки, которые сейчас недоступны.
-
Снимите флажок Включить быстрый запуск (рекомендуется) .
-
Нажмите Сохранить изменения.
-
Закройте Системные настройки
-
Перезагрузите компьютер.
При запуске проверьте, включена ли Num Lock при входе в систему.
Теперь компьютер будет загружаться немного медленнее — возможно, на несколько секунд дольше при использовании SSD, — но вы сможете использовать клавишу Num Lock при загрузке.
3] Отключение NumLock в BIOS компьютера
BIOS большинства компьютеров, включая виртуальные машины, содержит параметр, определяющий, будет ли NumLock включен или отключен при загрузке. Обычно в BIOS можно войти, нажав определенную клавишу, например Delete или F1 при загрузке до появления Windows.нагрузки. Если вы войдете в BIOS, вы сможете найти параметр, управляющий NumLock.
4] Использование функциональных клавиш
Возможно, вы случайно нажали комбинацию клавиш на клавиатуре, в результате чего определенные буквы на клавиатуре превратились в цифровую клавиатуру. Эта функция обычно включается или выключается с помощью клавиш Fn и Num Lock . Удерживайте клавишу Fn , затем нажмите Num Lock , чтобы включить или выключить цифровую клавиатуру.
Попробуйте эти методы для решения вашей проблемы. Надеюсь, эта статья помогла вам узнать, как включить Num Lock при загрузке Windows 10 или запуске компьютера.
Настройка автоматического включения клавиши
Чтобы включить кнопку цифровой клавиатуры по умолчанию при запуске операционной системы, вы можете выбрать один из нескольких способов. Неправильные действия приведут к серьезным сбоям в работе системы. Поэтому мы рекомендуем строго следовать приведенным ниже подробным инструкциям.
Стандартные средства
Под этим мы подразумеваем активацию цифровой клавиатуры соответствующей клавишей. После ее нажатия пользователь полностью использует цифровой замок. Вы также можете включить эту опцию, используя функциональные клавиши ноутбука и настройки BIOS. Параметр должен быть включен по умолчанию.
Для активации следуйте инструкциям:
- Зайдите в BIOS.
- Найдите параметр NumLock.
- Нажмите Ввод.
- Установленное значение: активировано.
- Нажмите клавишу F10, чтобы сохранить значение и перезагрузить компьютер.
Некоторые модели нетбуков не имеют отдельной блокировки с цифровыми клавишами. В гаджетах эти кнопки совмещены с буквенной клавиатурой.
Чтобы включить цифровой вариант, просто нажмите комбинацию «Fn + F11» на этом макете. Повторное нажатие тех же значений деактивирует функцию.
Редактирование параметра реестра
Утилита содержит полную информацию и настройки для оборудования, программного обеспечения, профилей, предустановок. В его распоряжении также есть настройки Num Lock. Автоматический запуск NumPad через реестр сделать очень просто.
Пошаговая инструкция включает 6 основных шагов:
- Нажимаем комбинацию клавиш: «Win + R», вызываем командную строку.
- Введите команду: regedit.
- Нажмите Ввод.
- Перейдите в: HKEY_USERS \ .Default \ Control Panel \ Keyboard.
Найдите значение: «InitialKeyboardIndicators», дважды коснитесь его.
Измените параметр на «2» или «80000002» и сохраните.
После выполнения всех действий пользователю останется только перезагрузить устройство. Только после этой процедуры изменения вступят в силу.
Использование команды для PowerShell
Утилита Windows PowerShell позволяет автоматизировать большинство рутинных задач. С помощью программного обеспечения пользователи изменяют настройки, останавливают и запускают программы, выполняют обслуживание большинства приложений. Опытным пользователям рекомендуется использовать командную оболочку.
Чтобы автоматически включить цифровую клавиатуру, вам необходимо сделать следующее:
- Щелкните “Пуск».
- Найдите в списке: Windows PowerShell.
- Коснитесь имени.
- Вставьте строку: Set-ItemProperty -Path ‘Registry :: HKU \ .DEFAULT \ Control Panel \ Keyboard’ -Name “InitialKeyboardIndicators” -Value “2”.
Нажмите Ввод.
Если задача выполнена успешно, отобразится строка ввода без уведомлений. Чтобы опция заработала в автоматическом режиме, необходимо перезагрузить гаджет.
Добавление скрипта в автозагрузку
Если пользователь перепробовал все вышеперечисленные методы, но они не помогли включить автоматическую работу цифровой клавиатуры при запуске «десятков», можно воспользоваться этим методом.
Чтобы включить автоматическую загрузку ключа NumLock, вам необходимо:
- Откройте стартовое меню».
- Найдите и откройте Блокнот».
Поместите в него: установите WshShell = CreateObject (“WScript.Shell”) WshShell.SendKeys “{NUMLOCK}”.
Зайдите в «Файл», нажмите «Сохранить как…».
Перейдите в: C: \ Users \ USERNAME \ AppData \ Roaming \ Microsoft \ Windows \ Start Menu \ Pro.
Задайте имя: numlock.vbs и сохраните, выбрав формат «Все файлы».
Сохраните параметры.
How to Enable Num Lock on Windows 10 PC#
If you wish to turn on your Num Lock on your computer, you can use the following methods:
How to Enable Num Lock on Windows 10 PC Method 1: Using Registry Editor Method 2: Using PowerShell Command Method 3: Using Function Keys Method 4: Using BIOS Setting Method 5: Using Login Script How to Disable Num Lock on Windows 10 PC Method 1: Using regedit in Registry Method 2: Using PowerShell Command
Method 1: Using Registry Editor
-
Open the Run dialog box by pressing Windows key + R together and type regedit and hit Enter.
-
Click OK and navigate the following path in the Registry Editor:
-
Set the value of InitialKeyboardIndicators to 2 to turn on Num lock on your device.
Method 2: Using PowerShell Command
-
Log in to your PC.
-
Launch PowerShell by going to the search menu and typing Windows PowerShell. Then click on Run as Administrator.
-
Type the following command into your PowerShell window:
-
Hit the Enter key and Windows 10 will ask you to enter a value. Set the value to “2” to turn on the Num Lock on the laptop.
Method 3: Using Function Keys
Sometimes you may accidentally hold the function key and the Num Lock key together. Such a combination can make certain letters of your alpha keyboard function as a numeric keyboard for a while. This happens more often for laptop users. This is how it can be resolved:
- Search your keyboard for Function key (Fn) and Number Lock key (NumLk).
- Hold these two keys, “Fn + NumLk,” to enable or disable the Num Lock feature on your device.
Method 4: Using BIOS Setting
Some BIOS set up in the computer can enable or disable the Num Lock feature in your system during start-up. Follow the given steps to alter the function of the Num Lock key:
-
While loading your Windows, click the “Delete” or “F1” key. You will enter it into BIOS.
-
Find the setting to enable or disable the Num Lock feature in your system.
Also Read: How to Remove or Reset the BIOS Password
Method 5: Using Login Script
You can use a Logon Script to enable or disable Num Lock on your system during startup if you are the system administrator.
-
Go to Notepad.
-
You can either type the following or copy & paste the following:
-
Save the notepad file as numlock.vbs and place it in the “Startup” folder.
-
You can use any one of the following folders to place your numlock.vbs file:
a. Local logon script path:
Press Windows Key + R then type %SystemRoot% and hit Enter. Under Windows, navigate to System32 > GroupPolicy > User > Scripts. Double-click on “Logon.”
b. Domain logon script path:
Open File Explorer then navigate to \Windows\SYSVOL\sysvol\DomainName. Under DomainName, double-click on Scripts.
-
Type mmc in the Run dialog box and click on OK.
-
Launch File and click on Add/Remove Snap-in.
-
Click on Add as explained below.
-
Launch Group Policy.
-
Click on your desired GPO by using the Browse option.
-
Click on Finish. Click on the Close option followed by OK.
-
Navigate to Computer Configuration in Group Policy Management.
-
Go to Windows Settings and then Scripts. Click twice on the Logon script.
-
Click on Add. Browse and select the numlock.vbs file.
-
Click on Open and double-tap the OK prompt.
Note: This script acts like a Num Lock toggle button.
This may seem like a lengthy procedure, and you may feel comfortable using the Registry method, but the script method will help challenge situations.
How to Disable Num Lock on Windows 10 PC
If you wish to turn off Num Lock on your computer, you can use any of the following methods:
Method 1: Using regedit in Registry
1. Open the Run dialog box by pressing Windows key + R together and type regedit and hit Enter.
2. Click OK and navigate the following path in the Registry Editor:
Computer\HKEY_USERS\.DEFAULT\Control Panel\Keyboard
3. Set the value of InitialKeyboardIndicators to to turn off the Num lock on your device.
Also Read: Fix Keyboard Typing Numbers Instead of Letters
Method 2: Using PowerShell Command
1. Launch PowerShell by going to the search menu and typing Windows PowerShell. Then click on Run as Administrator.
2. Type the following command into your PowerShell window:
Set-ItemProperty -Path 'Registry::HKU\.DEFAULT\Control Panel\Keyboard' -Name "InitialKeyboardIndicators"
3. Hit the Enter key and Windows 10 will ask you to enter a value.
4. Set the value toto turn off the Num lock on the computer.
Recommended:
- How to Enable Num Lock on Startup in Windows 10
- Fix Windows Script Host Errors on Startup Windows 10
- Fix Unreal Engine Exiting Due To D3D Device Being Lost
- How to Fix iCUE Not Detecting Devices
We hope this article was helpful and you were able to enable or disable Num Lock. If you have any queries, reach out to us through the comments section below.











![Включить numlock при запуске в windows 10 [how to]](http://jsk-oren.ru/wp-content/uploads/1/c/a/1ca38e677193da0fe0360d8ad1dd1a64.png)












![Включить numlock при запуске в windows 10 [how to]](http://jsk-oren.ru/wp-content/uploads/4/e/e/4eeda890fa73b9dd6ba36b5d93deb90e.jpeg)


