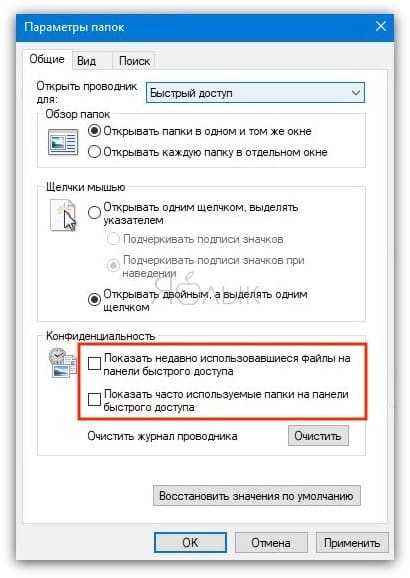Преобразуйте интерфейс в старый стиль Windows 7
Windows 8 может показаться незнакомой и неудобной для пользователей, привыкших к Windows 7. Однако существуют несколько простых способов преобразить интерфейс Windows 8 и сделать его похожим на стиль Windows 7:
|
1. Установите классическое меню «Пуск» В Windows 8 отсутствует знакомое меню «Пуск», однако существуют сторонние программы, такие как «Classic Shell» или «StartIsBack», которые добавляют классическое меню «Пуск» как в Windows 7. |
|
2. Отключите заводской экран «Метро» Windows 8 имеет заводской экран «Метро», который подходит для планшетных устройств, но может быть неудобным для пользователей ПК. Чтобы отключить его, можно использовать сторонние программы или изменить настройки через реестр. |
|
3. Включите расположение окон по тайлам Windows 8 по умолчанию использует расположение окон в стиле «Метро», но пользователи Windows 7 могут предпочитать более привычное расположение окон по тайлам, как в предыдущей версии. Это можно настроить через настройки. |
|
4. Восстановите классическую тему оформления Windows 8 использует современный интерфейс с плоскими кнопками и яркими цветами. Если вам нравится стиль Windows 7, вы можете вернуть классическую тему оформления через настройки. |
Следуя этим простым советам, вы сможете преобразить интерфейс Windows 8 и сделать его более похожим на Windows 7. Это поможет вам сохранить привычный стиль работы и упростить адаптацию к новой операционной системе.
Upgrade to Windows 8.1 with Upgrade Assistant
Microsoft allows you to purchase, download and install Windows 8.1 over the web. If you have a slow internet connection or prefer to upgrade the traditional way, you can purchase a physical copy too. Either way, the «basic» version is going to cost US$119, and $199 for the Pro version.
Download and run the Windows 8.1 Upgrade Assistant. It’s a free utility from Microsoft that will scan your computer’s hardware, software, and peripheral devices (make sure they’re plugged in) and let you know what is or isn’t compatible with the new OS. For items that need your attention, click the More info link. Since your system is already running Windows 7, there shouldn’t be any problems with it running Windows 8.1. Usually if something isn’t compatible, you just need to update a software driver or two.
Results of what is compatible on your computer with Windows 8.1
After finding out what’s compatible or needs your attention, just keep following the Upgrade Assistant’s on-screen instructions. It gives you the option to purchase the version you want to download and install. While the prices are set for most users, Microsoft is giving students a discount and allows them to get 8.1 Pro for $69.99.
Purchase Windows 8.1 or Windows 8.1 Pro
You’ll be asked to put in your billing information, and after that you’ll get a product key. Make sure to copy it and keep it in a safe location in case you need to re-install Windows 8.1 at a later time. During the Upgrade Assistant steps of installation, you’ll need to enter the product key.
Enter the Windows 8.1 product key
Then Windows 8.1 will be downloaded. When it’s finished you’ll see the following screen that allows you to create physical media. I recommend doing this so you have a physical copy.
You have the option to create a DVD or USB version of Windows 8.1
Continue following the install wizard and after agreeing to the terms of service, the process is the same as upgrading Windows 8 to 8.1. Your computer will restart two or three times while the installation completes.
Windows 8.1 Metro-style tile based interface
Wrapping up
After the upgrade is complete, run Windows Update again, as there will be a few updates for the new OS to install. Then install the desktop programs you need. In fact, this is a good time to take inventory and leave off the programs you never use anymore, for a cleaner system.
Run Windows Update after 8.1 has finished installing
Windows 8.1 makes the experience of moving from Windows 7 less jarring than the first iteration of Windows 8. Windows 8.1 includes the Start button, and has built-in settings that help you keep Metro out of your way.
Also make sure to check out our article on tips and tricks for getting started with Windows 8.1.
How to Make Windows 10 Look Like Windows 8.1
Most people don’t have fond memories of Windows 8. However, if you’re looking to revisit the look and feel of Windows 8 for some reason, the built-in options below can help.
Restore the Full-Screen Start Screen
Windows 10 brought back the familiar Start menu that only takes up a corner of the screen. If you want to go back to the full-screen setup that Windows 8 used, go to Settings > Personalization.
Select Start on the left sidebar. Here, enable the Use Start full screen option.
Now, when you open the Start menu, you’ll see an interface that takes up the entire screen. It’s not exactly the way Windows 8 worked, but is nice if you want more room for your app tiles.
If you like, you can also use Windows 10’s tablet mode to make apps always open in full-screen and enable the Start screen. To turn it on, press Win + A to open the Action Center, then select the Tablet mode tile to enable it. If you’re using a device without touch input, this might not work.
Set a Windows 8 Wallpaper
As with Windows 7 and Windows XP, a wallpaper can help you feel like you’re using an older Windows version. Grab the default Windows 8 wallpaper or the stock Windows 8.1 wallpaper to revisit the past.
Go Deeper With Omnimo and Rainmeter
Most of Windows 8’s distinct visual features, such as the Charms bar, can’t be recreated in Windows 10. However, if you want to go further than what we covered above, third-party options can provide a closer look and feel to Windows 8.
Omnimo is a complete Rainmeter package devoted to simulating the Windows 8 desktop. Simply install it and you can configure it as you see fit. If you’re not familiar with Rainmeter, have no fear. Our Rainmeter guide will help you get started.
While this package is limited to Rainmeter, you’d be hard-pressed to find an alternative as smooth and natural as Omnimo. Best of all, it’s completely free.
Download: Rainmeter (Free)
Download: Omnimo (Free)
Как сделать Windows 8.1 похожей на Windows 7
Загрузка на Рабочий стол
Во время загрузки Виндовс 8.1 сначала открывается стартовый экран, а не Рабочий стол, как в «семёрке». Многие юзеры считают открытие стартового экрана абсолютно лишним. Чтобы в Виндовс 8.1 при осуществлении загрузки сразу открывался Рабочий стол, требуется:
- В панели задач отыскать «Свойства»;
- В «Свойствах» кликнуть по разделу «Открывать вместо стартового экрана Рабочий стол».
После этого загрузка будет осуществляться на Рабочий стол.
Улучшаем функциональность Пуска
Самым неудачным решением в Виндовс 8 является отказ от классического меню «Пуск». Осознав свою ошибку, разработчики вернули «Пуск» в 8.1, но при этом сильно урезали её функционал.
Восстановить прежние функции «Пуска» можно только путём использования стороннее ПО. Наибольшей популярностью среди таких программ пользуется ViStart.
Закрепление ярлыков программ на Рабочем столе
Чтобы разместить на Рабочем столе ярлыки используемого ПО необходимо воспользоваться нестандартными решениями. Для этого требуется создать на Рабочем столе пустой ярлык и вставить в поле расположения объекта:

После этого появится каталог Application, в котором будут содержаться иконки всех Метро-утилит и ряда компонентов Windows 7. Перетащить данные ярлыки в Рабочий стол невозможно. Для запуска того либо иного приложения требуется зайти в Application.
Более простая ситуация с размещением ярлыков десктопных программ на Рабочем столе. Они крепятся на Панели задач из раздела «Все приложения». Для осуществления данного действия там даже имеется особая опция. Если требуется закрепить ярлык на Рабочем столе, то следует воспользоваться «Открытием расположения файла». Требуется сначала создать ярлык на исполняемый файл, а потом разместить его там, где вам надо.
Возвращение Библиотеки в Проводник
Виндовс 8, а точнее Проводник этой ОС был лишён стандартного представления «Библиотеки». В Windows 7 с его помощью можно было сгруппировать файлы и представить их в общий доступ. В Виндовс 8.1 данный компонент вернулся, но его скрыли. Чтобы открыть его следует кликнуть правой мышкой по разделу переходов и выбрать в появившемся окне опции «Показать библиотеки».
Установка видеопроигрывателя DVD
Одной из наибольших ошибок при создании Виндовс 8 стало удаление встроенного видеопроигрывателя DVD. К сожалению, данное изменение перешло и в 8.1. Для устранения этого дефекта следует воспользоваться бесплатным проигрывателем (к примеру, VLC) либо взять Виндовс 8.1 Про Пак за 100 $ на официальном ресурсе разработчика. Тем, кто уже пользуется им надо приобрести Медиа Центр Пак за 10 долларов.
У меня на ноутбуке есть раздел Recovery с Windows 7. Возможен ли сброс системы к заводскому состоянию (factory reset)?
Вы, наверное, знаете, что функция возврата в к заводскому состоянию присутствует на всех ноутбуках и фирменных ПК, где операционная система предустановлена производителем. Достаточно нажать клавишу — и машина девственно-чиста, как только что из магазина.
Factory reset — действительно полезная функция, но… ровно до того момента, пока вы не установите на компьютер другую версию Виндовс, отличную от седьмой. Расположение и структура подсистемы восстановления к заводскому состоянию каждой новой ОС радикально отличается от предыдущей, поэтому откат Windows 10 к предустановленной Windows 7 становится невозможным.
First, Install Open Shell
Classic Shell was a longtime favorite Start menu replacement app for Windows. Because of its customization options, it was also a great way to make your version of Windows look like an older one. However, as of late 2017, the app is no longer in active development.
Thankfully, a group of volunteers maintains a successor, called Open Shell. Most of the tweaks we’ll discuss below rely on Open Shell, so make sure you’ve installed it before proceeding.
To open its options, search your Start menu for «open shell» and select Open-Shell Menu Settings. You should check the Show all settings box at the top so you can see all available preferences.
Download: Open Shell for Windows (Free)
Windows 10 Transformation Pack
Программа были разработана для пользователей «семерки», восьмой версии ОС и старой XP. Она автоматически изменяет интерфейс с помощью ряда настроек. Скачать программу можно на официальном сайте. Дождитесь несколько секунд, пока сгенерируется ссылка. Пароль на скачанный архив – thememypc.net.
Распаковываем архив, введя пароль, и заходим в программу. Возможно, вы увидите следующее сообщение. Приложение обнаружило какие-то ожидающие обновления. Согласитесь, если хотите установить их (Yes). Нажмите No, чтобы продолжить работу с прогой без перезагрузки.
Недостаток приложения – полностью англоязычный интерфейс. Но мы попробуем разобраться во всех предлагаемых настройках. Для начала посмотрим, как выглядит полное меню программы.
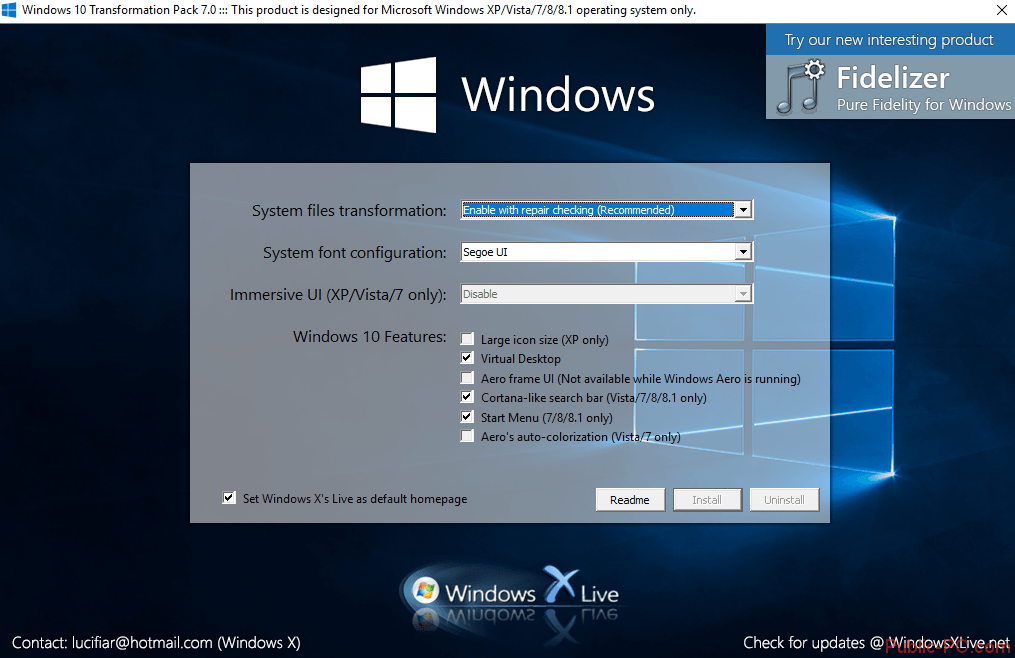
Разберемся, что означает каждый из разделов настроек.
- System file transformation.
Программа предлагает нам изменения оформления с «трансформацией» системных файлов (Enable) или без (Disable). Переконфигурация системных файлов может быть с дополнительной проверкой целостности или без (with или without repair checking). Приложение рекомендует устанавливать настройки с проверкой системных файлов.

- System font configuration.
Здесь нам предлагают выбрать тип шрифта – Segoe UI, Segoe UI Light, Tahoma или оставить дефолтный шрифт (system default).

- Immersive UI.
Настройки интерфейса юзера (UI) полного «погружения» (immersive).

- Windows 10 Features.
Дополнительные особенности «десятки», которые можно установить на более ранние версии ОС:
- Large icon size – настройка только для XP-версии, делает иконки большего размера,
- Virtual desktop – внедряет в систему виртуальные рабочие столы (о них вы можете подробно прочитать в нашей статье),
- Aero frame UI – установка интерфейса Windows Aero (актуален больше для XP и восьмой версии винды),
- Cortana-like search bar – установка поисковика Cortana в панель задач,
- Start Menu – изменяет интерфейс стартового меню,
- Aero’s auto-colorization – установка автоматической цветовой палитры Windows Aero.
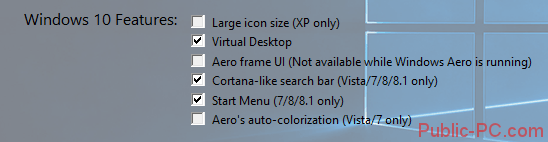
Последняя настройка – вы можете установить веб-страницу разработчика стартовой для своего браузера.
Для инсталляции изменений кликайте на иконку Install. Для удаления изменений в интерфейсе – иконка Uninstall.
В принципе, ничего сложного, несмотря на английский язык интерфейса приложения. Настройте программу по своему усмотрению – и сделайте Windows 7 похожей на Windows 10. В любой момент вы можете отказаться от изменений и удалить их (Uninstall).
Настройте новые возможности и функции
Обновление операционной системы с Windows 7 на Windows 8.1 предоставляет множество новых и интересных возможностей. Настройка этих возможностей поможет вам получить максимум от использования операционной системы и улучшит ваш опыт работы с компьютером.
- Пользуйтесь новым стартовым экраном. Windows 8.1 вводит новый интерфейс в виде стартового экрана, на котором вы можете добавлять плитки приложений и персонализировать его в соответствии с вашими предпочтениями.
- Используйте современные приложения. В Windows 8.1 множество приложений было обновлено и дополнено новыми функциями. Используйте их для повышения продуктивности и комфорта работы.
- Изучите облачные службы. Встроенная поддержка облачных служб позволяет хранить и синхронизировать файлы и данные между разными устройствами. Настройте свои облака для удобного доступа к информации.
- Улучшите защиту компьютера. Windows 8.1 предлагает новые функции безопасности, такие как встроенный антивирус Windows Defender и возможность использования двухфакторной аутентификации для повышения безопасности вашей системы.
- Настройте интерфейс. В Windows 8.1 вы можете настроить интерфейс под себя, выбрав тему, задний фон рабочего стола и другие параметры.
- Пользуйтесь новыми опциями поиска. Усовершенствованный поиск в Windows 8.1 позволяет искать приложения, файлы и настройки системы быстрее и удобнее.
- Используйте гибкую систему многозадачности. Windows 8.1 позволяет запускать приложения в разных режимах, а также использовать множество рабочих областей для повышения эффективности работы.
- Настройте систему учетных записей. Windows 8.1 предлагает новые возможности управления учетными записями, позволяющие контролировать доступ к компьютеру для разных пользователей.
- Используйте новое приложение для фотографий. В Windows 8.1 вы найдете полностью обновленное приложение для просмотра, редактирования и управления вашей коллекцией фотографий.
- Исследуйте новые функции службы OneDrive. Windows 8.1 предлагает возможность интеграции с онлайн-хранилищем OneDrive, которое позволяет хранить и синхронизировать ваши файлы в облаке.
Настройка новых возможностей и функций Windows 8.1 поможет вам получить максимум от использования вашей операционной системы. Используйте эти советы, чтобы сделать свой рабочий процесс более эффективным и комфортным.
Дополнительные действия по превращению внешнего вида Windows 10 в Windows 7
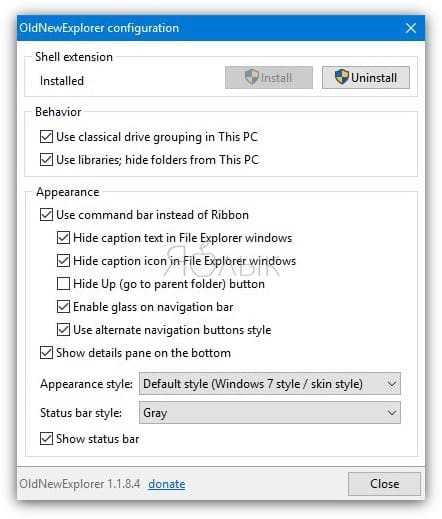
1. Выберите пункт Use classical drive grouping in This PC для классического отображения дисков.
2. Выберите пункт Use libraries; hide folders from This PC.
3. Выберите пункт Use command bar instead of Ribbon для использования командной панели вместо ленты.
4. Выберите пункт Show details pane on the bottom для нижнего расположения панели со сведениями.
5. Для выбора внешнего стиля системы есть три допустимых параметра: По умолчанию, Серебряный кремовый и Плоский белый.
6. Выберите серый стиль оформления для строки состояния.
7. Откройте Проводник. Перейдите в меню Сервис → Параметры папок. На вкладке «Общие» в раскрывающемся меню «Открыть проводник для» выберите «Этот компьютер».
8. На той же вкладке «Общие» снимите флажок с пункта «Показать недавно использовавшиеся файлы на панели быстрого доступа».
9. Снимите флажок с пункта «Показать часто используемые папки на панели быстрого доступа».
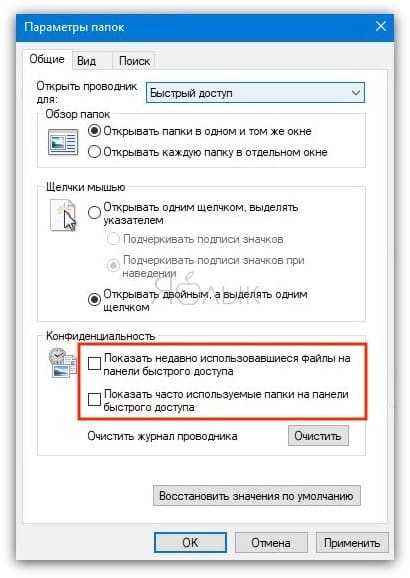
Обновите операционную систему до Windows 8.1
Желаете использовать все новые функции и возможности операционной системы Windows 8.1, но у вас установлена Windows 7? Не беспокойтесь, существует несколько простых шагов, как обновить вашу операционную систему до Windows 8.1. Этот процесс не только обеспечит вас последними обновлениями и улучшениями, но и даст вам совершенно новый пользовательский интерфейс.
Прежде чем начать, убедитесь, что у вас есть рабочее подключение к Интернету и достаточно места на жестком диске для установки Windows 8.1. Также учтите, что при обновлении операционной системы могут возникнуть некоторые проблемы, поэтому рекомендуется создать резервную копию важных данных перед началом процесса обновления.
| Шаг 1: | Посетите сайт Microsoft и перейдите на страницу загрузки Windows 8.1. |
| Шаг 2: | Нажмите кнопку «Загрузить сейчас» и сохраните установочный файл на вашем компьютере. |
| Шаг 3: | Запустите установочный файл и следуйте инструкциям на экране, чтобы загрузить файлы Windows 8.1. |
| Шаг 4: | После завершения загрузки, установщик автоматически перезагрузит ваш компьютер. |
| Шаг 5: | Следуйте инструкциям на экране, чтобы настроить Windows 8.1, выбрав язык, регион и другие параметры. |
| Шаг 6: | Подключите свой аккаунт Microsoft или создайте новый, чтобы получить доступ к дополнительным функциям и сервисам. |
| Шаг 7: | Выберите настройки конфиденциальности и прочитайте условия использования, прежде чем продолжить. |
| Шаг 8: | Дождитесь завершения установки и наслаждайтесь новым пользовательским интерфейсом Windows 8.1. |
| Шаг 9: | Установите все обновления, доступные для Windows 8.1, чтобы обеспечить безопасность и стабильную работу системы. |
| Шаг 10: | Проверьте, работают ли все ваши программы и устройства на новой операционной системе. Если возникли проблемы, обратитесь к производителям программного обеспечения или устройств для получения дополнительной поддержки. |
Обновление операционной системы до Windows 8.1 позволит вам ощутить все преимущества новой версии Windows и получить лучший опыт использования компьютера. Следуя этим простым шагам, вы сможете обновить вашу операционную систему без особых проблем. Удачи!
Возврат на Windows 7 после обновления до Windows 10
Возможность возврата к предыдущей копии системы с сохранением пользовательских файлов, программ и настроек, существует, повторим, только 10 дней с момента обновления (раньше на раздумья отводилось 30 дней, но сейчас этот срок почему-то сократили в 3 раза). Если вы пропустили дедлайн, переходите к разделу инструкции о чистой установке.
В ходе отмены обновления программы и настройки, установленные и сделанные в Виндовс 10, будут удалены. Вы получите компьютер ровно в том состоянии, в каком он был до инсталляции «десятки».
Перед тем как перейти к процедуре отката, Microsoft также рекомендует сделать резервную копию важных файлов на случай возможного сбоя.
Откат из-под текущей версии Windows 10
Загрузите операционную систему в обычном режиме. Откройте меню «Пуск» и запустите приложение «Параметры».
Перейдите в раздел «Обновление и безопасность».
Откройте подраздел «Восстановление» и возле пункта «Вернуться к Windows 7» нажмите «Начать».
Отметьте любую из причин, почему вы решили отказаться от обновления, и нажмите «Далее».
В окне предупреждений снова нажмите «Далее».
Если откат пройдет успешно, через 30-40 минут вы опять увидите рабочий стол Windows 7 со всеми ярлыками, папками, файлами и остальным, что на нем было.
Если после обновления система не загружается
Даже если при обновлении произошел сбой и «десятка» перестала грузиться, вы все равно можете откатить компьютер до Windows 7. Для этого вам понадобится диск или флешка с дистрибутивом Windows 10, чтобы войти в среду восстановления.
Как в нее попасть и что делать дальше:
- Подключите установочную флешку или поместите в привод DVD-диск. Перезагрузите компьютер, зайдите в настройки BIOS и назначьте накопитель с дистрибутивом первым загрузочным устройством. Как это сделать, читайте в статье о чистой установке Windows 10.
- После появления окна «Установить» нажмите «Восстановление системы». Так вы перейдете в среду восстановления.
На экране «Выбор действия» в среде восстановления щелкните мышкой по пункту «Диагностика».
Выберите «Дополнительные параметры»
Из перечня дополнительных параметров выберите «Вернуться к предыдущей сборке».
Для продолжения кликните вашу учетную запись в текущей версии Виндовс.
Введите пароль входа в аккаунт и нажмите «Продолжить».
После этого система проверит наличие ранее установленной копии (папки Windows.old в корневом разделе диска С) и, если она есть, приступит к процедуре отката.
Какой внешний вид Windows вы будете использовать?
Итак, вот оно: как сделать Windows 8 похожей на Windows 7 или XP. Часть меня хотела бы, чтобы Microsoft предложила эту опцию по умолчанию, но я полагаю, что они хотят больше контролировать внешний вид своего продукта и придать ему современный вид. Не так давно мы также показали вам, как сделать Windows 7 похожей на Windows XP, а теперь мы можем сделать то же самое с Windows 8. Благодаря сторонним инструментам Windows довольно гибка — мы надеемся, что это никогда не изменится.
Обязательно ознакомьтесь с другими функциями, отсутствующими в Windows 8, и узнайте, как их вернуть. Установка темы — это только начало.
Джастин Пот – технический журналист из Портленда, штат Орегон. Он любит технологии, людей и природу — и старается наслаждаться всем этим, когда это возможно. Вы можете пообщаться с Джастином в Твиттере прямо сейчас.
Подпишитесь на нашу рассылку
Подпишитесь на нашу рассылку, чтобы получать технические советы, обзоры, бесплатные электронные книги и эксклюзивные предложения!
Мы расскажем, как смягчить или проигнорировать некоторые из наиболее противоречивых функций Windows 8 и восстановить функции, которые, как вы думали, исчезли.
Ник Пирс пишет о технологиях с 1994 года и написал более 40 публикаций по всему миру. Он специализируется на написании советов и учебных пособий для широкого спектра платформ. Ник — независимый писатель, а не сотрудник CNET.
Windows 8 вызывает у пользователей реакцию, подобную Marmite, но это не означает, что вы попадете прямо в лагеря любви или ненависти. Более вероятно, что одни новые функции окажутся вам полезными, а другие — ненужными. Если вы тоскуете по функциям, которых больше нет, эта статья для вас.
В этом практическом руководстве я расскажу, как смягчить или проигнорировать некоторые из наиболее спорных функций Windows 8 и восстановить функции, которые, как вы думали, исчезли навсегда. Хотя эти советы не предназначены строго для того, чтобы сделать Windows 8 похожей на Windows 7, они касаются нескольких раздражающих мелочей.
How to Make Windows 10 Look Like Windows 7
As of January 2020, Microsoft will no longer support Windows 7. This marks the end of life for a beloved version of Windows. Here’s how to revive it with a Windows 7 look on your Windows 10 system.
How to Restore the Windows 7 Start Menu
On the Start Menu Style tab of Open Shell, select the Windows 7 style option. Below this, click the Select skin text that appears. In the Skin box, choose Windows Aero.
Now you’ll have a recreation of the way Windows 7’s Start menu looked and felt. Feel free to edit the Skin options per your preferences.
Get a Windows 7-Style Taskbar
Head to the Taskbar tab of Open Shell and check the Customize taskbar box so you can change options. While Open Shell doesn’t have a direct Windows 7 theme clone for your taskbar, the Glass option closely resembles it. Below in the options, you can adjust the opacity and color as you see fit.
Windows 7 fanatics may notice that this theme doesn’t perfectly recreate the Windows 7 taskbar. In particular, it doesn’t show the «glass pane» on all open apps. If you’re unsatisfied with this, take a look at StartIsBack instead. It’s a Start menu replacement like Open Shell that offers a Windows 7 taskbar style, as well as a built-in Windows 7 Start button.
You can try StartIsBack for free, but it costs $3.99 for the full version. This is well worth it if you want to recreate Windows 7 as closely as possible on Windows 10.
Download: StartIsBack ($3.99, free trial available)
Add the Windows 7 Start Button
If you’re not using StartIsBack as mentioned above, head to this Classic Shell forum post to download images of the Windows 7 Start button for Open Shell. Extract the ZIP file and you’ll see several sizes inside, which are useful depending on the size of your taskbar.
Now, on the Start Menu Style page of Open Shell, enable the Replace Start button box and pick Custom. Click the Pick image button and browse to the location where you just extracted those images. Pick the right size for your taskbar and click OK on the options page.
If you need to make adjustments, go to the Start Button tab in Open Shell. Here you can adjust the size, alignment, and other options.
Windows Aero Glass in Windows 10
Windows Aero Glass was a large aspect of Windows 7’s allure, but it’s no longer part of Windows 10. However, we’ve shown how to get the Aero Glass theme back on Windows 10. Follow those instructions to get the familiar feel of Windows 7 back.
Finally, Set a Fresh Windows 7 Wallpaper
You can’t feel like you’re using Windows 7 without the right wallpaper, right? Go ahead and download the default Windows 7 wallpaper from Imgur and set it as your desktop wallpaper for the final decoration.
You can go further with making Windows 10 look like Windows 7, such as restoring the old File Explorer layout or setting internet Explorer as the default browser instead of Edge. However, these are the advancements that make Windows 10 worth using, so we don’t recommend them in most cases.
The visual changes above should be more than enough to restore your love for Windows 7.
Внешний вид и интерфейс
Визуально между системами нет никаких существенных различий и используется один и тот же механизм Aero. В Windows 7 было решено только внести несколько изменений и исправлений, благодаря которым управление окнами или системная навигация еще быстрее. Боковая панель с различными гаджетами, известными в Windows Vista, уже не так заметна в Windows 7 и является скорее дополнением к рабочему столу, чем его неотъемлемой частью. В W7 появилась новая функция Aero Peek, которая позволяет для быстрого просмотра рабочего стола, а также Aero Snap, позволяющего быстрее организовать окна с помощью мыши.
Поскольку Windows 7 является более новой системой, которая, как мы писали, была создана для покрытия следов недостатков Vista, в ней можно найти множество исправлений интерфейса, от поисковой системы системы до введения специального «списка переходов», отображающего недавно запущенные файлы или страницы в программе.
Хотя обе системы выглядят одинаково, новые исправления и интерфейс эффективно говорят о Windows 7. Однако, это не большая разница, поскольку она может явно перечеркнуть Windows Vista.
Before you begin
On word: Backup. While your folders and files will ideally come with you during the upgrade, if something goes awry, you need to have your pictures, documents, and other important data backed up. Either create a local backup on an external drive, an offsite solution, or better yet, use both options. Also, because you’ll need to re-install your desktop programs, make sure you have a list of all of the license keys for purchased software.Another step I recommend is verifying your Windows 7 system is up-to-date. Even if you have automatic Windows Updates enabled, run it manually again just to be sure everything is good to go.
Get the latest updates before upgrading to Windows 8.1
Установите пользовательские темы
После того, как все исправления будут исправлены, установить темы будет так же просто, как перетащить их в папку C:\Windows\Resources\Themes на вашем компьютере.
Установив тему, щелкните правой кнопкой мыши рабочий стол и выберите «Персонализация». Если вы все исправили правильно и установили дополнительные темы, вы должны увидеть новые параметры. Просто выберите вариант, чтобы использовать его — это так просто.
Теперь, когда вы знаете, как устанавливать и использовать темы, давайте проверим некоторые из ваших вариантов.
Сделать 8 похожим на 7
Если вам нужен внешний вид Windows 7, попробуйте Windows Aero от xxinightxxcreative. С ним вы едва ли заметите, что используете не Windows 7:
Настройте это с помощью пользовательской кнопки запуска Windows 7, а затем правильно установите классическую оболочку, и трудно сказать, какую ОС вы используете.
Это самый близкий внешний вид Windows 7, который вы найдете.
Сделать 8 похожим на XP
Большинство наших читателей были расстроены, когда Microsoft объявила о прекращении поддержки Windows XP. Большинство просто не хотели устанавливать новую систему, но некоторым не хватает зелено-синего цвета этой операционной системы.
Если вы один из них, я рекомендую попробовать Royal VS, который возвращает классический вид.
Возьмите правильную кнопку «Пуск» для Classic Shell, и вы получите довольно убедительную настройку XP.
Как в классическом режиме
Конечно, еще во времена XP многие пользователи отключили зелено-синюю тему в пользу классического режима. Если вы хотите вернуть это, классическая тема Windows — это близкое приближение к тому, что вы ищете.
Это не идеально, но просто. Объедините его с соответствующей кнопкой «Пуск», и вы сможете веселиться, как в 1999 году.
Taking Advantage of new Windows 8.1 Update 1 features
This is not so much of a tweak, but instead a reminder of the abilities brought forward in “Update 1” for keyboard and mouse users. For those who are unaware, the large update pushed by Microsoft for Windows 8.1, entitled “Update 1”, offered a collection of new features with a heavy focus on non-touch screen users.
The biggest change to note is that you can now close Windows 8 applications by moving your mouse into the upper right hand corner of an app; when you do so, a classic style title bar appears. If you went ahead and enabled the ability mentioned above to “minimize Windows Store apps to the taskbar”, you will also see a minimize button next to the close button.
Lastly, it might be a good idea to check out what Microsoft has introduced in the latest updated instead of fighting against it. Navigation with a mouse and keyboard has become much better due to the ability to easily close apps with a mouse and boot to the desktop. Large power and search buttons have now also been placed on the Start Screen for easier access and you can now right click Start tiles to view their options or rearrange them. In essence, less mouse gestures and more clickable controls with the latest update.
Bring back the Start Menu
A collection of various companies including Stardock, Start Menu Reviver, and Pokki, are trying to create alternative Start Menu solutions for those who are still mourning its removal from Microsoft’s latest operating system. Please note that these solutions only work on Windows 8.1 — not Windows RT.
Each solution provides the ability to replace the default Windows 8 Start Button with a new custom solution that allows a more traditional way of viewing the installed applications on your PC. Some solutions, such as Pokki, also provide their own application store for handy widgets.
Pokki and Start Menu Reviver are both two great free solutions to get the job done; you can check them out by and . Stardock’s Launch 8 application is also a great solution that includes a free trial, but is $4.99 to purchase thereafter — to view it.
Be sure to stay tuned to Windows Phone Central as we will be posting a comparison article shortly, so you can easily decide which your favorite solution is. Be sure to let us know in the comments below if you have tried one of the third party Start Menu solutions above, and if so, what you think of them.
Изменение интерфейса Windows 8 на Windows 7: шаг за шагом
Следуя шагам ниже, вы сможете изменить интерфейс Windows 8 таким образом, чтобы он больше напоминал Windows 7, удобную для многих.
- Скачайте и установите программу-трансформер, такую как «Classic Shell» или «StartIsBack». Эти программы позволяют изменить меню «Пуск» и внешний вид рабочего стола, чтобы они больше соответствовали Windows 7.
- Настройте программу-трансформер под себя. Верните привычное меню «Пуск» с классическим дизайном и функциональностью. Это позволит быстро находить нужные вам программы и настройки.
- Отключите горячие углы и другие функции, характерные для Windows 8. Это поможет избежать случайных переключений между приложениями и повысит стабильность работы системы.
- Настройте панель задач так, чтобы она отображала только запущенные программы и была выполнена в стиле Windows 7. Это сделает управление открытыми окнами более удобным и интуитивным.
- Выберите фон рабочего стола, который вам нравится. Windows 8 предлагает множество красочных и качественных обоев, которые можно использовать для персонализации своего рабочего пространства.
- Настройте параметры анимации и визуальные эффекты так, чтобы они соответствовали предпочтениям и возможностям вашего компьютера. Можно отключить анимацию или установить более плавные переходы.
- Проверьте, что все изменения применены и работают корректно. Сделайте тестовый запуск нескольких программ и удостоверьтесь, что интерфейс Windows 8 вам больше не раздражает и начинает напоминать Windows 7.
Следуя этому пошаговому руководству, вы сможете изменить интерфейс Windows 8 на более знакомый и удобный для вас Windows 7. Это позволит вам получить удовольствие от работы с компьютером без лишних хлопот и неудобств.