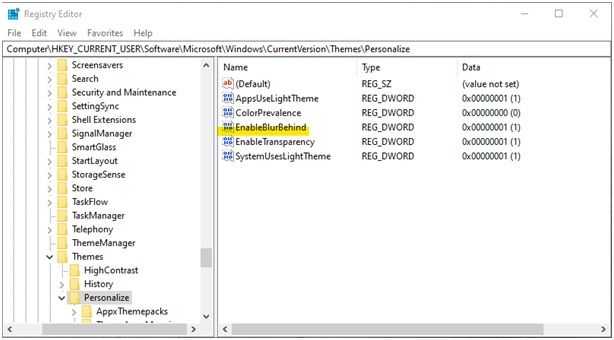Второй способ отключения Windows Aero
Теперь вариант для продвинутых. Теперь потребуется использовать навыки работы с «Выполнить» — утилитой для работы с внутрисистемными программами. Итак, переходим в «Панель управления – Персонализация – Панель задач – Пуск».
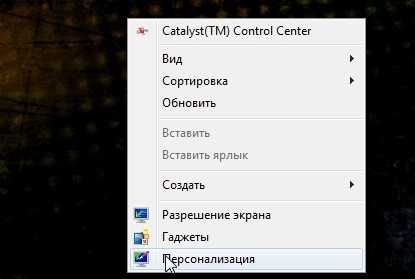
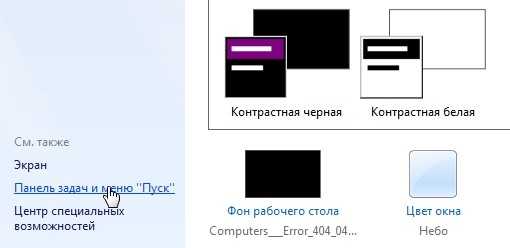
Снимаем галочку с «Использовать Aero Peek» и нажимаем ОК.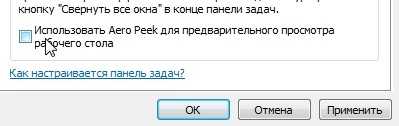
Дальше нам нужно отключить Aero Snap. Для этого нам нужно зайти в «Панель управления», потом «Специальные возможности», затем «Облегчение сосредоточения». Непосредственно для отключения функции, берём мышь и снимаем галочку с пункта «Отключение автоматического упорядочения окон…» и нажимаем ОК.
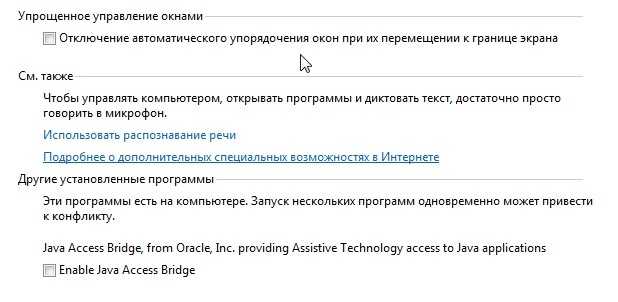
Следующим этапом будет отключение Aero Shake, чтобы полностью избавиться от Aero. Для данного действия переходим в «Выполнить» сочетанием клавиш Win+R. После этого вводим в поле «gpedit.msc». В открытом окне видим дерево папок, переходим в «Политика Локальный компьютер», «Конфигурация пользователя», «Административные шаблоны», «Рабочий стол». Переходим к сервису «Отключить сворачивание окна Aero Snake». Ставим галочку на «Включить» и нажимаем ОК.
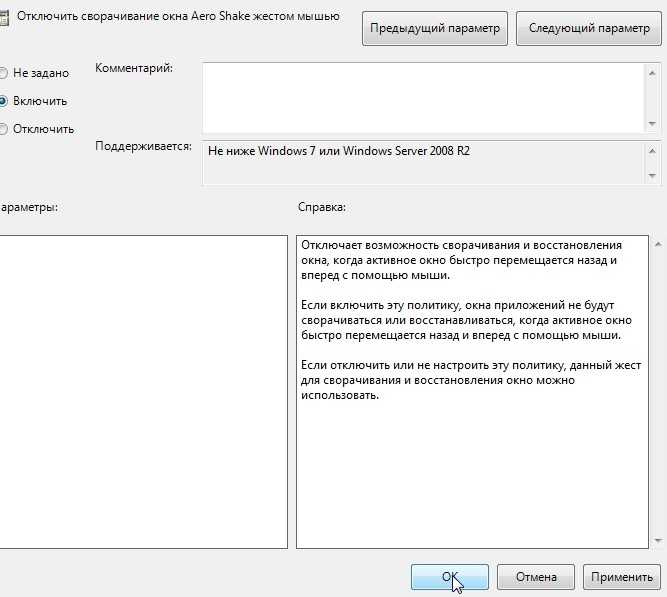
Дорогие друзья, сегодня мы с вами узнаем, как включить или отключить эффект Windows Aero на компьютере или ноутбуке под управлением операционной системы от компании Майкрософт . Но для начала давайте узнаем о самом эффекте, чтобы вы могли определиться: нужно его включать его или нет. Поэтому немного теории перед большой практикой.
C настроенным Aero доступны анимация окон при сворачивании, открытии и закрытии окон
Итак, эффект Windows Aero предоставляет пользователю возможность регулировать прозрачность окон и его цветовую палитру.?p=11301&preview=trueить прозрачную или наполовину прозрачную систему диалоговых окон. Можно сделать вывод, что это необходимо в том случае, если ваш . В таком случае вы увеличите быстродействие системы, так как комплектующие вашего устройства не будут задействованы в создании этого сложного эффекта. Это именуется, как производительность рабочего стола для Windows Aero, где отмечена скорость работы и быстродействие системы в целом.
Стоит обратить внимание, что такое оформление есть далеко не во всех редакциях операционной системы от Майкрософта. Например, если у вас стоит Начальная, то в ней никаких специальных эффектов не будет
Если же у вас Домашняя базовая, то представлен будет упрощённый интерфейс Windows Aero, который во многом уступает полноценной версии. В любом случае параметры персонализации можно в той или иной степени регулировать, чем мы с вами дальше и займёмся.
Как вернуть интерфейс Aero на Windows 10
технической версии
- Возвращает интерфейс Aero в Windows 10;
- 100% копия Аэро;
- Возврат внешнего вида не требует настройки;

Последнее поколение было выпущено в 2017-ом году. Она существенно превзошла ранние версии. Главное отличие, теперь программа не нагружает систему и ваш компьютер работает также, как если бы у вас был стандартный интерфейс. Кроме того, разработчики добавили некоторые дополнительные функции для настройки. Например, теперь вы можете изменить даже иконку закрытия файлов и папок. Получилось, что Aero Glass для Windows 10 – это не только инструмент, способный вернуть интерфейс Аэро, но и инструмент для полноценной настройки.
Тем, кто заботится о внешнем виде своего компьютера, мы рекомендуем установить живые обои на рабочий стол, которые
Зачем возвращаться к Aero Transparency?
Хотя некоторые утверждают, что отказ от эстетически привлекательного внешнего вида Aero определил судьбу Windows 8 как неудачную, более вероятно, что она была отброшена как часть процесса модернизации операционной системы. Эта модернизация теперь включает в себя объединение ОС на мобильных телефонах, планшетах, консолях Xbox One, настольных компьютерах и ноутбуках с более эффективным использованием батареи
Возвращение к Aero, по сути, возвращает хорошие ощущения от Windows 7 дней, ощущение, которое Microsoft еще не повторила. Несмотря на распространение Windows 10, после Windows XP Windows 7 была самым большим успехом Microsoft, с пользовательским интерфейсом и скоростью, которые, возможно, были единственным временем, когда Windows соответствовала OS X.
Желание вернуть опцию было настолько сильным, что на момент написания статьи на странице предложений по функциям Windows, где идеи публикуются членами Windows Insider, она набрала более 50 000 голосов.
Укажите лицо, сделавшее предложение:
Пока Microsoft не ответит на это, если вы пропустили Aero, есть возможность использовать сторонний инструмент для восстановления темы. Три в настоящее время доступны, которые мы показали ниже.
Восстановление эффекта «aero glass» в Windows 10
Эффект «aero glass», представленный в операционной системе Windows 7, был убран в Windows 10 из-за изменения в дизайне и архитектуре системы. Однако, если вы хотите вернуть этот эффект, есть несколько способов, которые мы рассмотрим ниже.
- Использование программ третьих сторон
Существуют различные программы, которые позволяют восстановить эффект «aero glass» в Windows 10. Они добавляют прозрачность окон и возвращают стиль, который был характерен для более ранних версий Windows. Некоторые из таких программ включают:
- Aero Glass for Win10
- Glass2k
- Winaero Tweaker
Установите одну из этих программ на ваш компьютер, следуя инструкциям на их официальных сайтах, и включите восстановление эффекта «aero glass» через соответствующие настройки.
Изменение реестра
Если вы предпочитаете не использовать программы третьих сторон, вы можете изменить реестр Windows 10 самостоятельно. Однако, перед внесением каких-либо изменений в реестр, рекомендуется создать резервную копию данных, чтобы избежать возможных проблем.
- Нажмите на клавишу Win + R, чтобы открыть «Выполнить». Введите «regedit» и нажмите Enter.
- Перейдите к следующему пути в реестре: HKEY_CURRENT_USER\SOFTWARE\Microsoft\Windows\DWM
- Создайте новую строковую переменную и назовите ее «AccentColorInactive». Установите ей значение «0x00FFFFFF».
- Создайте еще одну новую строковую переменную и назовите ее «EnableBlurBehind». Установите ей значение «0x00000001».
После внесения этих изменений, перезапустите компьютер и должны появиться изменения в эффекте «aero glass».
Использование тем для Windows 10
Некоторые темы для Windows 10 могут включать в себя восстановление эффекта «aero glass». Вы можете найти такие темы на официальном сайте Microsoft или на различных форумах.
Скачайте и установите выбранную вами тему, затем активируйте ее через настройки персонализации. После этого, «aero glass» будет восстановлен в вашей операционной системе Windows 10.
Темы для Windows 10 с Aero
Что такое Aero? Это графический интерфейс, разработанный корпорацией Microsoft для операционных систем Windows. Aero Glass предлагает прозрачность и эффект стекла в окнах.
Если вы хотите включить эффект стекла и прозрачность в окнах Windows 10, вы можете использовать программу Aero Glass для этого. Aero Glass доступен для Windows 10 в виде отдельного приложения и поддерживает как 32-битную, так и 64-битную версию операционной системы.
Как включить прозрачность Aero Glass в Windows 10? Прежде всего, убедитесь, что ваш компьютер соответствует системным требованиям программы. Затем загрузите и установите Aero Glass. После установки вы сможете выбрать и настроить тему, включающую в себя эффекты стекла и прозрачности.
Для пользователей Windows 10 есть также альтернативные темы с Aero. Некоторые разработчики создают темы, которые имитируют внешний вид Windows 7 или Windows 8 с использованием эффектов Aero. Вы можете найти эти темы на различных сайтах для скачивания тем оформления.
Также, если вы пользуетесь Android смартфоном, вы можете найти темы для Android, имитирующие стиль Aero Glass. Просто поищите их в магазине приложений для Android.
В общем, несмотря на то, что Windows 10 не содержит стандартный режим Aero, вы всегда можете вернуть графический интерфейс Aero Glass с помощью установки и настройки программы Aero Glass или выбора альтернативных тем оформления с эффектами Aero.
| Windows | Версия |
|---|---|
| Windows 10 | Pro, Home, Enterprise |
| Windows 8 | Pro, Home, Enterprise |
| Windows 7 | Ultimate, Home Premium, Professional |
Три метода включения Aero в Windows 10
Возвращение к теме Aero возвращает старые добрые вибрации, которые существовали, возможно, в самой успешной ОС Windows. Если вы пропустили тему Aero, я перечислю 3 способа, которые помогут вам получить тему Aero для Windows 10.
# Способ 1 (с помощью редактора реестра)
В целях тестирования и получения отзывов от пользователей Microsoft тестировала Aero glass для его реализации в оконных рамах, заголовках и т. Д. Для большинства пользователей это не было сделано, и только некоторые из них получили это обновление. Для этих пользователей вы можете попробовать этого или этих пользователей; Вы можете попробовать этот метод, чтобы включить прозрачность Aero Glass с эффекты размытия в Windows 10.
1) Открыть Бегать нажав Win + R. Тип смерзаться и нажмите Enter, чтобы открыть Редактор реестра
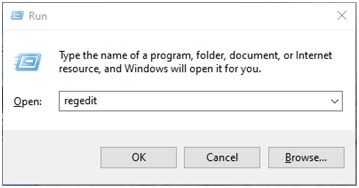
2) Скопируйте этот путь в адресную строку редактора реестра и перейдите к нему:
HKEY_CURRENT_USER \ SOFTWARE \ Microsoft \ Windows \ CurrentVersion \ Themes \ персонализировать
3) На правой панели найдите запись DWORD под названием EnableBlurBehind. Если он не существует, создайте новый DWORD (32-битное) значение и назовите это EnableBlurBehind.
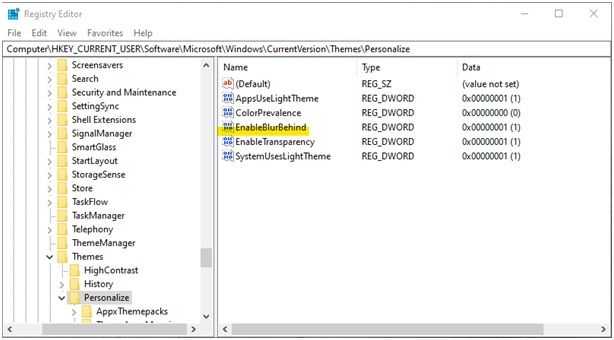
4) Дважды щелкните по нему, чтобы изменить, и установите его значение равным 1.
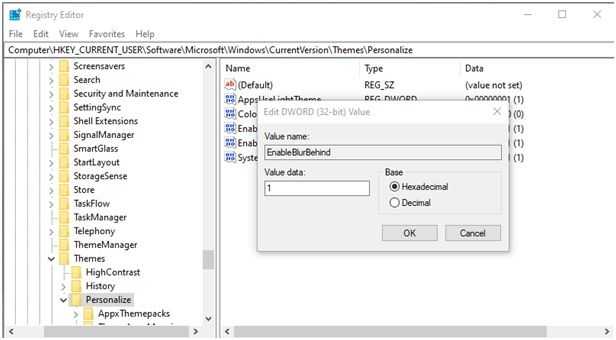
5) Перезагрузите компьютер, чтобы изменения вступили в силу.
Это должно включить тему Aero Glass в Windows 10.
Заметка: Этот параметр может не работать с новым обновлением 19H1, поскольку он вносит изменения в визуальную эстетику. Если обновление не переносит тему Aero на ваше устройство, используйте один из следующих шагов, чтобы включить прозрачные панели инструментов, такие как тема Aero glass.
# Метод 2 (Использование Aero Glass для Win 8.X +)
На данный момент Aero Glass предлагает экспериментальную поддержку и может работать не так, как ожидалось. Создайте точку восстановления системы перед внесением изменений в вашу систему, чтобы вы могли вернуться к ней в случае любого сбоя.
1) Скачать Аэро стекло для Windows 10 от glass8.eu/download
2) Установите приложение в доступном для записи месте, дайте ему установить в C: \ AeroGlass если это обнаруживается как местоположение по умолчанию.
3) На третьем экране убедитесь, что вы проверили Установить тему Aero Glass. щелчок
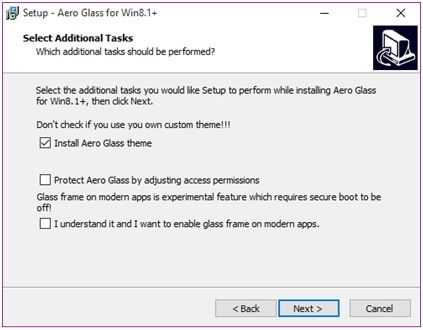
4) После завершения установки перейдите к персонализировать и выберите Темы. Выберите несохраненную тему рабочего стола, чтобы активировать тему Aero Glass.
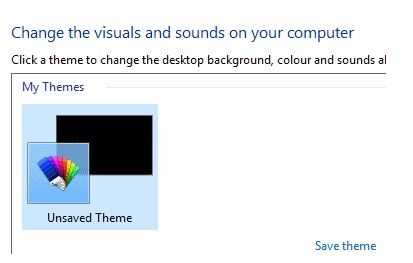
Если вам нравится новый внешний вид вашего рабочего стола, вы можете оставить его установленным есть тема Aero Glass в Windows 10. однако есть постоянный водяной знак, который может раздражать. Вот еще один способ установить аэро стекло в Windows 10.
# Метод 3 (с использованием Glass2K)
Glass2K не утверждает, что он совместим с Windows 10, но мы обнаружили, что он работает с 32- и 64-разрядными устройствами.
1) Посетите https://www.softpedia.com/get/Desktop-Enhancements/Other-Desktop-Enhancements/Glass2k.shtml, чтобы загрузить клиентское программное обеспечение. Установка не требуется; откройте файл для запуска приложения.
2) В окне настроек вы найдете опции для автоматической загрузки инструмента при запуске Windows и запомните настройки прозрачности.
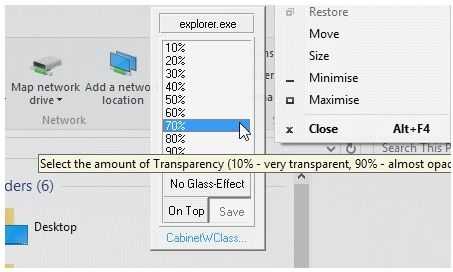
3) Отключите (необязательно) всплывающее окно с прозрачностью, поскольку оно может помешать работе вашего меню, вызываемого правой кнопкой мыши. Нажмите Сохранить.
4) Теперь у вас есть контроль над настройками прозрачности различных отдельных элементов вашего устройства.
5) В любом окне используйте сочетание клавиш Ctrl + Shift + (0-9) настроить прозрачность.
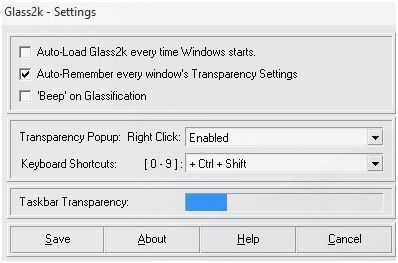
Glass2K дает хороший Aero как эффект для Windows 10. Вы можете контролировать прозрачность и можете установить параметр размытия на напоминают внешний вид Windows 7.
Вывод
Так что у вас есть это. теперь вы знаете, как получить Аэро тема для Windows 7 и получить прозрачная строка заголовка. Хотя это обходные пути, я действительно хочу, чтобы Windows восстановила желаемую тему Aero. Случай, который они делают о создании устройств с эффективным питанием от батареи, убедителен; Тем не менее, есть много устройств, которые используют мощные процессоры и графические процессоры, которые могут запустить тему Aero легко. Мы искренне надеемся, что Microsoft прислушивается к пользователям и добавляет любимую функцию обратно. Комментарий ниже, если вы нашли этот пост полезным.
Как включить тему Aero Glass для Windows 10 на вашем ПК
Совершенно очевидно, что Microsoft удалила поддержку Aero Glass для Windows 10 из всех выпусков после Windows Vista и Windows 7. Так что общеизвестно, что у Microsoft нет встроенной поддержки, которая поможет нам включить Aero Glass. тему на ПК с Windows 10. Нам нужно обратиться за сторонней поддержкой, чтобы помочь нам применить тему Aero Glass для Windows 10, однако давайте проверим предварительные условия:
1. Вам нужно перейти по указанному ниже пути, чтобы найти текущую версию Windows 10, которую вы используете:
Откройте «Настройки» (Win+I) > «Система» > «О программе» > «Характеристики Windows» (прокрутите вниз) > «Версия».
Поэтому, прежде чем приступить к процессу включения темы Aero Glass на ПК с Windows 10, сначала посмотрите версию для Windows 10, а затем загрузите соответствующий инструмент.
Включить тему Aero Glass на ПК с Windows 10 с помощью Winaero Tweaker
Ага!! Сторонний инструмент, о котором мы говорили, это Винаэро Твикер это поможет вам легко установить Aero Glass на ПК с Windows 10. Абсолютно БЕСПЛАТНЫЙ и полностью совместимый инструмент Winaero Tweaker — это простая в использовании платформа с потрясающими результатами. Начните процесс, посетив и загрузив Винаэро Твикер на вашем ПК.
1. После успешной загрузки вам необходимо извлечь файл и запустить установочный файл. Теперь выберите нормальный режим из подсказок и дождитесь завершения процесса установки.
2. Здесь вам нужно запустить приложение Winaero Tweaker на вашем ПК и нажать «Внешний вид» в левой части экрана.
3. В разделе «Внешний вид» выберите Aero Lite и нажмите «Включить Aero Lite» (по умолчанию). В описании будет сказано: «Активируйте скрытую тему Aero Lite в Windows 10, Windows 8.1 и Windows 8».
4. После включения Aero Lite через первый вариант нужно перейти во 2-й раздел «Alt+Tab Внешний вид».
5. Под Alt+Tab Внешний видвам нужно воспользоваться ползунком, чтобы вы могли настроить прозрачность, используя Alt + Tab.
6. Выполнив вышеуказанные шаги без каких-либо пробелов, вы можете закрыть Winaero Tweaker и начать использовать тему Aero Glass на ПК с Windows 10.
Есть вероятность, что вам не понравится тема Aero Glass для Windows 10 в течение длительного времени, поэтому вы можете легко отключить тему Aero Glass на ПК с Windows 10. Все, что вам нужно сделать, это выполнить тот же процесс, запуск Winaero Tweaker снова и на этот раз, выберите Установите тему Windows по умолчанию (Внешний вид > Aero Lite) вместо того, который вы выбрали в начале.
Тема Aero Glass Windows 10 для вашего ПК
Мы все прекрасно осознаем тот факт, что темы могут буквально изменить весь наш опыт использования ПК. Тема Aero Glass — один из тех примеров, которые буквально доминировали на протяжении всего выпуска Windows Vista и Windows 7.
Источник изображения: mspoweruser.com
Однако компания решила прекратить поддержку темы Aero Glass на ПК с Windows 10. Именно здесь нам на помощь пришло стороннее приложение WinAero Tweaker, которое позволило нам максимально простым способом использовать эту прозрачную тему Aero Glass на ПК с Windows 10.
Следующее чтение:
Как найти и установить темы Telegram в приложении и на рабочем столе
Лучшие темы Substratum для Android в 2021 году
Как получить тему Google Chrome Dark Mode на ПК и Android
Непрозрачность и отдельный объект
Чтобы сделать прозрачным только один объект на слое, необходимо применить маску слоя, например, с помощью волшебной палочки.
Затем надо нажать на кнопку ALT и кликнуть по маске внизу панели слоев.
Результатом станет исчезнувший объект, на месте которого появится черная область такой же формы. Следующим шагом будет нажатие клавиши CTRL и клик по миниатюре в панели слоев.
После этого на холсте появится выделение:
Теперь его необходимо инвертировать с помощью комбинации горячих клавиш CTRL SHIFT I.
Теперь область выделения нужно залить любым оттенком серого цвета, так как черный полностью закроет область, а белый наоборот. Нажимаем клавиши SHIFT F5 и выбираем цвет.
Затем нажимаем ОК и получаем выбранную непрозрачность, исходя из выбранного цвета.
Чтобы убрать выделение, нажимаем CTRL D.
Особенности
версиям Windowsспециальную программуданный эффект
- Внешний вид полностью соответствует теме Aero Glass;
- Не требует вмешательства со стороны пользователя;
Благодаря данной утилите вы сможете вернуть тему Аэро. Учтите, что это только внешние изменения, никаких внутренних изменений в системе не произойдет. Если вы хотите кардинально что-то поменять, то вам нужно . Наша версия Aero Glass позволяет добавить эффект прозрачности рабочим окнам, что вы можете увидеть на скриншотах в этой статье. К сожалению, программа лишена настройки и вы сможете либо включить эффект Аэро, либо полностью его отключить. Разработчики обещают, что в свежей и самой последней версии появится поддержка регулирования процента прозрачности.
Aero Glass подходит для любых устройств: ноутбуков, компьютеров и планшетов. У программы нет требований к системе, можете ставить ее хоть на 32-ух битную, хоть на 64-ех битную Windows 10. Учтите только одно, что программа начнет потреблять больше энергии, чем стандартный внешний вид окон, и если у вас ноутбук или планшет, это может негативно сказаться на времени автономной работы.
Интерфейс Aero мы впервые увидели на Windows 7. С этих пор интерфейс полюбился многим пользователям, а некоторым его не хватает и на Windows 10. Если вы хотите вернуть Аэро на новую ОС, вам нужно скачать Aero Glass для Windows 10. Это неофициальная утилита, которая на 100% копирует привычный интерфейс Аэро и позволяет вернуться к привычному внешнему виду. Обзавестись утилитой можно бесплатно, а с недавних пор и на русском языке. Программа поддерживает несколько расширенных настроек, что позволит вам полностью преобразить внешний вид системы и настроить все под себя.
Загрузка и установка компонента Aero Glass в Windows 10
Так как Aero Glass является фанатской разработкой, загрузить его из Windows Store невозможно. Скачать вы его можете с официального сайта этой любительской программы или с любого сайта, который распространяет софт. Будьте осторожны, при загрузке со сторонних ресурсов есть риск установить вредоносное ПО на свой компьютер.
Чтобы избежать этого, используйте антивирусные программы.
Подробная инструкция по установке Aero Glass и его использованию
Установка выполняется следующим образом:
Загрузите установочный файл программы с официального сайта или из другого источника и запустите его на компьютере. Версия для Windows 8.1 также подойдёт и для Windows 10.
Установочная программа выполнена стандартным образом. Просто нажмите «Далее» для старта.
Изучите и примите лицензионное соглашение.
Изучите лицензионное соглашение и примите его, если вас всё устраивает
В следующем окне необходимо указать путь. Установка по умолчанию также вполне допустима, в этом случае программа будет установлена в корень диска C.
Укажите путь для установки программы
Процесс инсталляции не займёт много времени и скоро будет завершён. Сразу после этого вид окон преобразится.
Прозрачными окна станут сразу после установки программы
Видео: простой способ установить тему Aero на Windows 10
Настройка прозрачности окон
Когда программа будет установлена, у вас появится возможность настроить степень прозрачности окон, а также выбрать цвет «стекла». Делается это так:
- Кликните правой кнопкой мыши на свободном месте рабочего стола и выберите раздел «Персонализация».
Выберите раздел «Персонализация» в контекстном меню рабочего стола
- Перейдите в настройки цвета для доступа к необходимым параметрам.
Откройте настройки цвета в окне «Персонализация»
- Остаётся выполнить настройку. С помощью ползунка интенсивности вы можете установить как раскраску окон, так и их прозрачность. Настройки прозрачности изменят также внешний вид панели задач и прочих элементов Windows 10.
Установите желаемые параметры оформления вашей темы
- Нажмите «Сохранить изменения» после завершения настроек.

Как отключить
Отключить эффект Aero довольно просто. Кликнете на рабочем столе правой кнопки мыши, выберите пункт «Персонализация». Отроется меню со всеми установленными темами, выберите стандартную тему для установки.
Если вы хотите полностью удалить пользовательскую тему с эффектом аэро, выполните следующие действия:
- Откройте папку «C:\Windows\Resources\Themes».
- Найдите папку и файлы темы, которые вы хотите удалить, и удалите их. Убедитесь, что вы удаляете только файлы темы, которую хотите удалить, а не другие системные файлы или темы.
Если вы использовали UltraUXThemePatcher для применения пользовательских тем, отключение темы не должно повлечь за собой проблем с системой. Если вы хотите полностью удалить UltraUXThemePatcher, воспользуйтесь функцией «Программы и компоненты» в «Панели управления» Windows и следуйте инструкциям для удаления. Функция будет отключена.

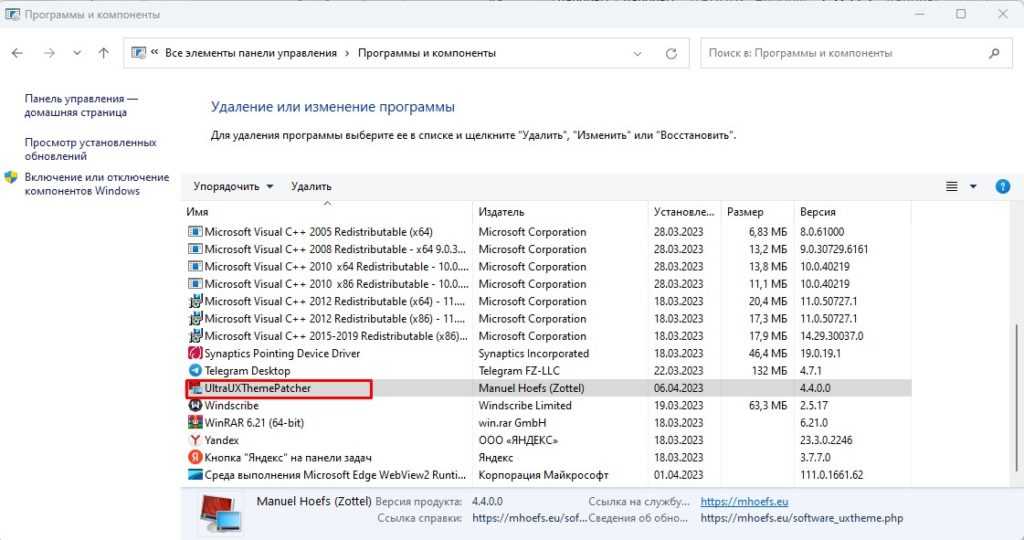
Aero glass на Виндовс 11 уже не поддерживается официально, но темы с данным эффектом установить всё же можно. Это позволит вернуть более привычный интерфейс. Кроме того, при использовании метода с изменением файла «aero» позитивно повлияет на слабые ноутбуки и ПК, так как будет потребляться меньше ресурсов, ведь тема Aero Light очень легкая.
Автор статьи  Владислав Макаров Увлекается компьютерами, умеет их чинить, собирать, настраивать. Работает продавцом-консультантом в компьютерном салоне. Опыт работы — 5 лет.
Владислав Макаров Увлекается компьютерами, умеет их чинить, собирать, настраивать. Работает продавцом-консультантом в компьютерном салоне. Опыт работы — 5 лет.
Статья помоглаНе помогла4
Используя программу Aero Glass
Раз нет встроенных инструментов, позволяющих решить вопрос, как включить Aero в Windows 10, то придется прибегнуть к возможностям сторонней программы. Знакомьтесь – Aero Glass, приложение, позволяющее реализовать эффект стекла для классического интерфейса Windows 10.
Aero Glass разработана для Windows 8.1, но её последняя версия корректно работает и на «десятке».
Давайте посмотрим, как активировать Aero в Windows 10 с помощью указанной утилиты:
- На официальном сайте в разделе «Download» скачайте последнюю версию программы.
- Запустите инсталлятор, примите условия лицензионного соглашения и выберите место для установки.
- Проверьте, чтобы была отмечена только инсталляция Aero Glass theme. Ниже расположено еще два пункта, генерирующие прозрачные заголовки для универсальных приложений, однако они требуют внесения потенциально опасных изменений, поэтому лучше не отмечать эти опции.
- Нажмите «Next» и дождитесь окончания установки.
После завершения работы мастера установки вы увидите, что окна стали прозрачными. Изменения будут внесены автоматически, вам не нужно менять тему, чтобы включить Aero.
Для того, чтобы поменять степень прозрачности, нажмите Win+R и введите команду “rundll32.exe shell32.dll,Control_RunDLL desk.cpl,Advanced,@Advanced”. Появится окно изменения цвета, где меняя уровень интенсивности, меняется и уровень прозрачности.
После установки программы, в правом нижнем углу экрана, появляется водяной знак.
Установка Aero Glass для Windows 10
Далеко не все пользователи разделают тягу большинства людей к современному Flat-дизайну – все еще довольно многим больше по нраву прозрачная «стеклянность» семерки, соответственно, у них возникает вопрос: как включить аэро в Виндовс 10? Давайте разберемся…
Что такое Аэро?
Aero – это стандартная тема оформления, которая появилась еще в Виндовс 7 и… в ней же и осталась. Уже в «восьмерке» от нее не оставили и следа, так как подобные стеклянные прозрачности абсолютно не гармонировали с плоскостью однородных тонов. Честно говоря, решение это вполне правильное – плоские темы смотрятся более чем современно и к ним постепенно перешли все производители ОС (правда, Ubuntu все еще придерживается полупрозрачности). Тем не менее, если вы жутко скучаете по спецэффектам образца 2009-го года, у нас есть для вас простое и быстрое решение, позволяющее включить аэро в Виндовс 10.
Как включить аэро в «десятке»
К сожалению, стандартных средств, позволяющих включить уже классическую тему оформления аэро, в Виндовс 10, что называется, «не завезли», однако, для этих целей можно использовать сторонние решения. В частности, для этого прекрасно подойдет приложение Aero Glass, которое вы можете скачать. Итак, чтобы включить аэро в Виндовс 10, делаем следующее:
- Скачиваем и запускаем установочник;
- Жмите далее до тех пор, пока на экране не появится окно с тремя флажками;
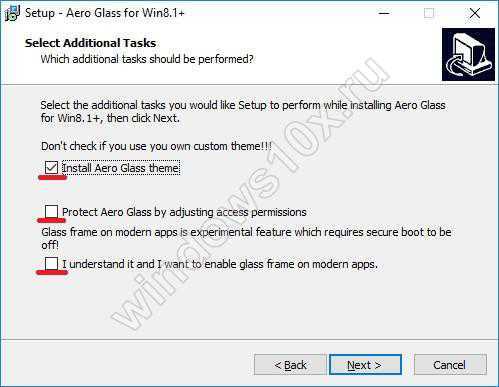
- Обязательно отметьте первый (Install Aero Glass Theme);
…а теперь небольшое отступление. Если вы хотите, чтобы «остекленению» были подвергнуты абсолютно все приложения, имеет смысл включить и оставшиеся флажки, однако, делать это стоит исключительно на свой страх и риск, так как производитель сам признает тот факт, что эта функция является экспериментальной и может вызывать баги и падения ОС.
- Нажмите «Next» и ожидайте завершения установки.
Сразу после установки вы заметите, что все заголовки окон вернули некогда известную прозрачность.
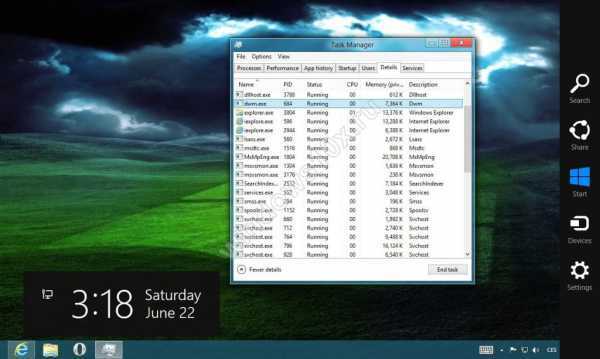
Выводы
Как видите, ничего сложного в возвращении прозрачного интерфейса нет, однако, мы хотели бы предостеречь вас от установки подобных приложений – все-таки, в основной своей массе все современные приложения стремятся к «плоскости». В результате, вы можете получить пусть и привычную, но крайне безвкусную в визуальном плане Виндовс 10, которая, к тому же, в некоторых случаях может «подглючивать»…
windows10x.ru
Как включить (отключить) эффекты прозрачности используя bat-файл
Чтобы включить или отключить эффекты прозрачности, вы также можете использовать bat-файлы.
Чтобы включить эффекты прозрачности, создайте и запустите bat-файл следующего содержания:
Чтобы отключить эффекты прозрачности, создайте и запустите bat-файл следующего содержания:
На скриншотах ниже представлены примеры включения и отключения эффектов прозрачности.
После обновления до Windows 10 пользователи заметили исчезновение такой функции, как прозрачность окон. Ранее она реализовывалась установкой темы Aero. В новой операционной системе разработчики решили её убрать, так как она потребляет много ресурсов, а десятка и так создана не для слабых ПК. Однако, чтобы вернуть прозрачность окон, сторонними разработчиками были выпущены специальные программы, принцип которых стоит рассмотреть.
Чтобы включить прозрачность окон и панели задач в Виндовс 10, нужно воспользоваться сторонними программами. Среди них стоит выделить самые популярные, а именно:
- Classic Shell;
- Aero Glass.
Classic Shell – бесплатная программа, с помощью которой меню Пуск, панель задач и окна в Windows 10 можно сделать прозрачными. Также программа позволяет выставить уровень прозрачности. Для того, чтобы включить эффект стекла, стоит выполнить следующие действия:
Загружаем и устанавливаем программу. Следуем подсказкам мастера установки.
Запускаем программу. Ставим отметку «Показать все настройки». Появятся остальные вкладки.
Переходим во вкладку «Параметры Windows 10». Ставим отметку «Эффект стекла» и возле пункта «Прозрачность панели задач» выставляем уровень прозрачности, где 0 – это полностью прозрачная.
Сделать окна и панель задач вновь прежними можно тем же способом, отменив все изменения.
Программа Aero Glass совместима с Windows 10. С её помощью можно включить прозрачность окон и сделать мене видимой панель задач. Для этого стоит выполнить:
- Загружаем с официального сайта ТОЛЬКО последнюю версию программы (более ранние версии не работают).
- Запускаем инсталляцию и следуем подсказкам. На этапе выбора установки тем отмечаем Аэро. Если выбрать другие, то придётся отдельно настраивать прозрачность окон Windows 10.
После установки софта панель задач, меню Пуск и окна станут прозрачными. Если вы желаете уменьшить или увеличить степень прозрачности, стоит перейти в «Панель управления», выбрать «Персонализация», а далее «Цвет и внешний вид».
ВАЖНО! Перед изменением внешнего вида операционной системы Windows 10 стоит создать точку восстановления. По умолчанию Windows 10 поставляется с отключённой прозрачностью панели задач, и это нравится далеко не всем
Многие из начинающих пользователей, привыкших к прозрачной панели задач в Windows 7 и 8.1 хотят видеть её такой и в Windows 10, но не знают, как получить этот эффект. А получить его очень просто. Если в предыдущих версиях системы для манипуляций с внешним видом панели задач приходилось прибегать к сторонним утилитам и твикам, то в Windows 10 это можно сделать собственными средствами системы
По умолчанию Windows 10 поставляется с отключённой прозрачностью панели задач, и это нравится далеко не всем. Многие из начинающих пользователей, привыкших к прозрачной панели задач в Windows 7 и 8.1 хотят видеть её такой и в Windows 10, но не знают, как получить этот эффект. А получить его очень просто. Если в предыдущих версиях системы для манипуляций с внешним видом панели задач приходилось прибегать к сторонним утилитам и твикам, то в Windows 10 это можно сделать собственными средствами системы.
Итак, вызовите меню кнопки Пуск и откройте приложение «Параметры». Как вариант, можете воспользоваться опцией контекстного меню рабочего стола «Персонализация».
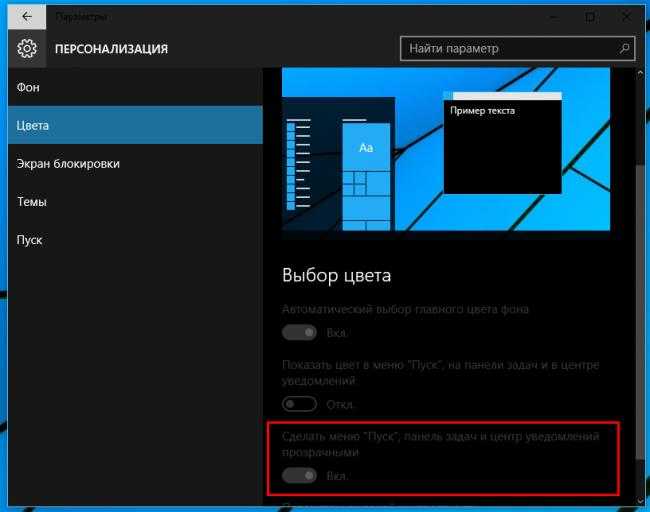
Перейдя в подраздел настроек Персонализация -> Цвета, найдите в правой части окна переключатель «Сделать меню «Пуск», панель задач и Центр уведомлений прозрачными» и переключите его в положение «Вкл».
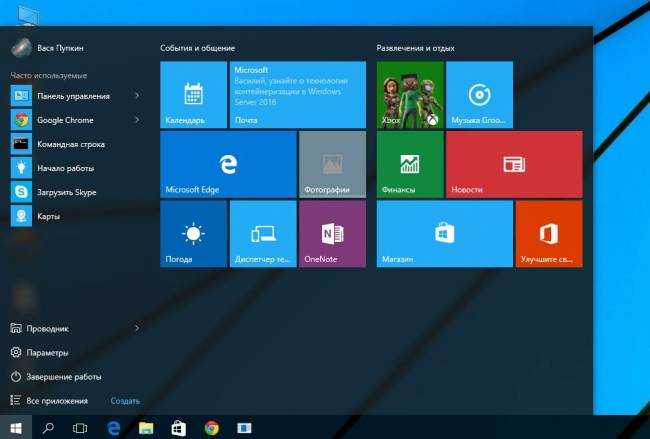
Это всё. Новые настройки вступят в силу немедленно.
- https://winda10.com/programmy-i-prilozheniya/aero-glass-dlya-windows-10.html
- https://remontka.pro/transparency-windows-10/
- https://winnote.ru/personalization/527-kak-vklyuchit-ili-otklyuchit-effekty-prozrachnosti-v-windows-10.html
- https://softikbox.com/kak-v-windows-10-sdelat-okna-prozrachnyimi-16264.html
- https://www.white-windows.ru/prostejshij-sposob-vklyuchit-prozrachnost-v-windows-10/
Требования и предварительные шаги
Перед тем, как начать процесс установки и настройки Aero Glass для Windows 10 21H2, вам необходимо выполнить следующие требования и предварительные шаги:
- Убедитесь, что ваш компьютер работает на операционной системе Windows 10 версии 21H2 (также известной как Windows 10 October 2021 Update). Вы можете проверить вашу версию операционной системы, открыв «Настройки», выбрав раздел «Система» и выбрав «Обо мне» в левой панели.
- Убедитесь, что ваш компьютер соответствует минимальным системным требованиям для установки Aero Glass. Вам понадобится компьютер с процессором не ниже 1 ГГц, 1 ГБ оперативной памяти (RAM) для 32-битной версии и 2 ГБ оперативной памяти для 64-битной версии, а также 16 ГБ свободного места на жестком диске.
- Создайте точку восстановления системы, чтобы в случае проблем вы могли вернуться к предыдущему состоянию. Для этого откройте «Настройки», выберите «Обновление и безопасность», затем «Восстановление» и нажмите «Создать точку восстановления». Следуйте указаниям, чтобы создать точку восстановления.
- Удалите сторонние программы или темы, которые могут конфликтовать с Aero Glass. Некоторые программы, такие как сторонние программы смены интерфейса или приложения, могут мешать правильной работе Aero Glass. Удалите такие программы, чтобы избежать возможных проблем.
- Загрузите и установите Aero Glass для Windows 10 21H2 с официального сайта разработчика. Вы можете найти последнюю версию Aero Glass на официальном сайте Big Muscle.
Будьте осторожны при выполнении предварительных шагов и следуйте инструкциям внимательно, чтобы избежать возможных проблем или потери данных.