Как найти нужные параметры для ярлыка?
Чтобы создать ярлык параметров в Windows 10, вам потребуется знать определенные параметры для конкретной функции или настройки. Вот несколько способов найти нужные параметры:
- Использование поиска Windows: Введите ключевое слово или фразу, связанную с нужной функцией или настройкой в поле поиска в меню «Пуск». Например, если вам нужно найти параметры для изменения экрана приветствия, введите «экран приветствия». Windows покажет соответствующие результаты поиска, включая настройки, связанные с вашим запросом.
- Использование панели управления: Откройте панель управления, выберите соответствующую категорию настроек и найдите нужную функцию или настройку. Некоторые параметры могут быть скрыты под другими категориями или подкатегориями, поэтому вам может потребоваться немного исследовать различные разделы панели управления.
- Использование приложений настроек: Windows 10 также предлагает различные приложения настроек для управления функциями и параметрами. Некоторые из них включают «Параметры», «Настройки системы» и «Настройки приложений». Откройте нужное приложение настроек и исследуйте его разделы и подразделы для поиска нужных параметров.
- Использование веб-поиска: Если вы не можете найти нужные настройки с помощью локальных средств, вы также можете обратиться к интернету для поиска решения. Введите ключевое слово или фразу в поисковую систему, чтобы найти онлайн-ресурсы, где обсуждаются параметры и их настройка.
Всегда помните, что параметры и настройки в Windows могут различаться в зависимости от версии операционной системы. Убедитесь, что вы используете руководство, подходящее для вашей конкретной версии Windows 10.
Какие команды прописывать
Разобравшись с тем, как прописывать команды запуска, давайте попробуем выяснить, что именно прописывать. К сожалению, универсальных команд, действующих для абсолютно всех программ, не существует. Поэтому, если вы хотите создавать ярлыки для быстрого запуска с указанными параметрами, вам придётся изучить справку программы либо же обратиться в службу технической поддержки разработчиков.
Очень часто такая информация указана на официальных форумах приложения или игры. Более опытные юзеры или представители разработчиков или правообладателей публикуют там детальную информацию.
Возвращаясь к тому, что было сказано ещё в начале настоящей статьи. Указание параметров получило свою наибольшую актуальность в период массового интереса к игре под названием «Counter-Strike». Почему данный интерес получил подобное распространение именно на «CS» вопрос неоднозначный, кто-то применял это исключительно для развлечения, кто-то (как, например, некоторые профессиональные игроки) для того, чтобы максимальным образом индивидуализировать игровой процесс.
Например, вот список параметров для игры «Counter-Strike: Global Offensive», которые некоторыми пользователями используются при запуске:
| Параметр | Значение |
| -novid | Отключение вступительного ролика |
| -w 640 -h 480 | Установка расширения |
| -console | Активация консоли |
| -freq 120 | Установление лимита частоты обновления экрана |
| -high | Запуск с повышенным приоритетом |
| -condebug | Сохранение логов |
| -low | Запуск с пониженным приоритетом |
| -noaafonts | Отключение сглаживания |
| -nosync | Деактивация вертикальной синхронизации |
| -fullscreen | Запуск в полноэкранном режиме |
| -language English | Установка языка |
Ввод горячих клавиш
Как упоминалось раньше существует множество сочетаний клавиш. Вспомним те горячие клавиши, которые должен знать каждый.
Они были всегда, в течение многих лет:
- Ctrl+C копирует все, что вы выбрали, и помещает это в буфер обмена. На сенсорном экране, вы можете сделать то же самое в большинстве приложений, нажав и удерживая, а затем выбрав команду копировать.
- Сочетание клавиш Ctrl+Х делает то же самое, но удаляет выбранные элементы — вырезает. Опять же, вы можете нажать и удерживать вниз, и в меню должно появиться вырезать.
- Ctrl+V вставляет все, что находится в буфере обмена, в текущую позицию курсора. Касание и удержание обычно работает.
- Ctrl+A выделяет все, хотя иногда трудно сказать, что означает «все». Разные приложения обрабатывают Ctrl+A по-разному. Касание и удержание обычно работает и здесь.
- Ctrl+Z обычно отменяет все, что вы только что сделали. У немногих приложений с сенсорным экраном есть альтернатива касания и удержания. Обычно вы должны найти на ленте или в меню “Отменить”.
- Когда вы печатаете, Ctrl+B, Ctrl+I и Ctrl+U обычно меняют ваш текст на “Жирный”, “Курсив” или “Подчеркивание”, соответственно. Снова нажмите ту же комбинацию клавиш, и вы вернётесь в обычный режим.
Как управлять закрепленными элементами панели задач с помощью GPO?
Начиная с Windows 10 1607, вы можете управлять закрепленными ярлыками на панели задач через тот же XML-файл с макетом меню «Пуск». Чтобы добавить собственные закрепленные ярлыки в XML-макет, который распространяется через объект групповой политики, отредактируйте XML-файл. После тега добавьте следующий код:
В этом примере мы добавим на панель задач два закрепленных ярлыка: File Explorer и Internet Explorer. После применения политики на компьютере пользователя на панели задач Windows 10 появятся два закрепленных ярлыка.
В старых сборках Windows (до 1607) закрепленные ярлыки приложений на панели задач настраиваются иначе. Попробуем разобраться как.
Список закрепленных ярлыков панели задач в Windows 10 хранится в папке профиля пользователя %APPDATA%\Microsoft\Internet Explorer\Quick Launch\User Pinned\TaskBar.
А настройки закрепленных приложений хранятся в следующем ключе реестра HKEY_CURRENT_USER\Software\Microsoft\Windows\CurrentVersion\Explorer\Taskband.
Чтобы распространить эти настройки панели задач на компьютеры домена, вам необходимо экспортировать содержимое этого ключа реестра на эталонном компьютере в REG-файл:
Скопируйте этот файл REG и каталог, содержащий значки (%APPDATA%\Microsoft\Internet Explorer\Quick Launch\User Pinned\TaskBar) в общую сетевую папку (например, вы можете использовать NETLOGON). В редакторе групповой политики домена (Конфигурация пользователя -> Политики -> Параметры Windows -> Сценарии (вход/выход) -> Вход) добавьте сценарий входа (deploy_taskbar.bat) со следующим кодом:
Примечание. В этот скрипт включена проверка существования файла %AppData%\pinned.log. Если файл существует, то этот скрипт уже был запущен на этом компьютере и его не нужно повторно применять, чтобы пользователь мог удалить или добавить свои значки на панели задач.
Вы можете развернуть этот Reg-файл на компьютерах домена не через пакетный файл, а через GPO.
Пользователь при входе в систему увидит корпоративный набор закрепленных значков приложений на панели задач Windows 10.
Стандартные или сторонние иконки в формате ico
Для начала необходимо определиться, какие значки вам нужны: классические от компании Microsoft, которые уже хранятся в памяти ПК, либо сторонние изображения. Во втором случае необходимо предварительно создать картинку самому или найти изображение в интернете. Главное условие — оно должно быть маленьким и иметь расширение ico.
Вы можете найти готовые файлы иконок с различным дизайном на сторонних ресурсах и скачать их оттуда, а затем установить любым из представленных ниже способов в зависимости от вида иконки (папка, ярлык приложения или основной значок Windows).
Для поиска воспользуйтесь сервисами Google или Yandex: в строку введите запрос «Иконки на рабочий стол для Windows 10». Разнообразие иконок, доступных для скачивания в интернете, довольно большое: авторские, тематические, стандартные для определённых версий Windows и прочее.
Вы можете одновременно поменять иконки для всех ярлыков с помощью пакета иконок — отдельной коллекции значков, упакованной в один файл с расширением dll. Такие пакеты можно также скачать из различных источников. Однако будьте осторожны при поиске и закачке подобных файлов: доверяйте сайтам, на которых стоит отметка о том, что файлы проверены антивирусом. Иначе вы рискуете скачать вместе с файлом и вредоносную программу.
Фотогалерея: наборы иконок для «Рабочего стола»
Ярлыки на «Рабочем столе» могут быть нестандартными, но они должны иметь формат ico В интернете вы можете найти множество оригинальных иконок для папок Пакет иконок Aero подойдёт пользователям, которые любят современный дизайн Выбор иконок в интернете велик: от простых до тематических и авторских
Папки Windows – как сделать общий доступ?
Для получения общего доступа к папке Windows 10 на этом компьютере нужно:
Нажать ПКМ по созданной папке и выбрать «Свойства», затем переместиться во вкладку «Доступ».
Кликнуть «Общий доступ».
Добавить пользователя «Все».
Выберите разрешения для «Все» – «Чтение и запись» и кликайте «Поделиться».
Готово. Доступ создан.
Следующий шаг, настройка в сетевых политиках необходимых параметров:
Нажмите «Win+R» и выполните команду /name
Кликните в левом сайдбаре ссылку «Изменить дополнительные параметры».
В данном разделе скрольте вниз до пункта «Все сети».
В этом разделе изменяйте два параметра: «Включить общий доступ» для сетевых пользователей и «Отключить общий доступ» с парольной защитой.
В частной сети оставляйте параметры, установленные по умолчанию (как на рисунке).
Если сетевой принтер в сети отсутствует, оставляйте параметры «гостевая и общедоступная» по умолчанию.
Теперь с другого устройства, подсоединенного к локальной сети вместе с этим компьютером, где общая папка Windows 10, можно беспрепятственно заходить и работать с информацией. Можно настроить не одну сетевую папку Windows 10. Кроме того, общедоступным можно сделать целый диск. Процедура идентичная вышеописанной.
Если же при попытке доступа с другого ПК пишет: нет доступа к папке Windows 10, вероятно вы не настроили ее верно:
Создание ярлыка игры
Прежде чем создать ярлык игры, необходимо найти файл, который отвечает ее запуск. Все эти файлы имеют расширение exe, то есть значок запуска игры будет иметь следующий формат имени: название.exe Следует также сказать, что расширение exe может быть скрытым (не отображаться). Необходимый файл запуска находится в месте, которое вы указали во время установки — это может быть следующий путь:C: Program Files название_игры название_название.exe
И так, необходимый файл вы нашли. Теперь создадим ярлык игры на рабочем столе. Создать ярлык можно несколькими методами — используйте какой-то один.
- Кликните правой клавишей мыши по значку. Найдите пункт Отправить — Рабочий стол (создать ярлык).
- Зажмите на клавиатуре комбинацию клавиш + и перетащите значок на рабочий стол.
- Зажмите на клавиатуре клавишу и перетащите значок на рабочий стол.
Как самостоятельно создать иконку в Windows 10
Изображение должно иметь маленькие размеры и специальный формат, который называется «ico». Нарисовать картинку можно в любой программе, однако подобные утилиты не позволяют получить желаемый формат. Поэтому файл придется сохранять в расширении jpg, после чего конвертировать. К сожалению, сделать это при помощи встроенных функций ОС невозможно. Поэтому придется прибегнуть к применению специализированных утилит. Также можно воспользоваться редакторами иконок, большинство которых работают в онлайн режиме. К подобным, например, относятся IcoFX, IconsFlow, Launcher Icon Generator.
При выборе программы важно ознакомиться с отзывами. Часто такие приложения имеют платную версию или подписку, что тоже необходимо учитывать
В дополнение следует избегать малоизвестных утилит, которые требуют скачивания или сохраняют значки в расширении dll.
Таким образом, можно использовать классические иконки или скачать их с проверенных сайтов. Установить новые картинки очень просто и относительно не затратно по времени. Единственное исключение – смена вида всех папок разом.
Шаг 5: Выберите значок для ярлыка
Выбор значка для ярлыка позволяет легко идентифицировать приложение или файл на рабочем столе. Windows 10 предлагает набор предустановленных значков, а также возможность выбрать свой собственный значок.
Чтобы выбрать значок из предустановленного набора, следуйте этим простым шагам:
- Щелкните на кнопке «Просмотреть», расположенной рядом с полем «Проверка наличия значков в этом ресурсе».
- Откроется окно «Выбор значков». Здесь вы можете выбрать значок из предустановленных наборов или загрузить свой собственный значок.
- Выберите желаемый значок из списка предустановленных значков.
- Если вы хотите использовать свой собственный значок, нажмите кнопку «Обзор» и найдите файл с расширением .ico или .dll.
- После выбора значка, нажмите «ОК» и «Применить», чтобы сохранить изменения.
- Теперь ваш ярлык будет отображаться с выбранным значком на рабочем столе.
Примечание: Если вы выбрали свой собственный значок, убедитесь, что файл содержит именно значок, иначе он может не отображаться правильно.
Готово! Теперь вы знаете, как выбрать значок для ярлыка в операционной системе Windows 10.
Создаем значки самостоятельно

Также мы скачаем и установим программу IcoFX. После этого откроем программу IcoFX, а также откроем в ней наше изображение.
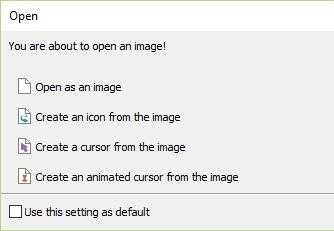
При открытии изображения утилита предлагает сделать нам выбор. Мы остановимся на варианте «Create an icon from the image». Этот вариант откроет наше изображение в уменьшенном разрешении, которое можно сохранить для использования в качестве иконки.
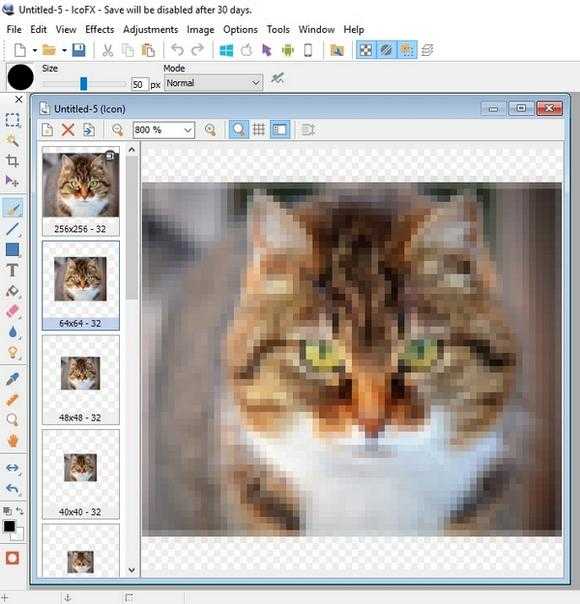
После выбора подходящего размера значка его можно сохранить. В нашем случае размер составляет 256 × 256. Сохраняется он в формате файла «*ico». Ниже представлен пример ярлыка пользователя «Shortcut» с нашей иконкой.
Для чего нужны ярлыки на Рабочем столе?
Указанные элементы присутствуют на ПК любых операционных систем.
Отличительные черты:
- небольшие изображения, обычно используются рисунки и логотипы нужных блоков (например, значки и символика игры, программы Word);
- обычно устанавливается пользователем самостоятельно, но некоторые приложения предлагают создать иконку при активации установочных файлов;
- за картинкой скрывается путь к месту, где сохранен обозначаемый документ или раздел.
Внимание! Без дополнительного значка пользователю пришлось бы самостоятельно проходить по обозначенному пути, что часто занимает много времени. Наличие ярлыка сокращает процесс активации до доли секунд
Персонализация отдельной иконки
Кроме всего названного в Windows 10 можно быстро заменить значок любого ярлыка, и не только расположенного не десктопе.
Мы каждый день пользуемся различными компьютерными программами для выполнения самых разнообразных задач. Некоторые из них имеют большое количество настроек и возможностей, и чтобы всеми ими воспользоваться, нужно совершать множество манипуляций. Например, вы регулярно используете несколько режимов работы приложения, вводите логин и пароль пользователя , применяете специальные режимы. Помимо офисных работников, в таких возможностях очень часто нуждаются любителей компьютерных игр . Все эти манипуляции могут занимать значительное количество усилий и времени, да и попросту раздражать.
Отражение условий старта приложения в ярлыке упрощает работу с программами.
Стоит отметить, что подобная необходимость, о которой было упомянуто выше, возникает крайне редко, и по большей части решается без усилий самими настройками приложений или игры.
Исходя из этого весь вопрос следует рассматривать лишь как дополнительную возможность по расширенному запуску программного обеспечения, потому что целесообразность подобных действий сомнительна, и времени для пользователя они точно не сэкономят.
Операционная система Windows предоставляет каждому пользователю возможность прописать в ярлыке программы параметры запуска. В рамках рассматриваемого вопроса вместо того чтобы переключаться между пунктами меню, можно один раз создать несколько ярлыков с нужными параметрами, расположить их на рабочем столе или панели задач, а в Windows 8 и 10 и на начальном экране, и запускать программу с нужными параметрами одним нажатием кнопки.
Все эти параметры прописываются в ярлыках, которые представляют собой специальные файлы со ссылкой на исполняемый файл. Вам не нужно каждый раз переходить в папку, в которую установлен софт, и искать файл запуска. В этой статье мы рассмотрим, как существенно расширить ваши возможности при работе с программным обеспечением и узнаем, как прописать параметры запуска в командной строке ярлыка на рабочем столе. Всю процедуру мы разделим на два этапа.
Этап 1. Выбор исполняемого файла и перенос ярлыка на рабочий стол
Несмотря на то что в подавляющем большинстве случаев при установке софта иконка для запуска помещается на рабочий стол, в некоторых случаях этого не происходит. Тогда вам нужно самостоятельно найти исполняемый файл. Каким образом?
- При установке приложения внимательно следите за тем, какую папку предлагает выбрать установщик. Обычно это C:\Program Files либо C:\Program Files (x86). Большинство разработчиков предоставляет возможность самостоятельно выбрать папку по умолчанию, но, если вы не изменяете предложенный вариант, программа будет установлена именно в указанную папку.
- Через проводник Windows зайдите в каталог, куда установлено программное обеспечение и найдите файл запуска. Он имеет расширение exe. Зачастую его название совпадает с названием самого софта. Если же вы не можете определиться, попробуйте выяснить эту информацию на официальном сайте разработчика в разделе справки или в службе технической поддержки.
- Кликните по названию файла правой кнопкой мыши и выберите функцию «Создать ярлык».
- Подтвердите запрос системы «Windows не может создать ярлык в данной папке. Поместить его на рабочий стол?».
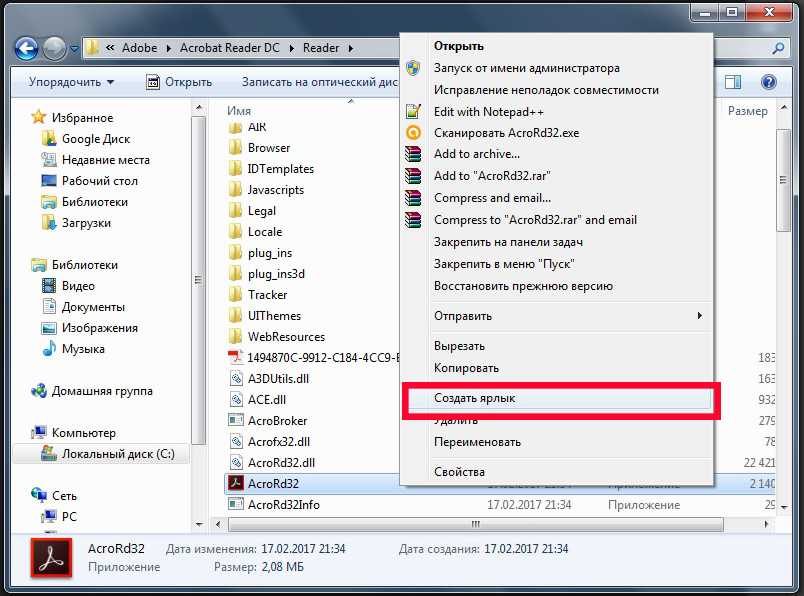
Если же вы не помните, в какой папке установлены софт, поступить можно следующим образом:
- Перейти в меню Пуск, найти в списке ПО нужное вам (для ускорения процесса можно даже воспользоваться функцией поиска).
- Кликнуть по названию правой кнопки мыши и выбрать Отправить — Рабочий стол (создать ярлык).
Если же вы пользуетесь Windows 10, процедура будет несколько отличаться:
- Перейдите на стартовый экран нажатием кнопки Пуск.
- Отыщите в списке всех приложений или на начальном экране иконку запуска программы.
- Кликните правой кнопкой мыши, выберите Дополнительно — Перейти к расположению файла.
- После того как откроется окно Проводника Windows , скопируйте значок на рабочий стол через контекстное меню либо же просто перетянув его в нужное место.
Этап 2. Указание параметров запуска
После того, как мы успешно перенесли значок на рабочий стол, займёмся указанием необходимых параметров в его свойствах. Для этого вам нужно:
- Правой кнопкой мыши кликнуть по иконке и выбрать «Свойства».
- В открывшемся меню перейдите во вкладку «Ярлык» и найдите строку «Объект». Вы увидите, что поле ввода в нём является активным. Именно сюда мы и будем прописывать нужные команды.
- После ввода нужных данных внизу окошка нажмите последовательно Применить — OK.
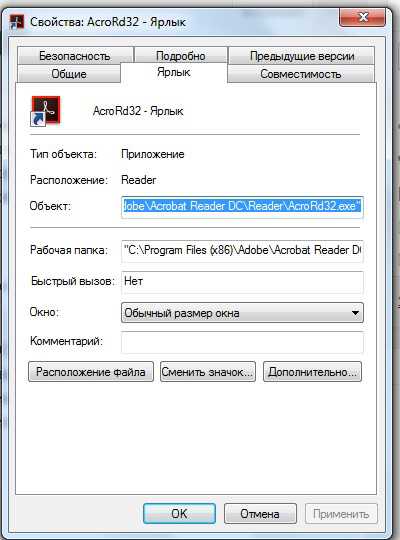
Ускоряем загрузку системы
Отключаем экран блокировки
Способ 1. Меняем параметры групповой политики
Важно! Такой способ в Windows Home, к сожалению, недоступен. Если у вас стоит именно эта версия, перейдите к следующему способу
- Зажимаем комбинацию «Win»+«R». В строку вводим — и «ОК».Зажимаем комбинацию «Win»+«R». В строку вводим — и «ОК»
- В этом окне раскрываем «Административные шаблоны». Затем «Панель управления». Далее открываем первый пункт «Персонализация». И теперь дважды щелкаем справа по четвертому элементу в списке «Запрет отображения экрана».Дважды щелкаем на «Запрет отображения экрана»
- Здесь вам необходимо установить кружок на «Включено» и нажать «ОК».Устанавливаем кружок на «Включено» и нажимаем «ОК»
Когда захотите вернуть данный экран, то просто проделайте тот же путь и установите «Отключено».
Способ 2. Открываем реестр
- Комбинация «Win»+»R» и вводим в строку regedit.Вызываем окно «Выполнить» и вводим в строку regedit
- Теперь раскрываем ветку HKEY_LOCAL_MACHINE. Далее двигаемся по SOFTWARE. Заходим в Policies. Открываем Microsoft. Далее по пункту Windows кликаем правой кнопкой и «Создать» -> «Раздел».Создаём раздел
- Название для раздела устанавливаем — Personalization. Сразу переходим в него и, кликнув правой кнопкой на пустом месте в окне, создаем 32-битный параметр (DWORD).Создаем 32-битный параметр (DWORD)
- Задаем его имя — NoLockScreen и в графе «Значение» устанавливаем 1.
Задаем его имя — NoLockScreen и в графе «Значение» устанавливаем 1
Производим перезагрузку устройства и экрана блокировки больше не наблюдаем.
Способ 3 . Для версий выше 1607
Как изменить значки файлов по типу
Обычно для каждого типа файлов Windows показывает значок программы по умолчанию. Если вы хотите изменить это, вы можете использовать бесплатную утилиту под названием FileTypesMan, чтобы изменить значок для любого типа файла.
После загрузки и запуска нажмите Ctrl + F, чтобы найти тип файла, который вы хотите изменить. Дважды щелкните его в списке, чтобы открыть новое окно со многими другими параметрами. Рядом с полем Значок по умолчанию вы увидите кнопку … (многоточие).
Нажмите на нее, и вы откроете знакомое диалоговое окно Windows, в котором можно изменить значок.
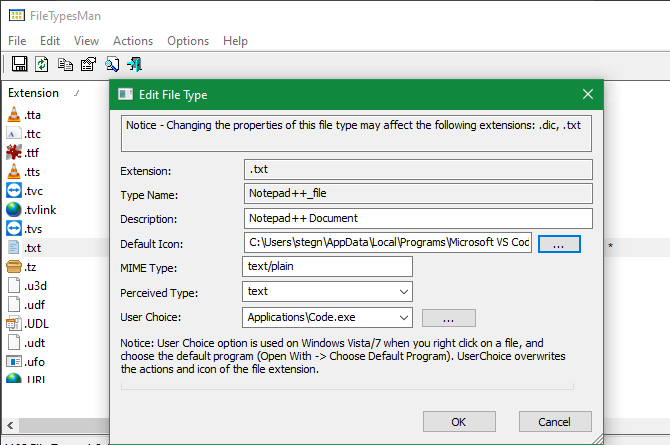
Используя это, вы можете настроить отдельные значки для различения типов файлов, даже если они открываются в одной и той же программе. Возможно, вы захотите упростить выделение файлов JPG и PNG с первого взгляда или, например, определить старые файлы DOC Word, не использующие более новый формат DOCX.
Как сменить иконку папки на Windows 10
Если вы хотите выделить какую-то папку на общем фоне иконок, чтобы сделать её более узнаваемой, выполните следующие шаги:
- Нажмите на ярлык папки правой клавишей мыши. В появившемся меню кликните по пункту «Свойства». В контекстном меню папки выбираем пункт «Свойства»
- На дисплее тут же появится окошко с различными разделами — перейдите на вкладку «Настройка». В последнем разделе нажмите на кнопку «Сменить значок». Во вкладке «Настройка» жмём на кнопку «Сменить значок»
- Выберите значок среди доступных: прокрутите перечень со значками вправо, чтобы ознакомиться со всеми ярлыками. Если у вас есть своё изображение с нужным форматом ico и вы хотите поставить именно его, нажмите «Обзор». Выберите значок среди предложенных либо нажмите на кнопку «Обзор», если у вас есть своя иконка
- В дополнительном окне «Проводник Windows» найдите папку, где хранится изображение. Кликните по нему левой кнопкой, чтобы выделить, а затем нажмите на «Открыть». Найдите нужный значок в виде файла с расширением ico в «Проводнике Windows»
- Для удобного поиска можно воспользоваться строкой с лупой — просто введите название файла иконки или расширение ico. В поисковую строку введите ico и найдите нужный файл
- Чтобы сохранить изменения, нажмите ОК в окне со списком доступных иконок. После этого значок папки изменится.
Как одновременно заменить все значки папок
Чтобы изменить вид всех папок, нужно прибегнуть к более сложному методу — редактированию реестра в системном окне. Однако этот метод не рекомендуется применять новичкам: лучше воспользуйтесь специальными программами, описанными в разделе «С помощью специальных утилит» в этой статье. Если вы уже уверенный пользователь ПК, тогда можете выполнять манипуляции в системном окне:
- Для вызова системного окна «Редактор реестра» одновременно нажимаем клавиши Win и R — откроется небольшая панель «Выполнить» с единственной строкой «Открыть». В ней печатаем команду regedit. Чтобы система её выполнила, кликаем по ОК либо нажимаем на Enter. В окне «Выполнить» напишите команду regedit
- В следующем окно нажимаем «Да». Так мы дадим разрешение «Редактору реестра» вносить изменения на компьютере. Нажмите «Да», чтобы разрешить системной утилите вносить изменения на устройстве
- Сначала сделаем резервную копию на случай неправильного редактирования реестра. На верхней панели находим пункт «Файл» и кликаем по нему левой кнопкой мышки. В появившемся меню нажимаем на «Экспорт». В меню «Файл» выбираем пункт «Экспорт»
- В новом открывшемся окне выбираем папку, в которой будет храниться копия. Даём соответствующее имя файлу. Затем нажимаем «Сохранить». Называем и сохраняем копию в любой папке
- Теперь можно приступать к самому редактированию. Дважды кликаем по третьей основной ветке — HKEY_LOCAL_MACHINE. Открываем папку HKEY_LOCAL_MACHINE двойным кликом
- Поочерёдно переходим в следующие блоки в той же левой части окна: Microsoft — Windows — CurrentVersion — Explorer — Shell Icons. Папка Shell Icons должна находится в разделе Explorer
- Если последней папки Shell Icons вы не нашли, создайте этот раздел самостоятельно: жмём правой клавишей мышки по разделу Explorer, выбираем в контекстном меню «Создать», а потом щёлкаем по пункту «Раздел». Называем его соответствующим образом. Если у вас нет папки Shell Icons, создайте её с помощью контекстного меню раздела Explorer
- Кликаем по Shell Icons. На правой панели кликаем правой клавишей по пустой области для вызова меню. В нём выбираем «Создать», а потом — «Строковый параметр». В качестве названия для новой записи реестра указываем цифру 3. Кликните по пункту «Создать», а затем — «Строковый параметр»
- Кликаем по ней правой кнопкой и выбираем «Изменить». Можно также просто дважды нажать на неё левой кнопкой мышки. Кликните по «Изменить» в контекстном меню только что созданного параметра
- В небольшом окне в строке для значения записи вставляем путь к файлу, где должно быть обязательно указано его имя и расширение ico. Жмём на ОК. В строке «Значение» пишем путь к файлу ico, который должен быть установлен в качестве иконки
- Если у вас 64-разрядная система, путь к конечной папке Shell Icons на левой панели будет немного другой: Wow6432Node — Microsoft — Windows — CurrentVersion — Explorer. Далее повторяем те же шаги, что и для 32-разрядной системы.
- Закрываем все окна и перезагружаем устройство. После запуска ОС вы увидите, что иконки всех папок изменились.
Подводим итог
На этот раз разработчикам из Microsoft удалось сделать по-настоящему уникальное меню Start, которое любой пользователь ПК может настроить под себя. Также для любителей меню, где нет плиток, разработчики предусмотрели полное отключение плиток, что сделает его максимально похожим на стандартное меню операционных систем Windows 7 или XP. На изображении ниже показано меню на Windows 10 и в нем нет плиток.
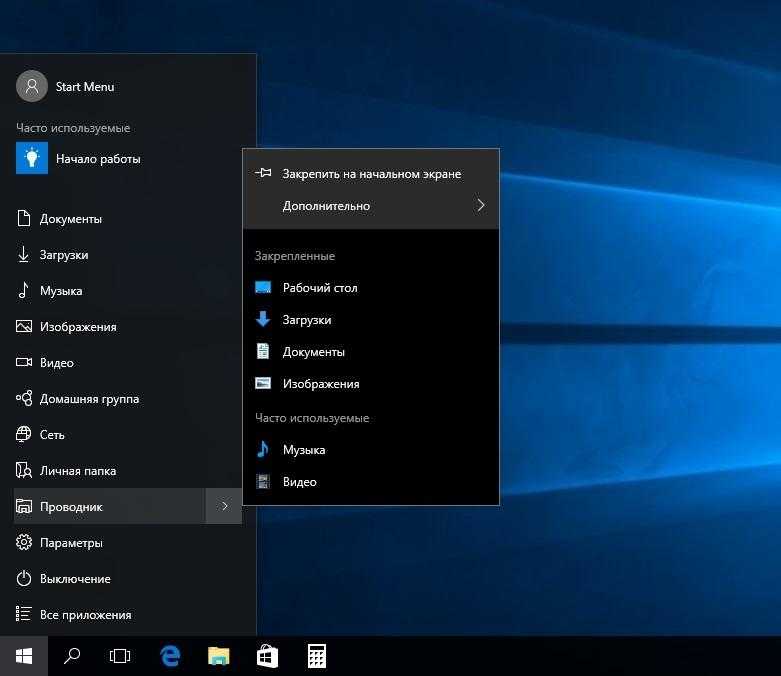
По заявлениям разработчика система Windows 10 будет совершенствоваться каждый год, поэтому будущий функционал и свойства меню Start значительно расширятся. К тому же осталось ждать совсем недолго, ведь крупное обновление для Windows 10 выйдет уже летом 2016 года, а весной этого же года выйдет еще одно крупное обновление. В обоих обновлениях компания Microsoft обещает новый функционал ОС и улучшения в пользовательском интерфейсе.
Надеемся, наша статья поможет вам настроить свойства меню Пуск в операционной системе Windows 10 и его использование максимально упростит доступ к ресурсам, программам и параметрам ОС.





![[решено] как закрепить папку на панели задач или начальном экране в windows 10](http://jsk-oren.ru/wp-content/uploads/2/f/a/2fa73791e743b3d8732f9dac2fc28a56.png)





















