Отключаем пароль для входа в Windows 10
Как только вы удалите PIN-код, система начнет использовать пароли для своей защиты. То есть изначально PIN-код был придуман для более легкого входа в систему без длинных и сложных паролей. По мнению разработчиков, совсем обходится без пароля или PIN-кода нельзя, ведь так ваши данные останутся без защиты (например, информация о платежных картах в Microsoft Store).
Однако, если вы уверены в том, что у третьих лиц нет доступа к вашему компьютеру, и по-прежнему хотите входить в систему и сразу открывать рабочий стол, то вот вам инструкция для отключения паролей:
- Откройте поисковую строку в меню «Пуск», а затем найдите и откройте файл netplwiz.
- В новом окне «Учетные записи пользователей» останьтесь на вкладке «Пользователи». Здесь вам нужно щелкнуть на имя учетки, для которой вы хотите отменить пароль, а следом снять галочку с параметра «Требовать ввод имени пользователя и пароля».
- Для подтверждения новых параметров щелкните «Применить».
- Система попросит вас ввести логин и пароль, а затем вы должны будете щелкнуть «ОК», а следом вновь на «ОК».
Этот гайд подойдет как для локальных учетных записей, так и для аккаунтов Microsoft. При этом ваш пароль не удалится, а просто не будет запрашиваться при входе в систему.
Если же вы хотите полностью удалить пароль учетной записи, то читайте как это сделать ниже. Но рекомендуем вам отказаться от этой затеи, ведь тогда ваш компьютер и персональные данные станут еще более уязвимыми.
Как удалить пароль для аккаунта Microsoft
Если вы используете для входа учетную запись Microsoft, и хотите полностью удалить пароль, то вам нужно будет переключиться на локальную учетную запись. Делается это так:
- Откройте раздел «Учетные записи» в настройках вашего компьютера.
- В левом меню найдите блок «Ваша информация» и перейдите к нему.
- В правой части окна запустите опцию «Войти с локальной учетной записи», а затем щелкните «Далее».
- Введите ваш текущий пароль, чтобы подтвердить, что это вы вносите изменения и вновь щелкните «Далее».
- В новом окне введите имя пользователя для новой локальной учетки, но поля для ввода пароля оставьте пустыми.
- Теперь нажмите «Далее», а потом «Выйти и завершить».
Как удалить пароль для локальной учетной записи
Если же вы уже используете локальную учетку, то удалить для нее пароль можно так:
- Войдите в «Настройки», затем «Учетные записи» и «Параметры входа».
- В блоке с пиктограммой ключа «Пароль» щелкните на «Изменить».
- Подтвердите свой текущий пароль, чтобы получить доступ к внесению изменений, и нажмите «Далее».
- В новом окне система предложит ввести новый пароль и подтвердить его, но вы должны оставить эти поля пустыми и нажать поочередно кнопки «Далее» и «Готово».
Как удалить пароль через командную строку
Если вы не любите использовать систему окон для настроек, а предпочитаете управлять системой с помощью команд, то вот вам инструкция:
- Откройте командную строку от имени администратора (файл в поиске cmd).
- Введите первую команду:
net user
Для активации нажмите на клавиатуре Enter. На экране появятся учетные записи, зарегистрированные в системе.
- Введите вторую команду:
net user USERNAME *
где, USERNAME – это имя учетной записи, которую вы будете редактировать. Снова нажмите Enter. Так вы перейдёте к следующей команде для ввода нового пароля.
- Дважды нажмите на клавиатуре Enter. Для системы это будет означать, что вы ввели пустые значение, а значит при запуске системы пароль запрашиваться не будет.
Вячеслав Вяткин Администратор данного веб ресурса. IT специалист с 10 летним стажем работы. Увлекаюсь созданием и продвижением сайтов! Как видите, управление паролями на персональном компьютере не такая уж и сложная вещь, если знать где и что делать. Надеемся наши инструкции помогли вам во всем разобраться. Но все же мы хотим еще раз подчеркнуть, что оставаться без пароля небезопасно. Если вас раздражает ввод длинного пароля при входе, то замените его на короткий PIN-код или вход по отпечатку пальца, но не отключайте вход по паролю совсем.
Так получилось, что я работаю в организации, где огромное количество людей с дисфункцией мозга. Хранить в своей голове хоть какую-то информацию они долго не в состоянии. И даже записанный пароль, постоянно забывают где записали. Каждый понедельник, после бурных выходных, обычно начинается с того, что кто-то опять забыл свой пароль. AD в этом случае очень часто выручает, но если ПК не в общей сети и к AD не подключен, то начинаются проблемы. У меня и самого бывают такие случаи, так как техники много и всё упомнить бывает сложно.
Сбросить пароль в Windows 10 можно разными способами, но этот самый действенный и точно рабочий. Он работает ещё с 7 версии точно, там только маленько по другому делалось, но принцип тот же самый.
Сброс пароля Windows 10
Вообще есть несколько способов. В интернете часто советуют сделать замену файлика с программой для инвалидов на cmd.exe. И есть ещё вариант со встроенной административной учёткой. Но эти способы в последних версиях Win 10 могут не работать. Поэтому сразу опишу стопроцентно рабочий вариант сброса пароля Windows 10 без всяких сторонних программ (подходит только для локальной учетной записи). Для этого от вас потребуется загрузочная флешка с Windows 10, не обязательно с той же версией системы, что установлена на вашем компьютере. Вообще любая флешка с установщиком Win 10.
Список последовательных действий для изменения пароля администратор Windows 10:
1) Загрузитесь с загрузочной флешки Windows 10 (Как сделать загрузочную флешку Windows 10, можно посмотреть тут), затем в программе установки нажмите клавиши Shift+F10 (Shift + Fn + F10 на некоторых ноутбуках). Откроется командная строка.
2) В командной строке вводите regedit и нажимаете Enter.
3) Откроется редактор реестра. В нем в левой панели выделите HKEY_LOCAL_MACHINE, а затем в меню выберите «Файл» — «Загрузить куст».
4) Укажите путь к файлу C:WindowsSystem32configSYSTEM (в некоторых случаях буква системного диска может отличаться от привычной C, нам нужно именно тот диск где лежит папка Windows, к которой пытаемся получить доступ).
5) Имя раздела для загруженного куста можно выбрать любое.
6) Откройте загруженный раздел реестра (будет находиться под заданным именем в HKEY_LOCAL_MACHINE), а в нем — подраздел Setup.
7) В правой части редактора реестра дважды кликните по параметру CmdLine и задайте значение cmd.exe
![]() Аналогичным образом поменяйте значение параметра SetupType на 2.
Аналогичным образом поменяйте значение параметра SetupType на 2.
9) В левой части редактора реестра выделите раздел, имя которого вы задавали на 5-м шаге, затем выберите «Файл» — «Выгрузить куст», подтвердите выгрузку.
10) Закройте редактор реестра, командную строку, программу установки и перезагрузите компьютер с жесткого диска.
11) При загрузке системы автоматически откроется командная строка. В ней введите команду net user чтобы посмотреть список пользователей.
12) Введите команду
Это нужно чтобы задать новый пароль для выбранного пользователя. Если имя пользователя содержит пробелы, возьмите его в кавычки. Если нужно удалить пароль, вместо нового пароля введите двое кавычек подряд (без пробела между ними). Не стоит делать пароль на кириллице!
13) В командной строке введите regedit и перейдите к разделу реестра HKEY_LOCAL_MACHINESystemSetup
14) Удалите значение из параметра CmdLine и установите значение SetupType равным .
15) Закройте редактор реестра и командную строку.
Всё можно пользоваться системой. После перезагрузки вы попадете на экран входа в систему, а для пользователя пароль будет изменен на тот который вы указали.
Все ОС от Microsoft поставляются со встроенной учетной записью Администратора. Она обладает расширенным доступом к файловой системе и может вносить критические изменения. Запись по умолчанию отключена, а вместо нее пользователю предлагается завести отдельный аккаунт с административными правами. Тем не менее иногда она становится причиной сложностей в управлении ПК. Поэтому пользователи решают ее отключить. Просто удалить файлы и избавиться от ограничений не удастся. Самодеятельность в решении такой проблемы может нанести серьезный вред Windows. Поэтому нужно заранее разобраться, как отключить учетную запись Администратора или удалить ее.
Взлом пароля администратора с помощью Active Password Changer
Если пароль стоит на учетной записи администратора Windows XP, возможно последние два способа обойти пароль вам не помогут. Вам придется воспользоваться маленькой программкой под названием Active@ Password Changer.
Программа Active Password Changer сможет быстро сбросить пароли, установленные на операционные системы Windows XP/Vista/Windows7/8. Программа очень простая, так что проблем у вас возникнуть не должно. Вы просто скачиваете эту программу, используя другой компьютер, закачиваете на флешку. Ставите флешку на компьютер, пароль которого хотите взломать, включаете компьютер и взламываете пароль. Подробности читайте ниже:
И так скачиваем программу Active@ Password Changer. Размер 1,5 Мб.
Как пользоваться Active password changer?
— Устанавливаем программу Active Password Changer. Запускаем его, после чего откроется главное окошко программы, выбираем наш USB носитель в списке, и нажимаем «Start»:
— Флешка готова для взламывания, подключаем его к компьютеру с забытым паролем.
— Включаем компьютер и нажимаем клавишу F12
.
— В списке выбираем способ загрузки системы, ставим и нажать «Enter»
.
— Выберите нужную учетную запись и введите ниже номер учетной записи на которой стоит пароль и нажмите «Enter»
— И последнее действие нажмите клавишу «Y»
для подтверждения взлома. Можете ввести «N»
для возврата в предыдущее меню. После ввода буквы жмите «Enter»
.
— Ждите появления сообщения об успешном удалении пароля.
— Перезагрузите компьютер и вы войдете в систему без пароля.
Второй способ:
— После перезагрузки компьютера нажмите на кнопку F8
. После чего откроется дополнительное меню с вариантами загрузки Windows, выберите в списке «Безопасный режим»
;
— После этого откроется окно рабочего стола с сообщением, что ваш Windows работает в безопасном режиме, согласитесь с этим нажав «Да»
.
Рабочий стол у вас будет, выглядит приблизительно так;
— Теперь после того как вы имеете доступ к вашему компьютеру, можете зайти в учетную запись которая защищена паролем и удалить пароль. Для этого открыв меню «Пуск»
, перейдите в «Панель управления»
;
Запустите «Учетные записи пользователей». Далее щелкните по значку учетной записи, которая защищена паролем;
— Выберите в списке действий «Изменение пароля»
и измените пароль. Или вообще выберите функцию «Удаление пароля»
и удалите его;
— Перезагрузите компьютер и в обычном режиме войдите в систему.
Третий Способ:
— После того как откроется окошко ввода пароля, нажмите несколько раз Ctrl + Alt + Delete
.
— Откроется другое окно ввода пароля, как показано на рисунке ниже;
Здесь в строке пользователь, нужно вписать слово «Администратор»
, а строку пароля оставить без изменений, то есть пустым и нажать «Ок»
.
— После этого должен запуститься Windows, далее вам нужно перейти в «Панель управления»,
открыть «Учетные записи пользователей»,
выбрать учетную запись, которая защищена паролем.
Введите новый пароль и подтвердите его. Вот и все вы поменяли пароль Windows XP;
Если не хотите менять пароль, можете вообще удалить его, выбрав «Удаление пароля
»;
Вот и все, пароль на компьютере взломан легким и простым способом. На этом у меня все
Active Password Changer – простое приложение, которое позволяет сбросить пароль администратора операционной системы Windows. Утилита будет полезна в тех случаях, когда вы не можете вспомнить пароль или он попросту не подходит.
Для того чтобы произвести сброс, необходим какой-либо накопитель – флешка или диск. Предположим, что мы выбрали диск. Далее его нужно сделать загрузочным посредством встроенных средств программы. После записи диск необходимо вставить в привод компьютера, на котором будет выполняться сброс и перезагрузить компьютер. Затем вам придется выставить приоритет загрузки в BIOS и подождать загрузки интерфейса программы. Пользователю будет предоставлен список всех учетных записей обнаруженных в системе. Для того чтобы выполнить сброс пароля, необходимо просто сделать двойной клик по нужному пользователю
Важно отметить тот факт, что файлы, к которым применялось шифрование EFS (Используется стандартными средствами Windows), после сброса пароля станут недоступными. Но это, наверное единственный недостаток Active Password Changer
Программа выполнена в виде пошагового мастера и позволяет создать загрузочный диск всего за пару минут.
Используем подсказки для взлома пароля в Windows 10
В Windows 10 имеется функция подсказки пароля, которую настоятельно рекомендуется использовать при его создании. Например, если в качестве секретного ключа вы вводите имя вашей первой учительницы в младших классах, то так и напишите в поле для подсказки. Когда вы это увидите, сразу же вспомните нужную вам информацию и вернете доступ к учетной записи без лишней головной боли.
Windows miniPE edition
Загрузочный Windows miniPE edition поможет вам восстановить пароль, если он был забыт или потерян. Итак, алгоритм действий следующий:
- Вставьте носитель с Windows miniPE edition в устройство и загрузитесь с него;
- Войдите в меню Password Renew;
- Выберите в пункте Select Windows Folder вашу папку с ОС Windows;
- Кликните по Renew existing user password, выбрав нужного пользователя в выпадающем окне;
- В поле New Password введите ваш новый пароль и нажмите Install.
- Перезагрузите компьютер и загрузитесь с жесткого диска.
Данный метод хорош тем, что является универсальным и подходит под множество систем.
Меняем пароль администратора при помощи ERD Commander
Как узнать пароль администратора в Windows, если вышеперечисленные способы не дали результата? Попробуйте аварийно-загрузочный образ ERD Commander, который по принципу работы схож с описанным ранее Windows miniPE edition. Вам потребуется:
- Загрузится с диска ERD Commander;
- Выбрать операционную систему для манипуляций;
- В System Tools выбрать пункт Locksmith Wizard и нажать кнопку Next;
- Выделить учетную запись, для которой вы желаете сменить пароль администратора;
- В New Password ввести новый пароль, подтвердить действие и перезагрузить устройство.
Программы для взлома/сброса пароля администратора
Использовать программные средства для восстановления или взлома паролей — не слишком хорошая идея, так как приложения зачастую плохо справляются со своей задачей или же имеют достаточно высокую денежную стоимость. Из весьма хороших вариантов можно отметить всего несколько, например, Offline NT Password and Registry editor — мощнейший инструмент и самый актуальный на сегодня. ПО работает даже с последними версиями Windows, не говоря уже о XP и более ранних продуктах Microsoft. Еще одна неплохая альтернатива — Windows Password Recovery Lastic. Как следует из названия, основным предназначением данного приложения является удаление пароля администратора. Хотелось бы также отметить приложение под названием Active Password Changer, которое может оказаться достаточно эффективным в том случае, если вы забыли свой пароль и не имеете возможности войти в учетную запись.
Как сбросить ключ администратора учетной записи с помощью Active Password Changer?
Мы уже рассматривали несколько способов по взлому пароля от учетной записи компьютера, но что, если они не помогут? Я припас очередной способ, очень простой и эффективный.
Что нужно сделать? Для начала нам нужно скачать программу. Она платная, но использование образа программы, который загружается с флешки является бесплатным методом. Вот такая вот хитрость.
Устанавливаем ее на любой диск, а потом заходим в расположение программы. В папке найдите файл образа BootDiskDOS.ISO. Для создания загрузочной флешки можно использовать WinSetupFromUSB. Но минус этого способа таков, что он только покажет вам, как происходит взлом.
Чтобы использовать программку по своему назначению скачайте образ отсюда.
Загрузите утилиту WinSetupFromUSB и запустите ее. Возьмите какую-нибудь флешку, можно малого объёма, так как образ весит 1.5 Мб.
В программе определяется наша флешка. Нажмите на галочку «Auto format it with FBinst» и выберите формат NTFS. Образ выбираете в области «Linux ISO…».
Все предупреждающие окна подтверждаем кнопкой «Да».
Через пару мгновений флешку можно использовать для сброса пароля учетной записи.
Итак, загрузитесь с загрузочной флешки программы Active Password Changer.
Для сброса пароля нужно выбрать первый пункт. То есть нажать кнопку .
Для поиска файла, в котором и находится наш пароль нужно нажать клавишу Z и подтвердить ввод клавишей Enter.
Нас просят подождать, пока программа найдет SAM-файл на компьютере.
Если он найден, то покажется в поле. Просто нажмите Enter.
Появится список учетных записей, среди которого вы должны найти свою. Если, например, ваше имя учетной записи Andrey, то нажимаем цифру 1 на клавиатуре, а потом Enter.
Дабы удалить пароль выбранной учетки нужно нажать кнопку Y.
После этого действия пароль будет удален, а вы сможете загрузиться Windows без ограничений на своем пути.
На заметку хочу отметить, что на BIOS UEFI флешка вряд ли будет работать, но в этой статье я описал способ, специально для этой ситуации.
Active Password Changer для Windows 10 — специализированная утилита, предназначенная для работы с паролями системных пользователей. С ее помощью можно избавиться от установленного пароля перед входом в систему, обойдя защитное устройство. Приложение способно устранить ключи любой сложности и длины.
Программа обладает понятным интерфейсом, с удобным расположением основных инструментов. Для начала работы с программой, необходимо создать загрузочную область, использовав съемное устройство записи. Программа не повреждает системные файлы, а лишь проводит безопасное отключение пароля. Рекомендуем скачать Active Password Changer для Windows 10 на русском языке без регистрации и смс с официального сайта.
- Лицензия: Бесплатная
- Разработчик: LSoft Technologies Inc.
- Языки: русский, украинский, английский
- Устройства: пк, нетбук, ноутбук (Acer, ASUS, DELL, Lenovo, Samsung, Toshiba, HP, MSI)
- ОС: Windows 10 Домашняя, Профессиональная, Корпоративная, PRO, Enterprise, Education, Home Edition (обновления 1507, 1511, 1607, 1703, 1709, 1803, 1809)
- Разрядность: 32 bit, 64 bit, x86
- Версия: последняя 2020, без вирусов
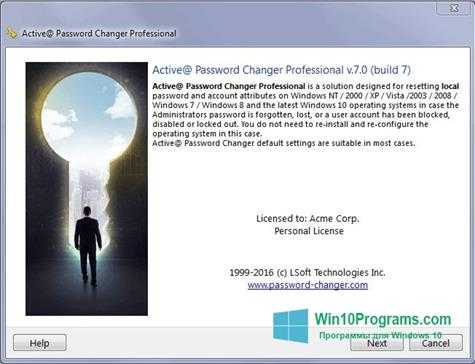
На мой взгляд, простота заключается в том, что интерфейс программы на много проще и интуитивно понятный, в отличие от первого варианта, о котором прочитать можно тут! Так же сам процесс, сброса пароля происходит проще и быстрее. В прочем, что я рассказываю, сейчас сами все увидите и поймёте.
И так! Имеем компьютер с установленной Windows 7 или Windows 8 не важно. Имеется пользователь с правами администратора и его имя «Admin» Под данной учетной записью нельзя выполнить вход, так как, пароль был забыт
Задача, соответственно такая, необходимо сбросить пароль пользователя.
Для этого, нужно создать загрузочную флешку с программой «Active @ Password Changer» делается это так же проще, чем в первом варианте. Пользователю не нужно взаимодействовать с командной строкой, в этом и есть «+», так как, для некоторых пользователей «cmd» это страшное, черное окно! В этом случаи, флешка создаётся из «GUI» соответственно проблем возникнуть не должно. Скачайте архив с блога — Active_Password_Changer.zip Подготовьте флешку и отформатируйте её в «FAT32» после чего из папки «password» запустите файл «BootableDiskCreator.exe». В программе выберите букву нужной флешки и поставьте галочку на против «Add USB…»
Нажмите кнопку «Start» и теперь нужно немного подождать, пока идёт процесс создания загрузочной флешки.
Когда все будет готово, а ждать придётся, примерно минуты две может и три, закройте программу. Теперь осталось загрузиться с флешки и сбросить пароль Windows.
Как управлять параметрами входа
На странице параметров входа вы можете быстро управлять многими способами аутентификации в Windows 10. Используя эти настройки, вы можете изменить свой текущий пароль, настроить Windows Hello, используя PIN-код или пароль для доступа к картинке, и даже включить динамическую блокировку, чтобы заблокировать устройство, когда вы уходите.
Смена пароля пользователя
Чтобы изменить текущий пароль, сделайте следующее:
- Откройте Параметры (Win + I).
- Нажмите Учетные записи.
- Нажмите на Варианты входа.
- В разделе «Пароль» нажмите кнопку Изменить.
- Введите свой текущий пароль учетной записи Microsoft.
- Нажмите кнопку Вход.
- Введите свой старый пароль.
- Создайте новый пароль.
- Нажмите кнопку Далее.
Стоит отметить, что если вы используете учетную запись Microsoft, изменение пароля на вашем компьютере также изменит пароль, который вы используете для проверки ваших электронных писем в Интернете, связанных с вашим MSA.
Добавление PIN-кода
Если вы хотите использовать более быстрый и безопасный способ входа в Windows 10, вам следует вместо этого использовать PIN-код, который можно создать, выполнив следующие действия:
- Откройте Параметры (Win + I).
- Нажмите Учетные записи.
- В разделе «PIN-код» нажмите кнопку Добавить.
- Создайте новый PIN-код .
Совет. Вы также можете активировать опцию, разрешающую использование букв и символов в составе вашего PIN-кода, что дополнительно повышает безопасность.
- Нажмите кнопку ОК.
Хотя ПИН-код обычно более безопасен, чем традиционный пароль, поскольку он привязан только к одному устройству и никогда не передается по сети, помните, что он работает только локально. Вы не можете использовать его для удаленного доступа к вашему устройству.
Добавление графического пароля
Вы также можете использовать изображение в качестве пароля. Этот метод аутентификации позволяет использовать сенсорные жесты на изображении для входа в Windows 10. Обычно этот параметр больше подходит для устройств с сенсорным экраном.
Чтобы настроить графический пароль, выполните следующие действия.
- Откройте Параметры (Win + I).
- Нажмите Учетные записи.
- В разделе «Графический пароль» нажмите кнопку Добавить.
- Введите свой пароль, чтобы подтвердить действия.
- Нажмите кнопку Выбор картинки на левой панели.
- После выбора изображения нажмите кнопку Использовать это изображение.
- Нарисуйте три жеста на изображении, включая круги, прямые линии, касания или их комбинацию.
- Повторите жесты для подтверждения.
- Нажмите кнопку Готово.
Завершив настройку графического пароля, просто выйдите из системы и войдите в свою учетную запись, чтобы проверить изменения.
На совместимых устройствах, таких как Surface Book 2 и Surface Pro, вы можете настроить Windows Hello Face для входа на своё устройство, используя только ваше лицо.
Если на вашем ноутбуке или рабочем столе нет биометрической аутентификации, вы всегда можете приобрести сканер отпечатков пальцев или камеру с поддержкой Windows Hello.
Настройка динамической блокировки
Динамическая блокировка – это функция, которая блокирует ваш компьютер, когда вы уходите, добавляя дополнительный уровень безопасности. Эта функция использует бесконтактную технологию, поэтому вам необходимо подключить устройство Bluetooth, например телефон или планшет, прежде чем вы сможете её настроить.
Чтобы настроить динамическую блокировку, сделайте следующее:
- Откройте Параметры (Win + I).
- Нажмите Устройства.
- Нажмите Bluetooth и другие устройства.
- Нажмите кнопку Добавление Bluetooth или другого устройства.
- Нажмите опцию Bluetooth.
- Подготовьте устройство Bluetooth к сопряжению.
- Выберите ваше устройство из списка.
- Продолжайте согласно инструкциям на экране для завершения сопряжения.
- Находясь в настройках, нажмите на Учетные записи.
- Нажмите Варианты входа.
- В разделе «Динамическая блокировка» включите параметр Разрешить Windows автоматически блокировать устройство в ваше отсутствие.
После того, как вы выполнили эти шаги, если вы отойдете вместе с сопряженным устройством, Windows 10 будет ждать 30 секунд, а затем автоматически заблокирует ваш компьютер.
Требование пароля при пробуждении
Используя параметры входа в систему, вы также можете решить, должна ли Windows 10 запрашивать ввод пароля при выходе компьютера из спящего режима, выполнив следующие действия:
- Откройте Параметры (Win + I).
- Нажмите Учетные записи.
- Нажмите Варианты входа.
- В разделе «Требовать пароль» используйте раскрывающееся меню и выберите:
- Никогда – пароль никогда не потребуется после выхода компьютера из спящего режима.
- Когда компьютер выходит из спящего режима – вам нужно будет ввести пароль, когда ваш компьютер выйдет из спящего режима.
Как пользоваться Active Password Changer в виде стационарной версии?
Теперь можете активировать либо поиск всех имеющихся паролей (первый пункт), либо задать поиск в ручном режиме.
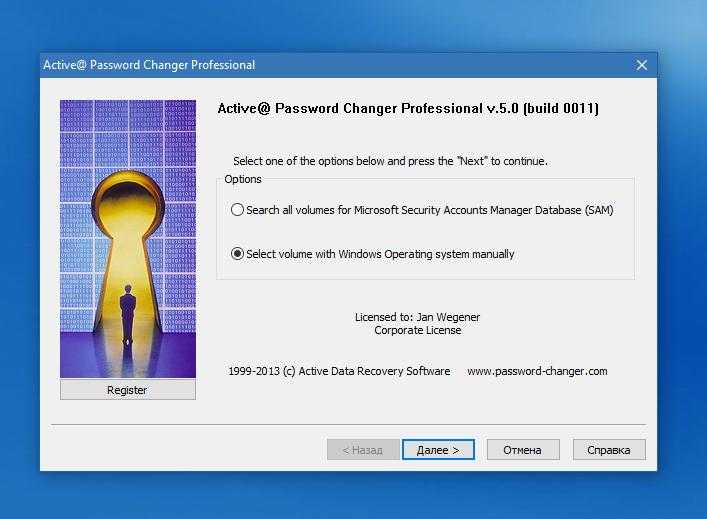
Предположим, выбран ручной поиск. Для него нужно будет указать диск с разделом, в котором теоретически могут быть сохранены парольные комбинации, а затем выбрать нужный аккаунт пользователя и активировать сброс
Обратите внимание, что обычно все комбинации хранятся только в специальном разделе SAM, который находится на системном диске, а для него выполнить операцию сброса не получится. Если у вас установлено две ОС, сброс выполняется только для той, которая не загружена в данный момент
Изменение пароля с помощью Active Password Changer
Чтобы изменить пароль с помощью Active Password Changer, выполните следующие шаги:
- Загрузите Active Password Changer на компьютер с помощью установочного диска или создайте загрузочный USB-накопитель.
- Перезагрузите компьютер и выберите загрузку с установочного диска или USB-накопителя.
- После загрузки Active Password Changer выберите учетную запись, для которой вы хотите изменить пароль.
- Выберите опцию «Смена пароля» и введите новый пароль дважды для подтверждения.
- Сохраните изменения и перезагрузите компьютер.
После перезагрузки вы сможете войти в систему с использованием нового пароля, который вы задали с помощью Active Password Changer.
Важно отметить, что использование Active Password Changer для изменения пароля без разрешения владельца учетной записи может быть незаконным. Убедитесь, что вы имеете разрешение на изменение пароля и используйте эту программу только в законных целях
Загрузка компьютера с флешки и запуск Active Password Changer
Для использования программы Active Password Changer в Windows 10, вам потребуется загрузить компьютер с загрузочной флешки. Это может быть полезно, если вы забыли пароль к учетной записи пользователя или хотите изменить его.
Для начала загрузите Active Password Changer на флешку. Вы можете скачать его с официального сайта программы и записать на флешку с помощью специальной утилиты для создания загрузочных устройств, такой как Rufus.
После записи программы на флешку, вставьте ее в USB-порт компьютера, который вы хотите загрузить с флешки. Затем перезагрузите компьютер и войдите в BIOS, нажав соответствующую кнопку перед загрузкой операционной системы (обычно это DEL или F2).
В настройках BIOS найдите раздел «Boot» или «Загрузка» и установите USB-флешку в качестве первого загрузочного устройства. Сохраните изменения и перезагрузите компьютер с флешки.
После загрузки с флешки вас встретит экран Active Password Changer. Следуйте инструкциям на экране, чтобы выбрать операционную систему и пользователя, для которого вы хотите изменить пароль. Active Password Changer предложит различные способы сброса или изменения пароля, в зависимости от ваших потребностей.
Обратите внимание, что использование Active Password Changer для сброса или изменения пароля может потребовать некоторых технических знаний. Поэтому, если вы не уверены в своих навыках, рекомендуется проконсультироваться с профессионалом или прочитать дополнительные руководства
Применяем утилиту Password Reset Tool для восстановления пароля учетной записи Microsoft Live
Самым первоочередным и наиболее очевидным решением является использование стандартной функции сброса, доступной на специальном сервисе восстановления паролей Microsoft. На страничке сервиса открывается окно с вопросом, по какой причине вы не можете войти в Windows 10? Вам будет предложено выбрать один из трех вариантов. В нашем случае подходит самый первый — «Я не помню свой пароль». Но это только в том случае, если при установке системы вы связали свою учетную запись с сетевым сервисом авторизации учетных записей Microsoft.
Если этот вариант вам не подходит, — не проблема. В наших краях учетные записи Microsoft все еще не популярны. Благо, есть другие способы, которые помогут вернуть контроль над компьютером. Альтернативные способы восстановления доступа в Windows 10 являются не столь очевидным и используют разные обходные пути. Давайте рассмотрим их по очереди.
Как сбросить пароль администратора Windows 7 в безопасном режиме
Информации о том, как взломать пароль администратора, в интернете очень много, но не вся оно хорошо отфильтрована. Если предыдущий способ кажется вам слишком сложным, то попробуйте поступить иначе. Итак, пошаговая инструкция выглядит приблизительно так:
- Зайдите в меню выбора загрузки (клавиша F8 при включении устройства);
- Выберите пункт «Безопасный режим с поддержкой командной строки»;
- Дождитесь завершения загрузки;
- Введите команду из прошлого способа: net user имя учетной записи новый пароль (пример: net user Mikle 23568901);
Этот метод куда более легок и прост для понимания, поэтому рекомендуется воспользоваться именно им.
Процесс установки
Для установки Active Password Changer следуйте инструкциям ниже:
- Загрузите установочный файл Active Password Changer с официального сайта разработчика.
- Запустите установочный файл и следуйте инструкциям мастера установки.
- Выберите папку, в которую вы хотите установить программу. Рекомендуется оставить значение по умолчанию.
- Выберите компоненты, которые вы хотите установить. Обычно рекомендуется выбрать все компоненты для полноценной работы программы.
- Укажите ярлуки, которые вы хотите создать на рабочем столе и в меню «Пуск».
- Нажмите кнопку «Установить», чтобы начать процесс установки.
- По завершении установки нажмите «Завершить» и перезагрузите компьютер, если программа запросит это.
После установки Active Password Changer вы можете начать использовать его для сброса или изменения паролей учетных записей на компьютере. Проверьте документацию пользователя или руководство по использованию программы для получения подробной информации о ее функциональности и возможностях.
Подготовка к установке
Выбор флешки
Перед началом установки Active Password Changer необходимо выбрать подходящую флешку
Обратите внимание, что на ней должно быть достаточно места для файла ISO образа и программы для записи образа на флешку
Скачивание программы для записи образа
Для установки Active Password Changer необходимо скачать программу для записи образа на флешку. Одним из наиболее популярных инструментов является Rufus. Скачайте и установите эту программу на свой компьютер.
Загрузка ISO образа
Процесс установки Active Password Changer начинается с загрузки образа ISO на флешку. Сначала скачайте ISO образ с официального сайта программы. Затем откройте программу для записи образа и выберите загруженный файл ISO.
Запись образа на флешку
После выбора файла ISO необходимо выбрать флешку, куда будет записан образ. Убедитесь, что вы выбрали правильную флешку, чтобы избежать потери данных. Запустите процесс записи, который займет несколько минут.
Подготовка к использованию
После завершения записи образа на флешку, она готова к использованию. Перезагрузите компьютер и выберите загрузку с флешки. Далее следуйте инструкциям, чтобы установить Active Password Changer и восстановить пароль, если он забыт.
Основные преимущества
- Простота использования. Active Password Changer имеет простой и интуитивно понятный интерфейс, что позволяет даже новичкам легко освоить программу и выполнять нужные действия.
- Совместимость. Это приложение может работать со всеми версиями операционной системы Windows, включая Windows 10, 8, 7, Vista и XP.
- Восстановление паролей. Active Password Changer позволяет вам восстановить забытые пароли для учетных записей Windows, включая пароли администратора. Таким образом, вы сможете получить доступ к системе и восстановить утраченные данные.
- Смена паролей. С помощью Active Password Changer можно изменить текущие пароли для любого пользователя в системе Windows. Это может быть полезно, если вам нужно обновить пароль для повышения безопасности или сбросить пароль пользователя.
- Безопасность данных. Active Password Changer не изменяет данные на вашем компьютере и не вызывает никаких потерь информации. Вся процедура основана на копировании информации и замене файлов с паролями, что максимально сохраняет данные и исключает возможность их повреждения.
В целом, Active Password Changer — незаменимый инструмент для восстановления и изменения паролей в системе Windows. Он предлагает простоту использования, совместимость со всеми версиями Windows, возможность восстановления и смены паролей, а также обеспечивает высокую безопасность данных. Если вам когда-либо потребуется восстановить пароль в своей операционной системе, Active Password Changer будет лучшим решением для вас.






























