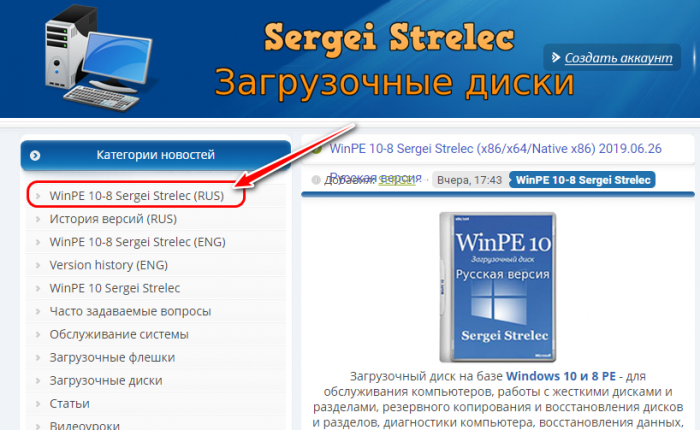Windows PE
Windows-образы грузить несколько сложнее. В реализации загрузки практически любого WinPE-образа с любым содержимым внутри нам поможет загрузчик WIMBoot. WIMBoot — это системный загрузчик WIM-образов по сети. Довольно хорошо о самом продукте рассказывается на сайте, там же есть ссылка на скачивание. На сайте Microsoft есть инструкция по созданию WIM-образов. Образ, с которым я работал, был щедро вручен мне нашим системным администратором с продуктами Акронис. Назывался он . Распаковав его, увидел в папке source заветный образ . Для WIM-образов для большего порядка использую отдельный каталог wim. Чтобы не путаться, внутри сделал еще один каталог winpe. В него копируем . Еще нам потребуются два файла из каталога BOOT этого же образа: BCD, BOOT.SDI и файл BOOTMGR из корня образа. На этом образ можно закрыть, удалить, больше он не пригодится. Переходим к подготовке загрузчиков (WIMBoot и syslinux). Распаковываем куда-нибудь архив . Копируем загрузчик WIMBoot на сервер TFTP, для удобства в каталог boot. Поскольку образ содержит Windows PE и различное программное обеспечение, в том числе и Acronis, то отнести можно в любой раздел меню. Я расположил его в главном меню. Итак, в файл вносим изменения:
История и возможности WinPE Sergei Strelec
Впервые Сергей Стрелец создал свою собственную сборку WinPE в 2011 году. С тех пор он регулярно обновляет и дорабатывает ее, чтобы всегда быть актуальным и удобным инструментом для решения различных задач.
WinPE Sergei Strelec обладает множеством полезных возможностей, которые делают его незаменимым инструментом для системных администраторов и обычных пользователей:
- Поддержка различных версий операционных систем Windows — от Windows XP до Windows 10. Это позволяет устанавливать и восстанавливать любую из этих систем, а также выполнять различные задачи по их настройке и обслуживанию.
- Интеграция с популярными программами и утилитами. WinPE Sergei Strelec содержит в себе большое количество программ, позволяющих выполнять различные задачи — от восстановления данных до диагностики и настройки оборудования.
- Поддержка сетевых технологий. С помощью WinPE Sergei Strelec можно создавать и настраивать сетевое подключение, а также выполнять различные операции с сетевыми устройствами.
- Поддержка различных файловых систем. WinPE Sergei Strelec позволяет работать с различными файловыми системами — NTFS, FAT32, ExFAT и др.
В общем, WinPE Sergei Strelec — это удобный и мощный инструмент, который поможет вам установить и восстановить Windows, а также выполнять различные задачи, связанные с настройкой и обслуживанием операционной системы. Благодаря его многофункциональности и простому интерфейсу использование данного инструмента станет легким и приятным процессом.
Процедура установки
Для дела вам понадобится сам ISO-образ от Сергея Стрельца и архив «bootHDD_strelec.rar» с командными файлами, также доступный для загрузки со странички автора sergeistrelec.ru/article/118-zagruzka-winpe-s-zhestkogo-diska-kompyutera.html. Смонтируйте или распакуйте ISO-образ Live-диска и скопируйте каталог SSTR в корень системного раздела.
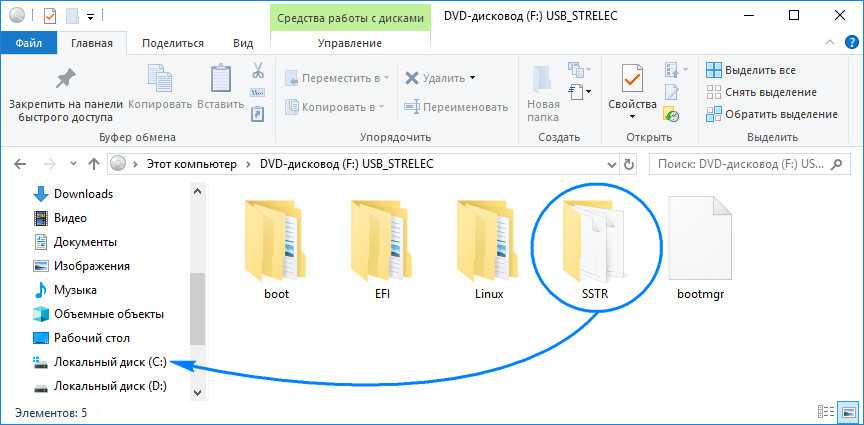
Если на диске С места немного, можете закинуть папку в корень любого другого раздела, правда, затем вам нужно будет отредактировать путь в командном файле, но это не проблема. Как это сделать, мы покажем ниже.
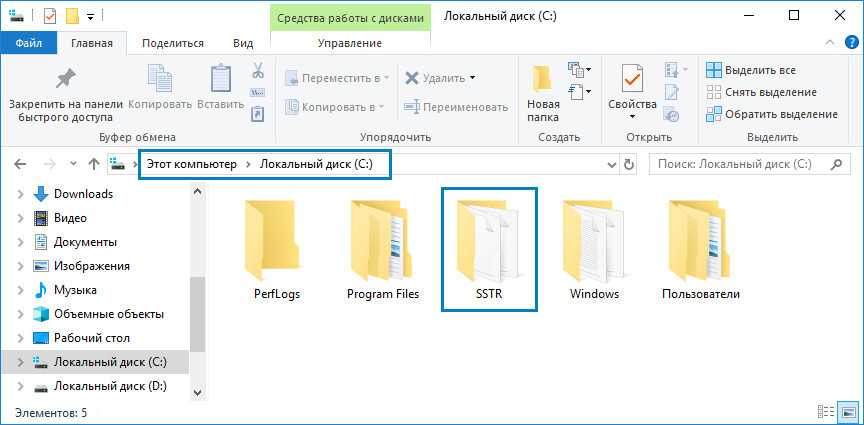
Затем распакуйте скачанный архив «bootHDD_strelec.rar», перейдите в папку «Загрузка русской версии» и запустите от имени администратора командный файл boot_BIOS.bat, если у вас обычный BIOS или boot_UEFI.bat, если у вас новый BIOS UEFI.
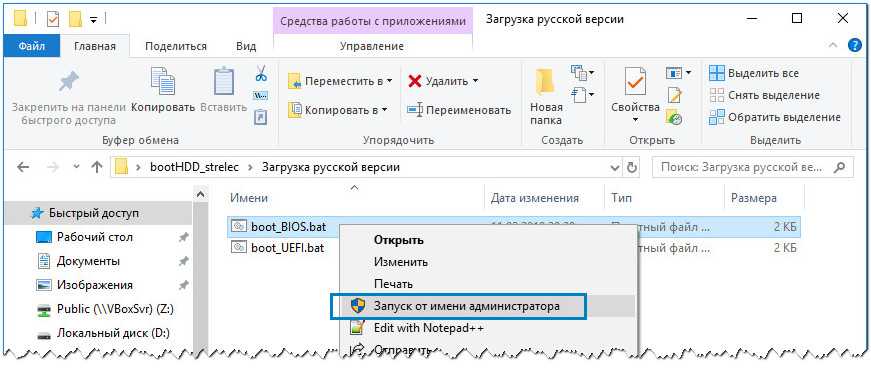
Если вы разместили папку SSTR в корне пользовательского раздела, перед тем как запускать скрипт, отредактируйте его. Откроете его Блокнотом, нажатием Ctrl + H вызовите окошко автозамены и заполните поля так, как показано на скриншоте.
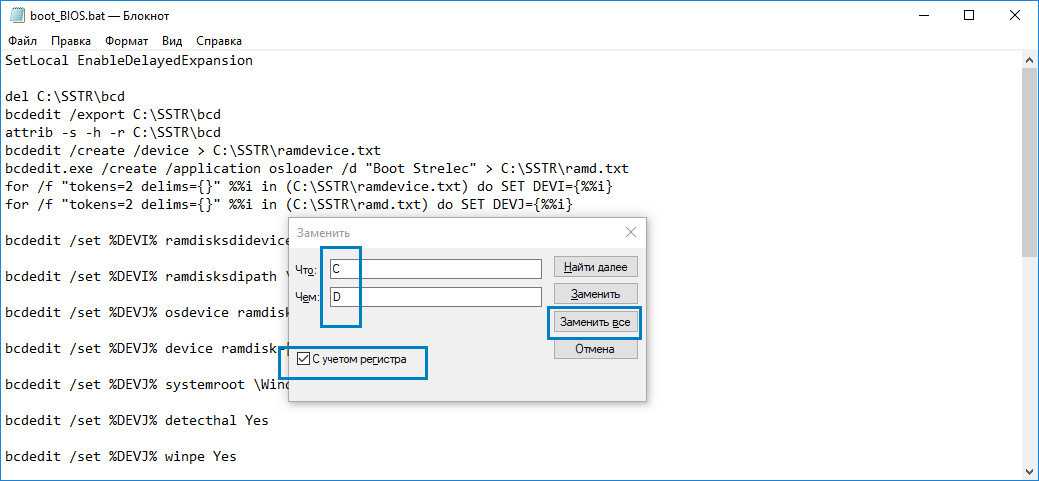
Если буква тома со скопированной в него папкой SSTR отличается от показанной на скриншоте, укажите свою и выполните замену буквы С, не забыв установить птичку в чекбоксе «С учетом регистра». Сохраните скрипт и запустите от имени администратора.
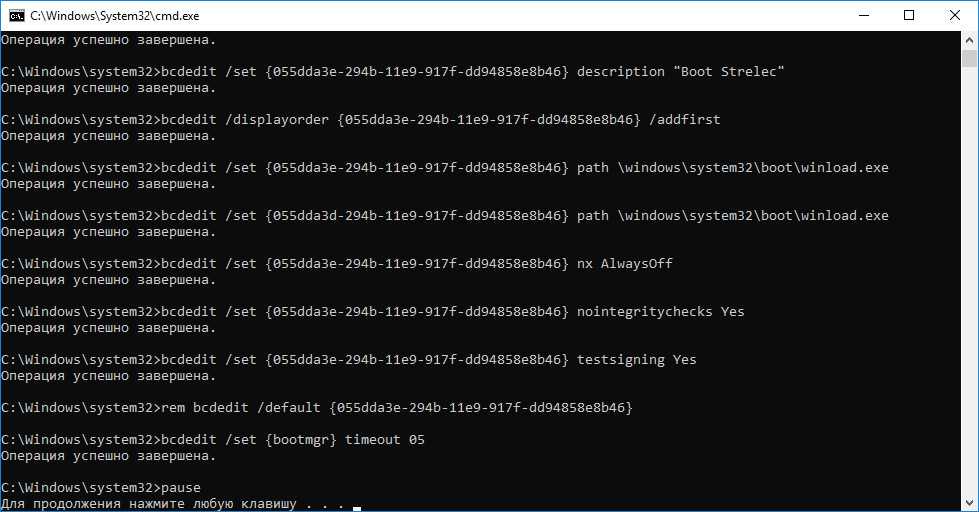
Как только скрипт отработает, нажмите любую клавишу чтобы закрыть окно командной строки и перезагрузите компьютер.
Готово!
Отныне всякий раз, когда вы станете включать компьютер, нужно будет выбирать между Windows и средой WinPE от Стрельца.
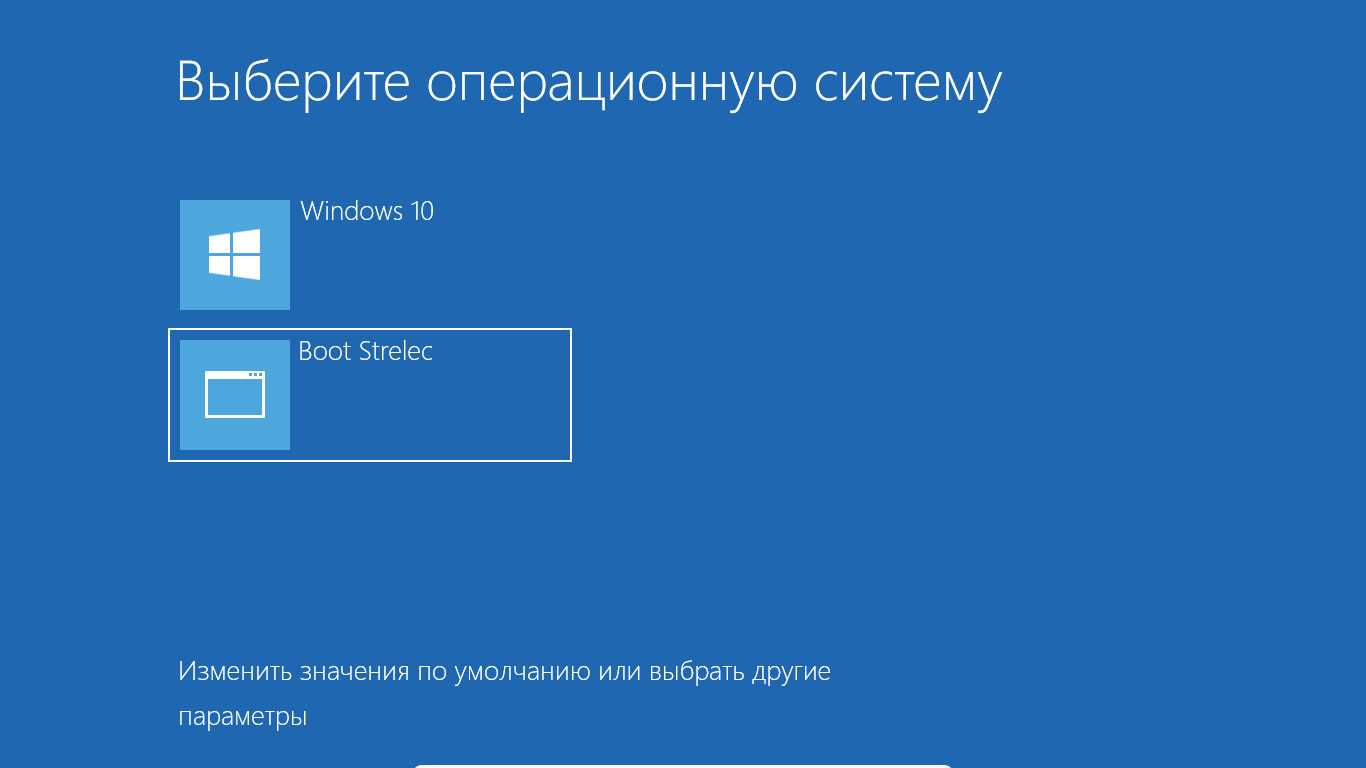
Если среда станет больше не нужна, запустите из работающей Windows скрипт «Cancel_BIOS_system» или «Cancel_UEFI_system» из папки «Отмена изменений».
Windows 7
В состав сборки All in One «Семёрки» в общей сложности входят 13 редакций.
6 редакций – в 64-битную, 7 – в 32-битную.
В 32-битном дистрибутиве присутствует редакция Starter, она изначально существует только в этой разрядности. Как видим, в сборку включены все имеющиеся пользовательские редакции Windows 7 и две корпоративные. Корпоративные – это Enterprise и Professional VL, последняя функционально являет собой обычную редакцию Professional, но с тем отличием, что это спецвыпуск VL (Volume License), предназначенный для установки на компьютеры в рамках корпоративных договоров с организациями, когда на несколько компьютеров покупается один лицензионный ключ.
А что же у нас под капотом системы? Интегрированные драйверы USB 3.0/3.1, интегрированные компоненты DirectX и .NET Framework 4.8, отключённый UAC, интегрированные обновления с исключением так называемых вредных обновлений (приводящих к конфликту с системным ядром, блокирующих работу определённых системных функций и т.п.). Ну а главное в сборку включены драйверы NVMe – драйверы, необходимые для запуска системы на современных SSD NVMe и не входящие в дистрибутив устаревшей «Семёрки» изначально. И это всё: никаких вырезаний функционала, установки ненужного софта, патча для применения сторонних тем и прочей ерунды на любителя.
По сути, чистая, слегка модернизированная Windows 7.
Как исправить ошибку жесткого диска 3f0: загрузочное устройство не найдено при ошибке HP?
1. Выполните полную перезагрузку ноутбука.
Чтобы выполнить полный сброс ноутбука со съемным аккумулятором, выполните следующие действия:
- Выключите систему
- Отключите ноутбук от всех подключенных устройств и отсоедините шнур питания.
- Выньте аккумулятор из отсека
- Нажмите кнопку питания и удерживайте ее не менее 15 секунд.
- Вставьте аккумулятор обратно и подключите адаптер переменного тока.
- Включите ноутбук
- Если загрузка проходит нормально, подключите к ноутбуку все необходимые устройства.
Если у вас есть ноутбук с несъемным аккумулятором, выполните те же действия, конечно, не пытаясь вынуть аккумулятор.
2. Сбросьте BIOS до настроек по умолчанию.
- Выключите компьютер и дайте ему отдохнуть не менее 5 секунд.
- Включите компьютер> нажмите F10 во время загрузки, чтобы получить доступ к меню BIOS
- После появления запроса в меню BIOS нажмите F9, чтобы выбрать и загрузить настройки BIOS Setup по умолчанию.
- Нажмите F10, чтобы сохранить изменения и выйти из BIOS.
- Выберите Да и нажмите Enter.
- Перезагрузите компьютер и посмотрите, устранила ли проблема.
3. Используйте инструмент HP Hardware Diagnostics.
- Включите компьютер и продолжайте нажимать Esc, пока не откроется меню> нажмите F2
- В меню HP PC Hardware Diagnostics выберите Components Tests.
- Выберите Hard Drive> Quick Test> Run Once.
- Если у вас несколько дисков, выберите Test All Hard Drives.
- Подождите, пока процесс завершится, результаты отобразятся на экране.
- Если после завершения быстрой проверки проблемы не исчезнут, выберите выполнение расширенной проверки.
4. Подключите жесткий диск.
- Это деликатная задача. Если вы не можете выполнить его самостоятельно, обратитесь за профессиональной помощью.
- Подключите жесткий диск, выполнив следующие действия:
- Выключите компьютер и отсоедините шнур питания.
- Если у вас съемный аккумулятор, выньте его
- Отключите жесткий диск, а затем снова подключите его
- Соберите компьютер и включите его, чтобы проверить, устранила ли проблема.
Если сообщение о необходимости установки операционной системы на жесткий диск 3f0 HP по- прежнему появляется, обратитесь за профессиональной помощью, чтобы убедиться, что ваш жесткий диск не поврежден и нуждается в замене.
Сообщите нам в разделе комментариев, помогла ли эта статья решить проблему.
Часто задаваемые вопросы: узнайте больше об ошибках жесткого диска
Как исправить ошибку 3f0?
Первое, что вам нужно попробовать, это выполнить полную перезагрузку ноутбука. Если ошибка по-прежнему появляется, попробуйте сбросить BIOS до настроек по умолчанию или использовать инструмент HP Hardware Diagnostics для ее устранения. Ознакомьтесь с шагами выше для получения подробных объяснений.
Что означает загрузочное устройство не найдено на ноутбуке HP?
Это сообщение об ошибке обычно появляется при попытке загрузить компьютер и указывает на то, что системе не удалось обнаружить ваш жесткий диск.
Как исправить ошибку жесткого диска?
Жесткие диски со временем повреждаются, и есть несколько причин, которые могут вызвать их ухудшение. Мы рекомендуем использовать хорошее программное обеспечение для проверки работоспособности жесткого диска, чтобы контролировать ваш жесткий диск, а также помочь вам устранить потенциальные проблемы.
Примечание редактора: этот пост был первоначально опубликован в июне 2019 года и с тех пор был переработан и обновлен в мае 2020 года для обеспечения свежести, точности и полноты.
Источник
Как скопировать файлы с рабочего стола, если Windows 7, 8, 8.1, 10 не запускается или как скачать Live CD AOMEI PE Builder и как им пользоваться
Привет всем! В этой статье я покажу Вам как создать диск Live CD, а также загрузочную флешку Live CD и загрузить с них простой компьютер или новый ноутбук с БИОСом UEFI и включенным Secure Boot. Затем Вы узнаете как можно вытащить Ваши данные с рабочего стола, если Ваша Windows 7, 8, 8.1, 10 не загружается.
Что такое Live CD?
Друзья, за последние 15 лет своей жизни я работал просто с огромным количеством разнообразных Live CD.
Live CD — это дисковый вариант операционной системы, простыми словами, на DVD диске или флешке находится та же Windows, только в урезанном варианте.
С диска Live CD или флешки Live CD можно загрузить Ваш компьютер или ноутбук и перед Вашим взором предстанет уже знакомый Вам рабочий стол, меню Пуск и так далее, но одно но…
В сети выложено огромное количество Live CD с различными модификациями и интегрированным (по большей части взломанным и не всегда работоспособным) софтом, поэтому хочу Вас удержать от скачивания на торрентах чего попало и поступить гораздо проще, а именно, создать свой мощный и бесплатный Live CD при помощи программы AOMEI PE Builder 1.4 FREE.
С такого Live CD можно запросто загрузить Ваш компьютер или ноутбук и вытащить файлы с рабочего стола, затем, если Ваша Windows 7, 8, 8.1 не загружается, Вы можете спокойно переустановить операционную систему или произвести откат к заводским настройкам. Программа AOMEI PE Builder 1.4 FREE даже позволит Вам включить в диск Live CD дополнительные программы по Вашему усмотрению, а по умолчанию в такой диск будут включены уже знакомые Вам по нашим статьям классные инструменты.
AOMEI Backupper Standard- резервное копирование данных (бесплатный и прямой аналог программы Acronis True Image Home 2011-2015)
AOMEI Partition Assistant Standard Edition — бесплатная программа на русском языке для управления разделами жёсткого на вашем компьютере без потери данных и другие утилиты (подробности далее в статье).
Также, при помощи этой программы, в сегодняшней статье, мы создадим загрузочную флешку Live CD.
Создание загрузочной флешки Live CD AOMEI PE Builder
Теперь нам нужно создать загрузочную флешку Live CD AOMEI PE Builder и загрузить с неё ваш компьютер или ноутбук.
Скачиваем Live CD AOMEI PE Builder и создаём загрузочную флешку.
Скачиваем и запускаем утилиту WinSetupFromUSB-1-6, именно она создаст нам загрузочную флешку.
В главном окне WinSetupFromUSB выбираем название нашей флешки.
Ставим галочку на пункте Auto format it with FBinst и отмечаем галочкой пункт FAT32,
Отмечаем галочкой пункт Vista/7/8/Server 2008/2012 based ISO и нажимаем на кнопку, открывающую окно проводника.
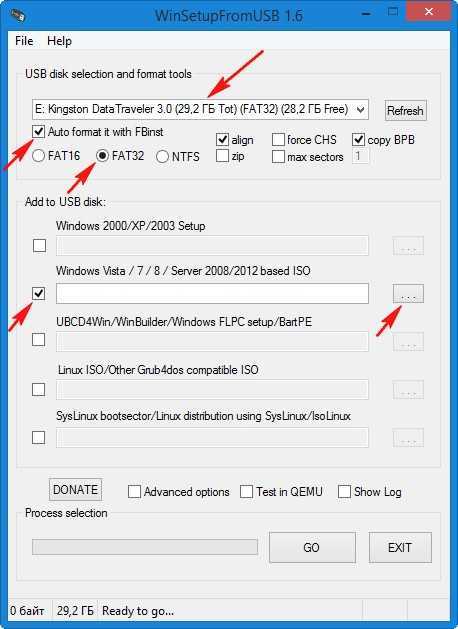
Открывается проводник, находим на компьютере ISO образ Live CD AOMEI PE Builder и выделяем его левой мышью, жмём «Открыть».
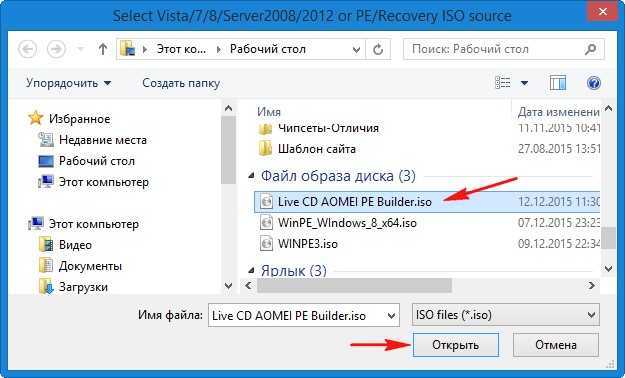
Жмём «GO».
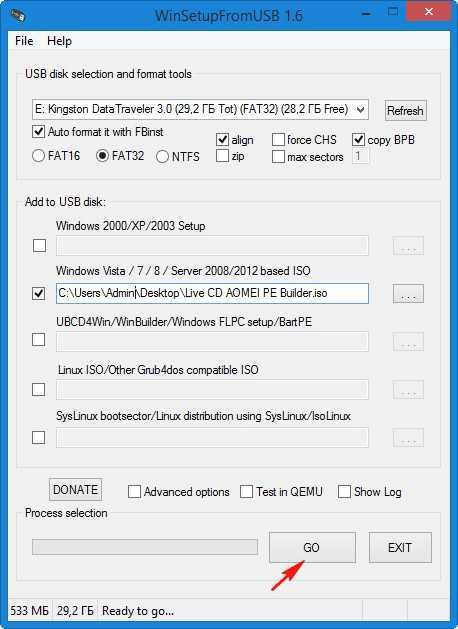
«Да»
«Да»
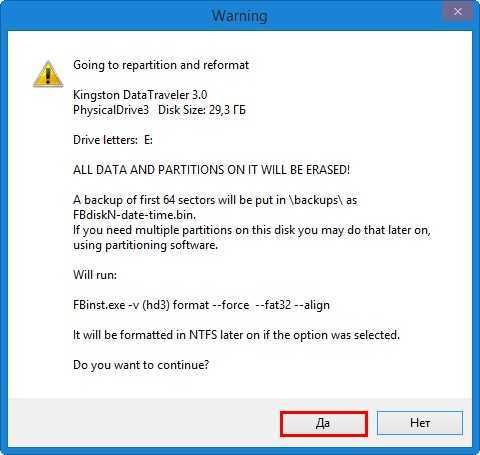
«ОК»
Начинается создание загрузочной флешки Live CD AOMEI PE Builder.
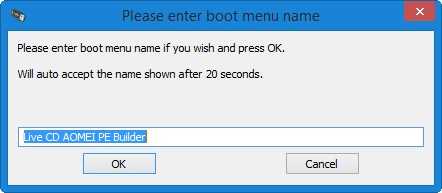
Загрузочная флешка готова.
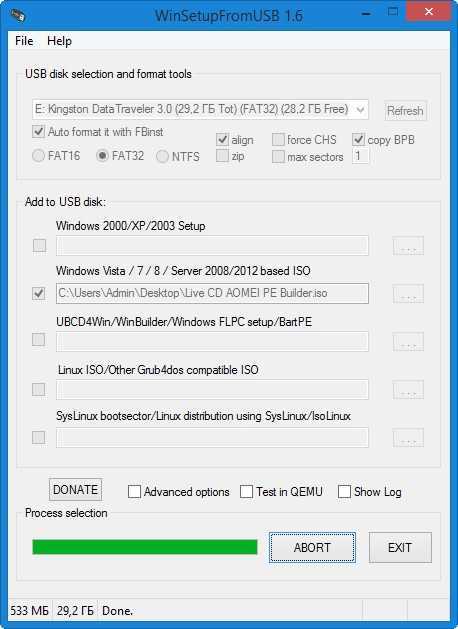
«ОК»
Загружаем ноутбук с загрузочной флешки Live CD AOMEI PE Builder.
Кто не знает как войти в загрузочное меню ноутбука и выбрать для загрузки диск или флешку читаем нашу статью Как загрузить ноутбук с диска или флешки.
Рабочий стол или инструменты Live CD
На рабочем столе Live CD находятся инструменты
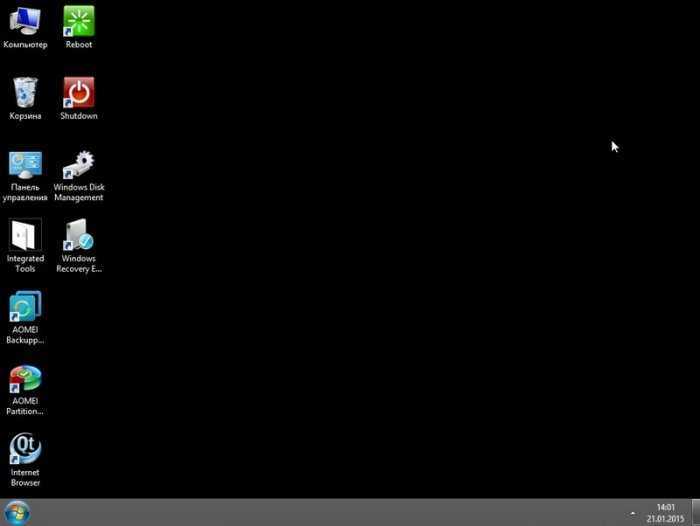
AOMEI Partition Assistant Standard Edition — для управления разделами жёсткого диска
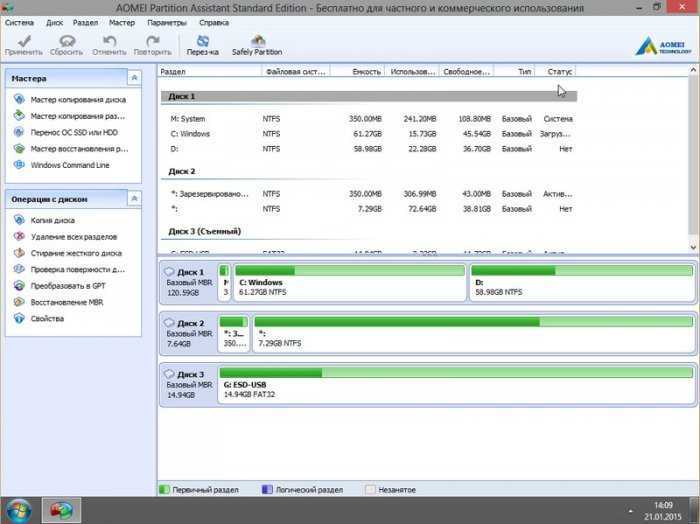
AOMEI Backupper Standard — резервное копирование данных
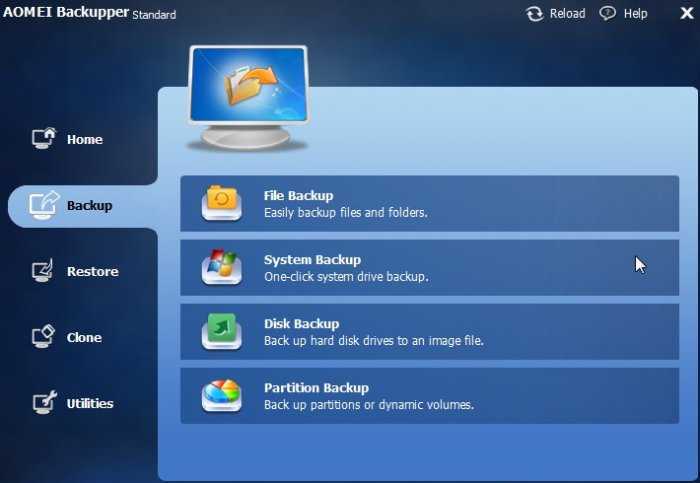
Набор различных утилит для диагностики компьютера
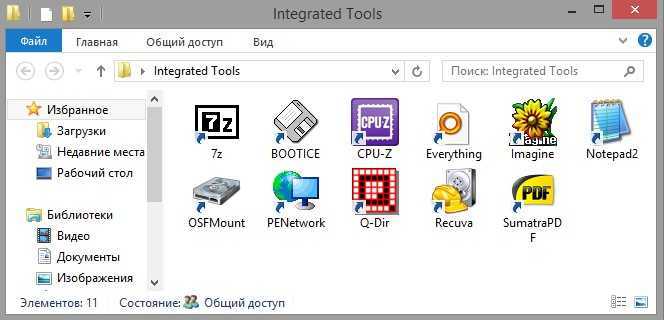
Кнопки перезагрузки и выключения компьютера. Естественно имеется браузер.
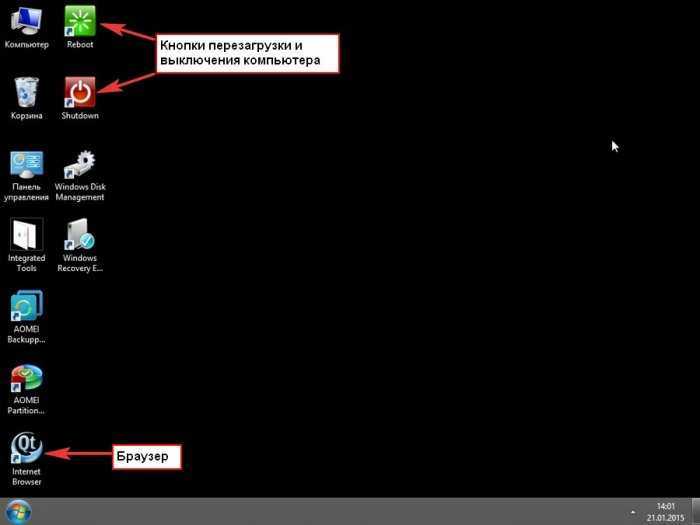
Как видите на рабочем столе находятся только инструменты Live CD, а как попасть на рабочий стол вашей операционной системы? Нажмите Компьютер и попадёте в проводник.
Идём на диск C:
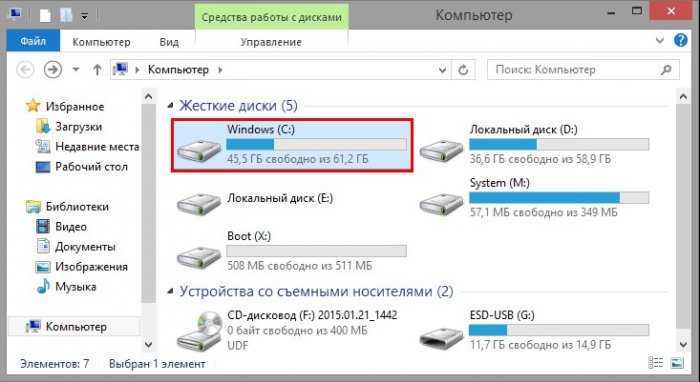
C:\Пользователи\Имя пользователя\рабочий стол или вот так C:\Users\Ваше имя пользователя\Desktop, попадаем на рабочий стол и копируем нужные файлы на диск (D:) или на флешку, а можете на переносной жёсткий диск USB.
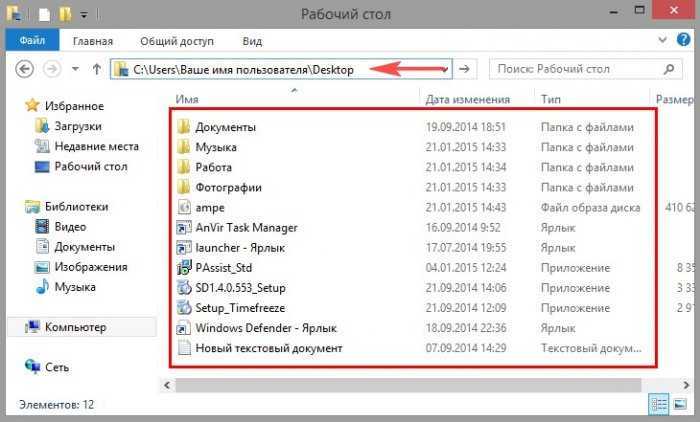
Ну и под конец статьи расскажу Вам ещё про один ярлык рабочего стола, если нажать на Windows Recovery, то вы попадёте в среду восстановления Windows 8, 8.1, где можете воспользоваться всеми её инструментами: Автоматическим и простым восстановлением системы, командной строкой и так далее.

Русская
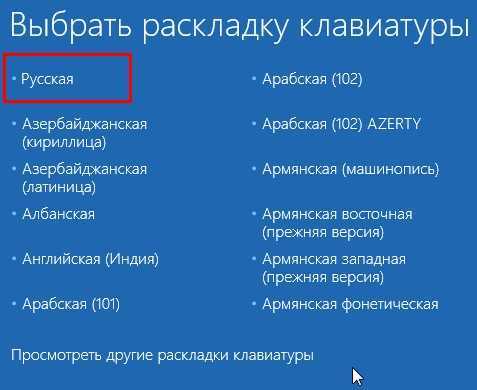

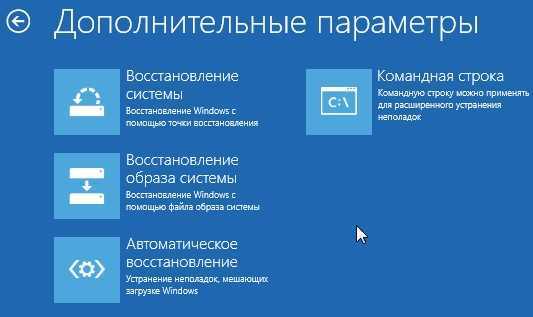
Короче я заимел себе такой Live CD, а Вы?
Если Вам по каким либо причинам не удалось установить программу AOMEI PE Builder 1.4 FREE, то скачайте готовый Live CD у меня на Яндекс.Диске.
Статья по теме —
WinPE 10-8 Sergei Strelec и прочие LiveDisk’и
Он содержит на своём борту около сотни программ для самых различных целей:
- резервное копирование и восстановление данных,
- распределение дискового пространства,
- диагностика комплектующих и ремонт HDD,
- работа с реестром,
- использование сетевых утилит,
- взлом паролей,
- а также многое другое.
Как скачать WinPE 10-8 Sergei Strelec
Скачать свежую сборку Live-диска от Сергея Стрельца вы можете на его официальном сайте:
Sergeistrelec.Ru Либо же на торрент-трекерах, в частности, на RuTracker. Чтобы отследить свежую русскоязычную сборку LiveDisk’а на сайте Сергея, в левом сайд-баре «Категория новостей» кликаем первую рубрику «WinPE 10-8 Sergei Strelec RUS».
Как создать загрузочный носитель с WinPE 10-8 Sergei Strelec
Записать ISO-образ LiveDisk’а можно:
- на флешку описанным здесь способом;
- на CD- или DVD-болванку описанными здесь способами;
- на флешку, включая LiveDisk в состав мультизагрузочной флешки, описанным здесь способом.
- Как установить Live-диск by Sergei Strelec на жёсткий диск по типу второй Windows
- Как запустить Windows без загрузчика: используем Live-диск by Sergei Strelec
- Восстановление загрузчика EFI-систем Windows с помощью Live-диска by Sergei Strelec
- Восстановление MBR-загрузчика Windows с помощью Live-диска by Sergei Strelec
- Восстановление загрузчика Windows программой Dism++
- Не восстанавливается загрузчик Windows: переустановка WIM-бэкапа системы с помощью LiveDisk by Sergei Strelec
- Как восстановить загрузку одной из двух EFI-систем Windows, если нет меню загрузчика, с помощью Live-диска by Sergei Strelec
- Как установить Windows с помощью Live-диска от Sergei Strelec
- Разметка чистого жёсткого диска с созданием загрузочного и системного разделов с помощью утилиты Diskpart GUI Micro на Live-диске от Sergei Strelec
- Создание своей сборки Windows с помощью Live-диска by Sergei Strelec. Установка Windows с Live-диска Стрельца
- Самый лёгкий способ сбросить пароль Windows с помощью Live-диска Сергея Стрельца
- Не запускаются программы на LiveDisk
- Как узнать пароль Windows, не оставляя следов взлома учётной записи
- Средства диагностики компьютера на борту Live-диска Сергея Стрельца
- Как установить видеодрайвер на Live-диске от Sergei Strelec
- Как в Windows 8.1 и 10 запретить использование учётных записей Microsoft
- Не восстанавливается загрузчик Windows: переустановка WIM-бэкапа системы с помощью LiveDisk by Sergei Strelec
- Как устранить ошибку ремаппинга «try Remap… Error» в программе Victoria
- Как заполучить информацию с чужого компьютера
- Как узнать версию Windows, если система не запускается
- Как намеренно вывести из строя компьютер, чтобы Windows на нём загружалась только когда надо, с помощью LiveDisk by Sergei Strelec
- Выживаем на слабом ПК: режим Native на LiveDisk’е от Sergei Strelec
- Как обновить сборку LiveDisk by Sergei Strelec на флешке без её перезаписи
- Как запустить WinPE 10-8 Sergei Strelec с жёсткого диска компьютера
Также, друзья, смотрите статьи по работе с другими Live-дисками.
AOMEI PE Builder
- Средства диагностики компьютера на борту Live-диска AOMEI PE Builder
- Обновлённый AOMEI PE Builder: создаём свою сборку LiveDisk на базе Windows 10 с программой AOMEI Backupper Standard 2.8
- Создание своего Live CD на основе Veeam Recovery Media содержащего программы Aomei Backupper Standard, Aomei Partition Assistant Standard, а также утилиты Dism и IMAGEX. Резервное копирование Windows 7, 8, 8.1, 10 используя созданный Live CD
- Как скопировать файлы с рабочего стола, если Windows 7, 8, 8.1, 10 не запускается или как скачать Live CD AOMEI PE Builder и как им пользоваться
- Как добавить программу в Live CD AOMEI PE Builder
- Как заменить среду восстановления Windows 10 другим инструментом. Как вызывать среду восстановления клавишей F8 при загрузке
- Как намеренно вывести из строя компьютер, чтобы Windows на нём загружалась только когда надо, с помощью LiveDisk by Sergei Strelec
- Как сбросить пароль на Windows 8.1 с помощью диска Microsoft Diagnostic and Recovery Toolset 8.1 (MSDaRT)
- Как удалить обновления в Windows 10, если операционная система не загружается
- Как достать файл из корзины, если Windows не загружается
- Как узнать версию незагружающейся Windows с помощью диска восстановления Microsoft Diagnostic and Recovery Toolset 10 x64 (MSDaRT) и дистрибутива Windows 10
- Как узнать причину возникновения синего экрана смерти (BSOD) в случае, если Windows 10 не загружается. Или как пользоваться инструментом «Анализатор сбоев» загрузочного диска восстановления Microsoft Diagnostic and Recovery Toolset 10 x64 (MSDaRT)
- Запуск средств Microsoft Diagnostics and Recovery Toolset (DaRT) 10 на удаленном компьютере
Acronis
Продукты Acronis загружаются аналогично инсталляторам Linux-систем. Скачал в Сети первый попавшийся образ Acronis, исключительно в научных целях. Распаковал. Нас интересуют только два каталога: ADD12 и ATI2015. Внутри каждого каталога видим по два файла с одинаковым именем и разным расширением. Это сделано для загрузки на 32-битных и x64-системах. Если открыть файл menu.lst того же образа, можно посмотреть, что чему соответствует. Для удобства складываем True Image и Disk Director аналогичным образом. Создаем папку acronis в рабочем каталоге (). В него копируем ADD12 и ATI2015 со всем содержимым. Для удобства продукты Acronis выносим в отдельный раздел меню, так же как и раздел Linux. В добавляем:
Файл acronis приводим к такому виду:
Выбор режима загрузки
При установке Windows с использованием WinPE Sergei Strelec, вы можете выбрать один из нескольких режимов загрузки. Каждый режим имеет свои особенности и предназначен для определенных задач.
В таблице ниже описаны доступные режимы загрузки и их особенности:
| Режим загрузки | Особенности |
|---|---|
| WinPE x86 | Режим загрузки для 32-разрядных операционных систем |
| WinPE x64 | Режим загрузки для 64-разрядных операционных систем |
| WinPE x86+x64 | Режим загрузки, поддерживающий и 32-разрядные, и 64-разрядные операционные системы |
Выбор режима загрузки зависит от операционной системы, которую вы планируете установить. Если вы устанавливаете 32-разрядную операционную систему, выберите режим загрузки WinPE x86. Если же вам необходимо установить 64-разрядную операционную систему, выберите режим загрузки WinPE x64. Если вам нужно поддерживать обе операционные системы, выберите режим загрузки WinPE x86+x64.
Что будем реализовывать?
Началось все с необходимости иметь под рукой инструмент для удаленной установки Ubuntu/Debian Server по сети, с возможностью загрузки Live CD маленькой системы, вроде SliTaz или Kolibri OS.
Как говорится, аппетит приходит во время еды: намеченное не успели реализовать, а к плану добавился еще ряд «хотелок». В итоге список получился весьма внушительным.
- Тонкие клиенты на базе Thinstation Linux.
- Раздел Linux.
- Установка Ubuntu 14.04 x86.
- Установка Ubuntu 14.04 x64.
- Установка Ubuntu 12.04 x86.
- Установка Ubuntu 12.04 x64.
- Загрузка SliTaz Live CD.
- Раздел Windows.
- Установка Windows 2012.
- Установка Windows 7.
- Acronis.
- Windows PE с пакетом полезного ПО.
- Acronis True Image.
- Legacy BIOS.
- UEFI.
- Acronis Disk Director.
- Legacy BIOS.
- UEFI.
- Касперский Rescue v 10.
- ERD Commander от 5 до 8 через ISO-образ.
- Memtest.
Создание Live CD Windows 7 USB с помощью WinSetupFromUSB
Программа WinSetupFromUSB
WinSetupFromUSB – одна из лучших утилит, используемых для создания нескольких версий загрузочного USB-диска на одном флеш-накопителе. Утилита имеет гибкие настройки, которые дают ей возможность устанавливать на USB-носитель активные загрузчики различных ОС, в частности, Linux и Windows без конфликтов и ограничений.
Для работы утилиты требуется:
- USB-накопитель емкостью 8 Gb или выше;
- Файл ISO с Windows 7;
- Windows PC.
Шаг 1. Распаковать архив с WinSetupFromUSB (установка утилиты не требуется) и запустить файл для 32- или 64-bit Windows.
Распаковываем архив с WinSetupFromUSB
Шаг 2. Выбрать диск в «Usb disc selection and format tools» в выпадающем меню.
Выбираем диск Usb
Шаг 3. Поставить галочку на «AutoFormat it with FBinst» (FBinst отформатирует USB-накопитель как загрузочный USB Flash Drive). Для размещения Windows на USB рекомендуется также выбрать файловую систему FAT32.
Ставим на пункте галочку и выбираем формат
Шаг 4. Выбрать ISO-файл с Windows, которую планируется добавить на USB-флеш-накопитель.
Выбираем ISO-файл с Windows
Шаг 5. Нажать кнопку «GO», ответив утвердительно на два сплывающих предупреждения.
Нажимаем кнопку «GO»
Необходимо отметить, что если создается Live CD Win 7 USB, при копировании файла windows.wim может показаться, что утилита «зависла». Однако это не так, необходимо дождаться окончания процесса. В конце создания загрузочного Live CD Windows 7 USB появится сообщение «Job done».
Как только USB-диск готов, можно подключить его к ПК, изменив загрузочные параметры в BIOS или UEFI, и загрузиться с USB-флеш-накопителя.
В представленном видео можно посмотреть, как создать загрузочную флешку Win 7/8/8.1/10 Vista и XP в WinSetupFromUSB.
2k10 Live CD 7.13
CD-версия «2k10 Live», содержит только C9PE и сокращенный набор программ. Программа требует: ОЗУ: от 128 Мб и более Разрешение экрана: 800*600 или более Компьютер с возможностью загрузки с CD Подробнее о Мультизагрузочный диск — 2k10 Live CD 7.13: Список программ ==0 Установка Windows 1 WinSetup2k10 2 78Setup Aomei Partition Assistant Gotcha BACKUP HDTune Pro Victoria 4.47
==1 Антивирусы
Antivirus AVZ AntiWinLocker AnVir Autoruns CS-Starter Dr.Web 6 Scanner (Update) Dr.Web 6 Scanner Hijack This LSP Fix SmartFix (AntiSMS) Spy BHO Remover Системные файлы ОС
==2 HDD-утилиты
!Drive Letter Changer !Drive Manager Acronis Disk Director 12 Aomei Partition Assistant HDD Low Level Format
==2 HDD-утилитыДефрагментация
Auslogics Disk Defrag MyDefrag Vopt
==2 HDD-утилитыДиагностика
Auslogics Disk Doctor CrystalDiskInfo DRevitalize Hard Disk Sentinel HD-Speed HDD-Scan HDTune Pro Remove Password HDD SSD-Z TxBENCH Victoria 4.46 Victoria 4.47
==2 HDD-утилитыУдаление
Auslogics File Shredder Auslogics Free Space Wiper
==3 Восcтановление загрузки
BcdTool BellaVista BootICE BootSectGui FixBoot HDHacker MBR Check MultiBoot uMBRGUI
==4 Восстановление разделов
ADDH Recovery Expert Desktop DFSee DiskExplorer FAT DiskExplorer Linux DiskExplorer NTFS DMDE (Disk Editor Data Recovery) Ext2Mgr HDD RawCopy Partition Find and Mount Testdisk
Как включать и отключать Windows Hello в 10-ой версии системы
==5 Восстановление системы
Acronis TIB Browser Acronis TIEES Acronis True Image 2014 Premium Aomei Backupper Drive Cloner Rx Drive Snapshot RunTime DriveImage XML Shadow Protect Symantec Ghost CE 12 Symantec Ghost CE 8.3 Symantec Ghost Explorer TB OS Deployment Tool TBI Mount TBI View TeraByte Image
==6 Восcтановление данных
! Тест программ ChkRepair DMDE (Disk Editor Data Recovery) EFS Restoration Tool PhotoRec R.Saver Recuva UFS Explorer UFS IntelliRAW Rules Zero Assumption Recovery
==Flash-утилиты
BootICE
==Драйвера
Check Device DevMan View Double Driver Driver Export Driver Import PE Driver Injection Driver Sweeper DriverView GetPeDriver InfToReg MonitorInfo View Smart Driver Backup Unknown Device Identifier Unknown Devices Отчёт HardWareID
==Менеджеры файлов
Файловые утилиты ERD Explorer FAR Manager TeraCopy Total Commander
==МультимедиаИгры
Freecell MS Hearts Soliter Spider Tetris Windows Miner Дурак
==Реестр
Конвертеры Advanced Registry Tracer Erunt Free Window Registry Repair JumpReg Reg Organizer RegAlyzer Regedit PE Regedit RegFromApplication Registrar RegManager Registry Restore Wizard RegScanner RegShot (TXT) RegShot2 (REG) RegWorks RegWorkshop ReHive SysTracer Wise Registry Cleaner
==РеестрКонвертеры
Inf2reg2hiv Reg2WBS RegConvertPE RegToScript
==Сеть. Интернет
AdMuncher Браузер Opera
==Системные утилиты
ERD 2005 OO Bluecon BGInfo BlueScreenView Current Process LockHunter My Uninstaller NTFS-Access Opened Files View Process Activity View Process Explorer Process Hacker Process Services ServiWin Shell Extention View System Explorer Unlocker VmMap Регистрилка AutoReg32
==Системные утилитыOO Bluecon
Device Manager Event Viewer RegEditor System Info System Restore User Manager Выбрать целевую ОС
==Системные утилитыБИОС
AfuWin (прошивалка BiOS) BIOS Backup ToolKit CMOS DeAnimator Cmos Manager Генератор master-паролей BIOS
==Системные утилитыПароли ОС
Dream Pack ElcomSoft System Recovery NTPWEdit PasswdRenew PasswordReset (simplix) Reset Windows Password SAMInside Windows Gate
==Системные утилитыШифрование
TrueCrypt VeraCrypt
Контрольные суммы MD5: afd0a788d2768984e134bbe2e6690569 *2k10cd.iso
Торрент Мультизагрузочный диск — 2k10 Live CD 7.13 скрины:
Скачать Мультизагрузочный диск — 2k10 Live CD 7.13 торрентом:
WinPE 10-8 Sergei Strelec – это огромная и отточенная до каждых мелочей сборка программного обеспечения, которое призвано улучшить работоспособность операционной системы. Сюда входит сотни разнообразных программ, многофункциональные инструменты, технические утилиты, приложение, и многое другое.
Разработал этот пакет ПО Сергей Стрелец, который является выдающим специалистом в области программирования. Автор так же выделяется и другими популярными работами, однако эта сборка является наиболее распространенной, так как включает в себя множество полезных функций.
Пароль ко всем архивам: 1progs
Пакет программ будет удобен тем, что здесь собраны все полезные для операционной системы утилиты, которые имеют последнюю версию обновления, и русский язык. Это значительно сэкономит время пользователей на поиск установщиков в интернете, а так же предложит им совершенно уникальные функции.