Причины, по которым мышь зависает на экране, и способы их устранения
Курсор мыши — это важный и удобный инструмент ввода команд в компьютер. Его зависание может причинять большие неудобства при работе с ПК. Условно причины зависания можно поделить на две категории:
- программные — нестабильность драйверов или программного обеспечения. Также случайно или нарочно могли быть сброшены настройки мыши в одном из апплетов «Панели управления». Это не является зависанием, но может осложнить использование курсора;
- аппаратные — это механические повреждения мыши, провода или порта, к которому крепится адаптер.
При диагностике зависаний при работе мыши первым делом пробуем подключить мышь к другому порту, если такое возможно. Вероятно, курсор заработает нормально, а в негодность пришёл разъем. Если проблема не исчезла, двигаемся дальше.
Необходимо проверить программные причины, в том числе драйвер устройства. Возможно, он повреждён или обновился неудачно. В этом случае необходимо провести обновление ещё раз:
- Открываем «Диспетчер устройств». Для этого нажимаем комбинацию клавиш Win + R и вводим команду devmgmt.msc, нажимаем «OK».
- В окне диспетчера открываем вкладку «Мыши и иные указывающие устройства», щёлкаем правой кнопкой по интересующему девайсу и кликаем по «Обновить драйверы».
Через «Диспетчер устройств» обновляем драйвер зависающего девайса
- Откроется окно мастера обновления драйвера, щёлкаем на «Автоматический поиск драйвера», тем самым запуская процесс. Ожидаем, когда программа закончит работу, и перезагружаем компьютер.
Некоторые компьютерные мыши не могут работать корректно только со стандартным драйвером из библиотек Microsoft. Вполне возможно, что вам нужно скачать особое программное обеспечение на сайте производителя, установить его и настроить под собственное пользование.
Некоторым мышам необходимо особое программное обеспечение для тонкой настройки устройства
Проверяем настройки мыши в «Панели управления».
- Нажимаем комбинацию клавиш Win + R, прописываем команду control и нажимаем «OK».
- Переключаем фильтр «Просмотр» на значки и выбираем элемент «Мышь».
В «Панели управления» выбираем апплет «Мышь»
- В открывшемся окне свойств переходим во вкладку «Параметры указателя», в графе «Перемещение» задаём скорость на более высокую и сохраняем изменения кнопкой «OK».
В свойствах указателя настраиваем скорость перемещения курсора по экрану
Если все описанные выше манипуляции не помогли, скорее всего, причина зависания аппаратная, заключается в проводе или микросхеме устройства. Рекомендуется обратиться к мастеру для ремонта или заменить устройство.
Зависания ОС Windows любой версии — это обыденное дело. Каждый механизм подвержен небольшим повреждениям и «заеданиям». Но если определить причину неполадки, то устранить её сейчас и не допустить в будущем очень просто.
Вообще, проблема зависания ПК (по-моему) никуда не пропадала вот уже последние лет 20 (несмотря на все обновления, новые системы, программы и т.д.). И, казалось бы, с выходом Windows 10 — стабильность должна была повыситься… Но нет, в этом плане 10-ка зависает чаще чем Windows 7 (на мой субъективный взгляд).
В этой статье я бы хотел привести наиболее популярные причины этой проблемы (которые известны), и что можно с ними сделать. Думаю, информация будет полезна широкому кругу пользователей.
Примечание: кстати, также порекомендую для «уменьшения» кол-ва тормозов провести оптимизацию и чистку системы от «мусора» (битых и старых файлов, ошибочных записей в реестре и т.д.). О том, как это сделать — см. здесь: https://ocomp.info/super-optimizatsiya-windows-10.html
Почему зависает компьютер
Компьютер зависает намертво по нескольким причинам:
Большая загруженность ЦП и оперативной памяти
Особенность работы компьютерной техники заключается в том, что для каждого приложения операционная система Windows формирует индивидуальную задачу. Другими словами, отводит определенный объем оперативной памяти для выполнения этой программы и следит за работой загруженного в память приложения с ресурсами компьютера.
Если система зависла, первое что нужно сделать, обратиться к системной утилите Windows «Диспетчер задач». Она позволяет понять, насколько загружен компьютер. Чтобы ее открыть, используйте горячие клавиши «Ctrl + Shift + ESC». Также можно использовать сочетание клавиш «Ctrl + Alt + DEL», после чего выбрать вкладку «Запустить диспетчер устройств».
В итоге откроется модальное окно, в котором отображается список всех запущенных в системе задач. Чтобы убедиться в их корректном функционировании, достаточно ознакомиться с информацией в столбце «Состояние». Нормальным статусом задачи является состояние «Работает». О том, что система работает не так как надо, сигнализирует статус «Не отвечает».
Итак, если вы запустили программу, а компьютер зависает и не реагирует, откройте «Диспетчер задач», выберите во вкладке «Приложения» соответствующий софт, который вызвал торможение, и нажмите кнопку «Снять задачу».
Наличие вирусов
Заражение компьютера вирусами негативно сказывается не только на защите персональных данных, но и его работоспособности. Даже если у вас установлен лицензионный антивирус, нет никаких гарантий что в систему не просочится вредоносное программное обеспечение (ПО).
Чтобы это предупредить вовремя обновляйте вирусные базы. Если компьютер зависает после обновлений, скорее всего вредоносные программы уже проникли в систему. В таком случае выполните ПОЛНОЕ сканирование.
Если на вашем устройстве много заполненной памяти, проверка всех файлов может занять значительный отрезок времени. Однако лишь она позволит выявить все реальные и потенциальные угрозы безопасности. После их удаления, лечения или перемещения в карантин (обычно антивирусы предоставляют право выбора) компьютер становится шустрым и послушным.
Лишние приложения в автозагрузке
Вы даже можете не представлять, насколько много программ запускается при включении вашего компьютера, поскольку многие из них работают в фоновом режиме. Их изобильное количество сильно нагружает систему. Многие программы попадают в автозагрузку автоматически после их скачивания. Частые гости автозагрузки Skype, uTorrent, Dropbox, Viber.
Чтобы проверить какие утилиты находятся в автозагрузке Windows 7, нужно воспользоваться утилитой «Конфигурация системы». Алгоритм действий следующий:
- заходим в меню «Пуск»;
- прописываем в поисковой строке команду msconfig и нажимаем кнопку «Enter»;
- выбираем вкладку «Автозагрузка» и снимаем галочки напротив программ, которые загружаются автоматически при загрузке компьютера;
- кликаем кнопку «Применить», а затем «Ok».
Банальный перегрев процессора
Не исключено, что компьютер тормозит и зависает по причине перегрева. Процессоры https://luckylink.kiev.ua/ обрабатывают огромный объем информации, и при этом выделяется большое количество теплоты.
Измерить температуру системных компонентов позволяют:
- Core Temp;
- HWMonitor;
- CPU-Z и мн. др.
Устройство может перегреваться из-за неисправностей специального оборудования — кулера, которое отвечает за охлаждение центрального процессора. Но чаще всего компьютер зависает по вине пользователя. Дело в том, что со временем в системном блоке скапливается пыль, которая тормозит производительность устройства.
Для уменьшения температуры компьютера регулярно проводите разборку и очистку его компонентов. Хорошими союзниками в очистке пыли на платах и между ребрами радиатора является щетка или кисть, а также воздуходувка. Некоторые умельцы умудряются использовать для очистки «компьютерных внутренностей» пылесос.
Итог
Существует программная и аппаратная сторона проблемы. В первом случае для устранения зависания достаточно воспользоваться советами из этой статьи. К аппаратным неисправностям относят: механические поломки частей компьютера, попадание влаги на электронную начинку, воздействие статического напряжения и т. д. Чтобы выявить аппаратные проблемы необходимо произвести диагностику компьютера. Для этого придется обратиться за помощью в специализированный сервис.
Восстановление поврежденных секторов
Может быть так, что система после перезагрузки станет загружаться очень долго. Это значит, что в ней произошел какой-то сбой. В данном случае, необходимо дождаться, пока она все же загрузится полностью, и выполнить функцию восстановления поврежденных секторов системы.
Выполняется данное действие благодаря команде Chkdsk. То есть вам нужно проанализировать системный диск на наличие ошибок, затем проверить и восстановить поврежденные сектора. Тут нечего пугаться, компьютер сделает все за вас. Как именно проводить этот анализ, я рассказал в статье: «Как выполнить команду Chkdsk?».
Слишком маленький файл подкачки
На вкладке «Визуальные эффекты» отключите анимацию окон, прозрачность и отображение теней. Для этого выберите опцию «Обеспечить наивысшее быстродействие». Слабые видеокарты не всегда плавно отображают динамические эффекты интерфейса Aero, из-за чего он зависает, и Windows 7 тормозит. Сохраните изменённые значения, перейдите в раздел «Дополнительно» и кликните «Изменить».
Объём файла подкачки задаётся в одном из трёх режимов:
- Ручное указание объёма
- Размер по выбору Windows 7
- Без файла подкачки
Снимите галочку автоматического выбора, чтобы получить доступ к расширенным параметрам. Там вы сможете задать размер файла в ручном режиме. Нажмите «Указать размер» и введите рекомендуемое значение, которое можно посмотреть внизу окна.
Важно! Указанный объём информации будет заблокирован на жёстком диске компьютера для использования системой. Он будет недоступен для хранения пользовательских данных
Отключение быстрого запуска
В ответах Майкрософт рекомендуется отключить так называемый быстрый запуск (answers.microsoft.com/en-us/windows/forum/windows_10-performance/windows-10-freezing-randomly-mostly-happens-after/d1bb2fdf-2a59-46fc-bbad-8100412d5474). Попадаются 1-2 случая на десять, когда ПК с Windows 10 перестаёт тормозить. Если периодически наблюдаются лаги, приступайте немедленно:
- Win + X.
- Панель управления.
- Оборудование и звук.
- Электропитание.
- Действие кнопок питания.
- Кликаем ссылку правее щитка и убираем быстрый запуск.
Эта тема совсем свежая, тогда как рассмотренные ранее — годовой давности. Это значит, что периодически система виснет, и никто не знает ни что делать, ни почему зависает. Это может быть ноутбук или стационарный ПК, зависнуть может после обновления или при выходе из игры. Геймеры называют это рандомом. А ТП Майкрософт советует постоянно ставить обновления Windows…
To be continued…
Проверяем винт через Victoria 4.46b
Итак, если компьютер завис и не на что не реагирует, стоит рассмотреть версию с поврежденными секторами жесткого диска. В народе такую проблему кличут «Бэд-блоками». Кстати, при наличии такой проблемы «тормоза системы» могут сохраниться даже после полной переустановки Windows. Для начала, рекомендую скачать эту хитрую программку с официального сайта.
После этого запускаем исполняемый файл (с разрешением .exe) и на экран будет выведено основное рабочее окошко. Сразу же выбираем модель жесткого диска, который необходимо проверить.
Далее клацаем по кнопке Smart в правой области окна, дабы получить полную информацию о статусе жесткого диска.
Приступаем к расшифровке страшных понятий, который вы увидите сразу после этого действия. Отметка Good означает «хороший статус»
Обратите внимание на пункт Real located sector count– это количество переносов бэд-блоков. Если конечное значение этого параметра больше нуля, следовательно на диске имеются плохочитаемые сектора и они же заменены резервными
На всякий случай присмотритесь к параметру HAD temperature– температуре жесткого диска. Считается, что нормальная рабочая температура HDD не должна разогреваться больше, чем на 40 градусов. В противном случае, начинаются дикие тормоза, а сам девайс постепенно выходит из строя.
Функционал сей программки позволяет выполнить анализ поверхности диска. Воспользуемся этой плюшкой.
Перед стартом проверки, можно поковыряться в настройках. Возможно сканирование определенной области диска, что значительно сэкономит время. Имеются следующие режимы тестирования: Verify – простая проверка, Read – только чтение, Write–запись (при работе с этим режимом, все данные на винте перезаписываются). Далее – действия при обнаружении бэд-блока: игнорировать, удалить, заменить, восстановить. Нажимаем Start и смотрим, что выдаст нам программа.
Итак, компьютер зависает и не реагирует ни на что при чрезмерно большом присутствии плохочитаемых секторов. Оранжевым цветом помечаются сектора, которым скоро придёт кирдык. Если таковых много, то пора бы призадуматься о замене жесткого диска. Сектора с пометкой Err – области, в которые возможна запись, но с которых невозможно ничего считать. Как только компьютер доходит до работы с этими разделами, начинается зависание.
Важно учесть, при крайне неприятном результате (огромное количество оранжевых, красных и Err-отметок), необходимо срочно делать резервную копию содержимого диска
Диагностика и «лечение» подвисаний Windows 7
Наводим порядок
Прежде чем искать причину зависаний, следует сделать генеральную уборку: разгрузить автозагрузку, убрать мусор, провести дефрагментацию, просканировать диск на вирусы, сделать проверку файловой системы на ошибки и файлов Windows на целостность, удалить ненужные программы и добавить свободного места в системном разделе.
Чистим автозагрузку
Чтобы убрать из автозагрузки всё ненужное:
запустите утилиту настройки системы — откройте «Пуск» и впишите в строку поиска команду msconfig.exe;
откройте в утилите вкладку «Автозагрузка» и убирая галочки отключите приложения, которые не нужны вам каждый раз при запуске компьютера;
перейдите на вкладку «Службы», поставьте метку «Не отображать службы Microsoft» и снимите галки со служб ненужных вам программ, но только с тех, которые вам известны.
Чистим диск
Для удаления из системы мусора и неиспользуемых приложений:
откройте свойства системного диска;
откройте вкладку «Общие» и щелкните кнопку «Очистка диска»;
в следующем окне нажмите «Очистить системные файлы» — так вы сможете удалить мусор, который остается после обновлений, временные файлы и еще много всего ненужного;
нажав «Просмотр файлов» вы можете увидеть, что будет удалено;
находясь здесь же, откройте вкладку «Дополнительно» — отсюда вы можете перейти к удалению ненужных приложений через «Программы и компоненты» и точек восстановления — всех, кроме последней.
Делаем дефрагментацию
Если на вашем ПК установлен обычный жесткий диск (HDD), значит, его нужно периодически дефрагментировать — собирать «разбросанные» части файлов и складывать их вместе
Это важно, так как на доступ к целостным файлам система затрачивает меньше времени
Для запуска дефрагментации:
откройте вкладку «Сервис» в свойствах диска;
- нажмите «Выполнить дефрагментацию»- в первую очередь нужно дефрагментировать системный диск;
- здесь же можно настроить расписание автоматической дефрагментации.
Исправляем ошибки файловой системы и проверяем файлы Windows
Для проверки диска на ошибки:
снова откройте «Сервис» и в разделе «Проверка диска» кликните «Выполнить проверку»;
- в параметрах проверки выберите оба пункта — тогда все проблемы будут исправлены автоматически;
- после нажатия «Запуск» проверка будет запланирована на следующий старт системы, поэтому вам придется перезагрузить компьютер.
Для проверки системных файлов:
запустите от администратора командную строку: введите в поисковой строке «Пуска» слово cmd и выберите из меню соответствующий пункт;
в окно консоли впишите команду: sfc /scannow, нажмите «Ввод» и наблюдайте за ходом проверки — если будут нарушения, система вас проинформирует, что делать.
Далее желательно провести проверку на вирусы с помощью любого антивирусного сканера. Можно ожидать, что вы ощутите прирост производительности.
Мониторинг ресурсов
Если Windows 7 по-прежнему тормозит и виснет, стоит проверить, чем она загружена. Это можно сделать с помощью системной утилиты — «Монитор ресурсов» (файл C:windowssystem32resmon.exe).
Приложение показывает уровень загруженности процессора, жесткого диска, сети и памяти.
Проверив показатели, вы сможете определить, что сильнее всего нагружает систему и, ориентируясь на данные о файле, принимать меры.
Контролируем старт и завершение работы Windows 7
Если вы заметили, что система подвисает при загрузке или завершении работы, можно уточнить, с чем эта проблема связана. Откройте редактор реестра: введите в поиске «Пуска» команду regedit и запустите файл.
В редакторе перейдите в раздел HKEY_LOCAL_MACHINESOFTWAREMicrosoftWindowsCurrentVersionPoliciesSystem. Здесь нужно создать параметр VerboseStatus. Для этого щелкните правой кнопкой мыши по свободному полю в правой половине окна и отметьте «Создать» — «Параметр DWORD 32 бита».
По умолчанию новому параметру присваивается значение 0. Этот 0 нам нужно изменить на единицу: щелкните правой кнопкой по VerboseStatus и выберите пункт «Изменить». Введите туда значение 1 и нажмите OK.
Теперь в процессе старта и завершения работы Windows будет отображаться порядок загрузки и выгрузки файлов и служб. Просматривая его, вы сможете увидеть, что вызывает зависания, поскольку на том самом объекте ход запуска или завершения будет приостановлен.
https://youtube.com/watch?v=yNZfWixF-TI
Перегрев
Выпуская каждую новую модель устройства, производители пытаются сделать её «навороченнее» предыдущей. А для этого требуется и больше мощности. Последнее, в свою очередь. увеличивает тепловыделение. Какое-то время штатная система охлаждения справляется со своей работой, однако через время её эффективность уменьшается – в итоге компьютер зависает намертво. Что делать, если случилась подобная беда?
Пыль, от которой невозможно избавиться, забивается в радиаторы и мешает циркуляции воздуха. Оседая на кулере, пылевые массы замедляют скорость вращения винта. Раньше такие проблемы приводили к выходу устройства из строя. Сегодня, к счастью, компьютеры стали умнее, бесконечно греться процессор или видеоплата не будут. Современные устройства имеют возможность обмениваться данными с материнской платой, возлагая на нее обязанности за контролем температуры. Как только значения достигают критической отметки, сначала контроллер пытается раскрутить винт кулера, если же это не помогает, система замедляет работу устройства, уменьшая напряжение. В скором времени компьютер зависает намертво.
Чтобы такие неприятности не случались, помните несколько простых правил:
- Время от времени продувайте системы охлаждения системного блока сжатым воздухом или пылесосьте.
- Регулярно проверяйте работу куллеров (для этого существует множество программ).
- Периодически меняйте термопасту (через какое-то время работы она высыхает).
- Чистите пылевые фильтры на общем вентиляторе.
Очень часто из-за этой проблемы зависает компьютер намертво в играх или других графических приложениях. Чтобы проверить, как сильно греются компоненты компьютера, можно скачать какую-нибудь программу. Благо, на просторах интернета подобных имеется огромное множество.
Переустановка недавних драйверов
Восстановление системы не всегда способно исправить неполадки в работе компьютера. Например, если компьютер начал постоянно зависать после покупки новой видеокарты. Тут могут быть виноваты оставшиеся в системе компоненты старого видеодрайвера от предыдущей карты.
В такой ситуации поможет программа Display Driver Uninstaller (DDU).
Display Driver Uninstaller (DDU)
Если вы недавно установили в компьютер новый компонент, попробуйте удалить драйверы от него или удалить драйверы от старого компонента. DDU является подходящим инструментом для видеокарт и аудиодрайверов, которые могут конфликтовать друг с другом.
Диспетчер задач
Первым делом необходимо вызвать диспетчер задач. Вызывается он сочетанием горячих клавиш Ctrl + Alt + Del. Затем выбираете «Запустить диспетчер задач»,
следом «Приложения» и просматриваете, какие приложения у вас работают на данный момент.
Если над какой-то программой видна надпись: «Не отвечает», выделяете данное предложение и жмете «Снять задачу». Также, внимательно просмотрите все программы, которые у вас запущены и подумайте, необходимо ли вам, что бы они работали в данный момент, или нет?
Если в работающем состоянии они вам сейчас не нужны, также выделяете их и снимаете задачу. Не стоит лишний раз перегружать вашу операционную систему.
Советую почитать: — Как скачать музыку с ВК
Перегрев процессора
А вот с этой трудностью сталкивались и продолжают сталкиваться многие из нас. Проблема актуальна по большей части для тех компьютеров, в которых установлены мощные многоядерные процессоры, которые выводят очень много тепла и которое необходимо правильно отводить. Для этого и существуют кулеры. Только при выборе комплектующих пользователь нередко экономит на деталях типа того же кулера, за что в итоге потом расплачивается. Поэтому вентилятор нужно выбирать с запасом, что бы он мог справиться даже с большим потоком тепла, которое выводит процессор. В принципе, можно даже приобрести водяное охлаждение — судя по отзывам, работает оно в разы эффективнее воздушного, но пока стоит не так уж дешево, к тому же для наших пользователей это новинка и не все готовы сделать выбор именно в пользу водяного охлаждения. Я, к слову, сам из таких.
Как только температура достигает критической отметки и кулер уже не в состоянии отводить тепло, температура самого процессора также начинает повышаться, что в свою очередь влияет на работу компьютера в целом — он начинает «тормозить», зависать и т.п. В случае, если температура достигнет критической отметки, компьютер, скорее всего, либо автоматически перезагрузится, либо попросту выключится.
Кстати, проблема с перегревом часто наблюдается в том случае, если системный блок набивается пылью. Рекомендую проводить чистку хотя бы один раз в месяц.
Почему начинает тормозить Windows 10?
Если компьютер или ноутбук начал тормозить сразу после установки новой системы, то логично предположить, что дело в этой самой системе. Еще на старте продаж Windows 10 люди жаловались на избыточное количество фоновых процессов и служб, которые буквально поедают оперативную память и чрезмерно нагружают процессор.
Несмотря на то что системные требования к установке Windows 10 обманчиво скромные, она «подвисает» и тормозит даже на более мощных «машинах». Поэтому перед переходом на Windows 10 убедитесь, что в вашем компьютере не меньше 6 гигабайт оперативной памяти и процессор с тактовой частотой не меньше 1.6 гигагерц.
Если компьютер с Windows 10 тормозит даже с такими характеристиками, а падение производительности нельзя связать с переходом на новую операционную систему, то причиной могут стать неполадки в программном или аппаратном обеспечении.
Почему зависает или виснет компьютер? Причины и способы их устранения.
Компьютер завис, что делать?
Итак, что делать не следует когда компьютер, комп виснет, зависает намертво в играх, не закрывается какая-нибудь программа : не используйте тяжелые предметы для его реанимации, не перезагружайте компьютер с кнопки Reset (это только в самых крайних случаях, иначе может пострадать операционная система).
Почему же все таки зависает ваш комп? Причины и способы устранения.
Если ваш компьютер зависает очень часто, значит тому есть причины. Рассмотрим наиболее популярные из них: 1. Компьютер заражен вирусами — страдает как безопасность ваших данных, так и производительность вашего компьютера, что может привести к зависанию компьютера намертво. Решение: установить антивирусную защиту (если нет антивируса, вот неплохой бесплатный AVG), обновить антивирус, просканировать компьютер. 2. Ваша операционная система захламлена — как очистить систему от мусора смотрите тут. 3. Неполадки в операционной системе — могут быть вызваны неправильной установкой драйверов или установкой вредоносных и неработающих программ (некорректная установка программ) Решение: загрузка в безопасном режиме, с последующим удалением последних программ или драйверов; восстановление системы или откат к точке восстановления. 4. Перегрев компонентов компьютера (чаще всего видеокарты или процессора). Программа слежения за температурой компьютера HWmonitor. Решение: разборка компьютера, чистка от пыли, замена (если требуется) термопасты, установка дополнительного охлаждения. 5. Компоненты компьютера на грани или вышли из строя. Проконсультируйтесь в ближайшем сервисном центре. Выше мы рассмотрели наиболее популярные причины зависания компьютера, т.к. все возможные причины не возможно описать в целой книге. Устранение зависаний компьютеров для каждого индивидуально. Рекомендуем обращаться к специалистам. Удачи!
Тоже интересно
Ускорение работы компьютера, ноутбука бесплатно </li>Бесплатная защита компьютера от вирусов или как не поймать вирус. </li>Стал сильно греться ноутбук — почему? что делать? </li>Как обновить или установить драйвера на компьютере, ноутбуке Windows 7, 8, XP, Vista </li>Восстановление системы/Откат к точке восстановления </li>
Сначала попробуйте эти три исправления
Выполните три приведенных ниже исправления, чтобы исправить зависание ПК с Windows при перезапуске. Если ни один из них не работает, перейдите к остальным предложениям и решениям в этом руководстве по устранению неполадок.
1. Подождите
Как правило, рекомендуется подождать некоторое время, чтобы убедиться, что Windows перезагрузится самостоятельно. Например, если вы перезагрузите компьютер после обновления Windows, на экране «Перезагрузка» могут появиться длительные задержки, поскольку операционная система завершает обновление. Если вы уже дали своему компьютеру 15 или более минут, но он все еще зависает, выполните следующие шаги по устранению неполадок.
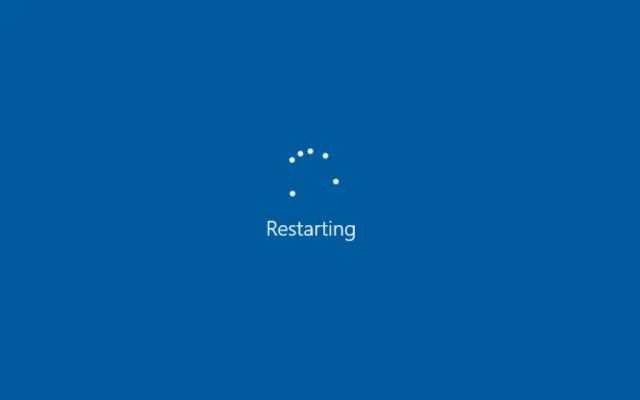
2. Удалите внешние устройства и периферийные устройства
Фоновые процессы, связанные с периферийными устройствами компьютера, такими как внешние жесткие диски и USB-принтеры, могут иногда давать сбои и мешать завершению работы или перезапуску Windows.
Попробуйте отключить все ненужные проводные устройства от настольного компьютера или ноутбука и посмотрите, изменится ли это. Если компьютер использует Ethernet для онлайн-подключения, отсоедините сетевой кабель.

3. Аппаратно перезагрузите компьютер
Ваш следующий план действий включает полную перезагрузку.
Предупреждение. Полный сброс может повредить Windows или личные файлы, особенно если он работал над чем-то в фоновом режиме, например, завершая обновление. Прежде чем выполнять полный сброс, подождите не менее 15 минут, чтобы убедиться, что Windows зависает на экране «Перезагрузка».
Чтобы выполнить полный сброс, начните с удерживания кнопки питания на настольном компьютере или ноутбуке в течение 5-10 секунд, пока экран не погаснет. Некоторые ноутбуки требуют удержания дополнительных кнопок для выключения. Проверьте правильность комбинации клавиш в руководстве пользователя или онлайн-документации.

Необязательно: если вы используете настольное устройство, вы все равно можете отсоединить кабель питания от корпуса процессора после выключения компьютера. Затем подождите до 10 секунд и снова подключите его.
После выключения нажмите кнопку питания на компьютере, чтобы снова загрузить его. Если были какие-либо незавершенные системные обновления, вам, возможно, придется подождать, пока Windows завершит их, прежде чем вы сможете снова войти в область рабочего стола.
Распространенные причины зависания Windows 10
Если зависает компьютер и не реагирует ни на что Windows 10, то пользователю необходимо постараться правильно выявить первопричину. Причин, почему это происходит, на самом деле, немало. Но стоит отметить, что некоторые из них встречаются намного чаще, в сравнении с остальными.
Как выглядит оболочка операционной системы Windows 10
Распространенные причины зависания ПК на ОС Виндовс 10:
- Конфликт оборудования;
- Системные проблемы;
- Два антивируса;
- Удаление вирусов;
- Нестабильность HDD/SSD-накопителя;
- Есть ли процессы с высокой нагрузкой на ЦП;
- Неверная настройка BIOS;
- Неполадки с ОЗУ;
- Сбой в работе проводника;
- Перегрев комплектующих ПК или гаджета;
- Выход из строя оперативной памяти устройства;
- Неисправный блок питания или использование устройства с малой мощностью.
Также стоит добавить, что нередко намертво зависает компьютер и помогает только перезагрузка Windows 10 в результате возникновения системных ошибок при работе служб Microsoft.
Автозагрузка
Если система запускается довольно долго, и во время загрузки ещё притормаживает, то значит, нам нужно проверить её «Автозагрузку». Тут нужно понимать, что каждая программа, которая запущена, поглощает ресурсы ПК. От числа запущенных программ напрямую зависит работоспособность всей системы в целом.
По большей части это имеет отношения к ПК, на которых оперативная плата имеет небольшую ёмкость (2 GB и менее). Также, это зависит от слабого ЦП. Для оптимизации автозагрузки применим программу CCleaner.
- Открываем её и выбираем раздел «Сервис»;
- Далее, выбираем команду «Запуск» (Автозагрузка);
- Теперь нам нужно просмотреть все программы, которые находятся в этом перечне. К примеру, у меня в Автозагрузке находится один из компонентов Яндекс Браузера. Нужен он мне во время загрузки? Нет, поэтому его нужно выключить, нажав на соответствующую кнопочку.
Когда вы перезагрузите компьютер, то Яндекс уже не будет на автомате загружаться с системой.
Что делать если комп завис намертво
Теперь покажу как правильно диагностировать аппаратное зависание компьютера и устранить его. С чего начать?! Есть ряд симптомов, прямо или косвенно указывающих на возможную неисправность определённого узла ПК. Начав «копать» в нужном направлении, обычно удаётся быстрее обнаружить виновника и устранить проблему значительно быстрее.
Виснет видеокарта
Очень распространённый случай! Компьютер зависает во время игры со звуком «тррр» (зацикленный короткий звук, оставшийся в буфере звукового адаптера). Скорее всего виновница такого поведения — видеокарта. Она может перегреться ввиду плохого охлаждения или засохшей термопасты. Так же может заглючить оперативная память видеоадаптера — симптомы почти что такие же. Для проверки необходимо установить другую видеокарту или, если есть встроенная в материнскую плату видюшка, то воспользоваться ей.
Зависла память
Если комп зависает бессистемно, независимо от используемых программ и приложений, то виноватым в таком его поведении может быть жесткий диск или оперативная память. Для диагностики стоит сначала проверить жесткий диск специальной программой типа HDD Health, HDDLife или Hard Disk Sentinel, которая покажет насколько ещё он работоспособен.
Если с жестким всё в порядке, тогда надо по очередь проверять планки оперативной памяти. Можно по очереди отсоединять одну из планок, включать ПК и смотреть будет ли он зависать или нет. Таким образом обычно удаётся быстро определить какой из модулей неисправен. В случаях с SSD очень часто проблема решается обновлением его прошивки до последней версии.
Система охлаждения
Несколько раз встречал такую картину — компьютер зависает намертво из-за криво установленного радиатора охлаждения на процессоре или чипе видеокарты. Как правило, пользователь, начитавшись умных советов, лезет менять термопасту. Снять кулер и радиатор у них получается без проблем, а вот нормально установить обратно уже не получается — он стоит с перекосом и тепло отводится неравномерно. Итог — перегрелся процессор и намертво завис ПК. И если с современные процессоры умеют понижать частоту, чтобы снизить температуру, то видеокарты точно уходят в полный аут. Так что если Вы недавно делали ревизию системы охлаждения и вдруг после этого комп зависает намертво при нагрузке (при запуске тяжелых приложений, во время игры и т.п.) — проверяйте правильно ли установлен радиатор и работает ли вентилятор на кулере. Возможно Вы забыли подключить его разъём питания в розетку на материнской плате. Видел и такое, да.
Блок питания
Несколько раз попадалась такая ситуация, когда у пользователя компьютер зависает во время повышения нагрузки на него — например, запустили игру или торрент на закачку. Кроме описанного выше варианта с неправильной установкой системы охлаждения, причиной зависаний может стать блок питания, который не выдаёт нужную мощность. Первый раз столкнувшись с таким случаем я поменял почти все внутренности системника по очереди, пока не подключил для проверки другой блок питания и проблема ушла.
Удивительного здесь ничего нет. Нечто подобное выкидывают дешёвые китайские блоки питания через пару лет работы. Иногда таким грешат и более дорогие брендовые блоки, но реже.
Когда ничего не помогло
Итак, Вы проверили уже всё что можно, но по прежнему компьютер зависает намертво. Остаётся только один вариант — материнская плата. У меня в практике был случай, когда сброс настроек BIOS к заводским помог решить проблему. Конечно, это редко случается. Чаще что-то выходит из строя и помогает дорогостоящий ремонт или полная замена материнской платы. Для этого уже нужно иметь определённый опыт. Если его нет, то имеет смысл обратиться в сервисный центр.































