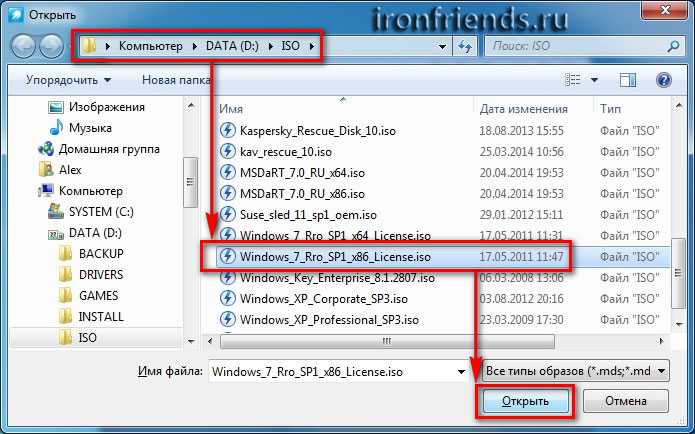Как создать образ iso windows 7
Любая операционная система не защищена на сто процентов от непредвиденных крашей, поломок, сбоев. windows 7 не является исключением. Чтобы не потерять ценные настройки системы, которые вы долгое время подстраивали под себя, рекомендуется создавать образ диска с расширением iso хотя бы раз в полгода. Таким способом, вы обезопасите себя от долгого и нудного восстановления после сбоев или поломки операционной системы. Полученный файл вы сможете записать на dvd диск, карту памяти, либо любой другой цифровой носитель. А в нужный момент просто загрузить его обратно. Если вы всё-таки решили сделать это, следуйте инструкции в этой статье.
1
Перед началом работы убедитесь, что ваш носитель вмещает в себя больше, чем 4 Гб памяти, а также стабильное подключение к сети интернет:
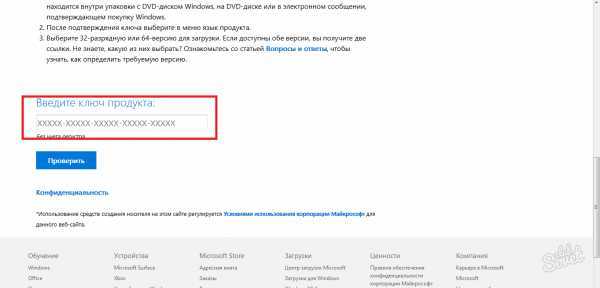
- теперь сверните браузер и зайдите в панель управления,
- выберите вкладку «Система и безопасность»,
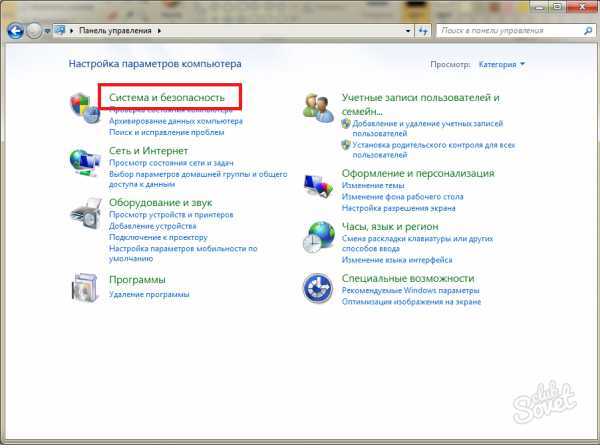
в появившемся окне кликните по разделу «Система»,
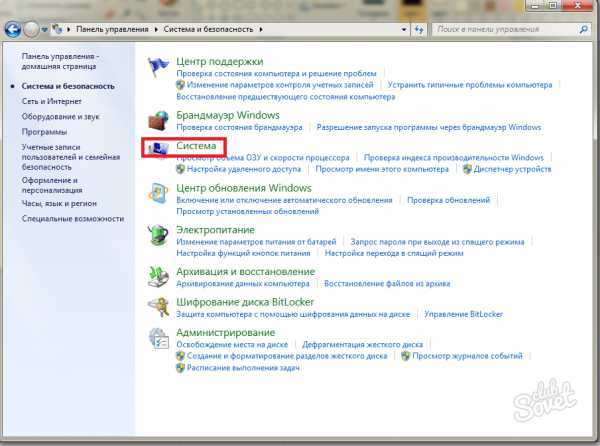
вас сразу направит на страницу, где в самом низу находится ключ активации вашего продукта. Внимательно перепишите его в строку браузера и нажмите «Проверить»,
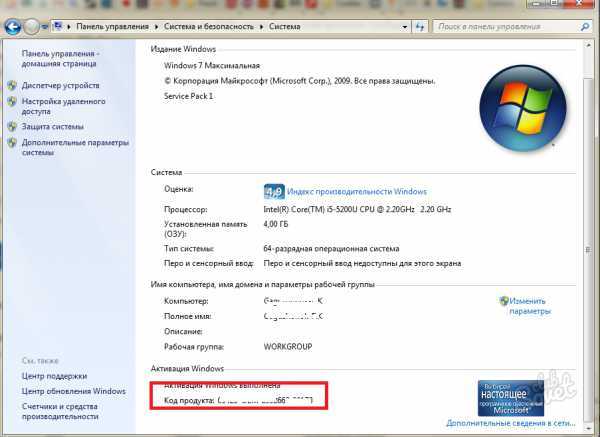
дождитесь, пока система проверить ваш windows 7 и актуальность его лицензии. Процесс займёт от минуты до пяти. Если с ключом всё в порядке, то утилита в браузере сразу же займётся созданием ISO образа всей вашей системы. Если с ключом что-то не так либо этот способ вам не подходит по другим причинам, переходите ко второму пункту инструкции.
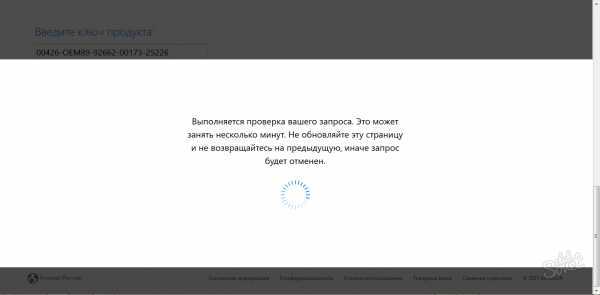
2
Выполнить создание образа можно и внутри вашего компьютера, не устанавливая лишнего софта. Для этого снова зайдите в панель управление и найдите раздел «Архивация и восстановление».
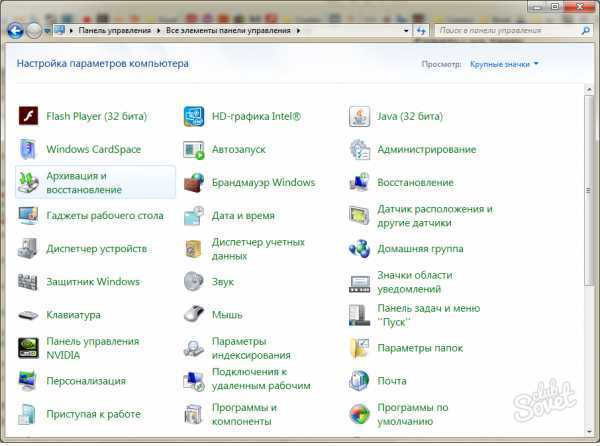
В появившемся окне слева найдите ссылку «Создание образа системы». Нажмите на неё.
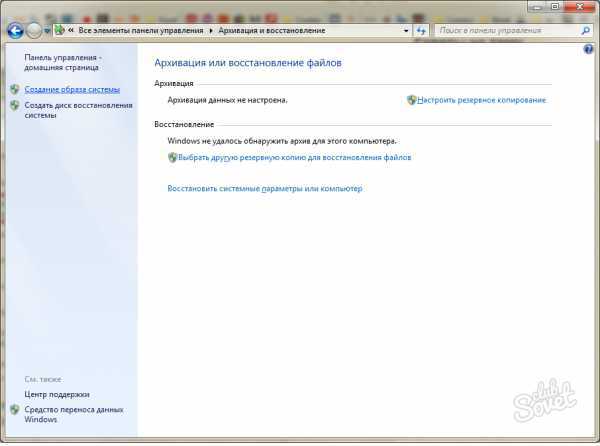
Подождите несколько минут, пока windows найдёт все способы создания и записи образа.
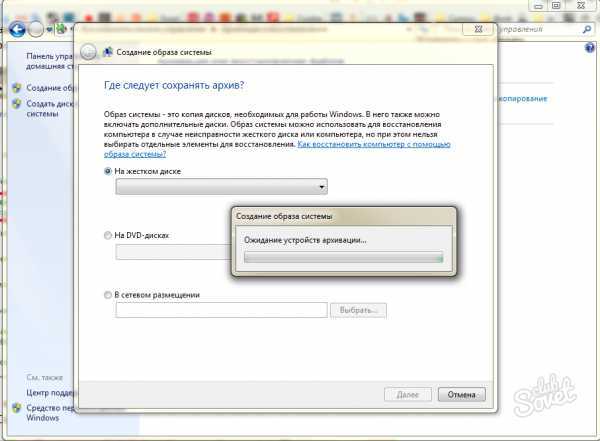
Система автоматически откроет перед вами все возможные варианты записи образа на носители. Скорее всего, перед вами будет три варианта: «жёсткий диск», «dvd носитель» и «сетевое размещение». Если у вас есть dvd диск, вставьте его и выберите второй способ.
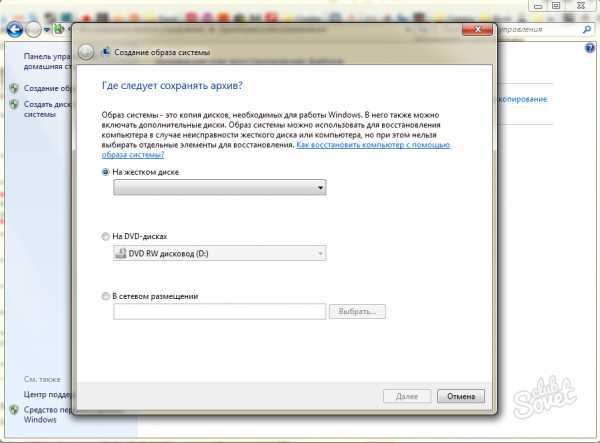
Если на вашем компьютере только один диск, как на скриншоте ниже, то выбирать не придётся. Если же дисков несколько, то вы можете выбрать один из них либо все. Кликните по кнопке «Архивировать» для начала записи ISO образа на диск.
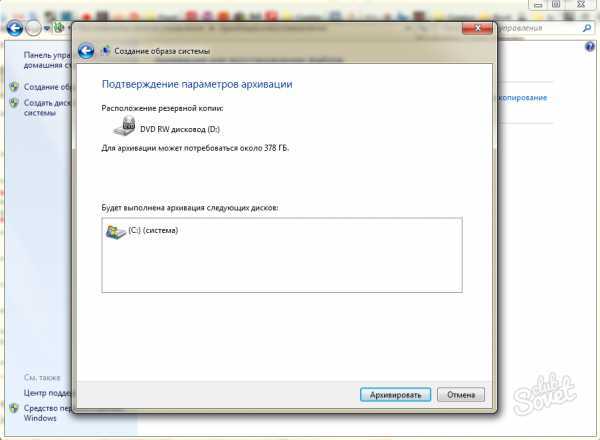
Если вы выбрали третий вариант: сетевое размещение, то процесс будет немного отличаться
Обратите внимание, что в сетевом размещении файл может быть не защищен
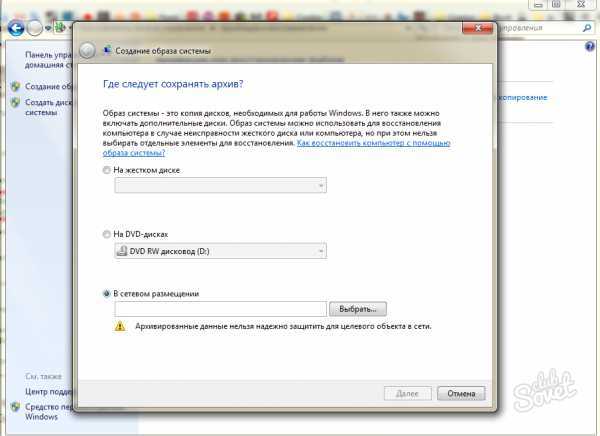
Введите адрес сетевого размещения.
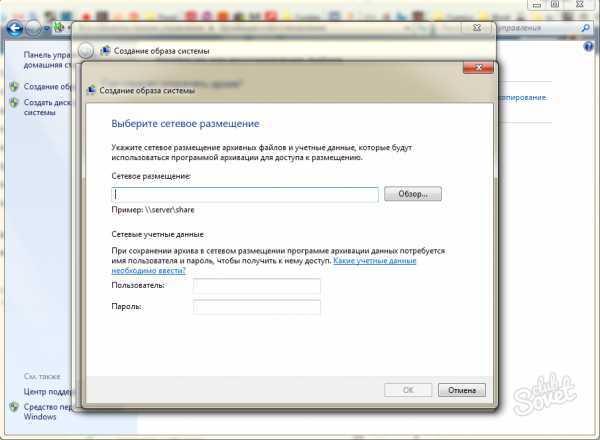
После нажатия кнопки «ок» начнется копирование. Также возможен вариант записи вручную образа через такие программы, как Daemon Tools. Процесс очень похож, но занимает несколько больше времени. Для этого необходимо скачать программу, смонтировать в ней образ и записать его на цифровой носитель.
Если вы не смогли создать образ windows 7 после всех вышеизложенных пунктов, то, возможно, вам будет проще скачать готовые образы ISO из сети интернет.
Несколько интересных слов об образах windows 7 вы можете узнать из видео ниже:
Создание загрузочного диска
Программа Astroburn нужна нам для записи файла-образа на DVD-диск. Скачать ее вы можете ниже в разделе «». Если вы планируете использовать для установки Windows флешку, то пропустите этот раздел.
4.2. Запись диска в Astroburn
Вставьте чистый диск в DVD-привод и закройте окно автозапуска, если оно появится. Найдите ярлык «Astroburn Lite» на рабочем столе или в меню «ПУСК» и запустите программу. Переключитесь на вкладку «Образ» и нажмите на значок справа от поля «Путь к файлу образу».
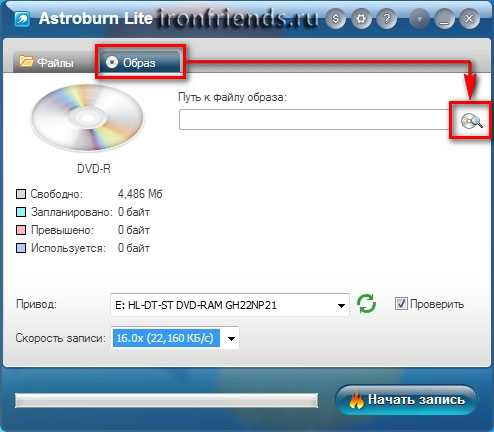
Найдите где у вас на диске находится файл-образ Windows, выделите его левой кнопкой мышки и нажмите «Открыть». Например, у меня все образы дисков находятся на диске «D» в папке «ISO».
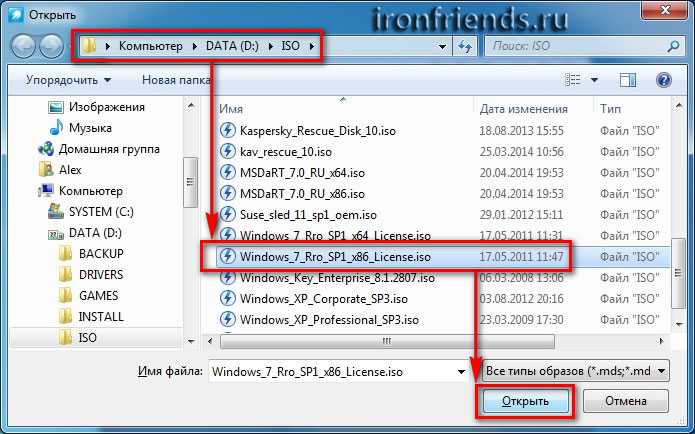
Еще раз проверьте, что вы выбрали правильный файл и установлена галочка «Проверить» возле названия DVD-привода. Это позволит убедиться в том, что диск записан без ошибок и процесс установки Windows неожиданно не прервется. Также рекомендую выставить скорость записи 8.0x, это оптимально для дисков DVD-R 16x. Нажмите «Начать запись».
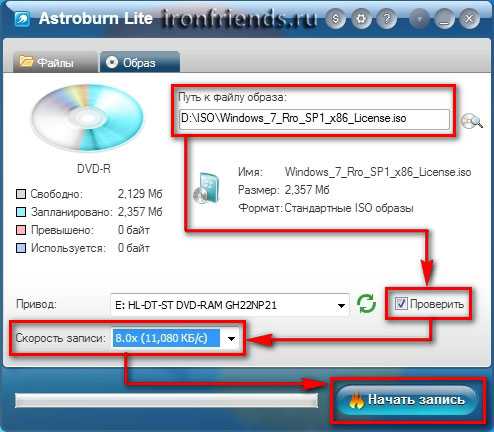
Процесс записи диска вместе с проверкой занимает до 10 минут. По завершении записи закройте программу. Если появилось сообщение с ошибкой или процесс завис на месте, значит либо вам попался плохой диск, либо изношен DVD-привод.
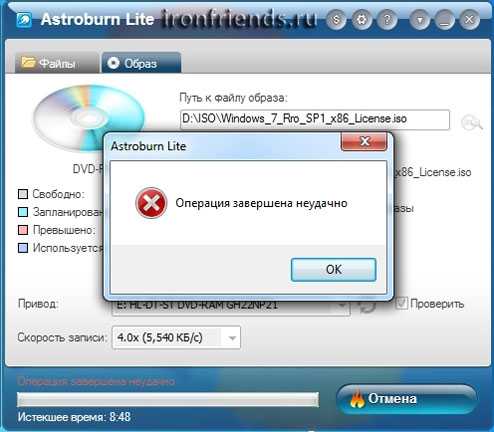
Попробуйте записать еще раз на новый диск, если не получиться, то используйте другой компьютер.
Создание образа диска ISO в Windows 7 с помощью приложения ImgBurn
Удобное в использовании приложение, позволяющее быстро создать ISO семёрки. CDBurnerXP можно бесплатно скачать в полноценной версии с проверенного сайта.
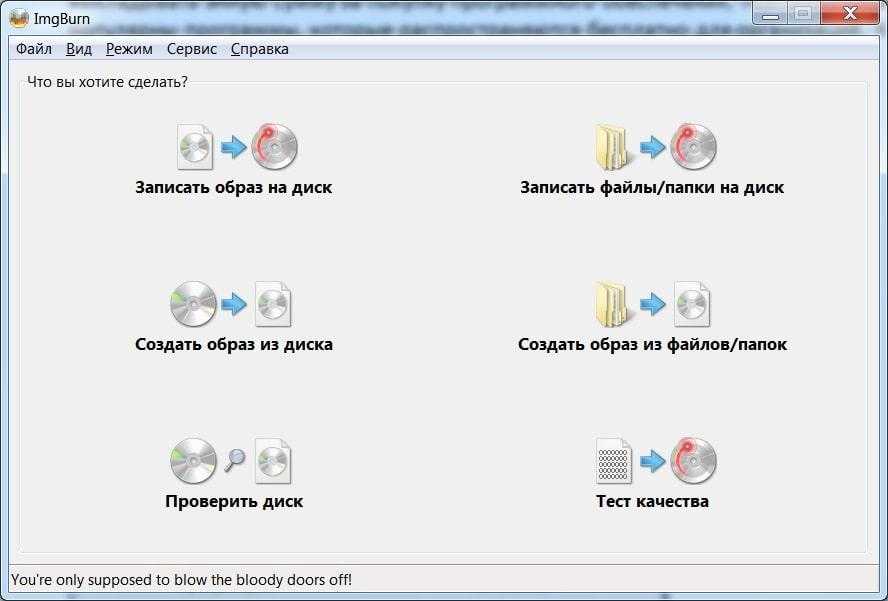
Интерфейс программного обеспечения ImgBurn
Принцип действия софта можно охарактеризовать следующим образом:
- После входа в главное меню программного обеспечения пользователю потребуется щёлкнуть по вкладке «Create image from files/folder».
- В следующем окошке необходимо нажать по значку лупы, чтобы добавить с компьютера нужный файл.
- Аналогичным образом через «Проводник» операционной системы выделить все элементы и тапнуть по «Открыть».
- Изменить настройки софта при необходимости. Здесь можно будет поменять файловую систему, указать нужный размер.
- После добавления образа тапнуть по кнопке в виде компакт-диска внизу главного меню, чтобы начать запись ISO.
- Сохранить файлы на внешний носитель по рассмотренной выше схеме, после чего в окне уведомления нажать не «Yes», ничего не изменяя.
Создание образов и извлечение данных
Теперь в вопросе о том, как пользоваться UltraISO, необходимо рассмотреть основное предназначение программы, а именно работу с образами.
Прежде всего, нужно четко разграничить область применения, будет ли производиться запись на диск или создается образ, сохраняемый на жесткий диск компьютера. Вроде бы разница небольшая, но выполняемые операции совершенно разные.
Для записи диска необходимо просто запустить программу и добавить нужные файлы, используя для этого команды основного меню или обычное перетаскивание мышью.
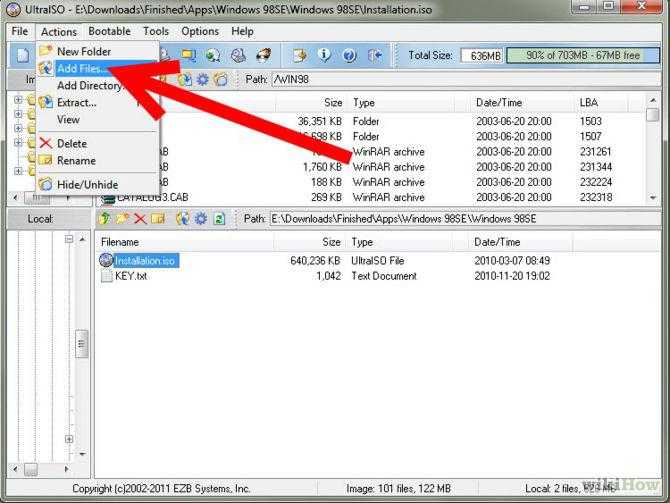
Как можно заметить, в правом верхнем углу имеется специальное окошко, в котором отображается размер добавленных данных. Здесь придется следить за тем, чтобы объем добавленной информации не превышал размер диска, используемого для записи. После добавления файлов и папок нужно использовать кнопку (или команду меню) «Записать образ CD». В новом окне («Запись образа») можно выбрать желаемый пишущий привод (если их несколько), скорость и метод записи, после чего нажать кнопку «Записать».
В вопросе о том, как пользоваться UltraISO, немаловажное значение имеет и процесс создания образа из нескольких файлов без записи на диск. Как и в предыдущем случае, сначала нужно добавить файлы в окно программы, но потом использовать команду «Сохранить как…» в меню «Файл» и выбрать папку, где будет сохранен создаваемый образ
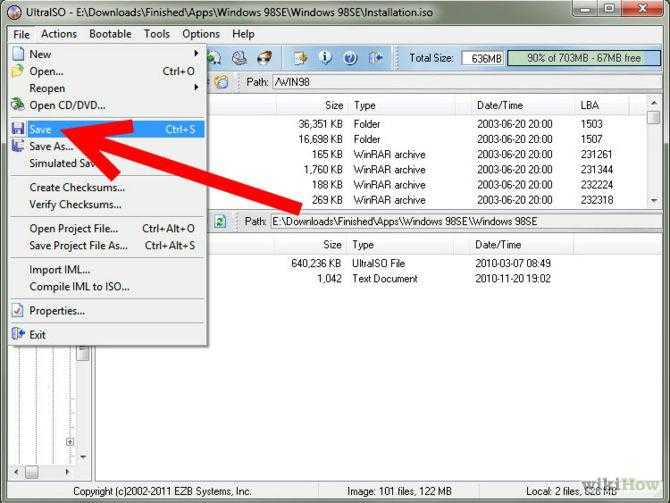
При создании образа оптического носителя используется кнопка (команда) «Создать образ CD», после чего в новом окне («создать образ CD/DVD») выбирается оптический привод, в который вставлен диск, указывается местоположение будущего образа и его формат. После этого остается только нажать кнопку «Сделать».
Для извлечения данных из файла образа проще всего использовать кнопку F4 (команда «Извлечь в…») с последующим указанием места, где будут сохранены файлы и папки.
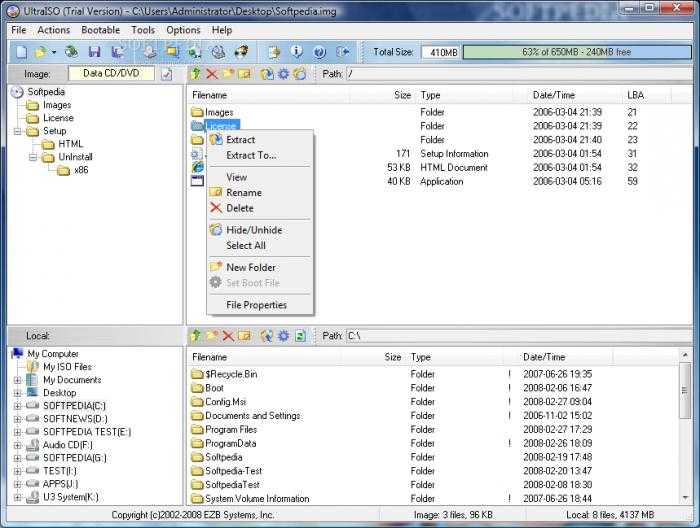
Создание образа
Открываем меню «Пуск», в нем находим Microsoft Windows AIK — Командная строка средств развертывания, и запускаем от имени администратора.
В открывшейся командной строке выполняем следующую команду:
Здесь и далее с:\winpe — это любая удобная Вам папка.
После выполнения выше указанной команды, в данной папке появится файл winpe.wim. Его нужно скопировать в директорию ISO\sources, которая расположена там же. После копирования, файл нужно переименовать в boot.wim. В эту же папку, нужно скопировать файл imagex.exe, расположенный в директории C:\Program Files\Windows AIK\Tools\x86 или C:\Program Files\Windows AIK\Tools\amd64 (в зависимости от разрядности образа подготавливаемой системы).
Скопировав все нужные файлы, в командной строке средств развертывания необходимо выполнить следующую команду:
После её выполнения, создастся образ ISO, с которого нужно будет загрузится на компьютере или виртуальной машине, где была установлена система.
После загрузки с данного ISO, запустится среда предустановки Windows, с запущенным окном командной строки. В данном окне будет проходить все дальнейшие действия.
Первым делом, нужно определить, на каком разделе находится ранее подготовленная система Windows 7. Для этого, нужно запустить diskpart:
И отобразить все доступные разделы:
Ориентируясь по имеющимся данным, приходим к выводу, на каком разделе находится обновленная и подготовленная к развертыванию система Windows 7 (предположим, она расположена на диске D). Так же смотрим, какая буква присвоена диску со средой предустановки Windows. Выходим из diskpart:
Переходим в папку sources на диске со средой предустановки Windows (предположим, что у диска буква E):
Разберем данную команду:
- /capture D: — захват раздела D:
- D:\install.wim — сохраняемый wim файл, с которого в дальнейшем будет выполнятся установка системы Windows 7
- «Windows 7 Professional Final» — имя образа системы, должно быть в кавычках
- /compress maximum — сжатие файлов в образе. Доступные значения — fast (быстрое сжатие, значение по умолчанию) maximum (максимальное сжатие) и none (без сжатия). На скорость установки системы выбранное сжатие образа не влияет
Данная процедура может занять достаточно долгое время (один час, и более), это нормально.
По завершению процесса, компьютер (виртуальную машину) можно выключить с помощью команды в командной строке:
Очищаем папку с:\winpe\ISO, и копируем туда содержимое оригинального диска Windows 7. В папке sources будет файл install.wim, который необходимо заменить на созданный ранее нами.
Если Вы собираетесь положить туда файл ответов (AutoUnattend.xml), то обратите внимание на возможную ошибку — «Windows не удалось отобразить образы, доступные для установки» — и статью, как это исправить.
Затем, в командной строке средств развертывания выполняем следующую команду:
Для создания образа 32-разрядной Windows 7:
Разберем данную команду:
- u2 — создание образа в файловой системе UDF
- m — убирает ограничения на размер образа
- o — сокращение размера образа за счет замены дублирующихся файлов одним экземпляром
- l — название образа (метка тома)
- b — путь к загрузочному файлу
Для создания образа 64-разрядной Windows 7:
Поскольку, в отличии от 32-разрядной версии Windows 7, 64-разрядная версия поддерживает UEFI, то команда на создание образа примет немного другой вид. В целом, можно использовать и команду от 32-разрядной версии Windows 7, с той поправкой, что полученный образ не будет поддерживать UEFI загрузку с диска.
По её завершению, Вы получите готовый образ системы. Перед «боевым» использованием, не лишним будет его проверить в тестовой среде на предмет работы и стабильности.
PowerISO — продвинутое создание загрузочных ISO и не только
Программу PowerISO, предназначенную для работы с загрузочными образами Windows и других ОС, а также любыми другим образами дисков можно скачать с сайта разработчика https://www.poweriso.com/download.php. Программа может делать все что угодно, правда она является платной, а бесплатная версия имеет некоторые ограничения. Тем не менее, рассмотрим возможности PowerISO:
- Создание и запись образов ISO. Создание загрузочных ISO при отсутствии загрузочного диска
- Создание загрузочных флешек Windows
- Запись образов ISO на диск, монтирование их в Windows
- Создание образов из файлов и папок, из дисков CD, DVD, Blu-Ray
- Конвертация образов из ISO в BIN и из BIN в ISO
- Извлечение файлов и папок из образов
- Поддержка образов DMG Apple OS X
- Полная поддержка Windows 8
Процесс создания образа в PowerISO
Это далеко не все возможности программы и многие из них вполне можно использовать в бесплатной версии. Так что, если создание загрузочных образов, флешек из ISO и постоянная работа с ними — это про Вас, присмотритесь к этой программе, она многое умеет.
Обновление драйверов в один клик
Для стабильной работы операционной системы нужны последние версии драйверов. Для неопытных пользователей, поиск обновлений для комплектующих ПК — непростая задача (устарелые комплектующие, трудная идентификация устройства и т.д.). Избавить вас от ручной установки драйверов сможет утилита DriverPack Solution. Данная программа производит сканирование всех компонентов вашего компьютера и отображает список драйверов, нуждающихся в обновлении. Возможно обновить ПО единой группой или каждое устройство по отдельности. Преимущества программы в актуальной базе и наличии редких драйверов для устройств, снятых с производства. Инструмент очень удобен, так как Центр обновления Windows 7 не всегда находит нужные драйверы, а «беготня» по сайтам производителям отнимает много времени.
Выбор подходящих инструментов
Когда речь идет о сжатии образа Windows 7, важно выбрать правильный набор инструментов, чтобы выполнить задачу максимально эффективно. Вот несколько полезных инструментов, которые помогут вам в этом процессе:
- 7-Zip: это бесплатный архиватор с открытым исходным кодом, который позволяет сжимать и распаковывать файлы и папки. С его помощью вы можете уменьшить размер образа Windows 7, упаковав его в архив с использованием различных алгоритмов сжатия.
- NTLite: это платный инструмент, предназначенный для создания собственной кастомизированной версии Windows. Он позволяет удалить ненужные компоненты операционной системы, отключить службы и функции, иначе говоря, выполнить тонкую настройку ОС для достижения максимальной производительности и сокращения размера образа Windows 7.
- WinReducer EX-70: это еще один платный инструмент, который позволяет вам сжимать образ Windows 7. С его помощью вы можете удалить компоненты, функции и службы, которые не нужны в вашей системе, чтобы сократить размер образа.
- ImageX: это инструмент командной строки, входящий в состав Windows AIK (Windows Automated Installation Kit). Он позволяет захватывать и развертывать образы Windows, а также выполнять их сжатие. ImageX поддерживает несколько алгоритмов сжатия и может быть полезным при работе с образами Windows 7.
Выбор подходящих инструментов важен при сжатии образа Windows 7. Учитывайте свои потребности и требования и выбирайте инструмент, который соответствует вашим целям. Не забывайте также о сохранении резервной копии перед выполнением любых операций с образом, чтобы минимизировать риски потери данных.
Как создать загрузочный ISO Windows 7 с помощью командной строки
Закончим с бесплатными программами и рассмотрим создание загрузочного образа ISO Windows 7 (может работать и для Windows 8, не проверено) с помощью командной строки.
- Вам понадобятся все файлы, содержащиеся на диске с дистрибутивом Windows 7, допустим, они находятся в папке C:Make-Windows7-ISO
- Также потребуется The Windows Automated Installation Kit (AIK) for Windows 7 — набор утилит от Microsoft, который можно скачать на странице https://www.microsoft.com/en-us/download/details.aspx?id=5753. В этом наборе нас интересуют два инструмента — oscdimg.exe, по умолчанию находящийся в папке Program FilesWindows AIKToolsx86 и etfsboot.com — загрузочный сектор, позволяющий создать загрузочный ISO Windows 7.
- Запустите командную строку от имени администратора и введите команду:
- oscdimg -n -m -b»C:Make-Windows7-ISOboot etfsboot.com» C:Make-Windows7-ISO C:Make-Windows7-ISOWin7.iso
Примечание по последней команде: отсутствие пробела между параметром –b и указанием пути к загрузочному сектору — это не ошибка, так нужно.
После ввода команды Вы будете наблюдать процесс записи загрузочного ISO Windows 7. По завершении Вам сообщат размер файла образа и напишут, что процесс завершен. Теперь Вы можете использовать созданный образ ISO для того, чтобы создать загрузочный диск Windows 7.
Бесплатная программа ISODisk — полноценная работа с образами ISO и виртуальными дисками
Следующая программа — ISODisk, бесплатно загрузить которую можно с http://www.isodisk.com/. Это программное обеспечение позволяет выполнять следующие задачи:
- Легко сделать ISO из дисков CD или DVD, в том числе загрузочный образ Windows или другой операционной системы, дисков для восстановления компьютера
- Смонтировать ISO в системе в качестве виртуального диска.
По поводу ISODisk стоит отметить, что с созданием образов программа справляется на «ура», а вот для монтирования виртуальных приводов ее лучше не использовать — сами разработчики признают, что эта функция полностью адекватно работает только в Windows XP.
Способы сжатия ISO образа
Сжатие ISO образа может быть полезным при передаче или хранении больших объемов данных. В этом разделе рассмотрим несколько эффективных способов сжатия ISO образа.
1. Использование архиваторов
Один из наиболее популярных способов сжатия ISO образа — использование архиваторов. Архиваторы позволяют упаковать файлы в один архив и сжать его. В результате ISO образ занимает меньше места на диске. Существует множество архиваторов, таких как WinRAR, 7-Zip, WinZIP и другие, которые могут быть использованы для сжатия ISO образа.
2. Использование специализированных программ
Существуют специализированные программы, предназначенные для сжатия ISO образов. Эти программы часто имеют встроенные инструменты для оптимизации и сжатия данных. Некоторые из них, например, UltraISO и PowerISO, также позволяют редактировать и монтировать ISO образы.
3. Удаление ненужных файлов
Прежде чем сжимать ISO образ, можно удалить ненужные файлы или программы. Это поможет уменьшить размер ISO образа и сократить время сжатия. Например, можно удалить временные файлы, кеши, временные копии обновлений и т. д.
4. Использование сжатия без потерь
Некоторые архиваторы и программы поддерживают сжатие без потерь. Это означает, что данные внутри ISO образа остаются неизменными, но они сжимаются с использованием различных алгоритмов сжатия. Этот способ сжатия позволяет сохранить данные в целостности и уменьшить размер ISO образа.
5. Использование сжатия с потерями
В некоторых случаях можно использовать сжатие с потерями для уменьшения размера ISO образа. Сжатие с потерями означает, что некоторая информация теряется в процессе сжатия, но общий вид данных остается практически неизменным. Этот метод может быть полезен при сжатии изображений или видеофайлов внутри ISO образа.
6. Использование несжатого формата
Если нет необходимости сжимать ISO образ, можно использовать несжатый формат. Несжатый формат не занимает места на сжатие файлов, поэтому ISO образ будет иметь исходный размер. Это может быть полезно, если размер файла не является проблемой и требуется максимальная скорость доступа к данным внутри ISO образа.
Очистка ОС от мусора
После того как вы завершите работу с твикером, рекомендую произвести очистку Windows от мусора в реестре, временных файлов браузеров и пр., что позволит освободить место на HDD и в результате облегчит образ индивидуальной ОС Windows 7. Для очистки системы несколько последних лет я использую утилиту CCleaner. Сперва вам понадобится удалить в разделе Сервис — Автозагрузка лишние записи из списка программ, загружающихся при старте ОС, просто удалите ненужные программы. В разделе «Очистка» оставьте все галочки по умолчанию и нажмите на кнопку «Очистка», подтвердив ее кнопкой «Ок». Теперь идем в раздел «Реестр», нажимаем Поиск проблем — Исправить — Нет — Исправить отмеченные. Программа может работать и в автоматическом фоновом режиме, для этого нажмите ПКМ на значке с корзиной и кликните ЛКМ «Запустить CCleaner».
Как записать Windows на диск средством записи образов дисков
С помощью средства записи образов дисков Windows можно записать Windows 10, Windows 8.1, Windows 8, Windows 7 на диск. Средство записи одинаково работает в этих операционных системах.
Для записи ISO образа Windows на DVD диск, выполните следующие действия:
- Щелкните правой кнопкой по образу диска на компьютере.
- В контекстном меню выберите пункт «Записать образ диска».
- В окне «Средство записи образов дисков Windows» отобразится название файла образа диска, сведения об устройстве записи на диск. Для старта процесса записи, нажмите на кнопку «Записать».
Я рекомендую активировать пункт настроек «Проверить диск после записи». В этом случае, вы убедитесь, что диск был записан без ошибок. Записанные данные будут сравнены с оригинальным образом. Если, в процессе записи были обнаружены ошибки, DVD диск можно перезаписать еще раз. Проверка диска займет некоторое время, но зато вы узнаете, что запись системы выполнена удачно. В противном случае, об ошибках вы ничего не узнаете, в ответственный момент установки Windows, загрузочный диск вас подведет, а вы не будете знать настоящей причины неполадки.
- В окне с предупреждением, вам сообщают, что перед записью, все данные на диске будут удалены. Нажмите на кнопку «Да».
- Далее начнется процесс записи образа Windows на диск.
- После завершения прожига диска, произойдет проверка диска на ошибки при записи.
- В завершении, нажмите на кнопку «Закрыть».
Защита паролей
Пользователям, зарегистрированным на куче сайтов программа KeePass просто необходима. Она сохранит все комбинации логин — пароль, используемые вами на просторах интернета. В итоге вам потребуется запомнить только один мастер-пароль, который предоставит доступ ко всем аутентификационным данным.
На этом мой рассказ о программной начинке вашего будущего образа будет закончен. Не вижу смысла писать в данной теме о браузерах, офисных пакетах и т.п., так как эти программные продукты необходимо рассматривать в другой теме, да и у многих уже есть сложившиеся предпочтения. Теперь вам предстоит создать резервную копию системного раздела для возможности дальнейшего восстановления системы.
Резервное копирование операционной системы в WIM-образ
В статье делается акцент на установку приложений и настройку системы в режиме аудита и сохранение образа на этой стадии установки. Преимущество данного подхода в том, что сохраненный образ является нейтральным — он не содержит никаких учетных записей (кроме встроенных), личных файлов и конфиденциальных данных.
Вас, возможно, интересует вопрос, можно ли сохранить образ системы по окончании полной установки, т. е. после этапа OOBE, первого входа в систему и последующей настройки. Такой вопрос актуален, если вы хотите установить систему, поработать в ней какое-то время — установить приложения, настроить различные параметры и т. д., а затем создать образ.
Упоминание о том, что imagex не умеет применять жесткие ссылки (я проверил — умеет).
Итак, после применения образа:
- Теряются расширенные атрибуты файлов. Это атрибуты NTFS, которые нужны только для обратной совместимости с приложениями… OS/2.
- Разреженные файлы (sparse files) захватываются, но после применения уже не являются таковымии.
- Символические ссылки и соедениения автоматически обновляются. В некоторых сценариях (например, SIS) это приводит к тому, что ссылки ведут не туда.
На мой взгляд, в типичных сценариях использования клиентской ОС в домашних условиях этими ограничениями можно пренебречь. Но восстановление такого образа на другом ПК (даже с такой же аппаратной конфигурацией) может привести к серьезным конфликтам оборудования.
При этом есть несколько моментов, на которые я бы хотел обратить ваше внимание
- Установленные программы и личные файлы могут занимать много места на диске, что отразится на размере резервного WIM-образа. Для хранения образа вам может понадобиться двухслойный DVD-диск или USB-диск большой емкости.
- Можно уменьшить размер WIM-образа, исключив файлы и папки из его состава при захвате тома утилитой ImageX
. Для этого используется файл Wimscript.ini
, который вкратце рассматривается в статье о создании загрузочного диска Windows PE. Его подробное описание есть в справочном файле «Руководство пользователя Windows PE», входящем в состав ADK.
Восстановление
Восстановление из резервного WIM-образа выполняется так, как описано в разделе статьи . Однако приведенную там последовательность команд утилиты Diskpart
необходимо скорректировать.
Например, если на диске несколько разделов, а система установлена на первый, последовательность команд для подготовки этого раздела к восстановлению будет такой:
Diskpart
select disk 0
select partition 1
active
format fs=NTFS label=»System» quick
assign letter=c
exit
Можно включить настроенный WIM-образ в состав загрузочного диска с Windows PE, создав тем самым универсальное решение по восстановлению системы — среду востановления и резервный образ.
Штатные средства Windows
При использовании способа, предоставляемого самой операционкой, вам не понадобится какая-либо дополнительная программа. Единственное, что нужно – это права администратора, желателен еще внешний винчестер.
Рассмотрим все подробности на примере «семерки», пока еще самой популярной системы из семейства Windows.
Итак. Для начала нужно подготовить компьютер к предстоящей операции. С целью уменьшения размера образа, который вы будете использовать для восстановления, поудаляйте все ненужные программы и файлы из системного раздела (обычно это диск C).
И, кстати, обязательно подумайте, какие проги стоит инсталлировать, чтобы они уже были в образе и сократили в дальнейшем (после восстановительных процедур) количество дополнительных действий. Затем компьютер лучше перезагрузить.
Слева в окошке нажмите «Создание образа системы». Некоторое время придется подождать – система будет оценивать системный раздел и сканировать локальные диски. Следующее окно предложит вам выбрать устройство для сохранения архива.