Ошибка 0xc000000e при загрузке загрузочной флешки
Работа на компьютере сегодня, несомненно, является важной частью жизни современного человека, открывающей перед ним неограниченные возможности. Тем не менее в этой своеобразной бочке меда есть и своя ложка меда в виде различных неисправностей и неполадок с операционной системой и составляющими элементами ПК. Тем не менее в этой своеобразной бочке меда есть и своя ложка меда в виде различных неисправностей и неполадок с операционной системой и составляющими элементами ПК
Тем не менее в этой своеобразной бочке меда есть и своя ложка меда в виде различных неисправностей и неполадок с операционной системой и составляющими элементами ПК.
В частности, для пользователей OS Windows достаточно распространенной проблемой является ошибка с кодом 0xc000000f в файле boot\bcd. Возникает она по разным причинам, определяя тем самым отличие в подходах и способах ее решения.
Причины появления ошибки на компьютере
Анализируя факторы, которые способствуют возникновению ошибки 0xc000000f при очередном запуске или изначальной установке ОС Windows, можно прийти к выводу, что причинами такой неполадки могут быть:
- неполадки с драйверами контроллеров;
- автоматический сброс настроек загрузки системы в BIOS;
- ошибки в системном диске;
- повреждение или удаление файла \Boot\BCD;
- битый установочный диск с образом Windows.
В целом зная, чем вызвана проблема, устранить ее достаточно просто. Вместе с тем стоит признать, что определить причину ошибки с кодом 0xc000000f с первого раза удается не всем и не всегда. В таком случае единственное, что остается – проверять поочередно в действии каждый из возможных способов решения проблемы. Один то уж точно сработает!
Метод № 1: Отладка настроек в BIOS
Итак, если после проверки жесткого диска оказалось, что он в полном порядке, причину возникновения ошибки 0xc000000f с \Boot\BCD в Windows XP, 7 и 8 стоит поискать в BIOS.
Для этого перезагружаем компьютер и с помощью нажатия клавиш F1, F2 или Del входим в биос. После этого ищем в верхней панели BIOS раздел Boot и входим в него.
Далее в появившемся меню находим и открываем пункт Hard Disk Drivers:
В результате должен отобразиться список драйверов в виде 1st Drive и 2nd Drive. Появился? Отлично! Тогда выбираем строку 1st и жмем Enter.
Теперь нажимаем Enter, а затем F10, чтобы изменения в настройках вступили в силу. Остается только выйти из BIOS и перезагрузить компьютер.
Заметим, что если причина появления ошибки 0xc000000f в работе \Boot\BCD была вызвана некорректной настройкой загрузки системы в BIOS, в итоге выполненных действий неполадки с запуском Windows 7, 8 или XP будут устранены.
Метод № 2: Восстановление при помощи установочного диска (флешки)
На компьютерах с Windows 7/ 8 / XP избавиться от проблемы с файлом boot\bcd (ошибка 0xc000000f) можно с помощью установочного диска или загрузочной флешки с образом операционной системы. В этом случае пошаговая инструкция будет выглядеть так:
Шаг № 1: Настройка Биос
Способом, изложенным в методе № 2, входим в BIOS, открываем раздел Boot и выбираем в нем пункт Boot (First) Device Priority.
После этого при помощи кнопки ñ выставляем на первое место параметр CD-ROM (если предполагается использовать установочный диск) или USB-HDD (если для восстановления будет применяться загрузочная флешка).
Сохраняем настройки, вставляем диск / флешку с образом Windows и перезагружаем компьютер.
Шаг № 2: Восстановление запуска
Если настройки биос были выполнены верно, при перезапуске системы появится окошко с предложением загрузить компьютер с Windows. Жмем любую клавишу, а затем выбираем в мастере установки пункт «Восстановление системы»:
После этого в автоматическом режиме система произведет анализ проблем в работе установленных на компьютере операционных систем и предложит их исправить:
Если предложение об исправлении ошибки не появилось, вручную выбираем операционную систему в списке, жмем «Далее» и выбираем в новом окошке пункт «Восстановление запуска»:
Шаг № 3: Анализ жесткого диска
Если средство восстановления запуска не сработало, возвращаемся к параметрам восстановления системы и выбираем в меню пункт «Командная строка». Далее в открывшейся командной строке вбиваем задачу chkdsk C: /f и жмем Enter:
После окончания выполнения задачи закрываем командную строку и перезагружаем Windows. Если ошибка 0xc000000f после этого не исчезла, выполняем настройку дальше.
Метод 8: загрузка Windows в безопасном режиме
Если указанные выше решения не устранили проблему, тогда Запустите Windows в безопасном режиме. Это запустит ваш компьютер с минимальными системными требованиями, не будет загружать программы запуска, надстройки и т. Д. И позволит выполнить действия по устранению неполадок, чтобы исправить ошибку загрузки 0xc000000e:
Перед тем, как вы войдете в безопасный режим, вам необходимо для входа в среду восстановления Windows (winRE). Для этого несколько раз выключите, а затем снова включите устройство:
- Удерживайте кнопку power в течение 10 секунд, чтобы выключить устройства.
- Нажмите кнопку power еще раз, чтобы включить устройство.
- При первом признаке запуска Windows (для Например, на некоторых устройствах при перезапуске отображается логотип производителя) удерживайте кнопку питания в течение 10 секунд, чтобы выключить устройство.
- Нажмите кнопку питания еще раз, чтобы включить устройство.
- После перезагрузки Windows нажмите и удерживайте кнопку питания в течение 10 секунд, чтобы выключить устройство.
- Нажмите кнопку питания еще раз, чтобы включить устройство.
- Дайте устройству полностью перезагрузиться, и вы должны загрузиться в среду восстановления Windows.
Теперь, когда вы находитесь в среде восстановления Windows, вы выполните следующие действия, чтобы обезопасить себя. режим:
- На экране Выберите вариант выберите « Устранение неполадок» a и затем « Дополнительные параметры ».
- Теперь нажмите «Параметры запуска» и нажмите « Перезагрузить ».
- После перезагрузки устройства вы увидите список параметров . Выберите вариант « 4» из списка или нажмите « F4» , чтобы войти в безопасный режим.
Примечание. Если вам нужно выйти из безопасного режима, просто перезагрузите устройство или:
-
- Нажмите « клавиша с логотипом Windows + R.»
- Введите «msconfig» в поле «Выполнить» и выберите «ОК» .
- Выберите вкладку Загрузка и в разделе «Параметры загрузки» снимите флажок «Безопасная загрузка».
Устранение аппаратных неисправностей
Самая неприятная для пользователя проблема – выход из строя комплектующих компьютера. Чтобы проверить состояние аппаратных компонентов, вам потребуется произвести следующие действия:
- Отключить жесткий диск или SSD от материнской платы и протестировать его на работоспособность на исправном компьютере.
- Также полезно проверить накопитель на битые сектора.
- Если по предыдущим двум пунктам проблем не выявлено, следует проверить состояние разъемов для подключения дисков на материнской плате. Возможно, какой-то их них неисправен, тогда устройство можно подсоединить к другому. Проблема может быть вызвана и тем, что отошел контакт, тогда бывает достаточно переподключить устройство. В случае использования переходников их следует проверить на возможные повреждения и убедится, что они рабочие. Нередко ошибка исчезает после замены переходника на новый.
- При выявлении аппаратных неисправностей, которые невозможно устранить, приобретите новое оборудование. Если поврежден винчестер, замените его на исправный и заново установите Windows (или выполните восстановление из образа).
Как исправить ошибку 0xc000000e при клонировании диска: шаги руководства
Ошибка 0xc000000e может возникнуть при попытке клонирования диска и указывает на проблемы с загрузочным сектором. Эта ошибка может привести к невозможности загрузки операционной системы. Чтобы исправить ошибку и успешно завершить клонирование диска, следуйте приведенным ниже шагам:
- Проверьте соединения: Убедитесь, что все кабели и соединения на вашем компьютере надежно подключены. Возможно, причина ошибки 0xc000000e кроется в нестабильном соединении с жестким диском.
- Запустите восстановление загрузки: Загрузитесь с помощью загрузочного диска Windows или флешки и выберите вариант «Восстановление загрузки». Следуйте инструкциям на экране, чтобы попытаться восстановить испорченный загрузочный сектор.
- Проверьте и исправьте ошибки диска: У вас также может быть поврежден сам диск. Воспользуйтесь встроенным инструментом Windows «Проверка диска» для проверки и исправления ошибок на диске.
- Обновите драйверы: Необходимо убедиться, что все драйверы на компьютере обновлены до последней версии. Устаревшие драйверы могут вызывать проблемы при клонировании диска. Посетите веб-сайт производителя вашего компьютера или чипсета, чтобы загрузить и установить последние драйверы.
- Используйте другую программу для клонирования: Если у вас возникают проблемы с определенной программой для клонирования диска, попробуйте использовать альтернативную программу. Выберите программу с хорошей репутацией и положительными отзывами от пользователей.
Если ни один из вышеперечисленных шагов не помог в исправлении ошибки 0xc000000e на вашем компьютере, возможно, проблема более серьезная и требует вмешательства специалиста.
Метод 10: Отключить функцию быстрого запуска
Если ваш компьютер настроен на использование функции быстрого запуска, вы можете получить это сообщение об ошибке на экране из-за этого. Известно, что функция быстрого запуска не работает с некоторыми операционными системами и комбинациями оборудования.
Обычно, когда она включена, функция автоматически отправляет некоторые конфигурации запуска, которые хранятся в вашей оперативной памяти, чтобы обеспечить более быстрый запуск, поскольку указывается его именем, но эти данные конфигурации иногда могут быть повреждены, что может привести к этой ошибке на вашем компьютере. Поэтому на этом этапе мы полностью отключим его. Для этого:
- Нажмите « Windows » + «R» , чтобы открыть окно «Выполнить».
- Введите «Панель управления» и нажмите «ввод» , чтобы запустить классический интерфейс панели управления.
- Внутри панели управления щелкните параметр «Оборудование и звук» , а затем нажмите кнопку «Параметры электропитания» .
- Внутри источника питания параметры, нажмите «Выбрать, что делает кнопка питания» с левой стороны.
- Нажмите «Изменить настройки» , если параметр быстрого запуска неактивен.
- Обязательно снимите флажок «Включить быстрый запуск» и сохраните изменения.
- Закройте окно и закройте все ненужные приложения.
- Нажмите «Меню Пуск», щелкните «Параметры электропитания» и выберите в списке «Завершение работы» .
- Этот параметр должен полностью выключить компьютер, и после полного выключения подождите несколько минут, прежде чем снова включить компьютер.
- После того, как компьютер снова включится, проверьте, не сообщение об ошибке исправлено. Примечание. Это решение можно применить только в том случае, если вы можете иногда загружать свой компьютер в обычном режиме и сталкиваетесь с этой ошибкой только на мгновение.
Как исправить STOP-ошибку 0х000000ed?
Случай 1
В первом случае все очень просто. Нам необходимо лишь проверить, правильно ли подключен Ваш жесткий диск (SSD) к материнской плате. Для этого можно отсоединить и снова подключить кабель, соединяющий Ваш жесткий диск и материнскую плату. Также не помешает продуть контакты как на жестком диске, так и на проводе (пыль может стать причиной плохого подсоединения).
Если у Вас старый накопитель, у которого разъем подключения IDE (широкая лента с контактами в два ряда), то есть вероятность того, что этот кабель в каком-то месте перегнулся, и порвался один из проводков (они очень тонкие). В этом случае нужно проверить, повторится ли ошибка при подсоединении жесткого диска к материнской плате новым кабелем.
Обратите внимание! Кабеля SATA не имеют способности самопроизвольно выходить из строя, поэтому их менять нету смысла (если только Вы не повредили его сами механическим путем)
Случай 2
Если после произведенных действий ошибка не исчезла, то есть смысл поверить Ваш жесткий диск (SSD) на наличие ошибок. Но как это сделать, если компьютер не может загрузиться? Для этого нам понадобится загрузочный диск (загрузочная флешка). Загрузочный диск — это диск, на котором записана операционная система. Нужно отметить, что операционная система на Вашем компьютере и загрузочном носителе должна быть одна и та же, иначе возможны ошибки.
- Вставляем загрузочный диск в дисковод Вашего компьютера (флешку в USB разъем).
- При запуске компьютера пытаемся вызвать Boot меню клавишей F8 (в разных версиях BIOS клавиши могут отличаться). Если сделать этого не получилось, то следуем указаниям ниже.
- Запускаем компьютер и нажимаем клавишу вызова BIOS (это может быть Del, F12 или F2).
- В появившемся меню ищем закладку Boot Device Preority.
- В пронумерованном списке, на который мы должны выйти, выбираем устройство под номером 1 и нажимаем Enter. В появившемся окошке выбираем «CD/DVD» (USB для флешки).
- Сохраняем изменения нажатием клавиши F10 и подтверждаем, нажав Enter.
Итак, компьютер начал загружаться с нашего устройства, и на экране появилось изображение, предлагающее нам переустановить систему (если на диске/флешке несколько возможных для запуска систем, то мы выбираем нужную нам систему нажатием соответствующей цифры и клавиши Enter). Теперь нажимаем мышью на пункт восстановление системы, и в появившемся окне выбираем командную строку (это Windows 7). Для Windows XP при загрузке и появлении синего меню мы должны нажать клавишу «R».
Теперь в обоих случаях перед нами находится командная строка, куда нам необходимо вбить команду «chkdsk с: /r». Компьютер начинает проверку диска на наличие ошибок. Процесс автоматический, и мы должны лишь дождаться окончания проверки, после чего написать в командной строке «exit». Компьютер начнет перезагрузку.
Случай 3
Недавно узнал, что ошибка подобного рода может возникнуть после обновления Windows 7. Интересно то, что это обновление может навредить только обладателям нелицензионных операционных систем. Нет, это не способ борьбы корпорации Microsoft с «пиратами», это простая ошибка, которая вызвана тем, что обновление переименовывает файл ядра ntoskrnl.exe в xNtKrnl.exe. И так как старое ядро не совместимо с новыми файлами подсистемы, то в нашей системе (х64) не запускаются 32-битные программы. В лицензионной же версии Windows 7 x64 все работает нормально, так как в нем используется новое ядро.
wusa.exe /uninstall /kb:2859537
Обратите внимание! Срок службы диска при нечастых форматированиях, которые размагничивают его, в среднем составляет 4-5 лет
Method 12: Run Windows Startup Repair
Startup Repair is capable of diagnosing and fixing the found issues. For example, it can automatically scan system files, registry settings, configuration settings, etc. and try to fix the problem on its own. Startup Repair is especially useful when your computer is unbootable. Since your computer fails to boot, Windows can boot into WinRE automatically. While, if it doesn’t appear, you can interrupt the boot process three times in a row, and then the WinRE screen appears. Alternatively, if you have a bootable USB medium, you can also set your computer to boot from it and go to Repair your computer to enter WinRE.
After you have successfully booted into the Windows Recovery Environment, click on the “Troubleshoot” option, and from there, select the “Advanced Options” screen. Inside the advanced options, select the “Startup Repair” button to successfully initiate the Startup Repairing process. Windows will begin to diagnose your computer automatically. When the process ends, your computer will restart automatically. You can wait to see whether it can boot successfully.
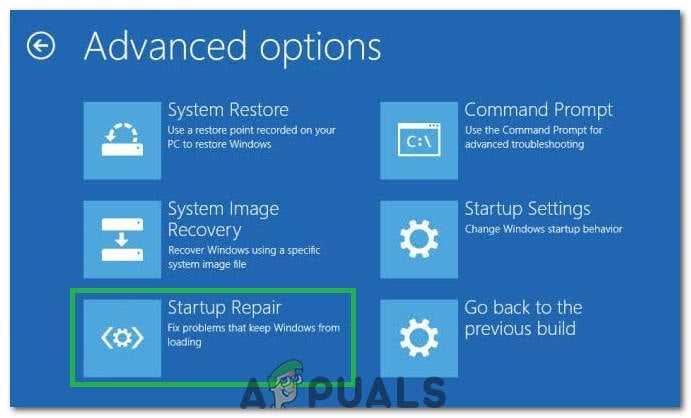 Selecting “Startup” repair
Selecting “Startup” repair
Workaround: Make sure no additional devices are plugged in before jumping into the command line or Startup Repair, it’s best to try another restart with the fewest number of devices and external drives plugged into the computer. This will make sure that nothing that was recently added to the computer isn’t causing this issue. It would be best to unplug any recent USB drives, CDs, DVDs etc. This includes a memory card reader too. Make sure that all external drives and USB keys or USB jump drives have been disconnected, then try again.
Method 10: Disable fast startup Feature
If your computer has been set up to use the Fast Startup feature, you might be getting this error message on your screen because of doing so. The Fast Startup feature is known to malfunction with some operating systems and hardware combinations.
Basically, when enabled, the feature automatically sends some launch configurations to be stored in your RAM to allow for a faster startup as indicated by its name but this configuration data can sometimes be corrupted which can lead to this error on your computer. Therefore, in this step, we will be disabling it completely. For that:
- Press “Windows” + “R” to open the Run prompt.
- Type in “Control Panel” and press “enter” to launch the classical Control Panel interface.
- Inside the control panel, click on the “Hardware and Sound” option and then select the “Power Options” button.
- Inside the power options, click on the “Choose what the power button does” from the left side.
- Click on the “Change Settings” option if the fast startup option is greyed out.
- Make sure to uncheck the “Turn on Fast Startup” option and save your changes.
- Closeout of the window and terminate any unnecessary applications.
- Click on the “Start Menu”, click on the “Power Options” and select “Shutdown” from the list.
- This option should completely power down your computer and after performing a complete shutdown, wait for some minutes before turning your computer back on.
- After the computer turns back on, check to see if the error message is fixed.Note: This solution can only be applied if you are able to sometimes boot up your computer normally and are only encountering this error momentarily.
What causes the 0xc000000e error code?
Before we go exploring the solution, let’s first understand the cause of this 0xc000000e error in Windows 11. While trying to boot your computer normally or restore it using the recovery tool, you may notice the error code 0xc000000e displayed on the screen.
What causes Windows 11 boot error? You may know as follows:
Invalid BCD
BCD is an important Windows startup configuration file through which the Windows computer is configured to boot. Causes of BCD invalidation may be disk write errors, power failure, boot sector infection by virus, etc.
Incorrect BIOS configuration
If the user has recently deleted the C drive system files or modified the BIOS settings, this may make the new settings incompatible with the hard drive. One thing to be aware of is the Legacy BIOS boot mode and UEFI boot mode settings. If the operating system was installed using Legacy BIOS boot mode, you will only be able to boot the operating system in Legacy BIOS boot mode.
Driver incompatibility
If a custom driver is installed in the computer, it may cause problems with incompatibility with the current operating system or hardware.
So how to fix Windows error code 0xc000000e? Read on to get a detailed tutorial.
First Thing to Do: Rescue Data from Your Computer That Can’t Boot
In order to prevent any data loss during the process of fixing the 0xc000000e error, we strongly recommend that you rescue and save your data beforehand.
EaseUS Data Recovery Wizard is recognized as an excellent software in the field of data recovery that is competent to recover data in any complex situation, including restoring data from crashed or unbootable computers. This software enables you to recover deleted files or permanently lost data from HDD, SSD, USB drive, pen drive, SD card, external hard drive, and many other storage devices.
Download for Win Recovery Rate 99.7%
Download for Mac Trustpilot Rating 4.7
To get data off a PC or laptop that can’t boot with error code 0xc00000e, you need to use EaseUS Data Recovery Wizard to create a bootable device that allows you to boot your computer into EaseUS Data Recovery Wizard to restore and export your important files.
Step 1. Create a bootable disk
Launch EaseUS Data Recovery Wizard, choose «Crashed PC Recovery» and click «Go to Recover».
Select an empty USB to create the bootable drive and click «Create».
Warning: When you create a bootable disk, EaseUS Data Recovery Wizard will erase all data saved in the USB drive. Back up important data beforehand.
Step 2. Boot your computer from the bootable USB
Connect the bootable disk to the PC that won’t boot and change your computer boot sequence in BIOS. For most users, it works well when they restart their computer and press F2 simultaneously to enter BIOS.
Set to boot the PC from «Removable Devices» (bootable USB disk) beyond Hard Drive. Press «F10» to save and exit.
Step 3. Recover data from a crashed system/PC
After booting from EaseUS Data Recovery Wizard bootable disk, select the drive you want to scan to find all your lost files. Preview and recover the files you need to a safe location.
Once you have completed the data recovery, you can begin to try the following methods to solve the problem.
Method 9: Check your disk with CHKDSK utility
If the hard drive has its file integrity compromised, it is possible to use built-in Windows CHKDSK utility to scan the disk and fix the file system errors.
- Connect a USB drive that has been made bootable or insert the Windows Installation Disk on your computer.
- After connecting one of these, boot from that connected device.
- After booting your computer from the device, click on “Next” and then on the “Repair your Computer” option.
- On the next window, click on “Troubleshoot” and then on the “Advanced” Option.
- On the next screen, make sure to select the “Command Prompt” option to successfully launch into the command prompt.
- Provide the login credentials of your account in order to boot inside the cmd.
- Inside the command prompt, type in the following command to successfully run the check disk utility on your computer.
chkdsk C: /f (Make sure to replace the "C" with the Drive letter of your partition).
- Confirm any on-screen prompts and wait for the scan to be fully completed.
- Check to see if the issue is fixed by performing this step.
Как исправить ошибку 0xc000000e в Windows?
Для удобства мы разделим инструкцию на 2 части: восстановление и исправление других возможных проблем. Начинать стоит с первого пункта. Если он сработает, больше всего, что так и будет, можно закончить с поиском неполадок. Если будут дополнительные неполадки, тогда переходите к следующему пункту.
Восстановление Windows
При наличии под рукой загрузочного диска или флешки, стоит воспользоваться встроенной системой восстановления Windows. Она часто помогает.
Что нужно сделать:
- При запуске компьютера переходим в раздел с вариантами загрузки. Обычно за это отвечает клавиша F9.
- Выбираем среди доступных устройств флешку с установочным образом Windows.
- Переходим в режим «Восстановления», выбираем «Восстановить компьютер».
- Далее переходим в «Устранение неполадок», а затем – «Командная строка».
- Вводим команду ootrec /rebuildbcd.
Альтернативный вариант – воспользоваться специальным инструментом восстановления, который не требует наличие установочного образа Windows и загрузочного накопителя под рукой. Для этого мы используем программу Macrium Reflect Free.
Инструкция по устранению ошибки 0xc000000e:
- Устанавливаем Macrium Reflect Free.
- Во вкладке «Другие задачи» выбираем «Создать образ для восстановления».
- Включаем дополнительные параметры для мультизагрузки и запускаем создание образа.
- Запускаемся с помощью созданной флешки и активируем процедуру восстановления.
К сожалению, этот вариант требует наличие дополнительного компьютера. Хотя можно пойти к другу и сделать флешку у него.
Другие решения
В основном речь идет о тех ситуациях, в которых воспользоваться восстановлением не получилось или не удалось вообще запустить систему с флешки. Следующие решения должны помочь вам.
Дополнительные решения ошибки 0xc000000e:
Включить порты. Во-первых, для подключения флешки следует использовать разъем USB 2.0, он работает стабильнее, в отличие от USB 3.0 при запуске системы. Во-вторых, в BIOS следует проверить, что порты активны и работают без проблем.
- Выключить UEFI. Стоит переключиться в режим Legacy, в котором восстановление с флешки работает лучше.
- Отключить Fast Boot. Из-за него не будет возможности запуститься с внешнего накопителя. Как и остальные процедуры, она выполняется в BIOS.
Выбрать загрузочный накопитель в BIOS. В разделе Boot стоит выбрать в качестве первого устройства для загрузки именно флешку.
В сложных случаях речь может идти о выходе из строя оборудования, чаще это жесткий диск или оперативная память. Желательно их протестировать дополнительно. Для сканирования накопителя используется команда chkdsk C: /F /R (можно ввести в режиме восстановления по примеру из первой инструкции). Для диагностики ОЗУ – Memtestx86.
Просьба описать вашу ситуацию и все, что вы знаете об ошибке 0xc000000e в Windows. Небольшие детали могут быть очень полезны другим читателям.




























