Классификация

Различают следующие типы договоренностей:
- Патентные лицензии. Соглашения данного типа зачастую используются в промышленном производстве, при передаче неких технологий с последующим правом на их использование. Зачастую договоренности такого типа юридически защищены. Также лицензии данного типа можно разделить на несколько- на товарные знаки, изобретения, изделия промышленного характера и прочие…
- Лицензии на «ноу-хау». Здесь в качестве патентов могут выступать новейшие технологии, техника, находящаяся на стадии разработки, но имеющая перспективу, уникальные сведения о том или ином изобретении. Так как ноу-хау относится к патентам, которые можно создать любому человеку, то и его регистрация, и передача прав оформляются отдельными ЛС. Например, в США, принято, что многие компании передают свои разработки путем заключения договоренности, а не в виде патента. Потому что в случае с патентом приходится раскрывать суть технологии.
- Смешанные лицензии (комплексные). В мире лицензирование в чистой форме мало применяется в каких-либо отраслях. Чтобы воспользоваться тем или иным изобретением придется приложить максимум усилий для прохождения проверок и т.д. В таких ситуациях и проявляются плюсы смешанной лицензии. Суть данной договоренности заключается в том, что сначала выполняется сам прототип «ноу-хау», и только затем, при проверке его работоспособности, уже заключается сделка. С юридической точки зрения этот подход идеален, так как в случае провала можно отменить ранее оговоренную ситуацию, а также по договору (если в нем это прописано) получить компенсацию за неправильно вложенные средства. С другой стороны, минус заключается в том, что данная процедура будет проходить долго, и является затратной со стороны финансовой составляющей.
Как исправить ошибку 0xc0000098 Windows 10
Начну с более современной ОС. И так у меня есть Windows 10 Pro 1809, на которой нужно сделать исправления. Для ремонта нам с вами потребуется установочный диск с данной операционной системой, который должен быть записан либо на DVD-диск или на загрузочную флешку, как ее делать смотрите 8 методов, первый самый простой.
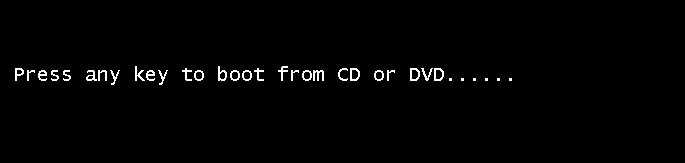
У вас начнется загрузка с установочного диска. В мастере установки оставьте язык по умолчанию и нажмите далее.
На следующем окне у вас в левом углу будет ссылка «Восстановление системы»,
так же если вы тут нажмете сочетание клавиш Shiftе+F10, то у вас появится командная строка WinPE.
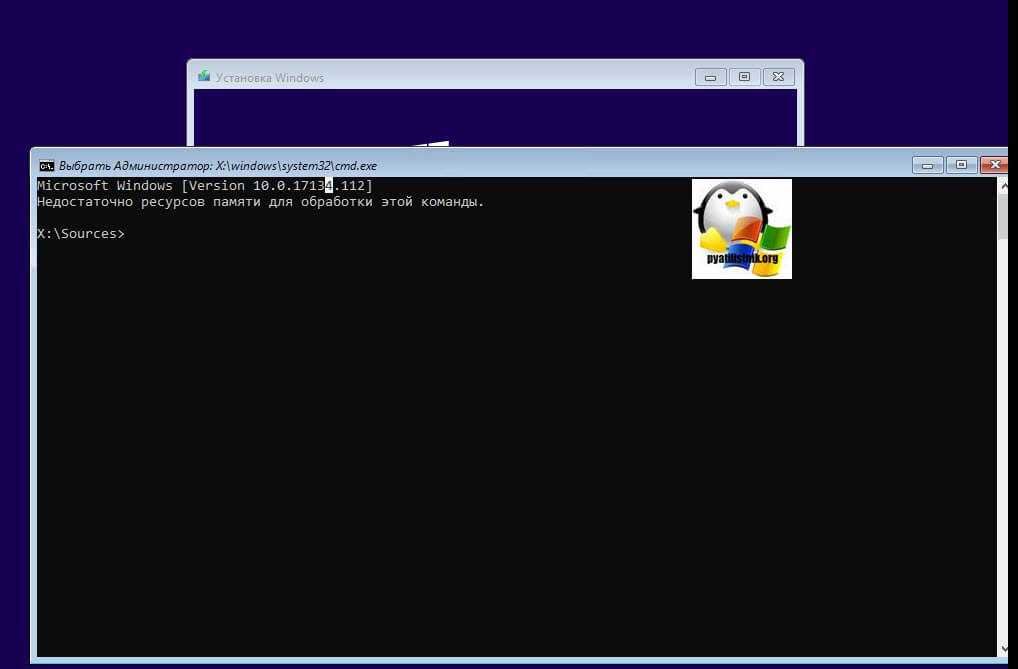
У вас появится окно выбора действий, вам необходим пункт «Поиск и исправление неисправностей (Troubleshoot)»
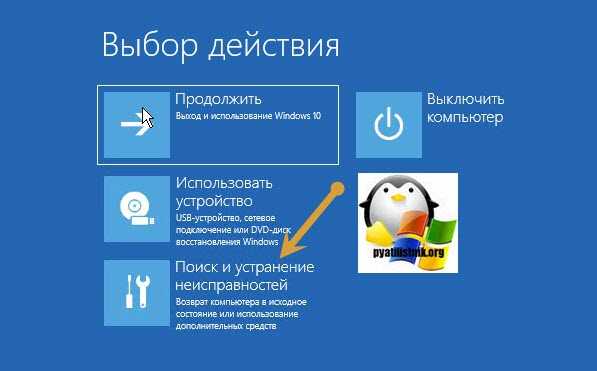
Оно перекинет вас в меню «Дополнительные параметры», тут будут три пункта, которые помогут нам избавиться от кода 0xc0000098:
- Восстановление системы — при условии, что у вас включены точки восстановления
- Восстановление при загрузке
- Командная строка
Выбираем пункт «Восстановление системы «, если их несколько то выберите нужную, в моем примере, она одна Windows 10.

Если у вас точки восстановления есть, то вы их тут увидите, выбираете нужную дату и следуете инструкциям мастера. Если точек нет, то вы получите ошибку, что «На системном диске этого компьютера нет точек восстановления», поэтому данным методом вы не сможете исправить ошибку с кодом 0xc0000098. Нажимаем отмена и возвращаемся к выбору инструментов траблшутинга.
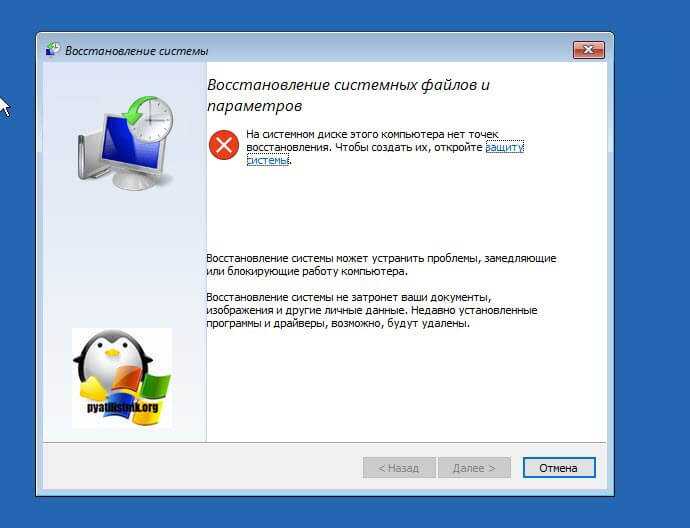
Далее выберем пункт «Восстановление при загрузке», где так же выберите конкретную ОС. У вас начнется диагностика вашей WIndows,
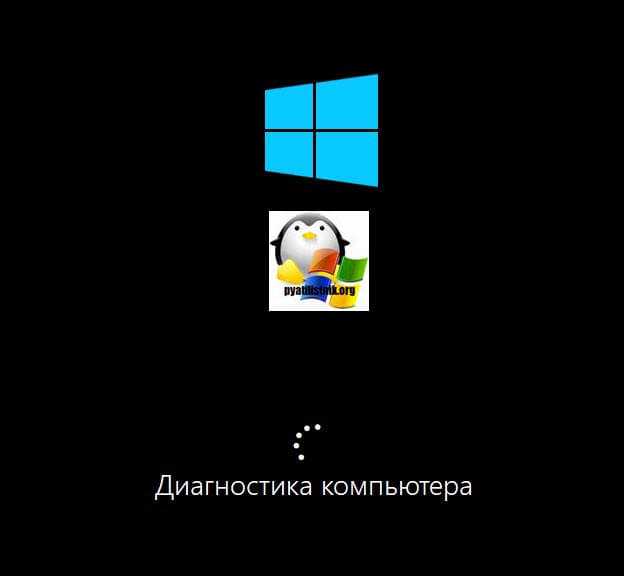
после чего мастер попробует исправить найденные ошибки.
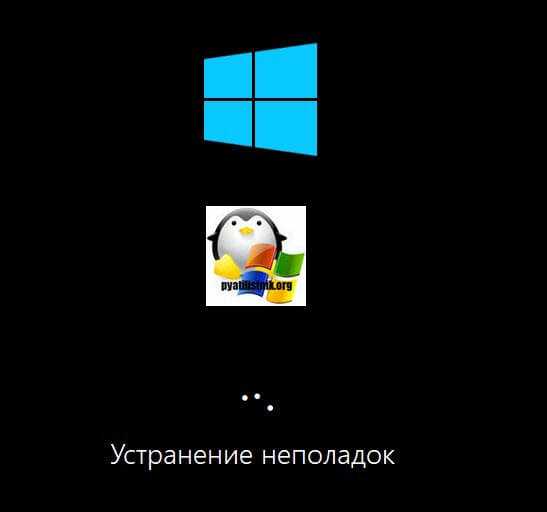
Если восстановить компьютер не получается, то вы увидите сообщение, что «Восстановление при загрузке не удалось восстановить компьютер. Щелкните «Дополнительные параметры», чтобы попробовать другие вариантов или завершите работу, так же будет ссылка на журнал, где все будет зафиксировано. Возвращаемся в дополнительные параметры.
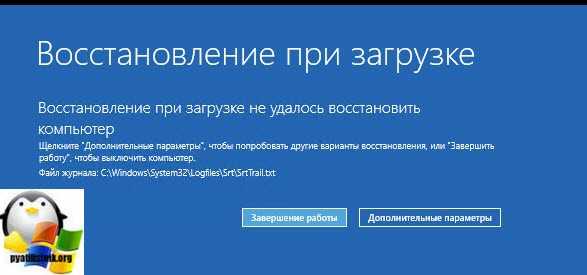
Остается у нас только ручная правка загрузочных файлов через командную строку. Выбираем пункт меню «Командная строка»
В командной строке по очереди вводим вот такие команды. Проводим сканирование жесткого диска на предмет ошибок, через команду:
bootrec /scanos
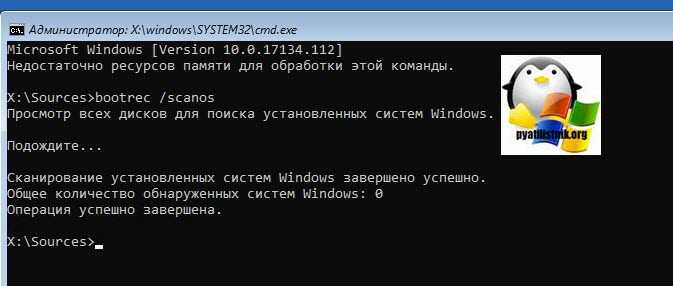
Данный процесс может занять некоторое время, так что запаситесь терпением. На выходе в увидите количество обнаруженных в системе ошибок и из статус исправления. Следующим пунктом обычно выступает восстановление загрузочной записи. Для этого введите команду:
bootrec /fixmbr

Далее прописываем новый загрузчик на системный раздел, через команду:
bootrec /fixboot
Если получаете в команде bootrec /fixboot отказано в доступе ,
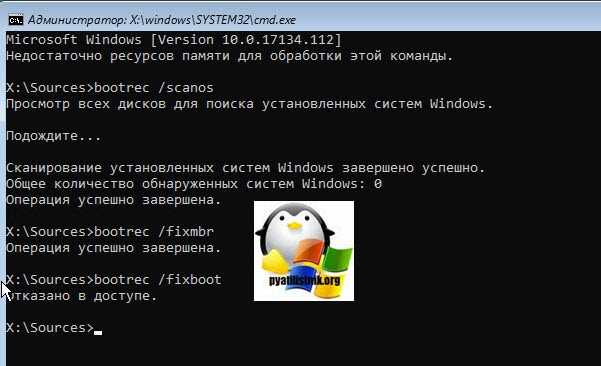
то выполните команды (Если так же будет писать про отказано в доступе, то перезагрузитесь и выполните их заново)
bootrec /rebuildbcd bootrec /fixmbr bootsect /nt60 SYS bootrec /fixboot

Перезагружаемся и проверяем, что ошибка 0xc0000098 исправлена и ваша Windows 10 успешно загрузилась.
Второй метод исправить загрузчик bcd с кодом 0xc0000098
Наверняка многие из вас знают утилиту sfc, которая очень часто используется для диагностики и решения проблем в Windows 10 и других. В командной строке первым делом вам необходимо уточнить букву диска, на котором у вас установлена система. Делается, это через команду Diskpart. Введите команду:
diskpart (Нажимаем Enter)
list volume (Смотрим список разделов)
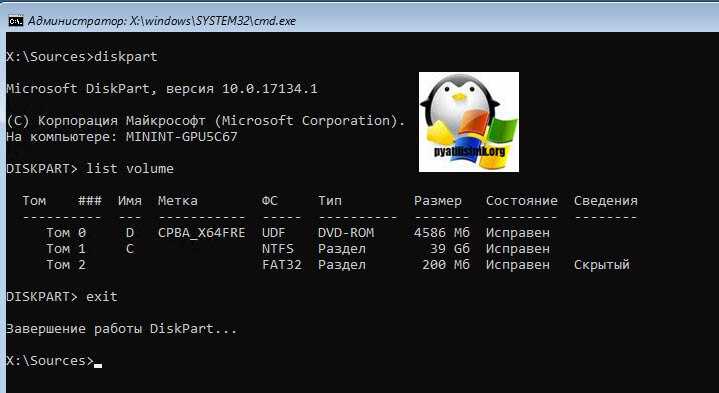
В моем примере это «Том 2» с буквой С. Далее пишем exit и выходим из утилиты Diskpart. Есть замечательная утилита sfc, которая восстанавливает целостность системных файлов, они очень часто могут повреждаться, больше в Windows 7, чуть меньше в Windows 10, тем самым вызывая ошибку 0xc0000098. Пробуем выполнить команду.
sfc /scannow /offbootdir=C:\ /offwindir=C:\Windows\
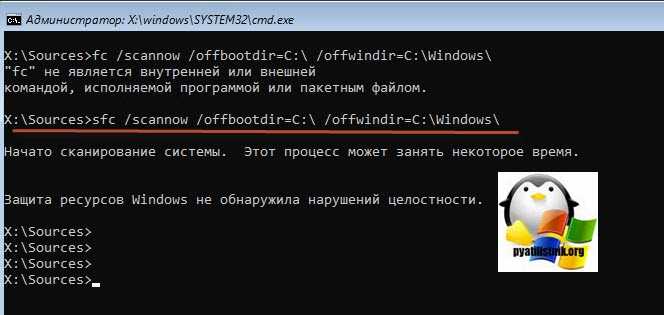
Данный процесс не быстрый, поэтому минут 5-10 вам придется подождать, на выходе вы получите результат, подлежат ли восстановлению ваши файлы.
Если целостность не нарушена или не удалось восстановить, то попробуем устранить код ошибки 0xc0000098 через проверку жесткого диска на предмет битых секторов или повреждения файловой системы. Для этого в Windows 7-10 есть утилита командной строки chkdsk. Введите команду:
chkdsk C: /f /r /x
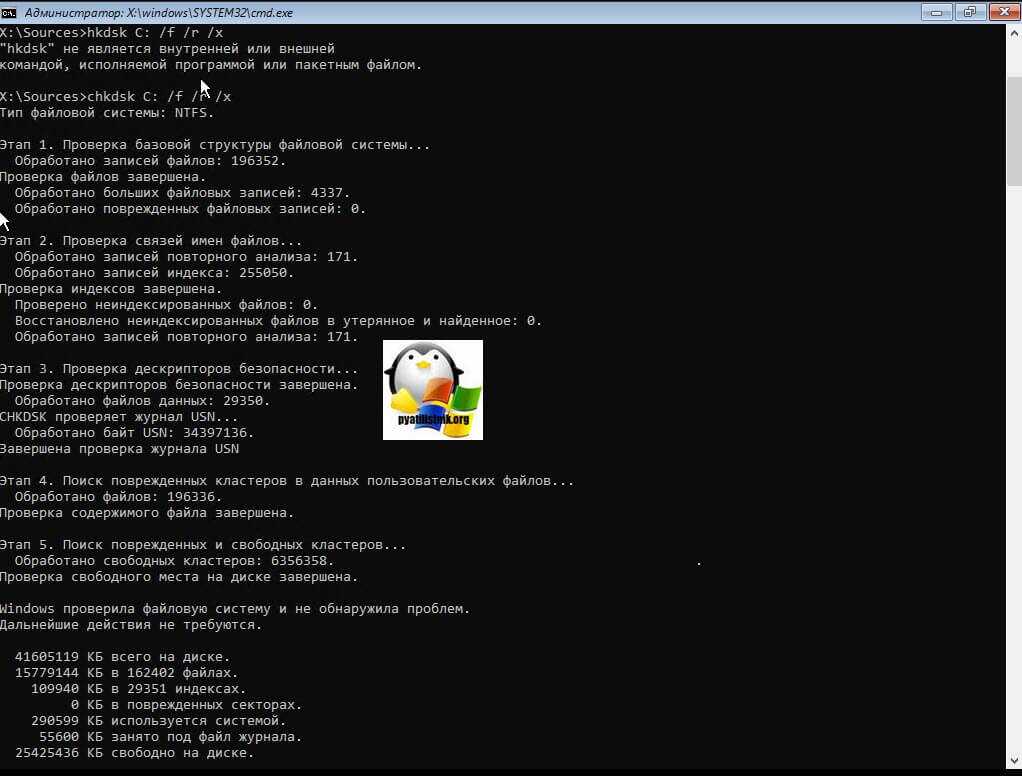
У вас будет выполнены пять этапов проверки, по результатам которых вы увидите все ли хорошо, есть ли ошибки. В 20% случаев, это исправляет ошибку 0xc0000098 при запуске Windows 7, Windows 10. От правильной работы дисков зависит многое. Когда все заработает, обязательно себе включите точки восстановления системы.
Ошибка при установке Windows «Не удалось найти лицензионное соглашение»
О причинах ошибки установочного процесса Windows «Не удалось найти лицензионное соглашение» и способах решения проблемы.
При установке Windows могут возникать разного рода проблемы, и одна из них – это появление на определённом установочном этапе сообщения:
И далее процесс, соответственно, завершается неудачей.
Что это за ошибка? Благо, в большинстве случаев она далеко не критическая и очень просто решаемая. В самом сообщении ошибки говорится, что нужно проверить правильность указания источника установки. Однако информация эта изложена как-то некорректно. И может запутать обывателя. Здесь Microsoft, говоря об источнике установки, очевидно, имеет в виду загрузочный носитель с системой. Однако тогда неясно, как отсутствие этапа принятия лицензионных условий может касаться правильности его указания в качестве приоритетного загрузочного устройства. Например, когда пользователь по ошибке запускает компьютер не с нужных DVD или флешки.
Даже если к компьютеру и подключено несколько загрузочных носителей с установочными процессами Windows, каким образом выбор неправильного DVD, флешки или даже сети влияет на отсутствие этапа принятия лицензионных условий на другом, правильном носителе? Безусловно, здесь можно говорить только о проблемах:
Повреждённый дистрибутив
Образы дистрибутива Windows могут быть повреждены. И чаще это касается, естественно, пиратских сборок системы, вышедших, так сказать, из-под пера сборщиков-новичков или сборщиков-экспериментаторов. Экспериментирующих, увы, на нас с вами. В таком случае необходимо просто скачать системный дистрибутив на официальном веб-ресурсе Microsoft и переписать установочный носитель. Для этих целей софтверный гигант специально предусмотрел на своём сайте утилиту MediaCreationTool. С её участием можно всегда скачать свежий дистрибутив Windows 10 и даже (в едином процессе со скачиванием) записать его на флешку.
Проблемы с носителем
Может быть и так, что проблемы на этапе принятия лицензионных условий появляются из-за плохой читаемости отвечающих за этот этап процесса файлов образа. Необходимо убедиться, что с загрузочным устройством всё в порядке. В частности, попробовать другие варианты – взять другую болванку или флешку. Если запасной флешки нет, можно попробовать разобраться с единственной и, например, подвергнуть её низкоуровневому форматированию.
Нюансы с Hyper-V
В случае с виртуальными машинами Hyper-V, для которых настроено задействование динамического изменения объёма оперативной памяти, ошибка на этапе принятия лицензионного соглашения может возникать и при условии, что с установочным ISO-файлом Windows всё в порядке. В таком случае нужно просто перезапустить процесс установки ОС на виртуальную машину, приостановив при этом работу других машин, если они активны.
Выполнили чистую установку Windows 10
Чтобы обновить систему до версии Windows 10 с помощью образа ISO или другого носителя для обновления, созданного с помощью инструмента для создания носителя, вы должны выбрать опцию «Обновить этот компьютер сейчас».
Если вместо обновления была выполнена чистая установка, вам будет предложено ввести ключ продукта для ос Windows 10 или покупке новой лицензии для активации ос Windows 10. Это связано с тем, что мы не можем зарегистрироваться на сервере активации Вашего разрешения на бесплатное обновление, потому что не выполнено обновление до ос Windows 10.
Чтобы решить эту проблему, необходимо вернуться к предыдущей версии Windows, убедитесь, что предыдущая версия была активирована, а затем выполнить обновление до ос Windows 10.
Примечание: Если установочный диск был создан с помощью накопителя USB и после перезагрузки компьютера вместо выполнения установки на экране вы увидите сообщение «Установка Windows», вы должны отсоединить USB-накопитель и перезагрузить компьютер. Не выбирайте параметр Установить сейчас , потому что он вызывает начало чистой установки Windows вместо обновления.
Когда проявляется проблема
Возникновение проблемы замечено на всех версиях ядра операционных систем Microsoft с версией 6.1 и старше. Иначе говоря, ошибка при запуске уже установленного на виртуальную машину образа возникает на ОС от Windows 7 и до новейшей Windows 10. Появление проблемы не зависит от типа системы, которую вы инсталлировали на свой ПК, и версии программы VirtualBox.
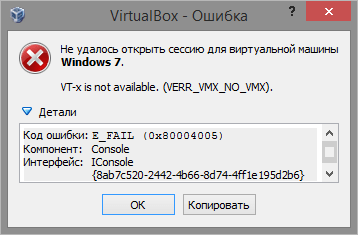
Особенно неприятной подобная ошибка становится, когда пользователь уже успел установить, настроить и некоторое время даже попользоваться виртуальной машиной. Банальный перезапуск результата в таком случае уже не дает, то есть дальнейшая эксплуатация ОС на VirtualBox невозможна без принятия срочных мер.
Способы решения проблемы
У меня был 1-й вариант, образ с которого я ставил был битый. Перезаписал и всё поставилось без проблем. Если у Вас есть другие варианты решений, хотите оставить комментарий, вопрос или предложение, чтобы другим было легче решить эту проблему – буду только рад! Пишите ниже.
Решение распространённой ошибки при установке ОС Windows — «Не удалось найти лицензионное соглашение. Проверьте, что источник установки указан правильно и перезапустите установку» — на примере чистой установки лицензионной Windows Server 2019 на новый сервер HPE Proliant.
РЕШЕНИЕ:
select disk (где Х — это номер вашего USB диска)
format fs=ntfs quick или format fs=fat32 quick (в зависимости от настроек UEFI вашего сервера)
5. Запустите свою программу для работы с ISO-образами. Смонтируйте на неё ваш дистрибутив с инсталляционным пакетом Windows Server и скопируйте всё содержимое данного диска на данную флешку.
ВАЖНО! Копировать не сам образ ISO, а его содержимое.6. ИНЪЕКЦИЯ ФАЙЛОВ
Может потребоваться вам во время процесса установки ОС (см. рис.2), когда кнопка «Далее» просто недоступна.
6.1. Подключите к USB-портам сервера 2 внешних DVD — дисковода (на данном этапе можно использовать флешки).7. С этой страницы (https://support.hpe.com/hpsc/swd/public/detail?swItemId=MTX_16d787338ac1492fab47e5545e#tab3) скачайте файл cp037222.exe (1.6 MB) и распакуйте его в папку на рабочем столе. Потом содержимое этой папки запишите на 1 DVD-диск и во время установки сделйте инъекцию соотв. файла через внешний ДВД, подключенный к серверу. Имя файла для инъекции вам придется уточнять в техподдержке производителя вашего «железа».
С этой страницы (https://support.hpe.com/hpsc/swd/public/detail?swItemId=MTX_5e75fa313d5342d498bff6df6e#tab3) скачайте файл cp037451.exe (659 KB) и распакуйте его в папку на рабочем столе. Потом содержимое этой папки запишите на 2 DVD и во время установки сделайте инъекцию через второй внешний ДВД, подключенный к серверу. Имя файла для инъекции вам придется уточнять в техподдержке производителя вашего «железа».
После инъекций Ваша инсталляция примет примерно такой вид (см. рис.3)
Отдельное «спасибо» хочу сказать представителям техподдержки компаний Hewlett Packard Enterprise и Microsoft — первой за тупость индусов в техподдержке, второй — за маркетинговую политику. Благодаря им обоим пришлось пройти через вышеизложенный геморрой. У HPE пришлось по 3 раза индуса подгонять, чотб добиться по удаленке того, что надо во время установки. Microsoft — (за жадность), простите — за успешную маркетинговую политику. Т.к сразу пытаются перевести на платную техподдержку — а это от 500 до 2000 доларов. Или посылают лесом. Также телефоны техподдержки Майкрософт в Беларуси были недоступны.
При установке Windows 10 в качестве операционной системы на новой виртуальной машине под управлением гипервизора Hyper-V, столкнулся с ситуацией, когда установка Windows с установочного образа прерывается после выбора ОС с ошибкой:
Windows cannot find the Microsoft Software License Terms. Make sure the installation sources are valid and restart the installation.
В русской версии Windows ошибка выглядит так:
Установка Windows отменена.
Не удалось найти лицензионное соглашение. Проверьте, что источник установки указан правильно и перезапустите установку.
После нажатия ОК, выполняется перезагрузка компьютера и повторный запуска установки Windows, ошибка «Не удалось найти лицензионное соглашение» при этом повторяется и так по кругу.
Данная ошибка, как оказалась, может быть связана с двумя совершенно различными причинами (я сталкивался с обоими вариантами):
Не устанавливается Windows 7 из-за отключённого второго экрана
Перезагрузились, зашли в
. Выставили первым загрузочным устройством дисковод, вторым винчестер, флоппик я отключил совсем, так как компьютер частенько хочет загрузится именно с него, ностальгия у всех бывает.
- Примечание:
Друзья, если вы , то знайте, Windows 7 не поддерживает USB 3.0 (порты обычно закрашены синим
цветом), если ваша флешка USB 3.0, вставляйте её в порт USB 2.0. - И ещё информация для Вас, если вам эта статья всё же не поможет, попробуйте пойти Ва-банк и прочитайте нашу статью .
Начался процесс установки Windows 7, не предвещающий никаких проблем, компьютер у моего друга хороший и ещё на гарантии. В окне — Выберите раздел для установки Windows, выбираю первый раздел с Windows XP, удаляю его и жму далее, начинается копирование файлов Windows, далее компьютер перезагружается, запуск служб, программа установки обновляет параметры реестра, опять копирование файлов и в том месте, где нужно вводить имя пользователя, появляется и не пропадает чёрный экран.
- После 5 минут бесполезного ожидания мы повторяем процесс инсталляции при котором удаляются все существующие разделы на жёстком диске (личные файлы предварительно скопированы на флешку) и установка Windows 7 производится прямо в нераспределённое пространство, но всё безрезультатно.
- Перепроверяем настройки BIOS
, повторяем установку третий раз, Windows 7 не устанавливается ни в какую. Загрузился с помощью загрузочного диска Acronis Disk Director, смотрю на винчестер, с разделами всё нормально, никаких сдвигов нет, раздела только два. Первое подозрение как обычно падает на установочный диск Windows 7 и дисковод.
Еду домой и привожу свою семёрку и свой дисковод, меняю кабели SATA у винчестера и DVD-рома, повторяем всё заново с моим дисководом, а так же моим установочным диском Windows 7 и безрезультатно.
Принимаем решение заменить на время винчестер, благо я всегда ношу с собой простой жёсткий диск интерфейса SATA на 240 Гб. Полностью форматируем его, повторяем процесс инсталляции и представляете всё заканчивается на одном и том же месте, Выборе пользователя.
Сидим и нехорошо думаем о материнской плате, подозрение на южный мост, именно он участвует в обмене данными с периферийными устройствами, в частности с дисководом. Может оперативка? Компьютер кстати на гарантии и на всех комплектующих наклейки, ни снимать, ни разбирать нельзя. Опять загрузил Acronis Disk Director, удалил и создал новые разделы с помощью него, всё бесполезно.
Отсоединили системник и поехали в магазин к моим знакомым у которых покупали компьютер, приехали и говорим: так мол и так,
не устанавливается Windows 7
. Нас внимательно выслушали, взяли наш установочный диск с семёркой и установили при нас на наш компьютер операционную систему за 25 минут и с усмешкой пододвинули нам системник обратно, мол один ноль в нашу пользу.
Нисколько не радостные мы приехали домой и решили так: будем разбираться. На всякий случай сделали бэкап установленной Windows 7 в программе
и спрятали его подальше, решительно удалили установленную семёрку и запустили процесс инсталляции в который раз заново. Через некоторое время, на до боли знакомом месте, красовался чёрный квадрат Малевича. Какие Ваши мысли друзья?
Согласиться развернуть и никогда не узнать в чём дело, нет, с этим я жить не смогу, спать не буду.
Почему же всё получилось в магазине? Другой там был монитор и все кабели, в сумке у меня чего только нет, меняем кабели и любуемся в десятый раз на чёрный экран. А монитор? Тут у нас возникает догадка. Как же мы не догадались раньше? Системный блок у моего друга соединён с монитором, но и ещё с телевизором, через кабель HDMI. На видеокарте есть выход HDMI и на телевизоре тоже, значит при установке, Windows 7 — видит два монитора и два экрана и делает главным экраном телевизор. Тогда естественно изображение продолжения установки семёрки нужно искать, как это не смешно звучит, в телевизоре. Ничего мы искать не стали, а просто отсоединили кабель HDMI от системного блока и в одиннадцатый раз повторили установку Windows 7 и всё дорогие мои, семёрка установилась без проблем, да она и раньше устанавливалась, только имя пользователя выбирать надо было на телевизоре, который кстати всё это время работал.
Уже после успешной установки мы соединили системный блок и телевизор, далее зашли в панель NVidia и настроили разрешение экрана, вот и всё.
Друзья! Читайте на нашем сайте подробные инструкции.
Причины отсутствия лицензионного соглашения при установке Windows 10
Несмотря на то, что при установке Windows 10 лицензионное соглашение обычно должно быть автоматически представлено пользователю, иногда возникают ситуации, когда оно не отображается. Вот несколько причин, которые могут быть связаны с этой проблемой:
1. Нарушение целостности установочного образа. Если некоторые файлы в установочном образе Windows 10 повреждены или отсутствуют, это может привести к тому, что лицензионное соглашение не будет отображаться. Корректность образа можно проверить с помощью специальных инструментов, таких как «Windows 10 Media Creation Tool».
2. Проблемы с драйверами графической карты. Если у вас установлены устаревшие или неподдерживаемые драйверы графической карты, это может вызвать неправильное отображение лицензионного соглашения или проблемы с графическим интерфейсом установщика Windows 10. Рекомендуется установить последние версии драйверов для вашей графической карты.
3. Неправильные настройки BIOS или UEFI. В некоторых случаях, неправильные настройки BIOS или UEFI могут повлиять на конфигурацию системы и привести к ошибкам при установке операционной системы, включая отсутствие лицензионного соглашения. Убедитесь, что настройки BIOS или UEFI установлены правильно и соответствуют рекомендациям производителя вашего компьютера или ноутбука.
4. Проблемы с жестким диском или другими компонентами компьютера. Если у вас есть проблемы с жестким диском, оперативной памятью или другими компонентами вашего компьютера, это может привести к некорректной работе установщика Windows 10 и отсутствию лицензионного соглашения. Рекомендуется проверить состояние всех компонентов вашего компьютера и в случае необходимости заменить или исправить их.
5. Проблемы с установочным носителем. Если у вас есть поврежденный или некорректно подготовленный установочный носитель, это также может привести к проблемам с отображением лицензионного соглашения при установке Windows 10. Убедитесь, что вы используете надежный и корректно подготовленный установочный носитель.
Это лишь несколько возможных причин отсутствия лицензионного соглашения при установке Windows 10. Если у вас возникла эта проблема, рекомендуется проанализировать указанные причины и предпринять соответствующие действия для ее решения.
Законодательные нормы и лицензионное соглашение
Каждая программа, включая операционные системы, подлежит законодательному регулированию и имеет свое лицензионное соглашение. Исключением является свободное программное обеспечение, которое распространяется с открытым исходным кодом и игнорирует проверку авторских прав. Однако, большинство коммерческих программ, включая Windows, требуют акцепта лицензионного соглашения перед установкой и использованием.
Лицензионное соглашение является юридическим документом, который устанавливает правила использования программного обеспечения и ограничения на его использование. Пользователь, соглашаясь с условиями, получает право на использование программы в соответствии с указанными условиями, обычно, на определенный срок и/или в определенной среде.
Для операционных систем Windows лицензионное соглашение может быть найдено на различных этапах установки. Обычно, соглашение отображается на экране в виде текстового документа, требующего подтверждения с помощью кнопки «Согласен» или «Принимаю». Часто, соглашение также доступно в печатном виде вместе с упаковкой или на официальном сайте Microsoft.
Важно помнить, что лицензионное соглашение должно быть прочитано перед его принятием, так как оно устанавливает правила использования программы и права и обязанности пользователей. Нарушение условий лицензионного соглашения может привести к юридическим последствиям, включая уголовную и гражданскую ответственность
Если пользователь не согласен с условиями лицензионного соглашения, установка программы не должна продолжаться, и пользователь должен прекратить использование программы. В случае с Windows, есть альтернативные операционные системы, которые могут быть установлены на компьютер, например, Linux.
Поэтому, перед установкой Windows или другой коммерческой программы, важно ознакомиться с лицензионным соглашением и убедиться, что установка и использование программного обеспечения соответствуют указанным условиям
Как включить безопасную загрузку в Hyper-V
Откройте диспетчер Hyper-V и откройте настройки виртуальной машины. На левой панели найдите «Безопасность» и установите флажок «Включить безопасную загрузку».
Этот параметр действительно должен быть установлен по умолчанию, но иногда при создании шаблона виртуальной машины вручную он может быть отключен.
Вы должны быть в состоянии прикрепить ISO и завершить установку на этом этапе.
- › Почему СМС должен умереть
- › Почему прозрачные чехлы для телефонов желтеют?
- › Худшее, что есть в телефонах Samsung, — это программное обеспечение Samsung.
- › Как восстановить метки панели задач в Windows 11
- ›5 шрифтов, которые следует прекратить использовать (и лучшие альтернативы)
- › Что означает XD и как вы его используете?
Ошибка «Windows не удается найти условия лицензионного соглашения на использование программного обеспечения Microsoft» может появиться при установке операционной системы Windows 10/11 или Windows Server 2022/2019/2016 на «голый» компьютер/сервер или на Hyper-V/VMware. виртуальная машина. В этом случае установка Windows из образа ISO прерывается после выбора редакции Windows с ошибкой:
После нажатия кнопки «ОК» компьютер перезагружается, и установка Windows начинается заново. Снова и снова появлялась ошибка «Не удается найти условия лицензии».
Как оказалось, эта ошибка может быть вызвана несколькими совершенно разными причинами. Рассмотрим их все по отдельности.
Кроме того, попробуйте отключить виртуальную машину Windows от виртуального коммутатора Hyper-V, которому разрешено подключение к Интернету (через NAT или напрямую).
Примечание. Вы можете использовать следующий трюк в качестве обходного пути. Перед началом установки Windows нажмите Shift+F10 и запустите в командной строке команду, которая создаст файл подкачки: wpeutil createpagefile /path=C:\pf.sys . Затем переключитесь в окно установки Windows и запустите установку Windows.Установка должна продолжиться без ошибок, даже если для виртуальной машины выделено недостаточно памяти.
Чистая установка Windows отменена на физическом компьютере
Если ошибка возникает при установке Windows непосредственно на оборудование (на компьютер, ноутбук), а не на ВМ, убедитесь, что на вашем устройстве установлено достаточно оперативной памяти. Если памяти достаточно, скорее всего проблема в самом установочном образе (дистрибутиве) Windows. Возможно, он поврежден, и вам лучше попробовать использовать другой диск или ISO-образ.
Кроме того, версия продукта в файле ei.cfg образа Windows может не совпадать с ключом продукта в файле pid.txt. В этом случае вы можете создать текстовый файл на установочном диске Windows (загрузочный ISO-образ) в каталоге \sources\ с именем ei.cfg и следующим содержимым:
Если в этом каталоге есть файл ei.cfg, вам необходимо изменить значение канала с Retail на OEM (поскольку вы пытаетесь установить выпуск Enterprise Windows из розничного дистрибутива). Список редакций в ISO-образе Windows можно получить следующим образом (где E: — путь к диску, на котором смонтирован ISO-образ Windows или установочный USB-накопитель):
DISM /Get-WimInfo /WimFile:»E:\sources\install.esd»
Необходимо вручную отредактировать ISO-файл установочного образа Windows с помощью любого редактора ISO (WinISO), добавить указанный файл и перезаписать установочный DVD/USB-накопитель.
Или вы можете указать ключ установки Windows следующим образом:
setup.exe /pkey XXXXX-XXXXX-XXXXX-XXXXX-XXXXX
Что делать, если при установке возникла ошибка?
При установке Windows 7 могут возникнуть различные проблемы: процесс может прерываться на разных этапах и на конкретных шагах (при копировании/распаковке файлов, форматировании HDD/SSD и т.д.).
Если вы не можете понять причину возникновения той или иной ошибки, обязательно начните с проверки образа вашей копии ОС на целостность.
Если после минимум двух попыток вам не удалось успешно завершить установку системы, обратите внимание на код ошибки, которая возникает во время инсталляции. Далее в статье рассмотрены наиболее распространенные из подобных ошибок, а также приведены методы их исправления
Проблемы с конкретными кодами ошибок
Ошибка 0x80070570 при установке Windows 7
Данная ошибка может инициироваться в нескольких случаях:
- Неисправный образ (как проверить, см. заголовок №1);
- Проблема с подключением HDD и/или в самих накопителях;
- Проблема с планками (одна/все) оперативной памяти.
Шаг 1:
Шаг 2:
Первым делом обязательно проверьте все соединения и шлейфы ваших HDD и крепления SSD, предварительно отключив компьютер из розетки. Ведь SATA-кабели (особенно недорогие) имеют свойство изнашиваться, перетираться, т.е. ломаться и приходить в негодность.
Далее, если это не помогает, нужно проверить поверхность жесткого диска: сначала встроенным средством chkdsk
, затем (в крайнем случае) программами Victoria или MHDD (см. пункт про проверку «железа»).
Шаг 3:
Проверьте аппаратную часть диска или компьютера, как описано в главе .
Ошибка 0x80070017 при установке Windows 7
Диагностика этой проблемы производится точно так же, как показано на примере выше. Но
код 0x80070017 может появляться и после сбоев в работе Центра обновления
на уже полностью установленной системе.
И если методы, описанные выше, для ошибки 0x80070570 не помогли, пробуем решить проблему путем перезапуска «Центр обновления»
через командную консоль. Для запуска командной строки (cmd.exe), нужно выполнить следующие действия:
- Нажмите на кнопку пуск, в левом нижнем углу экрана.
- В открывшемся окне, в строке поиска введите «cmd».
- В окне отобразятся результаты поиска. Вам нужно выбрать найденную программу «cmd.exe», щелкнув по ней.
Для этого вводим последовательно команды, представленные ниже:
-
net stop wuauserv
; -
CD %systemroot%\SoftwareDistribution
; -
Ren Download Download.old
(убедитесь, что Интернет подключен); -
net start wuauserv
.
Ошибка 0x80070057 при установке Windows 7
Основные методы решения этой проблемы: Чтобы отключить резервное копирование образа BIOS на системный накопитель:
- Перезагрузите компьютер и войдите в
BIOS
. Для этого в меню
Setup
нужно нажать определенную клавишу (Delete, F2, F1, F12 в зависимости от материнской платы);
- Найдите опцию Backup BIOS image to HDD»
; - Поменяйте значение Enabled»
на Disabled»
(если возможно) → Сохраните изменения
→ Перезагрузите ПК.
Не забудьте включить резервное копирование после успешной установки системы!
Ошибка 0x8007025d или 0x8007045d при установке Windows 7
В случае возникновения этих ошибок также не стоит спешить с полной проверкой «железной» части вашего ПК. Основные методы решения этой проблемы: И только после этого можно приступать к полной диагностике.
Ошибка 0x80300024 или 0x80300001 при установке Windows 7
Установка Windows не может быть выполнена в это местоположение
Эти ошибки могут возникать в двух случаях:
- Накопитель уже содержит в себе старую копию Windows 7, и установка производится на некорректный раздел
; - Неверно установлен режим контроллера
SATA
в BIOS.
Метод решения ошибки для первого случая
Необходимо удалить
разделы, созданные на HDD/SSD, установить ОС на «Неразмеченное пространство»
(см
на рисунке ниже):Внимание. Следующие действия включают в себя ввод команды по очистке накопителя
Убедитесь, что все важные данные перенесены в резервное хранилище.
Рисунок 7. Удаление разметки на диске.
Перейти во вкладку Advanced»
;
Выбрать пункт System Configuration»
нажатием «Enter»
;
Переключить режим SATA»
на IDE»
(Compatibility»
, если у вас ноутбук) в строке «SATA Controller Mode»
→ Сохраниться, перезагрузиться.
Внимание! На Вашем ПК или ноутбуке SATA
Controller
Mode
вполне может находиться в другом месте или вовсе отсутствовать. Всю информацию нужно уточнять на форуме производителя вашей материнской платы.
Всю информацию нужно уточнять на форуме производителя вашей материнской платы.
Ошибка 0xc00000e9 при установке Windows 7
Эта ошибка связана с периферией компьютера. Возможно, при работе мастера установки, вы случайно задели флешку, и она на короткое время вышла из usb-порта, помешав процессу. В данной ситуации первым делом необходимо:
- Отключить лишнее оборудование в BIOS;
- Переставить загрузочный накопитель в другой разъем USB (желательно 2.0, т.е разъем USB серого цвета).
Ошибка с кодом 0x0000000a
Ошибка с кодом 0x0000000a
может возникнуть как во время установки windows 7, так и просто во время работы уже установленной windows. Подробное описание решения проблемы с этой ошибкой вынесено в отдельную статью:
Ошибка с кодом 0x0000000a.


















