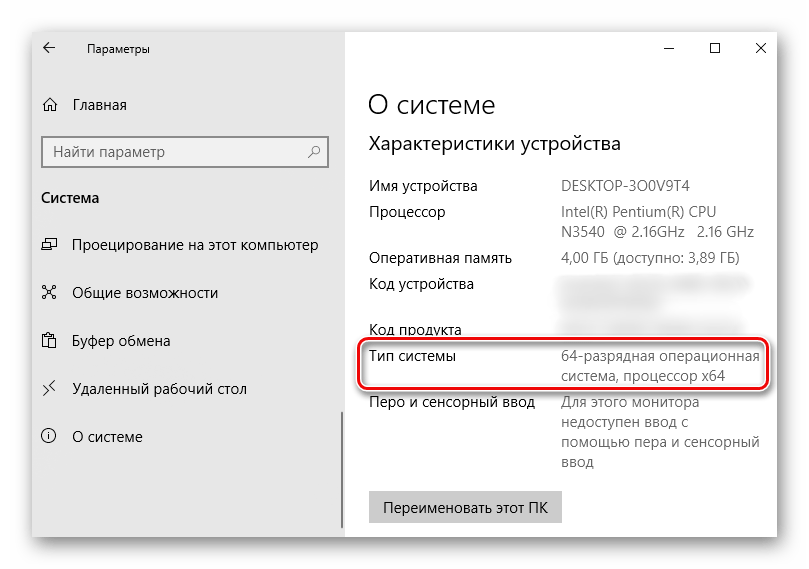Возвращаем недоступную системе память
Информацию об общем объеме ОЗУ, установленной на компьютере, и объеме доступном Windows 10 можно узнать в окне параметров системы.
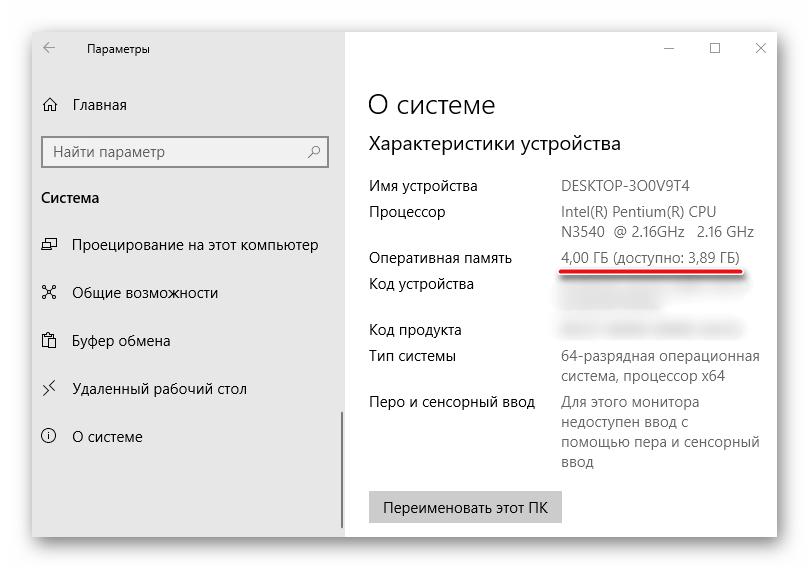
Подробнее: Как узнать характеристики компьютера на Windows 10
Данные о том, сколько памяти зарезервировано аппаратно, можно найти в «Диспетчере задач», во вкладке «Производительность».
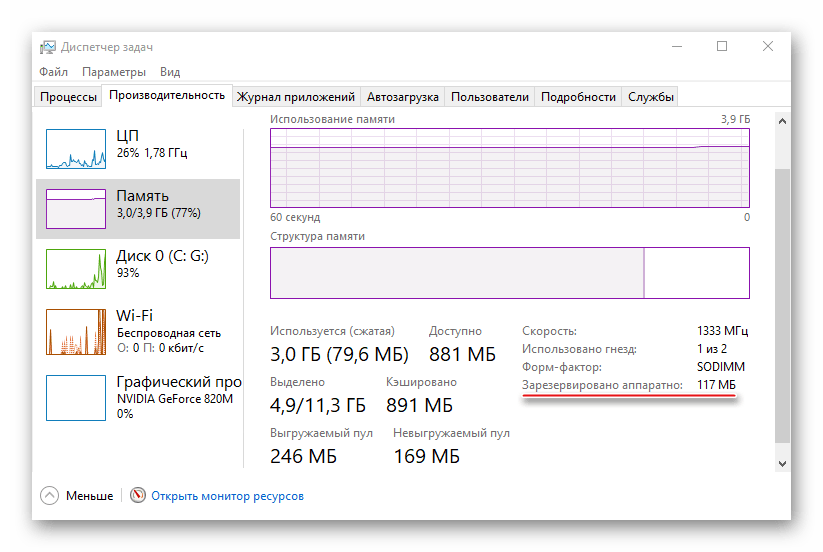
Подробнее: Методы запуска «Диспетчера задач» в Windows 10
Прежде всего изучите руководство к материнской плате. Она должна поддерживать установленный в нее объем ОЗУ. Убедитесь, что на компьютере стоит 64-х разрядная система, так как в отличие от 32-битной, она способна определить более 4 Гб системной памяти. Если эти условия выполнены, переходим к способам решения проблемы.
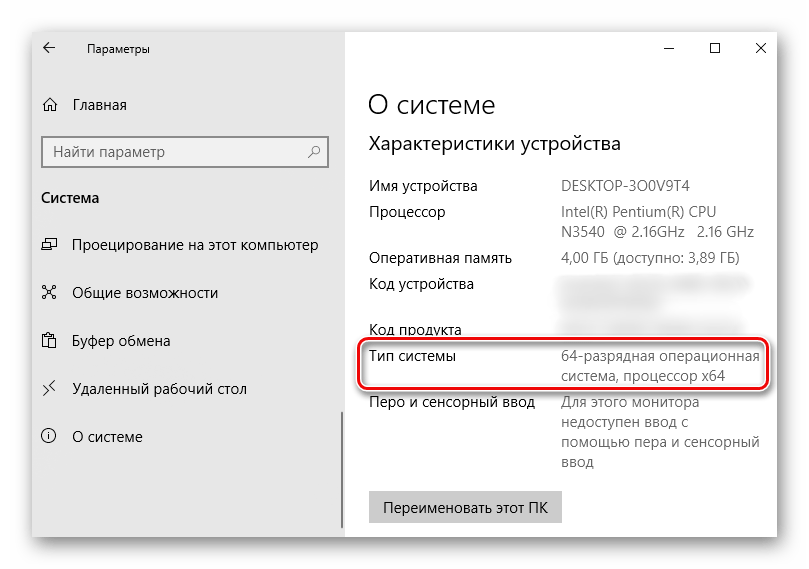
Подробнее: Как определить разрядность Windows 10
Способ 1: Отключение ограничения памяти
В Виндовс 10 есть настройка, благодаря которой можно самостоятельно установить доступный системе максимальный объем ОЗУ. Чтобы снять ограничение:
Способ 2: Обновление BIOS (UEFI)
Если на материнской плате устаревшая версия микропрограммы БИОС или более современного интерфейса UEFI, система может не получать доступ ко всей установленной «оперативке». Чтобы проверить наличие свежего программного обеспечения, посетите сайт разработчика главной платы. Обновить микропрограмму можно несколькими способами, о которых мы уже подробно писали.
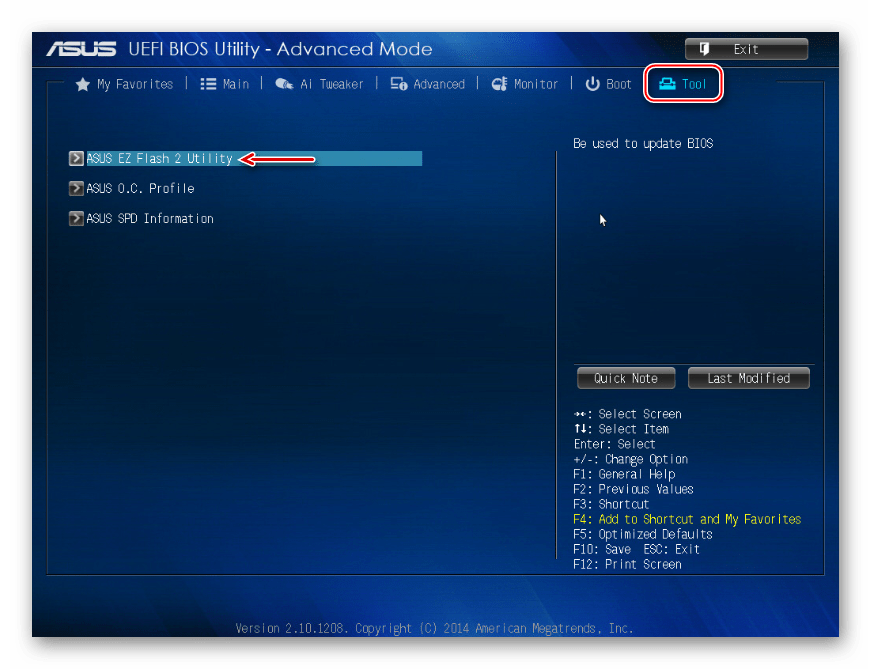
Подробнее:Как обновить BIOS на компьютереКак обновить BIOS с флешки
Способ 3: Освобождение памяти в BIOS (UEFI)
Многие материнские платы разработаны на основе чипсета с интегрированным видеоядром. В БИОС таких плат иногда встраивают опции, которые позволяют выделить определенный объем ОЗУ, например, на запуск требовательных игр. Встроенные графические ядра, использующие технологию Unified Memory Architecture (UMA) или Dynamic Video Memory Technology (DVMT), могут самостоятельно резервировать себе память. В этом случае она сразу становится недоступна системе. Поэтому если такая опция в BIOS (UEFI) есть, следует найти ее и поставить минимальное значение или по возможности отключить (Disabled или None).
На компьютере с дискретной графической картой можно полностью отключить интегрированный видеоадаптер. Эту тему мы подробно рассмотрели в другой статье.
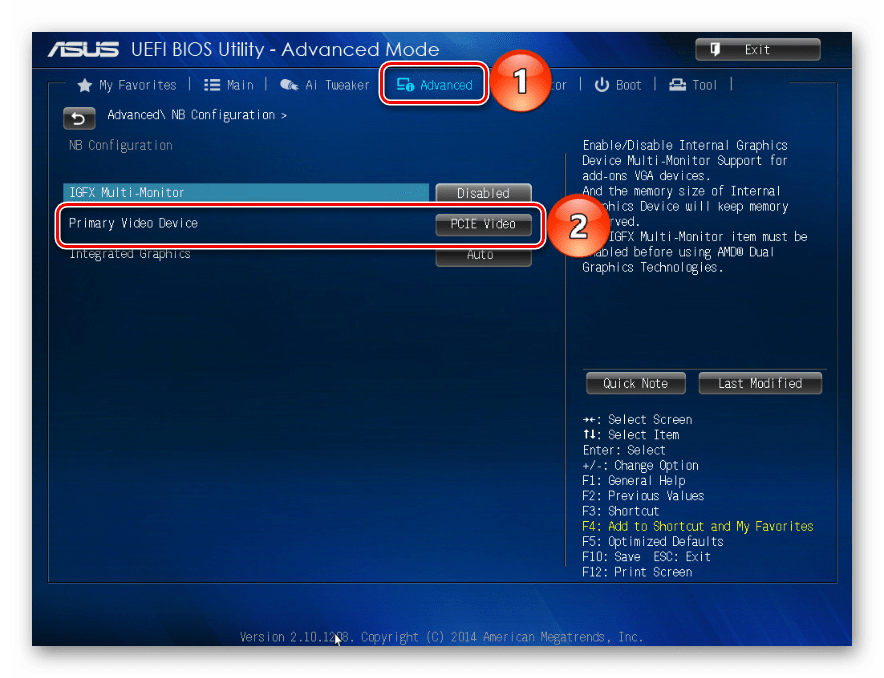
Подробнее: Как отключить встроенную видеокарту на компьютере
Иногда в BIOS встраивают дополнительные настройки, благодаря которым система может максимально использовать ОЗУ. Если на компьютере установлено 4 Гб или больше «оперативки», активация соответствующей опции позволит распределить блоки адресов, которые используют карты расширения, в адресное пространство за пределы 4-х Гб. Таким образом увеличивается доступный системе объем памяти. Чтобы включить функцию, снова заходим в БИОС, переходим во вкладку «Advanced», ищем настройку Memory Remap Feature (или схожую по названию) и включаем ее (Enabled).
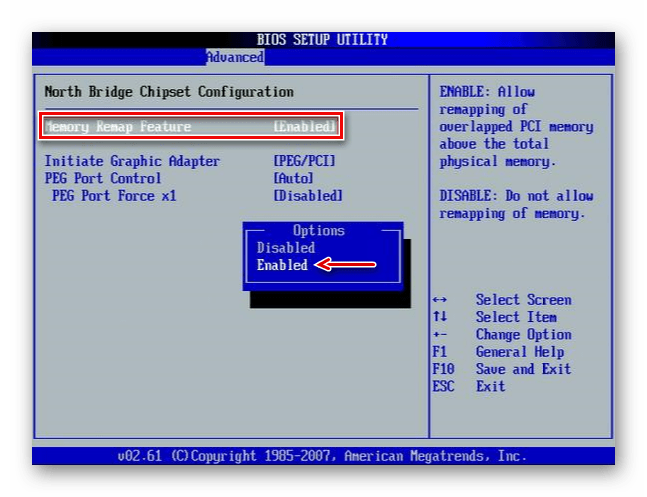
В BIOS материнских плат разных производителей описанные выше опции, если они есть, могут называться по-разному. Информацию об их наличии, расположении и наименовании следует искать в инструкции к оборудованию.
Способ 4: Проверка комплектующих
Отсутствие части памяти необязательно связано с аппаратным резервированием, проблема может заключаться в самом «железе». Для начала проверьте его. Может, модуль памяти вышел из строя или перестали работать слоты на материнской плате. Диагностику можно провести инструментами Windows 10, но более эффективно это сделает специальное программное обеспечение.
Подробнее:Как проверить оперативную память на Windows 10Как проверить материнскую плату на работоспособностьДиагностика материнской платы компьютера
Поменяйте местами планки оперативной памяти, предварительно отключив компьютер от сети. Для системы и BIOS эти действия тождественны смене оборудования, а значит, они могут по-новому определить состояние ОЗУ. Посмотрите в инструкции правильный порядок установки планок в гнезда. Возможно, если их всего две, а гнезд на главной плате четыре, следует задействовать какие-то определенные из них. Дополнительно протрите контакты модулей спиртом или аккуратно зачистите ластиком, а затем вставьте обратно.
Мы предложили самые распространенные способы освобождения ОЗУ, недоступной системе, но даже в случае отрицательного результата не спешите переустанавливать Виндовс 10, тем более что это не всегда помогает. Если вы пользуетесь лицензией, то попробуйте обратится в службу поддержки Microsoft или написать производителю материнской платы. Возможно, они знают иные методы решения проблемы.
Помогла ли Вам статья?
Как получить доступ к аппаратно зарезервированной памяти в Windows 10
Шаг 1. Откройте настройки Windows 10.
Inicie sesión en Windows 10. Abra la Configuración de Windows para acceder al hardware de memoria reservada. Puede encontrar laConfiguración haciendo clic en el botón Inicio, luego en el ícono Configuración, ubicado en el lado izquierdo de la pantalla. Después de iniciar sesión con la contraseña de su cuenta, se le redireccionará a la pantalla de bienvenida de la Configuración.
Шаг 2. Найдите зарезервированную память вашего оборудования.
Después de abrir la ventana de Configuración, busca la opción Actualizar y seguridad. Se encuentra ubicada en la parte inferior de la pantalla. Una vez que se abre la ventana de seguridad, haga clic en Recuperación. Busque en el panel izquierdo el apartado Opciones avanzadas. Haga un clic y se le desplegará una nueva pestaña. Ubíquese en la sección Iniciar configuración.
Шаг 3 – Измените настройки вашего оборудования
En la sección de Inicio, encontrará la opción de Configuración de hardware. Haga clic para abrir la ventana. Allí encontrará la memoria reservada. Desde la sección Configuración haga clic en el botón Opciones avanzadas. Se abrirá una nueva ventana. Busque la opción Memoria reservada. Seleccione la casilla para activar la reserva de la memoria y configure los ajustes de memoria reservada de acuerdo a sus necesidades. presione Aplicar cambios para finalizar.
Проверка комплектующих
В некоторых случаях проблемы возникают не со встроенной оперативной памятью, а с техническим состоянием «железа». Возможные варианты проверки:
- осмотреть персональное устройство внешне на предмет повреждений, царапин, ржавчины и других недостатков;
- проверить слоты и контакты подключения материнской платы компа;
- открыть заднюю крышку ПК, произвести очистку от пыли, грязи, ржавчины, при необходимости – произвести замену поврежденных комплектующих (необходимы дополнительные навыки и умения).
Внешняя диагностика производится самостоятельно, детальную информацию можно получить, если использовать внутренние программные продукты Виндовса.
Внимание! Большую часть указанных действий пользователь может выполнить самостоятельно, не обращаясь за помощью к мастеру. Если нет уверенности в навыках по внутренним настройкам операционки, лучше вызвать профессионального программиста
Как убрать зарезервировано аппаратно оперативная память
Операционная система Windows 10 зарезервирует определенное количество оперативной памяти устройствам и комплектующим для организации работы системы. Это может вызывать некоторые неудобства, особенно при использовании устройств с ограниченным объемом памяти. Если вы хотите увеличить доступный объем оперативной памяти за счет убираемого резерва, вам необходимо выполнить отключение аппаратного резервирования памяти. Для этого существуют несколько эффективных способов.
1. Проверка настройки в BIOS или UEFI
Одним из способов убрать зарезервировано аппаратно оперативная память является проверка и изменение конфигурации в BIOS или UEFI материнской платы. Заходим в настройки BIOS/UEFI, находим параметр «Memory Configuration» или «Memory Settings» и ищем настройки, связанные с резервированием памяти. В некоторых случаях может потребоваться обновление BIOS/UEFI до последней версии для доступа к дополнительным параметрам.
2. Изменение параметров системы Windows
Другой способ убрать зарезервировано аппаратно оперативная память заключается в изменении параметров самой операционной системы. Для этого выполните следующие шаги:
- Откройте панель управления и перейдите в раздел «Система».
- Выберите «Дополнительные параметры системы».
- Перейдите на вкладку «Дополнительно» и нажмите кнопку «Настройки» в разделе «Производительность».
- В открывшемся окне выберите вкладку «Детали» и найдите раздел «Память».
- Отключите опцию «Оптимизировать наизбыток памяти системы» и примените изменения.
После выполнения этих шагов операционная система Windows освободит зарезервированную аппаратно оперативную память, увеличив доступный объем памяти для приложений и процессов.
3. Обновление до более новой версии Windows
В некоторых случаях обновление операционной системы Windows 10 до более новой версии может решить проблему с зарезервированной аппаратно оперативной памятью. Microsoft периодически выпускает обновления, которые содержат улучшения и исправления, включая оптимизацию работы с памятью. Проверьте наличие доступных обновлений и установите их, чтобы улучшить работу системы и освободить больше оперативной памяти.
4. Изменение настройки платы по умолчанию
Еще одним способом убрать зарезервировано аппаратно оперативная память является изменение настройки платы по умолчанию. В некоторых системах существует возможность установки значения «Maximum Memory» в BIOS или UEFI, которая позволяет указать максимальный объем памяти для использования. Если у вас установлено недостаточное значение, попробуйте увеличить его, чтобы операционная система могла использовать большое количество памяти.
Все вышеперечисленные способы позволяют увидеть и полностью убрать зарезервировано аппаратно оперативную память в системе Windows 10
Не забудьте, что изменение параметров системы может повлиять на ее стабильность, поэтому рекомендуется делать изменения с осторожностью и проследить за их результатом
Исправить слишком большой объем аппаратно зарезервированной памяти в Windows 11
Вот список предложений, которым вы можете следовать, чтобы уменьшить объем зарезервированной аппаратной памяти в Windows 11/10:
- Распределение загрузочной памяти
- Оптимизация виртуальной памяти
- Обновите BIOS или UEFI
- Восстановите настройки BIOS/UEFI по умолчанию.
Для выполнения этих предложений вам понадобится учетная запись администратора.
1] Распределение загрузочной памяти
Объем памяти, выделяемый системой для процесса загрузки, может способствовать увеличению объема памяти, зарезервированной аппаратным обеспечением в Windows. Следовательно, эта настройка может помочь освободить значительный объем зарезервированной памяти, выполнив следующие шаги:
Тип мсконфигурация в Бегать диалоговое окно, позволяющее открыть Конфигурация системы окно.
Нажать на Ботинок вкладка, чтобы открыть Расширенные настройки окно.
Снимите флажок Максимальная память коробка.
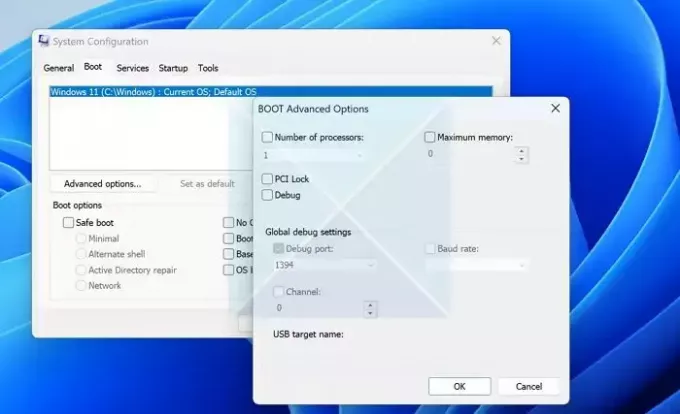
Нажмите на ХОРОШО а затем нажмите Применять, с последующим ХОРОШО снова на мсконфигурация окно и перезагрузите компьютер, чтобы изменения вступили в силу.
2] Оптимизация виртуальной памяти
Виртуальная память — это система управления памятью ОС, которая позволяет использовать часть жесткого диска, как если бы она была частью основной памяти, для эффективной работы системы. Параметры виртуальной памяти могут быть предварительно настроены операционной системой или изменены вручную. Однако если эти параметры настроены неправильно, это может привести к большему выделению аппаратно зарезервированной памяти. Выполнение нижеперечисленных шагов может помочь по праву установка виртуальной памяти:
- Щелкните правой кнопкой мыши Этот компьютер значок на Рабочий стол и нажмите Характеристики.
- В окне «Свойства» нажмите на Расширенные настройки системы открыть Свойства системы
- Нажмите на Настройки под Производительность
- Под Передовой вкладка, нажмите на Изменять в Виртуальная память
- Снимите флажок с опции, которая гласит:Автоматически управлять размером файла подкачки для всех дисков.
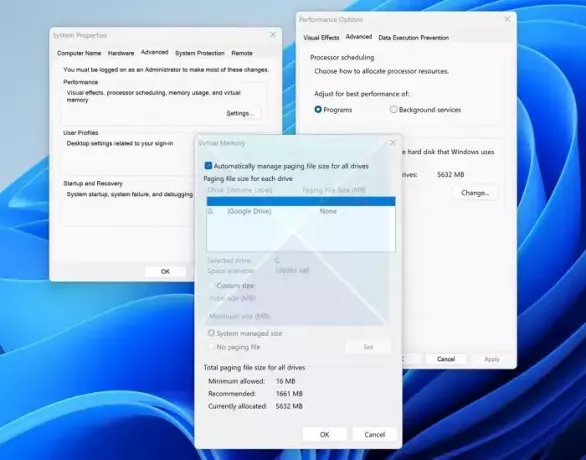
- Выберите С: диск, выберите «Нестандартный размер», введите размер в соответствии с рекомендуемым вариантом ниже, а затем нажмите Набор.
- Нажмите на ХОРОШО и перезагрузите компьютер, чтобы изменения вступили в силу.
3] Обновите BIOS или UEFI.
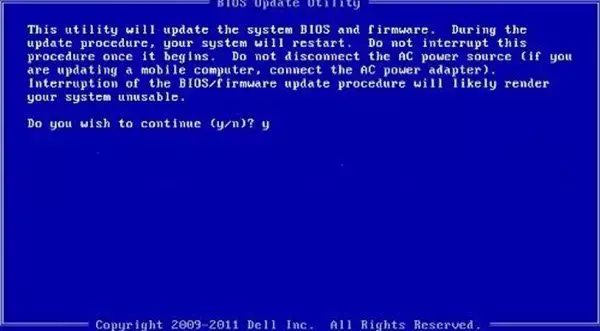
Обновления BIOS или UEFI могут улучшить совместимость системы, оптимизируя и решая большинство проблем с управлением памятью со стороны прошивки, поскольку они действуют как мост между ОС и оборудованием. Пользователи могут обратиться на веб-сайт производителя компьютера или материнской платы и проверить соответствующую информацию. раздел, чтобы узнать, доступна ли какая-либо новая версия BIOS/UEFI, и следуйте инструкциям на экране. инструкции обновите биос.
4] Восстановите настройки BIOS/UEFI по умолчанию.
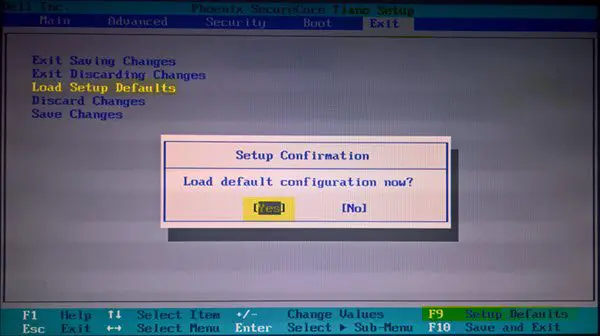
Иногда индивидуальные настройки BIOS могут неосознанно выделять больший объем памяти для определенных аппаратных компонентов, что можно исправить с помощью восстановление UEFI/BIOS к настройкам по умолчанию выполнив следующие шаги:
- Перезагрузите систему и нажмите соответствующую клавишу (зависит от производителя) во время процесса загрузки, чтобы войти в BIOS/UEFI.
- После входа в BIOS проверьте наличие опции, идентичной Загрузить стандартные настройки и используйте клавиши со стрелками для доступа к разделу.
- Нажмите Enter, чтобы выбрать раздел и подтвердить загрузку настроек по умолчанию.
- Выбирать Да когда будет предложено загрузить Конфигурация по умолчанию сейчас в BIOS, чтобы изменения вступили в силу.
Заключение:
Уменьшение аппаратной зарезервированной памяти может повысить производительность и эффективность системы. В этой статье представлены факторы, способствующие выделению большого количества аппаратно зарезервированной памяти, а также шаги по устранению этой проблемы
При доступе к BIOS/UEFI и настройкам системы рекомендуется соблюдать осторожность, чтобы избежать непреднамеренных ошибок, которые могут нарушить стабильность системы
Как проверить аппаратно зарезервированную память в Windows?
Аппаратно зарезервированная память распределение можно проверить, открыв Диспетчер задач (нажав одновременно CTRL+SHIFT+ESC), а затем выбрав Производительность Вкладка и нажав на Память вариант.
Что происходит, когда зарезервированная память слишком велика?
Если объем зарезервированной памяти слишком велик, это уменьшает объем физической памяти, доступной другим приложениям, что может существенно повлиять на общую производительность компьютера.
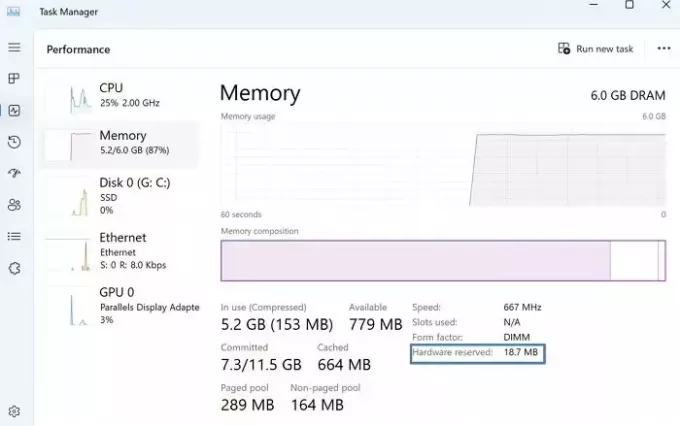
Что попробовать предпринять чтобы избавиться от зарезервированной системой памяти
1. Нужно проверить параметры конфигурации системы
Эта проблема может возникнуть, если по ошибке был выбран параметр «Максимум памяти». Для его отключения, нужно выполнить следующие действия:
- Нажать кнопку «Пуск» или Windows
- Ввести msconfig в поле «Найти программы и файлы» затем выбрать msconfig в списке Программы.
- В окне «Конфигурация системы» нажать «Дополнительные параметры» на вкладке «Загрузка».
- Снять флажок «Максимум памяти» и нажать кнопку OK.
- Перезагрузить компьютер.
2. Обновление BIOS системы
Проблема может возникнуть, если на компьютере установлен BIOS устаревшей версии. Если используется устаревший компьютер, то система может не иметь возможности получить доступ ко всей установленной оперативной памяти. В этом случае следует обновить BIOS системы до последней версии.
Для обновления BIOS на компьютере, нужно перейти на веб-сайт производителя компьютера и загрузить обновление BIOS. Или обратиться за помощью к производителю компьютера.
Включение перераспределения памяти
Нужно проверить, включено ли перераспределение памяти в параметрах BIOS. Эта опция дает Windows доступ к большему объему памяти.
Включить ее в BIOS можно, вызвав меню BIOS при загрузке. Обычно это клавиша «Del» или «F2», иногда бывают другие варианты, нужно смотреть в руководстве к компьютеру.
Точное название функции перераспределения памяти зависит от поставщика оборудования. В некоторых вариантах БИОСа она называется «перераспределение памяти», «расширение памяти» или может иметь другое похожее название. Так же возможен такой вариант, что ваш компьютер может вообще не поддерживать перераспределение памяти.
7 эффективных способов прокачать старый ПК в 2021 году
Изменение размера видеоапертуры AGP в параметрах BIOS
Нужно просмотреть параметры BIOS и узнать, сколько памяти выделено для видеоапертуры AGP. Это величина объема памяти, который система делит с видеоадаптером, используемым для отображения текстур и отрисовки. Этот объем памяти не будет использоваться системой, так как он заблокирован видеоадаптером.
Размер видеоапертуры AGP настраивается в параметрах BIOS и имеет стандартные значения:
После изменения данного параметра в BIOS необходимо перезагрузить компьютер, а потом проверить объем доступной памяти. Можно попробовать применить каждый из параметров, чтобы посмотреть, какой из них даст лучший результат.
Что можно еще проверить
Если предыдущие варианты действий не помогли, необходимо попробовать следующее:
- переставить планки ОЗУ (главное – заблаговременно отключить устройство от сети питания);
- изучить инструкцию и рекомендации к установленной аппаратуре;
- очистить контакты элементов с помощью спирта или ластика.
В большинстве случаев проблемы с оперативной памятью заключаются в некорректном подключении, запылении ПК и других технических неполадках.
Часть памяти ПК, зарезервированная операционной системой, обеспечивает стабильную работу компьютера и ОС. Если оперативки становится недостаточно – комп виснет, долго грузится, появляются соответствующие ошибки – необходимо увеличивать полезное пространство оперативки или производить очистку.
Альтернативные решения удаления зарезервировано аппаратно памяти
Если вы хотите избавиться от зарезервировано аппаратно памяти на своем компьютере с операционной системой Windows 10, существуют несколько альтернативных решений, которые можно попробовать. Вот несколько из них:
1. Использование командной строки
Одним из способов удаления зарезервировано аппаратно памяти является использование командной строки. Для этого нужно открыть командную строку с правами администратора и ввести следующую команду:
| Команда | Описание |
|---|---|
| DISM.exe /Online /Cleanup-Image /StartComponentCleanup /ResetBase | Эта команда запускает процесс очистки системных файлов и сбрасывает базовую компоненту. |
После выполнения этой команды компьютер будет перезагружен, и зарезервировано аппаратно память должно быть удалено.
2. Использование сторонних программ
Существуют также сторонние программы, которые могут помочь в удалении зарезервировано аппаратно памяти. Одна из таких программ — «Windows Update Cleanup». Чтобы воспользоваться этой программой, нужно выполнить следующие действия:
- Откройте «Панель управления» и выберите «Обслуживание и обновление Windows».
- Нажмите на «Очистка диска».
- Выберите системный диск (обычно это диск C) и нажмите «OK».
- Нажмите на «Очистить файлы системы».
- Отметьте опцию «Windows Update Cleanup» и нажмите «ОК».
После выполнения этих шагов программа «Windows Update Cleanup» удалит ненужные файлы и зарезервировано аппаратно память.
Это лишь некоторые из способов удаления зарезервировано аппаратно памяти на компьютере с операционной системой Windows 10. Выберите решение, которое лучше всего подходит вам и проведите необходимые действия для освобождения дополнительной памяти.
Итак, в данной статье были рассмотрены способы убрать резервированную аппаратную память в Windows 10. Мы рассмотрели основные причины появления данной проблемы, а также предоставили несколько решений, которые помогут вам избавиться от данного ограничения.
Однако, перед тем как приступить к каким-либо действиям, необходимо сделать резервную копию всех важных данных на компьютере. Также рекомендуется обновить все драйвера до последних версий.
Вариант 1: Изменение настроек в BIOS
Первым способом является изменение настроек в BIOS. Для этого необходимо при запуске компьютера нажать определенную клавишу для входа в BIOS. Затем необходимо найти раздел «Memory» или «RAM» и изменить настройки, связанные с резервированием аппаратной памяти. Как правило, в BIOS можно отключить или уменьшить размер выделенной памяти.
Вариант 2: Использование специализированных программ
В любом случае, перед изменением настроек памяти необходимо быть внимательным и осторожным, чтобы не вызвать непредвиденные проблемы или повреждение системы. Если вы не уверены в своих навыках, лучше обратиться за помощью к специалистам или технической поддержке.
Надеемся, что данная статья помогла вам разобраться с проблемой резервированной аппаратной памяти в Windows 10 и выбрать наиболее подходящий вариант решения.
Проблемы с оперативной памятью в Windows 10
Оперативная память (ОЗУ) является одной из ключевых компонентов компьютера, отвечающих за производительность и стабильность работы операционной системы. Однако, пользователи Windows 10 могут столкнуться с различными проблемами, связанными с оперативной памятью.
1. Недостаточная оперативная память
Одной из распространенных проблем является недостаток оперативной памяти. Возможные симптомы включают медленную работу компьютера, длительные времена загрузки, зависания и ошибки приложений. Если ваш компьютер имеет мало оперативной памяти, установка дополнительных модулей ОЗУ может помочь улучшить производительность.
2. Утечки памяти
Другая распространенная проблема, связанная с оперативной памятью, — это утечки памяти. Утечка памяти происходит, когда программа неправильно использует оперативную память и не освобождает ее после завершения. Это может привести к постепенному уменьшению свободного места в ОЗУ и замедлению работы системы. Для решения этой проблемы может потребоваться перезагрузка компьютера или закрытие проблемных приложений.
3. Зарезервированная аппаратно память
Windows 10 может зарезервировать определенную часть оперативной памяти для использования системой. Эта «зарезервированная аппаратно память» может быть проблемой, поскольку может ограничивать доступное пространство ОЗУ для приложений и процессов. Чтобы исправить эту проблему, можно использовать различные методы, такие как изменение настроек BIOS или настройка параметров памяти в операционной системе.
4. Неправильное распределение памяти
Иногда Windows 10 может неправильно распределять оперативную память между различными приложениями и процессами. Это может привести к неравномерной загрузке ОЗУ и снижению производительности системы. В таком случае возможно использование специальных утилит для оптимизации распределения памяти или изменение настроек в реестре.
5. Дефектные модули ОЗУ
В редких случаях, проблемы с оперативной памятью могут быть вызваны дефектными модулями ОЗУ. При наличии дефектов в оперативной памяти могут возникать ошибки загрузки и сбои системы. Если вы подозреваете, что проблема связана с дефектными модулями ОЗУ, рекомендуется провести тестирование оперативной памяти с помощью специальных программ для диагностики.
6. Вредоносное программное обеспечение
Некоторые вредоносные программы и вирусы могут использовать оперативную память для своих целей, что может вызывать проблемы с работой системы. Регулярное сканирование компьютера на наличие вирусов и использование антивирусного программного обеспечения поможет защитить оперативную память и поддерживать стабильную работу системы.
Заключение
Проблемы с оперативной памятью могут оказать серьезное влияние на работу операционной системы Windows 10. Однако, большинство проблем можно решить с помощью правильной настройки системы, установки дополнительных модулей ОЗУ и регулярного обслуживания компьютера.
Вместо послесловия
В остальном же, изначально следует полагаться на таблицы лимитирования используемой оперативной памяти, поскольку несоблюдение таких условий при несовместимости системы с аппаратной частью установленного оборудования и может в дальнейшем вызвать появление таких проблем, не говоря уже о более серьезных последствиях.
Что же касается основного решения, сразу же обращайте внимание на графическую карту, для которой 32-битная ОС и выделяет память, причем даже под исполнение собственных процессов, которые без задействования минимально требуемого объема выполняться не смогут (попросту работать не будет графический интерфейс). А это, в свою очередь, может спровоцировать и появление проблем более серьезного характера, которые стандартными методами устранить будет невозможно
Многие сталкивались с такой проблемой когда при добавлении оперативной памяти система ее видела, но она оказывалась зарезервированной системой. Например при установке планки памяти в 4 ГБ, и при наличии такого же объема на борту компьютера система для чего-то зарезервировала большую часть памяти.
Как узнать есть ли у вас такая проблема, ведь при загрузке системы обычно показывается полный объем установленной памяти (мы не рассматриваем тот случай, когда при загрузке компьютер не видит добавленную планку, это несколько другой случай).
Проверка модулей памяти на работоспособность
Нехватка оперативной памяти компьютера может возникнуть не только из-за резервирования ее части системой, иногда причиной сбоя является неисправность компьютерного железа. Повреждение или сбой планок ОЗУ или их слотов на материнке обязательно приведет к тому, что системе не будет доступен весь возможный объем оперативки.
Поочередная замена планок оперативки поможет выявить сбойный элемент или убедиться в работоспособности всех модулей
Проверка модулей памяти как при помощи встроенных средств Виндовс 10, так и сторонними приложениями займет много времени (при этом процесс тестирования нельзя прерывать). Перед тем как запустить программный процесс диагностики, следует попытаться исправить аппаратную часть:
- отключить устройство от электросети и снять корпус системного блока либо открутить нужную крышку в нижней части ноутбука;
- поменять планки ОЗУ местами (Виндовс и БИОС воспримут это действие как замену оборудования на новое и заново переопределят значение оперативной памяти);
- если планок ОЗУ меньше, чем слотов для них на материнской плате, следует уточнить на сайте производителя материнки или в инструкции к оборудованию правильный порядок их расположения;
- перед установкой планок на место можно аккуратно очистить их контакты при помощи чистого ластика или ватной палочки, смоченной спиртом;
- для проверки модулей памяти на работоспособность следует удалять их с материнской платы по одному, каждый раз перегружая систему и проверяя состояние ОЗУ.
Если с железом все в порядке, придется запустить программное тестирование. Удобнее всего это сделать при помощи штатной утилиты «Средство проверки памяти Windows», которая вызывается командой «mdsched» в окне «Выполнить» (открыть приложение можно при помощи клавиатурного сокращения «Win + R»).
Процесс проверки состояния ОЗУ в Виндовс при помощи встроенного приложения
Обратите внимание! Причиной ошибочного резервирования ресурсов компьютера может стать использование нелицензионной сборки Виндовс 10, в которой нужные модули, возможно, повреждены или удалены. Система не всегда может адекватно оценить нужды пользователя, поэтому может быть зарезервировано аппаратно 4 Гб в Windows 10 или даже больше
Если перечисленные способы не помогли восстановить ресурсы компьютера, не стоит сразу переустанавливать систему. Можно попробовать исправить ошибку, связавшись со службой поддержки «Майкрософт» или фирмы-производителя материнки
Система не всегда может адекватно оценить нужды пользователя, поэтому может быть зарезервировано аппаратно 4 Гб в Windows 10 или даже больше. Если перечисленные способы не помогли восстановить ресурсы компьютера, не стоит сразу переустанавливать систему. Можно попробовать исправить ошибку, связавшись со службой поддержки «Майкрософт» или фирмы-производителя материнки.
https://youtube.com/watch?v=h9BGhhPnNi4