Перенос системы на SSD в Acronis True Image
Вне зависимости от того, какую именно версию Acronis True Image для переноса Windows с жесткого диска на SSD вы используете, шаги по переносу будут практически одинаковыми:
-
В разделе программы «Инструменты» нажмите «Клонировать диск».
-
Выберите вариант клонирования: «Автоматический» проще — достаточно будет выбрать исходный и целевой диск, а также при необходимости исключить отдельные файлы из клонирования. «Вручную» слегка сложнее, его и рассмотрим.
-
Выберите исходный диск — тот, с которого выполняется клонирование системы.
-
Выберите целевой диск — ваш SSD, на который вы переносите операционную систему.
- Учитывайте, что все данные и разделы с целевого диска будут удалены, об этом вас предупредят.
-
Выберите метод переноса. Лучший вариант — «Пропорционально». Метод «Один в один» может не подойти при различии размеров исходного и целевого накопителей, а «Вручную» не совсем для начинающих. Все три метода пояснил более подробно в видео ниже.
-
Нажав пункт «Исключение файлов» слева внизу вы можете отметить те папки и файлы, которые не нужно переносить на SSD, чтобы высвободить место на нем. Разумным будет не переносить загрузки, корзину, а возможно и еще какие-то не слишком важные данные.
- Нажмите кнопку «Приступить», начнется процесс клонирования системы на другой диск. Если вам сообщат о необходимости перезагрузить компьютер, перезагрузите его. Учитывайте: если после перезагрузки вы видите лишь черный экран (что произошло в моем эксперименте), вполне возможно, перенос идет и лучше подождать пару часов (в зависимости от скорости исходного диска и его объема), а не выключать компьютер, в противном случае можно навредить SSD.
- После завершения процесса переноса система автоматически перезагрузится, и загрузка будет выполнена с того диска, который с «точки зрения» БИОС/UEFI является первым. Если это не тот диск, с которого нужно было загружаться, укажите нужный (предположительно, новый SSD) в параметрах загрузки БИОС. Если вдруг у вас это не получается, поищите, есть ли отдельная настройка порядка жестких дисков в БИОС. Если и такие пункты не найдены, может помочь простое переключение дисков местами в компьютере или ноутбуке (при условии, что они имеют одинаковый интерфейс подключения).
Обычно всё проходит гладко, однако, если что-то не получается или в процессе программа сообщает об ошибках, распространенные случае рассмотрены в соответствующем разделе далее в инструкции.
Резюме
Я хочу подчеркнуть, что веду речь не о бесполезности создания резервного образа вообще или точной копии раздела с Windows в частности. Я говорю об отсутствии острой необходимости в полном образе для определенных категорий пользователей. Конечно, полный образ нужен, если вы:
- неуверенно чувствуете себя в Windows (или переоцениваете свои навыки

- устанавливаете тонны программ, хранящие настройки в
- работаете с локальным аккаунтом, а не учетной записью Microsoft
- держите личные файлы на системном разделе и не архивируете их
- владеете ноутбуком или планшетом с предустановленной Windows 8 или 8.1 () и обновились до новой версии Windows
Полный образ системного раздела также следует делать перед сознательным выполнением любых потенциально опасных операций со структурой разделов (то есть действий, которые нельзя выполнить в оснастке diskmgmt.msc). Но в этом случае у вас должно быть достаточно опыта, чтобы загрузиться в PE и создать беспроблемный WIM одной командой. Именно это я и рекомендую в таблице для разового создания полного образа.
Управление резервной копией
После того, как резервная копия данных была загружена на сервер Acronis Cloud, ею можно управлять с помощью Панели мониторинга. Тут же имеется возможность управлять и синхронизациями.
Со стартовой страницы Acronis True Image переходим в раздел под названием «Панель мониторинга».
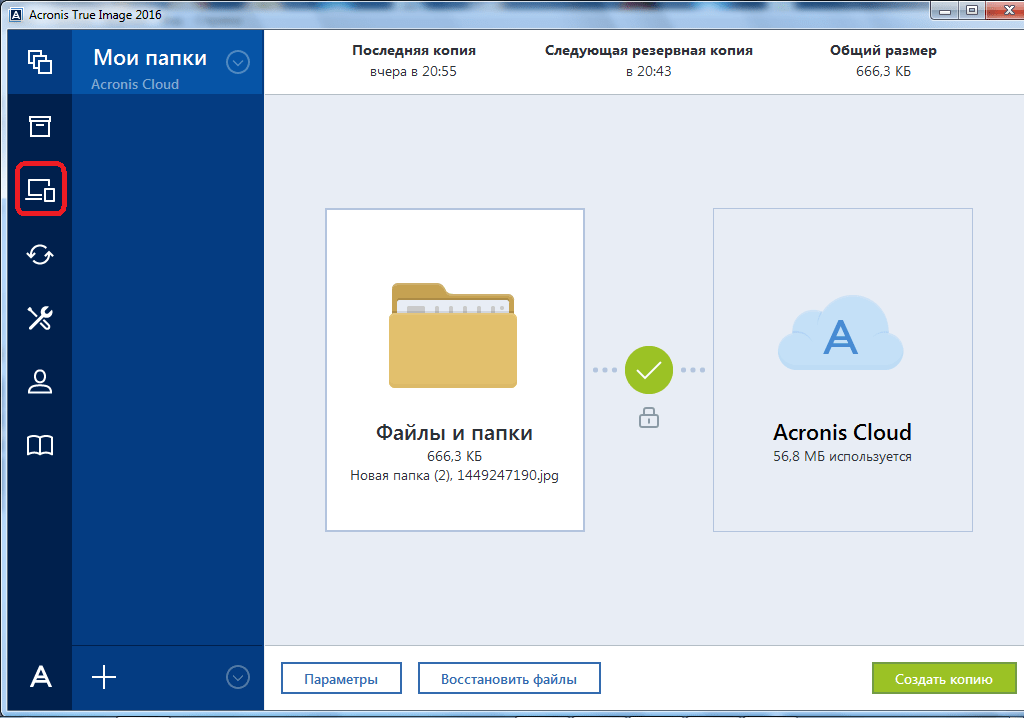
В открывшемся окне кликаем по зеленой кнопке «Открыть он-лайн панель мониторинга».
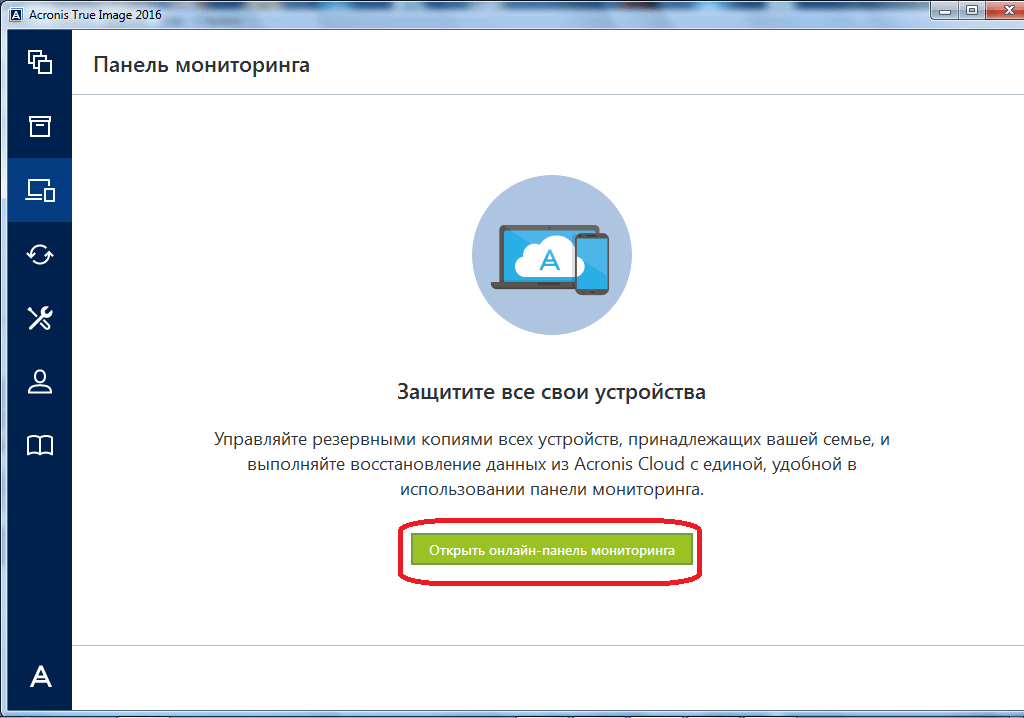
После этого, запускается браузер, который установлен в Вашем компьютере по умолчанию. Браузер перенаправляет пользователя на страницу «Устройства» в его учетной записи в Acronis Cloud, на которой видны все резервные копирования. Для того, чтобы восстановить резервную копию, достаточно просто нажать на кнопку «Восстановить».
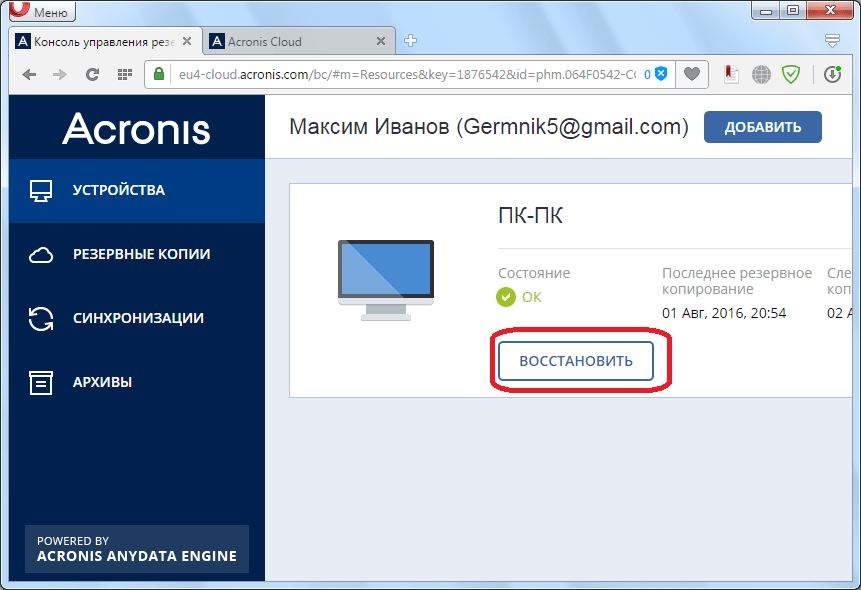
Для того, чтобы просмотреть свои синхронизации в браузере требуется кликнуть по одноименной вкладке.
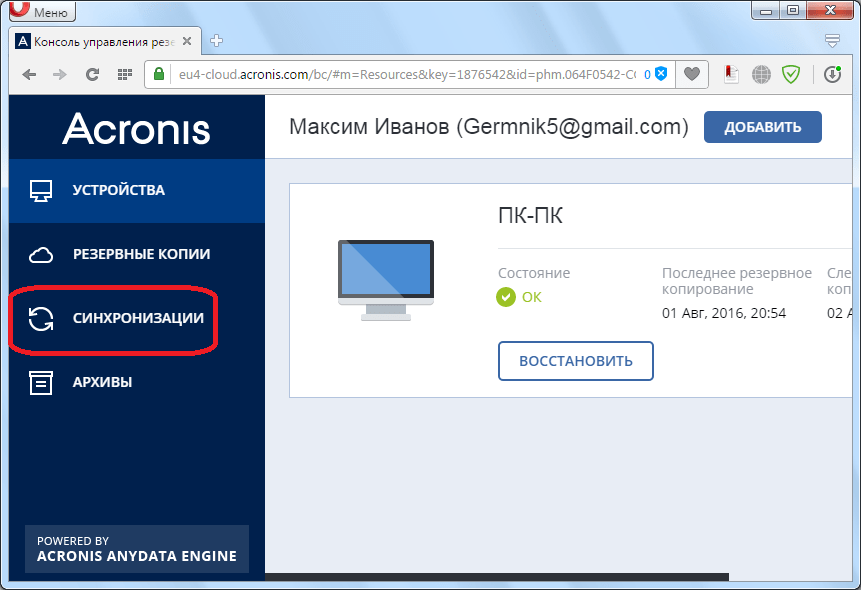
Возможные проблемы при переносе системы
Среди частых проблем, которые могут возникнуть при клонировании Windows на SSD в Acronis True Image:
- Acronis True Image не запускается и сообщает, что нет SSD нужной марки. Такое бывает, если вы подключили новый диск и не инициализировали его. Инициализируйте в «Управлении дисками» — нажмите Win+R, введите diskmgmt.msc и следуйте указаниям (инициализацию предложат автоматически, либо нужно будет нажать правой кнопкой мыши по диску с изображением красной стрелки). Выбор таблицы разделов не важен, форматировать диск не требуется.
- При переносе Acronis True Image сообщает, что недостаточно места на целевом диске. Это возможно по разным причинам: файлы с исходного диска не удается поместить на целевой (тогда нужно исключить больше данных из переноса), вы выбрали режим переноса «Один в один», но разделы исходного диска не помещаются на целевой (независимо от занятого места на них). Эта же ошибка возникает и при включенном шифровании для исходного диска. Решение — либо расшифровать диск, либо создать загрузочный накопитель Acronis (на вкладке «Инструменты») и выполнить клонирование с него.
- После перезагрузки Acronis True Image черный экран. Лучшее решение — ничего не предпринимать и подождать, возможно, долго. Если по истечении очень длительного периода времени ничего не произошло, можно выключить компьютер долгим удержанием кнопки питания (но это не безопасно в данном случае) и попробовать в БИОС отключить Secure Boot.
В завершение еще один момент: если вы успешно перенесли систему и в ближайшее время не планируете пользоваться программой, я рекомендую её удалить — она создает собственные службы и пункты в автозагрузки, которые вам вероятнее всего не нужны.
remontka.pro в Телеграм | Другие способы подписки
Параметры резервного копирования
Перед началом процедуры резервного копирования или восстановления можно настроить некоторые параметры.
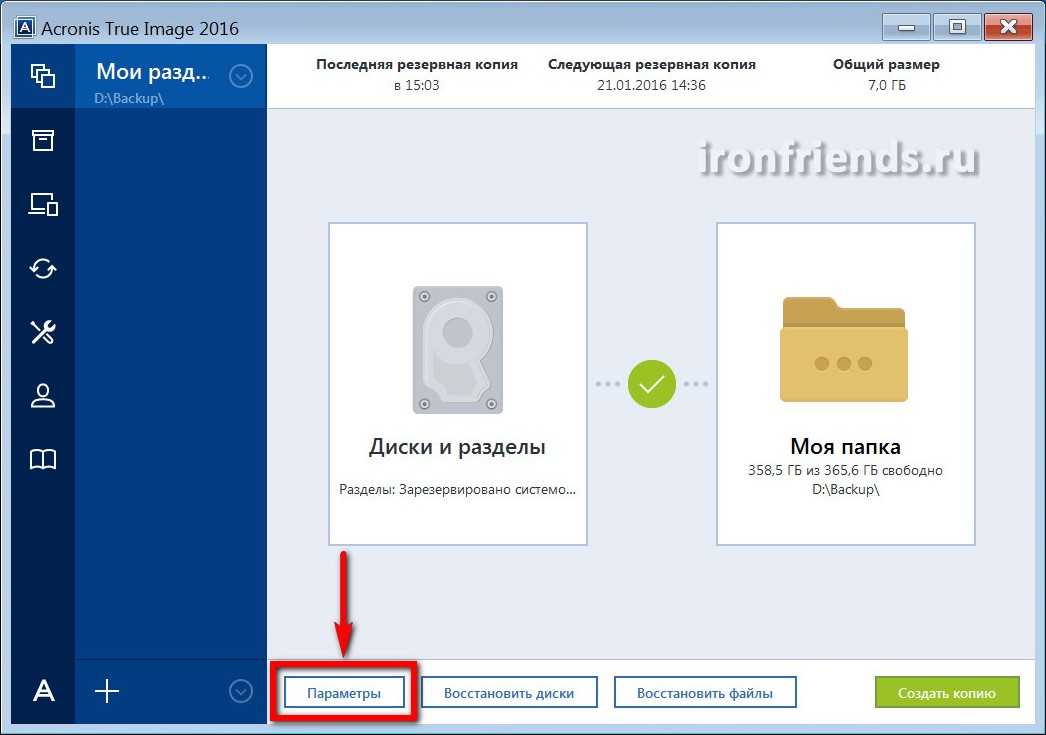
Обычно в этом нет необходимости, но о некоторых из них я вам немного расскажу. Наиболее интересные настройки находятся на вкладке «Дополнительно».
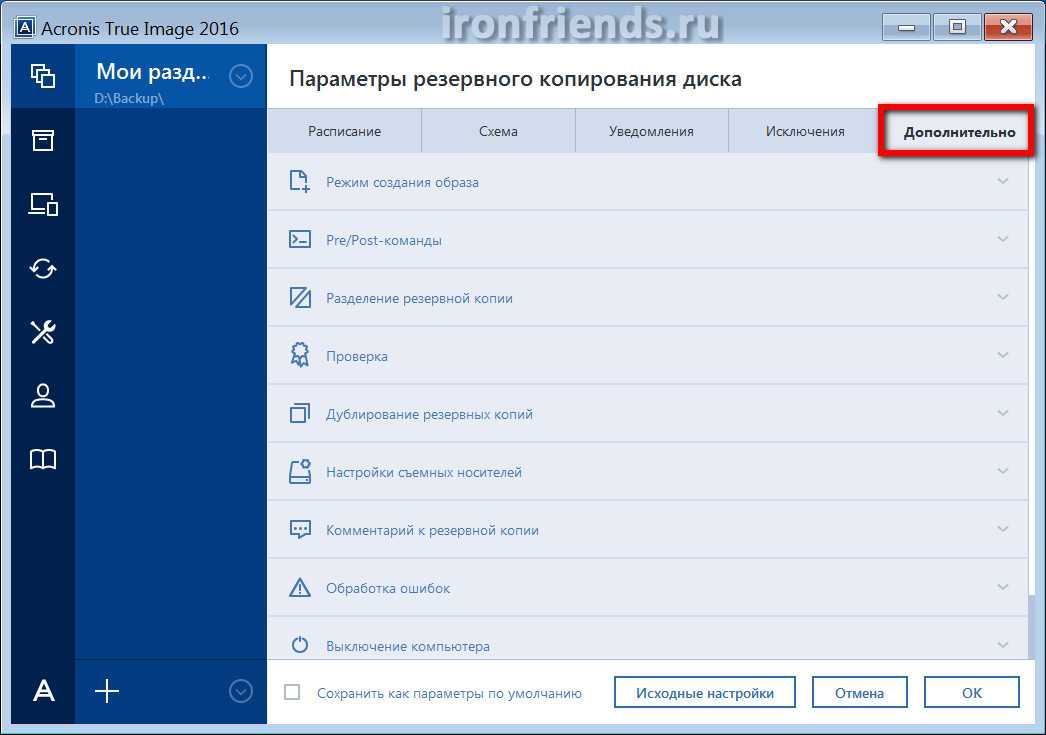
Я опишу самые полезные из них, которые могут вам пригодиться.
Разделение резервной копии – позволяет разделять резервную копию на файлы заданного размера для записи их на диски разного объема.
Проверка – проверка целостности резервной копии после ее создания или перед восстановлением, чтобы убедиться в ее исправности.
Настройки съемных носителей – позволяет делать носители с резервными копиями одновременно загрузочными носителями Acronis. На первый диск с резервной копией записывается программа восстановления.
Выключение компьютера – позволяет настроить автоматическое выключение компьютера по окончанию резервного копирования.
Остальные настройки касаются в основном периодического резервного копирования и резервного копирования по расписанию. Подробное описание всех параметров программы Acronis True Image вы можете скачать в разделе «Ссылки».
3 situations to Acronis True Image WD edition will not clone
Situation 1. Acronis True Image not cloning after restart. When you clone disk using Acronis True Image within Windows, you will be asked to restart the computer. However, your computer may not reboot to the recovery environment.
Explain: In this case, you probably enable the secure boot in BIOS, but it does not allow this boot path as part of the cloning process. Secure boot is a security measure built into a system’s BIOS to prevent untrustworthy firmware from running. To clone disk, you should turn off the secure boot first.
Situation 2. Acronis not recognizing WD HDD/SSD. Acronis True Image WD edition does not support the exFAT file system, so Acronis won’t recognize it and you cannot use a hard drive formatted as ExFAT as the target drive. And most of the modern digital drive is formatted with exFAT. So, you need to format exFAT to FAT32 or NTFS or turn to a professional disk cloning software like AOMEI Backupper Professional.
Explain: The most possible cause is that the drive does not have a valid MBR or third-party software is blocking access to hard disk drives.
Situation 3. Acronis True Image WD edition installation restricted — this product edition requires at least one Western Digital drive to be installed in your system. This situation is very similar to the second one, but this problem is related to a USB cable connected to a WD disk.
Восстановление при загрузке
Если в вашем компьютере (ноутбуке) нет CD/DVD-привода или он плохо работает, вы по какой-то причине не можете использовать флэшку или просто хотите подстраховаться, то можно включить опцию «Восстановление при загрузке».
Для этого выберите раздел «Больше инструментов».
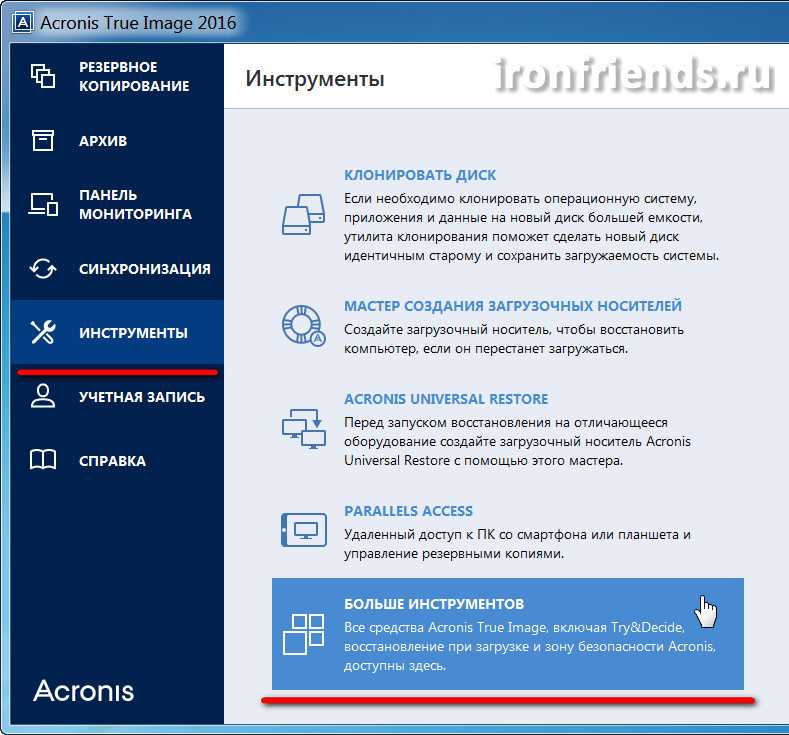
Затем «Activate Acronis Startup Recovery Manager».
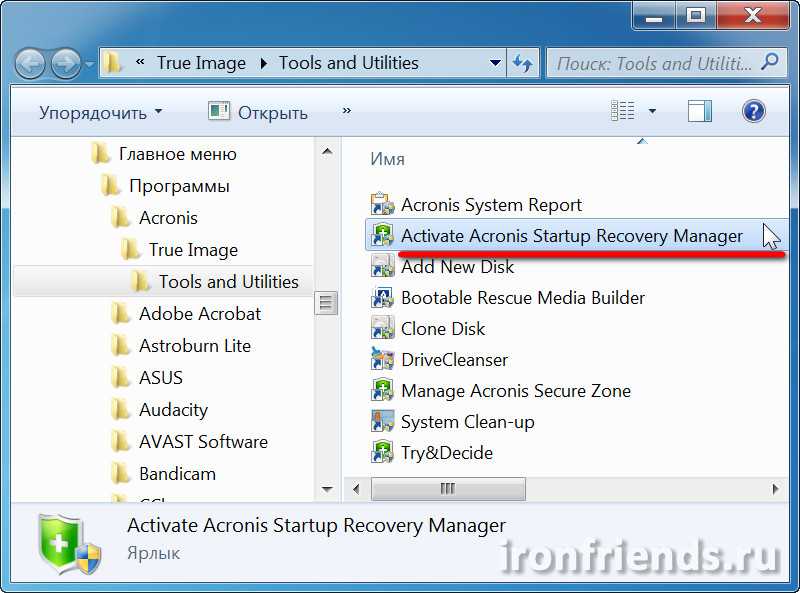
И подтвердите активацию.
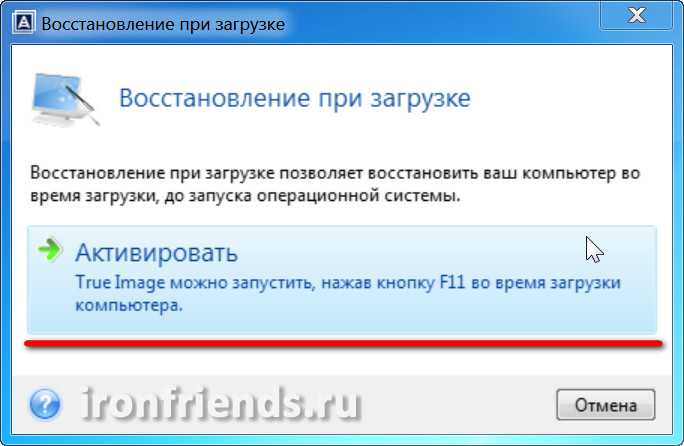
После этого при загрузке компьютера будет появляться следующее сообщение.
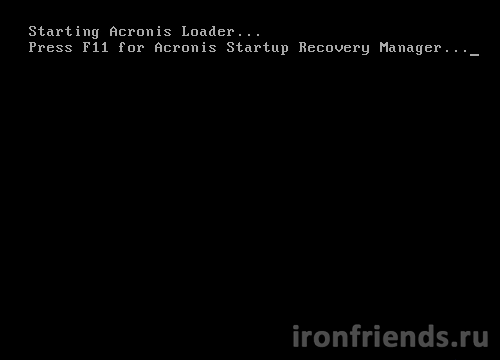
При нажатии на клавишу F11 запустится программа Acronis True Image, с помощью которой можно будет восстановить систему из резервной копии.
Учтите, что в случае серьезного сбоя на жестком диске «Восстановление при загрузке» может перестать работать. Также «Восстановление при загрузке» деактивируется при удалении Acronis True Image с компьютера. Поэтому рекомендуется создать загрузочный диск или флэшку.
Кому не нужен полный резервный образ
Я считаю, что полный образ фактически не нужен многим опытным пользователям, которые работают с учетной записью Microsoft, задействуя облачные возможности самых последних ОС Windows. Пружина этого тезиса разжимается в три составляющих.
1. Опыт
Опытный человек не теряет контроля над своей системой, а в случае внезапных сбоев способен быстро восстановить ее работу. Конечно, понятие «опытный» весьма субъективно, и тут главное не переоценивать силу своих навыков ![]()
Однако даже в критических случаях (например, выход диска из строя) образа Refresh с актуальным состоянием ОС и программ вполне достаточно, чтобы максимально быстро приступить к работе в привычной среде, если задействуется ↓
2. Облачная синхронизация
Windows 8 стала первой ОС Microsoft, с интегрированной , к которым в 8.1 добавились архивация параметров и хранение файлов в облаке. Буквально на днях SkyDrive превратился в OneDrive, на основе которого все это удовольствие работает. Но в Microsoft даже обрадовались проигрышу в судебном споре. Ведь новое название чудесно соответствует видению и маркетингу компании – единый диск и опыт работы на всех ваших устройствах.
При использовании учетной записи Microsoft и облачных возможностей ОС даже неполный образ Refresh не доставляет особых неудобств. Практически все доступные для синхронизации параметры у меня моментально восстанавливаются из облака. Все основные документы, последние фото и даже часть музыки с видео я держу на системном разделе, но все эти файлы синхронизированы с OneDrive.
Думаю, что ответ на вопрос – это одна из причин, по которой Microsoft до последнего сомневалась в целесообразности сохранения в Windows 8.1 функции создания полного образа системы, унаследованной из предыдущих ОС. Напомню, что она считалась устаревшей уже в Windows 8, а в 8.1 Release Preview ее не было в графическом интерфейсе наряду с таки почившей в бозе архивацией файлов.
3. Работа в последней версии Windows
Новые Windows теперь выходят чаще – между выпусками 8 и 8.1 прошло меньше года, а Windows 10 обновляется поверх примерно раз в год. Несмотря на это, многие предпочитают чистую установку. Именно она доминирует в десятках ваших отчетов CheckBootSpeed. Безусловно, далеко не у всех есть дистрибутив Windows, но по удивительному совпадению опытные пользователи им всегда обладают ![]()
В таком темпе вы скорее поставите новую версию Windows, нежели прибегнете к восстановлению из образа. А при самом худшем раскладе сгодится и Refresh в Windows 8.1 или . И да, для владельцев мобильных ПК он в любом случае лучше отката к устаревшему фабричному образу (товарняк обновлений с Windows Update) или чистой установки с другого дистрибутива (вероятная возня с драйверами).
Где скачать и как установить Acronis True Image для SSD определенной марки
Если у вас SSD одного из указанных производителей, загрузить бесплатную версию Acronis True Image вы можете:
- Для дисков WD и Sandisk — Acronis True Image WD Edition https://support.wdc.com/downloads.aspx?lang=ru (программа запускается в случае если к компьютеру подключен диск указанных марок).
- Для Kingston —https://www.kingston.com/ru/support/technical/acronis-download — ключ для Acronis True Image обычно в комплекте с покупаемым накопителем.
- Для SSD Crucial — https://www.acronis.com/en-us/promotion/CrucialHD-download/
- Для A-Data — https://www.adata.com/ru/ss/software-5/ (загружаем Acronis True Image OEM, для получения ключа продукта может потребоваться регистрация вашего SSD A-Data на той же странице).
Восстановление резервной копии
В случае, если ваш компьютер начал тормозить, работать со сбоями, заражен вирусом или вообще перестал загружаться, все что вам нужно будет сделать – восстановить систему из резервной копии.
Учтите, что все файлы, находящиеся на диске «C», на «Рабочем столе» и в папках пользователя типа «Мои документы» и т.п. будут удалены. Поэтому размещайте все ваши файлы на другом разделе (диске «D») и регулярно делайте их резервные копии.
10.1. Восстановление из-под Windows
Если компьютер загружается, то восстановление системы можно запустить из-под Windows. Для этого выберите резервную копию и нажмите кнопку «Восстановить диски».
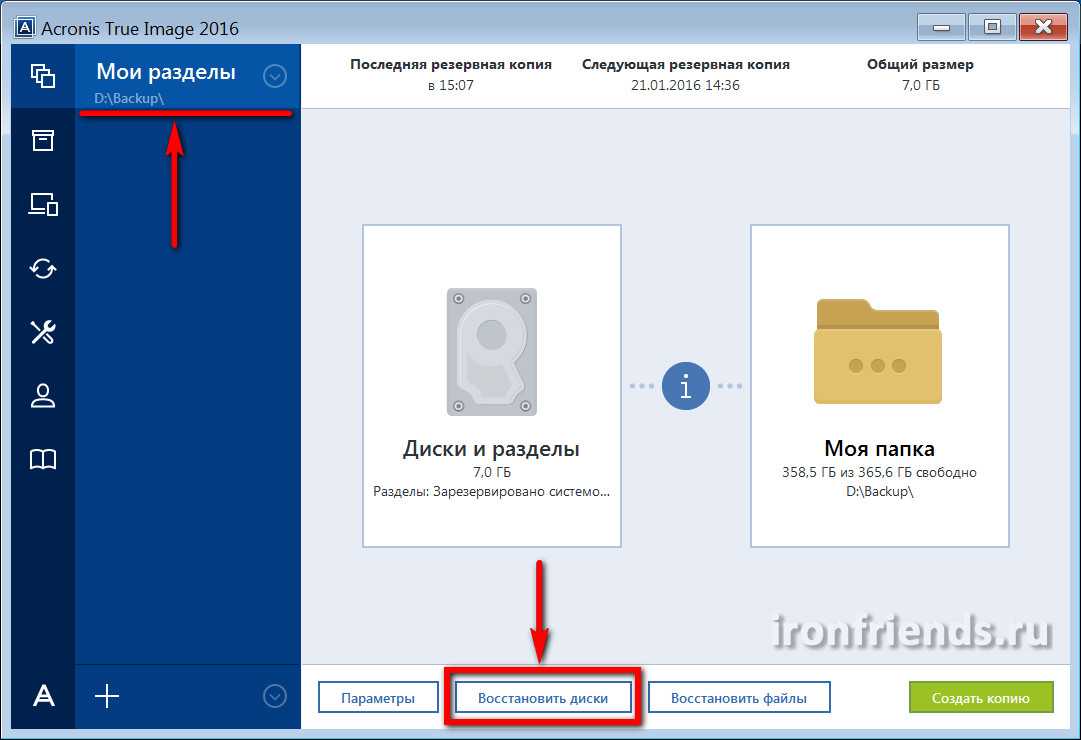
Выберите галочками все разделы из резервной копии и нажмите «Восстановить сейчас».
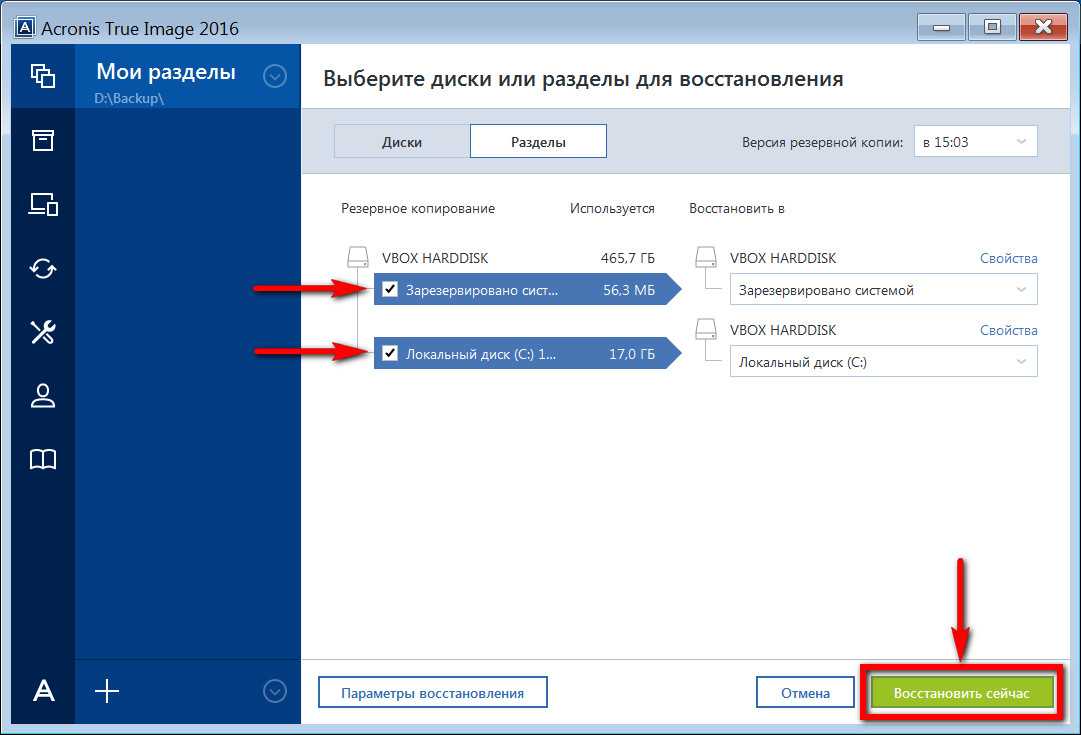
Для успешного восстановления системы требуется перезагрузить компьютер.
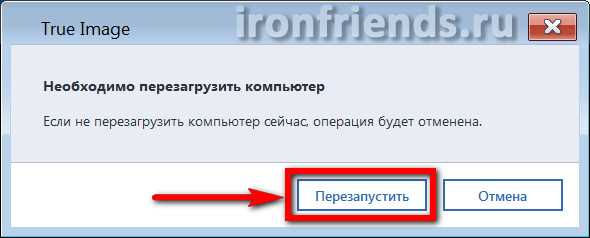
Процесс восстановления операционной системы с установленными офисными программами на современном компьютере занимает 5-10 минут.
10.2. Восстановление с загрузочного носителя
Если Windows не загружается, то восстановление системы можно выполнить с помощью загрузочного CD/DVD-диска, флэшки или «Восстановления при загрузке».
Если вы активировали «Восстановление при загрузке», то при появлении следующей надписи, быстро нажмите F11.
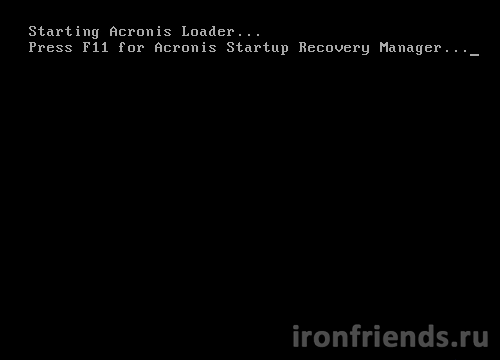
Для запуска Acronis с носителя, вставьте загрузочный диск или флэшку, включите компьютер и зажмите клавишу вызова «Boot Menu» (Меню загрузки).
Для вызова меню загрузки могут использоваться клавиши «F8», «F10», «F11», «F12» или «Esc». Их часто можно увидеть в подсказках на начальном экране загрузки компьютера. Еще эту информацию можно узнать из инструкции, на сайте производителя материнской платы или ноутбука, поиском в интернете или методом тыка.
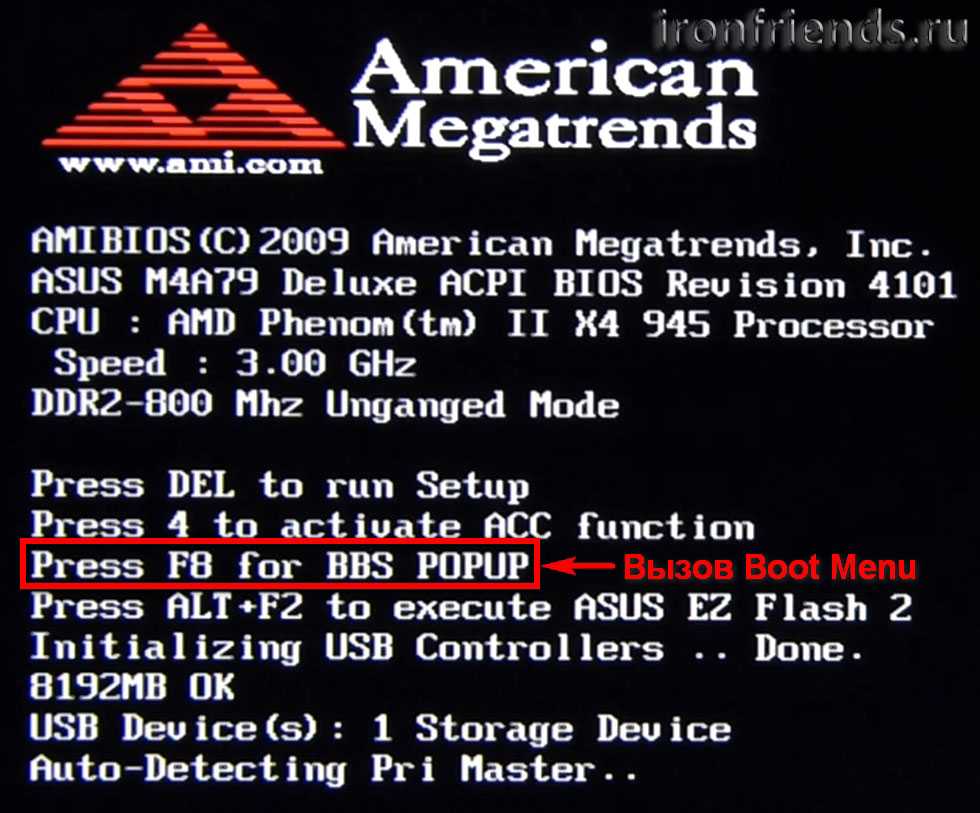
Сразу после включения компьютера зажмите и удерживайте клавишу вызова «Boot Menu» до появления меню выбора загрузочного устройства.
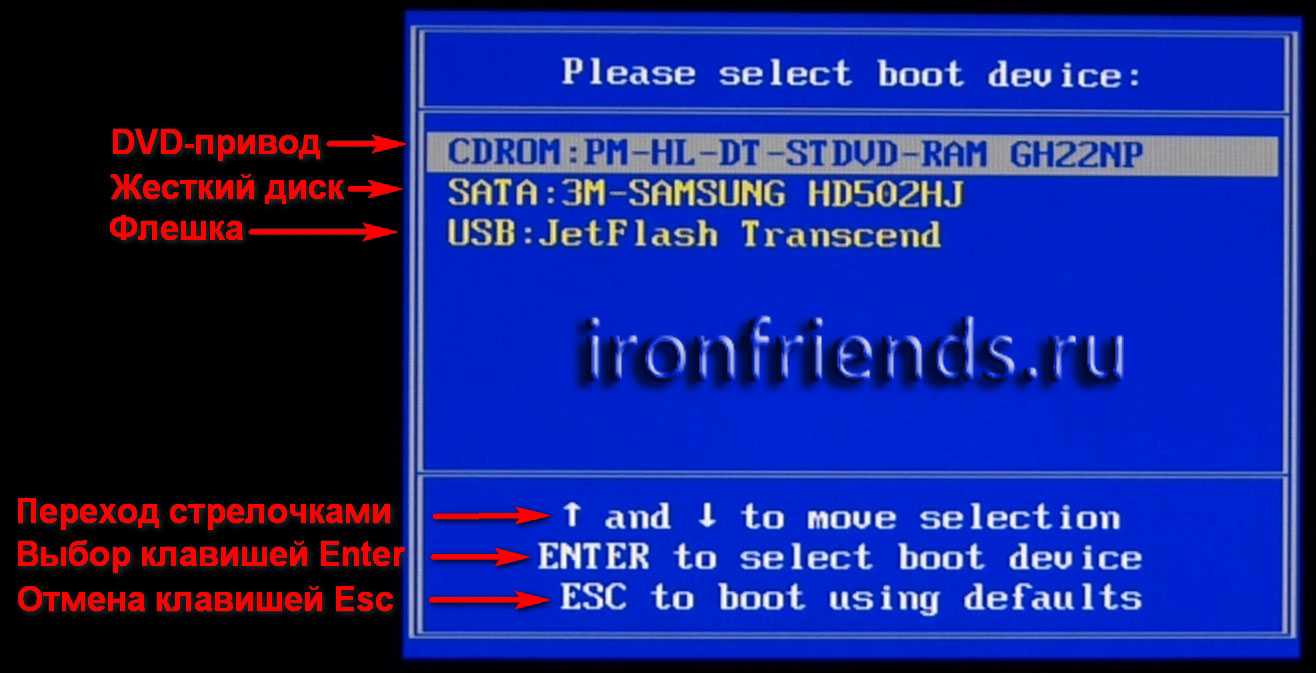
С помощью стрелочек «вниз» и «вверх» перейдите на DVD-привод или флешку и нажмите «Enter».
Дождитесь появления меню на синем экране и с помощью мышки запустите «Acronis True Image».
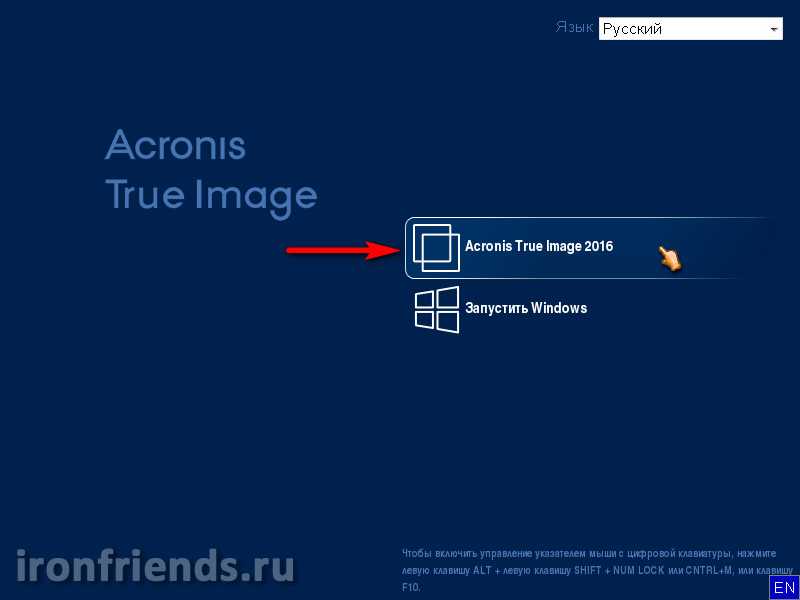
Если мышка не заработала, то все действия в программе можно выполнить с помощью клавиатуры. Переход между пунктами осуществляется стрелочками или клавишей «Tab», установка галочек клавишей «Пробел», а подтверждение действий и нажатие кнопок клавишей «Enter». Переход между кнопками осуществляется клавишей «Tab».
В основном окне программы кликните на ссылку «Диски» в разделе «Восстановление».
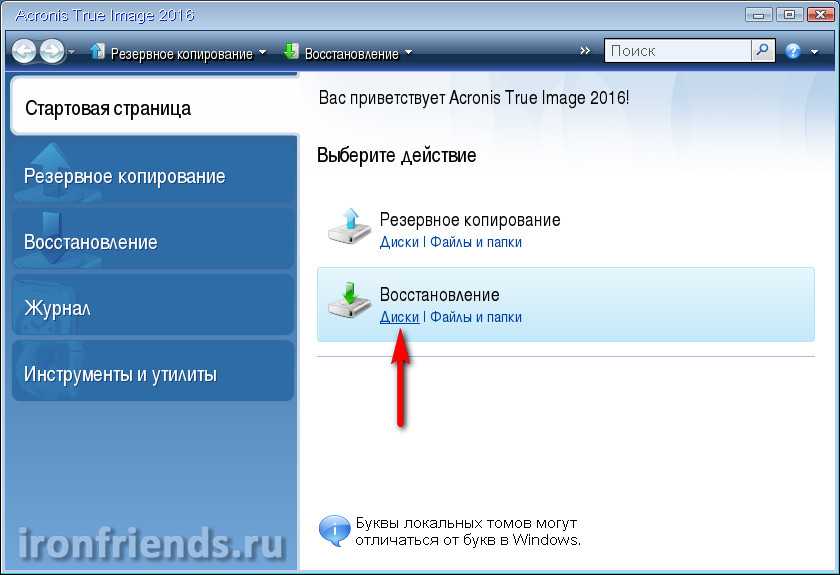
Нажмите кнопку «Обзор».
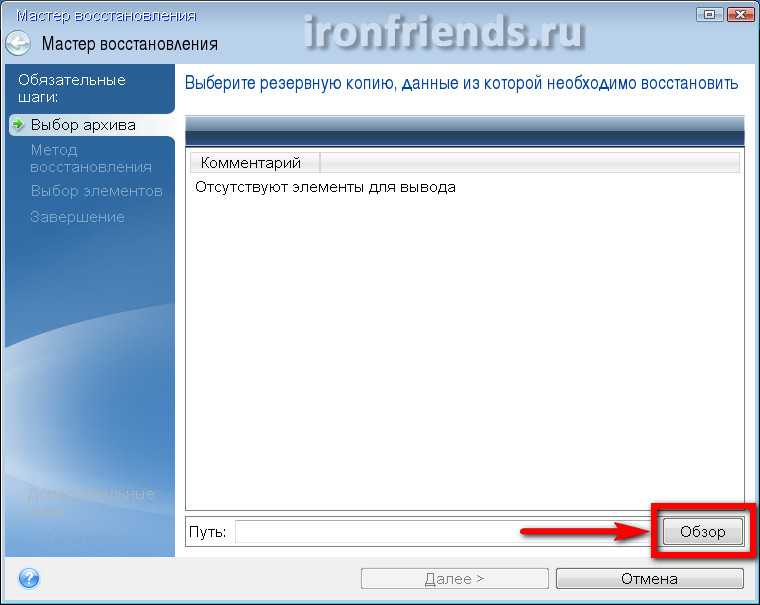
Найдите вашу резервную копию, выберите ее и нажмите кнопку «ОК».
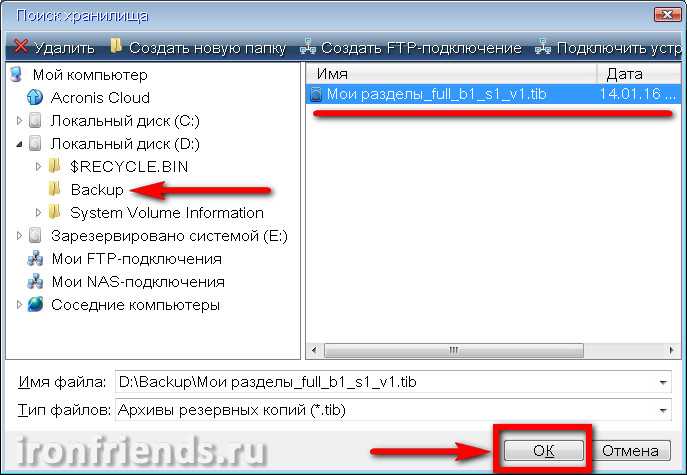
В этом и следующих окнах буквы дисков могут отличаться от тех, которые назначены в Windows. Ориентируйтесь по размерам разделов и папкам на них.
В следующем окне нажмите «Далее».
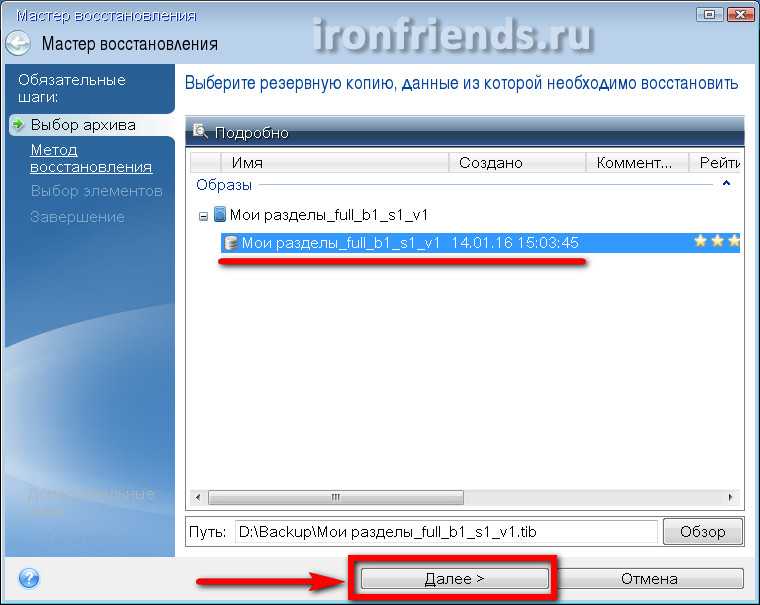
Убедитесь, что выбрано «Восстановить диски или разделы».
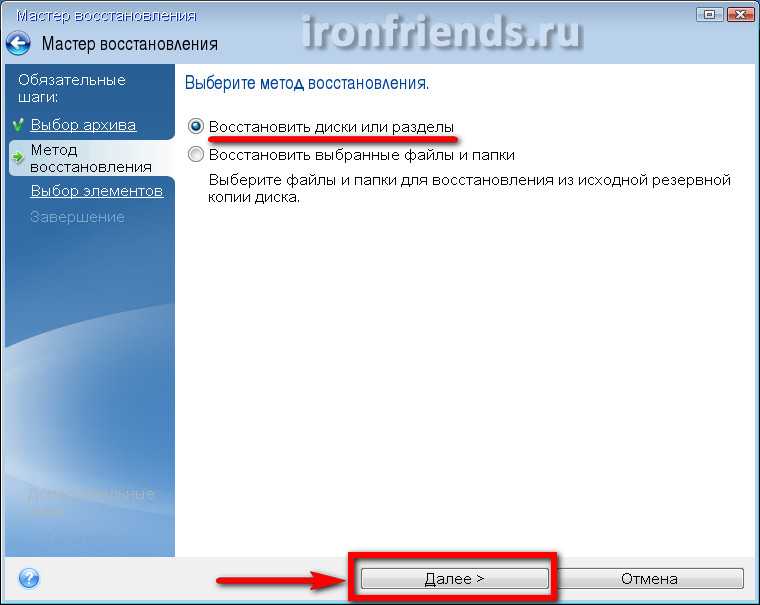
Выберите галочками все разделы и нажмите «Далее».
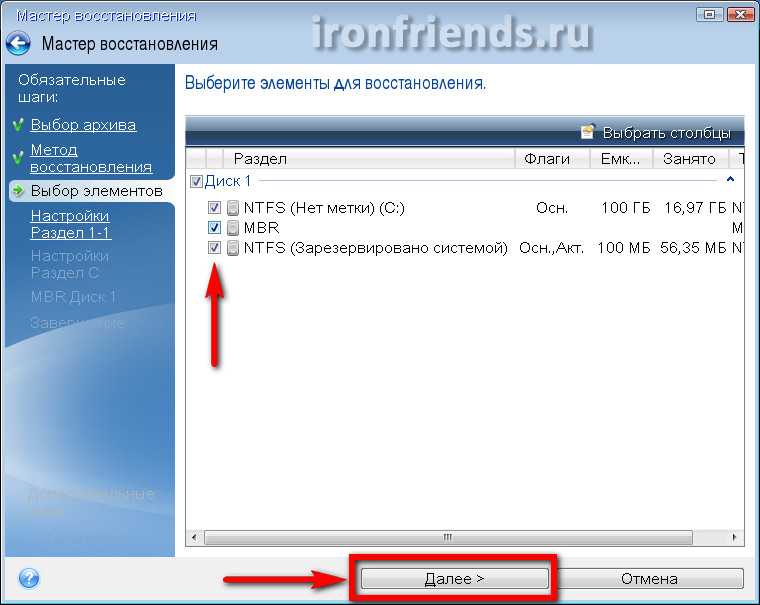
Дальше, в зависимости от количества восстанавливаемых разделов, появятся несколько идентичных окон для возможности ручного сопоставления разделов из резервной копии с разделами на диске, куда происходит восстановление.
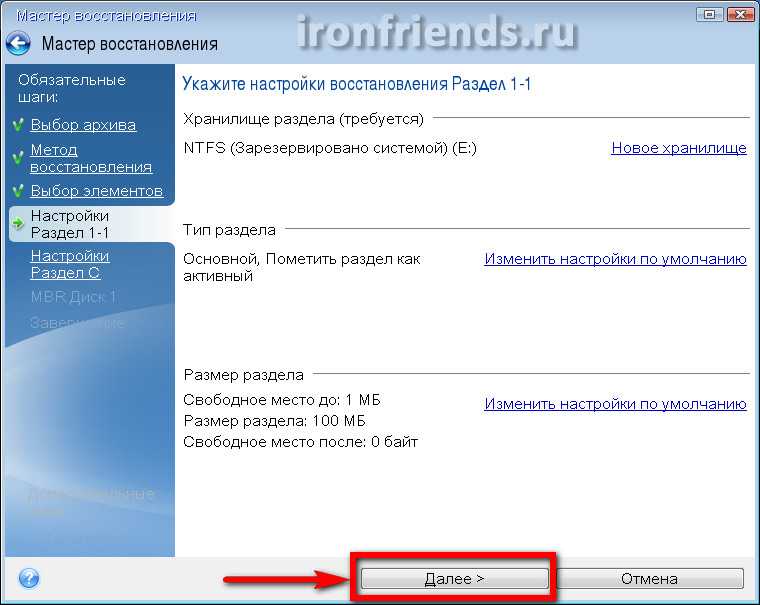
Здесь буквы дисков обычно не соответствуют назначенным в Windows, но разделы сопоставляются правильно и достаточно просто несколько раз нажать «Далее».
Если у вас несколько жестких дисков, то для восстановления главной загрузочной записи (MBR), выберите тот диск, на который установлена Windows.
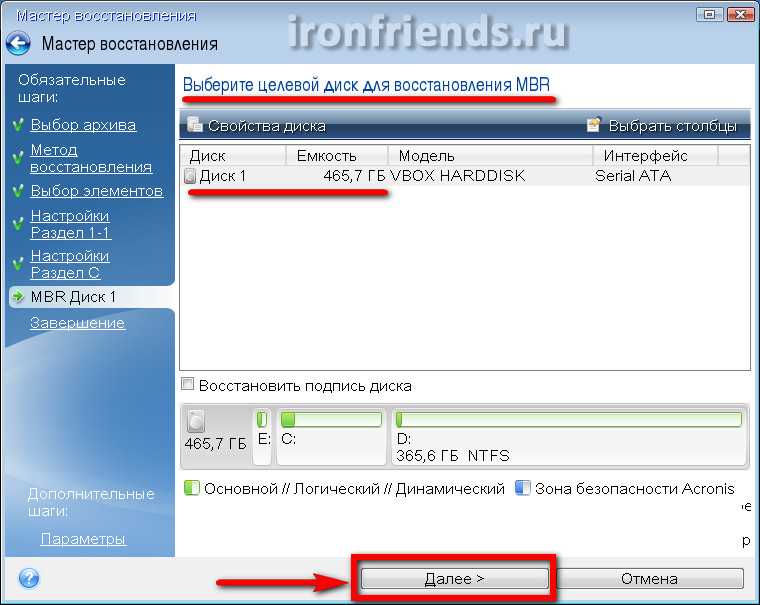
В последнем окне будут отображены сводные данные о всех выполняемых операциях.
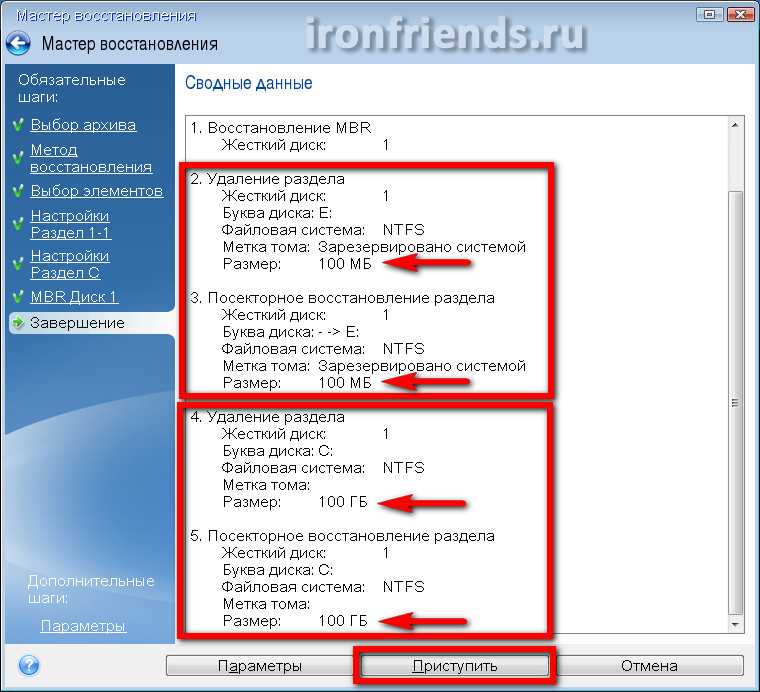
Внимательно проверьте, что разделы восстанавливаются на свое прежнее место, иначе можете затереть раздел с вашими файлами (диск «D»). Для сверки легко ориентироваться по размерам разделов. Удаляемые разделы должны быть идентичны по размеру восстанавливаемым.
Если в сводке все нормально, то нажимайте кнопку «Приступить» и начнется восстановление разделов. Если какой-то раздел не соответствует по размерам, то выберите его в левой колонке и укажите куда его нужно восстанавливать вручную.
Процесс восстановления операционной системы с установленными офисными программами на современном компьютере занимает 5-10 минут и должен завершиться сообщением об успешном восстановлении.

Выньте загрузочный носитель, закройте окно программы с помощью красного крестика и компьютер перезагрузится.
Ultimate solution to Acronis True Image WD Edition will not clone
After trying the above solutions, if the Acronis WD clone still failed, you could consider using professional disk cloning software as a replacement. Here I strongly recommend you AOMEI Backupper Professional, which works well in disk clone, regardless of partition style, partition size or file system.
AOMEI Backupper
Easy Hard Drive and SSD Cloning Software
- Simple and easy to use: Even novices can operate this software as a professional.
- Different cloning scenarios: clone hard drive to larger drive, clone larger HDD to smaller SSD, as well as clone MBR disk to GPT disk or vice versa.
- Support cloning disk with different interfaces, such as SATA, PCIe, NVMe, etc. i.e.: transfer Windows 10 to NVMe SSD.
- Improve SSD disk performance, such as reading & writing speed.
- Compatible with all brands of SSD disks, such as WD, Samsung, Intel, SanDisk, Kingston, etc.
- Support Windows 7/8/8.1/10/11/XP/Vista
Download DemoWindows 11/10/8.1/8/7
100% Secure
Note: The Clone feature in the free trial version can only be demonstrated, it’s suggested to upgrade to the full version of AOMEI Backupper to make this process smooth.
Necessary Steps Before Cloning:
If the destination disk is smaller, please clean the disk to get enough space to store everything on the source disk, otherwise, the cloning process will fail. You can try to uninstall programs no longer in use or delete useless files. Also, you can directly clone only OS partition instead of the entire disk.
Step 1. On the main page of AOMEI Backupper, click Disk Clone under the Clone tab. To clone only the system, click «System Clone» to start.
Step 2. Select the source disk and click Next.
Step 3. Select the destination disk and click Next. If there are multiple partitions on the destination disk, it’s suggested to tick the first partition for secure boot.
Step 4. Check the option «SSD Alignment» if your target disk is an SSD. It will accelerate the writting and reading speed of SSD disk as well as extend its lifespan. Then, click Start Clone to clone WD SSD.
Also, you can use the Sector by sector clone feature to keep the old partition layout or Edit Partitions to adjust the partition size on the destination disk. And the latter one is more practical since it resolves two potential issues during the cloning process.
#1: The cloned drive not show full capacity.
By default, all the cloning software makes an exact copy of the source disk unless you change the partition size while cloning. To prevent this from the beginning, try the following 3 options.
Copy without resizing partitions: It will not resize the partition size.
Add unused space to all partitions: It will reallocate the unallocated space to each partition of the target disk, appropriate for the disk size.
Manually adjust partition size: It allows you to extend unallocated space to any partition on the destination disk you want.
#2: The cloned drive not bootable after cloning.
One of the biggest reason for the «cloned hard drive shows wrong size» error is the destination and source disk has different partition styles and you don’t convert them to the same before cloning. In this situation, you can simply check the Convert the destination disk from MBR to GPT or vice versa, depending on the disk partition styles of them.
Both MBR and GPT are two different disk types for data storage. And you can check its disk properties in Disk Management. The overall steps are below:
- Press Win + R to open the Run window. Then, type diskmgmt.msc and hit OK to open disk management.
- Then, right-click the disk you want to clone and select Properties in the pop-up window.
- In the Properties window, select the Volume tab and confirm the partition style. It can be MBR (Master Boot Record) or GPT (GUID Partition Table).
Similarly, check the disk partition tyle of the destination disk. If it is still MBR, you can directly clone hard drive to WD SSD. If not, you need to convert the disk partition style and the easiest way is to use the Edit Partitions feature.
Notes:
️ For server users, you could use AOMEI Backupper Server. It supports Windows Server 2003/2008/2012/2016/2019 and all the R2 versions.
️ This software is still an M.2 SSD cloner, thus you can use it to migrate Windows 10 to M.2 SSD, clone M.2 SSD to M.2 SSD, etc.
4 Solutions to Acronis True Image WD edition clone not working
To fix the Acronis True Image clone failed error, here are four solutions. They are all based on the above scenarios, you can click the anchor text below and jump to the specific solution directly.
Solution 1: Disable secure boot
Secure boot will be one of the reasons why the Acronis clone failed. To fix this issue, you need to disable Secure Boot in BIOS. Of course, you can enable Secure Boot again after cloning disk with Acronis True Image.
Step 1. Restart your computer, and then press the specified key (eg: F1, F2, ESC, etc) on the initial screen to enter BIOS.
Step 2. Find the Secure Boot option and select Disable. Usually, this option is either under the Security tab, the Boot tab, or the Authentication tab.
Solution 2: Clean WD hard drive
Sometimes, you can see your disk showing normally in Disk Management. But, it cannot be detected by a third-party tool like Acronis. This situation may be caused by an invalid MBR. Also, the software you use may not support the file system of disk. To fix the problem, you can clean the disk and initialize it, then use Acronis True Image to clone HDD to SSD again.
Tip: This operation will erase the disk entirely, so you need to backup files in advance if there is something important.
Step 1. Type cmd in the search box, then run as administrator.
Step 2. Type diskpart.
Step 3. Type list disk.
Step 4. Type select disk n (n is the number of your disk).
Step 5. Type clean.
Step 6. Press Win + R to summon the Run window, then type diskmgmt.msc.
Step 7. Right-click the disk marked as Unknown, then select Initialize Disk.
Solution 3: Try Acronis bootable media
As mentioned above, WD hard drive may not reboot in the recovery environment, so you can choose to clone hard drive with Acronis bootable media. It can ensure that all your internal or external hard disk will be detected on the system. Please note the bootable disk type should be WinPE.
Solution 4: Download and run .exe file
If you receive this error message, «Acronis True Image WD edition installation restricted — this product edition requires at least one Western Digital drive to be installed in your system», you could contact WD support, download the special .exe file and run it three or four times, then install the Acronis and use it clone to smaller SSD.
User case: Acronis computer restart is required
WD SSD does not come along with disk cloning software, so many users turn to Acronis True Image WD edition to repalce hard drive. It’s designed for western digital drive. But sometimes users may encounter the issue: Acronis True Image will not clone, below are real user case from forum.
“I got a new SSD from Western digital and then downloaded the cloning software from their website, but this software always tell me ”Acronis computer restart is required” Whenever I try to clone hard drive with it. But Acronis True Image not cloning after restart. Why Acronis WD clone failed? Is it possible to fix it? If not, is there any alternative WD disk cloning software?”
– Sunny Bonnell
Don’t worry about too much and I’ll show you how to fix it in this article. Keep reading below to learn the different situations and solutions to Acronis True Image WD edition clone not working.





























