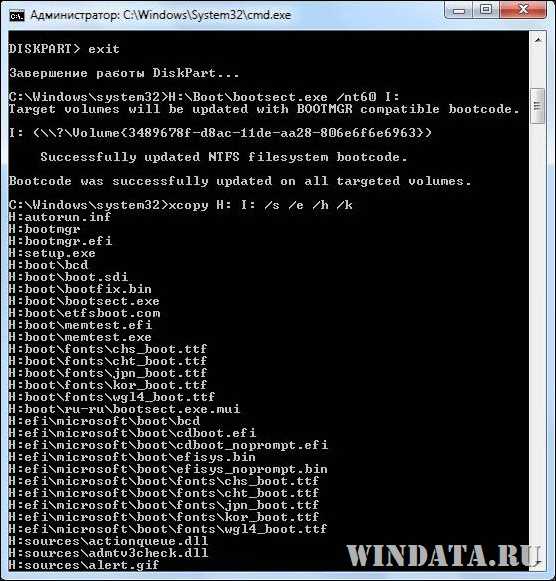Повторное создание загрузочной флешки
Этим способом можно подготовить флешку один раз, а затем использовать этот USB накопитель для записи разных образов Windows.
Например, у вас есть загрузочная флешка с Windows 10, а вам нужна загрузочная флешка Windows 10 Pro (системы могут иметь разную разрядность), или вам нужно обновить версию системы до актуальной, в настоящее время, версии. В этом случае, нет необходимости снова подготавливать флешку с использованием командной строки.
Порядок действий с загрузочной флешкой, созданной в командной строке:
- Отформатируйте флешку в FAT32 (быстрое форматирование). При таком форматировании, ранее подготовленные разделы флешки не пострадают.
- Скопируйте на флешку файлы из другого образа операционной системы Windows 10 (Windows 8.1).
- Загрузочная флешка готова к использованию на любом компьютере.
Выбор флешки для загрузки Windows 10
При выборе флешки для создания загрузочного диска с операционной системой Windows 10 необходимо учесть несколько важных факторов.
Ёмкость флешки. Объем флешки должен быть не менее 8 ГБ, чтобы вместить все компоненты операционной системы Windows 10 и файлы для создания загрузочного диска.
Скорость чтения и записи. Желательно выбирать флешку с высокой скоростью чтения и записи данных. Это позволит сократить время создания загрузочного диска и установки операционной системы.
Надежность. Рекомендуется выбирать флешку от надежного производителя, чтобы избежать проблем с ее работой и сохранностью данных.
Форматирование. Перед использованием флешки для создания загрузочного диска с Windows 10 необходимо убедиться, что она отформатирована в системе файлов FAT32 или NTFS.
Лучший выбор. В идеале, рекомендуется использовать флешку с высокой скоростью чтения и записи, ёмкостью не менее 16 ГБ и от надежного производителя. Это поможет гарантировать стабильную и быструю работу при установке Windows 10.
Выбор версии Windows 10
Windows 10 Home — это стандартная версия Windows 10 для домашнего использования. Она имеет все основные функции, такие как интернет-браузер Microsoft Edge, Центр действий и магазин Windows.
Windows 10 Pro предназначена для бизнес-пользователей и обладает расширенными функциями, такими как возможность подключения к домену, удаленное подключение к рабочему столу и расширенное управление учетными записями.
Windows 10 Education предназначена для использования в академической среде. Она включает все функции Windows 10 Pro, а также дополнительные функции, такие как расширенное управление устройствами и возможность отображения большого количества приложений на одном экране.
Windows 10 Enterprise является версией Windows 10 для корпоративных клиентов, которая включает все функции Windows 10 Education и дополнительное расширенное управление устройствами и безопасностью.
При выборе версии Windows 10 рекомендуется учесть свои потребности и требования исходя из специфики использования операционной системы.
Восстанавливаем флешку через командную строку
Сегодня мы хотим продемонстрировать два доступных метода восстановления работоспособности устройства через консоль. Устройство должно быть машиночитаемым, чтобы выполнить эту операцию двумя способами. Если этого не произошло, рекомендуем прочитать другой материал по этой теме, чтобы понять решение данной проблемы.
Следующие опции работают по разным алгоритмам. Во-первых, найти и исправить ошибки файловой системы, которые мешали работе компьютера. После этого все данные сохраняются на флешку. Второй полностью очищает пространство, удаляя файловую систему со всеми объектами. Здесь каждый пользователь должен выбрать наиболее подходящий метод восстановления.
Способ 1: Утилита chkdsk
Многие активные пользователи ОС Windows уже сталкивались со встроенным инструментом под названием chkdsk. Его функционал ориентирован на поиск и исправление ошибок в файловой системе жестких или съемных дисков. Пользователю нужно только задать аргументы команды и запустить выполнение процесса, а делается это так:
- Откройте «Пуск» и запустите «Командную строку».
В консоли введите chkdsk H: /F /R , где H — буква диска. Затем нажмите клавишу ввода.
Начнется поиск и исправление ошибок, окно содержит информацию о статусе этой операции. Это займет некоторое время, в зависимости от скорости работы системы, наличия ошибок на носителе и его размера.
По завершении отобразится новая строка ввода, а выше вы увидите отчет об исправленных ошибках или о том, что ошибок не обнаружено.
При вводе команды вы указали два аргумента, которые отвечают за действия, необходимые для выполнения. Предлагаем вам ознакомиться с ними подробнее, чтобы в дальнейшем знать, какие буквы нужно вводить в консоль:
- H: — всегда обозначает букву диска, то есть указывается соответствующее обозначение;
- /F — исправлять ошибки сразу после обнаружения;
- /R — Восстановить поврежденные сектора, если они обнаружены.
Рассмотренный выше способ прост в применении, но не всегда приносит желаемый эффект, поэтому предлагаем вам сразу ознакомиться со вторым, более радикальным вариантом.
Способ 2: Утилита diskpart
В Windows есть еще одна встроенная утилита, которая занимается работой с дисками и разделами. Одной из его функций является полная очистка пространства с удалением разделов и файловой системы. Следовательно, все данные на флешке будут безвозвратно удалены. Имейте это в виду при использовании этого метода. Благодаря очистке также исчезают все проблемы с разделом, после чего создается совершенно чистый новый том.
- Запустите «Командную строку», как показано в инструкции выше, или воспользуйтесь приложением «Выполнить» (Win+R), набрав там cmd .
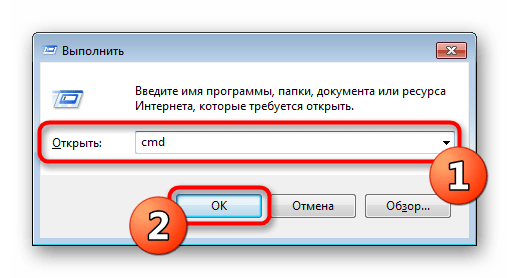
Перейдите к нужной утилите, введя команду diskpart .
В новом окне отобразите список подключенных устройств с помощью списка дисков .
Проверьте список носителей и найдите среди них флешку
При этом важно правильно идентифицировать диск, чтобы случайно не отформатировать не тот раздел, что повлечет за собой непредвиденные последствия. Самый простой способ — ориентироваться на столбец «Размер»
Введите select disk 1 , где 1 — номер диска флешки.
На экране появится уведомление о том, что выбран конкретный диск.
Введите команду очистки .
Он сотрет весь диск, а уведомление, которое появится на консоли, сообщит об успехе этой операции.
После этого останется только создать новый раздел, назначив ему файловую систему. Для этого зайдите в «Панель управления».
Выберите там категорию «Администрирование».
Откройте раздел «Управление компьютером».
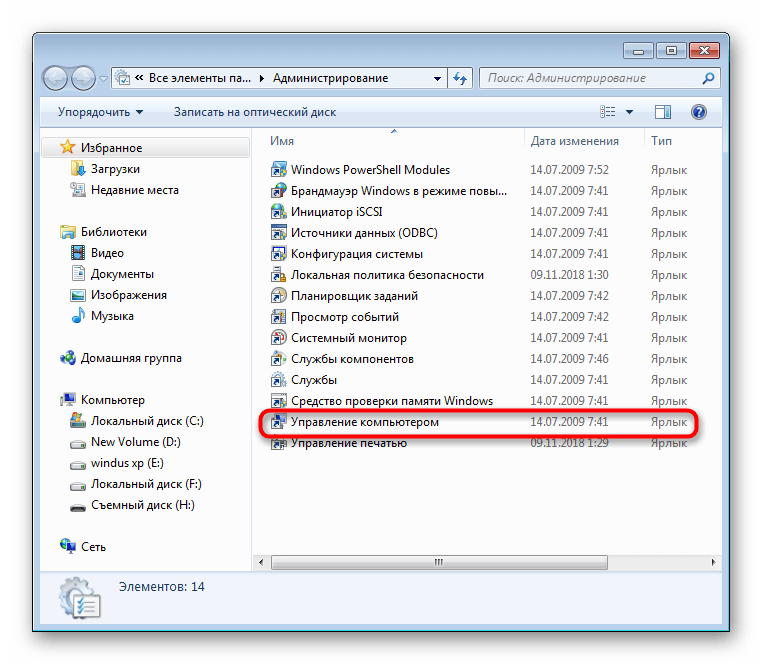
Через левую панель заходим в «Управление дисками», кликаем правой кнопкой мыши по надписи «Нераспределено» рядом со съемным устройством. В контекстном меню выберите «Создать простой том».
Следуйте инструкциям в появившемся мастере, чтобы создать основной раздел флэш-накопителя.
Теперь в меню «Этот ПК» диск будет отображаться корректно.
Выше вам были представлены два доступных вам варианта восстановления работоспособности флешки через стандартные утилиты командной строки Windows. Остается только выбрать оптимальный вариант и следовать инструкциям, данным в методе.
Загрузочная флешка через командную строку на Windows 7
Данный метод очень простой. Вам понадобятся только диск или образ диска с Windows, флешка подходящего размера и компьютер с Widnows 7.
Загрузочная флешка через командую строку может быть изготовлена на Window 7 и более старших версиях. Несмотря на то, что на Windows XP тоже есть утилита diskpart, съёмные носители она не увидит.
Чтобы создать загрузочную флешку, просто совершите описанные действия и будьте очень внимательны.

В командную строку мы будем вводить разные команды. После ввода каждой команды нажимайте клавишу «Enter». Вы можете копировать их отсюда и вставлять в командную строку. Только комбинация клавиш Ctrl+V там не действует. Вставлять можно через правый клик мышки.
- В командной строке введите diskpart.
- Затем введите команду list disk.
- Вы увидите список локальных и внешних накопителей вашего компьютера. Нам необходимо выбрать нашу флешку — пишем select disk N, где N – это номер диска. Например, я напишу select disk 1.
Будьте внимательны. Если выбрать не тот диск, то вы можете случайно форматировать что-то нужное на компьютере. Ориентируйтесь по объёму дисков.
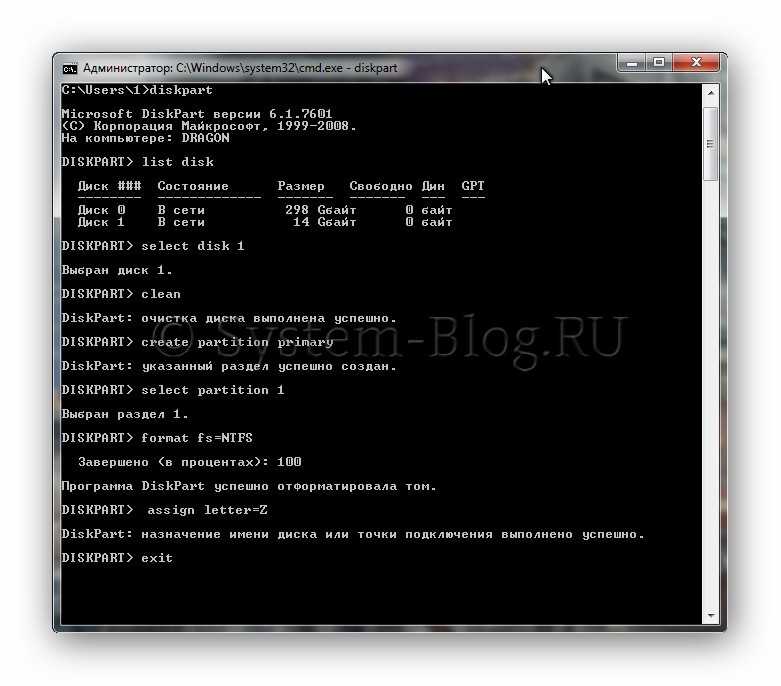
Скажем сразу – этот способ не несет в себе никаких преимуществ и вместо него обычным пользователям лучше применять программы UltraISO и WinSetupFromUSB, о чем подробно рассказывается в статье Установка Windows 7 с флешки
. А вот метод в этой статье понадобится лишь настоящим мачо, которые обожают командную строку Windows.
Зачем усложнять себе жизнь, спросите вы? Ну есть же люди, что ставят Linux:) Нравится им строгая романтика консольных команд и текстового ввода. Никакого графического интерфейса – лишь монотонные строки текста и черный интерфейс командной строки, красотища! (любителям линукса – это шутка, не напрягайтесь
![]()
В общем, главное что такой способ, подразумевающий использование DISKPART, существует, так почему бы не рассказать о нем?
В первую очередь подключите к USB-порту флешку объемом более 4 Гбайт.
Откройте командную строку (Пуск > cmd.exe
) и вводите команду . Не забывайте, что утилиту следует запускать исключительно с учетной записи администратора.
Ждем, пока не появится приглашение командной строки DISKPART>. Вот теперь начинается настоящее веселье.
Резервное копирование данных с флешки
Для осуществления резервного копирования данных с флешки можно использовать командную строку. Процесс достаточно прост и даже небольшой объем данных может быть скопирован за короткое время.
Чтобы скопировать данные с флешки, необходимо выполнить следующие шаги:
- Подключите флешку к компьютеру;
- Откройте командную строку;
- Введите команду «xcopy /e» и нажмите Enter;
- Ожидайте завершения процесса копирования данных.
Пример команды:
xcopy F:\ C:\backup /e
Где «F:\\» — путь к флешке, «C:\\backup» — путь назначения.
После завершения процесса копирования данные будут сохранены в указанной папке на компьютере. Рекомендуется создавать резервные копии данных с флешки регулярно, чтобы избежать потерю информации при ее случайном удалении или повреждении флешки.
Кроме использования командной строки, существуют и другие способы резервного копирования данных с флешки, такие как использование специальных программ или облачного хранения. Выбор способа зависит от предпочтений и потребностей пользователя.
Работа с командной строкой
Командная строка представляет собой интерфейс, в котором можно взаимодействовать с операционной системой через ввод и выполнение текстовых команд. В Windows 10 командная строка предоставляет множество полезных инструментов для управления системой и выполнения различных задач.
Для открытия командной строки в Windows 10 нужно нажать комбинацию клавиш Win+X , а затем выбрать опцию «Командная строка (администратор)» или «Windows PowerShell (администратор)».
В командной строке можно использовать различные команды для выполнения разнообразных задач. Вот несколько примеров основных команд:
| Команда | Описание |
|---|---|
| cd | Изменяет текущий каталог |
| dir | Выводит список файлов и подкаталогов в текущем каталоге |
| mkdir | Создает новый каталог |
| copy | Копирует файлы и каталоги |
| del | Удаляет файлы |
Для получения дополнительной информации о командах и их параметрах можно использовать команду . Например, чтобы узнать больше о команде , нужно ввести .
Также в командной строке можно использовать переменные окружения, которые позволяют задавать и использовать данные в процессе работы с командами. Например, переменная содержит путь к домашней папке пользователя.
Командная строка в Windows 10 предоставляет множество возможностей для управления системой и выполнения различных задач. Изучение команд и их использование позволит вам более эффективно работать с операционной системой.
Проверка целостности скачанного образа Windows 10
Перед тем, как создавать загрузочную флешку с помощью командной строки, рекомендуется проверить целостность скачанного образа операционной системы. Если образ Windows 10 поврежден или не полностью скачан, то загрузочная флешка может работать некорректно.
Для проверки целостности скачанного образа Windows 10 можно использовать инструмент под названием Суммы контрольных сумм (checksums). Суммы контрольных сумм — это уникальные значения, которые вычисляются на основе контента файла. Сравнивая вычисленные суммы контрольных сумм с оригинальными значениями, можно узнать, целостный ли файл.
Чтобы проверить целостность скачанного образа Windows 10, выполните следующие шаги:
Шаг 1:
Скачайте программу, которая позволяет вычислить контрольную сумму файла. Например, такую программу можно бесплатно скачать с официального сайта разработчика.
Шаг 2:
Запустите скачанную программу и откройте в ней скачанный образ операционной системы Windows 10.
Шаг 3:
Вычислите контрольную сумму образа Windows 10 с помощью выбранной программы.
Шаг 4:
Сравните вычисленную контрольную сумму с оригинальными значениями, предоставленными разработчиком. Если контрольные суммы совпадают, значит, образ Windows 10 скачан верно и можно продолжать процесс создания загрузочной флешки.
Проверка целостности скачанного образа Windows 10 поможет избежать проблем при установке операционной системы и обеспечит стабильную работу загрузочной флешки.
Подготовка накопителя
Чтобы создать загрузочный накопитель, нужно приобрести флешку. По объему памяти достаточно 8 гигабайт, однако на практике выяснилось, что лучше использовать накопитель не менее 16 гигабайт. При этом файловая система флешки для установки windows 10 требует подготовки – форматирования.
Форматирование любого носителя – это полная очистка с перезаписью системной части. Помогает подготовить новый носитель под требуемые задачи или восстановить поврежденный накопитель данных. Все сохраненные файлы при этом теряются, и могут быт полностью либо частично восстановлены специальными программами вроде recuva.
Форматирование так же производит настройку носителя для работы в совместимости с имеющейся системой. Формат загрузочной флешки для windows 10 должен быть «FAT32». Процесс подготовки такой:
- Подключите носитель/флешку к USB-порту;
- Войдите в меню «Мой компьютер», это либо ярлычок на рабочем столе, либо через меню Пуск –» Компьютер.
- Выберите в списке носителей флешку, и кликните право клавишей. Для удобства рекомендую выбрать – «Переименовать» и вписать «Установочная виндовс 10». Случайно вставив ее для использования вы увидите, что это загрузочный носитель;
- После переименования снова клик правой кнопкой и выберите «Форматировать»;
- В открывшемся подменю выбирайте FAT32;
- Если с носителем нет проблем (он новый), можно использовать пункт «Быстрое (очистка оглавления)»;
- Если носитель использовался и какие – то файлы не читаются или не удаляются, лучше выбрать «Глубокое форматирование», процесс дольше, но позволяет исправлять поврежденные сектора;
- Кликнув «Начать» запустите процесс и подтвердите согласие на удаление файлов;
Дальше действуют по выбранной методике.
Проблема DISKPART в Windows XP
ВНИМАНИЕ
: если вы подготавливаете флешку для установки Windows 7 из Windows XP будьте готовы что у вас сразу ничего не получится – потому что DISKPART с командой list disk
попросту вообще не увидит флешку! Это ограничение DISKPART присутствует именно в Windows XP, а в Windows Vista и Windows 7 с этим все в порядке.
Поэтому чтобы подготовить флешку в Windows XP для установки Windows 7 понадобится хитрая уличная магия, которая позволяет превратить флешку в жесткий диск. Узнать об этом можно в следующей статье:
Без данного приема,
повторяем, использовать DISKPART для подготовки загрузочной флешки с Windows 7 из Windows XP будет нельзя!
Алгоритм создания загрузочной флешки с Windows 10
С определениями мы разобрались, теперь давайте я опишу алгоритм, который мы будем использовать для создания загрузочного USB с дистрибутивом Windows 10:
- Вы скачиваете ISO образ и кладете его в удобное для вас место на компьютере
- Устанавливаете специальную утилиту, на ваш выбор. Я покажу их много, как встроенные, так и сторонние.
- Записываете ISO образ на вашу флешку
- Проверяете загрузочный носитель и устанавливаете с него операционную систему
Вот такие простые четыре шага, которые позволят вам иметь у себя загрузочный дистрибутив десятки на обычной флешке. Ну, что переходим от теории к практике.
Использование DISKPART для установки Windows 7 с флешки
Когда вы разобрались с флешкой, приступаем непосредственно к установке.
Теперь начинаем страшно мучить командную строку. Вводим пошагово требуемые команды.
- Введите команду list disk
, чтобы вывести список всех дисков компьютера. - Найдите там USB-флешку (в данном случае, Disk 2
). - Введите команду select disk номер
, где номер
– это номер USB-флешки, определенный ранее (в данном случае 2
), т.е. нам нужна команда select disk 2
. - Введите команду clean
(удаляем не только все данные, но и разделы, если они существуют, с USB-флешки). - Введите команду create partition primary
, чтобы создать новый основной раздел на USB-флешке. - Введите команду select partition 1
(а так мы выбираем созданный ранее раздел). - Введите команду active
(теперь наш раздел стал активным). - Введите команду format fs = NTFS
(как понятно из самой команды, форматируем USB-флешку для использования файловой системы NTFS). - Введите команду assign
(а это активация процедуры подключения USB-флешки, требуемая для получения нужной буквы раздела; кстати если у вас активирована автозагрузка с внешних дисков, то появится всплывающее окно, с указанием того, что USB-флешка подключена). - Введите команду exit
– на этом работу с diskpart завершаем. Вроде ничего страшного, а? Подумаешь, подряд несколько команд ввести, большое дело.
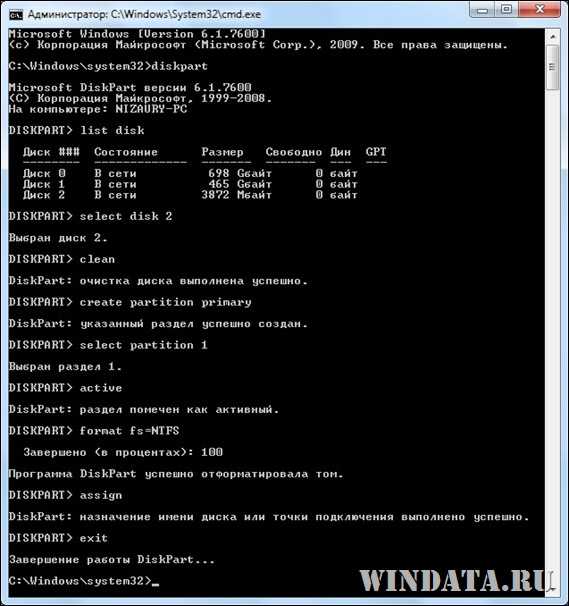
Теперь берем диск с Windows 7 и вставляем его в оптический накопитель (ну, в дисковод; не любим мы просто это слово, напоминает старые дискеты и все такое). Кстати, вместо диска можно просто использовать образ.ISO с Windows 7 нужной версии.
Внимательно смотрим, какая буква у оптического накопителя или виртуального накопителя, куда мы вставили наш диск или образ. Допустим, это буква Z
. Значит, в командой строке вводим такую команду:
Z:\Boot\bootsect.exe /nt60 F:
Что это за буква F:
? А это буква, присвоенная ранее нашей USB-флешке.
Благодаря введенном команде на USB-флешке все файлы загрузчика будут изменены на файлы, что требуются для последующей загрузки Windows 7. При этом не забывайте, что такая подготовка образа должна производится по схеме 32-32 или 64-64, то есть подготавливать файлы Windows 7 64-бит с Windows 7 32-бит нельзя, так что не мудрите.
Далее необходимо скопировать все файлы с установочного диска Windows 7 непосредственно на USB-флешку. Можно это сделать через Проводник Windows, Total Commander или, раз уж мы покоряем командную строку, вот такой командой:
Xcopy Z: F: /s /e /h /k
Начнется процесс копирования файлов на USB-флешку.
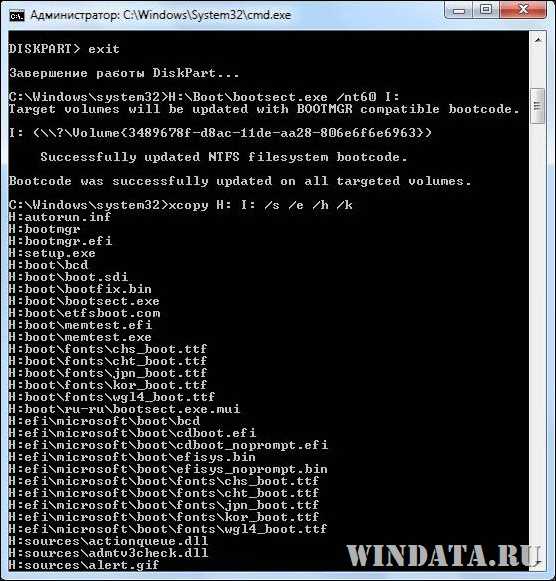
Ну вот и все! Теперь у нас появилась USB-флешка с установочными файлами Windows 7. Осталось указать загрузку с USB-флешки через BIOS и дело в шляпе.
Напоминаем – данный метод полностью рабочий, но достаточно трудоемкий, так что он будет интересен тем, кто не ищет легких путей. Установите Windows 7 описанным способом и вы сможете гнуть пальцы перед пацанами, рассказывая, как вы крут. Да и девушка заценит, если конечно поймет, о чем это вы вообще:))