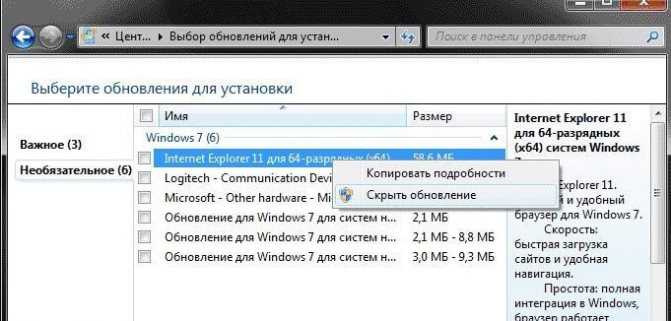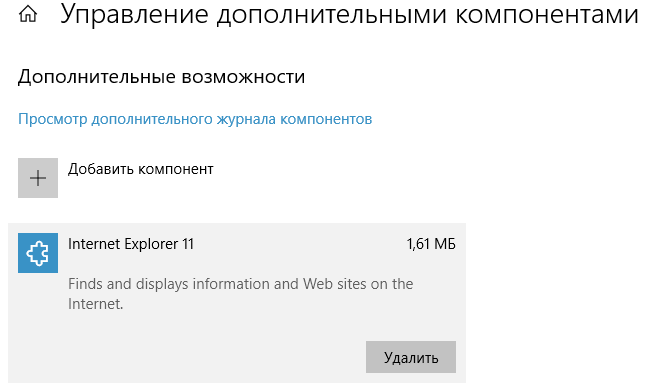Как удалить Internet Explorer с Windows 7
Как правило в Windows 7 установлен Internet Explorer с версией 11, но бывают и другие варианты. Данный случай подойдет для большинства версий. Сначала нужно зайти в панель управления. Для этого можно воспользоваться либо меню Пуск, либо найти его в папке «Мой компьютер». Затем нужно найти ссылку «Программы и компоненты». Данная ссылка должна находится в панели, вид которой должен быть под режимом «Значки».
Не следует путать с режимом «Категории», так как можно запутаться и не найти нужный материал».
Затем нужно нажать «Просмотреть установленные обновления». Данная ссылка должна находится в панели меню слева. Там же нужно найти Internet Explorer 11 и нажать на него правой клавишей мышки. Затем нажать «Удалить». Также можно данный пункт выбрать вверху панели с меню задач. Далее появится запрос на подтверждение, которое нужно утвердить. После чего система предложит перезагрузить компьютер. Лучше сделать это сразу.
Но это далеко не конец удаления. Если не скрыть или отключать дальнейшее обновление данной программы в системе, то вскоре программа Internet Explorer сама установится в плановом режиме обновления. Это не всегда может случиться, но у большинства систем данная функция действует таким образом. Так происходит потому что программа базовая и включена в обязательно установленные программы системы. Для того чтобы скрыть обновление, нужно зайти в «Панель управления». Затем нужно найти картинку «Центр обновлений».
Зайдя в данное меню нужно найти доступные обновления. Для этого есть специальный пункт в меню слева. Далее начнется поиск и не нужно пугаться, если он будет идти медленно, так как установленных обновлений может быть очень много. После того, как он завершиться (а это может быть не так скоро), нужно нажать на кнопку «Необязательные обновления». Далее в открывшемся списке меню выбрать пункт Internet Explorer, который должен там находится. После чего нажать на него правой кнопкой мышки и кликнуть «Скрыть обновления». Затем утвердить «ОК» или «да». Но это всего лишь уберется конкретно версия 11 данной программы. Основные компоненты и предыдущие версии все равно останутся.
Для полного удаления Internet Explorer нужно зайти в «Панель управления», как и раньше – через меню «Пуск» или папку «Мой компьютер». Затем выбрать «Программы и компоненты». После чего нажать на «Просмотр установленных обновлений», который находится в меню слева. Затем нужно найти «Windows Internet Explorer», и в меню сверху или нажав правой клавишей выбрать «Удалить». После чего потребуется перезагрузить компьютер.
Затем снова нужно будет провести процедуру отключения обновлений.
Как удалить Internet Explorer в Windows 8.1 или 8
В этой версии системы на много проще удалить Internet Explorer. Для удаления нужно зайти в «панель управления» нажав на кнопку «Пуск» в нижнем меню. Затем выбрав меню «Программы и компоненты» нужно кликнуть на «Включение и отключение компонентов системы», которые можно найти в левом меню системы. Далее надо найти в высвечивающемся списке «Internet Explorer 11» и снять рядом стоящую галочку. Далее появится уведомление об отключении, где будет предупреждение о том, что отключение данной программы чревато тем, что это может сказаться на работе других компонентов и систем. Но на самом деле, если имеются другие браузеры, то это не проблема. Потому можно смело нажать на «Ок» или «да». Затем можно перезагрузить систему. Чтобы включить данный компонент снова, можно проделать то же самое.
Также еще одним вариантом удаления может быть такой способ: нажать на кнопку «Пуску», затем зайти в «Все программы» и выбрать папку «Стандартные». Далее найти «Командную строку». После того как откроется окно с командной строкой, нужно ввести команду «%windir%\ie8\spuninst\spuninst.exe». После чего нажать «Ввод». Затем как удаление завершится, нужно перезагрузить компьютер. Но в данном случае Internet Explorer может вернуться к предыдущей версии, а не удалиться полностью, если ранее уже была неоднократная установка.
Еще одним способом является удаление через службу программ. Для этого нужно открыть меню «Пуск», зайти в «Все программы» и найти папку «Стандартные». После чего, нужно найти вложение «Служебные программы» и кликнуть на «Восстановление системы». Затем нужно найти «Восстановление более ранней системы и нажать на кнопку «Далее». Следующим шагом нужно в календаре выбрать дату, когда было усыновлено обновление последнего «Internet Explorer», но который еще не был установлен. После чего нужно нажать кнопку «Далее». Появятся рекомендации мастера установки по восстановлению, которым нужно следовать. Затем нужно перезагрузить компьютер, после чего Internet Explorer должен вернуться к своей старой версии или исчезнуть, если не был ранее установлен. Таким образом можно откатить и предыдущие версии браузера. Однако лучше всего предварительно иметь в запасе другой браузер и установить его в качестве основного.
Отключение обновлений не значит, что Internet Explorer будет находится на компьютере в «нерабочем» состоянии. Это просто команда для системы, чтобы она не устанавливала данный браузер в дальнейшем. Надобности копаться в системе и пытаться отключить видимость браузера для нее совершенно нет.
Причины, по которым стоит избавиться от IE на Windows 10
1. Безопасность: IE часто становится мишенью для хакеров и злоумышленников, поскольку содержит уязвимости и недостатки безопасности. Microsoft больше не обновляет IE с новыми исправлениями безопасности, поэтому использование этого браузера может представлять риск для вашего компьютера.
2. Совместимость с веб-стандартами: IE отстает от современных веб-стандартов, что может привести к проблемам в отображении веб-страниц и использовании новых функций. Браузеры, такие как Google Chrome, Mozilla Firefox и Microsoft Edge, лучше поддерживают эти стандарты и обеспечивают более гладкое взаимодействие с современными веб-сайтами и приложениями.
3. Производительность: IE работает медленнее по сравнению с другими современными браузерами. Он может быть неэффективным в использовании системных ресурсов и занимать больше оперативной памяти, что может замедлить работу вашего компьютера и продлить время загрузки веб-страниц.
4. Отсутствие новых функций: IE имеет ограниченное количество функций и инструментов, в то время как другие браузеры предлагают ряд инновационных возможностей. Новые технологии и возможности, такие как расширения браузера, интеграция с облачными сервисами и интеллектуальные поисковые функции, доступны только в современных веб-браузерах.
5. Удобство использования: IE имеет неинтуитивный пользовательский интерфейс и ограниченные опции настройки. Современные браузеры предлагают более удобное и простое в использовании окружение, которое позволяет настроить браузер так, как вам удобно, и легко управлять вкладками и закладками.
Учитывая все эти факторы, рекомендуется удалить IE на Windows 10 и использовать более современные и безопасные альтернативы для браузинга в интернете.
Как установить Internet Explorer 9
Для установки 9 версии программы нужно выполнить несколько простых шагов. Однако при этом обязательно соответствие устройства системным требованиям приложения. Устанавливать его можно только на следующие версии Виндовс:
- Windows Vista, обладающую 2 пакетом обновлений, на 32 и 64 бита.
- Windows 7 или более поздние версии на 32 или 64 бита.
- Windows Server 2008, также обладающая вторым пакетом обновлений, для 32 и 64 битов.
- Windows Server 2008 R2 только на 64-битной основе.
Прочие системные требования и аксессуары, которыми должен обладать ПК:
- Свободное место на жестком диске. Этот показатель составляет 70 МБ для Висты и 7 на 32 бита, 120 МБ – на 64 бита. Windows Server потребует от 150 до 200 МБ свободного пространства.
- Оперативная память, минимальная для стабильной работы программы. – 512 МБ.
- Процессор с рабочей частотой от 1 ГГц.
- Мышь.
- Устройство для чтения дисков (если производится установка с диска).
- Дисплей с поддержкой 256 или более цветов и разрешением не менее 800 на 600 пикселей.
Установка производится в несколько последовательных этапов:
- Если программа скачивается из интернета, то необходимо открыть страницу с загрузкой и выбрать нужную версию программы, системы, а также язык, необходимый для работы.
- После окончания загрузки в менеджере скачиваний нужно запустить выполнение программы.
- В появившемся окне согласиться на установку.
- Ожидать окончания.
- После окончания систему необходимо перезагрузить. В окне появятся две кнопки. Одна из них предложит выполнить перезагрузку прямо сейчас, а вторая выполнить ее позже и позволит перейти к дальнейшей работе.
Справка! Рекомендуется первый вариант, так как работа без перезагрузки можно привести к различным конфликтам внутри системы и нестабильной работе браузера.
Как удалить Internet Explorer 9
Удаление 9 версии также не составит большого труда. Для этого нужно:
- В Панели управления выбрать раздел с программами и компонентами.
- Выбрать здесь раздел для просмотра обновлений.
- Выбрать «Удаление обновлений».
- Далее в списке нужно найти 9 версию IE и щелкнуть по ней.
- После этого нужно подтвердить необходимость удаления.
- Далее необходимо выбрать: перезагрузить компьютер сразу или после. Рекомендуется первый вариант для защиты от конфликтов и сбоев внутри системы и браузера.
Важно! После удаления 9 версии не требуется установка другого браузера, так как автоматически станет доступна более ранняя версия.
6. Использование Microsoft Edge в режиме совместимости с Internet Explorer
Поскольку браузер Edge разработан как замена IE, в нем предусмотрели режим совместимости. Пользователь может открывать сайты, для работы которых необходим Internet Explorer, в браузере Edge в режиме совместимости.
Чтобы включить данную возможность, надо зайти в настройки Edge. Для этого щелкните кнопку с тремя точками в правом верхнем углу окна браузера, выберите пункт «Настройки», затем «Браузер по умолчанию» или введите в строке адреса и нажмите Enter. В правой части окна найдите параметр «Разрешить сайтам перезагрузку в режиме Internet Explorer», возле которого будет присутствовать список для выбора значений или кнопка-переключатель — это зависит от версии браузера и системы.
Если присутствует список, то выберите в нем значение «Разрешить», затем нажмите кнопку «Добавить» рядом с параметром «Страницы в режиме Internet Explorer» и добавьте туда адреса сайтов, которые необходимо запускать в режиме совместимости. Для применения настройки потребуется перезагрузить браузер. Список будет действовать 30 дней, некоторыми способами срок можно увеличить до 90 дней или даже больше, но рассмотрение этих способов выходит за рамки статьи. Почитать об одном из них можно, например, здесь.
Если возле параметра находится кнопка-переключатель, то переместите ее в положение «ВКЛ» и перезапустите браузер. После этого вы можете перезагрузить любой открытый сайт в режиме Internet Explorer, щелкнув на кнопке меню (кнопка с тремя точками) и выбрав пункт «Другие инструменты» — «Перезагрузка в режиме Internet Explorer».
Как показала практика, почти все сайты, требующие для своей работы Internet Explorer, прекрасно работают с браузером Edge в режиме совместимости, в том числе порталы наших госорганизаций, использующие ЭЦП.
Впрочем, в последнее время Microsoft очень активно вносит изменения в свои продукты, задавшись целью окончательно и бесповоротно похоронить Internet Explorer. Поэтому все приведенные в данной статье решения являются временными, а нам остается лишь надеяться, что разработчики функционала государственных сайтов наконец-то тоже избавятся от тяжелого наследия.
Как удалить Internet Explorer полностью с помощью сторонних программ
Вышеупомянутые способы удаления Internet Explorer являются больше перманентным отключением браузера. Это позволяет системе не воспринимать данный бракер в качестве инструмента и игнорировать его. Однако то, что система будет знать о том, что он все же есть в арсенале базы, никуда не денется. Но если вдруг возникло желание удалить Internet Explorer полностью, то можно воспользоваться дополнительными программами.
Выше упоминалась программа NLite. Также популярным инструментом для удаления является программа PowerShell. Данная программа – это так называемое расширяемое средство автоматизирования системы от Microsoft. Она позволяет с помощью ручного ввода определенных команд задать те действия, которые требуются. У нее открытый исходный код, который содержит в себе окна с интерфейсом на котором есть командная строка. Также ему соответствует язык сценариев. Уже известно, что чтобы можно было в работе пользоваться графическим интерфейсом, нужно войти в «Панель управления» с помощью меню «Пуск», затем найти «Программы и компоненты», где нажать на ссылку «Включение и отключения компонентов Windows».
Чтобы удалить браузер с помощью программы PowerShell, нужно ввести так называемую команду: «Disable-WindowsOptionalFeature», которую нужно прописать в открывшимся окне ввода в программе. Но чтобы этим воспользоваться, сначала нужно получить корректное называние функции системы Windows для удаления браузера Internet Explorer. Для этого нужна такая команда: «Get-WindowsOptionalFeature – Online/ Select FeatureName / Select-String Internet». Ее надо скопировать и вставить в строку ввода. В ответ должны прийти следующие сведения:
- «@{FeatureName=Internet-Explorer-Optional-amd64}
- @{FeatureName=Printing-Foundation-InternetPrinting-Client}».
Это будет так называемый запрос на удаление. После чего далее нужно ввести в то же окно ввода: «Disable-WindowsOptionalFeature -FeatureName Internet-Explorer-Optional-amd64 –Online». Это будет команда отключения Internet Explorer. Все, теперь браузер полностью ликвидирован.
Чтобы заново им воспользоваться, можно также использовать данную программу. Для этого нужно в окне ввода вставить данную команду: «Enable-WindowsOptionalFeature -FeatureName Internet-Explorer-Optional-amd64 –Online».
Программа NLite – это тоже программа для удаления компонентов и автоматизации их самостоятельным способом. Однако удалить компоненты или программы на подобии браузера – это довольно небезопасный прием. Потому вначале работы с этой программой предлагается в диалоговом окне информация о совместимости. Она также предлагает функциональность, что установлена в этой системе. Если выбрать правильные элементы, то можно обезопасить систему от ненужного удаления важных программ. Далее появится окно со списком программ, которые можно будет удалить. Красным цветом будут выделены те программы, которые нельзя удалять по причине, что это может негативно сказаться на работе системы. Если какой-то нужной программы в списке нет, то можно ввести ее с помощью открывающего обзорного окна «Расширения». Далее, найдя Internet Explorer, запуститься процедура удаления. После чего браузер будет стерт.
Как обновить Internet Explorer (Интернет Эксплорер) до последней версии
Программное обеспечение постоянно развивалось на протяжении всего времени поддержки. В новые версии браузера добавлялись дополнительные функции, возможность работы с новыми технологиями, а также снижалось количество ошибок. Все это делало работу с IE все более приятной и удобной.
Если на компьютере стоит старая версия ПО, стоит задуматься об ее обновлении. В более поздних версиях системы это делается автоматически без согласия пользователя. Вручную это придется делать в Windows 7. Производится обновление Internet Explorer в данной системе следующим образом:
- Нахождение в меню Пуск и вызов Панели управления.
- Выбор раздела, касающегося безопасности системы.
- Открыть центр обновлений системы. Здесь будет доступна информация о доступных и уже произведенных обновлениях программ, установленных на ПК.
- Далее нужно запустить проверки актуальных обновлений.
Важно! Для проверки и установки обновлений обязательно хорошее соединение, иначе процесс займет намного больше времени и будет постоянно прерываться.
- Если результатом проверки является информация только лишь о новых версиях системы, то нужно настроить установку обновлений для отдельных компонентов в разделе «Дополнительные сведения», поставив галочку напротив нужной позиции.
- Также здесь можно произвести настройку параметров в соответствующем разделе и включить автоматическое обновление в определенный интервал времени.
- После нахождения доступных обновлений нужно нажать «Далее» и дождаться окончания. Проверить версию программы и обновления в браузере вызвав окно «О программе».
Основные способы удаления
Можно воспользоваться ручным удалением с помощью меню «Пуск». Для этого необходимо нажать «Пуск» на панели задач в нижнем левом углу экрана. Затем найти строку поиска и написать «программы и компоненты». Так, не нужно искать по папкам и категориям — программа сама должна найтись. Затем нажать Enter. В появившемся списке программ с левой стороны в блоке меню нажать «Просмотреть установленные обновления». После чего нужно найти раздел «Microsoft Windows». Затем найти и нажать «Windows Internet Explorer». Версия может быть написана та, которая будет у системы. Затем нажав правой клавишей «Удалить». После этого высветится подтверждающее об удалении браузера окошко с вопросом. После подтверждения начнется процесс удаления программы, который может занять пару минут. В конец удаления появится окошко с вопросом «Перезагрузить сейчас или через 10 минут». Нужно перезагрузить компьютер, чтобы программа полностью удалилась.
Также можно таким же образом удалить программу через панель управления. Она есть во всех версиях системы, потому искать ее как правило долго не нужно. После того, как откроется меню панели управления нужно найти блок с окошком «Программы», где внизу будет подкатегория «Удаление программ», туда и надо кликнуть.
Затем высветится список программ, которые установлены на компьютере. Нужно найти «internet explorer» с указанной версией и кликнув правой клавишей «удалить» — ликвидировать программу. Возможно в конце также потребуется перезапуск системы.
Однако нужно учесть, что это базовая программа в системе и удалять ее не так уж и безопасно. Например, она может понадобиться в том случае, если потребуется пользоваться программой или файлом, который может открываться только этим браузером. Также, нельзя будет установить другие браузеры, если произойдет какое-то форматирование имеющихся браузеров. Но зачастую, если нужно удалить internet explorer, то лишь потому, что новая версия данного браузера не устанавливается на старую. Тогда удаление вполне рекомендовано и объяснимо.
Чтобы просто отключить Internet Explorer, нужно также с помощью входа на панели управления «Пуск» найти «программы и компоненты» и затем найти такой блок с надписью «Отключение или включение компонентов». После чего в открывшемся меню нужно найти Internet Explorer, где рядом будет галочка, которую нужно убрать и нажать «Да». Затем подтвердить действие нажав «Ок». Желательно перезагрузить систему, чтобы изменения вступили в силу. Данный вид полностью ликвидирует действие программы на компьютере, так что разницы между отключением и удалением можно и не заметить.
Однако для разных систем существуют разные способы удаления программы и условия пользования. В некоторых случаях, Internet Explorer может действительно быть очень полезной и выгодной программой.
5. Самый простой способ включения Internet Explorer на Windows 10
А сейчас немного приятных новостей. Если в процессе чтения вы уже отчаялись запустить Internet Explorer на Windows 10 для работы с сайтами ЭСЧФ, ФСЗН, МНС и прочими, использующими ЭЦП, то можете попробовать следующий способ. Он очень простой, но реально помогает запретить переключение IE на Edge в Windows 10 (по крайней мере, у моих клиентов срабатывало).
Нажимаете комбинацию клавиш Win+R, печатаете команду и жмете клавишу Enter. Откроется окно настроек IE, в котором на вкладке «Дополнительно» необходимо снять галочку с пункта «Разрешение сторонних расширений обозревателя», после чего применить настройки и перезапустить IE, если он был запущен ранее. После этого сайты госорганизаций можно нормально открывать в IE, и он не будет переключаться на Edge, даже если последний уже обновлялся после 14.02.23.
Дело в том, что переключение IE на Edge происходит при помощи отдельного BHO (BHO или Browser Helper Objects — это сторонние расширения, добавляющие браузеру IE дополнительные функции). Указанная выше настройка запретит использование любых BHO. Если вы хотите запретить использование только конкретного IEToEdge BHO, то одним из самых простых способов для этого является переименование или удаление папки
C:\Program Files (x86)\Microsoft\Edge\Application\НОМЕР_ВЕРСИИ\BHO
Это хорошая альтернатива полному удалению Edge из системы или удалению его папок. Правда, данный вариант будет действовать лишь до очередного обновления браузера, поэтому лучше отключить обновления Edge так, как было описано выше. В интернете можно также встретить рекомендации по переименованию папки
C:\Program Files (x86)\Microsoft\EdgeUpdate
для блокировки обновления Edge, но я этот способ не проверял.
Существует также способ отключение BHO IEToEdge через настройки реестра. Соответствующий файл можно скачать здесь, но на практике я его еще тоже не успел проверить.
Как удалить Internet Explorer в Виндовс 10
Особенность Windows 10 в том, что пользователи после установки ОС получают браузер Microsoft Edge и IE. Минус в том, что некоторые страницы могут некорректно показываться, и их можно посмотреть только на Интернет Эксплорер 11. Если этот браузер не нужен, его легко убрать и поставить другой проводник, к примеру, Гугл Хром или Мозилла. Ниже рассмотрим можно ли удалить Интернет Эксплорер с компьютера Виндовс 10 разными методами.
Панель управления
Еще один простой путь — удалить Интернет Эксплорер в Виндовс 10 через панель управления. Для этого пройдите такие шаги:
Войдите в панель управления и перейдите в раздел, который позволяет удалить лишнее ПО.
Слева выберите нижний пункт, подразумевающий отключение компонентов.
Найдите и отметьте отключение Интернет Эксплорер 11.
Изучите информацию о том, что в результате таких действий может ухудшиться работа другого ПО.
Подтвердите действие и дождитесь включения.
Этих мероприятий достаточно, чтобы отключить Internet Explorer в Windows 10 и больше не видеть значка в меню Пуск. Учтите, что таким способом программа не убирается полностью из системы Виндовс. Речь идет только об отключении. Запрет на удаление вызван тем, что программа Майкрософт Эдже пока «сырая», и разработчик ОС перестраховываются наличием IE.
Командная строка
Существует еще один метод, как в Виндовс 10 отключить Интернет Эксплорер — через командную строку. Для этого пройдите такие шаги:
- Зажмите Win+R.
- В открывшей строке пропишите appwiz.cpl и подтвердите Ввод.
В панели управления слева найдите раздел отключения системных элементов и перейдите на него.
Укажите, какие элементы нужно отключить. Выберите строчку с Интернет Эксплорер и подтвердите действие.
Терминал
В Виндовс 10 предусмотрена возможность вызова терминала, с помощью которого можно легко удалить IE. При этом сам терминал бывает двух типов — простой или с правами администратора. Для отключения программы необходимо использовать второй метод. Алгоритм действий имеет такой вид:
- Кликните кнопку поиска и найдите командную строку.
- «Закажите» ее с правами админа, нажав правую кнопку мыши.
В терминала введите Dism/online/Disable-Feature/FeatureName:Internet-Explorer-Optional-amd64 и подтвердите действие.
- Дождитесь сообщения, что система DISM нормально функционирует.
- Перезапустите ОС.
После того, как Виндовс 10 загрузится, Интернет Эксплорер уже работать не будет, а автозапуска не происходит.
Настроечное окно
Еще один способ, как удалить Internet Explorer 11 в Windows 10 — воспользоваться меню настроек. Для этого:
- Жмите на символ окна слева внизу.
- Перейдите в раздел Параметры (значок Шестеренки).
Кликните на Приложения и выберите Управление дополнительными возможностями.
Выберите в перечне Интернет Эксплорер, а после подтвердите очистку от него системы.
После перезагрузки ОС Виндовс IE уже не запустится. Таким способом удалить ПО не получится, но зато оно больше не будет тревожить пользователя. Для проверки правильности выполненной работы можно перейти в журнал с приложениями и убедиться в наличии отметки о выключении программы. Там указано время и дата деактивации.
Применение стороннего ПО
В Сети можно найти много программ, с помощью которых можно удалить лишние приложения. Одна из них — nLite. Но стоит помнить, что такие действия могут привести к нарушению работоспособности Виндовс 10, поэтому их необходимо осуществлять на свой страх и риск. Для решения вопроса достаточно зайти в программу, отметить ее в перечне, а после этого удалить.
Что именно нужно удалить
В Windows используется две программы с похожим названием:
- Explorer;
- Internet Explorer.
Первая из них — Проводник, обеспечивающий работу с файлами и папками. Второй предназначен для просмотра сайтов
Важно учитывать, что работа Проводника основана на компонентах, входящих в состав указанного приложения. Одиннадцатая версия — последняя
Теперь ему на смену пришёл Microsoft Edge. Это произошло в 2015 году.
Развитие этого приложения сильно замедлилось в последние годы. У него имеется лицензия, которая не разрешает вносить усовершенствования сторонним разработчикам. Поэтому программа отстала в развитии от своих конкурентов. Несмотря на это, IE активно применяется из-за того, что Microsoft поставляет его в составе операционной системы.
Отключить автозапуск
По умолчанию браузер Internet Explorer не должен автоматически запускаться. Обычно это указывает на наличие какого-либо вируса. Поэтому, советуем вам воспользоваться антивирусным средством, чтобы исключить данную проблему.
Также вы можете открыть окно с автозагрузками и попробовать отключить запуск там, однако данный способ не всегда позволяет отключить автозапуск обозревателя. Для того, чтобы это сделать, воспользуемся инструкцией:
- Открываем окно «Выполнить» с помощью сочетания клавиш «WIN+R», где WIN – это кнопка c изображением логотипа Windows. Далее вводим запрос msconfig и нажимаем на «Enter».
- Открываем раздел «Автозагрузка» и отключаем автозапуск браузера Internet Explorer, если он есть в списке. Иначе проверьте систему на наличие вирусов, из-за которых, вероятнее всего, запускается браузер.
Теперь вы знаете как отключить браузер Internet Explorer в Windows 10. Надеемся, что наша статья была для вас полезной
Спасибо за внимание!
Что будет если удалить internet explorer в windows 10
Как полностью удалить и отключить Интернет Эксплорер на Виндовс 10 – 6 шагов
Удаление Internet Explorer через Панель управления

Запустите «Панель управления» любым удобным способом (через поисковую строку Windows или «Пуск»).
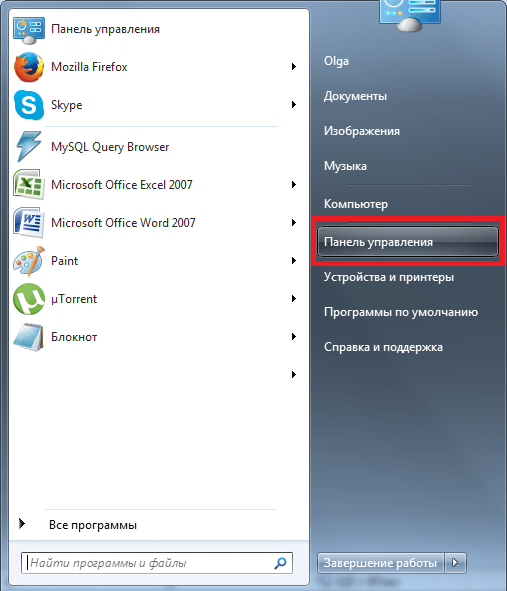
Откройте папку «Программы и компоненты».
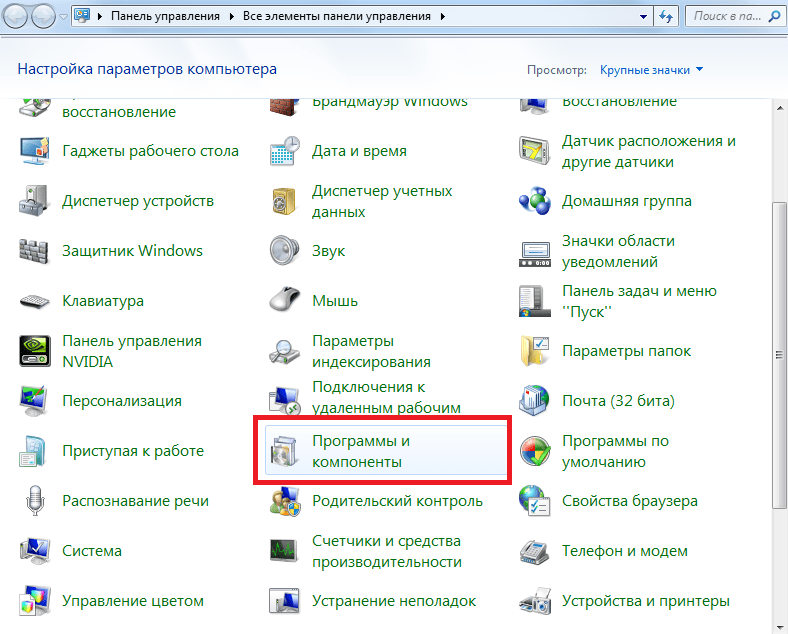
В появившемся окне кликните по надписи «Включение или отключение компонентов Windows».
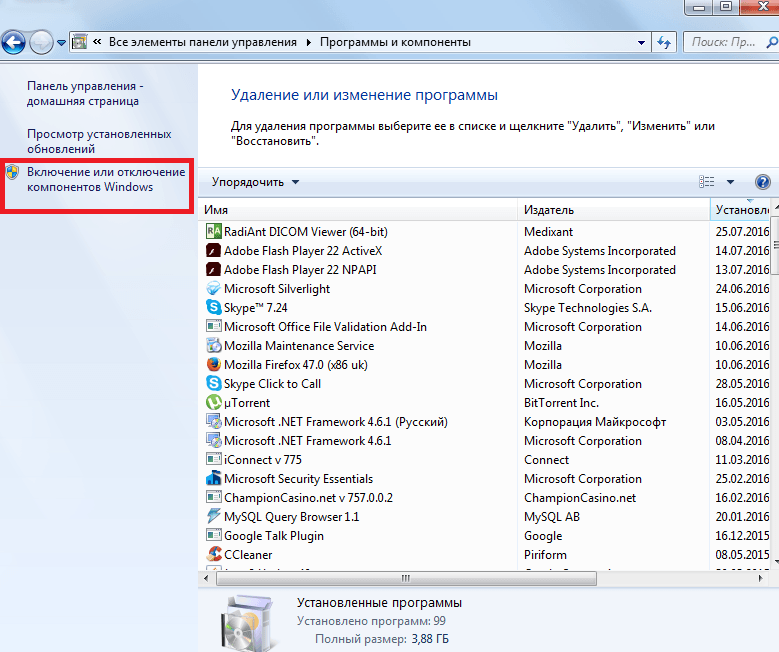
Снимите галочку с Internet Explorer.
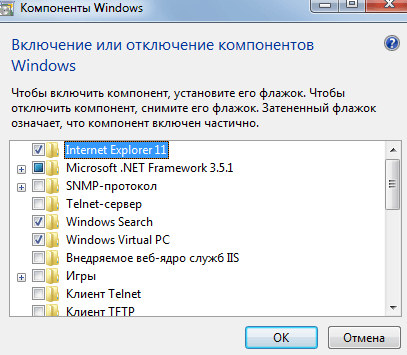
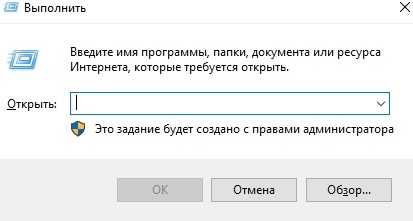
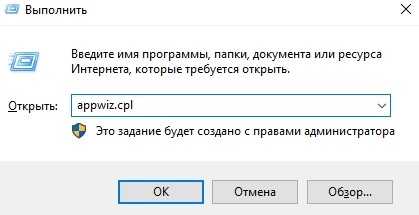
- Щелкните ПКМ по иконке «Пуск».
- Выберите в списке запуск Командной строки с правами Администратора.
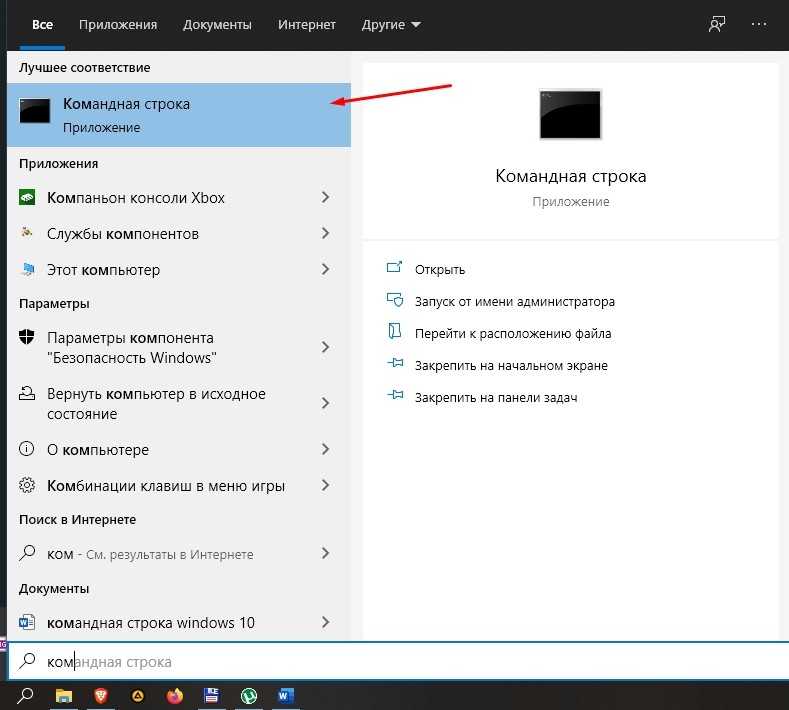
- В терминале введите запрос «Dism/online/Disable-Feature/FeatureName:Internet-Explorer-Optional-amd64».
- Нажмите на клавишу «Enter».
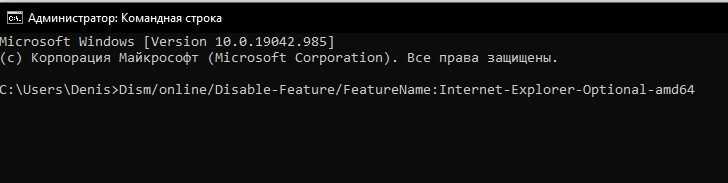
PowerShell
- Кликните ПКМ по иконке «Пуск».
- Через контекстное меню запустите PowerShell с правами Администратора.
- Введите запрос «Get-WindowsOptionalFeature -Online | Select FeatureName | Select-String Internet*».
- Нажмите на клавишу «Enter».
- @;
- @.
- Щелкните ЛКМ по иконке «Пуск».
- В контекстном меню отобразится несколько значков, среди которых нужно выбрать шестеренку, чтобы открыть настройки.
- Кликните по надписи «Управление дополнительными компонентами».
- Найдите в списке браузер.
- Выделите обозреватель щелчком ЛКМ, а затем нажмите на кнопку «Удалить».
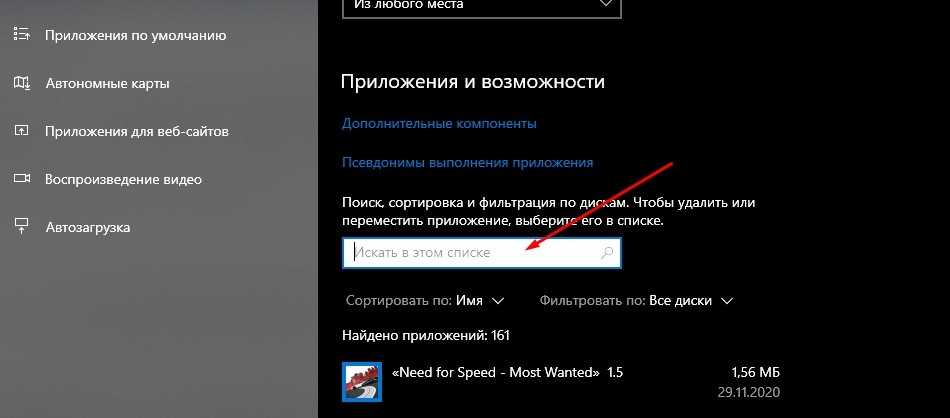
- Скачайте и установите на компьютер приложение CCleaner.
- Запустите утилиту.
- Перейдите в раздел «Сервис», а затем – «Удаление программ».
- Найдите в списке «Интернет Эксплорер».
- Щелкните по обозревателю ЛКМ и нажмите на кнопку «Деинсталляция».
- Запустится окно удаления, где нужно следовать подсказкам для завершения операции.
- Вернитесь на шаг назад и перейдите в раздел «Очистка».
- Запустите проверку компьютера на наличие мусора.
- Подтвердите очистку лишних файлов, включая сохранения Internet Explorer.
Блокировка доступа к интернету для Internet Explorer
Как удалить Internet Explorer в Windows 10 — 1 способ
- Из меню «Пуск» откройте приложение «Параметры».
- Войдите в «Приложения».
- В разделе «Приложения и возможности» нажмите на ссылку «Управление дополнительными компонентами».
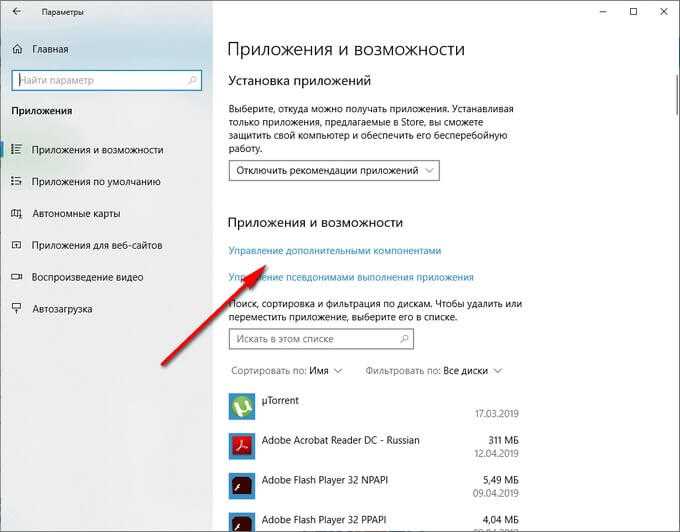
- В опции «Дополнительные возможности» щелкните левой кнопкой мыши по «Internet Explorer 11», а затем нажмите на кнопку «Удалить».
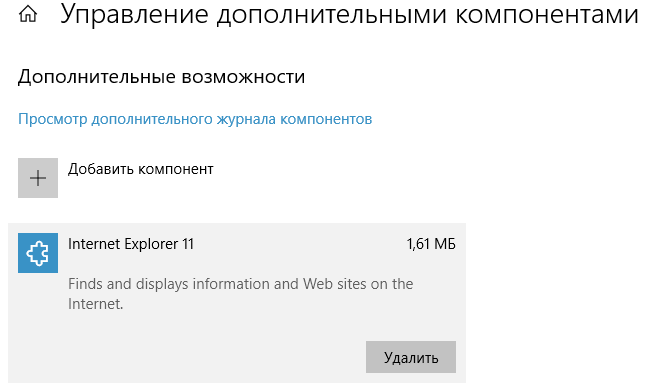

Удаление Internet Explorer в Windows 10 — 2 способ
- Запустите приложение «Параметры» из меню «Пуск».
- Откройте «Приложения».
- В опции «Сопутствующие параметры» нажмите на «Программы и компоненты».
- В окне «Управление или изменение программы» войдите в настройку «Включение или отключение компонентов Windows».
- В окне «Компоненты Windows» найдите «Internet Explorer 11», уберите флажок напротив браузера.
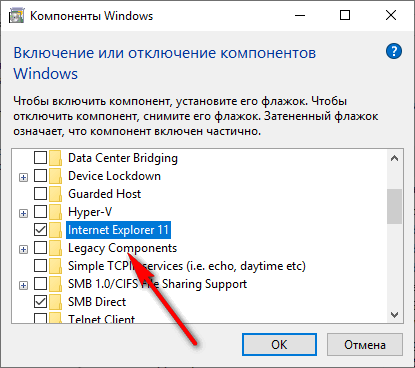
- Откроется окно с предупреждением, в котором нужно нажать на кнопку «Да».
- В окне «Компоненты Windows» нажмите на кнопку «ОК».
- Для применения настроек перезагрузите компьютер.
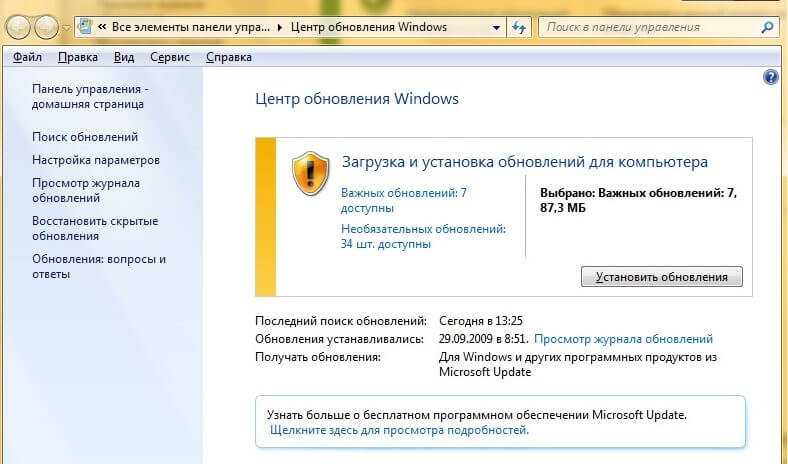

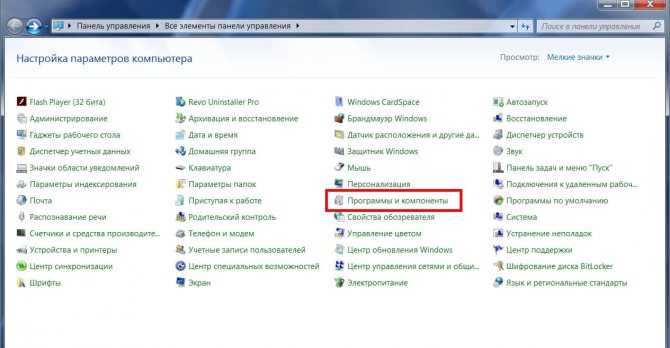
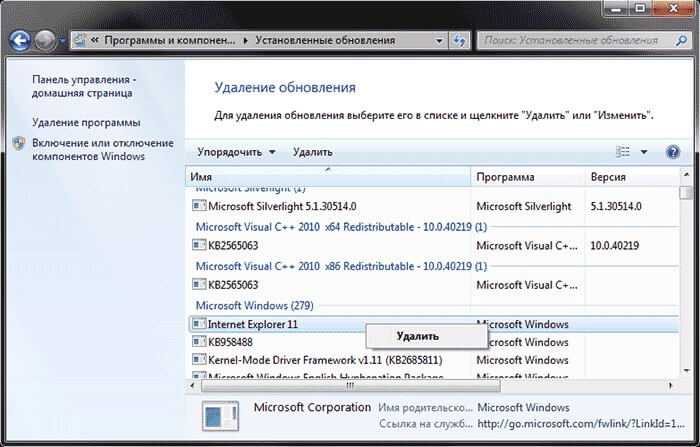
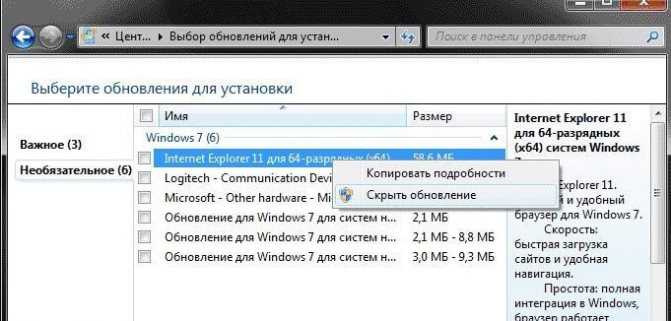
Отключение Internet Explorer в Windows PowerShell
- Запустите Windows PowerShell от имени администратора.
- Введите команду, а затем нажмите на клавишу «Enter»:
Disable-WindowsOptionalFeature -FeatureName Internet-Explorer-Optional-amd64 –Online