Проверка работы после сброса
После выполнения сброса настроек ноутбука HP с ОС Windows 10 до заводских, необходимо проверить его работоспособность. В этом разделе мы рассмотрим несколько важных шагов для проверки работы устройства и установки дополнительных компонентов.
Проверьте запуск операционной системы. После сброса настроек ноутбук должен загрузиться без проблем и показать рабочий экран Windows 10.
Убедитесь, что все базовые функции работают нормально. Проверьте работу клавиатуры, тачпада (или подключенной мыши), динамиков и встроенной камеры.
Проверьте подключение к Интернету. Установите драйвера для сетевых адаптеров и настройте подключение Wi-Fi или проводное подключение к Интернету.
Обновите операционную систему и установите все обновления. Проверьте наличие обновлений в настройках Windows и установите их, чтобы обеспечить безопасность и стабильную работу системы.
Установите антивирусное программное обеспечение
Защита от вредоносных программ является важной частью безопасности вашего ноутбука. Установите актуальную версию антивирусной программы и выполните проверку на наличие вирусов и вредоносных программ.
Проверьте работу звуковой карты и подключенных устройств
Подключите наушники или внешние динамики и убедитесь, что звук работает без помех.
Установите необходимые программы. Восстановите необходимые программы и приложения, которые ранее использовались на вашем ноутбуке.
Проверьте работу периферийных устройств. Подключите принтер, сканер или другие устройства, необходимые для вашей работы, и убедитесь, что они работают нормально.
После выполнения всех этих шагов вы можете быть уверены, что ваш ноутбук HP с ОС Windows 10 работает в соответствии с заводскими настройками и готов к использованию. Если у вас возникнут какие-либо проблемы, не стесняйтесь обращаться за помощью к специалисту или к службе поддержки HP.
Как сделать сброс настроек HP ноутбука без диска восстановления?
Новые ноутбуки HP не поставляются с дисками восстановления. В этих ситуациях раздел восстановления, установленный производителем, является вашим другом. Что делает процесс сброс настроек HPноутбука без дисков восстановления очень простым. На рынке появился смартфон со странным названием BlackBerry KEYone.
Раздел восстановления – это скрытый раздел вашего жесткого диска, который надежно хранит полную копию операционной системы Windows, драйверов и всех необходимых программ. Чтобы ваш ноутбук HP работал. Короче говоря, HP взял диск восстановления и создала цифровую копию этого файла прямо на вашем жестком диске. Зная, что в какой-то момент вам нужно будет обновить или сделать сброс настроек HPсвоего ноутбука до того, как он был в первый день, когда вы вытащили его из коробки. Одна из топовый китайских компаний анонсировала самый мощный смартфон в мире Huawei Mate 10.
(сброс настроек HP)
Следуя приведенным ниже инструкциям, обратите внимание, что время, необходимое для завершения процесса восстановления. Будет зависеть от скорости вашего компьютера, памяти и нескольких других факторов, которые различаются по марке / модели
Аналогично, диспетчер восстановления может иметь несколько иной вид, чувствовать или порядок операций. Давайте сосредоточимся на том, как сделать сброс настроек HP ноутбука без дисков восстановления. Появился необычный смартфон под названием Micromax Selfie 2.
Шаги:
1) Сделайте резервное копирование любых данных, которые вы не хотите потерять. Это, вероятно, включает всю папку пользователя, содержащую документы, фотографии, музыку и видео. Большинство менеджеров по сброс настроек HPпредлагают резервную опцию, но всегда рекомендуется заранее выполнить резервное копирование. Возможно, на USB-накопитель или облачное решение, такое как DropBox.
2) Сделайте инвентаризацию программ, которые вы установили на свой ноутбук HP. И любые специальные настройки, такие как разрешение экрана и размер шрифта.
3) Убедитесь, что ваш адаптер питания подключен и заряжен вашим ноутбуком. Также проверьте подключение к Интернету, чтобы убедиться, что он активен.
4) Включите или перезагрузите ноутбук HP и несколько раз нажмите «F11» для загрузки в Recovery Manager. Для некоторых компьютеров вам может потребоваться нажать еще один F-ключ
Когда ноутбук загрузится, обратите внимание на нижние левые / правые углы для указания правой клавиши нажимать и т. Д
Если вы не видите сообщение восстановления, возможно, вам нужно включить его в BIOS, или на вашем ноутбуке может нет раздела восстановления. В этом случае вам может потребоваться связаться с производителем.
5) Теперь, когда вы находитесь в диспетчере восстановления, выберите «Восстановление системы» в разделе «Мне нужна помощь сразу» на левой панели. Нажмите «Резервное копирование файлов (рекомендуется)» и выберите «Далее». Вы уже сделали резервную копию на шаге 1, но на всякий случай нужно иметь дополнительную резервную копию.
6) Отсюда просто следуйте инструкциям на экране, чтобы завершить заводской сброс настроек HP и настроить Windows. Весь процесс займет около часа. Во время обновления ваш ноутбук будет перезагружаться несколько раз. Не выключайте питание и не прерывайте процесс, пока не увидите сообщение о завершении восстановления.
Как вернуть ноутбук HP к заводским настройкам
Друзья, если установленная на ваш ноутбук операционная система стала хулиганить, то можно не заморачиваться поиском различных вирусов, кривых программ, некорректных драйверов и других причин приведших к нестабильной работе Windows, возьмите и просто восстановите заводские настройки на ноутбуке! Проделать это на компьютере HP (Hewlett-Packard) можно за 20 минут. Операционная система будет приведена в идеальное состояние на момент покупки, останется только установить программное обеспечение и всё. Откат к исходному состоянию затронет только диск (C:), информация на других дисках останется нетронутой.За восстановление на ноутбуках HP отвечает программа HP Recovery Manager, запустить которую можно даже в том случае, если компьютерное устройство не загружается. В своей статье я хочу показать вам все способы восстановления ноутбуку HP «магазинных настроек». Первый способ. Переходим в интерфейс Metro Windows 8.1, находим среди приложений «HP Recovery Manager» и запускаем его.
Жмём на кнопку «Среда восстановления Windows. Перезагрузите компьютер и войдите в среду восстановления Windows, чтобы обновить образ или восстановить систему до первоначальных настроек изготовителя«.
Жмём ОК. Ноутбук перезагружается
и входит в среду восстановления «Выбор действия«. Жмём Диагностика.
Recovery Manager
Жмём на кнопку Восстановление системы до первоначального состояния при поставке от производителя.
Отмечаем пункт Восстановить без создания резервной копии файлов. Далее.
Далее
Начинается процесс возврата исходных настроек ноутбуку.
Жмём Готово.
Нам останется только настроить личные параметры и начать работу.
Региональные настройки обычно настроены верно. Далее
Принимаю
Пропустить
Введите имя компьютера и жмите Далее.
Пропустить этот шаг
Использовать стандартные параметры
Вводим имя пользователя и жмём Готово.
Загружается чистенькая Windows 8.1.Восстановление затронуло только диск (С:), все файлы на других дисках остались в сохранности.
Как вернуть к заводским настройкам ноутбук HP, если он не загружается
Такое может случиться из-за различных системных ошибок или деструктивных действий вредоносных программ и в этом случае вы не сможете добраться до интерфейса Metro и запустить HP Recovery Manager, но запустить процесс отката всё же можно.
Жмём при загрузке ноутбука клавишу Esc и входим в меню настроек. Для входа в режим восстановления жмём клавишу F11.
Уже знакомое нам меню «Выбор действия».
Выбираем опцию Диагностика.
Recovery Manager
Нажмите на Восстановление системы до первоначального состояния при поставке от производителя. Дальше уже знаете как действовать.
Как вернуть к заводским настройкам ноутбук HP, если он не загружается и скрытые разделы с заводскими настройками удалены
Если вы на вашем ноутбуке переустанавливали Windows 8.1 на Windows 7, то наверняка перед установкой семёрки удалили все разделы на жёстком диске, в том числе и скрытый раздел с заводским образом. В этом случае, для отката нужно воспользоваться дисками восстановления ноутбука HP. Данные диски нужно сделать заранее.
Вставляем диск восстановления в дисковод ноутбука.
Жмём при загрузке ноутбука клавишу Esc и входим в меню настроек. Чтобы загрузить ноутбук с диска восстановления жмём клавишу F9.
Выбираем в загрузочном меню дисковод и жмём Enter.
Отмечаем пункт Запустить программу с носителя
Сброс до заводских значений параметров
Отмечаем пункт Восстановить без создания резервной копии файлов. Далее.
Начинается процесс возврата ноутбука в исходное состояние, который обязательно закончится удачно.
Статьи по этой теме:
- https://windwix.ru/vosstanovlenie-sistemy-na-noutbuke-hp/
- https://www.support.hp.com/ru-ru/document/c04777957
- https://remontcompa.ru/windows/vosstanovlenie-windows/page,1,10,743-kak-vernut-noutbuk-hp-k-zavodskim-nastroykam.html
Сбросьте настройки ноутбука HP тремя разными способами
Сбросить ПК означает очистить информацию и конфигурацию на вашем компьютере. Это очень помогает в решении проблем, когда ваш компьютер не работает должным образом. Если ты хочешь сбросить ноутбук HP Чтобы решить различные системные проблемы, но не знаете, как это сделать, вам следует следовать руководству, приведенному в следующем материале.
Наконечник:
Восстановление заводских настроек ноутбука HP
Восстановление заводских настроек — полезный метод восстановления любых электронных устройств до исходного состояния (заводские настройки). Как восстановить заводские настройки ноутбука HP? Это зависит.
- Если вы можете войти в HP в обычном режиме, используйте настройки, чтобы восстановить заводские настройки ноутбука HP.
- Если у вас нет доступа к ноутбуку HP, выполните сброс через среду восстановления Windows.
 Ошибка короткого перехода на летнее время на жестком диске ноутбука HP
Ошибка короткого перехода на летнее время на жестком диске ноутбука HP
Вы должны знать, что если вы обнаружите, что короткое летнее время не удалось, это означает, что жесткий диск не может пройти самотестирование диска из-за некоторых проблем, обнаруженных на диске.
Читать больше
Сбросить ноутбук HP через настройки Windows
Как сбросить настройки ноутбука HP с помощью настроек:
- Нажмите Windows + I , чтобы открыть приложение ‘Настройки’.
- Прокрутите вниз, чтобы выбрать Обновление и безопасность .
- выберите Восстановление вариант на левой боковой панели.
- Ищите Сбросить этот компьютер раздел в разделе Восстановление на правой панели.
- Нажми на Начать кнопку под Reset this PC.
- Windows будет перезагружена в Выберите опцию окно.
- Вы можете выбрать Храните мои файлы -> щелкните следующий -> щелкните Сброс .
- Вы также можете выбрать Удалить все -> Выбери из Только диск, на котором установлена Windows и Все диски -> выбрать из Просто удалите мои файлы и Удалите файлы и очистите диск -> щелкните Сброс .
- Подождите, пока процесс завершится.
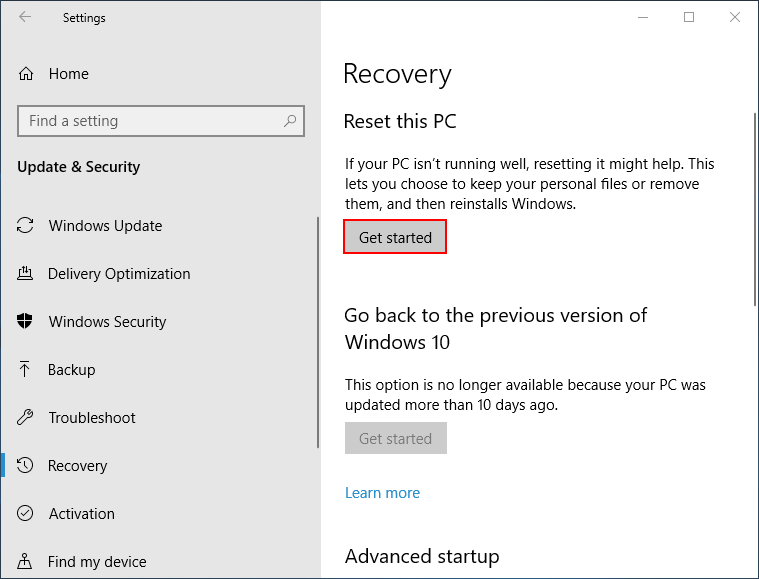
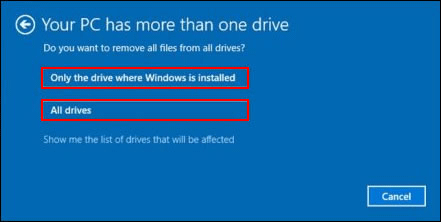
Выполните сброс системы через среду восстановления Windows
Как сбросить настройки ноутбука HP в среде восстановления Windows:
- Отключите от ноутбука HP все внешние устройства, включая USB-накопители и принтеры.
- Включите компьютер и нажмите F11 сразу и несколько раз.
- Отпустите кнопку, пока не увидите Выберите опцию окно.
- Выбрать Устранение неполадок а затем щелкните Сбросить этот компьютер .
- Выбери из Загрузка в облако и Локальная переустановка . (Необязательный)
- Выбери из Храните мои файлы и Удалить все .
- Затем следуйте инструкциям на экране, чтобы восстановить заводские настройки ноутбука HP.
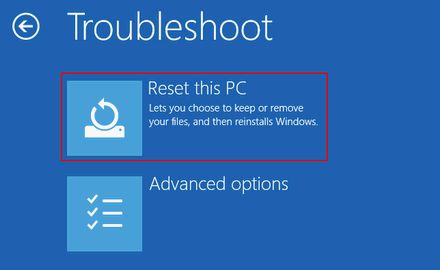
Аппаратный сброс ноутбука HP
Что такое хард ресет?
Аппаратный сброс, также известный как сброс питания, означает удаление всей информации из памяти компьютера. Если вы столкнулись с одной из следующих проблем: Windows не отвечает, пустой дисплей, зависание программного обеспечения, перестает отвечать клавиатура или другие внешние устройства блокируются, попробуйте выполнить сброс питания / полный сброс.
Удаляет ли жесткий сброс все данные на ноутбуке HP? Конечно, нет; он удаляет только данные из памяти, что означает, что ваши личные данные останутся нетронутыми.
Как сделать полный сброс ноутбука HP?
Шаги по сбросу настроек ноутбука со съемным аккумулятором:
Убедитесь, что все периферийные устройства (включая USB-накопитель, внешний дисплей, принтер и даже источник питания) отключены или отключены. Выключите ноутбук HP. Переверните его и найдите крышку батарейного отсека. Выверните винты отверткой, чтобы снять крышку
Осторожно извлеките аккумулятор. Нажмите и удерживайте кнопку питания не менее 15 секунд, чтобы разрядить остаточный электрический заряд
Правильно вставьте аккумулятор -> верните крышку -> затяните винты. Нажмите кнопку питания, чтобы перезагрузить ноутбук HP. Выбрать Обычный запуск Windows & ударил Войти если вы видите меню запуска. После успешного запуска повторно подключите периферийные устройства к ноутбуку HP одно за другим.
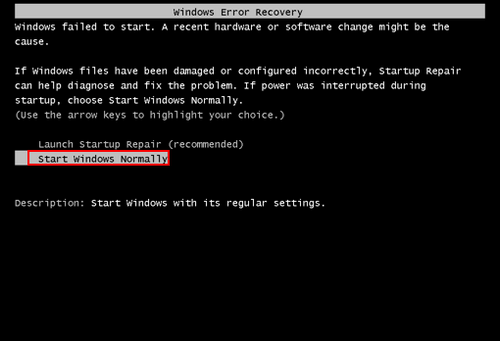
Действия по перезагрузке ноутбука с несъемной / герметичной батареей в основном такие же, за исключением того, что вам не нужно снимать крышку, вынимать аккумулятор, повторно вставлять аккумулятор и ставить крышку на место. Между тем ремонт и восстановление ноутбуков шаги аналогичны.
Наконечник:
Возможные проблемы со сбросом Windows 10

Бывает, что при попытке откатить «десятку» к исходному состоянию и перезапуска компьютера появляется окошко с текстом «Проблема при возврате компьютера в исходное состояние. Изменение не были внесены». Ошибка свидетельствует о проблемах с файлами возобновления, расположенными в каталоге WinSxS (они повреждены, отсутствуют или были модифицированы автором сборки). Если после неудачной попытки «десятка» исправно запускается, обязательно проверьте системные файлы на целостность, в жесткий диск — на наличие поврежденных секторов.
Если ничего не поможет, выполните чистую инсталляцию операционной системы, не забыв позаботиться о важной информации на системном диске. Вторая распространённая ошибка — просьба вставить компакт-диск (флеш-накопитель) с файлами инсталляции операционной системы
Для этих случаев и была разработана Refresh Windows Tool, речь о которой шла во втором разделе текущей статьи. Также решением может стать использование флешки/диска с файлами установки Windows 10 той же разрядности и редакции, что и инсталлированная на компьютере операционная система
Вторая распространённая ошибка — просьба вставить компакт-диск (флеш-накопитель) с файлами инсталляции операционной системы. Для этих случаев и была разработана Refresh Windows Tool, речь о которой шла во втором разделе текущей статьи. Также решением может стать использование флешки/диска с файлами установки Windows 10 той же разрядности и редакции, что и инсталлированная на компьютере операционная система.
Вторым вариантом алгоритма действий, если вернуть операционную систему к прежнему состоянию не удалось ввиду отсутствия носителя с файлами восстановления, является регистрация собственного образа со снимком системы для ее возобновления. Но при этом «десятка» должна исправно работать, ведь операции осуществляются в ее окружении.
- Скачиваем файл-образ диска с Windows 10.
- Монтируем его через средство эмуляции виртуальных дисководов и копируем файл «install.wim», расположенный в каталоге «sources», в папку «ResetRecoveryImage», созданную на любом, отличном от системного, разделе.
- Вместо эмулятора физического привода, можно воспользоваться любым архиватором.
- Запускаем с администраторскими привилегиями командную строку и вводим команду типа «reagentc /setosimage /path «D:\ResetRecoveryImage» /index 1», где в качестве пути к созданному в третьем шаге каталогу является «D:\».
Этими действиями создается и регистрируется в системе образ ее восстановления.
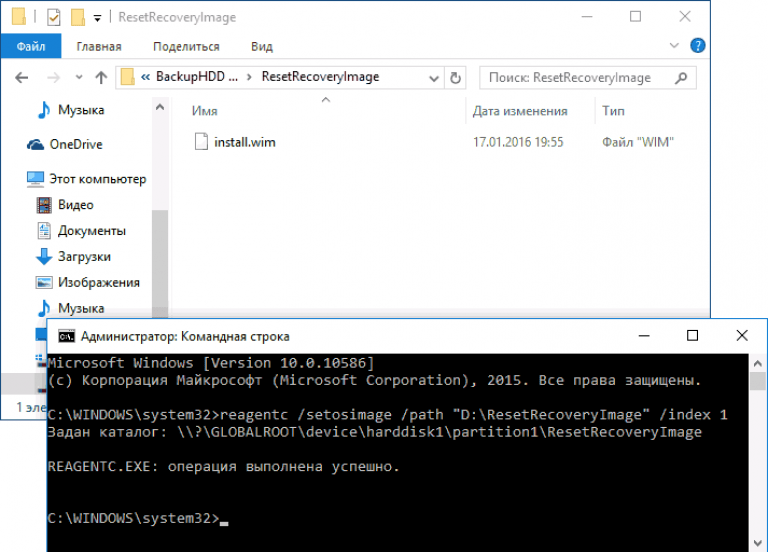
После успешного выполнения операций вновь запускаем автоматическую переустановку Windows 10, предварительно обзывавшись ее резервной копией. Это ускорит процесс возврата к текущему состоянию ОС в случае возникновения проблем.
Читайте, как восстановить данные если вы сбросили Windows или вернули ноутбук к заводскому состоянию
. Рассмотрим где и как искать удалённые файлы.
В одной из предыдущих статей нами уже была описана Функция «Вернуть компьютер в исходное состояние» на Windows 8 и Windows 10 . И несмотря на то, что в ней доступны варианты сброса с сохранением или удалением личных файлов пользователя, часто осознание того, что после сброса системы на компьютере отсутствуют файлы, которые пользователю необходимы, приходит только со временем.
Выбрав функцию «Удалить всё»
во время сброса системы в исходное состояние, системный диск вашего компьютера будет полностью очищен и из него будут удалены личные файлы пользователя, приложения и настройки. Конечно же, можно осуществить сброс с сохранением личных файлов, но если на компьютере пользователя хранятся важные файлы и данные то рекомендуем сделать их резервную копию .
Ошибки при откате до первоначального состояния
При сбросе настроек виндовс 7 к заводскому уровню может отобразиться сообщение, что сброс выполнить не удалось и изменения, соответственно, не были внесены. У такого оповещения есть несколько причин появления:
- на ПК установлена пиратская версия системы. Выше уже были описаны основные ошибки, которые могут возникнуть при использовании нелицензионных операционок, и эта одна из них;
- перед выполнением поставленной задачи пользователь не сохранил раздел «Recovery»;
- на ПК активна функция сжатия, предназначенная для уменьшения объёма диска, на который заносится весь предустановленный софт операционной системы Windows 7 Профессиональная;
- неправильный выбор метода восстановления. Например, если пользователь решил сбросить настройки семёрки до заводского уровня, но при этом выставил откат системы до работающего состояния;
- вирусное заражение ПК. Многие вирусы создаются с целью блокировки стандартных функций, средств и режимов операционных систем семейства Windows. Поэтому перед осуществлением поставленной задачи рекомендуется проверить ноутбук или стационарный компьютер на предмет наличия вирусных угроз во избежание проблем в дальнейшем.
Лицензионный антивирус для защиты ПК на Windows 7
Обратите внимание! Не все методы подходят для сброса Windows 7 к заводскому уровню. Например, может получиться так, что восстановление возможно через системное средство, запустив его на рабочем столе ПК с помощью командной строки
При этом сбросить параметры через окно устранения неполадок не удастся.
Шаг 3: Запуск системного восстановления
После того, как вы вошли в систему BIOS и включили опцию загрузки с восстановительного раздела, можно приступить к запуску процесса системного восстановления на ноутбуке HP.
1. Перезапустите ноутбук и нажмите соответствующую клавишу, которая вызывает меню загрузки. Обычно это клавиша F11 или F12, но может отличаться в зависимости от модели компьютера.
2. В меню загрузки выберите опцию «System Recovery» или «System Restore».
3. Ноутбук HP загрузится с восстановительного раздела и появится окно с опциями восстановления.
4. Выберите желаемый метод восстановления. В большинстве случаев доступны два варианта: полное восстановление (все данные будут удалены) и восстановление с сохранением личных файлов (только системные файлы будут восстановлены).
5. Подтвердите запуск процесса восстановления и дождитесь его завершения.
6. После завершения восстановления, ноутбук HP будет перезагружен и возвращен к заводским настройкам.
Восстановление данных после сброса ноутбука hp к заводским настройкам
Сброс ноутбука hp к заводским настройкам может стать неотъемлемой частью процесса решения проблем с устройством или перед продажей ноутбука. Однако, при сбросе ноутбука все данные на нем будут удалены, включая файлы, программы, настройки и документы. Если вы хотите сохранить какие-либо данные с ноутбука перед сбросом, существуют несколько методов и инструментов, которые помогут восстановить эти данные.
1. Создайте резервную копию данных
Перед сбросом ноутбука делайте резервную копию всех необходимых данных на внешний жесткий диск, флешку или в облачное хранилище. Скопируйте все важные файлы, фотографии, видео, документы и другие данные на внешний носитель сохранения данных.
2. Используйте программы для восстановления данных
Если не удалось создать резервную копию данных перед сбросом ноутбука, можно воспользоваться специальными программами для восстановления данных. Некоторые популярные программы восстановления данных включают EaseUS Data Recovery Wizard, Recuva, Disk Drill и другие. Скачайте и установите одну из таких программ на другой компьютер, подключите к нему ваш ноутбук hp после сброса и запустите программу для поиска и восстановления удаленных файлов.
3. Обратитесь в сервисный центр hp
Если у вас нет опыта работы с программами для восстановления данных или у вас нет доступа к другому компьютеру, то лучшим решением может быть обращение в сервисный центр hp. Они могут восстановить удаленные данные или помочь с восстановлением данных с поврежденного жесткого диска.
Итак, перед тем как сбросить ноутбук hp к заводским настройкам, не забудьте создать резервную копию данных, чтобы избежать потери важных файлов. Если вы не смогли создать резервную копию, возможно будет возможность восстановить данные с помощью программ для восстановления данных или обратившись в сервисный центр hp.







![Как восстановить заводские настройки ноутбука hp [шаг за шагом]](http://jsk-oren.ru/wp-content/uploads/6/7/d/67d44f63c57fc59eab5720c6f8fab951.jpeg)



![How to factory reset an hp laptop [step by step] - driver easy](http://jsk-oren.ru/wp-content/uploads/0/5/e/05ec8cfefbebb0c1e09bfd9cb2435cbb.jpeg)


![Сброс ноутбука hp до заводских настроек 2024: [шаг за шагом]](http://jsk-oren.ru/wp-content/uploads/f/a/4/fa43a11047ee0c3d9c0edddd44df8944.png)










![Как восстановить заводские настройки ноутбука hp [шаг за шагом]](http://jsk-oren.ru/wp-content/uploads/9/6/a/96a4a35066f2eda7548ab20c911ff9ee.jpeg)

![Сброс ноутбука hp: как выполнить полный / заводской сброс hp [новости minitool]](http://jsk-oren.ru/wp-content/uploads/5/9/1/591900d8bda8094462fc66db7f7dbbce.png)

![How to factory reset an hp laptop [step by step]](http://jsk-oren.ru/wp-content/uploads/f/1/4/f1417a03de39302fa0ecdd22287128f9.jpeg)