Supported versions of .NET Framework for Windows
The following versions of .NET Framework are supported on the below-listed versions of Windows Operating System:
- .NET Framework version 4.8 is supported on Windows 10 and later operating systems.
- .NET Framework versions 4.5 through 4.7.2 are supported on Windows 7 SP1 and later.
- .NET Framework versions 4.0, 4.5, and 4.5.1 are supported on Windows Vista SP2 and later.
- .NET Framework version 3.5 SP1 is supported on Windows XP SP3, Windows Server 2003 SP2, Windows Server 2008 SP2, and Windows Server 2008 R2 SP1.
- .NET Framework version 3.0 SP2 is supported on Windows Vista SP2 and Windows Server 2008 SP2.
- .NET Framework version 2.0 SP2 is supported on Windows 2000 SP4, Windows XP SP3, Windows Server 2003 SP2, Windows Vista SP2, and Windows Server 2008 SP2.
- .NET Framework version 1.1 SP1 is supported on Windows XP SP3 and Windows Server 2003 SP2.
Manual Install through Windows Installation Media
Provided you have Windows installation media handy, you can use it to install older versions of the .NET framework. It’s much quicker and doesn’t require having an active Internet connection.
Here’s how to do it:
- Insert your Windows DVD or bootable Windows USB into your PC.
- Open File Explorer, and under “This PC,” note the letter of the installation media you inserted (D: in my case).
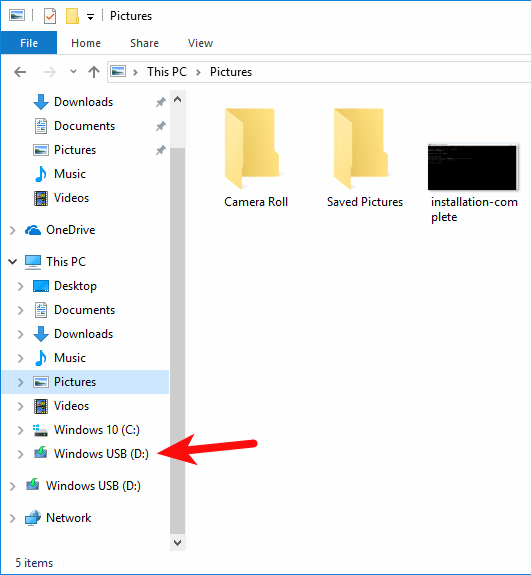
- Press the Windows key and type in the search box.
- Right-click the Command Prompt and click “Run as administrator.”
- Run the following command. Remember to replace D: with the letter of the installation media on your computer.
Dism online enable-feature featurename:NetFX3 All Source:D:sourcessxs LimitAccess
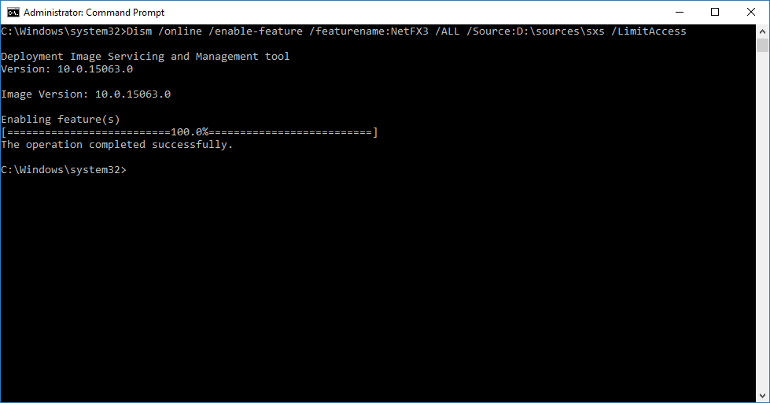
After a few seconds, the installation will complete. You can restart your PC just to be sure.
Загрузка
Ответ на вопрос, как обновить Microsoft Net Framework для Windows 10, довольно очевиден. Пакеты обновлений поставляются через Центр обновления. Как и другие важные системные приложения, обновление .NET происходит автоматически в Windows 10, но бывают такие ситуации, когда в процессе обновления происходят ошибки, что требует ручной установки.
На официальном сайте Microsoft можно загрузить практически любую версию .NET, как офлайн версию пакета, так и веб-установщик.
- Пройдите на сайт центра загрузок
- Выберите Run Apps (сред)
- Автоматически будет загружен веб-установщик последней актуальной версии приложения
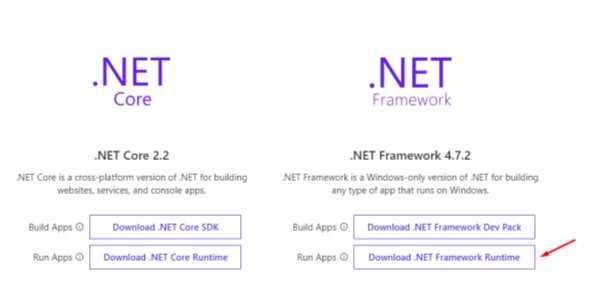
Также, пролистав страницу ниже, вы сможете найти таблицу с выбором веб-установщика, офлайн-установщика или языкового пакета.
Веб-установщик – определяет версию установленного пакета и загружает только необходимые для обновления компоненты.
Офлайн установщик – содержит полный пакет продукта для установки или обновления продукта. Идеальный вариант, для переустановки.
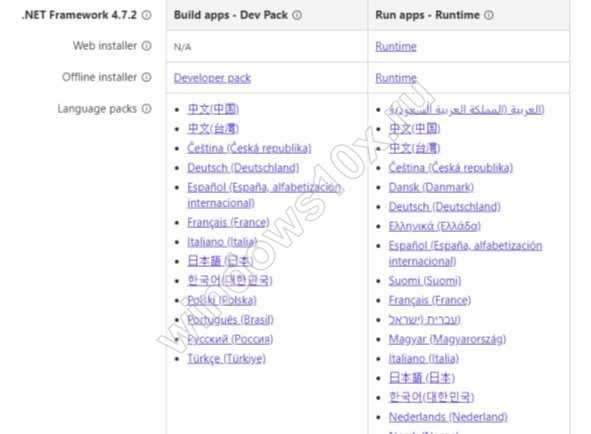
Либо вы можете воспользоваться прямыми ссылками на загрузку:
Некоторые пользователи могут встретить ошибку, что для запуска приложения требуется Microsoft net framework 3.5 для Windows 10, но где его скачать, если он уже должен быть предустановлен.
Всё предельно просто, компонент версии 3.5 включен в систему, только не активирован. Но не все знают, где находится net framework в Windows 10.
Чтобы его активировать, необходимо пройти в «Программы и компоненты» и нажать «Включение или отключение компонентов».
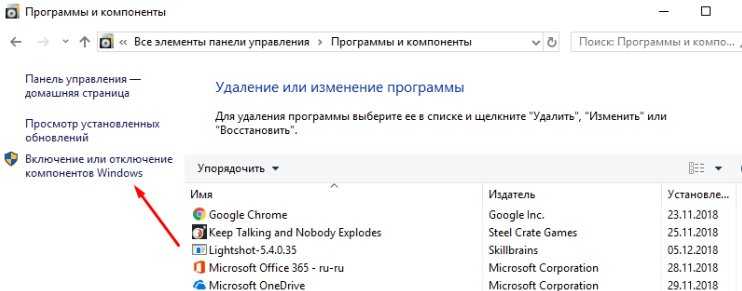
По умолчанию .NET Framework 3.5 отключен в 10й версии ОС, поэтому вам потребуется его включить и перезагрузить устройство по окончанию установки.
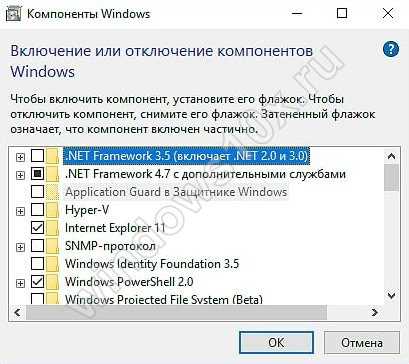
Что делать, если возникли проблемы при инсталляции Net Framework
Иногда во время установки на экране появляется сообщение об ошибке.
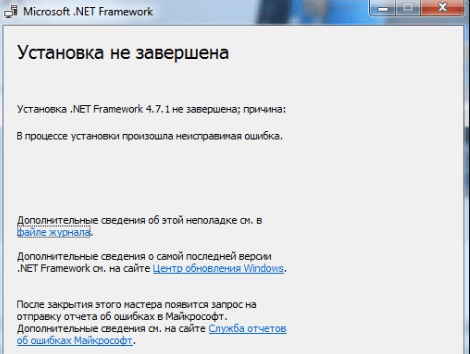
Ошибка при установке
Для ее исправления или удаления компания Microsoft предлагает три варианта. Расскажем о них.
Repair Tool
Утилита разработана для .NET Framework. Она исправляет ошибки и запускает процесс установки по новой.
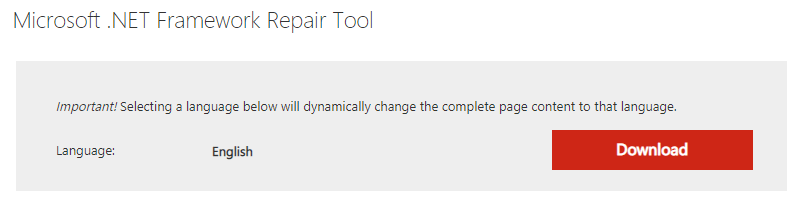
Страница загрузки
Скачиваем дистрибутив, запускаем программу и следуем подсказкам мастера. На первом этапе ПО диагностирует операционную систему и выдает рекомендации для стабильной работы Repair Tool.
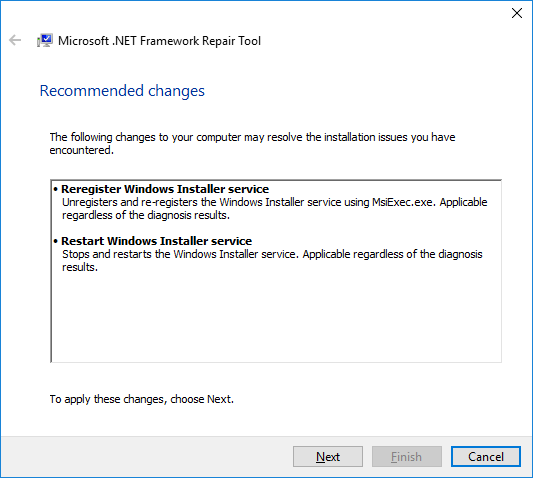
Рекомендации
Нажимаем «Next», утилита вносит изменения.
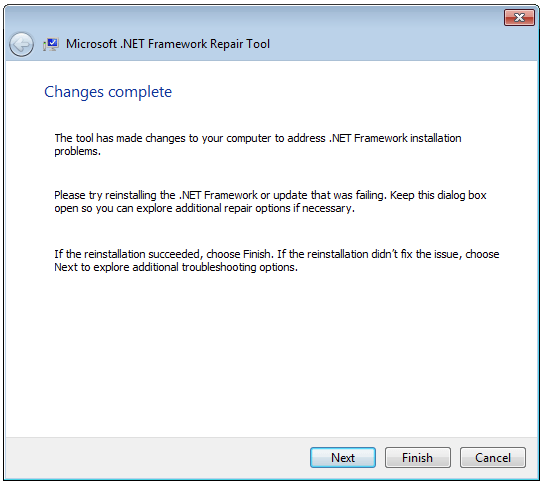
Выбор действий
Запускаем установку .NET Framework заново. Если ошибка продолжает появляться, то нажимаем кнопку «Next». Утилита соберет логи в единый архив и разместит на рабочем столе. Далее нажимаем «Finish». Приложение отправит архив в Microsoft для подробного анализа и разбора ошибки.
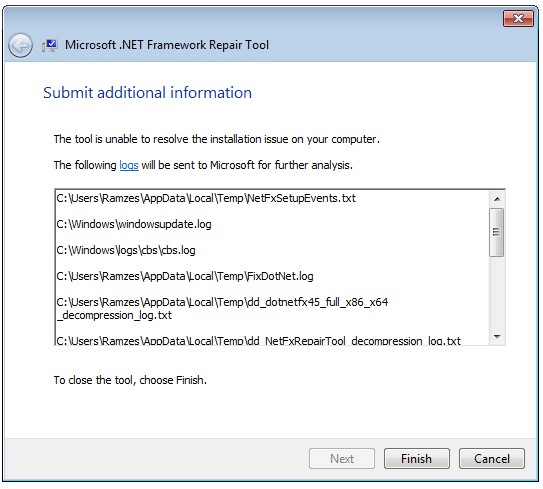
Отправка логов
Если после внесения изменений инсталляция Framework прошла успешно, то нажимаем «Finish». Утилита закроется.
Windows Fix It
Скачиваем приложение и запускаем. На экране появится диалоговое окно с выбором. Первый вариант передает управление ОС, которая запустит автоматический поиск проблемы, а после исправит ее.
Второй пункт – утилита ищет ошибки, как было показано в первом пункте, и выдает итоговый результат в виде сообщения вместе с рекомендациями. Пользователю предлагается выбор, каким способом решить возникшую сложность.
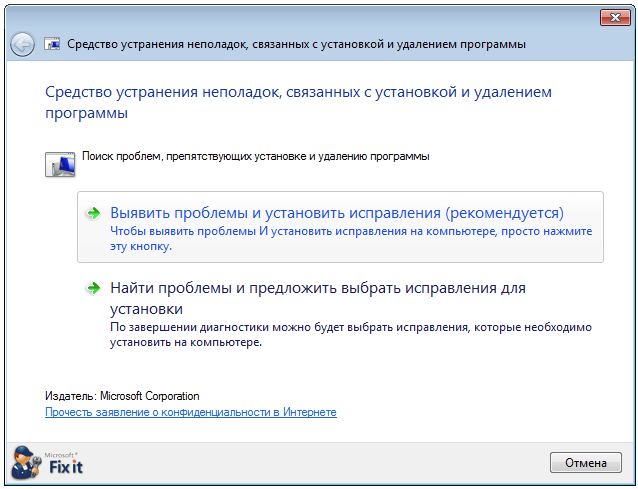
Программа Fix It
Рекомендуется выбирать первый пункт. Утилита просканирует ОС и выдаст перечень программ, у которых были обнаружены проблемы.
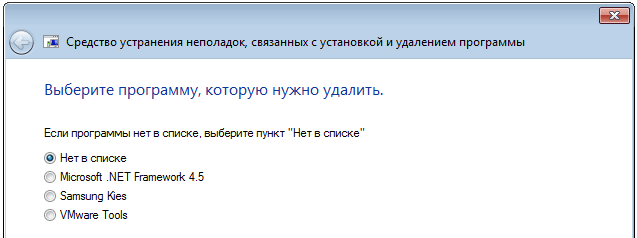
Выбор ПО для исправления
Для нашего случая отмечаем вторую строку. Нажимаем «Далее». Fix It удалит компоненты и записи в реестре, которые взаимосвязаны с технологией. По завершению работ ПК необходимо перезагрузить.
Cleanup Tool
Последний вариант – удалить любую версию .NET Framework через специальную утилиту. Она удаляет компоненты, но не исправляет их.
На официальном сайте Microsoft утилита расположена в «облаке». Ссылка на ресурс:
Папка называется «dotnetfx_cleanup_tool.zip». Скачиваем архив, раскрываем и запускаем программу.
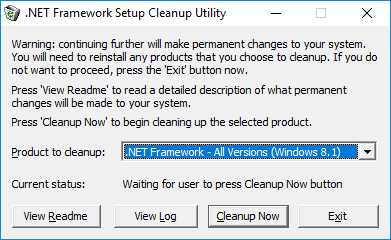
Cleanup Tool
Выбираем текущую версию, нажимаем «Cleanup now». Утилита удалит все найденные версии Framework, записи и ключи в системном реестре. После завершения, рабочую станцию перезагружаем.
Утилита поддерживает «тихий» режим, то есть производит все вышеуказанные действия без сообщений на мониторе. Для этого вызываем командную строку под именем администратора.

«Тихий» режим
Вводим команду: cleanup_tool.exe /q:a /c:»cleanup.exe /p XXX»
Где XXX – наименования компонента. Например, .NET Framework 2.0
Также доступна функция автоматической работы через командную строку. Для этого вводим команду: cleanup_tool.exe /q:a /c:»cleanup.exe /p XXX /u

«Автоматический» режим
Setup Verification Tool
Программное обеспечение проверяет корректность установленной версии Framework. ПО доступно для загрузки по линку: https://docs.microsoft.com/ru-ru/archive/blogs/astebner/net-framework-setup-verification-tool-users-guide
Переходим в раздел «Download Location». Выбираем первый или второй пункт.

Ссылка для скачивания
После загрузки разархивируем и запустим программу. Принимаем лицензионное соглашение, выбираем версию для проверки.
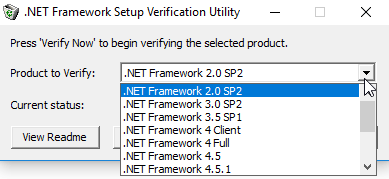
Выбор версии
После выбора нажимаем «Verify Now». Процесс займет 5-10 минут, на мониторе отобразится результат. Если будут найдены ошибки, то переустанавливаем соответствующий компонент, предварительно удалив его.
Setup Verification Tool стоит рассматривать как вспомогательное средство для поиска неисправной версии. Для удаления или реанимирования используем другие вышеуказанные программные средства.
Установка Net Framework
Компонент инсталлируется разными способами. Расскажем о каждом способе в виде инструкций со скриншотами.
Автоматическая установка
Первый вариант предполагает, что пользователь не знает, какая версия у него установлена. Он решил установить игру либо программный продукт.
Во время инсталляции программного обеспечения, операционная система автоматически проверяет наличие предустановленного Framework и текущую версию. Если данные устарели, то мастер предложит произвести установку (обновление). Нажимаем «Далее».
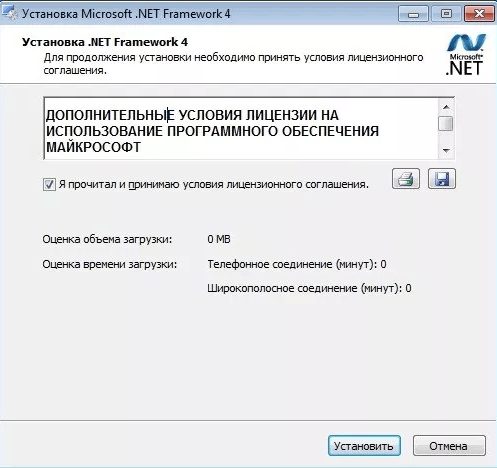
Принятие соглашения
Следующее окно предложит пользователю ознакомиться с условиями лицензионного соглашения, а после запустить инсталляцию Net Framework. Нажимаем «Установить».
Установщик соединяется с официальным сайтом Microsoft и скачивает актуальную версию. После окончания загрузки инсталляция Net Framework произойдет в автоматическом режиме.
Время выполнения зависит от скорости и стабильного канала Интернета. В среднем установка занимает 10 минут.
Через системные компоненты
Второй вариант также предполагает наличие постоянного доступа к «мировой паутине». Зайдем во вкладку «Службы и компоненты» и установим необходимую версию Framework.
Нажимаем сочетание клавиш «Windows» + «R». Вводим команду «OptionalFeatures».
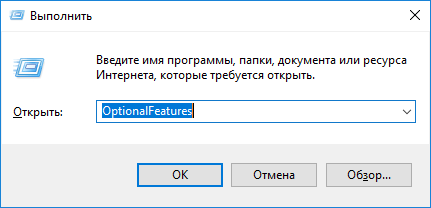
Запуск через командную строку
В открывшемся окне отмечаем с левой стороны черным квадратом строку, которая содержит необходимый элемент. Нажимаем «ОК».
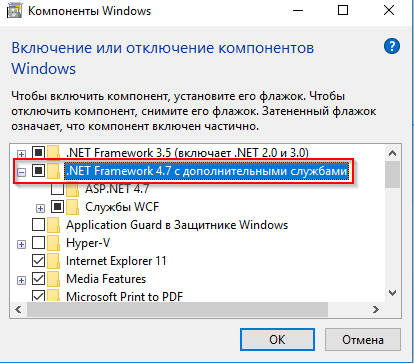
Выбор компонента
Инсталляция займет минут 5-7. После чего на мониторе появится надпись об окончании установки. Нажимаем «ОК», перезагружаем рабочую станцию.
Следующий вариант установки Net Framework – скачать дистрибутив с официального сайта и произвести установку самостоятельно.
Ссылка: https://www.microsoft.com/ru-RU/download/details.aspx?id=17718
Пользователь выбирает язык установщика, нажимает «Скачать».
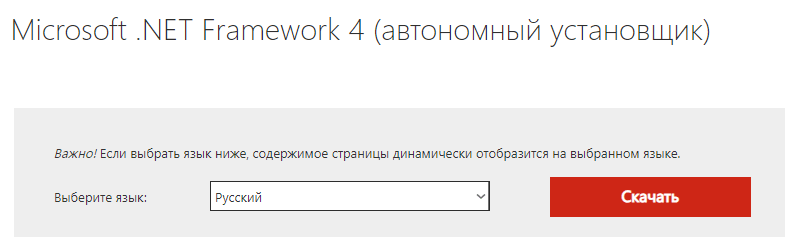
Страница загрузки
После загрузки запускаем файл. На мониторе отобразится мастер установки: следуем подсказкам.
Инсталляция пройдет в стандартном режиме, как указано в разделе «Автоматическая установка». После окончания процесса перезапускаем ПК.
Установка при помощи DISM
DISM представляет собой командную строку, через которую пользователь подготавливает образы для развертывания Windows. Сервис подходит для инсталляции Framework с загрузочного диска, в качестве которого выступают CD/DVD или флэшка.
В каких ситуациях используется DISM? Предположим, в наличии имеется компьютер без подключения к сети Интернет либо с нестабильным соединением. Пользователь подключает внешний носитель и запускает командную строку (Windows Power Shell) с правами администратора.
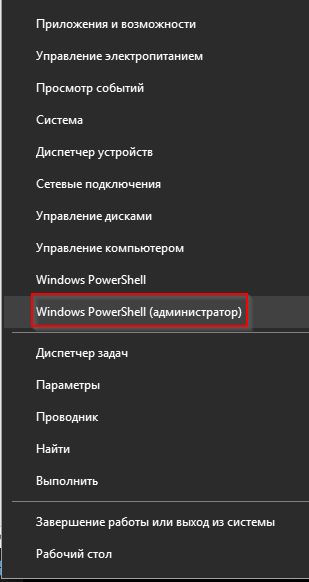
Запуск cmd
Набираем команду:
DISM /Online /Enable-Feature /FeatureName:NetFx3 /All /LimitAccess /Source:X:\sources\sxs
Где X – буква загрузочного диска.
Нажимаем Enter. Инсталляция займет минут 5-7, после чего появится окно с предупреждением об обязательной перезагрузке ПК. Соглашаемся.
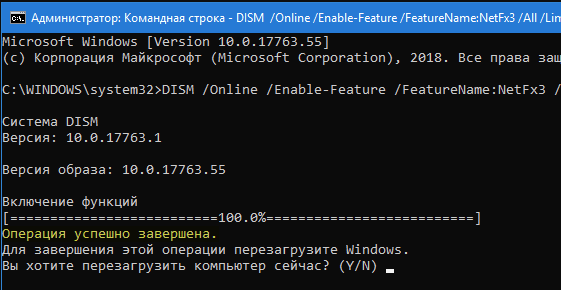
Выполнение установки
Установка NET Framework с помощью встроенных инструментов
Стандартных инструментов операционной системы, чаще всего, достаточно для инсталляции NET Framework, и необходимости в загрузке каких-либо файлов из внешних источников, в т.ч. интернета, нет. Порядок действий следующий:
- Заходим в Панель управления. Сделать это можно, например, воспользовавшись строкой Поиска.
- В открывшемся окне настраиваем просмотр в виде мелких или крупных значков, после чего щелкаем по разделу «Программы и компоненты».
- В списке слева кликаем по пункту «Включение или отключение компонентов Windows».
- Появится окно с перечнем компонентов системы. Здесь мы ставим отметку напротив требуемой версии «.NET Framework», после чего жмем OK.
- Будет запущена установка платформы, после чего потребуется перезагрузка ПК.
Примечание: Нередко в процессе установки версии платформы 3.5 могут возникнуть ошибки, вызванные тем, что на ПК не установлено обновление 3005628. Его можно скачать на официальном сайте Microsoft, ссылка на страницу представлена ниже:https://support.microsoft.com/ru-ru/help/3005628/update-for-the-net-framework-3-5-on-windows-8-windows-8-1-windows-serv.
Обратите внимание, что для загрузки предлагаются разные пакеты — для 32 и 64-битных версий ОС (x86 и x64, соответственно). Подробнее на других возможных проблемах мы остановимся в соответствующем разделе ниже
Подробнее на других возможных проблемах мы остановимся в соответствующем разделе ниже.
Install .NET Framework 3.5 in Windows Features
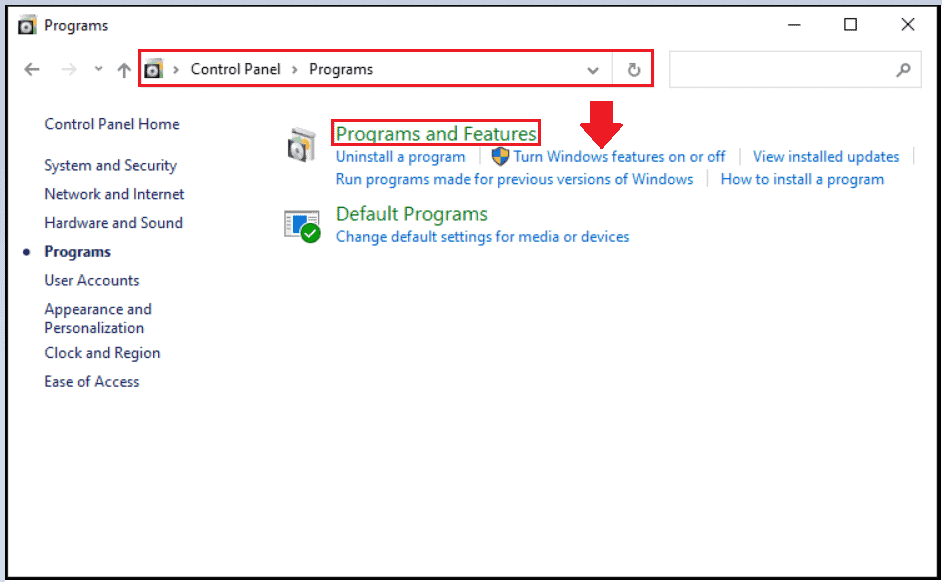 Windows 10 | Dot NET Framework 3.5
Windows 10 | Dot NET Framework 3.5
Check box .NET Framework 3.5 (includes .NET 2.0 and 3.0), and click on OK. This option requires an Internet connection to install .NET Framework 3.5.
You must be a member of the local Administrators group to add or remove Windows features.
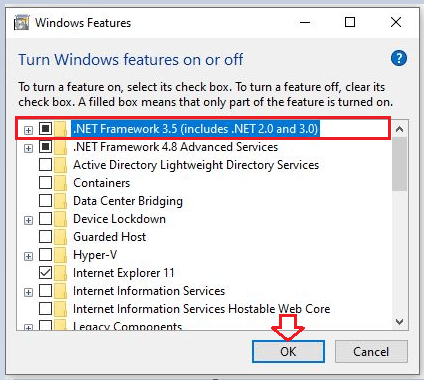
Install .NET Framework 3.5 in Windows 10 | Dot NET Framework 3.5
Windows Features started searching and download required files for .NET Framework 3.5 online from Windows Update. If prompted click on Let Windows Update download the files for you.
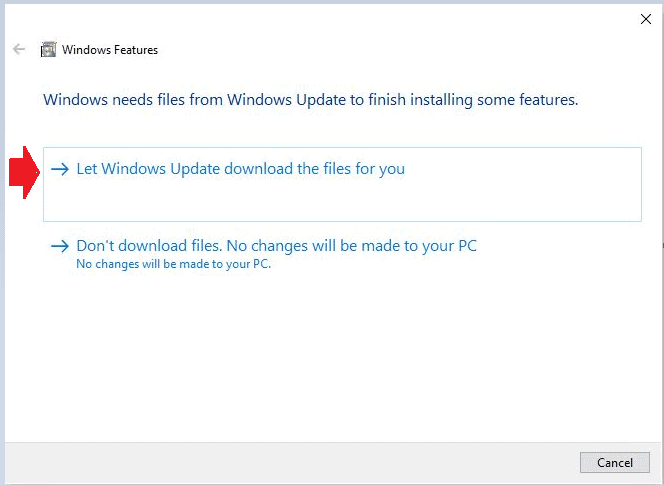
Install .NET Framework 3.5 in Windows 10 | Dot NET Framework 3.5
Once downloading required files completed, Windows Feature started Applying changes.
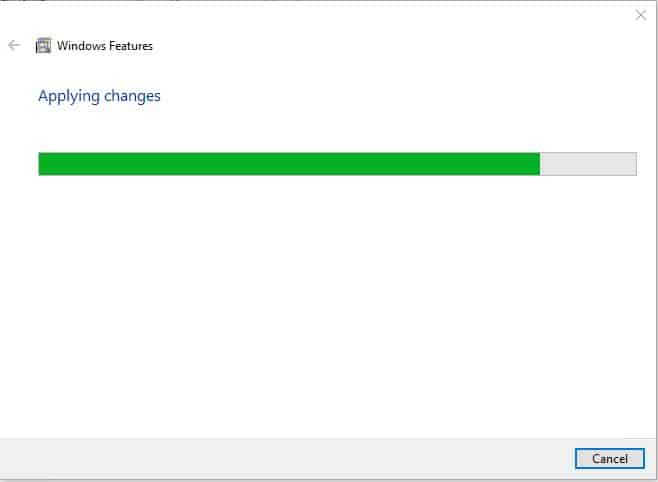
Windows 10
It will prompt message after feature was successfully installed. Click Close.
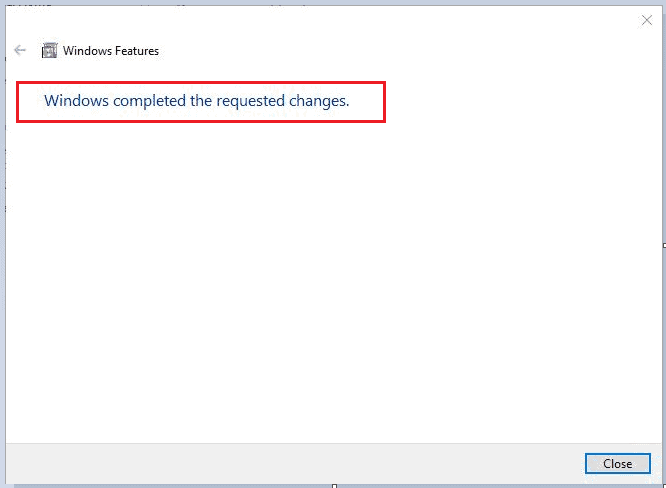
Install .NET Framework 3.5 in Windows 10
Автономный установщик .NET Framework 3.5 для Windows 10 и 8.x
Портативный .NET Framework 3.5 и 2.0 Автономный установщик для Windows 10 и 8.x
Автономный установщик .NET Framework — это небольшой бесплатный инструмент, разработанный TechGainer для автоматической установки .NET Framework 3.5 на Windows 10, 8 и 8.1. Хотя .NET Framework 4 является частью Windows 8 и 10, версия 3.5 или более ранние версии не включены в эти выпуски Windows. Чтобы установить их, вам нужно подключение к интернету.
Этот портативный инструмент может помочь вам легко установить .NET Framework в автономном режиме с существующих установочных носителей. Нужно лишь выбрать нужный диск в списке и нажать кнопку Install, всё остальное будет сделано автоматически.
Вопросы и ответы по теме: “Microsoft .NET Framework 3.5 Offline Installer для Windows 10/8.1/8”
Как установить NET Framework 3.5 на Windows 10 без интернета?
Как установить . **NET Framework 3.5 без интернета (офлайн)**1. Скачайте официальный образ Windows 10.
2. Создайте загрузочную флешку с использованием этого файла.
3. Вставьте накопитель в компьютер.
4. Нажмите Win + S.
5. Кликните по результату правой клавишей мыши и выберите Запустить от имени администратора.
Как установить NET Framework 2.0 3.0 и 3.5 в Windows 10?
Установка. **NET Framework 2.0, 3.0 и 3.5 через Windows Update**1. Откроется стандартное диалоговое классической Панели Управления, выберите в левом столбце Turn Windows features on or off.
2. Система должна загрузить все необходимые установочные файлы .
3. После загрузки и установки .
4. Установка.
Как включить компонент NET Framework 2.0 и 3.5 Windows 10?
Включение платформы . **NET Framework 3.5 в панели управления**1. Нажмите клавишу Windows. На клавиатуре введите “Компоненты Windows” и нажмите клавишу ВВОД. Откроется диалоговое окно Включение и отключение компонентов Windows.
2. Установите флажок . NET Framework 3.5 (включает .
Как установить NET Framework 3.5 для Windows 10?
Установка . NET Framework 3.5 в Windows 11 и **10**1. Выполните команду optionalfeatures.exe ;
2. В списке компонентов выберите .
3. Если на вашем компьютере есть доступ в Интернет, в следующем окне выберите Let Windows Update download the files for you;
4. Windows скачает и установить последнюю версию компонента .
Check .NET Framework Version
If you’re not sure if you already have the right version installed, it’s easy to learn how to check your .NET Framework version.
Using File Explorer
A quick and easy way to check your .NET Framework version is to use File Explorer. Open File Explorer and enter the following location. (Replace the drive letter if Windows isn’t installed on C.):
C:\Windows\Microsoft.NET\Framework
Each folder at the top is an individual .NET Framework version.
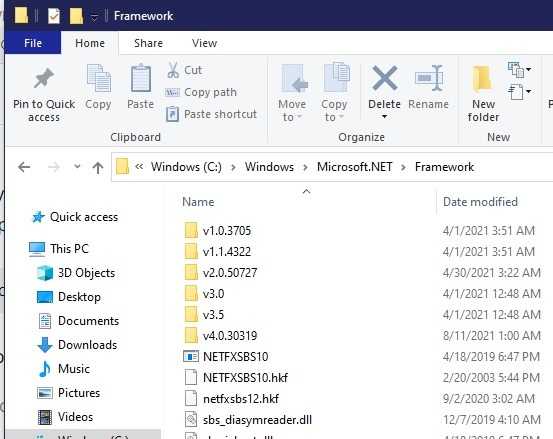
Using PowerShell
Press Win+ X and select Windows PowerShell (Admin). Enter the following at the prompt:
Get-ChildItem 'HKLM:SOFTWAREMicrosoftNET Framework SetupNDP' -Recurse | Get-ItemProperty -Name version -EA | Where { $_.PSChildName -Match '^(?!S)p{L}'} | Select PSChildName, version
This shows you all the versions that are currently installed.
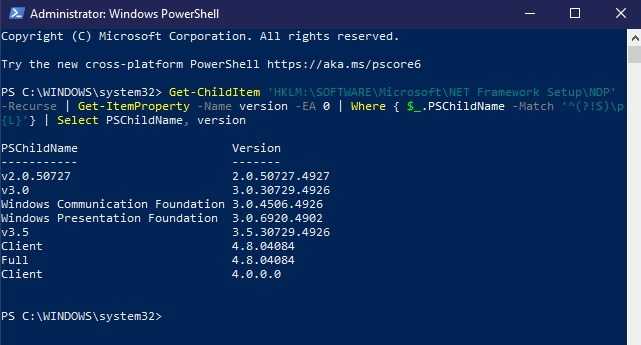
Using Command Prompt
While the result isn’t as neat and pretty, you can use Command Prompt instead of PowerShell. Open Start and type . Select “Run as administrator” under Command Prompt when it appears.
Enter the following command:
reg query "HKLMSOFTWAREMicrosoftNet Framework SetupNDP" s
Scroll through the list, looking at the Version line.
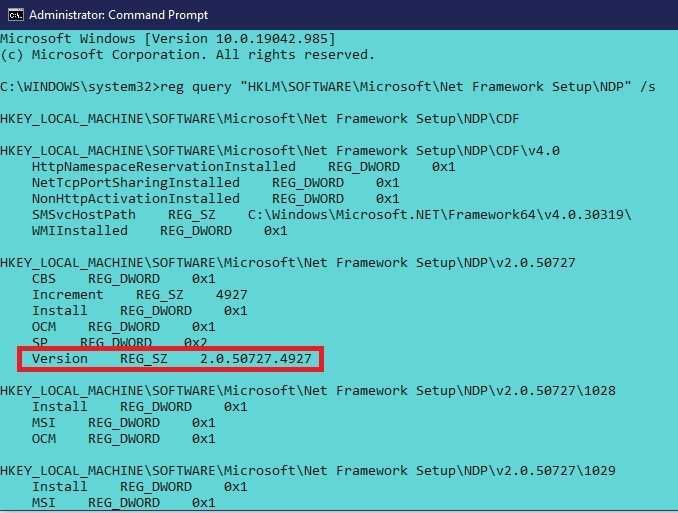
Read on to learn about the latest Windows update problems and how to fix them.
Troubleshooting Installation Issues
While you usually won’t have any issues when you install .NET Framework, problems do pop up sometimes. Some of the most common include:
- Compatibility errors – If you get a message that isn’t compatible with your OS, then the version you’re trying to install isn’t compatible and won’t work. If you know it is supported, install the latest Windows Updates. This error typically happens when trying to install a newer version on an older PC.
- Invalid Windows install – If you’re not running a licensed copy of Windows, the .NET Framework may not install at all. Registering your copy or installing a valid copy is the only solution.
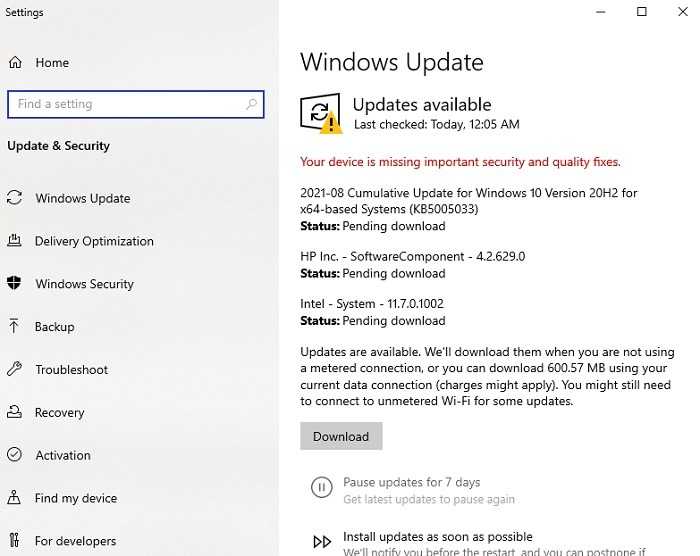
- Windows Update issues – If you get errors about a specific KB number or that additional updates are necessary, install all the latest Windows Updates before proceeding.
- Corrupted download – If you get any errors about a corrupted installation, check Add or Remove Programs to see if anything did install. Uninstall if possible. Then, manually download the version you need and install it that way.
Microsoft offers even more troubleshooting options for more advanced errors.
Features of .NET framework 3.5
The .NET Framework 3.5 have several features and enhancements over its predecessor, the .NET Framework 3.0. Some of the key features of the .NET Framework 3.5 are:
1. WPF provides a unified framework for building visually stunning user interfaces (UIs) in Windows applications. It offers advanced graphics, animation, data binding, and other UI-related capabilities.
2. WCF simplifies the development of distributed and service-oriented applications by providing a unified programming model for building secure and reliable services. It supports various communication protocols and offers features like message queuing, transactions, and interoperability.
3. WF enables developers to create and execute workflows as part of their applications. Workflows define a series of interconnected tasks or activities, making it easier to build complex, long-running processes.
4. Windows CardSpace provides a secure and user-centric identity management system. It simplifies the process of authentication and enables users to manage their digital identities.
5. LINQ introduces a set of language extensions and APIs that enable developers to perform powerful data querying and manipulation operations directly within their programming languages. It brings the benefits of SQL-like query capabilities to various data sources, including databases, XML, and objects.
6. ASP.NET AJAX enhances the capabilities of ASP.NET for building responsive and interactive web applications. It includes client-side JavaScript libraries and server-side controls for simplifying AJAX (Asynchronous JavaScript and XML) development.
7. The ADO.NET Entity Framework simplifies data access by providing a higher-level abstraction over databases. It enables developers to work with conceptual data models and automatically generates the corresponding database schema and data access code.
Скачайте Microsoft .NET Framework 3.5 бесплатно
Обзор Microsoft .NET Framework
Microsoft .NET Framework – программная платформа на базе CLR, создающая условия для разработки и установки компьютерного ПО. Содержит системные компоненты и библиотеки, необходимые для работы с приложениями, обеспечивает взаимодействие с данными, расположенными на локальных дисках и в сети. Платформа адаптирована для среды Windows, начиная с версии 7 является составной частью ОС.
Скриншоты
Похожие программы
SpeedFan
Google Earth
DirectX — пакет библиотек, необходимый системе для работы с мультимедиа
ArtMoney
Andy
Hamachi
Tunngle
Game Maker Studio — разработка игр и приложений под различные платформы
IObit Malware Fighter — для удаления вредоносных программ – троянов, кейлоггеров
Mobogenie
Nokia PC Suite
BlueStacks — программа для запуска android приложение на windows
360 Total Security — условно-бесплатное антивирусное программное обеспечение
Fences
Hotspot Shield
7-Zip — бесплатный архиватор для windows
Origin
CPU-Z
Driver Booster Free — программа для поиска и установки новых драйверов
Acronis Disk Director — пакет инструментов для работы с жесткими дисками компьютера
DriverPack Solution — для автоматической установки и обновления драйверов
Cheat Engine
VirtualBox — создание вирутальных машин
Reg Organizer — программное обеспечение для оптимизации и очистки компьютера
Bandicam — программа для снятия скриншотов и записи видео с экрана
Nox App Player — программа для запуска андроид игр и приложений на windows
2GIS
Razer Game Booster — программа для отключения неиспользуемых процессов
Punto Switcher
Radmin
Mathcad
Ammyy Admin
3DMark
Action!
FurMark
Xpadder
Adobe Dreamweaver
Driver Genius — сканирования и обновление драйверов на компьютере
PowerDVD — проигрыватель мультимедийных файлов
CheMax
GOM Player — медиапроигрыватель для Windows
FBReader
Cool Reader
Samsung Kies — подключение телефонов и смартфонов компании Samsung к ПК
Connectify Hotspot
MyPublicWiFi
Nero Burning ROM
Free Studio — пакет объединяющий более 40 мультимедийных программ
WinSCP
ImgBurn
FB2 Reader
FastStone Capture
EasyBCD
STDU Viewer
NVIDIA PhysX
ManyCam
Virtual Router
Dropbox
Adguard
Dr.Web CureIt! — бесплатная утилита для лечения компьютера от вредоносного ПО
Яндекс.Диск
Kaspersky Free — бесплатная версия антивируса от лаборатории Касперского
NOD32 — хороший антивирус для компьютера
iTunes — программа для синхронизации между мобильными устройствами Apple
Rufus
PRO100
Arduino
CGMiner
Maple
Visual Studio
Bitcoin Core
Глаз.ТВ
Kingo Root
Android Studio
Scratch
Firebird
Charles
NVIDIA GeForce
MinerGate
Microsoft .NET Framework — платформа создающая условия установки компьютерного ПО
Eclipse
NVIDIA Inspector — для работы с графической подсистемой
HWMonitor
Core Temp
Display Driver Uninstaller — для удаления устаревших драйверов видеокарт
VueScan
CrystalDiskInfo — диагностическая утилита для проверки жестких дисков
HDD Low Level Format Tool — утилита, предназначенная для форматирования жестких дисков
Ускоритель компьютера — оптимизация операционной системы Windows
Classic Shell
WinThruster — оптимизация операционных систем семейства Windows
Avast Free Antivirus — бесплатный Аваст антивирус для компьютера
Mcafee — антивирусная программа, для защиты компьютера от внешних угроз
Intel Driver
ASUS Update — утилита, предназначенная для обновления BIOS на компьютере
Clownfish
Evernote
GeForce Experience — автоматического поиск драйверов видеокарт компании Nvidia
Облако Mail.ru
CPU Control
Microsoft Security Essentials — антивирус для защищиты операционной системы
ActiveSync
BlueSoleil
Malwarebytes Anti-Malware — частично бесплатная антивирусная утилита
TV Player Classic
CyberGhost VPN
RivaTuner
PuTTY
Trend Micro HijackThis
VMWare Workstation
Supremo
AnyDesk
Rainmeter
RocketDock
Lightshot
TunnelBear
AMD Catalyst Control Center — программа для настройки видеокарт AMD Radeon
Аудио | Видео программы
Графические программы
Microsoft Office
Игры
Интернет программы
Диски и Файлы
.NET Framework 3.5 Installation Problems
There are a number of reasons why you could run into a problem while installing .NET Framework 3.5. For instance, if your copy of Windows is not licensed, .NET Framework won’t install on your system. The only way out is to activate your current copy or get a new Windows 10 license.
The installation process may also sometimes require you to download a handful of Windows updates, though this is more a problem with newer versions of the .NET Framework unless you haven’t updated your computer since the stone age. It will give you a KB number that you can use as a reference and get those updates installed.
If you’ve purchased your PC anytime during the past 10 years, it’s unlikely your PC won’t support .NET Framework version 3.5. Regardless, you can always go ahead and .
.NET Framework works on all Windows operating systems from Windows Vista onwards (i.e. Windows 7, 8, 8.1, and 10), though it doesn’t come pre-installed with Windows Vista.
Установка платформы .NET Framework 3.5 по запросу
При попытке запустить приложение, требующее платформа .NET Framework 3.5, может отображаться следующее диалоговое окно настройки. Выберите Установить эту функцию, чтобы включить платформа .NET Framework 3.5. Для использования этого варианта требуется подключение к Интернету.
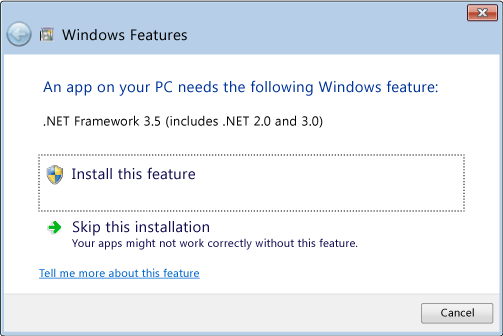
Почему появляется это всплывающее окно?
Платформа .NET Framework разрабатывается корпорацией Майкрософт и предоставляет среду для выполнения приложений. Доступны различные ее версии. Многие компании разрабатывают приложения для выполнения на платформе .NET Framework, и они предназначены для определенных версий. Если вы видите это всплывающее окно, вы пытаетесь запустить приложение, которое требует платформа .NET Framework версии 3.5, но эта версия не установлена в вашей системе.
Аппаратно-программные требования
- ОС Windows от ХР SP3 до 10;
- архитектура х32,64,86, ia64;
- процессор от 1 ГГц;
- ОЗУ от 512 МБ;
- место на ПЗУ от 850 МБ.
Обратите внимание, что для архитектуры х32 подходит пакет .NET Framework 3.5, тогда как для х64,86 и ia64 — необходима (либо желательна) четвертая версия
Также важно понимать, что в случае с .NET Framework 4 для архитектуры x86 нужно 850 МБ места на жестком диске, тогда как архитектура x64 предполагает уже 2 ГБ свободного пространства на ПЗУ Вашего ПК
Если Вы решили скачать .НЕТ Фреймворк для последней версии операционной системы Windows, Вам стоит знать следующее. Для Windows 10 может потребоваться установка нескольких версий Framework в случае, если Вы решили работать с рядом старых приложений, которым нет современной альтернативы.
На нашем сайте Вы найдете любую нужную Вам версию данного .NET Framework, включая самую последнюю. Мы размещаем только официальные версии программ, следим за обновлениями ПО и безопасностью файлов на нашем сервере. На этой странице размещена бесплатная официальная русская версия ПО, скачать которую Вы можете без утомительной регистрации. Установка клиентского профиля программной платформы .NET Framework не вызовет затруднений: Вам достаточно следовать инструкции Мастера установки ПО в Windows.
Переустановка .NET Framework
Нередко, при установке или обновлении компонента возникают ошибки. Лучшим способом решить проблему, является переустановка компонента. Мы покажем вам 2 простых способа как переустановить net framework на Windows 10.
1. Через программы и компоненты (лёгкая переустановка)
Используя встроенные параметры системы можно включить и отключить компонент .NET Framework. Сделать это можно через настройки «Включение или отключение компонентов», которые находятся в окне «Программы и компоненты».
По-умолчанию, в Windows 10, компонент под номером 3.5 отключен и работает только 4.Х (4.6 или 4.7 в зависимости от системы). Вам необходимо отключить оба компонента и перезагрузить устройство.
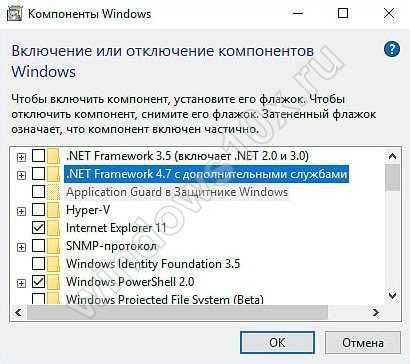
Хранилище компонентов затронуто не будет, но довольно часто, данный способ помогает справиться с ошибками.
2. Repair Tool
Microsoft создала утилиту для решения проблем установки и обновления компонента .NET Framework. Утилита предназначена для продукта версии от 3.5 до 4.6.1. Загрузить можно на официальном сайте Microsoft.
Утилита анализирует систему и предлагает возможные способы решения проблемы. В основном это перезагрузка или перерегистрация служб.
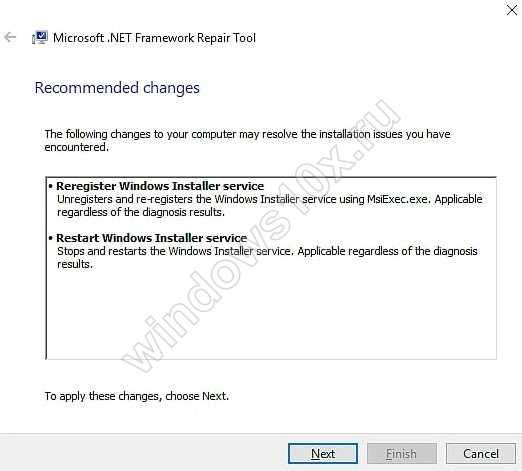
Вместе с первым способом, утилита часто помогает исправить ошибки установки или обновления. Но если он вам не помог, то используйте следующий вариант, как удалить net framework в Windows 10.
3. Cleanup tool
Утилита net framework cleanup tool Windows 10 предназначена для автоматического удаления продукта. Утилита удалит файлы, каталоги, ключи и значения реестра и информацию о регистрации продукта для .NET Framework. Этот инструмент предназначен для того, чтобы вернуть вашу систему чистое состояние, если продукт не устанавливается, не обновляется или удаляется, чтобы вы могли попытаться установить его снова.
Порядок работы с утилитой простой:
- Запустите утилиту
- Проверьте журнал установленных версий на кнопку «View Log»
- Выберите номер, который желаете удалить и нажмите кнопку «Cleanup Now»
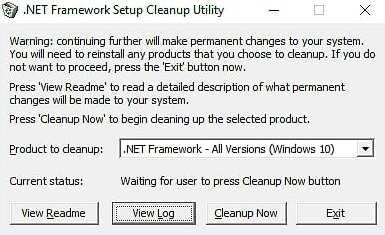
Перезагрузите компьютер
После удаления, попробуйте выполнить установку нужной версии. Если этот способ не помог, попробуйте удалить все сборки и установить самую последнюю (не актуально для Windows 7). Более подробная информация о утилите и её использовании на сайте msdn.microsoft.com.
.NET 6 Download
| Version | Release Date | End of Support | Download | Details |
|---|---|---|---|---|
| .NET 6.0.23 | Oct 10, 2023 | Nov 12, 2024 | Download | More Info |
| .NET 6.0.22 | Sep 12, 2023 | Nov 12, 2024 | Download | More Info |
| .NET 6.0.21 | Oct 8, 2023 | Nov 12, 2024 | Download | More Info |
| .NET 6.0.20 | Jul 11, 2023 | Nov 12, 2024 | Download | |
| .NET 6.0.19 | Jun 22, 2023 | Nov 12, 2024 | Download | More Info |
| .NET 6.0.18 | Jun 13, 2023 | Nov 12, 2024 | Download | More Info |
| .NET 6.0.16 | Apr 11, 2023 | Nov 12, 2024 | Download | More Info |
| .NET 6.0.15 | Mar 14, 2023 | Nov 12, 2024 | Download | More Info |
| .NET 6.0.14 | Feb 14, 2023 | Nov 12, 2024 | Download | More Info |
| .NET 6.0.13 | Jan 10, 2023 | Nov 12, 2024 | Download | More Info |
| .NET 6.0.11 | Nov 8, 2022 | Nov 12, 2024 | Download | More Info |
| .NET 6.0.10 | Oct 11, 2022 | Nov 12, 2024 | Download | More Info |
| .NET 6.0.6 | Jun 14, 2022 | Nov 12, 2024 | Download | More Info |
| .NET 6 | Nov 8, 2021 | Nov 12, 2024 | Download | More Info |
.NET 6 Downloads

























