Обычное удаление приложения
Вы можете удалить некоторые приложения обычным способом. Просто нажмите на приложении правой кнопкой мыши в меню «Пуск» — либо в списке «Все приложения», либо на «плитке» приложения, а затем выберите «Удалить». (На сенсорном экране нажмите и удерживайте приложение.)
Это, похоже, работает для Get Office, Загрузить Skype, Начало работы, Microsoft Solitaire Collection, Money, Новости, Диспетчер телефонов и Спорт приложений. Тем не менее, Вы не можете удалить большинство других приложений Microsoft в Windows 10 таким образом.
Использовать PowerShell для удаления встроенных приложений
Вы можете удалить большинство встроенных приложений — даже те, которые обычно не предлагают вариант «Удалить» — с помощью команд PowerShell
Обратите внимание, что этот метод не позволит Вам удалить некоторые из наиболее важных встроенных приложений, таких как Cortana и Microsoft Edge. Если Вы попытаетесь удалить такое приложение, то увидите сообщение об ошибке, что приложение не может быть удалено
Чтобы запустить Windows PowerShell откройте поиск и введите «Windows PowerShell» и нажмите на результат поиска.
В командную строку PowerShell вставьте одну или несколько из следующих команд: нажав Enter после каждой команды, чтобы удалить приложения, которые не нужны в Вашей системе Windows 10:
- Удалить 3D Builder:
Get-AppxPackage *3dbuilder* | Remove-AppxPackage
Удалить Будильники и часы:
Get-AppxPackage *windowsalarms* | Remove-AppxPackage
Удалить Калькулятор:
Get-AppxPackage *windowscalculator* | Remove-AppxPackage
Удалить Календарь и почту:
Get-AppxPackage *windowscommunicationsapps* | Remove-AppxPackage
Удалить Камеру:
Get-AppxPackage *windowscamera* | Remove-AppxPackage
Удалить Службу поддержки:
Это приложение не может быть удалено.
Удалить Cortana:
Это приложение не может быть удалено.
Удалить Get Office:
Get-AppxPackage *officehub* | Remove-AppxPackage
Удалить Загрузить Skype:
Get-AppxPackage *skypeapp* | Remove-AppxPackage
Удалить Начало работы:
Get-AppxPackage *getstarted* | Remove-AppxPackage
Удалить Музыку Groove:
Get-AppxPackage *zunemusic* | Remove-AppxPackage
Удалить Карты:
Get-AppxPackage *windowsmaps* | Remove-AppxPackage
Удалить Microsoft Edge:
Это приложение не может быть удалено.
Удалить Microsoft Solitaire Collection:
Get-AppxPackage *solitairecollection* | Remove-AppxPackage
Удалить Money:
Get-AppxPackage *bingfinance* | Remove-AppxPackage
Удалить Кино и ТВ:
Get-AppxPackage *zunevideo* | Remove-AppxPackage
Удалить Новости:
Get-AppxPackage *bingnews* | Remove-AppxPackage
Удалить OneNote:
Get-AppxPackage *onenote* | Remove-AppxPackage
Удалить Люди:
Get-AppxPackage *people* | Remove-AppxPackage
Удалить Диспетчер телефонов:
Get-AppxPackage *windowsphone* | Remove-AppxPackage
Удалить Фотографии:
Get-AppxPackage *photos* | Remove-AppxPackage
Удалить Магазин:
Get-AppxPackage *windowsstore* | Remove-AppxPackage
Удалить Спорт:
Get-AppxPackage *bingsports* | Remove-AppxPackage
Удалить Запись голоса:
Get-AppxPackage *soundrecorder* | Remove-AppxPackage
Удалить Погоду:
Get-AppxPackage *bingweather* | Remove-AppxPackage
Удалить Отзывы о Windows:
Это приложение не может быть удалено.
Удалить Xbox:
Get-AppxPackage *xboxapp* | Remove-AppxPackage
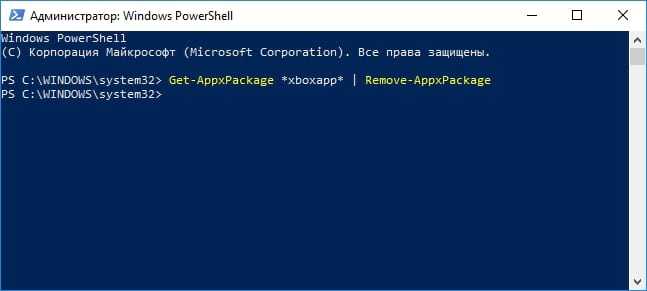
Как переустановить все встроенные приложения
Если Вы решите, что хотите вернуть предустановленные приложения, то Вы можете переустановить их с помощью одной строки кода PowerShell. Опять же, запустите окно PowerShell от имени администратора. Скопируйте и вставьте следующую строку в PowerShell, а затем нажмите Enter:
Get-AppxPackage -AllUsers| Foreach {Add-AppxPackage -DisableDevelopmentMode -Register "$($_.InstallLocation)\AppXManifest.xml"}
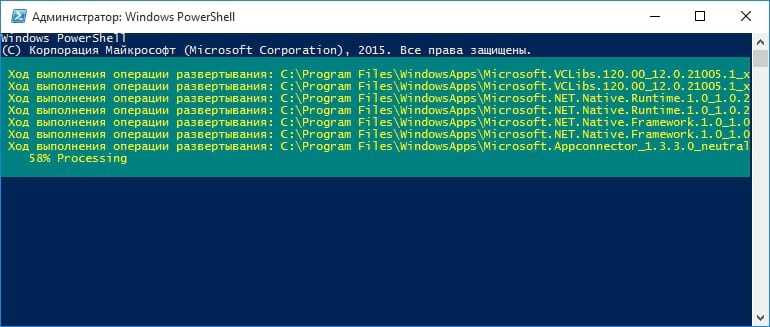
Эта команда сообщит Windows, что нужно снова установить предустановленные приложения. Дайте Windows немного времени и позвольте ей закончить выполнение операции, даже если сначала ничего не происходит. Даже если Вы увидите сообщение об ошибке, перезагрузите компьютер, а затем посмотрите меню «Пуск» — все равно все эти приложения могли вернуться.
Соедините Windows 10 со своим смартфоном
После установки Windows 10 вы можете подключить компьютер к своему смартфону. Это необязательная функция, однако очень удобная. Так вы сможете отправлять с ПК сообщения, просматривать все уведомления на рабочем столе и многое другое.
- Нажимаем «Пуск» и входим в раздел «Параметры».
- Во вкладке «Телефон» нажимаем на строку «Добавить телефон».
- Выбираете систему вашего смартфона — Android или iPhone.
- Возможно, потребуется войти в свою учётную запись Microsoft.
После установки Windows 10 и удаления некоторых программ вам необходимо настроить и создать точку восстановления. Так вы сможете в случае неполадок в работе системы откатиться назад к данной стадии работы. Вам не придётся каждый раз проделывать описанные выше пункты настройки.
- Нажимаем «Пуск» и вбиваем «Панель управления».
- Следующим шагом переходим в раздел «Система»
- Далее перейдите в «Защита системы»
- Во вкладке «Защита системы» щёлкаем на строку «Настроить».
- Включаете создание точек и указываете количества места под них.
- После нажимаете «Создать».
Как сбросить параметры приложений по умолчанию
По умолчанию Windows 10 открывает файлы популярных расширений в своих собственных стандартных приложениях. Если вы поменяли эти параметры и хотите быстро вернуть все назад, перейдите в Параметры – Приложения – Приложения по умолчанию. Опуститесь немного ниже и нажмите на кнопку Сбросить.
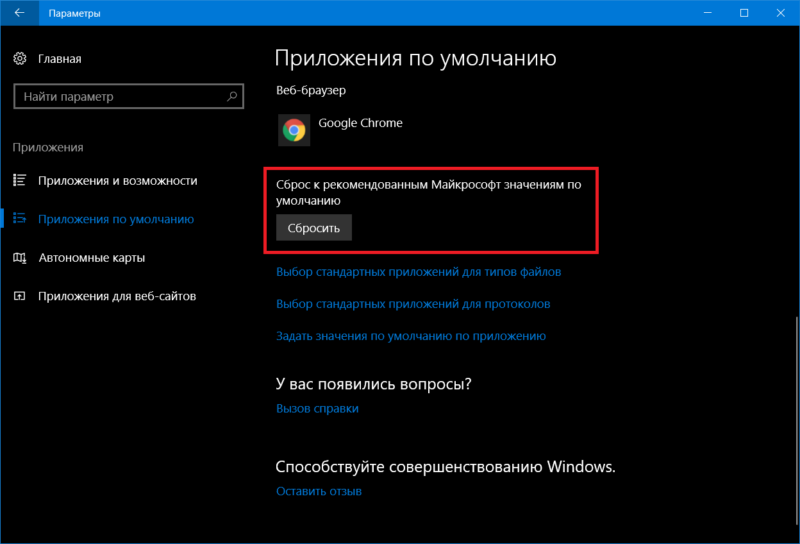
Иногда Windows 10 сама сбрасывает эти настройки. Вы можете столкнуться с уведомлением об изменении параметров по умолчанию, либо просто заметите, к примеру, что стандартный браузер Chrome / Firefox / Opera вдруг переключился на Microsoft Edge, либо музыка начала по дефолту открываться в Groove Music. В таком случае просто проведите повторную настройку приложений по умолчанию согласно этой инструкции.
голоса
Рейтинг статьи
Как удалить магазин Windows 10
Для удаления вшитого магазина нужно воспользоваться приложением PowerShell, запустив его от имени администратора. После появления окна для ввода команд, введите Get-AppxPackage -AllUsers | Select Name, PackageFullName.
Появится список приложений магазина, копируете правую его часть, как и при установке. После этого прокручиваете страницу в самый низ и вводите такую строку: Remove-Appxpackage и скопированная часть. Через несколько минут магазин будет удалён.
Как бы не было много сторонников старых версий ОС, все же пришла пора переходить на Windows 10. В связи с этим предлагаю разобраться с предустановлеными Metro-приложениями. Согласитесь, мало кто будет использовать абсолютно все приложения, которые навязывает нам корпорация. Ведь большинство из них просто занимают место, а кого-то вообще раздражают. В этой статье я поделюсь с вами способом, которым можно «почистить» систему от именно таких — ненужных — приложений на Windows 10.
Удаление
Итак, перейдем к удалению ненужных приложений. Предлагаю Вам powershell скрипт, в результате выполнения которого на экран выводятся все установленные Metro-приложения, а далее дело за пользователем — удалить всё или же подойти к вопросу избирательно, удалив только некоторые из них.
Сохраните в формате .ps1 или скачайте скрипт, для упрощенного запуска от имени администратора рекомендую создать батник по скрипту ниже (сохраните в формате .bat и UAC сам запросит подтверждение прав):
Выбирайте «Yes» — внести изменения.
В результате Вы увидите следующее:
На экране представлен список установленых приложений. И предложено перечислить, через пробел, именно те, которые Вы хотели б удалить.
Допустим, вы решили удалить «Microsoft.BingNews». Для этого введите соответствующий номер приложения, и при успешном результате вы должны получить следующее:
Это справедливо для таких приложений, как:
- Microsoft.Windows.Cortana
- MicrosoftEdge
- ContactSupport
- PrintDialog и др.
Так же есть возможность удаления сразу всех приложения (кроме вышеупомянутых), для этого вместо номера конкретного приложения введите «all», а далее лишь подтверждайте удаление всех сразу (Yes to All) или каждого по отдельности (Yes).
Восстановление
Если вы случайно удалили или же впоследствии решили пользоваться тем или иным приложением, то можно его восстановить через Windows Store или же воспользоваться следующим предложеным вариантом восстановления.
К примеру, вы хотите восстановить приложение «Store», которое, кстати, удаляется вышепредложенным скриптом, для этого необходимо от администратора запустить следующую строку в Powershell:
Аналогичным способом можно восстановить другие приложения указав соответствующее имя между «*». Если же необходимо возобновить работу некоторого N-го количества, то лучше воспользоваться скриптом (удаляйте/добавляйте нужные именно вам строки):
Как и в предыдущем случае, сохраните скрипт, отредактируйте по-необходимости и запустите.
Или же, как вариант, если вы захотите вернуть весь комплект предустановленных утилит, введите следующую строку от имени администратора в Powershell. Так что не бойтесь экспериментировать, восстановить исходное состояние легко:
Восстановление просмотрщика фотографий в Windows 10
Большинство пользователей, установив Windows 10, недовольны отсутствием приложения просмотра фотографий — Windows Photo Viewer.
Для восстановления Photo Viewer необходимо добавить некоторые ключи в реестр. Чтобы это сделать, сохраните нижеприведенный скрипт с расширением .reg и запустите. После этого выберите данное приложение для открытия изображений по-умолчанию: Settings — Default apps — Photo — Windows Photo Viewer:
Сохраняем результаты
Чтобы настройка не была напрасна и результат не исчез, рекомендую запретить автоматическую установку приложений при апдейтах в реестре.
Чтобы это сделать, необходимо залогиниться под административной учеткой, в реестре перейти: HKEY_LOCAL_MACHINE\SOFTWARE\Microsoft\Windows\CurrentVersion\WindowsStore\WindowsUpdate.
И измените значение по Вашему усмотрению (по-умолчанию 4): 2 – выключить автоматическое обновление пользовательских приложений, 4 – включить автоматическое обновление пользовательских приложений.
Или же вы можете применить следующий скрипт для изменения в реестре (также сохраните с расширением .reg и запустите):
-
Как сделать фейковую переписку в whatsapp
-
Почему долго открывается приложение
-
Какое приложение открывает формат dwg
-
Android system webview вылетают приложения
- Linux как посмотреть логи приложения
Как удалить встроенные в Windows 10 приложения
Операционная система Windows 10 имеет в своём составе целый ряд встроенных приложений: календарь, почтовый клиент, музыкальный проигрыватель и так далее. Некоторые из них вам понравятся, другие вы сочтёте совершенно бесполезными. Но избавиться от них не так просто, если не знать способа, описанного в этой статье.
Каждый выпуск операционной системы от Microsoft комплектуется целым набором предустановленного программного обеспечения, которое по задумке разработчиков должно позволить пользователям сразу же приступить к работе. Однако на самом деле очень мало кто использует эти программы по назначению, и они обычно просто занимают место на диске. В Windows 10 к традиционному комплекту утилит добавились так называемые универсальные приложения: «Календарь», «Почта», «Новости», «Карты», «Камера» и другие.
Некоторые из этих приложений можно легко удалить прямо из стартового меню. Для этого кликните «Пуск», найдите плитку ненужного вам универсального приложения, сделайте на ней клик правой кнопкой мыши и выберите пункт «Удалить».
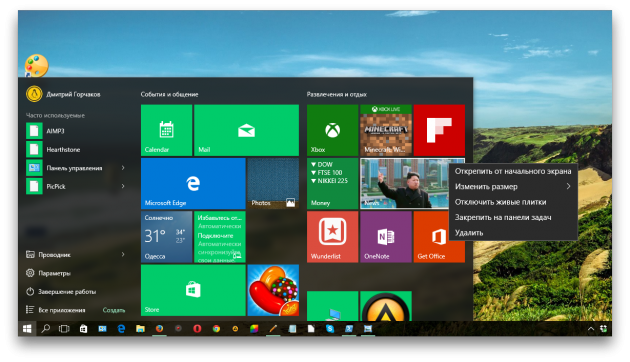
Но таким образом можно распрощаться только с ограниченным числом программ. Для удаления остальных придётся немного поколдовать с командной строкой. Вот пошаговое руководство, которое поможет вам удалить из Windows 10 такие программы, как 3D Builder, Camera, Groove Music, Photos и другие.
Внимание! Удаление встроенных программ Windows 10 является потенциально опасной операцией. Редакция и автор не несут ответственности за возможные последствия
В любом случае не забудьте предварительно создать точку восстановления и резервные копии важных данных.
1. Кликните по иконке поиска на панели задач и введите PowerShell.
2. В результатах поиска выберите строку Windows PowerShell (классическое приложение), сделайте на ней клик правой кнопкой мыши, а затем нажмите в контекстном меню на пункт «Запустить от имени администратора».
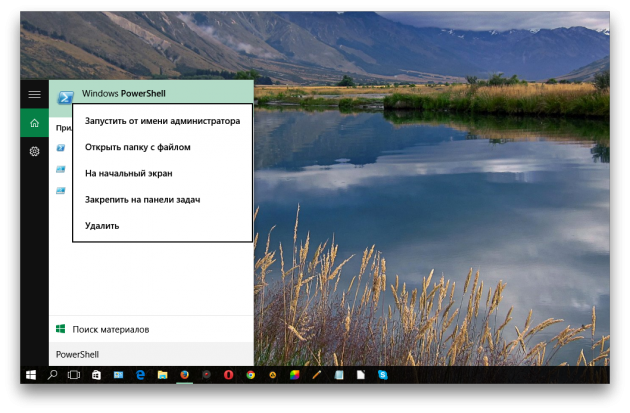
3. Перед вами появится окно с мигающим курсором командной строки. Для удаления универсальной программы Windows 10 вам потребуется скопировать и вставить специальную команду, а после нажать «Ввод».
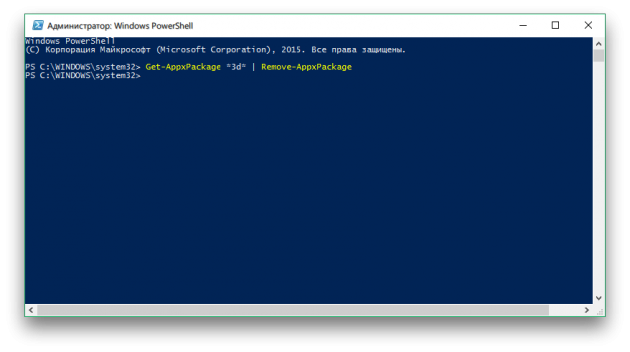
3D Builder
Camera
Mail и Calendar
Money, Sports, News
Groove Music
Phone Companion
Photos
Solitaire Collection
Voice Recorder
Xbox
Maps
Alarms
Восстановить какую-то из удалённых программ можно с помощью магазина приложений Windows Store. В случае возникновения любых проблем запустите опять PowerShell и введите команду, возвращающую на место весь комплект предустановленных утилит.
А как вы относитесь к новым универсальным программам Windows 10? Считаете их лишним хламом или собираетесь пользоваться?
голоса
Рейтинг статьи
Инструмент восстановления Windows 10
Команда Восстановление системы это инструмент, который предоставляет саму операционную систему Windows. Эта опция позволяет любому пользователю вернуть состояние своего компьютера к более раннему моменту времени. Это действие возможно с данными и файлами, приложениями и программами, ранее установленными, с реестром Windows или даже с конфигурацией системы. Поэтому, если наша система дает нам сбои из-за возможного обновления, мы можем ее исправить. Не стал исключением и случай восстановления удаленных программ.
Это так называемый точка восстановления системы активируется при установке нового приложения или программы на наш компьютер, а также при каждом новом обновлении. В этом случае файлы не будут затронуты, если мы сбросим нашу систему. С другой стороны, все приложения, которые были установлены впоследствии, будут удалены. Следовательно, эту опцию необходимо хорошо откалибровать. Возможно, что, восстанавливая старую программу, мы удаляем другое приложение параллельно, не желая этого.
Чтобы восстановить систему до предыдущей точки, мы должны перейти в строку поиска рядом с Запуск Windows в нижнем левом углу экрана. Здесь мы набираем Восстановить и в раскрывающемся списке вариант Создать точку восстановления будет появляться . Щелкаем по этой опции, и откроется новое окно. В рамках Защита системы вкладку, нажимаем на Восстановить .
Команда Файлы и настройки восстановления системы появится страница. После нажатия кнопки «Далее» мы продолжаем и нажимаем кнопку Показать больше точек восстановления таб. Здесь мы увидим список, в котором нам будут показаны другие предыдущие пункты. Это время совпадает с днем установки приложения или с обновлением системы.
Выбрав наиболее подходящую точку восстановления, мы выбираем Обнаружение затронутыми программами . Здесь мы увидим, какие приложения будут затронуты процессом восстановления. Потом закрываем.
Если мы дадим окончательное одобрение затронутым программам, пора щелкнуть предыдущую точку восстановления в день установки программы, которую мы хотим восстановить, и щелкнуть следующий . Когда у нас все в порядке, мы нажимаем «Готово». Выбираем да и запускается процесс восстановления. Это может занять несколько минут. Когда восстановление системы будет завершено, вы увидите сообщение, информирующее вас об этом.
Во время этого процесса вы можете не увидеть никаких точек восстановления. В этом случае система уведомит вас, и вам придется вернуться на вкладку «Защита системы». Это может быть потому, что опция восстановления не активирована. Для его активации на вышеупомянутой вкладке есть кнопка под названием конфигурировать . Мы должны щелкнуть там и убедиться, что опция Активировать защиту системы проверено . Теперь мы можем создать точку восстановления.
Однако, если мы достигли этой точки, возможно, у вас никогда не был включен параметр восстановления системы, и вы не можете восстановить удаленную программу. Но есть и другие варианты, позволяющие это сделать. Прежде чем проходить их, рекомендуется воспользоваться этим моментом и создать точку восстановления. Таким образом вы избежите проблемы в будущем и снова сможете получить свой компьютер таким, каким он является сегодня.
Восстановление работоспособности приложений Windows 10
 Windows 10 выглядит неплохо на фоне предыдущих версий ОС от Microsoft, однако некоторые сбои в её работе всё же появляются, заставляя пользователей искать решение в интернете. Одна из таких проблем – не работают приложения Windows 10. Те программы, что загружены из Магазина и располагаются в меню «Пуск» в разделе с плиточным интерфейсом, отказываются запускаться или самостоятельно выключаются.
Windows 10 выглядит неплохо на фоне предыдущих версий ОС от Microsoft, однако некоторые сбои в её работе всё же появляются, заставляя пользователей искать решение в интернете. Одна из таких проблем – не работают приложения Windows 10. Те программы, что загружены из Магазина и располагаются в меню «Пуск» в разделе с плиточным интерфейсом, отказываются запускаться или самостоятельно выключаются.
Перерегистрация приложений
Если вы активно пользуетесь приложениями из Windows Store, и их некорректная работа доставляет вам неудобства, то устранить проблему поможет перерегистрация программ, которая выполняется через PowerShell.
- Используйте поисковую строку, чтобы найти средство автоматизации PowerShell. Запустите его с полномочиями администратора.
- Скопируйте в окно следующую команду и нажмите Enter: Get-AppXPackage | Foreach {Add-AppxPackage -DisableDevelopmentMode -Register “$($_.InstallLocation)\AppXManifest.xml”}
Если поиск не работает, найдите ярлык PowerShell в папке C:\ Windows\ System32. Кликните правой кнопкой и выберите запуск от имени администратора.
После ввода команды начнется перерегистрация приложений. Вам нужно дождаться его окончания, закрыть PowerShell и перезагрузить компьютер.
Если после перезапуска системы приложения не начали работать корректно, попробуйте боле продвинутый вариант:
- Удалите те программы, которые вам нужны.
- Используя команду, указанную выше, переустановите приложения.
Те же действия можно выполнить с помощью утилиты FixWin10. На вкладке «WIndows 10» в этой бесплатной программе есть пункт «Windows Store apps not opening Re-register all apps».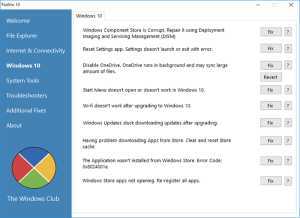
Нажмите кнопку «Fix» возле этого пункта, чтобы исправить ошибку в автоматическом режиме.
Произойдет то же, что и при использовании PowerShell. Перезагрузите компьютер после перерегистрации приложений и проверьте, начали ли они работать.
Еще один способ – запуск средства диагностики Windows:
- Откройте «Панель управления» и установите режим отображения «Крупные значки».
- Найдите раздел «Устранение неполадок».
- В меню слева выберите «Просмотр всех категорий».
- Запустите диагностику приложений из Магазина.
Система проверит Магазин на ошибки и постарается самостоятельно их устранить, так что вам не придется ничего делать.
Не работает Магазин Windows
Иногда работать отказываются не отдельные приложения, а весь Windows Store. Исправить проблему можно через PowerShell, используя указанную выше команду, или через редактор реестра.
Внимание: внесение изменений в реестр может повлиять на работоспособность системы. Создайте вручную точку восстановления, прежде чем править записи
Итак, запустим магазин через реестр:
- Нажмите Win+R и выполните команду «regedit».
- Откройте ветку HKEY_LOCAL_MACHINE\SYSTEM\ControlSet001\Services\SystemEventsBroker и поставьте для параметра «Start» значение «2».
- Перейдите на ветку HKEY_LOCAL_MACHINE\SYSTEM\ControlSet001\Services\TimeBroker и поставьте для параметра «Start» значение «3».
Закройте редактор реестра, перезагрузите компьютер и проверьте, начал ли работать Магазин приложений Windows.
Какие стандартные приложения следует переустанавливать в Windows 10?
Windows 10 поставляется со множеством стандартных приложений, которые предоставляют базовые функциональные возможности операционной системы. Однако, в некоторых случаях эти приложения могут столкнуться с проблемами или быть поврежденными, что может вызвать неполадки в работе системы. В таких случаях, переустановка стандартных приложений может быть эффективным способом исправить проблемы и восстановить корректную работу вашей операционной системы.
Следует отметить, что переустановка стандартных приложений в Windows 10 является относительно простым процессом и не требует особых навыков или специальных инструментов. Для переустановки стандартных приложений в Windows 10 вы можете использовать стандартные функции операционной системы.
Список стандартных приложений, которые могут быть переустановлены в Windows 10, включает, но не ограничивается:
| Название приложения | Описание |
|---|---|
| Календарь | Позволяет управлять расписанием и планировать встречи и события. |
| Контакты | Предоставляет удобный доступ к вашим контактам и позволяет управлять ими. |
| Почта | Обеспечивает возможность отправки и получения электронной почты. |
| Музыка | Позволяет проигрывать аудиофайлы и управлять вашей музыкальной коллекцией. |
| Видео | Предоставляет возможность воспроизведения видеофайлов и управления вашими видеозаписями. |
| Фотографии | Позволяет просматривать и редактировать ваши фотографии и изображения. |
| Калькулятор | Предоставляет простой и удобный калькулятор для выполнения математических операций. |
| Edge | Браузер, разработанный Microsoft, который позволяет вам искать и просматривать веб-сайты. |
Переустановка стандартных приложений может помочь восстановить их нормальное функционирование и решить возникающие проблемы. Чтобы переустановить стандартное приложение в Windows 10, вы можете использовать функцию «Параметры» операционной системы, открыв окно «Приложения и компоненты». Затем следуйте инструкциям, чтобы найти и переустановить нужное приложение.
Обратите внимание, что переустановка стандартных приложений может потребовать доступа к Интернету и займет некоторое время. Кроме того, убедитесь, что у вас есть права администратора системы для выполнения данного действия
Итак, переустановка стандартных приложений является важной частью поддержки и обслуживания Windows 10. Если у вас возникли проблемы с каким-либо из стандартных приложений или вы заметили их некорректную работу, попробуйте переустановить соответствующее приложение, используя стандартные функции операционной системы
Сброс системы
Пользуйтесь этим методом только в том случае, если приложение Магазин вы то же удалили, так же если вы каким-то другим способом восстановили приложения, а у вас компьютер стал не корректно работать. В общем если очень сильно хотите восстановить приложение, которое вы удалили, или если ваш комп жёстко троит, то есть тупит. В нижнем левом углу экрана, нажмите на кнопку — Пуск, в открывшемся окне, нажмите на вкладку — Параметры.
В меню параметров, нажмите на вкладку — Обновление и безопасность.
На следующей странице, в меню слева, нажмите на вкладку — Восстановление. Здесь вам будет доступна функция — Вернуть компьютер в исходное состояние. Прочтите описание и нажмите на кнопку — Начать.
Далее, у вас появится окно, где у вас будет на выбор 3 способа восстановления системы. Рекомендую выбрать первый способ, чтобы — Сохранить все личные файлы. Но будут удалены некоторые программы, которые вы сами устанавливали на компьютер, вы потом сможете их заново установить.
Далее, откроется окно, где будет показан список программ, которые будут удалены. Прочтите описание и нажмите на кнопку — Далее, после чего начнётся процесс восстановления.
Восстановление длится не долго 15-30 минут, дождитесь, не отключайте компьютер от сети. После восстановления, Windows 10 придёт в исходное положение, как с нуля. На рабочем столе появится HTML документ со списком удалённых приложений, открыв его вы сможете посмотреть список программ, которые были удалены с вашего ПК при восстановлении. При желании можете их заново установить. Все личные файлы будут в целостности и сохранности.
Есть один нюанс, правда я не уверен, что это именно так, но всё равно это возможно. Если ваш компьютер был изначально с Windows 10, то есть вы купили его в Магазине уже с установленной Windows 10, то тогда нет проблем всё нормально. Но, если вы сами обновлялись до Windows 10 с Windows 8, то при восстановлении, система может сброситься до Windows 8, но это не страшно, вам тогда просто придётся заново обновиться до Windows 10 и всё. В общем не бойтесь, внимательно читайте всю информацию и всё нормально будет.
На этом у меня всё, жду ваших комментариев, удачи вам и до новых встреч!
Windows 10 – современная операционная система с набором основных необходимых компонентов и программ. После установки она полностью готова к эксплуатации, но вы можете изменить её настройки и отдельные параметры, исходя из своих запросов. В этой пошаговой инструкции подробно, со скринами, рассмотрим возможные варианты и разберём, какие функции лучше отключить для оптимальной работы компьютера, а что следует добавить и настроить.
Используйте Windows Power Shell
Windows Powers Shell – это служебная программа командной строки, которая предоставляет пользователю функциональные возможности для управления и автоматизации приложений Windows. Он обеспечивает гораздо больший контроль, чем собственный графический интерфейс пользователя. В этом методе мы будем использовать оболочку Windows Power для переустановки программы с помощью команд Get-AppxPackage и Add-AppxPackage. Эти команды используются для получения и установки подписанных пакетов приложений в учетную запись пользователя. Пожалуйста, выполните следующие шаги:
- Откройте Windows Power Shell в режиме администратора, выполнив поиск в строке поиска Windows, а затем щелкните правой кнопкой мыши, чтобы открыть его от имени администратора.
- Введите следующую команду, чтобы переустановить пакет. Вы можете просто скопировать и вставить эту команду, чтобы избежать каких-либо синтаксических ошибок, а затем нажать EnterGet-AppXPackage * WindowsStore * -AllUsers | Foreach {Add-AppxPackage -DisableDevelopmentMode -Register “$ ($ _. InstallLocation) AppXManifest.xml”}Введите следующую команду, чтобы переустановить пакет
- После выполнения команды вам необходимо перезагрузить компьютер.
- Теперь введите Microsoft Store в строке поиска Windows, и вы сможете его открыть.
- Некоторые пользователи не могут выполнить команду и получают одну из следующих ошибок: Add-AppxPackage: не удается найти путь «C: AppXManifest.xml», поскольку он не существует. В строке: 1 символ: 61 + … | Foreach {Add-AppxPackage -DisableDevelopmentMode -Register “$ ($ _. I … + ~~~~~~~~~~~~~~~~~~~~~~~~~~~~~ ~~~~~~~~~~~~~~~~~~~~~~~~~~~ + CategoryInfo: ObjectNotFound: (C: AppXManifest.xml: String) , ItemNotFoundException + FullyQualifiedErrorId: PathNotFound, Microsoft.Windows.Appx.PackageManager.Commands.AddAppxPackageCommandAdd-AppxPackage: Ошибка развертывания с HRESULT: 0x80073CF6, пакет не может быть зарегистрирован. ошибка 0x80070057: при обработке запроса системе не удалось зарегистрировать расширение windows.applyDataExtension … ошибка 0x80070057: не удалось зарегистрировать запрос, так как при регистрации расширения windows.applyDataExtension произошла следующая ошибка: параметр неверен. произошла внутренняя ошибка с ошибкой 0x80070002. Не удалось зарегистрировать пакет. Ошибка слияния: ошибка 0x80070003: не удается зарегистрировать пакет Microsoft.WindowsStore_2015.23.23.0_x64__8wekyb3d8bbwe из-за сбоя слияния.
- Это связано с тем, что на их компьютере либо не установлен пакет Microsoft Store AppX Package, либо он установлен, но он неполный и одна или несколько зависимостей отсутствуют. В этом случае им сначала нужно будет установить пакет Microsoft AppX. Вы не можете загрузить установщик Microsoft напрямую, вместо этого вам нужно будет загрузить его через сторонний веб-сайт, перейдя Вот:
- Скопируйте и вставьте следующую ссылку в Генератор ссылок, выберите Розничная торговля (или соответствующий вариант) из раскрывающегося списка и нажмите кнопку, чтобы сгенерировать ссылку. Поскольку пакет установщика Microsoft Appx зависит от .Net Framework, .Net Runtime и VC Libs, на сайте будут перечислены все эти пакеты. Вам нужно будет скачать последняя версия этих пакетов в зависимости от архитектуры вашего ПК (32-разрядная или 64-разрядная).Скопируйте и вставьте следующую ссылку в Генератор ссылок и выберите Розничная торговля в раскрывающемся списке.Пакеты зависимостей Microsoft Store
- После того, как вы загрузите следующие четыре пакета, перейдите в загруженную папку и установите каждый зависимый пакет. Также возможно, что один или несколько из этих пакетов уже установлены, поэтому, если вы получите сообщение об ошибке Deployment failed with HRESULT: 0x80073D02, при установке любого из этих пакетов вы можете просто пропустить установку.Установить пакеты зависимостей Microsoft Store
- После установки .Net Runtime, .Net Framework и VC Libs, наконец, установите пакет .appx для Microsoft Windows Store и завершите процесс.
- Когда вы закончите, вы можете проверить пакет Microsoft Store AppX, введя следующую команду в Windows Power Shell. В нем будут перечислены подробности приложения Microsoft Store вместе со всеми зависимостями.Сведения о магазине приложений Microsoft
Программы для Windows, мобильные приложения, игры — ВСЁ БЕСПЛАТНО, в нашем закрытом телеграмм канале — Подписывайтесь:)
Как удалить ненужные приложения в Windows 10 Debloater
Windows 10 Debloater, созданный Sycnex, запускает сценарий PowerShell, выполняющий удаление стандартных приложений Windows 10. Скрипт выпущен в трех вариантах: тихая версия, интерактивная версия и версия с графическим интерфейсом.
Из Windows 10 будут удалены следующие приложения: 3DBuilder, Appconnector, Bing Finance, Bing News, Bing Sports, Bing Weather, Fresh Paint, Get started, Microsoft Office Hub, Microsoft Solitaire Collection, Microsoft Sticky Notes, OneNote, OneConnect, People, Skype for Desktop, Alarms, Camera, Maps, Phone, SoundRecorder, XboxApp, Zune Music, Zune Video, Windows communications apps, Minecraft, PowerBI, Network Speed Test, Phone, Messaging, Office Sway, Windows Feedback Hub, Bing Food And Drink, Bing Travel, Bing Health And Fitness, Windows Reading List, Twitter, Pandora, Flipboard, Shazam, CandyCrush, CandyCrushSoda, King apps, iHeartRadio, Netflix, DrawboardPDF, PicsArt-PhotoStudio, FarmVille 2 Country Escape, TuneInRadio, Asphalt8, NYT Crossword, CyberLink MediaSuite Essentials, Facebook, Royal Revolt 2, Caesars Slots Free Casino, March of Empires, Phototastic Collage, Autodesk SketchBook, Duolingo, EclipseManager, ActiproSoftware, BioEnrollment, Windows Feedback, Xbox Game CallableUI, Xbox Identity Provider, and ContactSupport.
Мы используем самый простой вариант с графическим интерфейсом:
- Поверх Windows PowerShell откроется окно «Windows10Debloater» с параметрами выполнения сценариев. Настройки разделены на три раздела: «Debloat Options», «Revert Registry Changes», «Optional Changes/Fixes», в которых находятся кнопки для выполнения необходимых действий.
В разделе «Debloat Options» (Настройки Debloat) имеются кнопки:
- Customize Blacklist — настроить черный список.
- Remove All Bloatware — удаление всех избыточных приложений.
- Remove Bloatware with Customize Blacklist — удаление предустановленных приложений с настроенным черным списком.
В разделе «Revert Debloat» находится кнопка:
Revert Registry Changes (Отменить изменения в реестре) — отмена изменений реестра на значения по умолчанию.
В разделе «Optional Changes/Fixes» (Необязательные изменения/исправления) находятся кнопки:
- Disable Cortana — отключить Кортану.
- Enable Cortana — включение Кортаны.
- Stop Edge PDF Takeover — отключить использование браузера Edge для открытия файлов PDF по умолчанию.
- Enable Edge PDF Takeover — включение открытия файлов PDF по умолчанию в браузере Edge.
- Uninstall OneDrive — удалить
- Disable Telemetry/Task — отключить телеметрию и задачи в Планировщике заданий.
- Unpin Tiles from Start Menu — открепить плитки из меню «Пуск».
- Remove Bloatware Regkeys — удалить ключи реестра приложений.
- Enable Dark Mode — включить темный режим.
- Disable Dark Mode — отключить темный режим.
- Install .NET v3.5 — установка Microsoft .NET Framework v3.5.
Если вам нужно настроить, что следует удалить из Windows, нажмите на кнопку «Customize Blacklist» для выбора удаляемых приложений.
В открывшемся окне «Customize Whitelist and Blacklist» (Настройте белый и черный список) поставьте или снимите флажок напротив конкретного приложения, которое необходимо удалить или оставить на компьютере. После выбора нажмите на кнопку «Save custom Whitelist and Blacklist to custom-list.ps1» (Сохранить настройки белого и черного списка в пользовательский список).
- В зависимости от вашего желания, нажмите на одну из двух кнопок в разделе «Debloat Options»: на «Remove All Bloatware» — для удаления всех предустановленных приложений или на «Remove Bloatware with Customize Blacklist» — для удаления встроенных приложений из черного списка.
- В окне «Windows PowerShell» начнется удаление приложений, дождитесь завершения операции. В окне появится надпись «Finished all tasks» (Все задания закончены).
- По желанию, можете выбрать дополнительные опции, например, удалить OneDrive или отключить телеметрию.
- Нажмите на кнопку «Remove Bloatware Regkeys» для того, чтобы убрать ключи реестра из удаленного программного обеспечения.
- После завершения удаления ключей реестра, закройте окно «Windows 10 Debloater», а затем выполните перезагрузку компьютера.

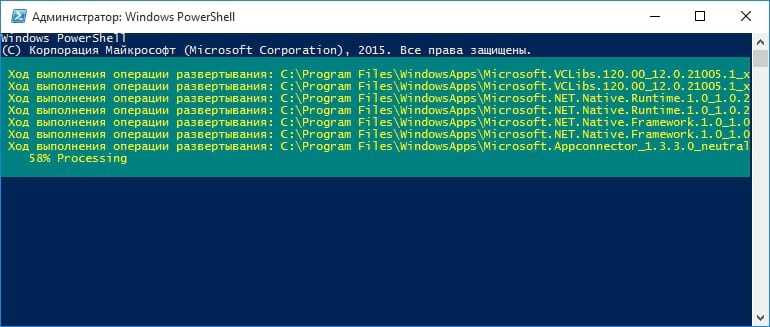



























![Как восстановить удаленные программы в windows 10 (2 способа) [советы по minitool]](http://jsk-oren.ru/wp-content/uploads/5/9/9/599998d1e7be56061f00737f0c102a2c.jpeg)

