Как удалить обновления в Windows 10
Удалить через «Параметры Windows»
-
Открываем окно «Параметры Windows» нажатием клавиш «Windows» + I» или из контекстного меню кнопки «Пуск» кликаем правой кнопкой мыши на значке «Пуск» и выбираем команду «Параметры».
-
В окне «Параметры Windows» кликаем на значок «Обновление и безопасность».
-
Переходим в раздел «Центр обновления Windows» в левой части окна и жмем на ссылку «Просмотр журнала обновлений».
-
Нажимаем на ссылку «Удалить обновления» в верхней части окна.
-
Откроется новое окно со списком установленных обновлений. Выбираем, какое из них необходимо удалить, и нажимаем кнопку «Удалить» на панели в верхней части окна. Команду «Удалить» также можно выбрать в контекстном меню, кликнув правой кнопкой мыши по нужному обновлению.
-
На вопрос, действительно ли мы хотим удалить это обновление, отвечаем утвердительно и дожидаемся завершения операции. Перезагружаем компьютер.
Удалить через «Панель управления»
-
Чтобы открыть «Панель управления», нажимаем на значок лупы в панели задач и начинаем набирать «Панель управления». Когда нужное название появится над полем ввода, кликаем по нему.
-
Альтернативный способ запуска панели управления — открыть окно «Этот компьютер», кликнуть на стрелочку рядом со значком компьютера в адресной строке и выбрать из списка «Панель управления».
-
Если настройки в панели управления сгруппированы по категориям, выбираем раздел «Программы».
-
Затем кликаем на ссылку «Просмотр установленных обновлений».
- Окно «Установленные обновления» нам уже знакомо. Здесь нужно просто повторить шаги 5 и 6, описанные в предыдущей части статьи: указать обновление, нажать кнопку на панели сверху или выбрать команду «Удалить» из контекстного меню, подтвердить действие и выполнить перезагрузку компьютера. После этого сбойные обновления можно переустановить.
Удалить через командную строку
-
Откроем утилиту PowerShell. Для этого в контекстном меню кнопки «Пуск» выберем пункт «Windows PowerShell (администратор)».
-
В командной строке набираем: wmic qfe list brief /format:table и нажимаем клавишу «Enter». Отобразится список установленных в системе обновлений.
-
Вводим команду wusa /uninstall /kb:, заменив цифрами, стоящими после KB из второго столбца таблицы с перечнем обновлений, и подтверждаем действие клавишей «Enter».
- Не забываем перезагрузить компьютер.
Удалить через «Очистку диска»
Операционная система Windows 10 хранит уже ставшие неактуальными обновления, а они лишь занимают лишнее место на системном диске.
- Чтобы очистить системный диск, откроем «Панель управления» любым из двух описанных ранее способов.
-
Нас интересует раздел «Система и безопасность».
-
В категории настроек «Администрирование» выбираем «Освобождение места на диске».
-
Выбираем системный диск C и нажимаем «ОК».
-
Нажимаем кнопку «Очистить системные файлы».
-
После того как программа соберет все нужные для очистки диска сведения, появится окно, где нам следует отметить флажком пункт «Очистка обновлений Windows» и нажать «ОК».
-
Удаление может занять продолжительное время, нужно дождаться окончания процесса.
Используйте командную строку
Если у вас не получается использовать вышеописанный метод, вы также можете попробовать автономный установщик Windows или программу командной строки wusa.exe. Для этого вам нужно знать номер КБ. Если вы не знаете его, следуйте руководству изложенному выше, чтобы получить весь список апдейтов.
Запустите командную строку с повышенными правами (admin), а затем введите оператор, указанный ниже после замены идентификатора КБ на тот, который вы хотите убрать:
wusa / uninstall / kb:
Пример:
Если вы хотите еще и перезагрузить компьютер, введите эту команду:
wusa / uninstall / kb: / quiet / promptrestart
Если вы не хотите принудительно перезагружать систему, наберите:
wusa / uninstall / kb: / quiet / norestartИспользование этого инструмента особенно полезно для системных администраторов, которые хотят отключить Update для большого количества компьютеров с помощью сценариев входа или других автоматических методов.
Можно ли это делать
Не все пользователи задумываются о том, как можно удалить старые обновления на Windows 10, поскольку на 100% уверены, что делать это нельзя.
И действительно, вопрос касательно того, можно ли удалять обновления, является актуальным, требующим обязательного ответа.
Ничего плохого в том, что вы решите удалить ранее установленные обновления для Windows 7, 8 или 10 нет. Напротив, это порой даже необходимо делать
Только при этом важно учитывать некоторые нюансы:
- Делайте это правильно. Если просто удалить файлы, можно зацепить то, что трогать нельзя. Как результат, вся операционка может прекратить функционировать.
- Удаляйте, но не все обновления. Это к вопросу о том, можно ли удалить на Windows 10 или в других версиях ОС апдейты и не приведёт ли очистка обновлений к серьёзным последствиям. Если не трогать апдейты защиты Windows, всё будет нормально.
- Тщательно выбирайте, что удаляете. Порой пользователь решает удалить буквально все старые обновления для Windows 10, поскольку недавно был установлен свежий пакет. Но новые обновления не говорят о том, что всё ранее инсталлированное уже не требуется. Возможно, они не старые и всё ещё актуальные.
Если просто удалить файлы сравнительно старого обновления вручную и вмешаться в системные каталоги Windows 10 или иных ОС без соответствующих знаний, последствия могут оказаться крайне серьёзные и негативные. Вплоть до того, что придётся полностью переустанавливать операционную систему.
Даже не каждый специалист решится удалить файлы вручную, поскольку некоторые обновления для Windows 10 и иных версий могут оставаться актуальными в течение длительного периода времени. Точно определить путём просмотра системных папок, что старое, а что ещё должно работать, сложно.
Поэтому самым правильным решением будет воспользоваться актуальными методами очистки апдейтов.
Удаление основных обновлений сборки
В Windows 10 есть два разных типа обновлений. Помимо традиционных патчей Microsoft иногда выпускает более крупные «сборки» Windows 10. Первым крупным обновлением для Windows 10 стало ноябрьское обновление в ноябре 2015 года, которое сделало его версией 1511. Обновление Fall Creators, выпущенное в сентябре 2017 года, — версия 1709.
После установки новой сборки Windows сохраняет файлы, необходимые для удаления новой сборки и возврата к предыдущей. Уловка заключается в том, что эти файлы хранятся только около месяца. Через 10 дней Windows автоматически удалит файлы, и Вы больше не сможете вернуться к предыдущей версии без повторной установки.
Примечание: Откат сборки также работает, если Вы являетесь частью программы Windows Insider, и Вы помогаете тестировать новые, предварительные нестабильные сборки Windows 10. Если сборка, которую Вы устанавливаете, слишком нестабильна, Вы можете вернуться назад к той, которую Вы ранее использовали.
Чтобы отменить сборку, нажмите «Windows + I», чтобы открыть приложение «Параметры», а затем нажмите «Обновление и безопасность».
На экране «Обновление и безопасность» перейдите на вкладку «Восстановление», а затем нажмите кнопку «Начать» в разделе «Вернуться к предыдущей версии Windows 10».
Если Вы не видите раздел «Вернуться к предыдущей версии Windows 10», то прошло более 10 дней с момента обновления до текущей сборки, и Windows очистила эти файлы. Также возможно, что Вы запустили инструмент «Очистка диска» и выбрали файлы «Предыдущие установки Windows» для удаления. Сборка обрабатывается практически так же, как и новые версии Windows, поэтому Вы удаляете сборку так же, как Вы удаляете Windows 10 и возвращаетесь к Windows 8.1 или 7. Вам придется переустанавливать Windows 10 или восстанавливать компьютер из системной резервной копии, чтобы вернуться к предыдущей сборке после того, как пройдут эти 10 дней.
Кроме того, обратите внимание, что откатывание сборки не является способом окончательного отказа от будущих новых сборок. Windows 10 автоматически загрузит и установит следующую выпущенную крупную сборку
Если Вы используете стабильную версию Windows 10, это может занять несколько месяцев. Если Вы используете сборку Insider Preview, скорее всего, Вы получите новую сборку намного раньше.
Уничтожение «десятки» под корень
В некоторых случаях вам потребуется полное обновление до Windows 10 удалить. Кому-то «ненавистна» эта операционная система, а кто-то, может быть, хочет установить любимую «семёрку» на ССД или расчистить HDD. Некоторые навсегда удаляют «десятку» и вселяют в свой компьютер не менее популярную операционную систему Ubuntu. Как действовать пользователю в данной ситуации?
В этом случае, для вас необходимо использовать специальную флешку с загрузочной программой типа GParted LiveCD. Скачать эту программу достаточно просто, спокойно и легально можно на официальном сайте разработчика, причём вы не заплатите ни копейки. Записать данную программу можно на любой накопитель или файл, имеющий форматирование .iso. Для флешки лучше всего использовать форматирование в виде программы Rufus, которая адаптирована для удаления под корень «десятки» на вашем персональном компьютере.
Используя диск или флешку, постепенно проводите очистку ОС, но при этом не забывайте отключить Secure Boot. В процессе первого старта необходимо будет нажать кнопку F12, где потребуется выбрать соответствующий пункт меню.
После этого появится вот такого типа экран, выбирайте желательно Default
Отыскиваем на рабочем столе меню с программой GParted. Эта программа имеет все возможности удаления, форматирования вашей операционной системы Windows 10.
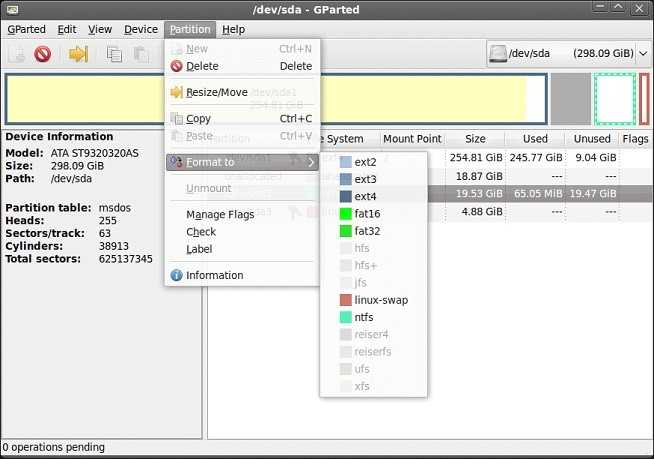
Изучите каждый раздел, и выбирайте правильное решение полного удаления ОС десятки с вашего ПК.
Отключение посторонними программами
Для тех, кто не разбирается в настройках Windows 10, и боится повредить реестр, можно полностью отключить обновления Windows 10 с помощью специализированных программ. Это будет проще и доступно каждому.
winaero tweaker
Это бесплатный полезный инструмент. Он помогает не только запретить обновления, но и изменить внешний вид системы, настроить функциональность большинства сервисов. Процедура такова:
- Скачайте и установите программу;
- Запустите его и выберите подраздел «WindowsUpdateSetting»;
- В нем включите ключ «DisableWindowsUpdateService»;
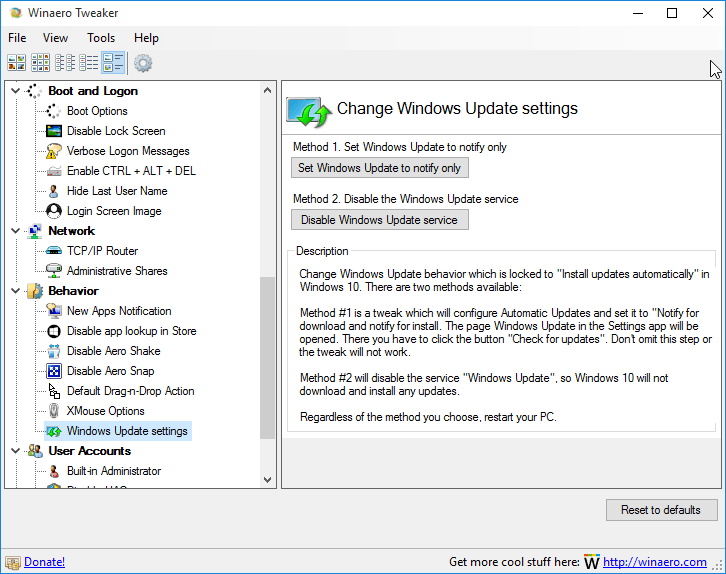
Все, теперь автоматическое обновление заблокировано;
Для включения обновлений необходимо отключить «DisableWindowsUpdateService»;
O O shutup10
Этот инструмент самый простой в использовании. Вам просто нужно скачать и запустить его. Затем включите в него два выделенных элемента.
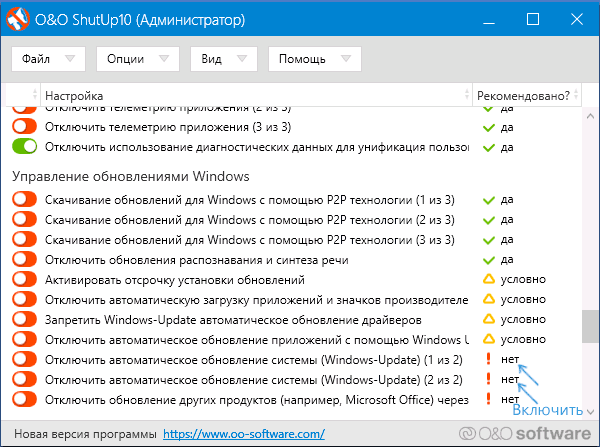
Примените настройки и перезагрузите ноутбук.
Win updates disabler
С помощью этого инструмента вы можете отключить все обновления на платформе Windows 10. Он простой и его можно скачать с сайта производителя. После запуска программы нужно просто выбрать «DisableWindowsUpdate», поставив напротив него галочку.
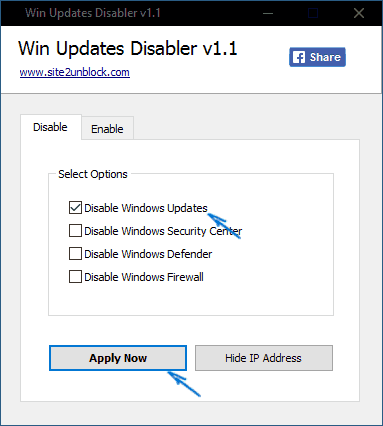
Через подраздел «Активировать» запускаются все отключенные компоненты.
Windows update blocker
Действие этого инструмента аналогично предыдущему. Только его надо покупать у производителей на сайте. Запустив программу, вы можете отключить обновления, поставив галочку в меню.
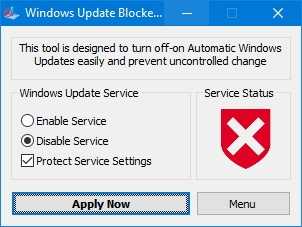
Его удаление запустит процесс обновления.
Информация об апдейтах Виндовс
Update (обновление) – основная составляющая операционной системы. Каждый год Windows 10 получает по 2 крупных обновления, которые являются основными, и могут быть удалены только с помощью отката до предыдущей сборки Windows 10.
Остальные (текущие) апдейты могут приходить хоть 2 раза в неделю. Все зависит от «необходимости» их выпуска. Накопительные апдейты можно поделить на:
- Некритичные – дополнительные, улучшающие, дополняющие или вносящие правки в ОС.
- Критичные – апдейты безопасности (по англ. Security) и служебного стека без пометки «Security».
Некритичные стираются из диска Windows 10 без проблем, а с критичными нужно будет немного повозиться.
Программы для отключения обновлений
Вы можете отключить обновления Windows 10 через программы. Некоторые приложения предоставляют более удобный интерфейс для управления обновлениями, чем стандартные инструменты ОС. Вот краткий обзор программ Windows Update Blocker, StopUpdates10 и O&O ShutUp10, которые вы можете отключить. Мы не гарантируем безопасность и надежность других инструментов, внимательно выбирайте приложение, а еще лучше используйте стандартные инструменты ОС.
- Блокировщик обновлений Windows. Программа отключает или включает обновление Windows 10. Она может блокировать другие функции ОС, такие как Защитник Windows и учетные записи пользователей.
- Остановить обновления 10. Приложение управляет обновлениями ОС: позволяет отключить автоматические обновления и выбрать, какие обновления устанавливать.
- O&O ShutUp10. Программа позволяет отключать обновления, а также управлять настройками безопасности и конфиденциальности в операционной системе.
Чем опасны сторонние программы
Приложения опасны, потому что они могут внести изменения в систему и нарушить стабильность и безопасность. Риски делятся на три категории.
- Вредоносное программное обеспечение. Сторонние программы содержат вирусы и трояны, которые повреждают операционную систему и воруют личные данные.
- Нарушение стабильности Windows. Приложения вносят изменения в систему, которые приводят к ошибкам и сбоям.
- Некорректное удаление программ. Программы могут по ошибке удалять программы и файлы, что может привести к неожиданным последствиям.
Если вы используете сторонние приложения, убедитесь, что они загружены из надежного источника. Убедитесь, что инструменты не заражены вирусами.
Как включить обновление Windows 10
Если вы приняли правильное решение по защите своего компьютера, проверяйте наличие обновлений вручную и настройте автоматическую проверку при запуске системы. ОС автоматически загрузит и установит доступные обновления. Не забывайте о ручных проверках, чтобы убедиться, что операционная система актуальна и защищена от уязвимостей. Прочтите, как включить обновления Windows 10, которые отключены на вашем компьютере.
Как проверить обновления вручную
- Нажмите кнопку «Пуск» и выберите «Настройки».
- Перейдите в раздел «Обновление и безопасность».
- Нажмите кнопку «Проверить наличие обновлений».
- После завершения поиска нажмите кнопку «Загрузить и установить обновления».
Как включить автоматическую проверку
- Используйте комбинацию Win + R, чтобы открыть окно и введите services.msc.
- Дважды щелкните строку «Центр обновления Windows».
- В поле «Тип запуска» выберите «Автоматически», чтобы активировать службу при запуске системы.
- Нажмите «Применить» и «ОК», чтобы сохранить изменения.
Почему не удается загрузить обновления
Вредоносное ПО не позволяет загружать и устанавливать обновления. Посмотрим, что делают вирусы.
- Трояны меняют настройки ОС и блокируют обновления.
- Программа-вымогатель блокирует доступ к системным файлам и папкам, включая файлы обновления Windows, и заставляет вас платить выкуп.
- Шпионское ПО захватывает данные и блокирует доступ к системным настройкам.
- Боты используют ПК для атаки на другие компьютеры и блокируют загрузку, чтобы предотвратить установку обновлений безопасности.
- Вирусы изменяют системные файлы и блокируют доступ к файлам обновлений.
Чтобы защитить свой компьютер от вредоносных программ, установите последнюю версию антивирусного программного обеспечения, например Avast или Dr.Web, и обновите операционную систему и приложения. Не устанавливайте программы из сомнительных источников и не открывайте подозрительные вложения электронной почты.
Ответы на частые вопросы
Как удалить папку Windows.old
Папка Windows.old создается во время установки новой версии операционной системы. Она нужна на тот случай, если вы захотите выполнить откат. Данная папка довольно объемная и может достигать несколько десятков гигабайт, так как в ней хранится резервная копия старой системы.
Если вы точно решили остаться на новой версии ОС, папка Windows.old не нужна и ее лучше удалить, чтобы освободить место.
1. Откройте «Этот компьютер». Кликните правой кнопкой мыши по системному диску и выберите «Свойства».
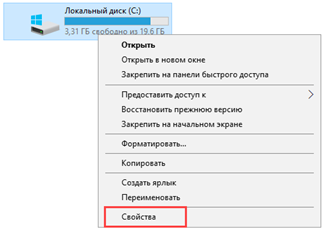
2. На вкладке «Общие» нажмите на кнопку «Очистка диска».
3. Далее щелкните по «Очистить системные файлы».
4. Пометьте галочкой пункт «Предыдущие установки Windows» и нажмите «ОК».
Как очистить кеш обновлений
Перед установкой новых файлов система предварительно загружает их в специальную папку. Делается это для того, чтобы вы могли установить повторно обновление в автономном режиме. Со временем папка может переполниться, что непременно отразится на свободном пространстве.
1. Для очистки кеша щелкаем правой кнопкой по Пуск и открываем «Управление компьютером».
2. Разворачиваем ветку «Службы и приложения» и открываем «Службы». В списке находим пункт «Центр обновления Windows» и дважды щелкаем по нему.
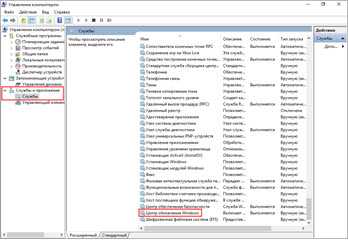
3. Жмем кнопку «Остановить», чтобы служба не препятствовала очистке кеша.
4. Закрываем окно, заходим в «Этот компьютер» и открываем системный диск.
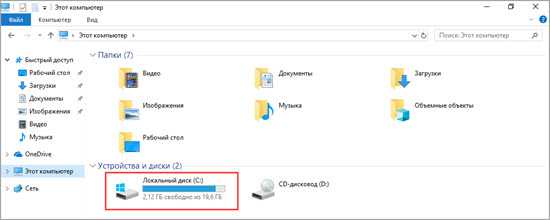
5. Идем по пути: Windows – SoftwareDistribution — Download. В этой папке выделяем все файлы, и жмем сочетание клавиш Shift Delete для безвозвратного удаления. Подтверждаем действие кнопкой «Да».
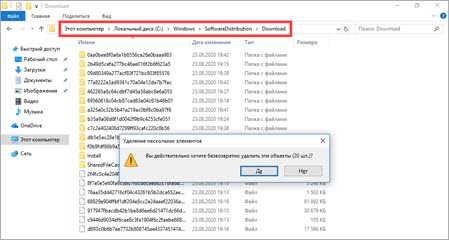
Как создать диск восстановления на случай сбоя
1. В меню Пуск напечатайте восстановление и откройте приложение.
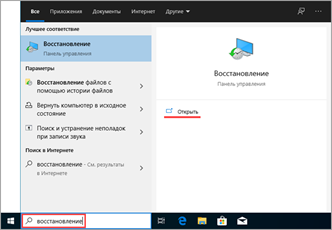
2. Выберите раздел «Создание диска восстановления».
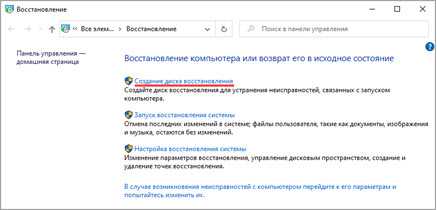
3. Убедитесь, что галочка активирована в пункте «Выполнить резервное копирование системных файлов», и нажмите «Далее».
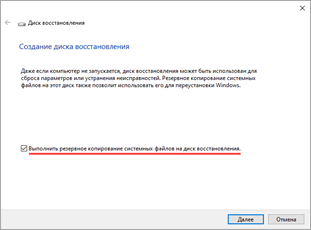
4. Вставьте в USB носитель объемом не менее 8 ГБ и щелкните по кнопке «Далее».
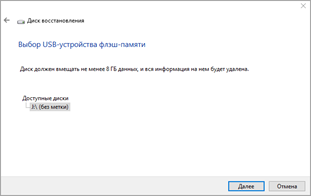
5. Для старта операции нажмите «Создать».
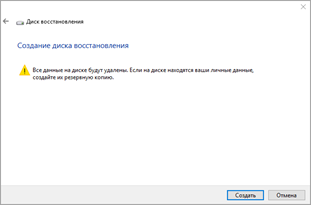
Как вернуться к Windows 7, 8
Если вы решили обновиться с седьмой или восьмой редакции до десятки, но она по каким-то причинам не подошла, вовсе не обязательно переустанавливать систему. Новые редакции Windows 10 дают возможность в течении десяти дней протестировать её функционал и откатиться на установленную ранее версию, если что-то не устраивает.
Важно! Все настройки, программы и другие параметры, установленные в десятке, автоматически сотрутся при откате. 1
В меню Пуск откройте «Параметры (значок шестеренки)»
1. В меню Пуск откройте «Параметры (значок шестеренки)».
2. Перейдите в раздел «Обновления и безопасность».
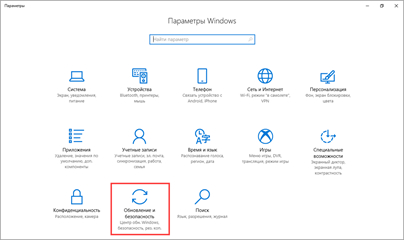
3. Щелкните на вкладку «Восстановление» и нажмите кнопку «Начать» для запуска процедуры.
Десятка предупредит, что возможность откатиться до более ранней версии доступна только в течении десяти дней после её установки.
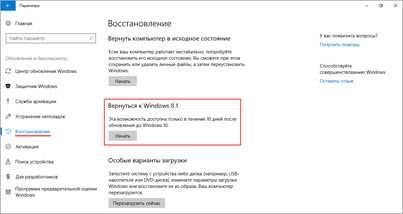
4. Выберите один из вариантов в разделе «Почему вы возвращаетесь?» или нажмите на пункт «По другой причине» и кликните «Далее».
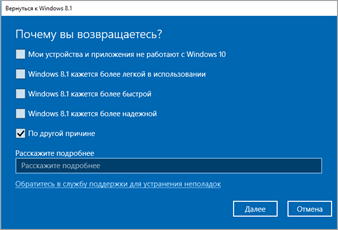
Будет предложено загрузить последние дополнения и еще раз подумать перед откатом. Если вы решительно настроены на возврат к ранней версии, нажмите кнопку «Нет, спасибо».
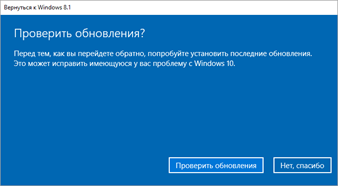
Система предупредит о последствиях и порекомендует подготовить резервную копию файлов.
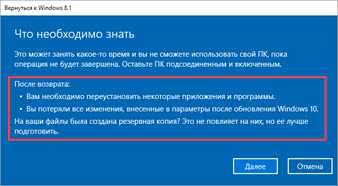
Так как после отката будет восстановлено текущее состояние ранней системы, вместе с ней вернется и пароль на учетную запись (если вы его устанавливали). Убедитесь, что вы его помните — в ином случае вы не сможете выполнить вход.
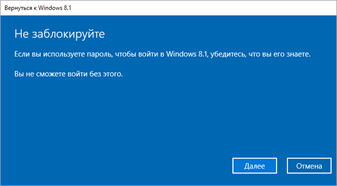
Кликните по кнопке «Вернуться к Windows» для запуска процедуры.
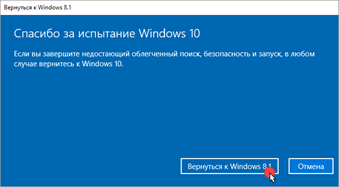
5. Дождитесь полного завершения процесса — на это потребуется время.
Стороннее ПО
Надежным способом полного отключения обновления системы Windows 10 является использование программы Win-Update-Disabler. Вы можете скачать это здесь.
Инструмент чрезвычайно прост в управлении. Скачайте нужную вам версию (в зависимости от разрядности).
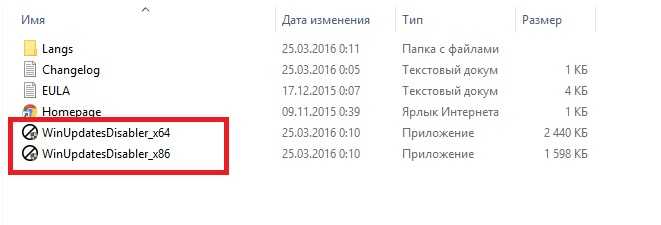
Настроить птицу.
Нажмите Применить сейчас. Требуется перезагрузка.
Как показала практика, эта программа работает безопасно.
Если вы владелец ноутбука и не знаете, где отключить поиск обновлений Windows 10 на ноутбуке полностью, то не стоит теряться: все действия зависят не от железа, а от системы, поэтому не стесняйтесь попробовать.
Причины для удаления старых обновлений
Причины удаления старых обновлений могут быть самыми разнообразными:
- экономия места на диске;
- некачественное (нарушающее работу системы), устаревшее обновление;
- файлы апдейта установились с ошибкой и др.
Каждая из озвученных причин является достаточной для того, чтобы вмешаться в работу системы с целью её отладки.
Как показывает мой опыт, в операционных системах, которые работают полгода и больше, старые обновления удалять чуть ли необходимо. Во-первых, обновления захламляют системный диск, а чем больше на нём места, тем лучше работает Windows. Во-вторых — обновления могут накладываться друг на друга, из-за этого пути к файлам сбиваются, что также некорректно отображается на работоспособности системы.
Можно ли удалять обновления
Конечно, обновления можно удалять, но с некоторыми нюансами:
- апдейт нужно удалить правильно. Обычное удаление файлов приведёт к нежелательным последствиям, вплоть до краха операционной системы;
- не все обновления можно удалять. Некоторые, особенно те, которые относятся к «Защитнику Windows», жизненно необходимы для безопасной работы системы;
- необходимо аккуратно подходить к выбору удаляемого обновления. Вполне возможно, что оно не является старым и ненужным. А это значит, что система установит апдейт вновь.
 Правильное удаление обновлений — ключ к работоспособности системы
Правильное удаление обновлений — ключ к работоспособности системы
Очистка кэша обновлений Windows 10
Неустановленные апдейты остаются в кэше, что дает дополнительную нагрузку на компьютер и становится причиной некоторых сбоев в работе ОС. Чтобы очистить ненужную информацию, необходимо удалить файлы в папке SoftwareDistribution.
Через утилиту «Очистка диска»
В системе есть специальное средство для удаления «мусорных» данных, в частности — неустановленных апдейтов. Руководство по использованию:
- Раскрыть меню поиска, найти и запустить утилиту «Очистка диска».
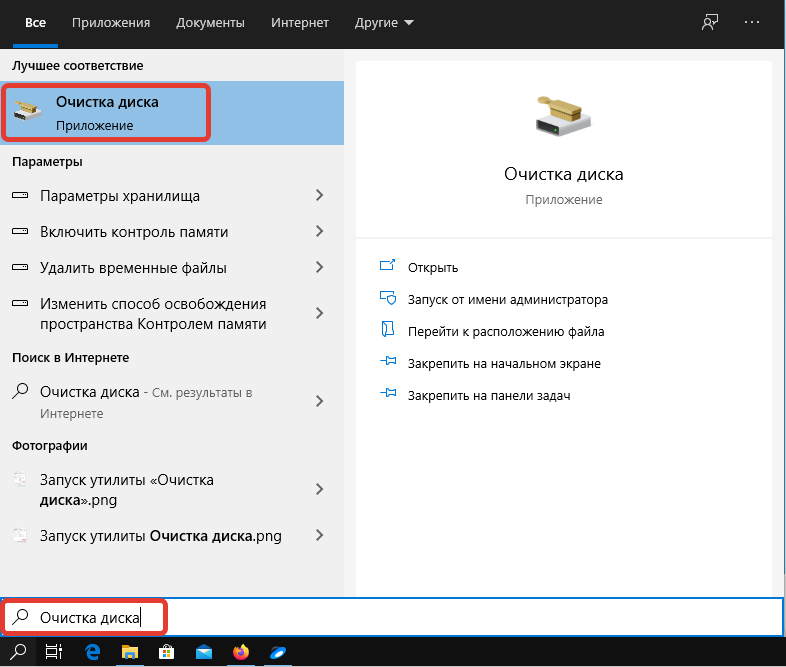
- Выбрать из списка системный диск, щелкнуть ОК.
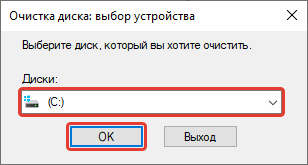
- Отобразить дополнительные возможности, нажав по кнопке Очистить системные файлы. Повторно выбрать диск C.
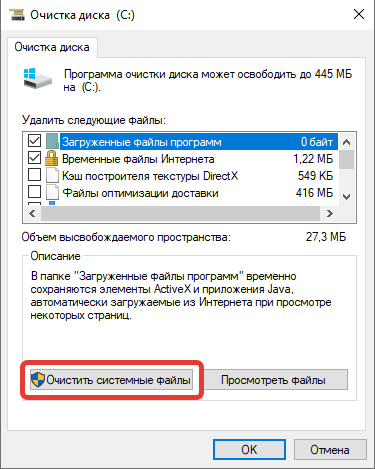
- Поставить отметку у пункта «Очистка обновлений Windows», нажать ОК.
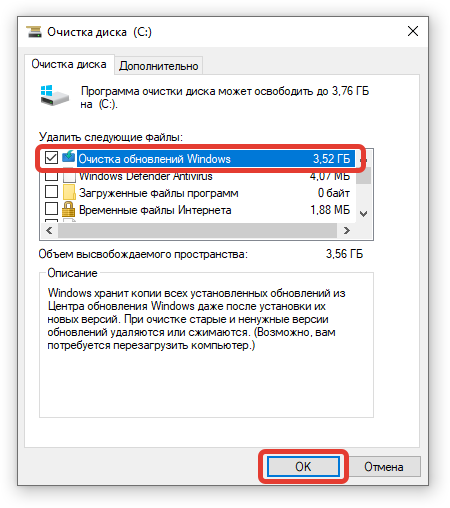
- Подтвердить действие нажатием по кнопке Удалить файлы.
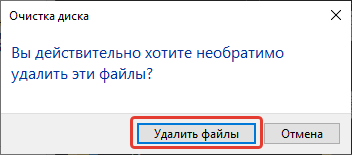
Вручную
Произвести аналогичную операцию можно вручную, удалив все файлы из директории SoftwareDistribution. Но предварительно потребуется отключить службу центра обновлений. Пошаговое руководство:
- Открыть поиск по системе, найти и запустить приложение «Службы».
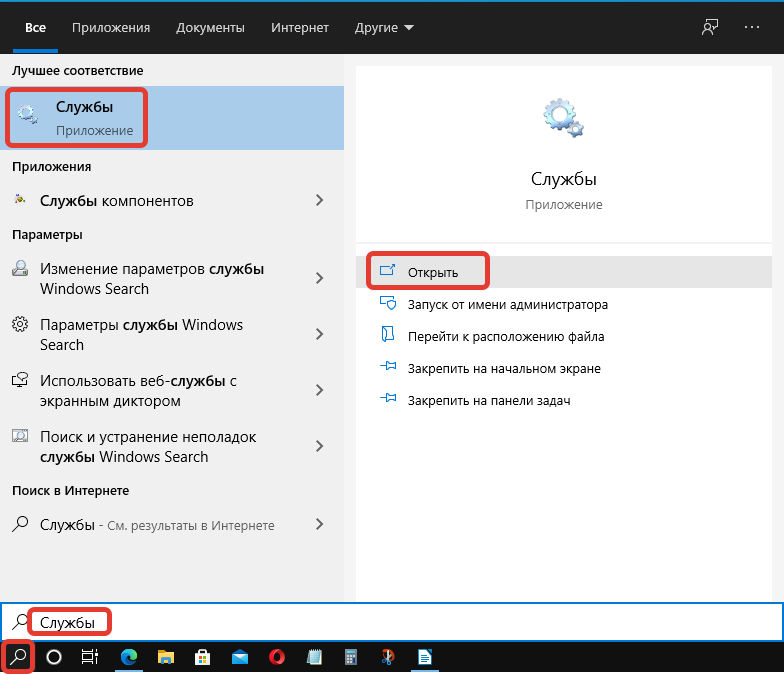
- В списке щелкнуть ПКМ по строке «Центр обновления Windows», выбрать опцию «Остановить».
![]()
- Раскрыть файловый менеджер, перейти по пути C:\Windows\SoftwareDistribution.
![]()
- Выделить папку Download, нажать Shift + Delete. Подтвердить действие во всплывающем окне.
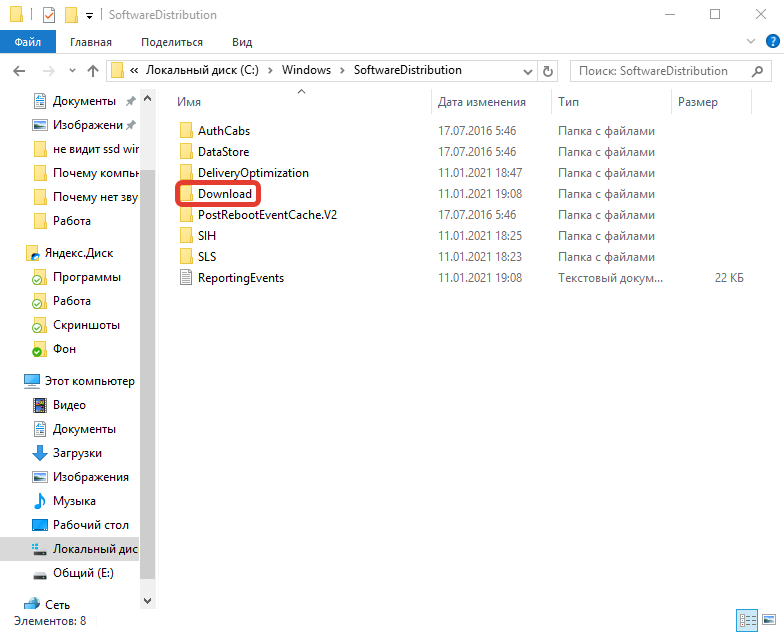
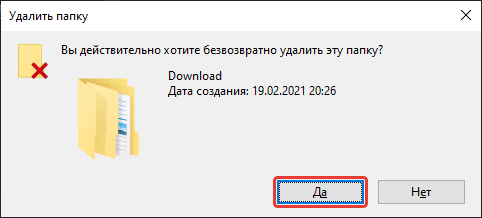
Удаление старых обновлений Windows 10
Скаченное обновление может вызвать критическую ошибку, поэтому апдейт необходимо обязательно удалить. Зачастую причиной становится последний загруженный пакет данных.
Через параметры системы
Установленные апдейты удаляются через специальное меню, которое можно открыть в системных параметрах. Пошаговое руководство:
- Нажать комбинацию Win + I, чтобы раскрыть настройки компьютера. Перейти в раздел «Обновление и безопасность».
- На вкладке «Центр обновления Windows» щелкнуть по пункту «Просмотр журнала обновлений».
- В появившемся окне отсортировать список по столбцу «Установлено», выделить нужный апдейт и нажать Удалить.
![]()
- Следовать инструкциям деинсталлятора.
С помощью «Панели управления»
После появления ошибки вследствие установки апдейтов можно выполнить деинсталляцию через «Панель управления». Ненужные пакеты данных удаляются следующим образом:
- Воспользовавшись поиском по системе, найти и запустить «Панель управления».
- Выставив режим просмотра «Крупные значки», перейти в меню «Программы и компоненты».
![]()
- Нажать по гиперссылке «Просмотр установленных обновлений».
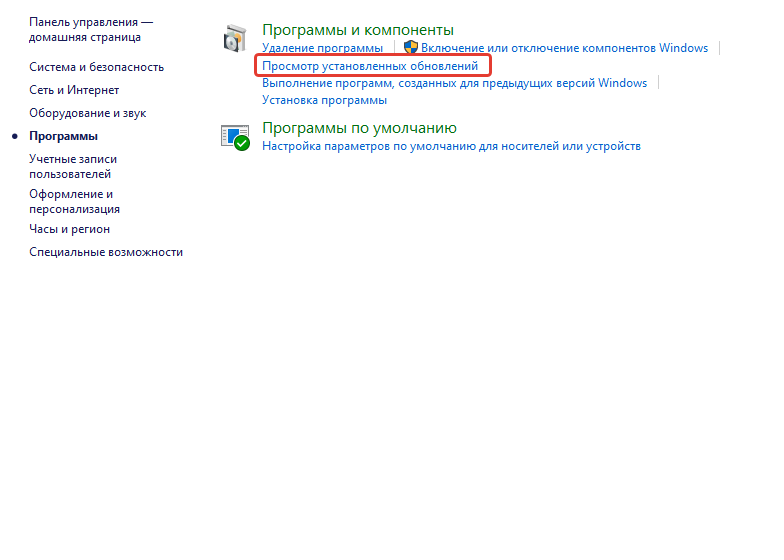
- Выполнить сортировку по столбику «Установлено», выделить ненужный апдейт и нажать Удалить.
- Следовать руководствам деинсталлятора.
Путем использования Revo Uninstaller
Revo Uninstaller — приложение для оптимизации компьютера с набором дополнительных функций, среди которых есть деинсталляция установленных апдейтов. Программа удаляет пакеты данных, не оставляя остаточных файлов, что положительно сказывается на работоспособности системы.
Пошаговое руководство:
- Запустить приложение.
- Выбрать в списке необходимый апдейт для удаления.
- Кликнуть по опции «Удалить», следовать дальнейшим инструкциям.
![]()
Посредством «Командной строки»
Выполнить очистку компьютера от ненужных обновлений можно путем выполнения консольных команд. Пошаговое руководство:
- Воспользовавшись поиском, найти и запустить от имени администратора «Командную строку».
- Отобразить список доступных для удаления апдейтов, вписав wmic qfe list brief /format:table.
![]()
- Определить нужный для деинсталляции пакет, запомнив идентификатор, например, KB4601554.
- Ввести команду для удаления: wusa /uninstall /kb:4601554, после чего нажать Enter.
![]()

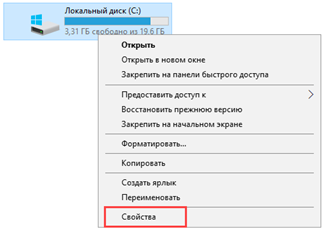

![Как удалить обновления windows 10 – пошаговая инструкция [2020]](http://jsk-oren.ru/wp-content/uploads/0/3/9/0396d0e78636297d75f1c08b4011e4f2.jpeg)

























