Отключаем обновления остальных продуктов Microsoft
Когда появилась ошибка центра обновления Windows 10, необходимо разобраться что она представляет. Чтобы узнать причину проблемы, вводим в браузере её код и ищем. Зачастую появляются ошибки на тех обновлениях, которые приходят для продуктов Microsoft, они мешают устанавливаться обновлениям системы. Этот метод стоит пробовать, ведь убрав одну пометку, установка проходит без проблем. Необходимо следующее:
- Через «Пуск» открываем «Параметры».
- Жмем «Обновление безопасности».
- Находим и открываем «Центр обновления Windows». Потом жмем «Дополнительные параметры».
- Снимаем пометку, напротив «При обновлении Windows предоставить обновления…».
- После всего запускаем установку обновлений, по ее завершению возвращаем галочку на место и запускаем остальные обновления.
Действия с системным реестром
Редко, конечно, но иногда можно встретить ошибки обновления, связанные с дублированием пользовательских профилей. Эту проблему можно устранить только в редакторе системного реестра (regedit в меню «Выполнить»).

В ветке HKLM необходимо спуститься по дереву директорий и найти там каталог ProfileList, как показано на изображении выше. В каждой директории следует проверить наличие параметра ProfileImagePath. Если в нескольких разделах присутствует ссылка на директорию одного и того же пользователя, лишние строки нужно удалить. Определить их можно достаточно просто. Лишними будут только те, для которых значение параметра RefCount установлено на ноль, или те строки, в названии которых в конце присутствует «.bak»
Сторонние программы
- В папке программы откройте файл UpdateGenerator.exe.
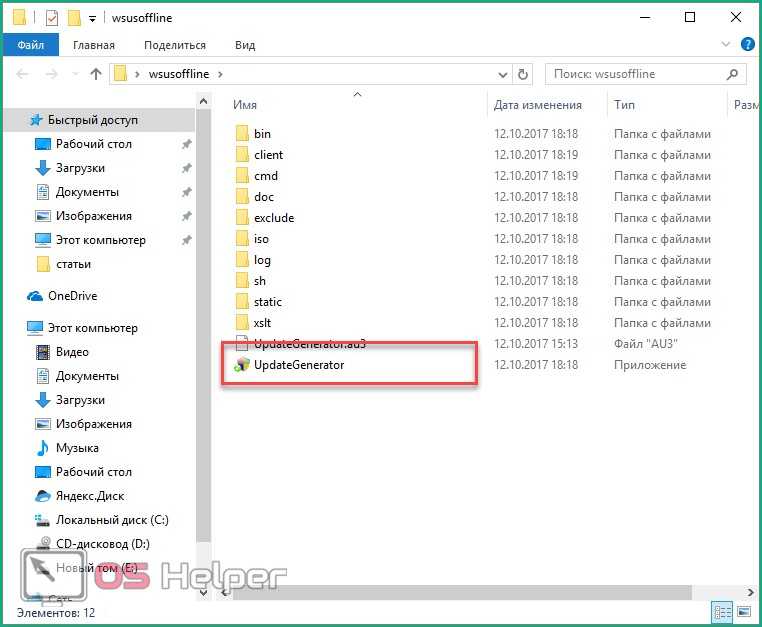
- Выберите версию вашей ОС: Windows 10 x32 или x64. Чтобы файлы начали загружаться, нажмите «Start».
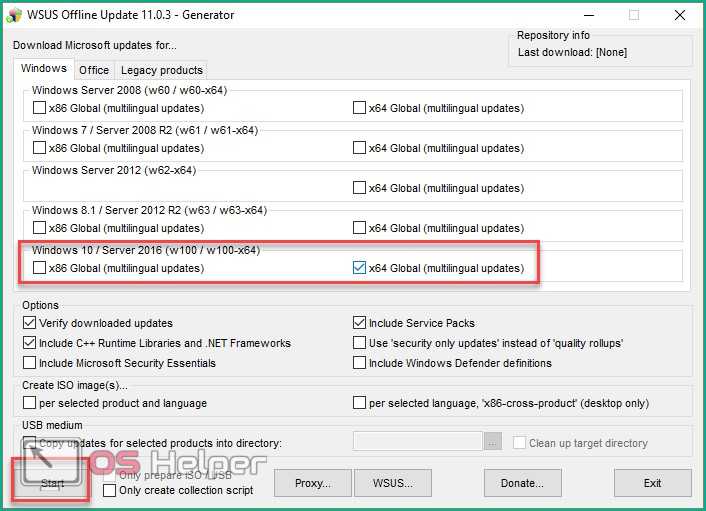
- По окончании загрузки вы увидите на экране журнал со списком всех скачанных файлов. Время загрузки и установки зависит от того, как давно вы не обновляли Windows Теперь необходимо перейти в папку «client» и открыть файл UpdateInstaller.exe.
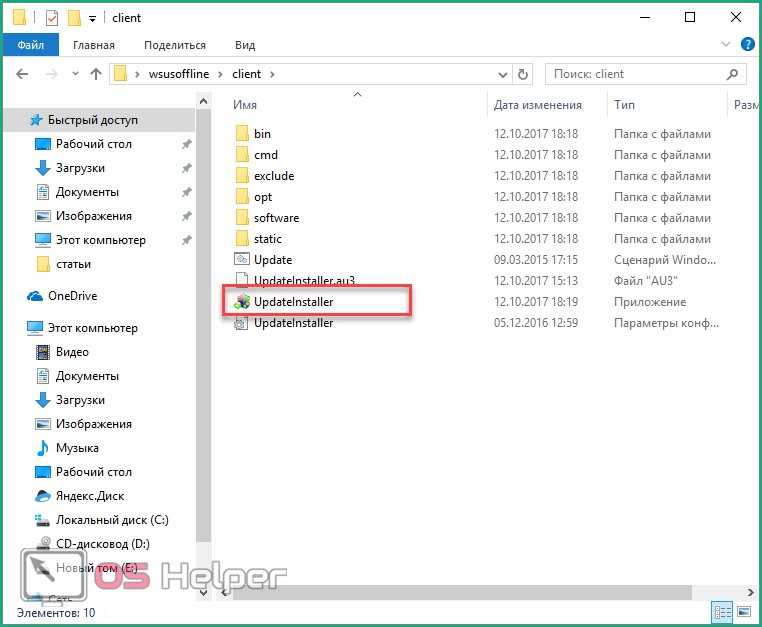
- В окне программы нажмите «Start» для начала установки.
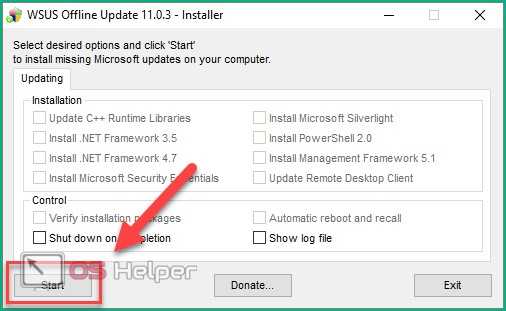
Если WSUS Offline Update начнет зависать или перестанет искать файлы, попробуйте воспользоваться более ранней и стабильной версией программы.
Исправление сбоев утилитой от Microsoft
Рассмотрим еще одно средство. Допустим, что и после применения описанных инструментов апдейты установить не удалось (журнал обновлений Windows 10 может содержать сведения об ошибках).
В этом случае можно обратиться к официальному сайту Microsoft и загрузить с него небольшую утилиту для предотвращения появления ошибок такого рода. Называется она Windows Update Diagnostic.
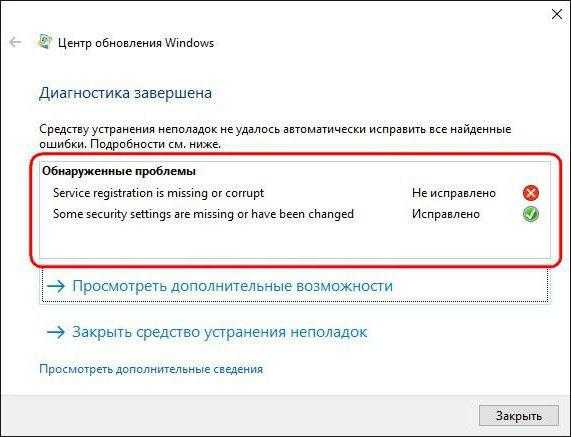
После запуска утилиты нужно просто следовать указаниям, после чего в отчете будут показаны проблемы, которые удалось устранить или нет. Если там будет присутствовать запись, касающаяся компонента Service registration, придется проверить целостность системных файлов Windows (sfc/scannow в командной строке, запущенной с правами админа).
Отключение обновления Windows 10 и драйверов
Если вы окончательно намучились с обновлениями и хотите отключить их загрузку и установку, то сделать это вполне реально. Начиная с Windows 10 1903 в Центре обновления Windows стала доступна функция «Приостановить обновление на 7 дн.», позволяющая откладывать все поступающие обновления. Пользователи Windows 10 Home могут активировать ее 5 раз подряд.
Для этого необходимо перейти в параметры компьютера (комбинация клавиш WIN+I), открыть раздел «Обновление и безопасность» и в подразделе «Центр обновление Windows» воспользоваться функцией «Приостановить обновление на 7 дн.».
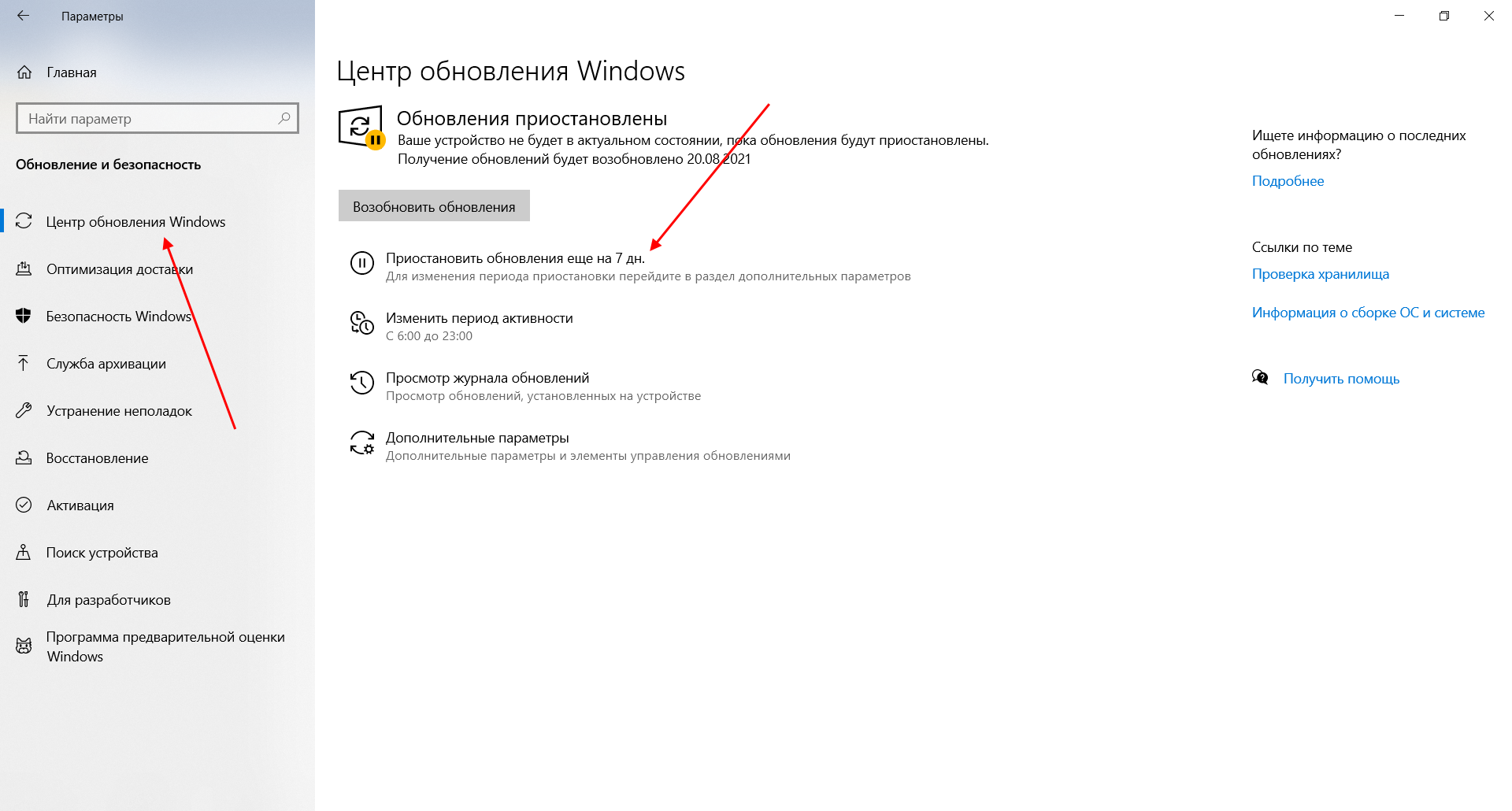
В случае с обновлением драйверов все немного иначе – потребуется загрузить специальную утилиту, чтобы отключить их автообновление.
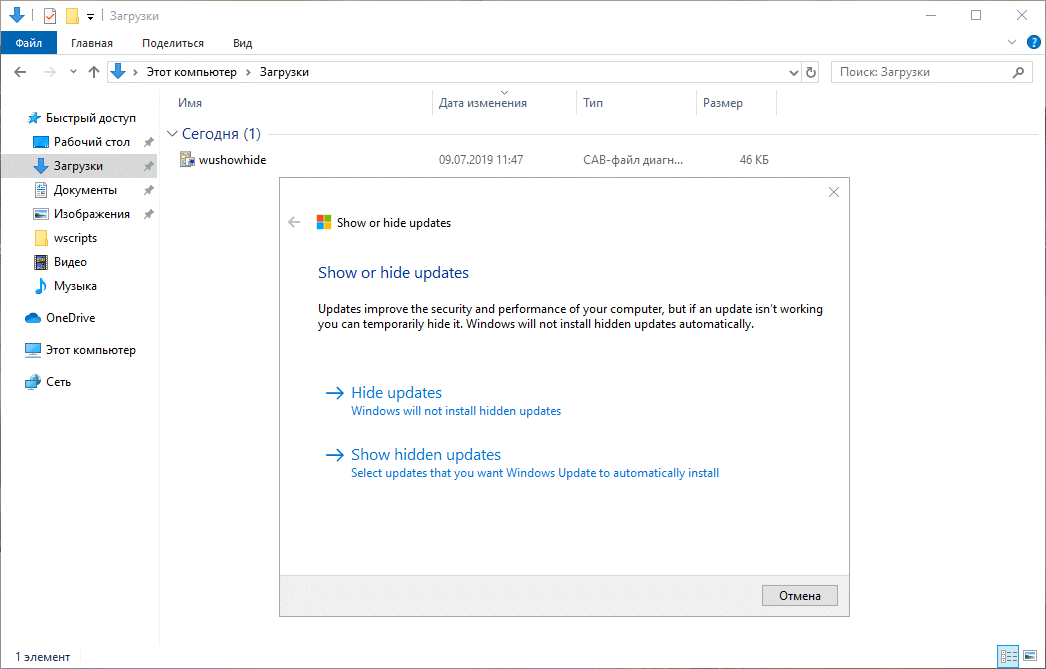
Исправляем проблему загрузки обновления Windows 10
Что делать, если обновления не загружаются
Если вы получили набор обновлений в Центре обновлений Windows 10, но они просто висят и не могут загрузиться по какой-то причине, то попробуйте воспользоваться следующими способами:
- полностью отключите антивирусное средство и VPN/Proxy-клиент;
- попробуйте самостоятельно загрузить и установить обновления через специальное средство Update Assistant;
- проверьте интернет-соединение – может быть, проблема просто в нем.
Если обновление начинает загружаться, но в результате вы видите непредвиденную ошибку, то исправить это можно через встроенное средство устранения неполадок от Windows 10. Для этого следует выполнить следующие действия:
- Зажимаем на клавиатуре комбинацию клавиш «Win+I», где Win – клавиша с логотипом Windows, расположенная в нижней левой части клавиатуры. Таким образом мы попадаем в параметры системы – оттуда переходим в раздел «Обновление и безопасность».
- Переходим в подраздел «Устранение неполадок» и в правой части находим кнопку «Запустить средство устранения неполадок». Если такой кнопки нет, то значит, Windows нечего вам предложить.
Как исправить зависание загрузки
Есть еще один способ, который часто помогает, когда загрузка начинает зависать в диапазоне от 5% до 95%. Чаще всего такая проблема возникает из-за некорректной загрузки файлов. Исправить это можно ручным удалением загруженных обновлений. Для этого открываем любую папку и в строку запроса вводим путь C:WindowsSoftwareDistributionDownload. Просто удаляем оттуда все файлы – используем комбинацию клавиш «CTRL+A» и жмем на клавишу DELETE. После этого Центр обновления попробует заново загрузить свежие апдейты.
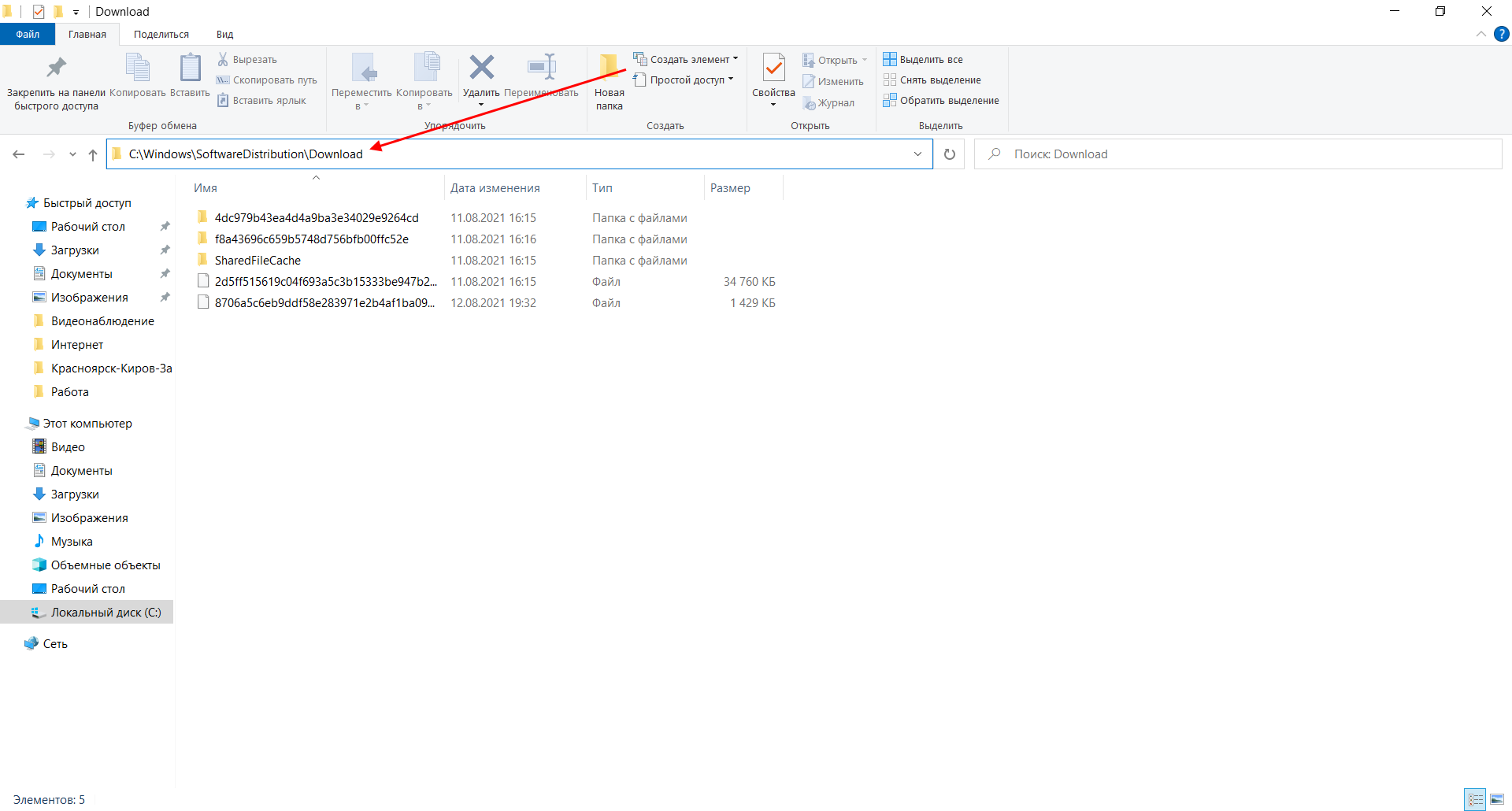
Ошибка службы оптимизации доставки
В некоторых случаях обновления могут не загружаться из-за службы «Оптимизация доставки». Исправить это можно следующим образом:
- Открываем в нижнем левом углу меню «Пуск» и вводим запрос «Службы». В отобразившемся окне открываем первый запрос.
- Находим нужную нам службу и кликаем по ней двойным щелчком мыши. Выбираем тип запуска «Вручную» и жмем «ОК».
После этой процедуры потребуется перезагрузить компьютер и попробовать заново скачать обновления. Если это не помогло, то попробуйте выбрать тип запуска «Автоматически (отложенный запуск)».
Остановка службы центр обновлений
Еще один способ – попробовать перезапустить центр обновлений. Иногда бывает, что он попросту зависает по каким-либо причинам. Для этого снова переходим в службы и находим там нужный нам компонент – кликаем по нему двойным щелчком мыши и жмем на кнопку «Остановить». В нашем случае кнопка серая, так как служба отключена.
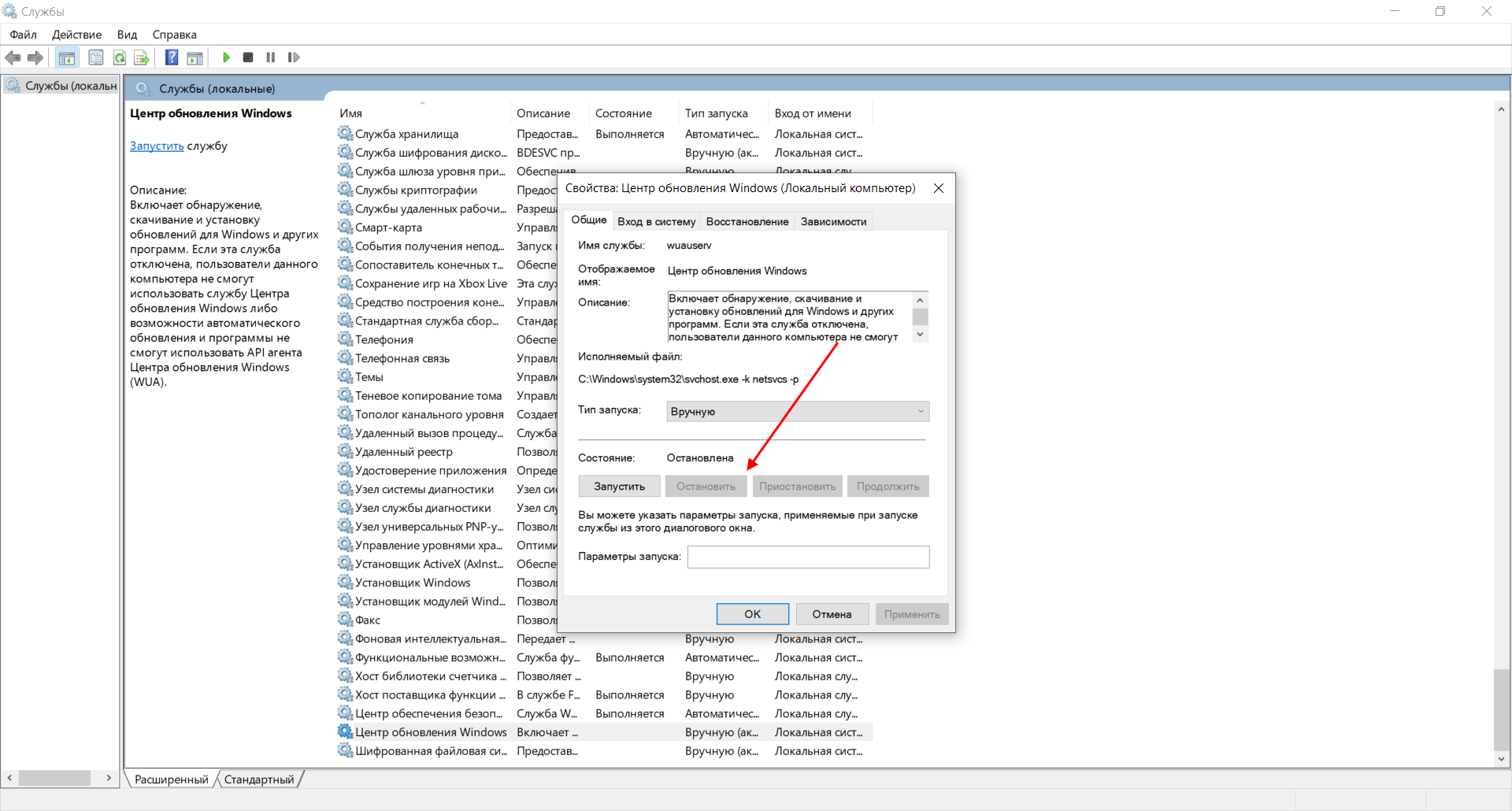
После остановки службы пробуем активировать ее заново – для этого предназначена кнопка «Запустить».
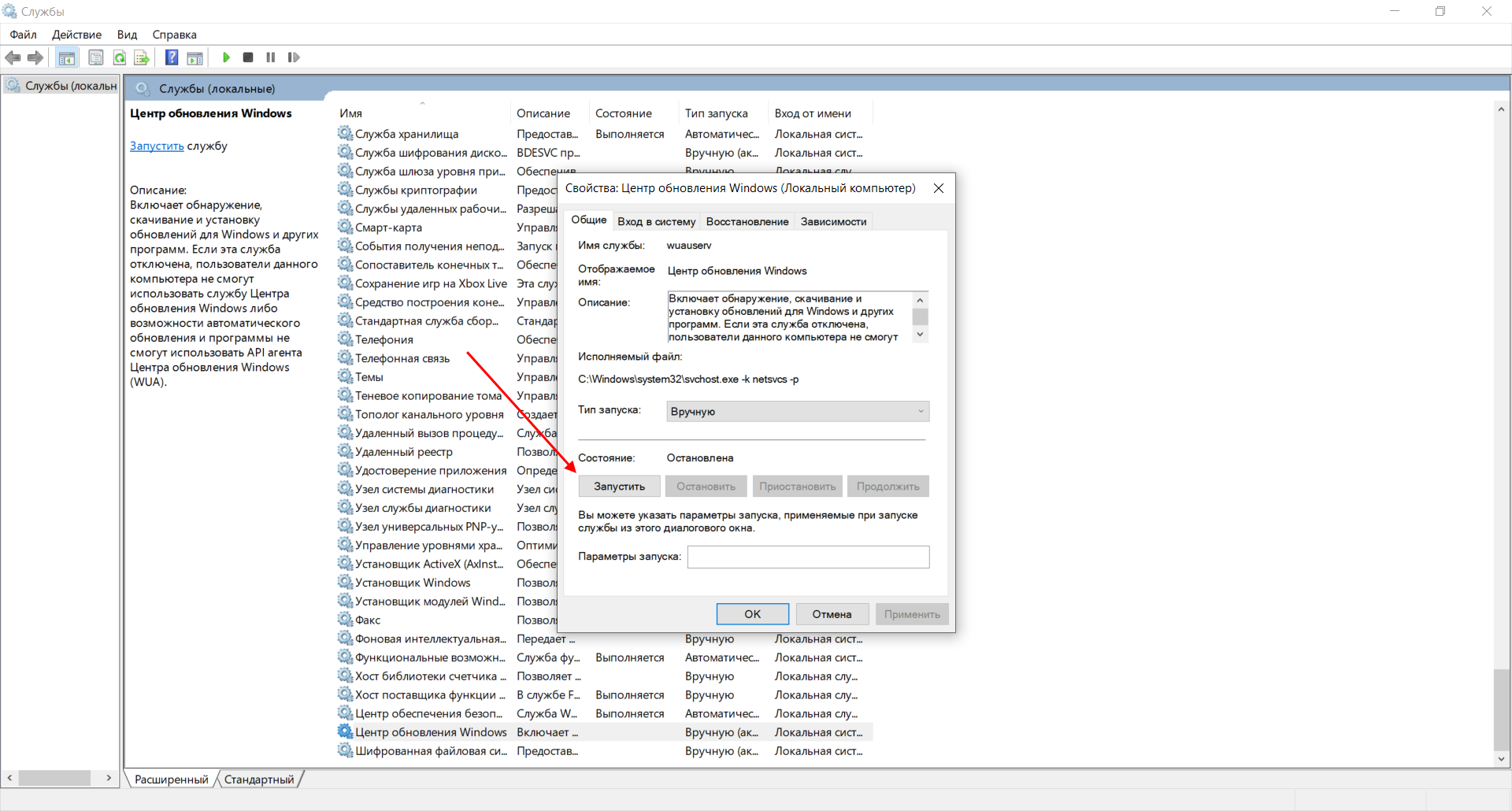
Если и такие манипуляции не помогли, то следуем дальше.
Комьюнити теперь в Телеграм
Подпишитесь и будьте в курсе последних IT-новостей
Подписаться
Решение проблем с помощью средства «Устранение неполадок компьютера»
Система устранения неполадок способна справиться с большинством повседневных ошибок в работе Windows. Для запуска нужно:
- Перейти в «Панель управления», потом в раздел «Устранение неполадок» (может называться «Поиск и исправление проблем», если окно отображается в режиме категорий).
- Пролистать вниз до строки «Система и безопасность».
- Кликнуть на «Устранение неполадок с помощью Центра…». Откроется программа для поиска ошибок, мешающих центру обновления скачивать и устанавливать нужные файлы.
Устранение неполадок поможет решить некоторые проблемы с ПК
После запуска процедуры пользователю нужно только нажимать «Далее». Средство «Устранение неполадок» самостоятельно анализирует работу, после чего предлагает возможные варианты решений. Пользователю нужно выбрать один из них и кликнуть на «Применить это исправление».
Обратите внимание! По окончанию процедуры на экране отображаются отчет и список найденных исправленных ошибок. Нужно кликнуть на «Ок» и закрыть «Устранение неполадок», затем перезагрузить компьютер для применения настроек
Отчет о диагностике
Если система не смогла определить, почему возникает в Windows 10 ошибка обновления, то стоит переходить к следующему способу.
Прочие проблемы
Среди остальных факторов, вызывающих неполадки с апдейтами «десятки», отличаются:
- отсутствие свободного пространства на системном разделе;
- занятый загруженными с ошибками файлами обновлений кэш;
- блокирование доступа в интернет, межсетевым экраном.
Многие пользователи 7 и 8-ой версии Windows c удивлением обнаружили, что перейти на Windows 10 не получается. Тому есть две причины: либо от пользователя скрыт значок «Get Windows 10», либо вышел срок для бесплатного обновления. В принципе может быть и то и другое, но вероятнее всего – вы просто перестали восприниматься компанией Microsoft, как пользователь, способный обновиться до Windows 10. Почему система не обновляется до Windows 10, и как поступать в каждой конкретной ситуации мы рассмотрим ниже.
А пока сообщим забывчивым и лентяям, что, начиная с даты 29 июля 2016 года, бесплатное обновление с «семерки» и «восьмерки» для всех категорий пользователей просто-напросто закрыто. Да-да, вы просто опоздали! Опоздали, несмотря на все предупреждения компании, и разного рода заманчивые предложения. Ведь вам предлагали принять участие в тестировании системы до данной даты?
Все может быть не так, конечно. Весьма вероятно, что вы установили Windows 10 на своем компьютере. Посмотрели на нее, и перешли обратно на «семерку». Если вы сделали это до 29 июля 2016 года, то все в порядке – вы можете обновиться, как и раньше. Только как быть, если значка «Get Windows 10» не обнаружено?
Если же вы не участвовали в программе тестирования до указанной даты, то и в этом случае имеются «ходы», с помощью которых вы можете получить свеженькую ОС в свое распоряжение, не заплатив за это ни копейки. Напомним, что теперь версия «Home Edition» стоит порядка 8000 рублей. Будем рассматривать вопросы по порядку:
- Какие лазейки имеются у тех, кто все прозевал.
- Как правильно инсталлировать Windows 10 на компьютер при помощи специальной утилиты Microsoft?
Загрузка автономных обновлений Windows 10
Если Центр обновления Windows 10 не работает, можно обойтись без него, скачав обновления вручную из каталога на сайте Microsoft. Найти каталог можно по адресу https://catalog.update.microsoft.com . На страницу необходимо переходить в браузере Internet Explorer.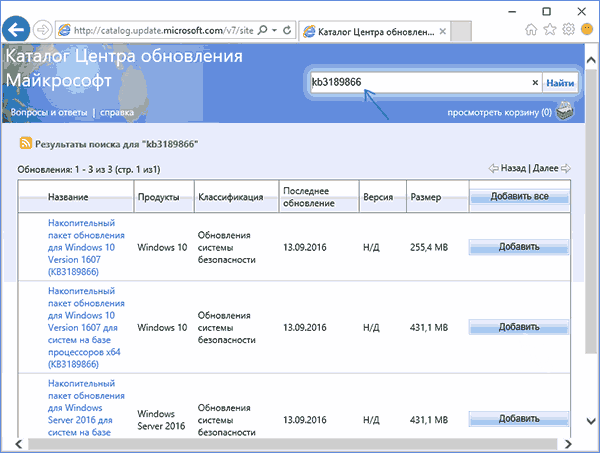
При первом входе обозреватель предложит установить компонент, необходимый для работы с каталогом – согласитесь провести инсталляцию.
Добавленные апдейты оказываются в корзине, откуда их уже можно загрузить на компьютер. Автономные установщики можно использовать на компьютерах без доступа в интернет или в системе с неработающим Центром обновления.
Обновляем с помощью программы Win Updates Disabler
Довольно простая программа, которая может качественно обновить вашу систему и прочие её компоненты. Программа имеет как обычную версию, так и портативную, которую можно запустить даже с флешки, и не нужно устанавливать.
Скачать Win Updates Disabler
Вы можете скачать обычную версию, я же предпочту портативную. Не стоит лишний раз нагромождать системный диск. Итак, распаковываем программу. Так как у меня 64 битная система, я выбираю соответствующую версию. Программа на русском языке.
Что интересно, программа может не только включать обновления, но и отключать их. Выше мы упоминали, что обновления Windows могут не загружаться из-за защитника и брадмауэра Windows. Так вот, программа может их отключить перед обновлением.
Далее, выбираем меню «Включить», ставим галочку над строкой «Включить обновления…» и нажимаем «Применить сейчас».
Теперь, софт спрашивает ваше разрешение на перезагрузку компьютера. Даём согласие, выключаем браузер, и перезагружаем.
Компьютер начинает перезагрузку и производит поиск обновлений.
Очистить кэш обновлений W10
Если пользователь неоднократно скачивал обновления, то все установочные файлы автоматически кэшировались, чтобы их можно было многократно применять без дополнительной загрузки. При этом размер папки кэша растет, а это приводит к тому, что операционная система работает медленно и на жестком диске сервера не остается свободного пространства.
Во избежание возникновения проблем предлагается вычистить из W10 весь кэш обновлений Windows Update. Системная утилита очистки диска не работает на 100%, она не может удалить кэш Windows Update полностью. Но в ручном режиме можно сделать полную зачистку:
- Остановить Windows Update. Для этого ввести поисковую команду «Сервис» и запустить приложение Services от имени администратора. Найти останавливаемую службу и отключить правой клавишей мыши, нажав «Стоп».
- Найти папку, в которой хранятся обновившиеся файлы W10, поможет команда C:\Windows\SoftwareDistribution\. Она сработает после нажатия клавиши Enter. Теперь надо зайти в папку Download и удалить все файлы. Для завершения операции следует нажать клавишу Continue.
- Теперь следует вернуться в начало и загрузить приложение Services, с помощью которого обновляются W10, нажатием клавиши Start. Убедиться, что сервисная программа службы Windows Update загрузилась.
После этих манипуляций командную строку надо закрыть и снова загрузить обновления. После чистки кэша загружаются они гораздо быстрее.
В Windows 10 всё ещё есть недостатки и недочёты. Поэтому каждый пользователь данной ОС может столкнуться с тем, что обновления не хотят загружаться или устанавливаться. Microsoft предусмотрели возможность исправление этих проблем. Далее мы рассмотрим эту процедуру более детально.
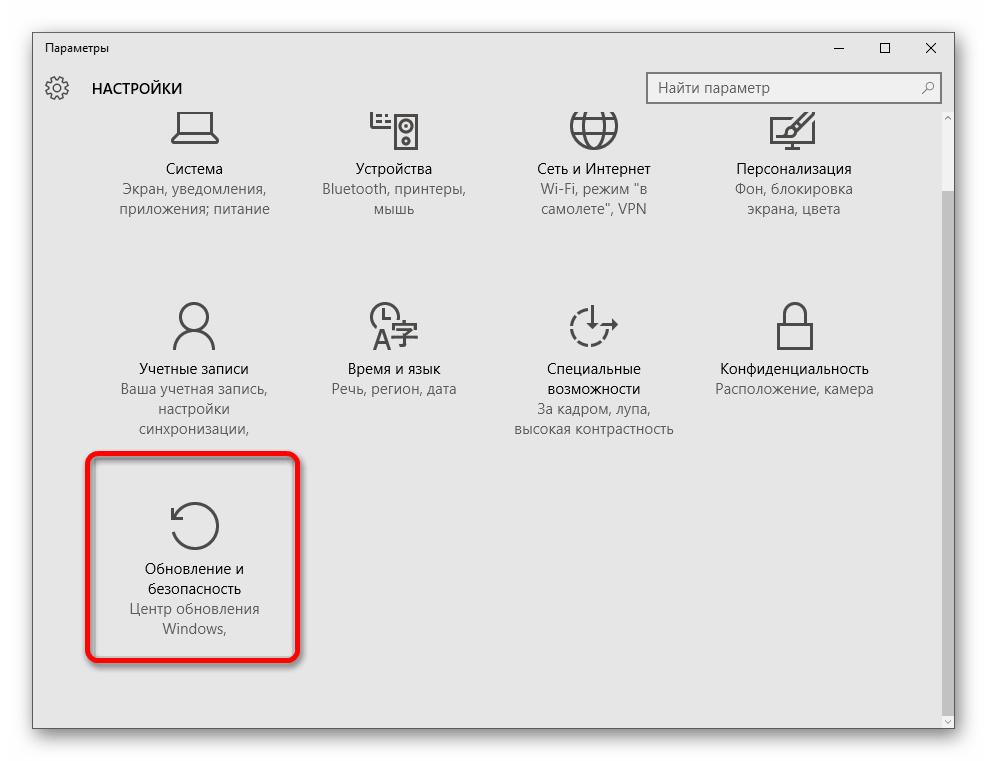
Также Microsoft советует при проблемах с апдейтами закрыть «Центр обновления Windows»
примерно на 15 минут, а после зайти вновь и проверить наличие обновлений.
Бывает так, что нужная служба отключена и в этом заключается причина возникновения проблем с загрузкой обновлений.
Виндовс 10 имеет специальную утилиту, которая может найти и устранить неполадки в системе.
Способ 3: Использование «Windows Update Troubleshooter»
Если по каким-то причинам вы не можете воспользоваться предыдущими способами или они не помогли, то можно от Microsoft для поиска и устранения проблем.
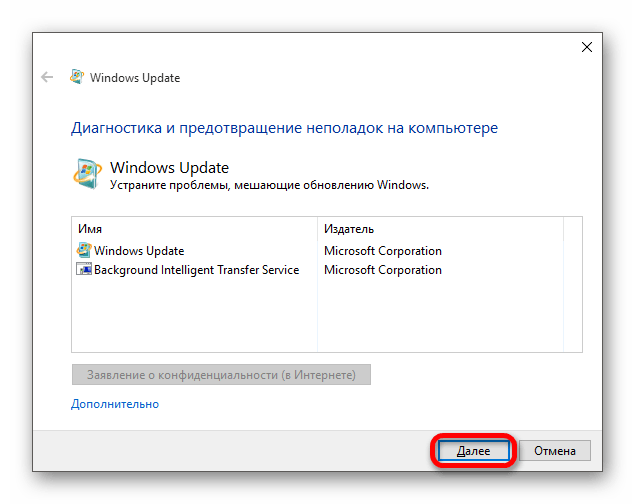
E Майкрософт есть каталог обновлений Виндовс, откуда каждый желающий может самостоятельно скачать их. Данное решение также может быть актуально для апдейта 1607.
Другие способы
- Возможно, ваш компьютер заражен вирусом, поэтому и возникают проблемы с обновлениями. Проверьте систему портативными сканерами.
- Проверьте наличие свободного места на системном диске для установки дистрибутивов.
- Возможно, фаервол или антивирус блокирует источник загрузки. Отключите их на время скачивания и установки.
Версии состоит в том, что пакеты апдейтов, постоянно выпускаемые корпорацией Microsoft, даже при включенном автоматическом их поиске и установке инсталлируются не всегда. При этом система выдает сообщение о том, что не удалось установить пакет обновлений Windows 10. Почему так происходит, и как исправить такие сбои, читайте далее. Способов не так уж много, но в большинстве случаев они оказываются достаточно действенными и устраняют возникающие проблемы.
Запустите службу Центра обновления Windows.
Служба Windows Update была разработана для обработки обновлений Windows и всех связанных с ними процессов. Если служба Центра обновления Windows остановлена, при установке обновлений Windows может появиться код ошибки 0x80070422. Итак, вы должны убедиться, что ваша служба Windows Update работает с автоматическим типом запуска.
Следуйте инструкциям ниже.
Шаг 1: Нажмите клавиши Win + R на клавиатуре, чтобы вызвать диалоговое окно «Выполнить». Затем введите service.msc в поле и нажмите Enter.
Шаг 2. В окне службы перейдите к Центру обновления Windows и дважды щелкните его.
Шаг 3: Во всплывающем окне выберите «Автоматически» в раскрывающемся меню раздела «Тип запуска». Затем нажмите кнопку «Пуск», если служба остановлена.
Шаг 4: Нажмите кнопку «Применить», чтобы сохранить изменения, и выберите «ОК».
После запуска службы Центра обновления Windows вы можете проверить, сохраняется ли ошибка Центра обновления Windows при установке обновлений Windows.
Предварительные условия:
Прежде чем сразу перейти к методам перехода на более раннюю версию Windows, мы советуем пройти через эти всеобъемлющие, но многообещающие обходные пути, которые помогли многим пользователям в Интернете. Если вы по-прежнему сталкиваетесь с проблемой отсутствия приложений из-за обновления, перейдите к методам, чтобы избавиться от проблемы раз и навсегда. Попробуйте выполнить следующие действия по устранению неполадок, чтобы восстановить все отсутствующие приложения:
- Убедитесь, что у вас есть стабильное подключение к Интернету для загрузки файлов обновлений Windows с сервера Microsoft. Иногда значок адаптера на панели задач может обмануть вас ложным указанием на работающий Интернет, так что будьте осторожны.Примечание. Мы рекомендуем отсоединить и снова подключить кабель Ethernet, если вы подключены к локальной сети, или отсоединить и снова подключить Wi-Fi, если вы подключены к глобальной сети.
- Установите время на часах и дату в календаре через Интернет в соответствии с вашим точным местоположением.
- Временно удалите сторонний антивирус, если он установлен на вашем устройстве, а также отключитесь от VPN, если он настроен на вашем устройстве.
- Удалите внешние устройства (если есть), такие как принтер, сканер, аудиоразъем и т. Д., Чтобы предотвратить конфликт драйверов.
- Убедитесь, что на системном диске (C достаточно свободного места для загрузки файлов обновления для установки или обновления.
- Еще раз убедитесь, что все установленные приложения или драйверы обновлены и совместимы с текущей версией Windows, особенно драйвер дисплея, сетевой адаптер и звуковой драйвер. При необходимости вы можете обновить их, выполнив следующие действия:Откройте «Диспетчер устройств»> выберите «Устройство»> щелкните его правой кнопкой мыши> выберите «Обновить драйвер устройства»> Автоматический поиск в Интернете.
- Многие пользователи Windows сообщили об удалении папки $ WINDOWS. ~ BT на диске C :, помогите им исправить проблему с обновлением Windows 10 20H2.
Если ни один из этих многообещающих обходных путей не помог решить вашу проблему, перейдите к нашему окончательному решению, которое включает обновление до обсуждаемого обновления с помощью Media Creation Tool.
Выполните команды DISM и SFC
DISM означает Deployment Image Servicing and Management, утилита командной строки, выполняемая для восстановления образов Windows. SFC означает System File Checker, утилита командной строки, позволяющая пользователям восстанавливать системные файлы. Если ошибка возникает из-за поврежденных файлов, решить эту проблему можно с помощью следующих команд. Ниже приведены шаги:-
- Нажмите клавишу Windows и введите командную строку
- Откройте его от имени администратора, затем вставьте следующие команды
DISM /Online /Cleanup-Image /RestoreHealth sfc /scannow
- После завершения проверки закройте терминал и проверьте, сохраняется ли ошибка.
Центр обновлений Windows в настоящее время не может выполнить поиск обновлений, поскольку эта служба не запущена. Возможно, потребуется перезагрузить компьютер.
Решение №1
1. Нажмите кнопку “Пуск” в левом нижнем углу рабочего стола. В поле поиска задаем команду services.msc Жмем services.msc
2. В правой части открывшегося окна “Службы” находим службу “Центр обновления Windows“ и щелкаем по ней два раза левой кнопкой мыши (ЛКМ)
3. В открывшемся окне нажимаем кнопку “Остановить” и дожидаемся остановки работы службы.
4. На диске “С” открываем папку Windows. В папке Windows находим и переименовываем папку SoftwareDistribution, например в SoftwareDistribution 1
5. Снова заходим в “Службы”, находим службу “Центр обновления Windows“ и щелкаем по ней два раза левой кнопкой мыши (ЛКМ). В открывшемся окне нажимаем кнопку “Запустить” и дожидаемся запуска службы.
6. Проверяем, что рядом с переименованной папкой SoftwareDistribution 1, появилась новая папка SoftwareDistribution
7. Перезагружаем компьютер и повторно пробуем проверить обновления Windows.
В моем случае данный способ не решил задачу. И при проверке обновлений Windows вновь вылезло окно с сообщением “Центр обновлений Windows в настоящее время не может выполнить поиск обновлений, поскольку эта служба не запущена. Возможно, потребуется перезагрузить компьютер.”
Решение №2
Создать bat-файл 1. Создаем Текстовый документ.txt 2. Вставляем в него команды:
<br /><br /><br />
net stop wuauserv<br /><br />
<br /><br /><br />
rmdir %windir%softwaredistribution /s /q<br /><br />
<br /><br /><br />
regsvr32 /s wuaueng.dll<br /><br />
<br /><br /><br />
regsvr32 /s wuaueng1.dll<br /><br />
<br /><br /><br />
regsvr32 /s atl.dll<br /><br />
<br /><br /><br />
regsvr32 /s wups.dll<br /><br />
<br /><br /><br />
regsvr32 /s wups2.dll<br /><br />
<br /><br /><br />
regsvr32 /s wuweb.dll<br /><br />
<br /><br /><br />
regsvr32 /s wucltui.dll<br /><br />
<br /><br /><br />
net start wuauserv
|
net stop wuauserv rmdir %windir%softwaredistribution s q regsvr32 s wuaueng.dll regsvr32 s wuaueng1.dll regsvr32 s atl.dll regsvr32 s wups.dll regsvr32 s wups2.dll regsvr32 s wuweb.dll regsvr32 s wucltui.dll net start wuauserv |
3
Переименовываем файл в 1.bat, обратите внимание, нужно изменить расширение файла с txt на bat, файл поменяет свой значок на окошко с шестеренкой
4. Запустить созданный bat-файл от имени Администратора. Появится черное окошко командной строки, и будут выполнены команды, указанные в bat-файле.
Что выполняют команды? Останавливают Службу “Центр обновления Windows 7”, регистрируют библиотеки, а после запускают Службу “Центр обновления Windows 7”.
И снова неудача. Данное решение не исправило ошибку. Что делать дальше? Подумал, а что если скачать и установить обновления вручную? Скачал и запустил установку пакета обновлений для Windows 7 SP1.
Но во время установки обновлений вылезла ошибка 0xc8000247
Полазил по форумам и вот что нашел. Эта проблема “Центр обновлений Windows в настоящее время не может выполнить поиск обновлений, поскольку эта служба не запущена. Возможно, потребуется перезагрузить компьютер.” может появиться после установки драйвера «Intel Matrix Storage Manager».
Этот драйвер, я скачал для ноутбука Lenovo B560 с оффсайта Lenovo. Удаляем его, если он установлен и перезагружаем систему.
После перезагрузки ошибка “Центр обновлений Windows в настоящее время не может выполнить поиск обновлений, поскольку эта служба не запущена. Возможно, потребуется перезагрузить компьютер.” пропала. Заработал Поиск обновлений, но завершился он с новой ошибкой Код 8024001B.
Снова перезагрузка, во время которой было установлено обновление Агент обновления Windows 7.6.7600.320
Далее начался бесконечный поиск обновлений. И тут пришла на помощь статья . Установил обновление для Windows 7 (KB3102810) и после перезагрузки ноутбука, через Центр обновления Windows, пришли и начали устанавливаться системные обновления.
Вот такое получилось у меня решение этой проблемы “Центр обновлений Windows в настоящее время не может выполнить поиск обновлений, поскольку эта служба не запущена. Возможно, потребуется перезагрузить компьютер.”
В чём причина зависания
Для ошибок в процедуре обновления Windows всегда характерна сложность определения причинно-следственной связи, так как факторов, которые в теории могут привести к обозначенной проблеме, огромное количество, например:
- Файлы обновления были скачены не полностью;
- Файлы обновления содержат ошибки, допущенные разработчиками;
- На системном диске пользователя недостаточно свободного объёма для установки обновлений;
- Интернет-соединение работает нестабильно;
- Пользователем проводились манипуляции с системными компонентами Windows.
Данный список можно продолжать, но ключевое остаётся одно – в решение рассматриваемой проблемы придётся применять комплекс мер (во многом радикальных) и бороться именно с последствиями, а не с причиной.


















![[исправлено] 'что-то пошло не так. попробуйте повторно открыть настройки позже 'в центре обновления windows 10 - windows 2024](http://jsk-oren.ru/wp-content/uploads/9/a/7/9a7e0ae412cd60a9855e70e54703f251.jpeg)







