Сторонние программы для управления автозагрузкой
Действительно, могу порекомендовать программу CCleaner. С её помощью можно ускорить работу и повысить безопасность компьютера. Сразу же раскройте раздел Инструменты > Запуск (или Автозагрузка). Нас интересуют два подразделы Windows и Запланированные задачи…

В подразделе Windows показаны все ключи реестра, которые приводят к автозагрузке программ. Вы можете Выключить, Включить и даже Удалить эти параметры
Обратите внимание, на Запланированные задачи. Здесь собраны настройки непосредственно планировщика заданий
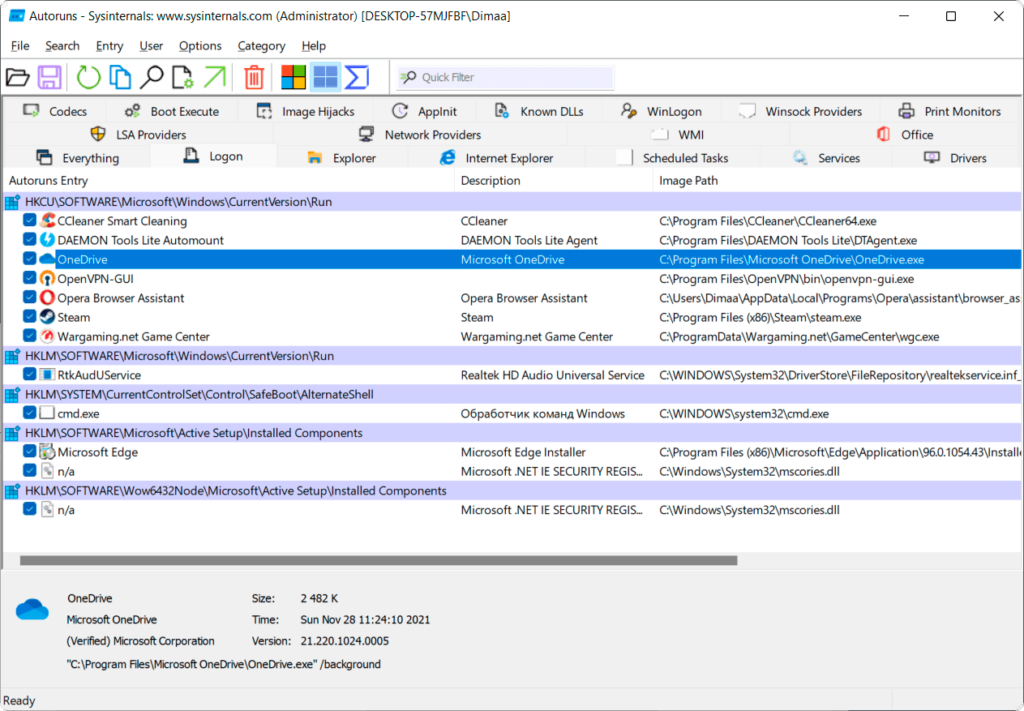
Бонус. Не стоит забывать небольшое приложение AutoRuns. Во вкладке Everything отображаются все программы, запланированные задачи, службы и даже драйвера устройств. Во вкладке Logon показываются только те приложения, которые запускаются при входе в профиль Windows 11.
Заключение
В диспетчере задач и обновлённых параметрах доступен список запускаемых приложений и возможность контроля. Оценка влияния зависит от использования ЦП и места на диске приложением при запуске. Чтобы помочь пользователям определить, что следует отключить.
Стоит отметить такое средство, как встроенный планировщик заданий. Особенно разного рода вредоносное ПО его любит использовать. Создание простой задачи позволяет запускать всё подряд в тихом режиме. Постоянно нужно контролировать список автозагрузки Windows 11…
Unlink Your OneDrive Account
In addition to preventing OneDrive from startup, it’s a best practice to unlink your PC. After you unlink the computer, it will no longer sync files.
To unlink your OneDrive account on Windows:
- Launch OneDrive on your PC, click the gear icon in the top-right corner, and choose Settings from the menu.
- Select the Account tab at the top and click the Unlink this PC link.
- Verify you want to unlink the account on your PC by clicking the Unlink account button when the verification message appears.
- After unlinking your account, the OneDrive icon will appear gray with a line through the cloud icon. Hover your mouse over the icon, and you’ll see you’re not signed in.
- Moving forward, you’ll need to sign in if you want to reaccess your OneDrive account.
Unlinking your account and disabling it from starting up keeps OneDrive out of your way and remains inactive. If you want to reaccess it, you’ll need to launch it manually and sign in again with your Microsoft account credentials.
OneDrive с вашего пути
Независимо от того, удаляете ли вы приложение или просто отвязываете от него свой компьютер, OneDrive будет менее инвазивным, используя шаги, описанные выше. Однако, если вы хотите вернуть его в будущем, лучше всего будет отменить связь с вашей учетной записью и войти в нее позже. Если вы хотите, чтобы все признаки исчезли, удалите его или отключите с помощью групповой политики.
Другая причина, по которой вы можете захотеть отключить OneDrive в Windows 11, заключается в том, что вместо этого вы предпочитаете использовать сторонний вариант, такой как Apple iCloud, Dropbox или Google Drive. Как и OneDrive, эти службы позволяют хранить файлы и обмениваться ими.
Помните, что эти службы не являются полным решением для резервного копирования. Для этого вы хотите использовать качественный облачный сервис, такой как Backblaze для 5 долларов в месяц. Или, если вы предпочитаете управлять своими данными и резервными копиями локально, вы можете использовать инструменты, уже встроенные в Windows.
Например, вы можете сделать полную резервную копию системы с помощью утилиты резервного копирования и восстановления. После создания резервной копии системы узнайте, как восстановить Windows 11 с помощью резервной копии образа системы. Кроме того, вы захотите периодически создавать новую точку восстановления, когда вам нужно снова запустить компьютер.
Программы для Windows, мобильные приложения, игры — ВСЁ БЕСПЛАТНО, в нашем закрытом телеграмм канале — Подписывайтесь:)
Как отключить OneDrive в Windows 10
Выключить OneDrive на время с легкостью может любой пользователь Windows, для этого достаточно в центре уведомления нажать правой кнопкой мыши на иконку приложения, после чего выбрать пункт «Выход». При этом операционная система продолжит всячески взаимодействовать с облачным сервисом, стремясь загружать данные на сервера Microsoft. Чтобы полностью отключить Windows 10 от взаимодействия с OneDrive, необходимо выполнить одну из инструкций, описанных ниже.
Отключение OneDrive в домашней версии Windows 10
В различных версиях операционных систем имеются разные пути решения проблемы с автоматической загрузкой со стороны OneDrive информации пользователя на сервера Microsoft. Чтобы в домашней версии избавиться от данной проблемы, в правом нижнем углу, где находится значок облачного сервиса, необходимо нажать на него правой кнопкой и выбрать пункт «Параметры». В открывшемся окне перейдите на вкладку «Параметры» и уберите галочку с графы «Автоматически запускать OneDrive при входе в Windows».
Пояснение: Этим шагом можно отключить автоматический старт облачного сервиса после перезагрузки, но при этом его старт все еще может быть выполнен сторонними приложениями.
Следующим действием потребуется зайти в реестр. Для этого нажмите на клавиатуре сочетание Windows+R, чтобы запустить строку «Выполнить». Далее пропишите в ней команду regedit и нажмите «ОК», после чего откроется реестр.
В древовидном списке реестра в левой части окна перейдите по следующему адресу:
HKEY_CLASSES_ROOT\CLSID\{018D5C66-4533-4307-9B53-224DE2ED1FE6}\
Выбрав соответствующую папку, нажмите в ней дважды левой кнопкой мыши по параметру с именем «System.IsPinnedToNameSpaceTree», после чего в открывшемся окне измените значение с «1» на «0».
Пользователям, у которых установлена 64-битная версия Windows 10, придется так же перевести с «1» на «0» значение параметра «System.IsPinnedToNameSpaceTree», но расположенного по адресу:
HKEY_CLASSES_ROOT\Wow6432Node\CLSID\{018D5C66-4533-4307-9B53-224DE2ED1FE6\
После выполнения описанных выше процедур, процесс синхронизации между файлами пользователя на компьютере и облачным хранилищем OneDrive будет полностью остановлен.
Отключение OneDrive в профессиональной, корпоративной, образовательной версии Windows 10
Выключить OneDrive в версиях, отличных от домашней, еще проще, поскольку процесс деактивации облачного хранилища происходит через «Редактор локальной групповой политики». Запустить его на домашнем варианте операционной системы не получится.
Чтобы воспользоваться им в профессиональной сборке Windows 10, необходимо нажать сочетание клавиш Windows+R и прописать команду gpedit.msc. После того как «Редактор локальной групповой политики» откроется, перейдите в нем по следующим вкладкам:
Конфигурация компьютера/ Административные шаблоны/ Компоненты Windows/ OneDrive
Добравшись до вкладки OneDrive, нажмите дважды левой кнопкой на параметр в графе «Состояние», и в открывшемся окне выберите пункт «Включено».
После этого служба запрета использования OneDrive для хранения данных будет активирована.
Отключение OneDrive в любых версиях Windows 10 через файл реестра
Редактировать реестр можно не только в ручном режиме, но и с помощью специально созданных файлов с расширением .reg. С их использованием имеется возможность полностью выключить OneDrive на компьютере под управлением любой версии Windows, а после включить его при необходимости.
Чтобы создать исполняющий файл, нажмите на кнопку «Пуск» и перейдите во «Все приложения»-«Стандартные Windows» и далее кликните правой кнопкой мыши на программе «Блокнот» и выберите пункт «Запуск от имени администратора».
Далее необходимо ввести в блокнот следующий скрипт для отключения OneDrive на Windows 10:
Windows Registry Editor Version 5.00 "DisableFileSyncNGSC"=dword:00000001
После того как скрипт введен в блокнот, выберите «Файл» — «Сохранить как» и дайте новому файлу любое название, но важно, чтобы он был сохранен в расширении .reg. Если вы сохранили его в txt, это всегда можно поправить, изменив расширение файла. После того как исполняющий файл реестра готов, достаточно его запустить двойным щелчком мыши, и OneDrive будет полностью отключен
После того как исполняющий файл реестра готов, достаточно его запустить двойным щелчком мыши, и OneDrive будет полностью отключен.
Для включения облачного хранилища потребуется создать аналогичный файл, но со следующим содержанием:
Windows Registry Editor Version 5.00
Не забывайте после активации скрипта перезагружать компьютер, чтобы изменения вступили в силу.
Удаление приложений Microsoft из образа скриптом PowerShell
Есть два подхода к удалению приложений с помощью PowerShell:
- перебор всех пакетов в образе с целью убрать те пакеты, которые поддаются удалению
- вывод названий всех пакетов в файл с целью создать свой список и впоследствии удалять уже по нему
Второй подход более гибкий, и список удаляемых приложений уже есть в моем скрипте PowerShell. В него не входит магазин и служебные приложения вроде StorePurchaseApp, DesktopInstaller, чтобы сохранить возможность установки и покупки приложений. Список актуален по состоянию на осень 2023 года и применим одновременно к Windows 10 и Windows 11.
#путь к подключенному образу
$mountpath = "C:\mount"
#список приложений для удаления
$apps = @(
##############################
# актуально в Windows 11 23H2
"Clipchamp.Clipchamp",# Windows 11 22H2+
"Microsoft.549981C3F5F10",# Cortana
"Microsoft.BingWeather",
"Microsoft.GamingApp",# Xbox Windows 11
"Microsoft.GetHelp",
"Microsoft.Getstarted",
"Microsoft.MicrosoftOfficeHub",
"Microsoft.MicrosoftSolitaireCollection",
"Microsoft.MicrosoftStickyNotes",
"Microsoft.Paint",# Paint Windows 11
"Microsoft.People",
"Microsoft.PowerAutomateDesktop",# Windows 11
"Microsoft.ScreenSketch",
"Microsoft.Todos",# Windows 11
"Microsoft.Windows.Photos",
"Microsoft.WindowsAlarms",
"Microsoft.WindowsCalculator",# Калькулятор
"Microsoft.WindowsCamera",
"microsoft.windowscommunicationsapps",
"Microsoft.WindowsFeedbackHub",
"Microsoft.WindowsMaps",
"Microsoft.WindowsNotepad",# Блокнот Windows 11
"Microsoft.WindowsSoundRecorder",
"Microsoft.WindowsTerminal",# Windows 11
"Microsoft.Xbox.TCUI",
"Microsoft.XboxGameOverlay",
"Microsoft.XboxGamingOverlay",
"Microsoft.XboxIdentityProvider",
"Microsoft.XboxSpeechToTextOverlay",
"Microsoft.ZuneMusic",
"Microsoft.ZuneVideo",# Кино и ТВ
"Microsoft.YourPhone",
"Microsoft.BingNews",# Новости Windows 11
"MicrosoftCorporationII.QuickAssist",# Быстрая помощь Windows 11 23H2+
"MicrosoftWindows.Client.WebExperience",# Виджеты Windows 11
##############################
# неактуально в Windows 11 23H2
"Microsoft.Messaging",
"Microsoft.Microsoft3DViewer",
"Microsoft.MixedReality.Portal",
"Microsoft.MSPaint",# Paint 3D
"Microsoft.Office.OneNote",
"Microsoft.OneConnect",
"Microsoft.Print3D",
"Microsoft.SkypeApp",
"Microsoft.XboxApp"# Windows 10
)
#удаление всех приложений из списка
Get-AppxProvisionedPackage -Path $mountpath | ForEach-Object {
if ($apps -contains $_.DisplayName) {
Write-Host Removing $_.DisplayName...
Remove-AppxProvisionedPackage -Path $mountpath -PackageName $_.PackageName | Out-Null
}
}
Скрипт немного шероховат, поскольку нет проверки на наличие пакета в образе, отлова ошибок и прочей красоты, но свое черное дело выполняет. Этот скрипт:
- Задает массив с отображаемыми именами приложений (DisplayName).
- Получает список пакетов в образе командлетом Get-AppxProvisionedPackage и передает его по конвейеру командлету ForEach-Object.
- Для каждого пакета проверяет наличие DisplayName в массиве и при совпадении удаляет пакет командлетом Remove-AppxProvisionedPackage, используя имя пакета (PackageName).
Я также рекомендую взять на заметку два более развесистых скрипта, которые умеют комбинировать оба подхода к удалению приложений.
- Скрипт Майкла Нихауза (ZIP в веб-архиве), заточенный под MDT, можно использовать для удаления приложений в запущенной системе и Windows PE.
- Скрипт Андре Пикера полностью автоматизирует удаление приложений из WIM-образа — от его подключения до отключения с сохранением изменений.
Добавление программ в список автозагрузки Windows 11
Проще всего, конечно, открыть настройки приложения, которое следует добавить в автозагрузку и активировать в нем опцию «Запускать при старте Windows» (Start with Windows) или аналогичную ей (названия могут быть разными). Данная опция, как правило, находится в разделе «Главное», «Основное», «Общее» и т.д. К примеру, вот так выглядит процесс добавления программы в автозагрузку у Everything:
Но даже если программа не имеет собственной опции автозагрузки, ее все равно можно добавить в этот список.
Добавление программ в папку «Автозагрузка»
Простейший способ указать системе, чтобы она запускала программу при старте — размещение ярлыка приложения, исполнимого EXE-файла (или любого файла вообще) в папке «Автозагрузка». В предыдущих версиях Windows ее можно было найти в меню «Пуск», но сейчас ее там нет (по крайней мере, на момент написания статьи). Потому открываем ее самостоятельно путем копирования в адресную строку «Проводника» следующего адреса (после — нажимаем «Enter»):
C:\Users\%USERNAME%\AppData\Roaming\Microsoft\Windows\Start Menu\Programs\Startup
Останется скопировать в открытую папку ярлык любой программы, которую следует запускать при старте компьютера. Можно взять ярлык с рабочего стола, например. Сюда также можно поместить любой файл — он будет открываться автоматически в той программе, который связан с ней. Например, если скопировать сюда музыкальный MP3-файл, то при запуске Windows запустится связанный с ним аудиоплеер, и тут же начнет играть музыка.
Добавление программ в список автозагрузки через реестр
Данный способ предполагает создание в специальном разделе реестра нового параметра с указанием в нем пути на диске к запускаемой программе:
Запустите системное приложение «Редактор реестра»: нажмите «Win +R» на клавиатуре, впишите в отобразившееся окно команду «regedit» (без кавычек) и нажмите «ОК».
Вставьте в адресную строку «Редактора реестра» нижеследующий путь или перейдите по нему, используя древо разделов в левой части окна:
HKEY_CURRENT_USER\Software\Microsoft\Windows\CurrentVersion\Run
Кликните по пустой области в правой части окна правой кнопкой мыши, выберите «Создать», затем — «Строковый параметр»:
Задайте созданному параметру любое имя (например, в соответствии с запускаемой программой). В нашем случае — это будет «Opera».
Скопируйте путь к программе на диске. Если это ярлык откройте окно его «Свойств» и скопируйте содержимое поля «Объект». Если это исполнимый EXE-файл (т.е. сама программа, а не ярлык на нее), кликните по нему правой кнопкой мыши и выберите в контекстном меню пункт «Скопировать как путь».
Теперь кликните два раза по созданному в реестре параметру и вставьте скопированный путь в поле «Значение», после чего нажмите «ОК».
Готово.
Добавление программ в список автозагрузки через «Планировщик заданий»
И последний способ добавления программ в автозагрузку в Windows 11 — использование системного приложения «Планировщик заданий»:
Откройте программу «Выполнить», вставьте в поле «Открыть» без кавычек команду «control schedtasks» и нажмите «ОК».
В правой части открывшегося окна нажмите кнопку «Создать простую задачу»:
Откроется окно «Мастер создания простой задачи». Введите название для задачи и нажмите «Далее».
Во вкладке «Триггер» выберите вариант «При запуске компьютера», затем нажмите «Далее».
Во вкладке «Действие» отметьте пункт «Запустить программу», затем — «Далее».
В следующей вкладке нажмите кнопку «Обзор» и укажите путь до запускаемой программы либо вставьте путь к ней, скопировав его по предыдущей инструкции, затем — «Далее».
Нажмите кнопку «Готово», чтобы сохранить созданную задачу:
Автозагрузка Windows 11, как добавить или удалить программу
Отключить запуск приложений в диспетчере задач
- Откройте диспетчер задач и перейдите на вкладку «Автозагрузка», здесь будут перечислены все программы и приложение которые загружаются вместе с системой.
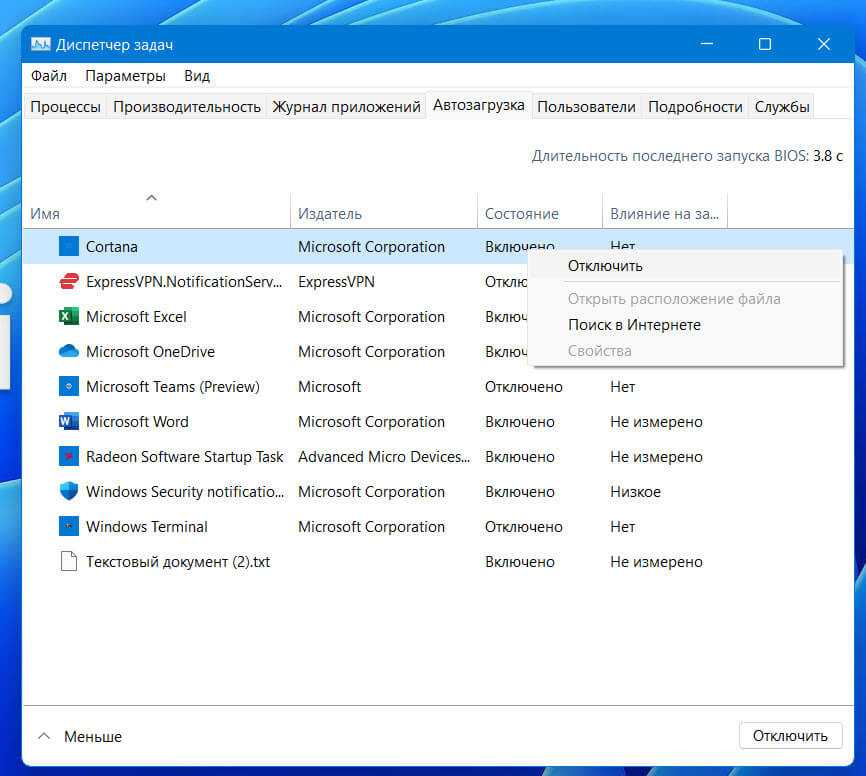
- На вкладке «Автозагрузка» выберите приложение, и нажмите «Отключить» или «Включить» в зависимости от необходимого вам результата.
Если вы столкнетесь с какими-либо проблемами с приложением, которое вы отключили данным способом, вернитесь в диспетчер задач и снова включите его.
Добавить приложение в папку автозагрузки для одного пользователя
Преимущество добавления программ, в папку автозагрузки очевидны. Вместо того, чтобы ждать, пока Windows загрузится, а затем открывать нужные программы, все, что вам нужно сделать, это включить компьютер и дождаться, пока все загрузится. Папку автозагрузка в Windows 11 больше не нельзя найти непосредственно в меню «Пуск», обе папки скрыты глубоко в структурах каталогов системного раздела.
Чтобы добавить приложение или программу в автозагрузку, вы можете: скопировать ярлык нужного вам приложения в папку «Автозагрузка» по следующему пути:
Выполните следующее:
- Откройте проводник и скопируйте, и вставьте в адресную строку следующий путь и нажмите Enter:
C:\Users\%USERNAME%\AppData\Roaming\Microsoft\Windows\Start Menu\Programs\Startup
Или,
shell:startup
В результате в проводнике будет открыта папку «Автозагрузка».
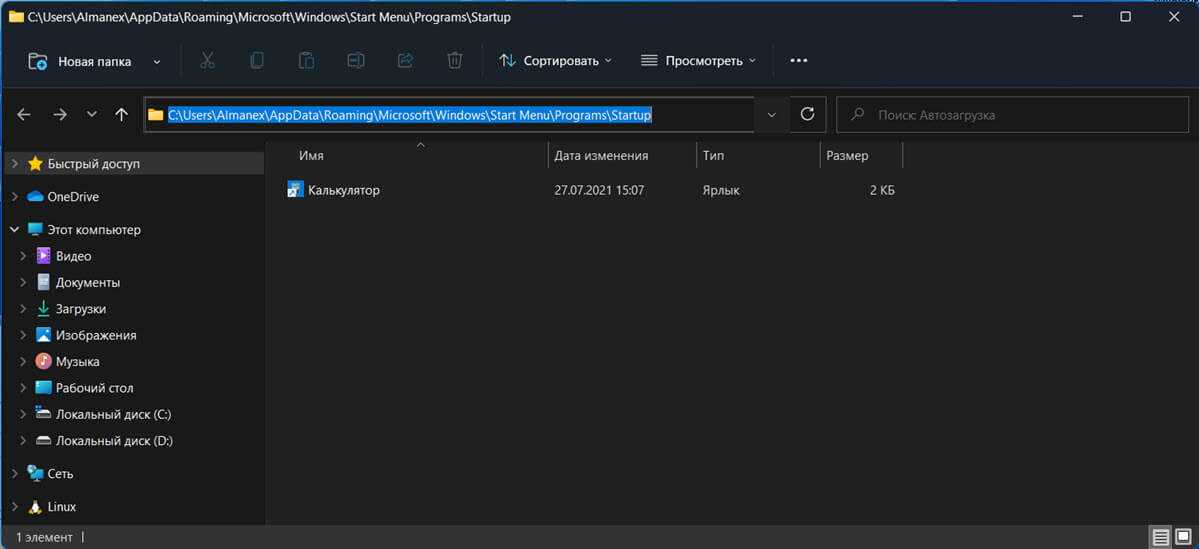
- Поместите в папку ярлык приложения, чтобы оно запускалось автоматически при старте системы.
Примечание: Результатом большого количества программ в автозагрузке, может быть медленная загрузка операционной системы Windows 11. Если вы передумали относительно программ, которые вы добавили в папку автозагрузки, можете просто удалить ярлыки, чтобы они не запускались при каждом включении компьютера.
Способ который мы рассмотрели не единственный, если вы продвинутый пользователь, можете добавить приложение в автозапуск в Windows 11 с помощью редактора реестра.
Добавить приложение в автозагрузку используя реестр Windows 11
- Откройте приложение «Редактор реестра» :
- Перейдите к следующему разделу:
HKEY_CURRENT_USER\Software\Microsoft\Windows\CurrentVersion\Run
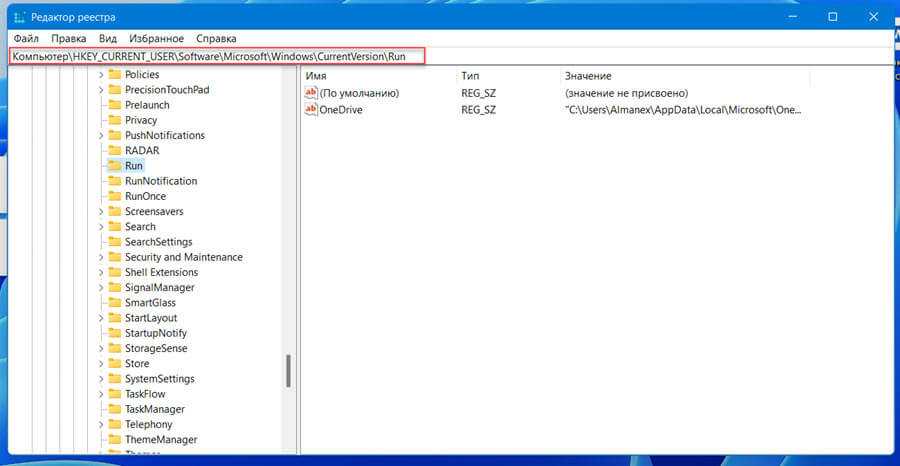
- Здесь вы найдете программы, которые уже присутствуют в автозагрузке Windows 11 для текущего пользователя.
- В разделе «Run» создайте новый «Строковый параметр».
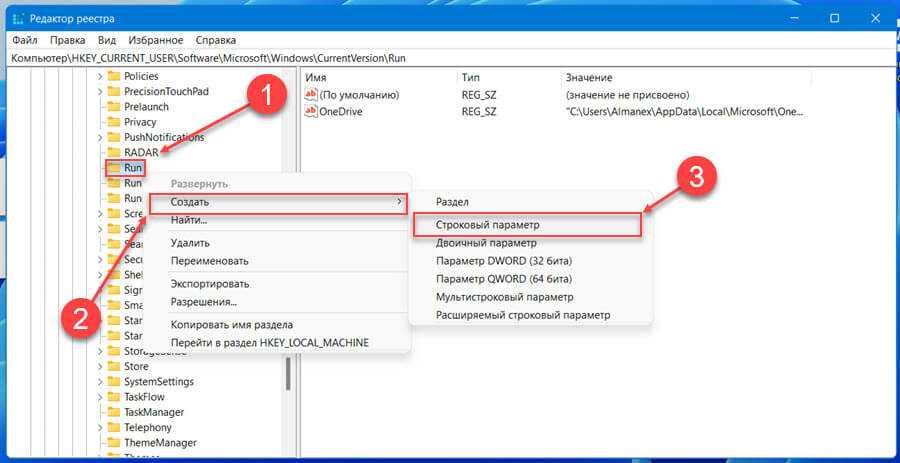
- Вы можете использовать любое имя для нового параметра, во избежание путаницы используйте имя приложения, которое нужно добавить в автозагрузку. В данном примере будем добавлять текстовый процессор «Word».
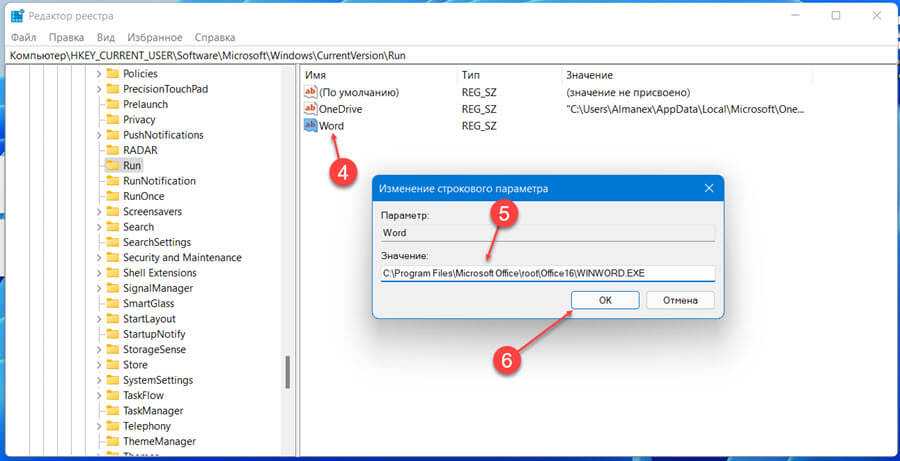
- В строку «Значение» необходимо добавить абсолютный путь к программе или приложении, его легко посмотреть в свойствах ярлыка в строке «Объект»
Например: C:\Program Files\Microsoft Office\root\Office16\WINWORD.EXE
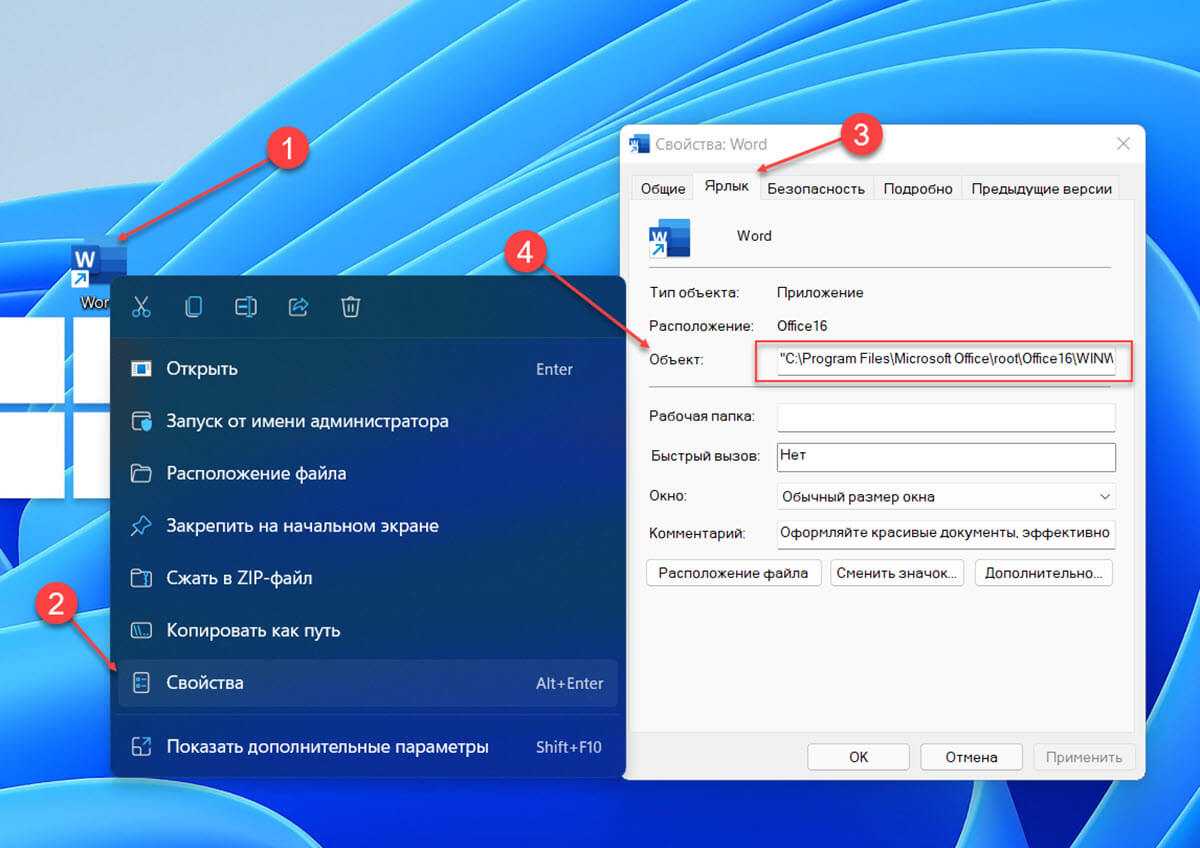
- Нажмите «Ок» и закройте редактор реестра.
После перезагрузки приложение откроется автоматически.
Добавить приложения в автозагрузку для всех пользователей
Если необходимо добавить приложение в автозагрузку для всех пользователей вашего компьютера, вам нужно добавить ярлык приложения в папку которая находиться по следующему пути: C:\ProgramData\Microsoft\Windows\Start Menu\Programs\Startup
- Откройте в проводнике указанную выше папку или введите в адресную строку проводника и нажмите Enter.
shell:Common Startup
- В папку скопируйте и вставьте ярлык для одного или нескольких приложений, которые вы хотите запускать вместе с Windows.
Или, используйте реестр, откройте его и перейдите к следующему разделу:
HKEY_LOCAL_MACHINE\SOFTWARE\Microsoft\Windows\CurrentVersion\Run
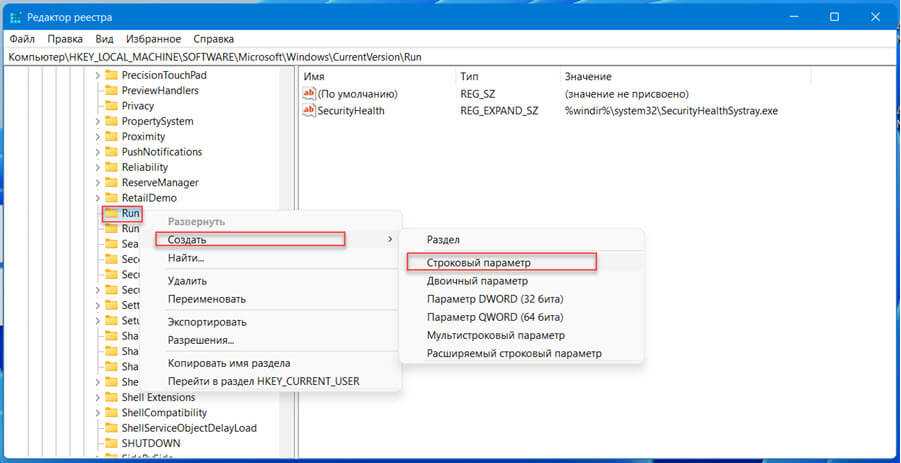
Создайте здесь новый «строковый параметр» как и в примере выше используя в качестве имени название программы, а в качестве значения путь к файлу.
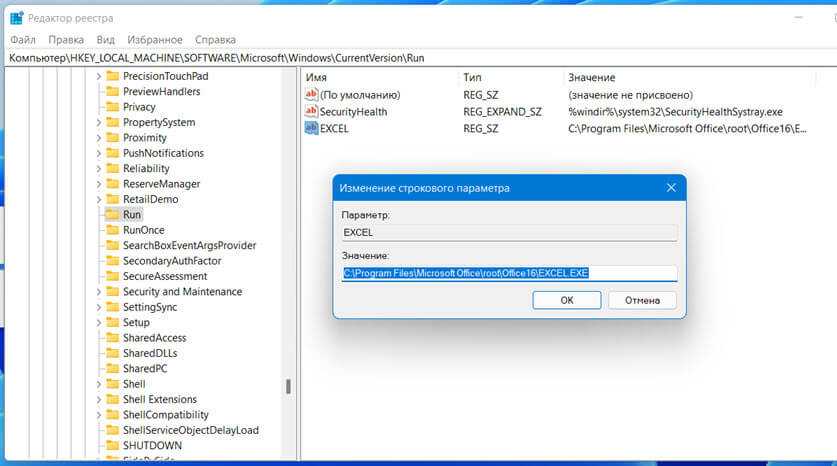
После прочтения данной публикации, для вас не составит сложности добавить программу в автозагрузку Windows 11.
Как полностью удалить OneDrive в Windows 11
В раздел Параметры > Приложения > Приложения и возможности. Найдите Microsoft OneDrive — классическое или просто OneDrive — универсальное, напротив каждого Троеточие и Удалить. Процесс удаления занимает буквально несколько секунд. Основное — это первое классическое.
Способов удаления программ много. В контекстном меню «Пуск» выберите Терминал Windows. Все ниже представленные команды полезны. Конкретно номера 2 и 5 удаляют классический Microsoft OneDrive. В зависимости от приложения может и вовсе не запуститься деинсталлятор.
| taskkill /f /im OneDrive.exe | Принудительно завершить процесс OneDrive.exe (выгрузить из памяти). |
| C:\Windows\SysWOW64\OneDriveSetup.exe /uninstall | Запустить автодеинсталляцию классического Microsoft OneDrive. |
| winget list | Посмотреть список программ, которые установлены любым способом. |
| winget uninstall “OneDrive” | Деинсталляция доверенного приложения OneDrive с Магазина Windows 11. |
| winget uninstall “Microsoft OneDrive” | Полное удаление интегрированного приложения Microsoft OneDrive. |
Важно! Этот способ полностью удаляет OneDrive с Вашего компьютера. Загрузить его с Microsoft Store и вернуть всё как было не получиться. Там только доверенное и малофункциональное приложение
Придётся скачать классический инсталлятор с официального сайта Майкрософт
Там только доверенное и малофункциональное приложение. Придётся скачать классический инсталлятор с официального сайта Майкрософт.
Заключение
Облако OneDrive — это Ваше бесплатное интернет-хранилище. Настройте себе OneDrive, чтобы открывать файлы с телефона, компьютера или планшета. Конечно же, оно немножко нагружает систему. Возможно, поэтому пользователи сразу же пытаются отключить OneDrive в Windows 11.
Как удалить OneDrive из Windows 11
Если вы хотите навсегда удалить OneDrive со своего ПК, для этого есть два разных подхода. Без лишних слов давайте проверим оба метода удаления OneDrive из Windows 11.
Способ 1: удалить OneDrive из Windows 11 через настройки
Это собственный метод удаления, который вы используете для удаления любого приложения с вашего ПК. И мы будем использовать то же самое сейчас, чтобы удалить приложение OneDrive. Следуйте вместе.
- Для начала откройте страницу настроек с помощью сочетания клавиш Windows + I.
- Затем перейдите в «Приложения» в левой строке меню, а затем в раздел «Приложения и функции».
- Прокрутите до приложения Microsoft OneDrive, щелкните значок переполнения рядом с ним и выберите «Удалить».
Вот и все. Это были шаги по удалению OneDrive из Windows 11. Если в какой-то момент вы передумаете и захотите переустановить его, перейдите в каталог C:\Windows\SysWOW64\ и дважды щелкните файл OneDriveSetup.exe. файл для запуска установки. Затем следуйте инструкциям на экране, чтобы установить его.
Способ 2: удалить OneDrive из Windows 11 через командную строку
Вы также можете удалить приложение OneDrive со своего ПК, просто выполнив пару команд. Вот как:
- Перейдите в меню «Пуск», найдите CMD и запустите командную строку от имени администратора.
- Затем введите следующие две команды в окне CMD, по одной за раз: taskkill /f /im OneDrive.exe %SystemRoot%\SysWOW64\OneDriveSetup.exe /uninstall
После выполнения обеих команд OneDrive будет удален с вашего ПК с Windows 11. Если вы хотите переустановить его, перейдите в папку C:\Windows\SysWOW64\ и используйте файл OneDriveSetup.exe.
Итак, на этом мы завершаем руководство о том, как отключить и удалить OneDrive из Windows 11. Если у вас есть какие-либо вопросы относительно вышеупомянутых шагов, сообщите нам об этом в разделе комментариев. Мы вернемся к вам с решением в ближайшее время. В завершение приведем несколько часто задаваемых вопросов, которые заслуживают вашего внимания.












![[5 methods] отключить или удалить onedrive в windows 11 - vgev](http://jsk-oren.ru/wp-content/uploads/e/4/4/e441ba68cddad6a8bb869ed741a3301f.jpeg)











![[5 methods] отключить или удалить onedrive в windows 11](http://jsk-oren.ru/wp-content/uploads/7/7/2/772b55229cca80288c8301ebe8c47f7d.jpeg)
