Удаляем старую папку «Windows.old» из ОС «Windows 10»
Если вы устанавливали последнюю версию «Windows 10», и вам необходимо удалить старую системную папку с наименованием «Windows.old», то вы можете использовать для этого, как минимум, два варианта. Мы опишем оба способа, выбирайте, какой вам покажется более удобным.
Сначала поговорим об обновленном варианте. Дело в том, что в новой версии десятки мы имеем усовершенствованную функцию автоматической очистки диска. Теперь мы можем выполнять такую очистку и в ручном режиме, выбирая все ненужные нам папки и файлы.
Итак, проделайте следующие операции:
Проходим по пути «Пуск—Параметры—Система—Память устройства» и в правом окне нажимаем на пункт «Освободить место сейчас», как показано на скриншоте синей стрелочкой.
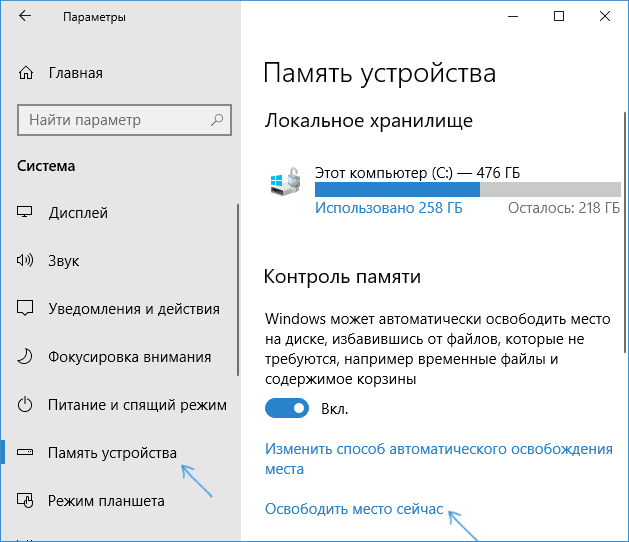
Удаляем системную папку с файлами предыдущей операционной системы
Далее система проанализирует файлы и папки на вашем компьютере, от которых можно избавиться. Когда перед вами откроется список готовых для удаления папок и файлов, поставьте галку напротив пункта, указанного синей стрелочкой на скриншоте. Таким образом система поймет, что вы желаете избавиться от папки «Windows.old».
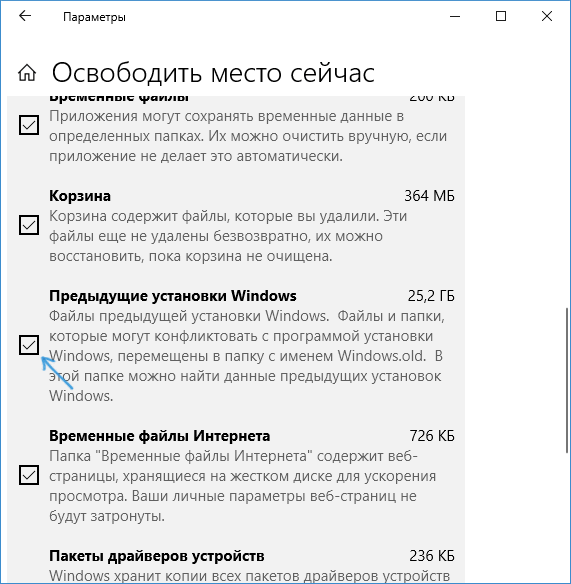
Удаляем системную папку с файлами предыдущей операционной системы
Далее нажимаем на «Удалить файлы» над представленным списком. После этого все отмеченные вами файлы и папки, включая «Windows.old», будут удалены из системы.
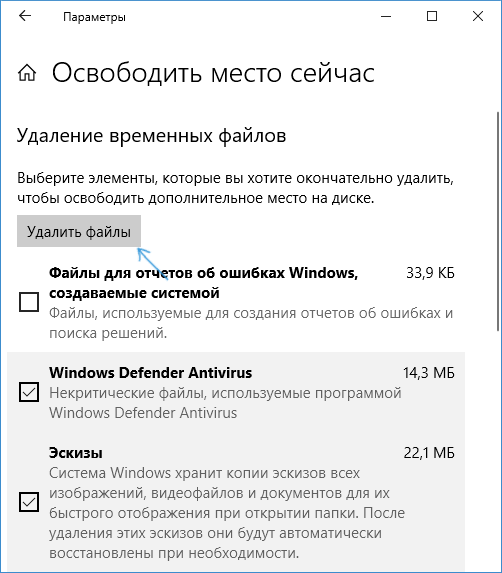
Удаляем системную папку с файлами предыдущей операционной системы
Данный способ, в принципе, можно считать наиболее удобным, так как вам нужно выполнить минимум действий, просто нажимая мышкой на указанные пункты. Но если у вас более старая версия «Windows 10» (или у вас стоит «Windows 7/8/8.1»), тогда нам придется использовать права администратора (если они есть, то проблем никаких не возникнет), чтобы полностью выполнить нашу задачу. Ниже приведем второй метод удаления папки «Windows.old» из «Windows 10» (а также «Windows 8»).
Правильное удаление папки Windows.old
Пользователи, столкнувшиеся с проблемой дефицита свободного места на компьютере, могут освободить дисковое пространство путем удаления папки Windows.old. Часто этот процесс сопровождается возникновением проблем, так как удалить этот каталог обычными способами невозможно.
Есть несколько вариантов очистки.
Вариант 1: Программа CCleaner
Удаление файлов с компьютера можно провести с использованием распространенной и популярной утилиты. Это самый простой вариант, делающийся всего в несколько шагов.
- Запускаем программу и выбираем функцию «Очистка».
- В верхнем меню выбираем «Windows» и в отобразившемся списке находим надпись «Старая установка Windows». Подтверждаем свой выбор нажатием на окошко «Очистка».
Вариант 2: Используем возможности ПК
Удалить не нужный каталог можно и без установки посторонних программ, воспользовавшись функцией очистки диска.
- Необходимо попасть во вкладку «Выполнить», используем сочетание клавиш Win+R. В пустой строке вводим команду и подтверждаем действие.
Необходимо выбрать диск, на котором находится нужная вам папка.
Запустится программа анализирующая данные, которые можно удалить.
В появившемся окне выбираем из списка «Очистить системные файлы».
Заново заходим на тот же диск.
Теперь в окне необходимо поставить галочку напротив «Предыдущие установки Windows» и подтвердить выбор.
Ждем окончания процесса очистки.
Вариант 3: Очистка с использованием свойств диска
- Заходим в «Мой компьютер» или «Проводник» и открываем меню, нажав на него правой кнопкой мыши.
- В списке находим пункт «Свойства».
- Находим во вкладке «Общее» элемент «Очистка диска».
- Теперь необходимо сделать пункты 3-6, указанные в прошлом способе.
Оба этих варианта по своей сути одинаковые, отличаются только этапы, которые необходимо выполнить для перехода в окно «Очистка диска».
Вариант 4: Вызов командной строки
Наиболее продвинутым вариантом удаления является использования административной панели команд. Давайте рассмотрим, как это можно осуществить.
- Вызываем командную строку, нажав на нее в меню «Пуск» или воспользовавшись системным поиском (иконка лупы в трее).
В появившемся окне необходимо прописать такой текст
Следует помнить, что воспользовавшись любым из выше перечисленных способов удаления каталога Windows.old, вы потеряете возможность сделать откат и вернуться к использованию прошлой версии ОС.
Что делать если папка Windows.old не удаляется
Папка Windows.old может не удалиться по определенным причинам. Если были испробованы представленные способы, но удалось добиться лишь снижения веса директории, значит в конкретной версии операционной системы наличие вложенных файлов необходимо.
Возможно, в рабочей учетной записи отсутствуют права администратора, в таком случае нужно сменить аккаунт на компьютере.
![]()
Рекомендуется проверить систему на наличие ошибок, вредоносного программного обеспечения и исправность носителей памяти, ОЗУ. Из-за сбоя в аппаратной части способность записывать и форматировать информацию может критически замедлиться.
Как удалить папку Windows.old, используя настройки временных файлов
Кроме того, используя приложение «Настройки», вы можете удалить папку Windows.old, используя настройки «Временные файлы», выполнив следующие действия:
- Откройте Параметры Windows. Это можно сделать нажав сочетание клавиш Ctrl+I.
- Выберите Система.
- Нажмите Память устройства.
-
В разделе «Память устройства» выберите параметр «Освободить место сейчас».
- Проверьте параметр «Предыдущая установка Windows».
- (Необязательно) Снимите отмеченные флажки параметры по умолчанию, если вы хотите удалить только папку Windows.old, чтобы освободить место.
- Нажмите кнопку Удалить файлы .
После выполнения этих действий папка с предыдущей установкой Windows 10 будет удалена, освобождая от 14 до 20 ГБ дискового пространства на основном жестком диске.
Дополнительные универсальные способы
Также существуют более универсальные методы. Работают они во всех случаях, независимо от того, какая ОС установлена на данный момент.
- Загрузочный LiveCD. Если говорить коротко, то это диск с уже установленной ОС, применяемый для программной диагностики компьютера. Загрузившись подобным образом, вы сможете управлять всеми объектами, независимо от того, где они находятся. LiveCD бесплатен и включен во многие сборки ОС, его достаточно легко найти в интернете. К наиболее распространенным относится WinPE и Kaspersky Rescue Disk.
- Сторонние приложения. Наподобие, Unlocker, Advanced SystemCare или LockHunter.
- Приложения – чистильщики. С подобной задачей, да и вообще с полной чисткой ОС неплохо справляется Reg Organizer. Утилита в автоматическом режиме выполнит анализ и избавит от мусора. Использую ее лично и рекомендую вам.
Папка «Windows.old» действительно может занимать 12-14 Гб. на жестком диске. Удалить ее можно одним из удобных способов, размещенных в статье. Если на компьютере установлена ОС Windows 10, то удалять папку самостоятельно вовсе не обязательно. После обновления системы на самостоятельно удалит ее через 30 дней.
Можно ли удалять папку Windows.old в Windows 10
Папка Windows.old создается только после обновления и содержит предыдущие версии операционной системы Windows 10. По факту в ней содержится полная копия системного диска пользователя, данные по отдельности с которой достать обычному пользователю не получится. Возможность восстановить предыдущую версию системы сохраняется, пока на системном диске пользователь сохраняет папку Windows.old.
Важно! Удалять папку Windows.old можно только в случае, если Вас полностью устраивает новая версия операционной системы Windows 10. А также если Вы не собираетесь использовать средства восстановления предыдущий версии
Проще говоря после удаления папки Windows.old откат к прежней версии системы станет не возможным.
Эти папки Windows можно удалить
Понадобится некоторое время, чтобы осмотреться, но в Windows есть множество ненужных файлов и папок. Помните, что ваш компьютер довольно хорошо поддерживает себя в чистоте, поэтому вам не нужно навязчиво удалять содержимое этих папок, если только у вас действительно мало места на диске.
Запуска инструмента очистки диска один или два раза в месяц должно быть достаточно, чтобы избавиться от мусора. Если вам все еще нужно освободить много места, попробуйте удалить ненужное программное обеспечение Windows.
Время от времени вы обновляете свой компьютер.
Допустим, вы добавили SSD. Вы копируете содержимое своего старого жесткого диска на свой новый блестящий твердотельный накопитель и используете старый жесткий диск в качестве диска только для данных. Вы загружаетесь с нового SSD и пуф! Готово.
Ваш новый диск E: теперь является только диском данных, но, увы, папка E:\Windows все еще существует, и она занимает много места.
Итак, вы пытаетесь удалить E:\Windows… Отказано в доступе, вам нужны разрешения и так далее…!
Существует миллион и одна статья о том, как удалить старую, ненужную папку Windows, но обычно они связаны с каким-то программным обеспечением или сложными махинациями.
Ну, забудьте об этом! Этот метод проще простого…
Итак, вы можете загрузить и попробовать такой инструмент, как Unlocker от IOBit. Ну да ладно, но как-то ненужно. И таким инструментам может потребоваться ОЧЕНЬ много времени, чтобы закончить свою работу.
Чтобы удалить старые «системные» папки, такие как каталог E:\Windows (или любую другую букву диска), необходимо выполнить два шага:
- Стать владельцем папки
- Измените разрешения, чтобы вы могли успешно удалить папку (и ее содержимое) после того, как она станет вашей собственностью.
Теперь, как правило, это требует много плача и скрежета зубов – или специального программного обеспечения.
Это первый шаг — стать владельцем старого каталога Windows — это самая большая головная боль.
В Windows 10 щелкните правой кнопкой мыши кнопку «Пуск» и выберите «Командная строка (администратор)».
В более старых версиях Windows нажмите «Пуск», введите «cmd», щелкните правой кнопкой мыши «Командная строка» и выберите «Запуск от имени администратора».
Вам нужно скопировать/вставить эту команду в командную строку администратора, которую вы только что открыли:
Обратите внимание, что «E:\Windows» следует изменить (дважды!), чтобы он соответствовал Windows или другой папке, которую вы хотите удалить. Этот шаг еще ничего не удалит
Все, что он делает, это рекурсивно масштабирует указанную вами папку и дает учетным записям администратора на вашем компьютере (и, следовательно, вам!) контроль над папкой и всем ее содержимым
Этот шаг еще ничего не удалит. Все, что он делает, это рекурсивно масштабирует указанную вами папку и дает учетным записям администратора на вашем компьютере (и, следовательно, вам!) контроль над папкой и всем ее содержимым.
После завершения работы вы можете закрыть окно командной строки.
Здесь вам нужно перейти к старой папке Windows в проводнике ( Win-E ).
Щелкните правой кнопкой мыши старую папку Windows и выберите «Свойства» .
Перейдите на вкладку «Безопасность» и нажмите кнопку «Изменить»:
В появившемся диалоговом окне «Разрешения для Windows» выберите «СИСТЕМА» и «TrustedInstaller» и нажмите кнопку «Удалить» для каждого из них.
По завершении нажмите кнопку «ОК» (дважды), чтобы выйти из диалогового окна «Свойства». При появлении запроса скажите «да», чтобы применить изменения ко всем папкам, бла-бла-бла.
Обратите внимание: если вы еще не выполнили первый шаг, кнопка «Удалить» будет неактивна. Итак, сначала станьте владельцем!
Удалить старую папку Windows
Теперь просто удалите старую, теперь доступную папку Windows в Проводнике. ГОТОВО!
Если вы хотите быть немного более жестким, вы можете открыть другую командную строку администратора (как описано выше) и выполнить следующую команду:
Убедитесь, что вы вводите правильную букву диска и путь!
Тот же метод можно использовать, чтобы быстро и легко «разблокировать» другие системные папки Windows, которые отказываются удаляться.
р>
Махеш Маквана
Махеш Маквана Писатель
Махеш Маквана — технический писатель-фрилансер, специализирующийся на написании практических руководств. Он пишет технические учебники уже более десяти лет. Он написал для некоторых известных технических сайтов, включая MakeUseOf, MakeTechEasier и Online Tech Tips. Подробнее.
Если вы предпочитаете методы командной строки, Windows 10 предлагает несколько команд, которые помогут вам удалить файлы и папки из окна командной строки. Мы покажем вам, как выполнить это удаление.
Как удалить папку Windows.old с помощью очистки диска
- Откройте инструмент «Очистка диска Windows».
- Если появится окно «Очистка диска», вы выбираете диск Windows (обычно это диск С) и нажмите «ОК». Теперь Windows подсчитает, сколько дискового пространства вы сможете освободить на своем диске.
- Нажмите кнопку «Очистить системные файлы».
- Если снова появится окно « Очистка диска: диск», вы выбираете диск Windows (обычно это диск С) и нажмите «ОК». Windows рассчитает, сколько дискового пространства вы сможете загрузить на своем диске.
- Установите флажок рядом с предыдущими установками Windows.
- Нажмите «ОК».
- Нажмите « Удалить файлы».
Теперь Disk Cleanup безопасно удалит папку Windows.old в Windows 10.
Что такое папка Windows.old?
Папка Windows.old — это папка, содержащая предыдущие версии (-ы) установки Windows.
Windows создаст эту папку после обновления до другой версии Windows, например, например; обновление с Windows 7 до Windows 10 или обновление с Windows 10 Fall Creators Update до Windows 10 April 2018 Update.
Какова цель папки Windows.old?
Цель папки Windows.old — позволить вам перейти на предыдущую версию Windows, например, например; переход с Windows 10 на Windows 7 или понижение с Windows 10 апреля 2018 г. Обновление до Windows 10 Fall Creators Update.
Безопасно ли удалить папку Windows.old?
Да, безопасно удалять папку Windows.old. Однако вы должны иметь в виду, что после удаления этой папки вы больше не сможете перейти на предыдущую версию Windows.
Безопасно ли удалять «Предыдущие установки Windows»?
Да, безопасно удалять «Предыдущие установки Windows». Однако вы должны помнить, что после удаления предыдущих установок Windows вы больше не сможете перейти на предыдущую версию Windows.
Можно ли удалить папку Windows.old в Windows 10?
Да, вы можете удалить папку Windows.old в Windows 10, но для этого вы должны использовать инструмент «Очистка диска Windows». И вы должны иметь в виду, что после удаления этой папки вы больше не сможете перейти на предыдущую версию Windows 10, например, например; понижение с Windows 10 апреля 2018 Обновление до Windows 10 Fall Creators Update.
Windows.old не в очистке диска?
Папка Windows.old не отображается в «Очистка диска», поскольку она называется «Предыдущие установки Windows» в «Очистка диска». И если вы не можете найти «предыдущие установки Windows», то вы должны нажать кнопку « Очистить системные файлы» в «Очистка диска». Также возможно, что папка Windows.old уже удалена автоматически, так как Windows автоматически удаляет эту папку через месяц после вашего обновления.
При переустановке ОС или обновлении до Виндовс 10 на компьютере формируется папка Windows old. Простыми средствами этот файл удалить нельзя. И чтобы это сделать грамотно, необходимо ознакомиться Windows old как удалить на виндовс 10.
Способ 3: использование командной строки
- Запускаем командную строку от имени администратора. Для этого открываем контекстное меню Пуск (как это сделать, было описано в первом способе). В нем выбираем нужный нам инструмент.В некоторых случаях, когда в данном меню классическая командная строка заменена на оболочку Windows PowerShell, можно воспользоваться строкой поиска. Набираем нужное название, затем кликаем правой кнопкой мыши по найденному варианту и выбираем «Запуск от имени администратора».
- В командной строке набираем команду ниже и щелкаем Enter:.
- rd — команда, позволяющая выполнять удаление папок
- /s — позволяет удалять все файлы в заданной папке
- /q — запускает команду без необходимости подтверждать ее дополнительно, т.е. не нужно будет нажимать клавишу «Y» и после нее Enter.
- c: — системный диск компьютера (если система установлена не на диске C:, меняем значение данного параметра на то, что нужно).
Удаляем Windows.old через CCleaner
Качаем файл инсталляции, запускаем его, кликаем по кнопке «Install» для старта процедуры копирования файлов на диск. Если в итоге у Вас окажется английская редакция, стоит перейти в настройки и выбрать «Russian» в списке «Language»:
Теперь идем на вкладку «Очистка» (слева вверху, где веничек нарисован), правее появиться перечень, пролистываем вниз к секции «Прочее» и кликаем на синий кружок с восклицательным знаком. После этого нас спросят – согласны ли мы удалить журналы. Подтверждаем:
Затем отмечаем галочками первые два пункта. Ранее в списке была опция «Старая установка…», но в новых версиях её убрали:
Осталось только справа внизу нажать на кнопку очистки и дождаться завершения операции.
Я рассказал о разных методах, как Windows old как удалить в Windows 10. Но инструкция актуальна и для более старых выпусков. Надеюсь, Вам удалось избавиться от ненужного «хлама» и освободить место на диске.
Как удалить Windows old в Windows 10 через Параметры
С помощью клавиш WIN+I запустите параметры. Затем перейдите в Параметрах – Система – Хранилище.
Папка Windows old как удалить Windows 10
В правой части открытого окна нажмите на диск в котором находится папка Windows.old.
Как удалить Windows old в Windows 10
Откроется окно в котором найдите и нажмите на пункт Временные файлы.
Папку Windows old как удалить на Виндовс 10
Откроется окно в котором найдите пункт Предыдущая версия Windows. Около этого пункта вы увидите размер места на жёстком диске который вы освободите. Поставьте галочку около этого пункта и нажмите кнопку Удалить файлы. После этого параметры можно будет закрыть. Теперь вы знаете как можно папку Windows old удалить на виндовс 10 используя параметры.
Как удалить папку windows.old на Windows 10 если она не удаляется
В некоторых случаях папка Виндовс Олд не дает себя удалить. Как правило, это происходит из-за вирусов, которые могут содержаться в файлах директории. Достаточно часто случается, что при удалении система настойчиво говорит запросить разрешение у администратора, даже если очистка происходит с учетной записи со всеми привилегиями.
Можно попробовать просканировать компьютер на наличие вирусов и убрать их. После повторить попытки. Но лучшим решением будет полная переустановка ОС. В момент этого действия достаточно отформатировать диск перед записью новой операционной системы. Так будет выполнена чистая установка. Перед таким мероприятием рекомендуется сохранить все нужные файлы на сторонний носитель, так как они будут полностью удалены.
Папка Виндовс Олд занимает несколько гигабайт. Но, несмотря на это, не рекомендуется удалять ее сразу же после перехода на новую версию ОС. Эта директория позволит быстро откатить систему. Также, если эту папку не удалять, то Windows 10 сделает это самостоятельно примерно через 30 дней.
Обновились до Windows 10 или установили обновление на нее и на системном диске появилась неудаляемая папка Windows.old? — Давно хотел написать заметку об этом, но все никак не доходили руки, а тут как раз вышло крупное обновление Windows 10 Spring Creator Updates и с формированием данной папки я и решил рассказать вам как удалить Windows.old в Windows 10 (или любой другой версии Windows)
Перед тем, как удалить папку Windows.old хорошенько проверьте — все ли работает у вас как положено. После обновления на Spring Creator Updates у меня возникли некоторые проблемы, а удалив Windows old откатиться на предыдущую версию Windows у вас не выйдет.
Как удалить папку с диска
Есть два способа: средствами, встроенными в ОС и средствами, которые вы можете скачать в качестве дополнительного удобного инструмента. Еще раз предупредим, что удаление содержимого приведет к невозможности откатиться назад к тому, что вы уже давно использовали. Если это никак не смущает и не пугает, можете приступать.
Первым делом нужно вызывать инструмент для отчистки диска. Для этого в поисковой строке дословно напишите «Очистка диска». Второй способ, через командный интерпретатор использовать задачу – cleanmgr. И тот и другой вариант приведут к одному и тому же, перед вами откроется следующее окно.

С самого начала потребуется время, чтобы инструмент смог проанализировать содержимое. Количество времени зависит от того, как давно вы пользуетесь ОС, от быстродействия ПК, а также от типа жесткого диска. После чего откроется окно:
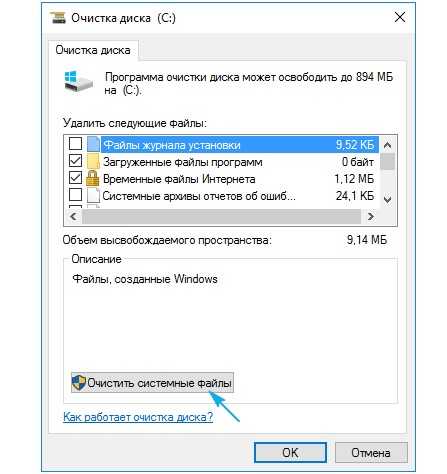
Вам необходимо выбрать пункт «Очистка диска»
Обратите внимание на пиктограмму напротив этой кнопки – она означает, что для выполнения у вас обязательно должны быть права администратора. В противном случае все, что описано далее – не получится
После того, как проведен предварительный анализ, откроется полноценный интерфейс. Вам необходимо найти в списке пункт «Предыдущие установки Windows». Как правило, для этого потребуется пролистать вниз, т.к. до него идут другие системные пункты.
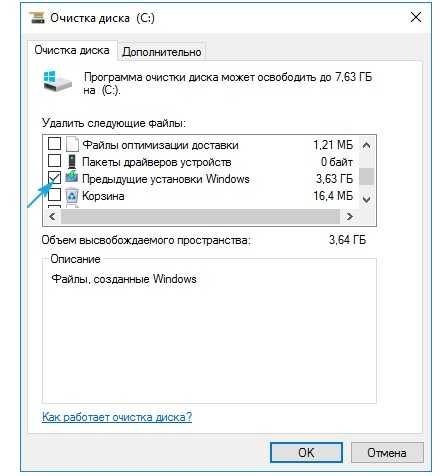
Этот пункт необходимо выделить. Вы можете снять галочки со всех остальных, либо оставить на тех, что хотите почистить – это на ваше усмотрение. И нажимаем кнопку «ОК».
На выполнение потребуется буквально мгновение, и вы сможете закрыть окно. Вам не потребуется перезагружать ПК. Единственный тонкий момент – вероятно, папка Windows.old останется на месте, пропадет лишь ее содержимое. Это не страшно, ведь главное, мы добились цели – очистили жесткий диск.
Удаление через Параметры Windows 11
В том случае, когда вы выполняли чистую установку новой ОС без форматирования системного раздела, то есть поверх старой версии, в каталоге Windows.old будут находиться не только системные файлы самой операционной системы, но и некоторые пользовательские настройки, папки рабочего стола, в том числе созданные вами. Если этот контент вам нужен, вы можете перенести его в любое другое место, найдя его в подпапке «Пользователи».
И ещё раз напоминаем: после удаления каталога, если был осуществлен переход на Windows 11 обновлением, вернуться к старой версии вы уже не сможете.
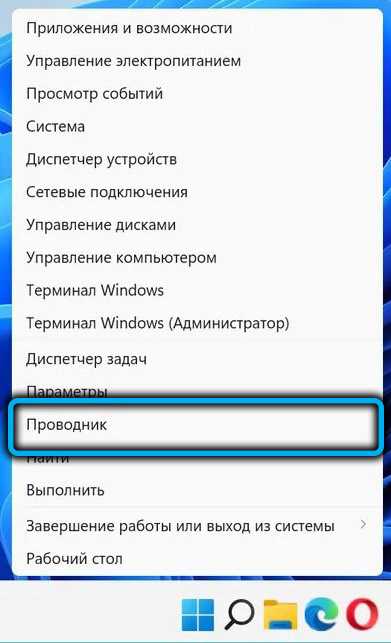
Итак, рассмотрим, как удалить Windows.old через Параметры Windows 11:
- заходим в «Параметры», выбираем вкладку «Система», открываем подпункт «Память»;
- в правом блоке окна начнётся подсчёт занимаемого системой места на диске в двух номинациях, «Временные файлы» и «Приложения и компоненты». Когда он завершится, кликаем по параметру «Временные файлы»;
- откроется новое окно, и после анализа содержимого временных файлов системы будет составлен список, разбитый по категориям. Нас интересует раздел «Предыдущие установки Windows» – ставим напротив него галочку»;
- жмём расположенную над списком кнопку «Удалить файлы»;
- стартует процедура удаления папки со старой операционной системой, после её окончания закрываем окно «Параметры».
Если при открытии Проводника вы обнаружили, что каталог Windows.old всё ещё присутствует в корне системного раздела, удаляем его без проблем через Проводник.
Что это за папка «Виндовс олд», откуда берется?
Если Вы в свое время перешли бесплатно с операционки Виндовс 7 / 8 на «десятку», то в результате могли заметить каталог Windows.old на системном диске, который занимает не менее 10 Гб.
Аналогичная ситуация возможна, когда Вы решили переустановить ОС, но в процессе инсталляции не отформатировали раздел (для удаления всех данных).
В данной папке сохраняются файлы предыдущей инсталляции, конфигурационная информация, прочие объекты, предназначенные для возврата к первоначальной версии. К примеру, разработчики предоставляли возможность после перехода на Windows 10 вернуться к «семерке», если Вас что-то не устроит в новой системе.
Вдруг всё в порядке, и нет необходимости выполнять откат – можно ли удалить Windows.old? Если свободного места «завались», то не обязательно сразу же задаваться вопросом очистки. Но когда дисковое пространство на исходе, то обязательно стоит избавиться от «хлама».
Стоит отметить, что просто выделить каталог и нажать Del на клавиатуре – идея не самая лучшая.
- Во-первых, операция займет не один час;
- Во-вторых, устарнить всё не получится, будут появляется уведомления с ошибками и т.д.
Далее мы рассмотрим несколько эффективных способов, и начнем с наиболее простого.
Как удалить папки из «Этот компьютер» в Windows 11 и Windows 10
8 декабря 2021
Serg
Если открыть Проводник в Windows 10 и Windows 11, то в «Мой компьютер» помимо дисков компьютера увидите еще несколько папок добавленных туда операционной системой автоматически: «Видео», «Документы», «Загрузки», «Изображения», «Музыка», «Рабочий стол» и «Объемные объекты»
Часть из них дублируется в Быстром доступе, а другими пользователи не пользуются, они только занимают место на экране, отвлекая внимание.. Если пользователь хочет удалять/спрятать ненужные папки в «Мой компьютер», то через Проводник не удастся сделать
Это можно сделать только редактированием реестра одним из предложенных ниже способов. Учтите, только они предназначены только для Windows 10 и Windows 11, в операционных системах предыдущих поколений, разделы имеют другое название.
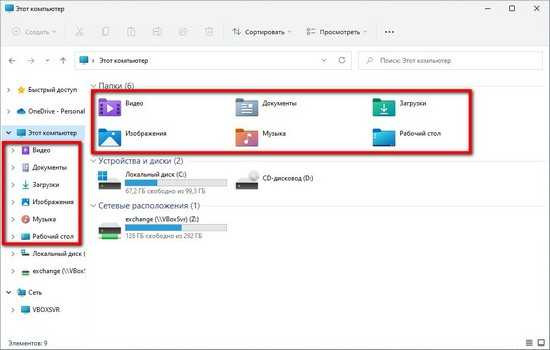
Если пользователь хочет удалять/спрятать ненужные папки в «Мой компьютер», то через Проводник не удастся сделать. Это можно сделать только редактированием реестра одним из предложенных ниже способов. Учтите, только они предназначены только для Windows 10 и Windows 11, в операционных системах предыдущих поколений, разделы имеют другое название.
Способ №1
1. Нажимаем сочетание клавиш «Win + R», в открывшемся окне вводим «regedit» и нажимаем клавиш ввод.
2. Переходим в раздел «HKEY_LOCAL_MACHINE\SOFTWARE\Microsoft\Windows\CurrentVersion\Explorer\MyComputer\NameSpace». Проще всего скопировать путь и вставить в адресную строку под основным меню.
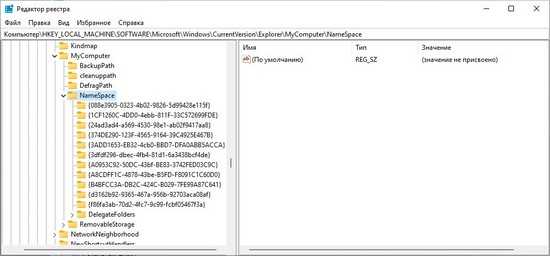
3. Сделать резервную корпию раздела реестра который будете редактировать, следуя инструкциям из статьи «Как сделать резервную копию реестра Windows», на случай, на случай если удаленные папки нужно будет вернуть назад или удалите что-то лишнее. Как делать копию реестра .
4. Удаляет нужный раздел реестра. В зависимости от того какую папку в проводнике нужно спрятать нужно удалить:
- Загрузки — {088e3905-0323-4b02-9826-5d99428e115f}
- Изображения – {24ad3ad4-a569-4530-98e1-ab02f9417aa8}
- Музыка – {3dfdf296-dbec-4fb4-81d1-6a3438bcf4de}
- Документы – {d3162b92-9365-467a-956b-92703aca08af}
- Видео – {f86fa3ab-70d2-4fc7-9c99-fcbf05467f3a}
- Рабочий стол — {B4BFCC3A-DB2C-424C-B029-7FE99A87C641}
- Объемные объекты – {0DB7E03F-FC29-4DC6-9020-FF41B59E513A}
5. Перезагружаете компьютер, чтоб изменения вступили в силу.
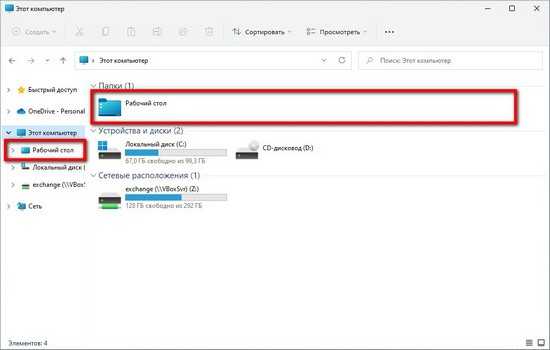
Способ №2
1. Запускаем редактор реестра, нажав клавиши «Win + R», вводим «regedit» и нажимаем кнопку «ОК».
2.Переходим в раздел реестра «HKEY_LOCAL_MACHINE\SOFTWARE\Microsoft\Windows\CurrentVersion\Explorer\FolderDescriptions».
3. Делаем резервную копию реестра воспользовавшись методом предложенным в «Как сделать резервную копию реестра Windows», на случай если сделает ошибку нужно будет откатит значение параметров к первоначальным.
4. В зависимости от того какую папку хотим спрятать в проводнике переходим в раздел:
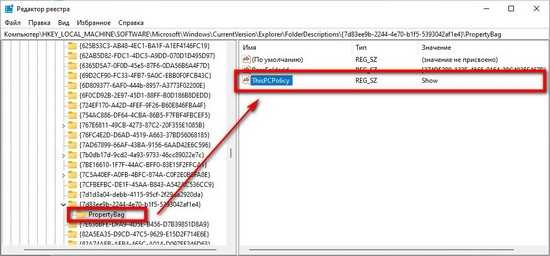
- Загрузки – {7d83ee9b-2244-4e70-b1f5-5393042af1e4}
- Изображения – {0ddd015d-b06c-45d5-8c4c-f59713854639}
- Музыка – {a0c69a99-21c8-4671-8703-7934162fcf1d}
- Документы – {f42ee2d3-909f-4907-8871-4c22fc0bf756}
- Видео – {35286a68-3c57-41a1-bbb1-0eae73d76c95}
- Рабочий стол — {B4BFCC3A-DB2C-424C-B029-7FE99A87C641}
- Объемные объекты – {31C0DD25-9439-4F12-BF41-7FF4EDA38722}
5. Переходим в раздел «PropertyBag», находим параметр «ThisPCPolicy» задаем значение «Hide», чтоб спрятать папку. Если папку нужно показать то «ThisPCPolicy» нужно присвоить значение «Show».
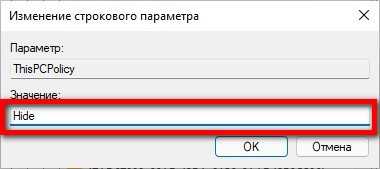
Если раздел «PropertyBag» отсутствует то создаем его, зайдя в раздел, где его нужно создать, это первую очередь это касается Рабочего Стола, где он обычно отсутствует. Кликнув правой кнопкой по пустому месту в основной панели, в появившемся контекстном меню жмем «Создать -> Раздел». Созданный раздел называем «PropertyBag».
Аналогично поступаем если параметр «ThisPCPolicy» отсутствует (Рабочий стол и Объемные объекты). Только переходим в раздел, где его нужно создать. Вызываем контекстное меню, кликнув правой кнопкой мыши в основном окне по свободному месту, переходим «Создать -> Строковый параметр». Новый параметр называем «ThisPCPolicy» и присваиваем ему значение «Hide» или «Show», в зависимости от того хотите спрятать или показать папку.
6. Перезагружаем компьютер.
Оба способа делают одно и тоже и не удаляют папки содержащие файлами с диска, а только пряча ссылки на них из «Этот компьютер».
Categories: Как это сделать Windows 10, Windows 11
Как удалить папку windows.old на Windows 10 если она не удаляется
В некоторых случаях папка Виндовс Олд не дает себя удалить. Как правило, это происходит из-за вирусов, которые могут содержаться в файлах директории. Достаточно часто случается, что при удалении система настойчиво говорит запросить разрешение у администратора, даже если очистка происходит с учетной записи со всеми привилегиями.
Можно попробовать просканировать компьютер на наличие вирусов и убрать их. После повторить попытки. Но лучшим решением будет полная переустановка ОС. В момент этого действия достаточно отформатировать диск перед записью новой операционной системы. Так будет выполнена чистая установка. Перед таким мероприятием рекомендуется сохранить все нужные файлы на сторонний носитель, так как они будут полностью удалены.
Папка Виндовс Олд занимает несколько гигабайт. Но, несмотря на это, не рекомендуется удалять ее сразу же после перехода на новую версию ОС. Эта директория позволит быстро откатить систему. Также, если эту папку не удалять, то Windows 10 сделает это самостоятельно примерно через 30 дней.
Обновились до Windows 10 или установили обновление на нее и на системном диске появилась неудаляемая папка Windows.old? — Давно хотел написать заметку об этом, но все никак не доходили руки, а тут как раз вышло крупное обновление Windows 10 Spring Creator Updates и с формированием данной папки я и решил рассказать вам как удалить Windows.old в Windows 10 (или любой другой версии Windows)
Перед тем, как удалить папку Windows.old хорошенько проверьте — все ли работает у вас как положено. После обновления на Spring Creator Updates у меня возникли некоторые проблемы, а удалив Windows old откатиться на предыдущую версию Windows у вас не выйдет.
Причины, по которым папку невозможно удалить
Если в Windows 10 директория не удаляется, причин тому множество. Рассмотрим только основные из них:
- Папка или файл заблокированы антивирусом. Актуально, если директория была помещена на карантин или файл передан на лечение (ждёт обновление антивирусных баз).
- Файл используется системой.
- Права на файл имеет только администратор.
- Каталог используется другой программой.
- Папкой или файлом пользуется другой пользователь по локальной сети.
- Папка защищена от записи.
Это самые распространённые причины, по которым папку или файл невозможно удалить в Виндовс 10.
Различные способы удаления папок в Windows 10
Прежде чем использовать программы для удаления папок и файлов, стоит проверить стандартные способы на работоспособность. Возможно, файл или папка задействованы программой. Поэтому перезагружаем ПК и повторяем попытку удаления. Если этот метод не сработал, перезагружаемся в Безопасный режим и удаляем директорию.
Далее способы по удалению не удаляемых папок будут следующими:
Программа Unlocker предназначена для разблокировки и удаления папок и программ. Её использование следующее:
Запускам и устанавливаем софт. Нажимаем правой кнопкой мыши на файле, который невозможно удалить и выбираем Unlocker.
После выделяем файл и кликаем «Delete».
Способ №2. Через файловый менеджер
Самым популярным файловым менеджером, который установлен практически на каждом ПК, является Total Commander. Чтобы удалить файл через этот менеджер, стоит выполнить такие действия:
Запускаем программу и ищем файл для удаления. Нажимаем F8 или на специальную кнопку на панели инструментов.
Файл удалён.
Способ №3. Переименовав файл
Часто папку невозможно удалить, так как она используется другими программами. Поэтому можно кликнуть на ней правой кнопкой мыши и выбрать «Переименовать». После присвоения нового имени папка или файл будут доступны для удаления.
Способ №4. Остановив процесс и службы, которые используют файл или папку
Если система блокирует удаление файла или папки, значит, элемент используется какой-то программой или службой. Поэтому вызываем «Диспетчер задач» и снимаем все процессы и службы, которые связаны с директорией.
Также стоит проверить вкладку «Автозагрузка», чтобы исключить вероятность использования файла самой Windows 10.
Способ №5. С помощью загрузочного носителя
- Загружаемся с установочного носителя.
- Нажимаем F10, чтобы вызвать командную строку.
- Вводим «del путь к файлу» или «rmdir /s имя_папки».
После загружаемся в обычном режиме.
Способ №6. Предоставляя права на папку
- Жмём правой кнопкой мыши на папке и выбираем «Свойства».
- Откроется новое окно. Переходим во вкладку «Безопасность». Выбираем своего пользователя. Нажимаем на кнопку «Дополнительно».
В новом окне выбираем пользователя, которому нужно предоставить права на удаления каталога.
Ставим отметку «Заменить владельца подконтейнеров и объектов».
Далее выдаем доступ на права на папку. Жмём на кнопку «Добавить».
После ставим отметки, которыми предоставляем права на папку.
Ставим отметку «Заменить все записи разрешений дочернего объекта наследуемыми от этого объекта» и жмем на «Отключение наследования».
В открывшемся окне вновь нажимаем «Заменить все записи разрешений дочернего объекта наследуемыми от этого объекта».
Теперь удаляем директорию.
Данный способ подходит в том случае, если права на объект принадлежат другому пользователю и доступ заблокирован.
Если способы, как удалить папку которая не удаляется в Windows 10 не помогли решить проблему, стоит проверить ПК на наличие вирусов и вредоносных программ.
Также способы удаления каталогов, которые не удаляются, смотрите в видео:
Папка Windows.old – что это
Вы наверняка знаете, что после переустановки ОС со старой на новую, если вы пользуетесь официальным инструментом миграции, у вас есть возможность вернуться назад к предыдущей версии.
Именно эта функция и скрывается за папкой Виноус.олд. Там хранятся не только файлы оригинальной ОС, но и некоторая ваша персональная информация. И она не бесполезна, так как позволяет вернуться назад к привычной версии ОС. Вы сможете убедиться в этом на практике, если однажды решите откатиться.
Поэтому, перед удалением вы должны точно решить – что подобный функционал вам не потребуется. Он останется внутри ОС, но работать более не будет.
Запуск командной строки из дополнительных параметров
Если командной строке, запущенной с правами администратора, недостаточно разрешения для удаления, то запустите ее из окна Дополнительных параметров.
Для этого щелкните на Пуск и выберите значок выключения питания. Удерживая Shitf, щелкните на кнопку Перезагрузка.
Когда откроется окно выбора действия перейдите по пути:
Поиск и устранение неисправностей –Дополнительные параметры –Командная строка.
В консоли наберите указанную команду и подтвердите ее на Enter:
RD /S /Q «C:\Windows.old»
Если ОС установлена в другом разделе, замените букву «С» на соответствующую. После закройте консоль и нажмите «Продолжить», чтобы запустить ОС в обычном режиме.
Теперь перейдите на системный диск, где расположен Windows.old, и проверьте, удалось ли удалить этот каталог.
























![Удалите папку windows.old в windows 10 [как до]](http://jsk-oren.ru/wp-content/uploads/7/7/c/77c4e5445244bc3b6364f620dcb9c605.gif)



