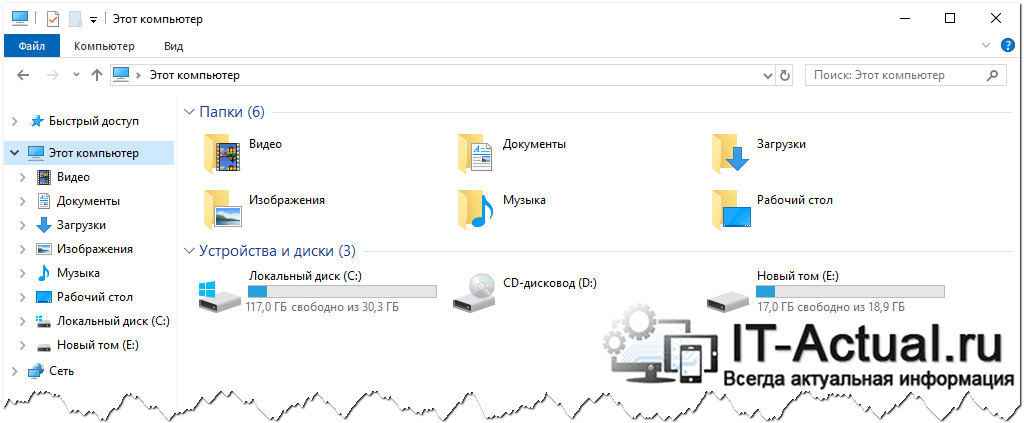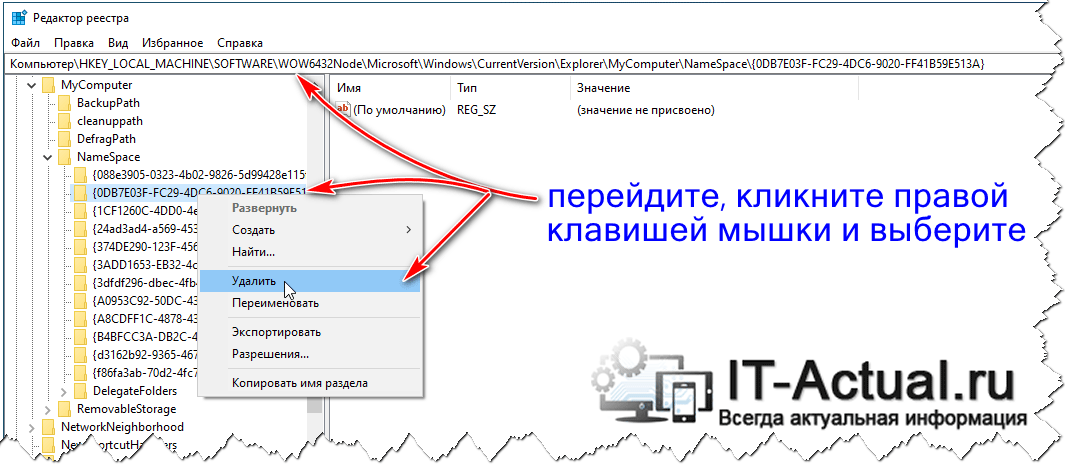Послесловие
Статья не предназначена для студентов и инженеров, знающих или изучающих компьютерную программу ArchiCad. Вы господа учитесь у своих преподавателей или зайдите в меню в разделе “Помощь”. А моя статья предназначена рабочим строительных профессий и людям, которые начали или думают сделать первый шаг в строительстве собственного домика, коттеджа или бани. Люди, которые мучаются, как им построит дом. Платят деньги архитекторам и конструкторам, а получив от них проект, зачастую бывают недовольны чертежами, которые они купили. Поверьте, я знаю о чём говорю.
Таким людям проще скачать программу и установить на их компьютер. Настроить рабочую среду и дать им возможность самим попробовать “почем фунт лиха”.
Были заказчики, которые промучившись, снова приходили и просили чтобы проектировщик сам разработал. А были, и не один и не два, которым только помог настроить рабочую среду и прочитал азы настройки и черчения элементов. И они сами себе сделали проект и воплотили в жизнь. Флаг им в руку. На этом всё.
Нажми ссылку «Одна Семья».
Загрузите файл для удаления/восстановления папки «Объемные объекты» одним щелчком
Если Вы не хотите редактировать реестр самостоятельно, Вы можете использовать наши файлы для автоматического изменения реестр. Данные файлы удаляют папку и восстанавливают ее для 64-разрядных и 32-разрядных версий Windows. Все четыре файла Вы можете скачать здесь.
Просто скачайте файлы и дважды щелкните тот, который Вы хотите использовать. Если Вы используете 64-разрядную версию Windows, используйте 64-битный файл. Если Вы используете 32-разрядную версию Windows, используйте 32-битный файл. Вот как проверить, используете ли вы 32-разрядные или 64-разрядные версии Windows 10.
Эти файлы делают то же самое, что мы описывали выше.
Вы должны запускать реестры из источников, которым Вы доверяете, но Вы всегда можете их самостоятельно проверить, чтобы подтвердить, что они будут делать. Просто нажмите правой кнопкой мыши на .reg-файл и выберите «Изменить», чтобы просмотреть его содержимое в «Блокноте». И, если Вам нравится возиться с реестром, стоит потратить время, чтобы узнать, как сделать свой собственный файл для изменения реестра.
Первые два для удаления в зависимости от разрядности операционной системы, вторые два, соответственно, для восстановления.Скачиваете, запускаете (желательно от имени администратора) и вносите изменения.Те же самые действия можно сделать и вручную.Если у Вас Windows 32-х битная, то переходим в ветку находим слева раздел {0DB7E03F-FC29-4DC6-9020-FF41B59E513A} и удаляем егоЕсли 64-х битная, то нужно будет удалить ещё в веткераздел {0DB7E03F-FC29-4DC6-9020-FF41B59E513A}Теперь нужно либо перезагрузить компьютер, либо перезапустить проводник. После этого папка “Объемные документы” пропадёт.Если удалять разделы не хочется, то можно пойти более лояльным способом – это скрыть папку Объемные документы в windows 10.Для этого всё так же нужно открыть редактор реестра и в ветке найти раздел {31C0DD25-9439-4F12-BF41-7FF4EDA38722}внутри него должен быть ещё раздел PropertyBag (если его нет, то создайте) чтобы в итоге было так:Внутри этого раздела создайте параметр (Файл -> Создать -> Строковый параметр) с именем ThisPCPolicy и значением HideВсё. Теперь или перезагрузка или перезапуск и папка должна исчезнуть.Соответственно для того, чтобы вернуть Объемные документы в компьютер, нужно конечное значение с Hide заменить на Show.Удалить или скрыть папку Объемные документы – решать Вам, однако не забывайте про резервную копию реестра.2 комментария
Приветствую!
В проводнике Windows отображаются для быстрого доступа разные папки, как полезные и часто используемые, так и совершенно ненужные большинству. И одной из папок, что едва ли может быть полезна большинству, является «Объёмные объекты».
Что это и как её убрать – рассмотрим далее.
Папка «Inetpub»: назначение и процесс удаления
Любая операционная система, а в особенности Windows 10, содержит огромное количество различных папок, которые разбросаны по всему компьютеру. Некоторые, как, например, «system32» хорошо известны многим пользователям, так как постоянно используются ими в работе, а некоторые попросту неизвестны, и до поры до времени остаются загадкой для многих. В настоящей статье, как уже понятно из её названия, речь пойдёт об одной из таких «тёмных лошадок» под названием «Inetpub», которая достаточно часто вызывает определённые вопросы, в том числе касающиеся её безвредного удаления.
Процесс удаления папки Inetpub в Windows.
Назначение и удаление
Итак, «Inetpub» — это каталог/папка, которая имеет непосредственное отношение к стандартной службе «Microsoft Internet Information Services (IIS)», являющейся проприетарным сетевым программным обеспечением и HTTP-сервером.
Если говорить проще, то «Inetpub» содержит «дерево папок», которые необходимы для штатной работы серверов от Microsoft, например, «http» или «ftp».
Исходя из этого, можно сделать логичный вывод, что рассматриваемая папка проявляется только после активации работы вышеупомянутой службы, а это инициируется в большинстве случаев именно с санкций самого пользователя. Следовательно, если данный функционал использовать не планируется, то и каталог «Inetpub» без надобности.
Удаление
Несмотря на точечное применение, даже отсутствие желание её использование не позволяет провести моментальное удаление, так как банальные попытки отправить каталог в «Корзину» приведут лишь к возникновению ошибки «Нет доступа к папке, вам необходимо разрешение на выполнение этой операции. Запросите разрешение от Система на изменение этой папки». Именно поэтому требуется осуществить несколько дополнительных манипуляций и деактивировать работу самой службы «Microsoft Internet Information Services (IIS)», после чего и само удаление станет доступно. А делается это следующим образом:
Нажмите «Пуск» и откройте алфавитный список и отсортируйте его по букве «С»;
В найденных результатах выберите папку «Служебные-Windows» — «Панель управления»;
Далее среди всех категорий выберите «Программы и компоненты» и обратите внимание на подраздел «Включение и отключение компонентов Windows»;
В открывшемся окне «Компоненты Windows» найдите строку «Службы IIS» и разверните её;
Снимите с неё все активные галочки и нажмите на кнопку «ОК»;
Для сохранения изменений перезагрузите компьютер;
Останется только повторить удаление папки «Inetpub», если она не исчезла автоматически.
Возможные трудности
Необходимо понимать, что так или иначе, но указанная выше служба определённым образом связана с другими, а эти обстоятельства могут привести к тому, что после удаления рассматриваемого каталога у пользователей могут прослеживаться трудности с корректностью сетевого подключения.
Например, «Блокируется доступ к некоторым сетевым ресурсам». Проблематика подобной ситуации прямо не связано со службой «IIS», но может являться следствием работы программного обеспечения, которые использования для своего функционирования данную службу.
Первое, что необходимо посмотреть, – это корректность адресов, прописанных в «hosts», так как некоторое ПО «повадилось» вносить в него свои правки.
https://youtube.com/watch?v=MY_Lkmr_DMY
Находится он в «C:\Windows\System32\drivers\etc» и по умолчанию его содержимое заканчивается на строке «127.0.0.1 Localhost».
Соответственно, если после данных значений имеются какие-то другие адреса, то и доступ к ним будет заблокирован.
Советы по управлению объемными файлами в проводнике Windows 10
Windows 10 предоставляет удобный интерфейс для работы с файлами и папками в проводнике. Однако, в некоторых случаях объемные объекты могут быть неудобными, занимая много места на диске и замедляя работу компьютера. В этой статье мы расскажем о нескольких способах управления объемными файлами в проводнике Windows 10.
| Совет | Описание |
|---|---|
| 1 | Удаление старых или неиспользуемых файлов |
| 2 | Архивация файлов |
| 3 | Использование облачного хранилища |
| 4 | Оптимизация диска |
Первым шагом в управлении объемными файлами является удаление старых или неиспользуемых файлов. Просмотрите содержимое папок и удалите все ненужные файлы, такие как временные файлы, установочные файлы программ и неиспользуемые документы. Это поможет освободить место на диске и улучшить общую производительность системы.
Вторым способом управления объемными файлами является архивация файлов. Если у вас есть файлы, которые вы не используете, но хотите сохранить их для будущих случаев, вы можете создать архивную копию. Для этого вы можете воспользоваться программой для архивации, такой как WinRAR или 7-Zip. Архивированные файлы можно сохранить на внешнем жестком диске или в облачном хранилище.
Третьим способом управления объемными файлами является использование облачного хранилища. Некоторые облачные сервисы, такие как Google Диск, Dropbox или OneDrive, предоставляют бесплатное или платное хранилище, где вы можете хранить свои файлы. Перемещение файлов в облачное хранилище позволит освободить место на вашем компьютере и держать ваши файлы доступными с любого устройства.
Четвертым способом управления объемными файлами является оптимизация диска. В Windows 10 есть инструменты, которые помогут управлять объемными файлами и оптимизировать работу вашего диска. Например, вы можете воспользоваться диспетчером задач, чтобы найти и остановить процессы, которые используют много ресурсов компьютера. Также, вы можете воспользоваться функцией очистки диска, чтобы удалить ненужные файлы и временные данные.
В завершение, управление объемными файлами в проводнике Windows 10 может быть несложной задачей, если вы знаете какие инструменты использовать. Используйте описанные выше советы, чтобы освободить место на вашем компьютере и улучшить его производительность.
Как удалить папку «Объёмные объекты» из файлового менеджера Windows
Удаление данной едва ли актуальной папки осуществляется редактирование реестра Windows. Если вы ранее никогда не сталкивались с редактированием оного, то перед редактированием рекомендуется сделать резервную копию системных настроек, включая реестр Windows.
- Первым шагом, который необходимо предпринять, является запуск редактора реестра Windows. Оный можно открыть несколькими способами. Причём открыть его необходимо с правами администратора. Это можно сделать, к примеру, следующим способом:
в поисковой строке Windows ввести «regedit» (без кавычек), навести мышку на найденный объект, кликнуть правой клавишей и выбрать пункт Запуск от имени администратора.
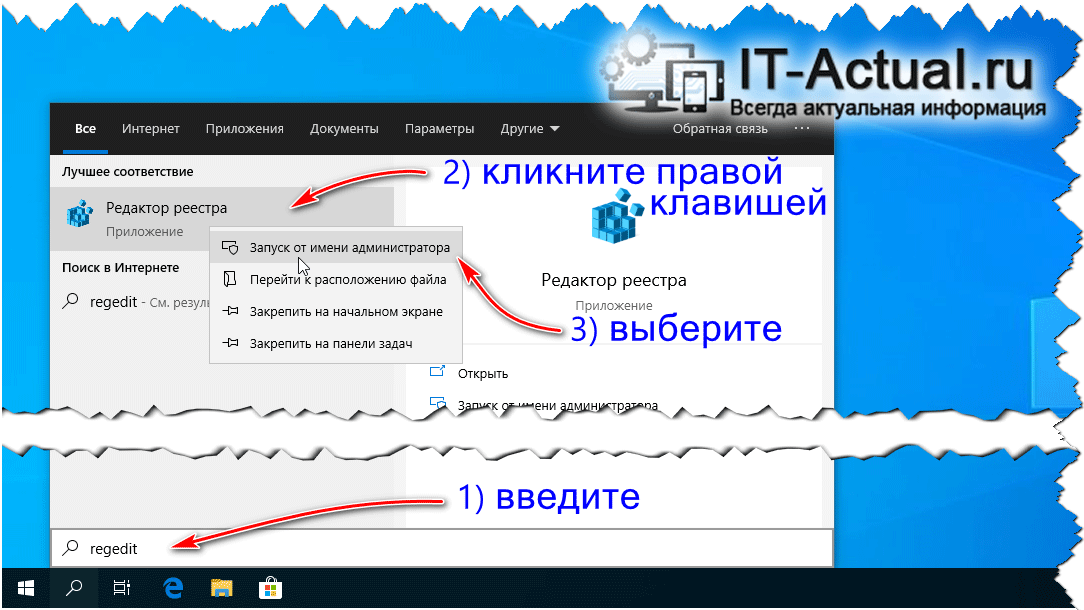
Раскрыв раздел под именем NameSpace, в нём будет находиться помимо остальных раздел с именем , который следует удалить. Делается это просто – наводится на него мышка, осуществляется клик правой клавишей и выбирается необходимый пункт меню.
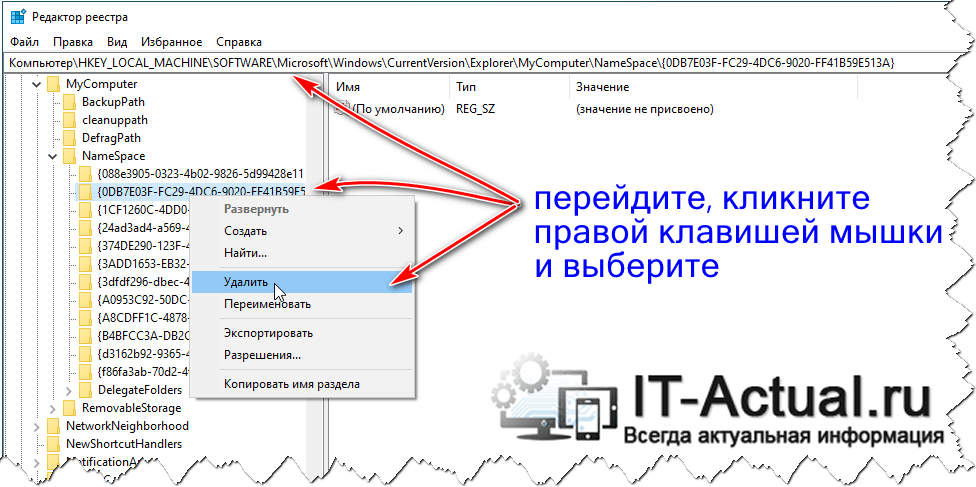
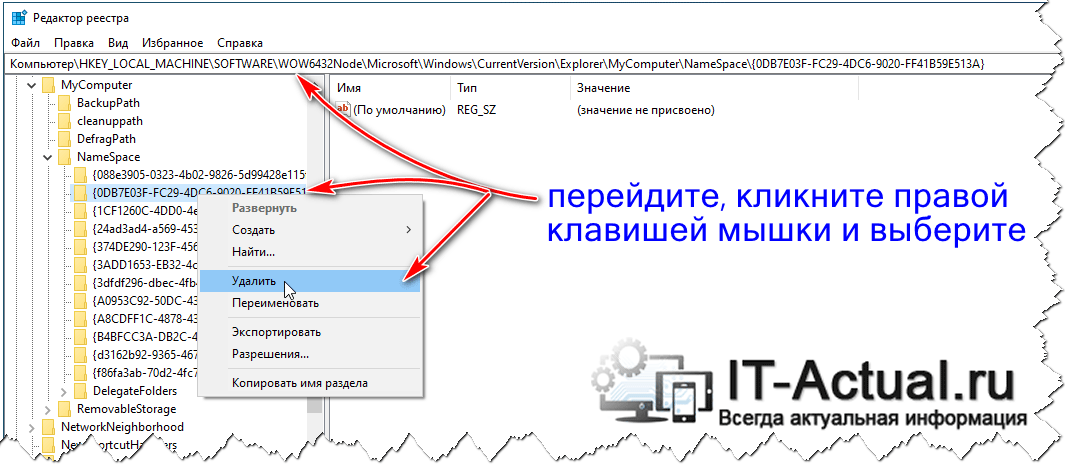
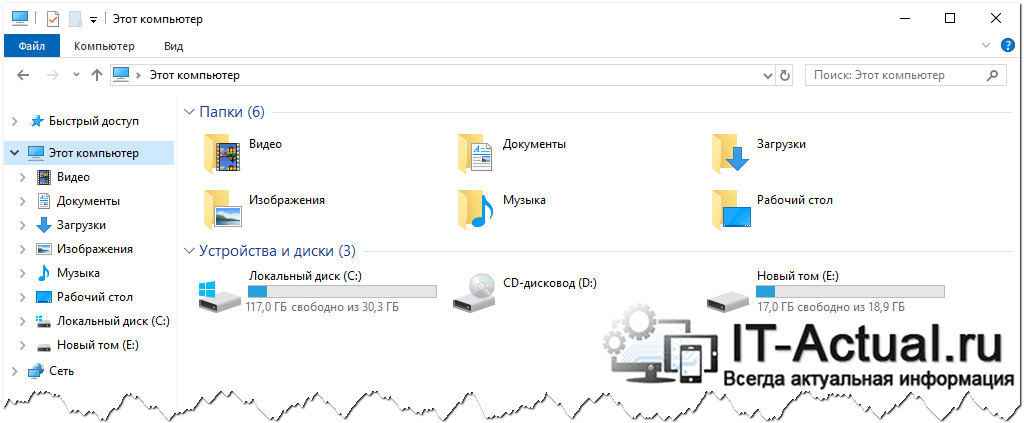
Если описанные шаги вам кажутся несколько сложными, то можно поступить ещё проще – просто скачайте этот архив, в котором находятся два файла реестра. Файл под именем Remove_3D_Objects.reg – удаляет папку, а файл Return_3D_Objects.reg возвращает её на место.
Просто запустите необходимый файл и ответьте утвердительно на добавление информации в реестр, и задача будет молниеносно выполнена.
На этом всё. До встречи в новых статьях и материалах!
В свою очередь, Вы тоже можете нам очень помочь.
Поделившись результатами труда автора, вы окажете неоценимую помощь как ему самому, так и сайту в целом. Спасибо!
AppData в Windows 10
По большому счету, поиск папки AppData практически не отличается от того же пути, который необходимо проделать в «семерке» и «восьмерке».
Единственное отличие состоит в том, что для того, чтобы открыть саму Панель управления
, в которой можно будет настроить свойства папки, нужно проделать немного другие действия. В данной ОС существует две панели управления: одна классическая, к которой привыкло большинство пользователей ПК, а другая – сокращенная.
Классическая панель содержит в себе куда больше инструментов, которые пользователь может использовать для управления. Сокращенная панель в свою очередь, открывает наиболее часто используемые команды, и с ее помощью еще легче найти необходимый раздел.
Многие отзывы свидетельствуют о том, что такие изменения были удивительны, но как найти AppData в Windows 10
? Для этого опять-таки нужно попасть в раздел «Параметры папок»
, на который можно выйти через «Панель управления»
. Процесс поиска выглядит следующим образом:
- нажать правой кнопкой на меню «Пуск»
; - выбрать нужную строку для настройки;
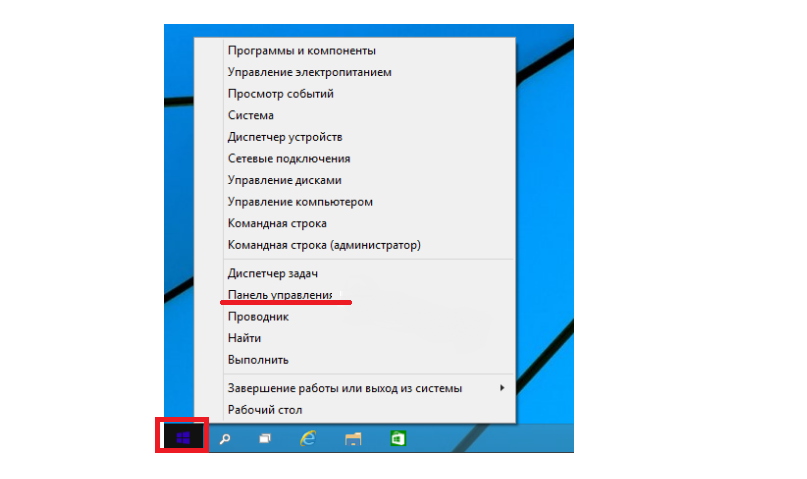
Рис. 5. Как найти раздел «параметры папок» через классическую панель управления для отображения папки Appdata.
После этого нужно проделать те же действия, как и в семерке и восьмерке, для настройки свойств папок и отображения скрытых файлов
. После этого папка AppData будет видна пользователю, в результате чего ее содержимое можно будет почистить или переместить.
Inetpub: что это за папка, можно ли ее удалить и как правильно это сделать?
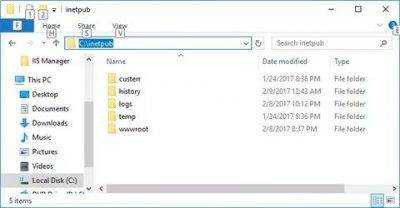 Компьютеры 17 ноября 2016
Компьютеры 17 ноября 2016
Бывает так, что некоторые особо любопытные пользователи склонны смотреть, что именно находится в системном разделе с операционной системой, и встречают там директорию Inetpub. Что это за папка — многие юзеры и понятия не имеют, считая ее возникновение воздействием вирусов. Некоторые пытаются ее тут же удалить. Но нужно ли это делать?
Inetpub: что это за папка?
Сразу хочется предупредить пользователей любого уровня подготовки, что последствием вирусных атак появление именно этого каталога не является.
Вопрос о том, как удалить папку Inetpub (Windows 10), и вообще, нужно ли этим заниматься, пока оставим в стороне, а посмотрим на сам каталог. Он может появиться при задействовании некоторых служб Microsoft или при установке определенных игр.
На самом деле содержимое этой директории представляет собой специальный набор серверов интернета, созданный корпорацией Microsoft, за использование которого в системе отвечает служба IIS (Internet Information Server – информация интернет-серверов).
Если на локальном компьютере не предусмотрено использование доступа к таким сервисам или веб-разработка, службу можно отключить, а директорию очистить от содержимого.
Папка Inetpub (Windows 10): можно ли удалить ее обычным методом?
Но вот самая главная проблема состоит в том, что обычная методика здесь не поможет. Можно вручную попытаться избавиться от каталога. Как удалить папку Inetpub, наверное, объяснять не нужно (просто произвести обычную операцию в «Проводнике» или в любом другом файловом менеджере). Но вот беда – при перезагрузке она будет восстановлена. Связно это только с тем, что служба IIS находится в активном состоянии, хотя по умолчанию отключена.
Отключение службы IIS
Итак, уже немного понятно, что собой представляет компонент системы Inetpub, что это за папка и отвечающая за нее служба – тоже. Теперь несколько слов о правильности отключения сервиса Microsoft (сделать это нужно хотя бы по той причине, что сама служба использует достаточно много оперативной памяти).
Прежде всего, следует использовать раздел программ и компонентов, где в списке компонентов нужно посмотреть на строку с указанием служб IIS. Если они по каким-то причинам находятся в активном состоянии, следует просто снять со строки метку. После нажатия кнопки «OK» для сохранения произведенных изменений придется немного подождать, пока они вступят в силу, а после завершения процесса в обязательном порядке потребуется полная перезагрузка системы.
После рестарта содержимое каталога Inetpub будет полностью очищено. Теперь, если хотите, пустую папку можно отправить в «Корзину» или миновать ее при удалении, используя для этого сочетание Shift + Del. Однако учтите: если служба будет активирована снова, соответственно, не избежать и повторного появления только что рассмотренного каталога.
Возможные проблемы с доступом к некоторым ресурсам: редактирование файла Hosts
Однако стоит отметить, что именно со службой IIS и удаленной папкой это практически не связано. Для начала стоит проверить систему на наличие вирусов, поскольку некоторые из них действительно могут осуществлять запреты доступа. При этом в большинстве случаев они вносят собственные записи в файл Hosts. Его нужно найти и отредактировать.
В папке системы переходим к директории System32, затем – Drivers, и наконец – к каталогу etc. Открываем искомый файл и смотрим на его содержимое. Конечной строкой должно быть указание локального адреса local host, который начинается со значения 127.0. Все адреса, которые находятся ниже этой строки, и являются заблокированными ресурсами, поэтому такие записи следует просто удалить.
Заключение
Из всего изложенного можно сделать самый простой вывод: удаление папки и отключение соответствующей службы особо на работоспособность системы не повлияет. Нужно только подойти к этому вопросу с нужной стороны, поскольку обычное удаление не сработает. Однако, если использование некоторых программ предусматривает непосредственное к ней обращение в процессе работы, заниматься отключением не рекомендуется. Но рядовым юзерам намного проще, ведь сама служба изначально по умолчанию отключена, а на интернет-серфинге это не сказывается никоим образом.
Как удалить папки Видео, Документы, Загрузки, Изображения, Музыка, Объёмные объекты, Рабочий стол — из Этот компьютер в Windows 10
Если открыть в ОС Windows 10 в Проводнике раздел — «Этот компьютер», в дополнение к вашему диску С:, проводник также покажет полдюжины файлов, папок, среди которых есть папки «Видео, Документы, Загрузки, Изображения, Музыка, Объёмные объекты, Рабочий стол».
В итоге мы получаем несколько дублей данных папок, может кому-то из пользователей это нравится, но я решил навести порядок и настроить папки, удалив лишние — Видео, Документы, Загрузки, Изображения, Музыка, Объёмные объекты, Рабочий стол.
Многие с радостью избавились бы от этих папок. Есть хороший способ скрыть эти папки в Windows 10.
Способы, которые работали в 8.x, основанные на реестре Windows больше не работают поскольку Корпорация Microsoft изменила ключи в реестре. Но зная новые ключи, возможность скрыть папки «Изображения, Рабочий стол, Документы, Музыка и др.» с помощью реестра Windows 10 все таки осталась.
Как удалить папки из Этот компьютер в Windows 10
1. Откройте редактор реестра.
Перейдите в следующую ветку реестра:
HKEY_LOCAL_MACHINE\SOFTWARE\Microsoft\Windows\CurrentVersion\Explorer\MyComputer\NameSpace
Примечание: Рекомендуем сделать резервную копию реестра перед внесением изменений.
2. Ниже перечислены разделы реестра для папок, которые отображаются в Этот компьютер
Удалить папку «Загрузки»:
HKEY_LOCAL_MACHINE\SOFTWARE\Microsoft\Windows\CurrentVersion\Explorer\MyComputer\NameSpace\{088e3905-0323-4b02-9826-5d99428e115f}
Удалить папку «Изображения»:
HKEY_LOCAL_MACHINE\SOFTWARE\Microsoft\Windows\CurrentVersion\Explorer\MyComputer\NameSpace\{24ad3ad4-a569-4530-98e1-ab02f9417aa8}
Удалить папку «Музыка»:
HKEY_LOCAL_MACHINE\SOFTWARE\Microsoft\Windows\CurrentVersion\Explorer\MyComputer\NameSpace\{3dfdf296-dbec-4fb4-81d1-6a3438bcf4de}
Удалить папку «Документы»:
HKEY_LOCAL_MACHINE\SOFTWARE\Microsoft\Windows\CurrentVersion\Explorer\MyComputer\NameSpace\{d3162b92-9365-467a-956b-92703aca08af}
Удалить папку «Видео»:
HKEY_LOCAL_MACHINE\SOFTWARE\Microsoft\Windows\CurrentVersion\Explorer\MyComputer\NameSpace\{f86fa3ab-70d2-4fc7-9c99-fcbf05467f3a}
Удалить папку «Рабочий стол»:
HKEY_LOCAL_MACHINE\SOFTWARE\Microsoft\Windows\CurrentVersion\Explorer\MyComputer\NameSpace\{B4BFCC3A-DB2C-424C-B029-7FE99A87C641}
Удалить папку «Объёмные объекты»:
HKEY_LOCAL_MACHINE\SOFTWARE\Microsoft\Windows\CurrentVersion\Explorer\MyComputer\NameSpace\{0DB7E03F-FC29-4DC6-9020-FF41B59E513A}
3. После удаления выбранных вами разделов реестра, практически мгновенно, соответствующая папка исчезнет из проводника, но останется в левой панели Этот компьютер, пока вы не перезагрузите проводник или ваш ПК.
Способ 2
Как скрыть папки в навигационном меню Этот компьютер в Проводнике Windows 10.
1 Шаг: Откройте редактор реестра, нажав на клавиатуре сочетание клавиш Win + R и введя в диалоговом окне Выполнить — regedit нажмите Enter.
2 Шаг: В редакторе реестра перейдите или скопируйте и вставьте следующий путь:
HKEY_LOCAL_MACHINE\SOFTWARE\Microsoft\Windows\CurrentVersion\Explorer\FolderDescriptions\
3 Шаг: В разделе реестра «FolderDescriptions», вы увидите папки с длинными именами, например {0ddd015d-b06c-45d5-8c4c-f59713854639} – данная отвечает за папку Изображения.
Для того чтобы включить или отключить отображение папок в пункте Этот компьютер
Необходимо изменить Параметры для следующих папок.
Изображения: {0ddd015d-b06c-45d5-8c4c-f59713854639} \PropertyBag
Видео: {35286a68-3c57-41a1-bbb1-0eae73d76c95} \PropertyBag
Рабочий стол: {B4BFCC3A-DB2C-424C-B029-7FE99A87C641} \PropertyBag
Музыка: {a0c69a99-21c8-4671-8703-7934162fcf1d} \PropertyBag
Загрузка: {7d83ee9b-2244-4e70-b1f5-5393042af1e4} \PropertyBag
Документы: {f42ee2d3-909f-4907-8871-4c22fc0bf756} \PropertyBag
4 Шаг: Найдите и перейдите в необходимый раздел согласно указанным названиям
5 Шаг: В папке PropertyBag найдите запись ThisPCPolicy, дважды кликните на ней и установите значение Show или Hide, в зависимости что вы хотите — показать или скрыть данную папку.
Примечание: Вы должны знать, что для папки рабочего стола необходимо создать новый Строковой параметр с именем запись ThisPCPolicy
и установить его значение Show или Hide, чтобы показать или скрыть папку Рабочий стол.
Надеюсь это поможет.
Рекомендуем: Как в Windows 10 удалить папку «Объемные объекты»
Применение сторонних утилит
Очистку диска C легко «доверить» специальной программе очистки, например CCleaner. Он может автоматически очищать корзину, дампы памяти, заметки, удалять временные файлы (куки и кеш) самых популярных браузеров и выполнять множество других операций по удалению системного мусора».
Всегда следите за размером диска C. Не переполняйте его. Удаляйте ненужные файлы не только для освобождения места на диске, но и для профилактики.
Удачи! Пусть ваш компьютер хранит только полезную информацию.
Кошмар пользователя
К сожалению, пока для обычных пользователей нет достойной альтернативы Windows 98, и, вероятно, не будет и пары лет после выхода финальной версии Windows 2000. Ни одна операционная система домашнего ПК (включая Windows 98) не сочетает совместимость с современные игры, с новым оборудованием, стабильной работой, небольшими размерами, удобным и понятным интерфейсом и возможностью легко настраивать потребности конкретного пользователя. Поэтому, исходя из наших потребностей, мы вынуждены выбирать меньшее из зол. Большинство владельцев компьютеров, которые используют ПК дома для работы и развлечений, выбрали Windows 98, основным недостатком которой является маниакальная склонность к зависанию в самый ответственный момент. Отчасти этому также способствуют безграмотные действия самих пользователей, которые не хотят посвящать полчаса в день обслуживанию и диагностике очень капризной ОС (при этом ее следует признать лучшей из существующих!). Однако простые правила и приемы работы с Windows могут предотвратить сбой системы и появление многих проблем.
Что за папка Assembly?
Слово «assembly» переводится с английского языка как «сборка». Соответственно, в данной директории находятся сборки программной платформы «.NET Framework» – набор библиотек и системных компонентов, предназначенных для обслуживания приложений, использующих архитектуру .NET Framework (последний являет собой комплекс сетевых сервисов и программ, активно продвигаемых компаний «Майкрософт»).
При этом данные сборки могут выступать в виде как библиотек (файлы .dll), так и исполняемых файлов (обладающих расширением .exe).
Также в директории «Assembly» довольно часто могут находиться различные обновления к ОС Виндовс, подготавливаемые для установки в операционную систему.
Вмещая целый комплекс подобных файлов папка «assembly» часто бывает раздута, обладая объёмом в несколько сот мегабайт (к примеру, у меня она составляет более 500 мегабайт). Механически удалять все находящиеся в ней файлы крайне не рекомендуется, так как после удаления приложения, работающие с архитектурой .NET Framework, могут перестать работать корректно, система начнёт сбоить и подтормаживать.
Большинство находящихся в папке assembly файлов — это dll-библиотеки
Как создать и настроить объемный объект в Windows 10?
Объемные объекты в Windows 10 позволяют пользователю создавать настраиваемые элементы на рабочем столе. Эти объекты могут быть полезными для отображения информации, выполнения задач или просто для украшения рабочего стола. В этом разделе рассмотрим, как создать и настроить объемный объект в Windows 10.
Шаг 1: Выбор типа объемного объекта
Чтобы создать объемный объект, щелкните правой кнопкой мыши на свободной области рабочего стола и выберите пункт «Объемный объекты» в контекстном меню. Затем выберите пункт «Добавить объемный объект». В открывшемся окне вы можете выбрать тип объемного объекта, например, часы, календарь или погода.
Шаг 2: Настройка объемного объекта
После выбора типа объемного объекта вы можете настроить его параметры. Например, для объемного объекта часов вы можете выбрать формат времени, цвет или шрифт. Для объемного объекта календаря вы можете настроить отображение определенной даты или события. Для объемного объекта погоды вы можете выбрать ваше местоположение и единицы измерения температуры.
Шаг 3: Размещение объемного объекта на рабочем столе
После настройки параметров объемного объекта, вы можете разместить его на рабочем столе. Просто перетащите объект на желаемое место на рабочем столе и отпустите кнопку мыши. Вы можете переместить объект или изменить его размеры, щелкнув на нем правой кнопкой мыши и выбрав пункт «Настроить».
Шаг 4: Изменение внешнего вида объемного объекта
Вы также можете изменить внешний вид объемного объекта. Например, вы можете выбрать другую тему или цвет фона. Для этого щелкните правой кнопкой мыши на объемном объекте, выберите пункт «Настроить» и откройте вкладку «Внешний вид». Здесь вы можете выбрать различные параметры для изменения внешнего вида объекта.
Шаг 5: Удаление объемного объекта
Если вы хотите удалить объемный объект с рабочего стола, щелкните правой кнопкой мыши на нем и выберите пункт «Удалить»
Обратите внимание, что при удалении объемного объекта будут удалены все настройки и данные, связанные с ним
Теперь вы знаете, как создать и настроить объемный объект в Windows 10. Попробуйте различные типы объектов и настройки для улучшения вашего рабочего стола и повышения продуктивности.
Системные папки Windows 7, требующие очистки
Система Windows 7 создаёт сложную структуру папок, хранящихся на всех дисках компьютера и необходимых для её сервисов и работы программ пользователя. Как правило, удаление системных папок целиком недопустимо. Однако некоторые из хранящихся в них файлов уже потеряли свою актуальность. Для поиска и удаления таких файлов используются специальные средства, включённые в ОС, либо разработанные в дополнение к её возможностям. Далее рассмотрены действия, которые надо совершать при очистке в основном применительно к домашней базовой версии Windows 7. Однако в других версиях отличия состоят по большей части в переводе наименований разделов и средств системы на русский язык.
Обычно проводник скрывает системные папки. Чтобы увидеть их, выберите в меню «Пуск» «Панель управления» и далее «Параметры папок». Если у вас не открывается закладка «Все элементы панели управления», измените способ просмотра: вместо «Категорий» выберите крупные или мелкие значки.
Отобразить скрытые папки
На закладке «Вид» в списке дополнительных параметров поставьте точку у самого последнего пункта «Показывать скрытые файлы, папки и диски».
Ставим точку и нажимаем ОК
Занимаясь чисткой, обращайте внимание на объём папок. Нет смысла терять время на чистку папок небольшого объёма
Чтобы понять, какие папки занимают больше всего места, скачайте программу WinDirStat. Обратите внимание, что эта программа иногда искажает размер папок, учитывая несколько раз файлы, на которые установлены жёсткие ссылки (hard links) из разных папок. Это связано с особенностью файловой системы NTFS, в которой содержимое папок определяется ссылками, не обязательно указывающими на уникальный файл.
Не спешите удалять информацию, если есть сомнения. И обязательно предусмотрите возможность отката: прежде чем что-либо изменять, убедитесь, что архивация включена. Для этого в «Панели управления» выберите «Система и её обслуживание» («Система и безопасность») или сразу «Архивация и восстановление».
Выбираем раздел контроля за архивацией
Если архивация не настроена, нажмите «Настроить резервное копирование» и далее следуйте указаниям системы.
Ненужная информация, которую периодически желательно удалять, сохраняется преимущественно в следующих папках и файлах:
- Temp;
- Temporary internet files;
- Winsxs;
- System volume information;
- Appdata;
- System32;
- Pagefile.sys;
- Assembly;
- Installer;
- Driverstore;
- Download (загрузки);
В Windows 7 есть общее средство чистки большинства папок. Для его запуска откройте командную строку от имени администратора. Это можно сделать, нажав правую кнопку мыши на свободном месте рабочего стола при удерживаемой клавише Shift и выбрав в открывшемся меню пункт «Открыть окно команд». Затем наберите команду cleanmgr, нажмите Enter, выберите диск C: и дождитесь, когда средство очистки определит, что на нём можно удалить.
Просмотрите предложения и выберите то, что следует почистить
Обратите внимание на две цифры: вверху написано, какой объём может освободить на выбранном диске программа (в примере 0,99 ГБ), а под окошком с перечислением мест хранения — сколько она освободит при сделанном выборе (903 МБ). Просмотрев предложения, выберите прежде всего те места, где мусора больше всего
Затем нажмите клавишу «Очистить системные файлы».
Повторите очистку на всех дисках компьютера.
Загрузите файл для удаления/восстановления папки «Объемные объекты» одним щелчком
Если Вы не хотите редактировать реестр самостоятельно, Вы можете использовать наши файлы для автоматического изменения реестр. Данные файлы удаляют папку и восстанавливают ее для 64-разрядных и 32-разрядных версий Windows. Все четыре файла Вы можете скачать здесь.
Просто скачайте файлы и дважды щелкните тот, который Вы хотите использовать. Если Вы используете 64-разрядную версию Windows, используйте 64-битный файл. Если Вы используете 32-разрядную версию Windows, используйте 32-битный файл. Вот как проверить, используете ли вы 32-разрядные или 64-разрядные версии Windows 10.
Эти файлы делают то же самое, что мы описывали выше.
Вы должны запускать реестры из источников, которым Вы доверяете, но Вы всегда можете их самостоятельно проверить, чтобы подтвердить, что они будут делать. Просто нажмите правой кнопкой мыши на .reg-файл и выберите «Изменить», чтобы просмотреть его содержимое в «Блокноте». И, если Вам нравится возиться с реестром, стоит потратить время, чтобы узнать, как сделать свой собственный файл для изменения реестра.
- https://remontka.pro/remove-3d-objects-windows-10/
- https://g-ek.com/kak-v-windows-10-udalit-papku-obemnyie-obekty
- https://guidepc.ru/windows/kak-udalit-obemnye-obekty-s-pk-v-windows-10/
Папка «Объёмные объекты» в Windows 10: что это и как её удалить
Очередное обновление Windows 10 принесло с собой некоторые изменения в интерфейсе. Теперь, когда вы открываете разделы «Компьютер» или «Пользователь», то видите папку «Объёмные объекты». Давайте разберёмся, для чего она нужна и как от неё избавиться.
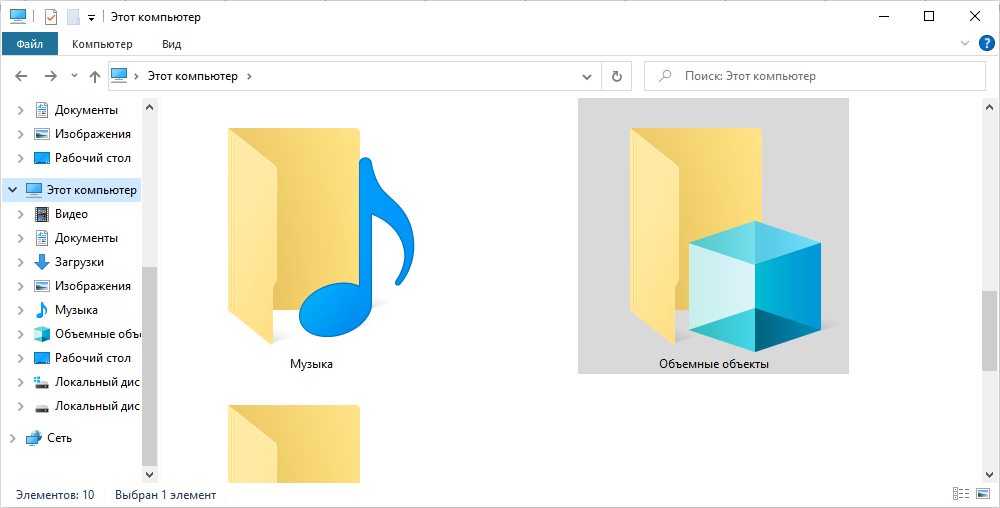
Для чего нужна папка «Объёмные объекты» в проводнике Windows
Папка «Объёмные объекты» появилась в Windows 10 не случайно: разработчики предусмотрели, что это будет хранилищем для файлов, созданных в Paint 3D. Программа представляет собой графический редактор, в котором можно рисовать объёмные объекты – не профессиональный, но вполне функциональный инструмент для обычного пользователя, желающего познакомиться с дизайном и придумать что-нибудь простенькое для себя.
Если вы работаете над проектом, то при сохранении по умолчанию предлагается вышеупомянутая папка. Больше никаким целям она не служит, и от неё можно избавиться, если вам это неинтересно.
Как удалить папку «Объёмные объекты»
Чтобы удалить папку, содержащую объёмные объекты, придётся кое-что подправить в реестре, поэтому для начала сохраните его копию:
- В системный поиск впишите слово «выполнить».
- Кликните дополнительной кнопкой мышки по названию найденной программы и выберите запуск от имени администратора, чтобы операционная система не заявляла, что у вас нет прав давать ей определённые задания.
- Появится узкое окошко с полем, в которое нужно вписать без кавычек: «regedit» и нажать Enter.
- Перед вами развернётся реестр: нажмите вверху «Файл» — «Экспорт» и сохраните куда-нибудь данные. Они понадобятся на тот случай, если что-то пойдёт неправильно и компьютер будет плохо работать.
Теперь можно заняться удалением папки из проводника (на самом деле она, конечно, не исчезнет навсегда, а просто отключится):
- Посмотрите в левую часть окна реестра. Здесь вы увидите множество заголовков, среди которых нужно найти HKEY_LOCAL_MACHINE.
- Разверните ветку, и уже в ней отыщите «SOFTWARE».
- Здесь тоже много папок, вам нужна «Windows», а в ней «CurrentVersion», в которой, в свою очередь, располагается «Explorer», а уже в той найдите «MyComputer». В последней вы обнаружите «NameSpace». Если раскрыть её, то появятся папки, проименованные цифрами, буквами и символами.
- Вас интересует 0DB7E03F-FC29-4DC6-9020-FF41B59E513A: кликните по ней правой кнопкой и удалите.
Таким образом, мы убираем папку, помещённую в обновлении к Windows 10. Если вы не уверены, что сможете отредактировать реестр, лучше этого не делать. В принципе, лишняя директория ни в коей мере не нагружает систему и не поглощает её ресурсы.
Но если вы всё-таки рискнули и сделали что-то не так, давайте рассмотрим, как убрать изменения, внесённые в реестр, и вернуть их в исходное состояние:
- Снова вызовите окно «Выполнить», как вы делали это раньше, и запустите его от имени администратора.
- Впишите: «regedit» и нажмите «ОК».
- Теперь кликните «Файл» — «Импорт» и найдите копию, сохранённую заранее.
- Нажмите «Открыть».
- Выйдете из редактора и перезапустите ОС.