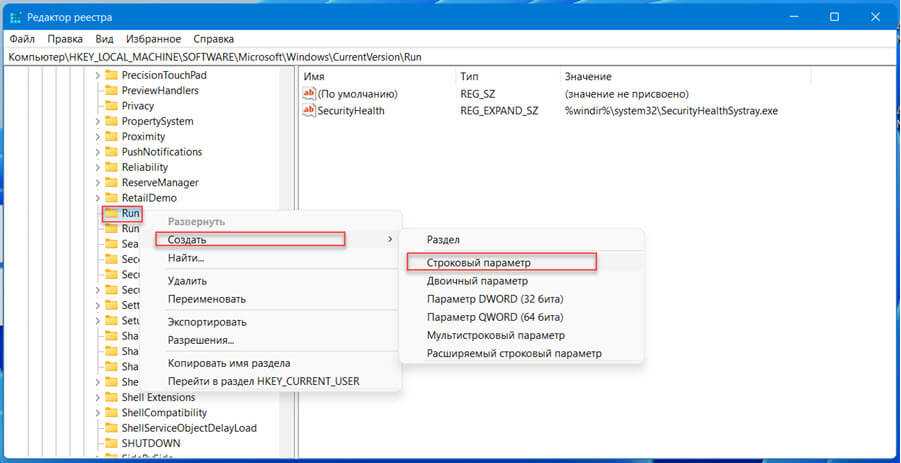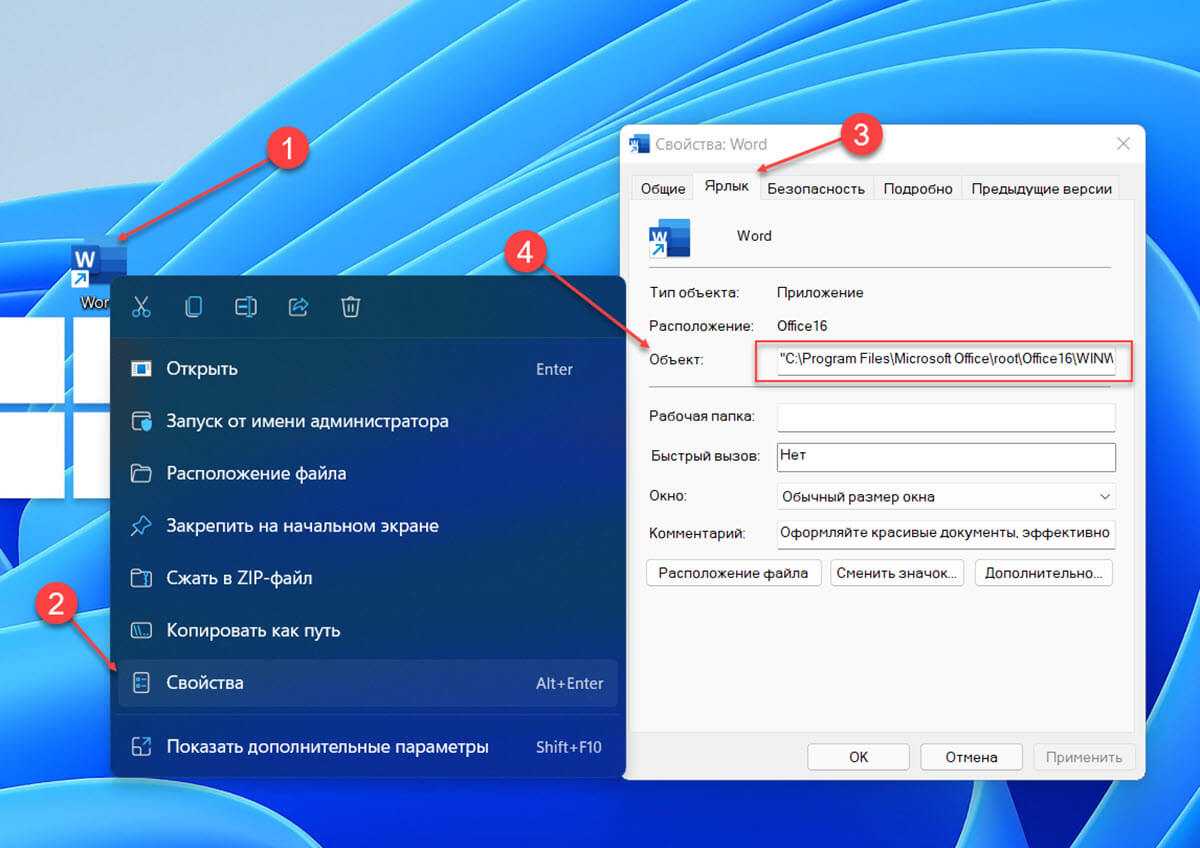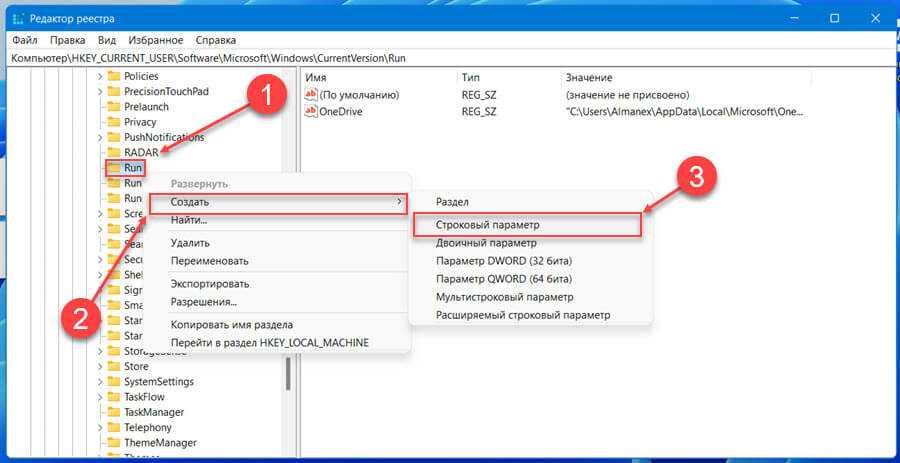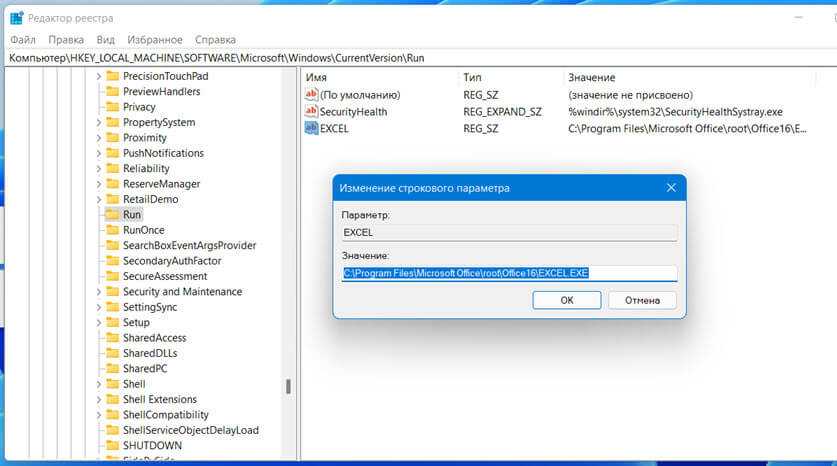Как удалить программы из автозагрузки или отключить автозагрузку программ Windows 11
Некоторые программы в Windows 11 могут запускаться автоматически при входе в систему. Иногда это полезно, а иногда — не очень. В последнем случае разумным решением может быть отключение автозагрузки такой программы.
Отключение программ в автозагрузке в Параметрах
Один из самых простых для начинающих пользователей способов отключить программы в автозагрузки — использовать соответствующий раздел в «Параметры» Windows 11. Шаги будут следующими:
- Откройте «Параметры», это можно сделать с помощью сочетания клавиш Win+I или в меню Пуск.
- Перейдите в раздел «Приложения» — «Автозагрузка».
- Отключите автозагрузку для тех программ, автозагрузка для которых не требуется.
При следующей перезагрузке компьютера или ноутбука и входе в систему выбранные программы и приложения запускаться не будут.
В некоторых случаях список может содержать не все программы, которые запускаются автоматически при входе в систему, в такой ситуации вам может помочь один из далее описанных методов отключения.
Как отключить автозагрузку программ в диспетчере задач Windows 11
Следующий быстрый и простой метод отключения программ в автозагрузке — диспетчер задач, который отличается в новых и старых версиях Windows 11.
Действия для нового диспетчера задач будут следующими:
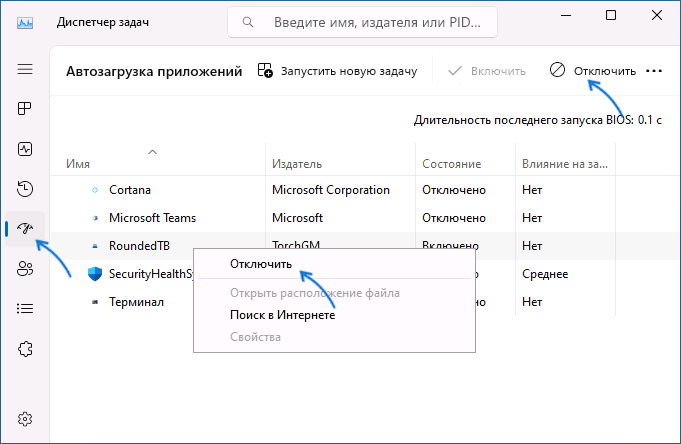
- Нажмите правой кнопкой мыши по кнопке «Пуск» и выберите пункт «Диспетчер задач» в контекстном меню, либо нажмите клавиши Win+R на клавиатуре, введите taskmgr и нажмите Enter.
- В диспетчере задач в панели слева выберите пункт «Начальная загрузка приложений» (значок с изображением спидометра).
- Вы увидите список программ в автозагрузке с её статусом: Включено или Отключено. Выберите нужную программу в списке и либо нажмите по ней правой кнопкой мыши и выберите пункт «Отключить», либо, выбрав нужную программу нажмите по аналогичному пункту в строке сверху (если пункт не отображается, нажмите по трем точкам справа вверху — вы найдете его там.
- Готово, автозагрузка выбранного приложения будет отключена.
В старой версии диспетчера задач действия почти не отличаются:
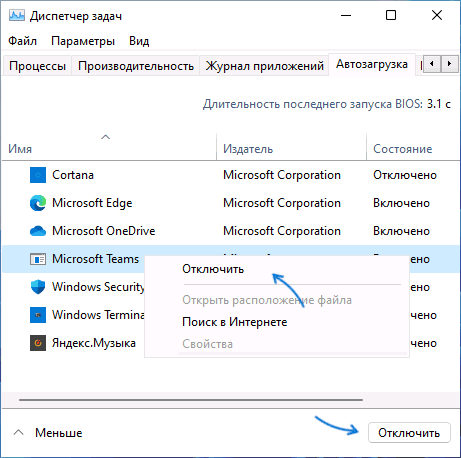
- Нажмите правой кнопкой мыши по кнопке «Пуск» и выберите пункт «Диспетчер задач» в контекстном меню.
- Если диспетчер задач имеет компактный вид, нажмите «Подробнее» слева внизу.
- Перейдите на вкладку «Автозагрузка», здесь вы увидите список программ в автозагрузке, её состояние (включена или отключена автозагрузка) и влияние на время запуска системы.
- Выберите программу, автозагрузку которой требуется отключить и либо нажмите кнопку «Отключить» справа внизу, либо нажмите правой кнопкой мыши по имени программы и выберите «Отключить» в контекстном меню.
Среди дополнительных интересных возможностей этого интерфейса: в контекстном меню есть два пункта «Поиск в Интернете» и «Открыть расположение файла», которые могут помочь разобраться, что именно за программа находится в автозагрузке в сценарии, когда вы её туда не добавляли, а название вам ни о чем не говорит.
Отключение автозагрузки программы в её настройках
Многие программы, предполагающие автоматический запуск при входе в Windows 11 имеют возможность отключения автозагрузки в собственных настройках.
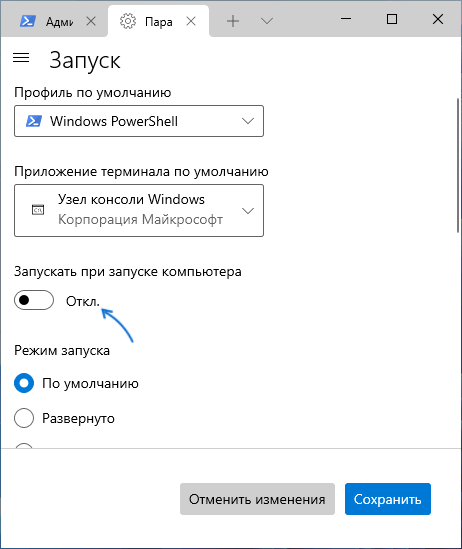
Как правило, достаточно зайти в «Настройки», «Параметры», «Preferences», «Settings» или аналогичный раздел в интерфейсе приложения и найти пункт, отвечающий за включение или отключение автоматического запуска программы.
Удаление программы из автозагрузки в редакторе реестра и папке автозагрузки
Windows 11 берет информацию о программах в автозагрузке из специально предназначенных для этого разделов реестра и, кроме этого, из папки «Автозагрузка». Вы можете удалить элементы оттуда и, после перезагрузки компьютера, программы не будут отображаться в Параметрах или диспетчере задач и, разумеется, не будут автоматически запускаться.
Необходимые шаги для удаления программ из автозагрузки:
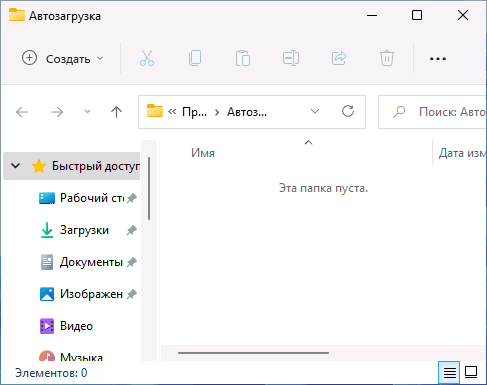
- Нажмите правой кнопкой мыши по кнопке «Пуск», выберите пункт «Выполнить», введите shell:startup и нажмите Enter.
- Откроется папка автозагрузки Windows 11 и, если в ней присутствуют ненужные вам элементы, их можно удалить. Папка может оказаться пустой — это нормально, большинство современных программ сохраняют данные автозагрузки в реестре.
- Также, как в первом шаге откройте диалоговое окно «Выполнить», введите regedit и нажмите Enter для запуска редактора реестра.
- Перейдите в раздел (папку) реестра
HKEY_CURRENT_USER\Software\Microsoft\Windows\CurrentVersion\Run
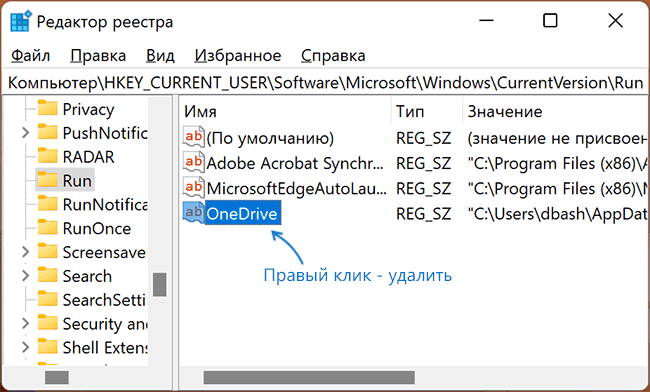
Все элементы (кроме «По умолчанию») в правой панели редактора реестра — элементы автозагрузки (в левой части — название, справа — путь к исполняемому файлу) и, нажав по ним правой кнопкой мыши, их можно удалить.
Как получить доступ к папке автозагрузки в Windows 11
Через команду оболочки
Выполните следующие быстрые шаги, чтобы получить доступ к папке автозагрузки в Windows 11.
Нажмите комбинацию клавиш Windows + R, чтобы открыть диалоговое окно «Выполнить». Введите «Shell: startup» в текстовое поле и нажмите Enter.
Теперь вы будете автоматически перенаправлены в папку автозагрузки Windows. Щелкните правой кнопкой мыши в любом месте пустого пространства, выберите «Создать», а затем нажмите «Ярлык», чтобы создать новую запись для ярлыка.
Скопируйте точное местоположение папки и затем вставьте его в окно «Создать ярлык». Нажмите Далее, чтобы продолжить.
Введите имя ярлыка. Когда закончите, нажмите кнопку «Готово».
Теперь вы сможете увидеть новый ярлык в папке автозагрузки Windows.
Следовательно, теперь приложение, которое вы добавили в папку «Автозагрузка», не будет автоматически запускаться во время запуска при каждом перезапуске устройства.
Через проводник
Другой способ получить доступ к папке автозагрузки в Windows 11 – использовать проводник. Вот что вам нужно сделать, чтобы открыть папку автозагрузки с помощью проводника.
Запустите окно поиска в меню «Пуск», введите «Проводник» и нажмите Enter.
Нажмите на опцию «Этот компьютер», расположенную на левой панели меню в окне проводника.
Выберите диск C: или основной системный диск, на котором хранится ОС Windows на вашем устройстве.
Нажмите на «Пользователи». Здесь вы увидите две основные учетные записи, одна – «Публичная», а другая папка с вашим именем пользователя. Нажмите на папку со своим именем пользователя.
Откройте меню «Просмотр» и нажмите на «Показать скрытые элементы».
Выберите папку «Данные приложения» в окне проводника.
Нажмите на «Роуминг».
Выберите «Microsoft», а затем дважды коснитесь папки «Windows».
Нажмите на «Пуск» и выберите «Программы».
И да, наконец, вы увидите на экране папку «Автозагрузка». Дважды нажмите на него, чтобы получить доступ к папке автозагрузки в Windows 11.
Также читайте: Как удалить программы автозагрузки в macOS Catalina
Через команду “Выполнить”
Вы также можете использовать диалоговое окно «Выполнить», чтобы открыть папку «Автозагрузка» в Windows 11. Выполните следующие быстрые действия:
Нажмите комбинацию клавиш Windows + R, чтобы открыть диалоговое окно «Выполнить».
Введите следующее местоположение в текстовое поле и нажмите Enter.
% appdata% Microsoft Windows Меню Пуск Программы Автозагрузка
Как только вы нажмете Enter, вы будете перенаправлены в папку автозагрузки Windows.
Также прочтите: Как определить, какой элемент автозагрузки можно безопасно отключить в Windows 10?
Как добавить / удалить ярлык в папке автозагрузки
Как только вы окажетесь в папке «Автозагрузка», вот быстрый способ добавить / удалить ярлыки ваших любимых приложений.
Щелкните правой кнопкой мыши в любом месте на пустом месте папки автозагрузки Windows и выберите «Создать»> «Ярлык».
Нажмите кнопку «Обзор», а затем укажите расположение приложения, ярлык которого вам нужно создать в папке «Автозагрузка». Нажмите «Далее», чтобы продолжить.
Введите имя ярлыка и нажмите Готово.
Вот и все!
Чтобы удалить приложение из папки «Автозагрузка», щелкните правой кнопкой мыши значок приложения и выберите «Удалить», чтобы удалить ярлык.
Управление автозапуском в Windows
Для управления программами, стартующими вместе с системой, в Windows исторически служила утилита . Список программ формировался на основе содержимого папки «Автозагрузка» (shell:startup) и нескольких разделов реестра:
HKEY_CURRENT_USER\Software\Microsoft\Windows\CurrentVersion\Run HKEY_LOCAL_MACHINE\Software\Microsoft\Windows\CurrentVersion\Run HKEY_CURRENT_USER\Software\Microsoft\Windows\CurrentVersion\RunOnce HKEY_LOCAL_MACHINE\Software\Microsoft\Windows\CurrentVersion\RunOnce HKEY_LOCAL_MACHINE\SOFTWARE\Wow6432Node\Microsoft\Windows\CurrentVersion\Run
В Windows 8 этот принцип сохранился, но функция перешла к диспетчеру задач.
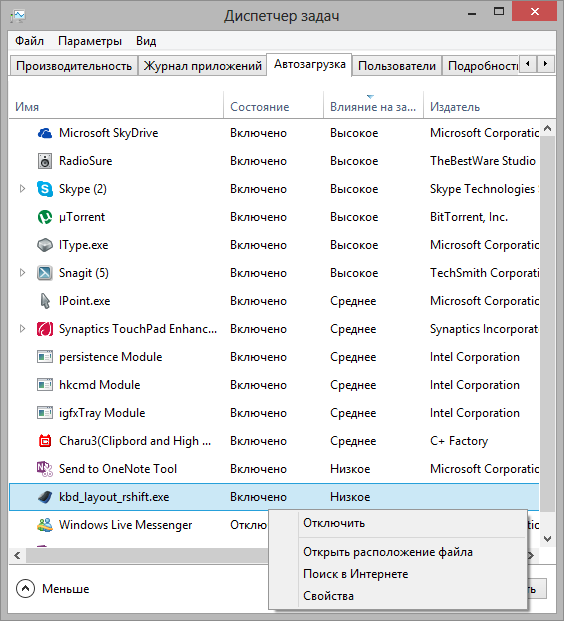
Новинкой же стало отображение информации о влиянии на скорость загрузки системы. Вероятно, по замыслу создателей Windows, эти сведения должны помочь людям при расчистке автозапуска. Я предлагаю вам залезть под капот Windows и разобраться, как все это работает.
Почему я должен включать/отключать автозапуск приложений?
Когда вы включаете компьютер, он автоматически запускает несколько приложений. Приложения для запуска могут быть как хорошими, так и плохими для вашего компьютера. Итак, каковы преимущества включения запускаемых приложений?
- Они экономят время, поскольку запускаются автоматически при загрузке системы. Это позволяет вам как можно скорее приступить к тому, что вам нужно сделать.
- Запускаемые приложения также снижают потенциальные риски безопасности, особенно если вы включили антивирусы в качестве запускаемых приложений для проверить на вредоносное ПО сразу после загрузки вашей системы.
Теперь о недостатках:
- Если у вас есть несколько запускаемых приложений, которые настроены на автоматический запуск при запуске, они могут значительно замедлить время, необходимое для загрузки вашего компьютера. Это связано с тем, что каждое из этих приложений необходимо загрузить, прежде чем операционная система продолжит загрузку, что может повлиять на производительность вашей системы.
- Некоторые запускаемые приложения могут привести к проблемам с производительностью или даже разрядить аккумулятор быстрее, чем обычно, потому что они работают непрерывно, независимо от того, нужно им что-то делать в любой момент или нет.
- Слишком много ненужных запускаемых приложений могут занять вашу оперативную память. Если ваш ПК лож на память, у вас будут проблемы с работой вашего ПК, например, зависание случайных сбоев.
- Загрузка ПК может занять много времени. Время, необходимое вашему компьютеру для загрузки, прямо пропорционально количеству загруженных вами приложений для запуска. Следовательно, чем больше приложений у вас запущено при запуске, тем больше времени потребуется для полной загрузки вашего компьютера.
Отключение поможет уменьшить использование памяти на вашем компьютере и улучшите его общую скорость и производительность, выделив больше памяти для других программ, которым она срочно нужна.
Автозагрузка Windows 11, как добавить или удалить программу
Отключить запуск приложений в диспетчере задач
- Откройте диспетчер задач и перейдите на вкладку «Автозагрузка», здесь будут перечислены все программы и приложение которые загружаются вместе с системой.
- На вкладке «Автозагрузка» выберите приложение, и нажмите «Отключить» или «Включить» в зависимости от необходимого вам результата.
Если вы столкнетесь с какими-либо проблемами с приложением, которое вы отключили данным способом, вернитесь в диспетчер задач и снова включите его.
Добавить приложение в папку автозагрузки для одного пользователя
Преимущество добавления программ, в папку автозагрузки очевидны. Вместо того, чтобы ждать, пока Windows загрузится, а затем открывать нужные программы, все, что вам нужно сделать, это включить компьютер и дождаться, пока все загрузится. Папку автозагрузка в Windows 11 больше не нельзя найти непосредственно в меню «Пуск», обе папки скрыты глубоко в структурах каталогов системного раздела.
Чтобы добавить приложение или программу в автозагрузку, вы можете: скопировать ярлык нужного вам приложения в папку «Автозагрузка» по следующему пути:
Выполните следующее:
- Откройте проводник и скопируйте, и вставьте в адресную строку следующий путь и нажмите Enter:
C:\Users\%USERNAME%\AppData\Roaming\Microsoft\Windows\Start Menu\Programs\Startup
Или,
shell:startup
В результате в проводнике будет открыта папку «Автозагрузка».
- Поместите в папку ярлык приложения, чтобы оно запускалось автоматически при старте системы.
Примечание: Результатом большого количества программ в автозагрузке, может быть медленная загрузка операционной системы Windows 11. Если вы передумали относительно программ, которые вы добавили в папку автозагрузки, можете просто удалить ярлыки, чтобы они не запускались при каждом включении компьютера.
Способ который мы рассмотрели не единственный, если вы продвинутый пользователь, можете добавить приложение в автозапуск в Windows 11 с помощью редактора реестра.
Добавить приложение в автозагрузку используя реестр Windows 11
- Откройте приложение «Редактор реестра» :
- Перейдите к следующему разделу:
HKEY_CURRENT_USER\Software\Microsoft\Windows\CurrentVersion\Run
- Здесь вы найдете программы, которые уже присутствуют в автозагрузке Windows 11 для текущего пользователя.
- В разделе «Run» создайте новый «Строковый параметр».
- Вы можете использовать любое имя для нового параметра, во избежание путаницы используйте имя приложения, которое нужно добавить в автозагрузку. В данном примере будем добавлять текстовый процессор «Word».
- В строку «Значение» необходимо добавить абсолютный путь к программе или приложении, его легко посмотреть в свойствах ярлыка в строке «Объект»
Например: C:\Program Files\Microsoft Office\root\Office16\WINWORD.EXE
- Нажмите «Ок» и закройте редактор реестра.
После перезагрузки приложение откроется автоматически.
Добавить приложения в автозагрузку для всех пользователей
Если необходимо добавить приложение в автозагрузку для всех пользователей вашего компьютера, вам нужно добавить ярлык приложения в папку которая находиться по следующему пути: C:\ProgramData\Microsoft\Windows\Start Menu\Programs\Startup
- Откройте в проводнике указанную выше папку или введите в адресную строку проводника и нажмите Enter.
shell:Common Startup
- В папку скопируйте и вставьте ярлык для одного или нескольких приложений, которые вы хотите запускать вместе с Windows.
Или, используйте реестр, откройте его и перейдите к следующему разделу:
HKEY_LOCAL_MACHINE\SOFTWARE\Microsoft\Windows\CurrentVersion\Run
Создайте здесь новый «строковый параметр» как и в примере выше используя в качестве имени название программы, а в качестве значения путь к файлу.
После прочтения данной публикации, для вас не составит сложности добавить программу в автозагрузку Windows 11.
Сторонние программы для управления автозагрузкой
Действительно, могу порекомендовать программу CCleaner. С её помощью можно ускорить работу и повысить безопасность компьютера. Сразу же раскройте раздел Инструменты > Запуск (или Автозагрузка). Нас интересуют два подразделы Windows и Запланированные задачи…
В подразделе Windows показаны все ключи реестра, которые приводят к автозагрузке программ. Вы можете Выключить, Включить и даже Удалить эти параметры
Обратите внимание, на Запланированные задачи. Здесь собраны настройки непосредственно планировщика заданий
Бонус. Не стоит забывать небольшое приложение AutoRuns. Во вкладке Everything отображаются все программы, запланированные задачи, службы и даже драйвера устройств. Во вкладке Logon показываются только те приложения, которые запускаются при входе в профиль Windows 11.
Заключение
В диспетчере задач и обновлённых параметрах доступен список запускаемых приложений и возможность контроля. Оценка влияния зависит от использования ЦП и места на диске приложением при запуске. Чтобы помочь пользователям определить, что следует отключить.
Стоит отметить такое средство, как встроенный планировщик заданий. Особенно разного рода вредоносное ПО его любит использовать. Создание простой задачи позволяет запускать всё подряд в тихом режиме. Постоянно нужно контролировать список автозагрузки Windows 11…
Как добавить программу в автозагрузку
Привет друзья, думаю, после того, как мы научились создавать автоматическое подключение к интернету, то добавить любую программу в автозагрузку будет для нас как пара пустяков. Давайте рассмотрим три способа решить эту задачу.
Примечание: добавляйте в автозагрузку только необходимые программы, так как для загрузки любой программы нужно время и если вы добавите в автозагрузку сразу десяток программ, ваша Windows будет в разы медленнее загружаться.
Первый способ очень простой, мы с вами просто добавим ярлыки нужных нам программ в папку автозагрузки C:\ProgramData\Microsoft\Windows\Start Menu\Programs\StartUp.
Третий способ посложнее, в нём мы будем использовать планировщик заданий, он нам пригодится в том случае, если какая-либо программа откажется запускаться первым способом.
Самый простой способ добавить программу в автозагрузку, это использовать специально придуманную для этих целей папку StartUp, расположенную по адресу C:\ProgramData\Microsoft\Windows\Start Menu\Programs\StartUp. Давайте скопируем в эту папку ярлык программ Adobe Photoshop и Total Commander, а также ярлыки браузеров Оpera и Google Chrome, далее перезагрузим компьютер и посмотрим запустится ли вся эта компания автоматически.
Прежде чем добавить программу в папку автозагрузки, нужно эту самую папку найти, в ранних операционных системах, например Windows 7 это было очень легко, нужно было нажать на меню Пуск, далее Все программы и Автозагрузка. В Windows 8 меню Пуск нет и приходится постоянно напрягать серое вещество чтобы найти что-либо ранее связанное с меню Пуск. Мы с вами поступим по хитрому и попадём в папку автозагрузки через команду shell:Common Startup.
В левом нижнем углу рабочего стола Windows 8 щёлкаем правой мышью и выбираем Выполнить,
вводим в поле ввода команду shell:Common Startup.
И пожалуйста, открывается наша папка Автозагрузка, копируем в неё ярлыки тех программ, которые хотим добавить в автозагрузку. Я добавляю Adobe Photoshop и Total Commander и ещё ярлыки браузеров Оpera и Google Chrome, затем перезагружаю компьютер.
Чтобы этого не было, нужно воспользоваться планировщиком заданий, это отличное средство встроенное в Windows и им мало кто пользуется, потому что просто не знают как, но это не про нас с вами друзья. Планировщик заданий задаст программе интервал между полной загрузкой Windows и запуском этой программы. То есть нужная вам программа (например браузер) запустится немного попозже (например через 30 секунд) того момента, когда Windows выйдет в интернет.
Как добавить программу в автозагрузку с помощью редактирования реестра
Нам нужно создать строковый параметр в реестре, это очень просто. На моём компьютере установлена программа FTP-клиент — FileZilla и мне нужно добавить его в автозагрузку, я хочу проделать всё с помощью реестра.Щёлкаем правой мышью на кнопке Пуск и «Выполнить»,
вводим «regedit» и ОК, открывается реестр.
Разделы реестра отвечающие за автозагрузку программ:Для текущего пользователя:HKEY_CURRENT_USER\Software\Microsoft\Windows\CurrentVersion\RunДля всех пользователей:HKEY_LOCAL_MACHINE\SOFTWARE\Microsoft\Windows\CurrentVersion\RunЯ один работаю за компьютером и выберу первую ветку HKEY_CURRENT_USER\Software\Microsoft\Windows\CurrentVersion\Run
Захожу в раздел и щёлкаю правой кнопкой мыши, выбирю в меню Создать->Строковый параметр,
Имя можно выбрать любое, например FileZilla.
Теперь указываем путь к программе, щёлкаем на созданном параметре правой кнопкой мыши и выбираем «Изменить»,
указываем расположение исполняемого файла программы: C:\Program Files (x86)\FileZilla FTP Client\filezilla.exe и жмём ОК.
С этого момента программа FTP-клиент — FileZilla находится в автозагрузке Windows 8 и при следующем включении компьютера программа запуститься автоматически.
Как добавить программу в автозагрузку с помощью планировщика заданий
Давайте для повышения хакерского опыта запустим через планировщик заданий какую-нибудь программу, пусть тот же самый браузер Опера и в настройках планировщика укажем, чтобы запускалась она через некоторое время после запуска остальных программ, дабы не создавать в общей автозагрузке толчею.
mmc.exe taskschd.msc
Автозагрузка программ Windows 7
Статья по этой теме:
1. Секреты автозагрузки Windows 10
2. Оптимизация автозагрузки Windows программой Autorun Organizer
3. Windows Performance Analyzer! Или как измерить скорость всех элементов автозагрузки Windows 7, 8.1, 10
Добавление программы в автозагрузку
В Windows 10/11 есть несколько способов добавить программу для автоматического запуска. На мой взгляд, наиболее удобными (и эффективными!) являются следующие возможности:
Другие методы (например, настройка строки в реестре) работают не для каждого пользователя.
Итак, давайте рассмотрим несколько вариантов по очереди.
Вариант №1: с помощью настроек приложения
Сначала посмотрите на общие настройки приложения, которое должно запускаться автоматически вместе с Windows. В большинстве из них есть «заветный квадратик», который, если поставить галочку, решает проблему!
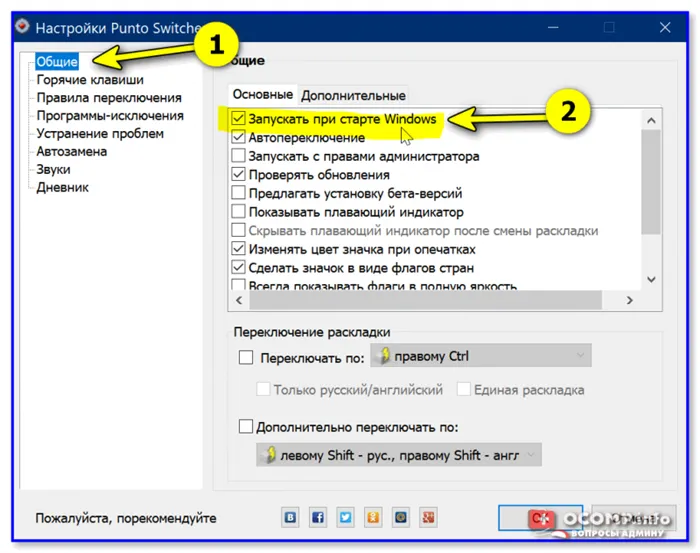
Настройки Punto Switcher — запуск при запуске Windows.
Вариант №2: через папку локальной/общей автозагрузки
Сначала нажмите Win+R и введите команду:
- или shell:startup (если автоматический запуск требуется только для текущего пользователя). Примечание: локальная папка запуска ) ,
- или shell:common startup (если автоматический запуск требуется для всех пользователей Windows. Примечание: общая папка запуска).
Папка запуска Windows 10 (аналогично в 11).
Выбранная папка должна открыться. Теперь щелкните правой кнопкой мыши и перетащите (или скопируйте) значок рабочего стола в эту папку (см. скриншот ниже ).
Значок программы переноса
После копирования значка в папку автозапуска программа будет запущена при следующем запуске Windows. Самый простой и быстрый способ.
Вариант №3: через планировщик заданий
Теперь представьте себе нетривиальную задачу: Вам нужно запустить программу автоматически, не сразу после запуска Windows, а примерно через минуту или две после загрузки. Что вы думаете?
Или предположим, что в папке запуска не запускается нужная вам программа (очень маловероятно, но возможно).
Для решения этих проблем существует планировщик задач Windows, в котором можно задать множество условий, при которых программа должна запускаться и закрываться.
Чтобы открыть планировщик задач:
- Нажмите Win+R ,
- Win+Win+Control+Вызов программы управления Schedtasks,
- Нажмите клавишу Enter.
Чтобы создать задачу, запустите программу при запуске Windows.
В планировщике задач с правой стороны есть раздел «Действия», где нужно нажать на «Создать задачу». » (как показано на скриншоте ниже ).
Затем необходимо сначала открыть вкладку «Триггеры», нажать кнопку «Создать» и назначить задачу (например, «При входе в систему»). Не забудьте назначить задачу каждому пользователю (см. скриншот ниже ).
Затем откройте вкладку «Действия»: нажмите на кнопку «Создать». В строке «Действие» выберите опцию «Запустить программу». и укажите, какая именно программа должна запускаться при старте Windows (см. стрелку 4 на скриншоте ниже ).
Наконец, вы можете открыть вкладки «Условия» и «Параметры». и указать, в каких параметрах должна запускаться/останавливаться ваша программа.
Использование стороннего ПО
Чтобы получить нужные результаты, рекомендуется воспользоваться приложением CCleaner. Это программное обеспечение помогает ускорить работу компьютера и сделать ее более безопасной. Для применения этого софта рекомендуется сделать следующее:
- Запустить приложение.
- Открыть раздел «Инструменты».
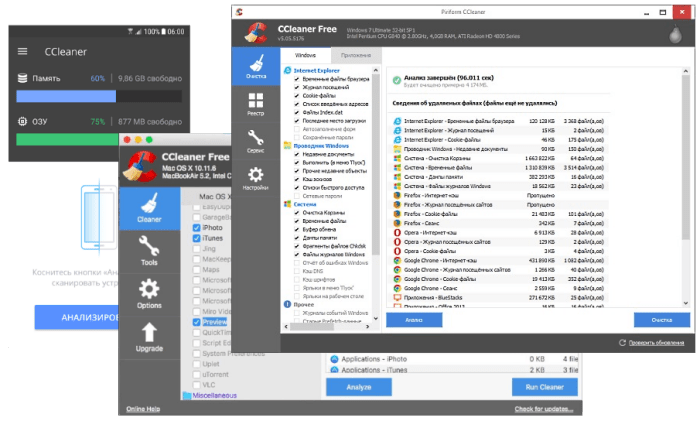
- Перейти в меню «Запуск». Этот пункт также может называться «Автозагрузка».
- Найти в подразделе «Windows» ключи реестра, которые отвечают за автозагрузку программного обеспечения. Тут есть опции «Включить», «Выключить», «Удалить параметры».
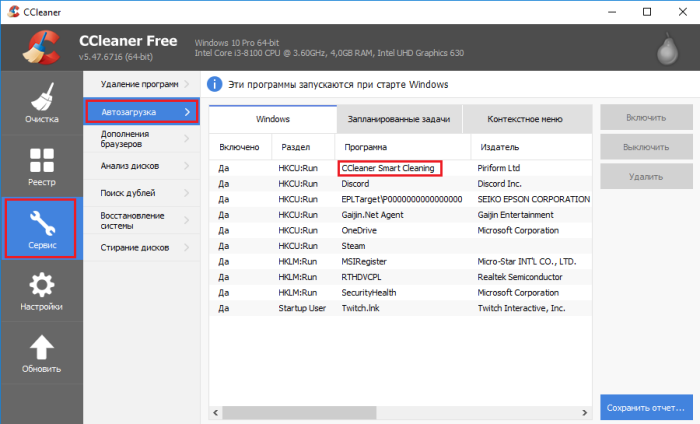
Обратить внимание на «Запланированные задачи». Тут присутствуют настройки планировщика заданий
Еще одной удобной программой считается небольшое приложение AutoRuns. Тут стоит найти вкладку «Everything». Здесь отображаются все программы и службы. Также здесь можно найти запланированные задачи и даже драйвера девайсов. Также полезной вкладкой считается «Logon». Здесь указывается исключительно то программное обеспечение, которое загружается во время входа в профиль операционной системы.
Итак, для применения AutoRuns требуется сделать следующее:
- Запустить приложение.
- Ознакомиться со списком появившихся вкладок.
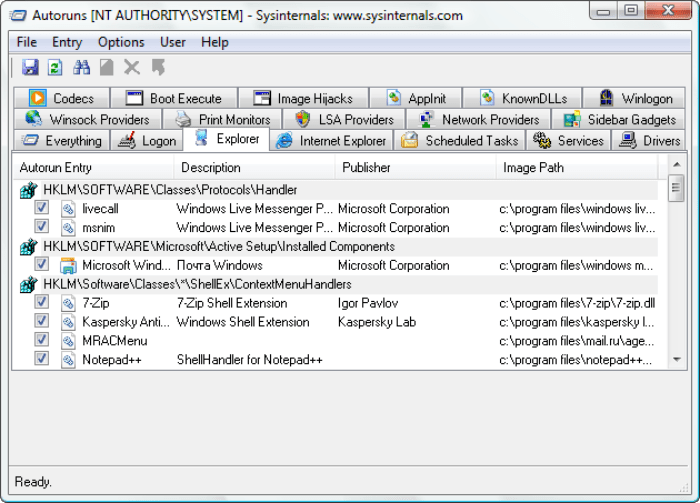
Перейти к меню «Logon». Тут собраны все ключевые способы автозагрузки, которые чаще всего применяются.
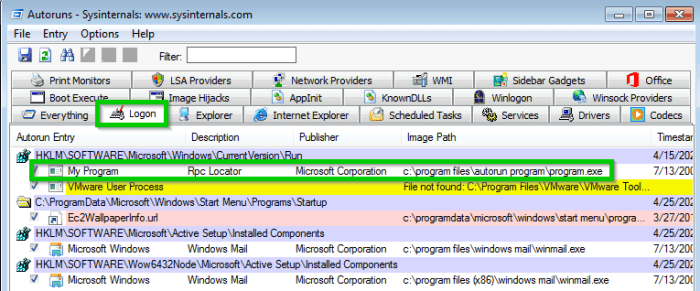
- Зайти во вкладку «Services». Здесь присутствует перечень служб.
- Для отключения автозапуска снять отметку возле названия программы.
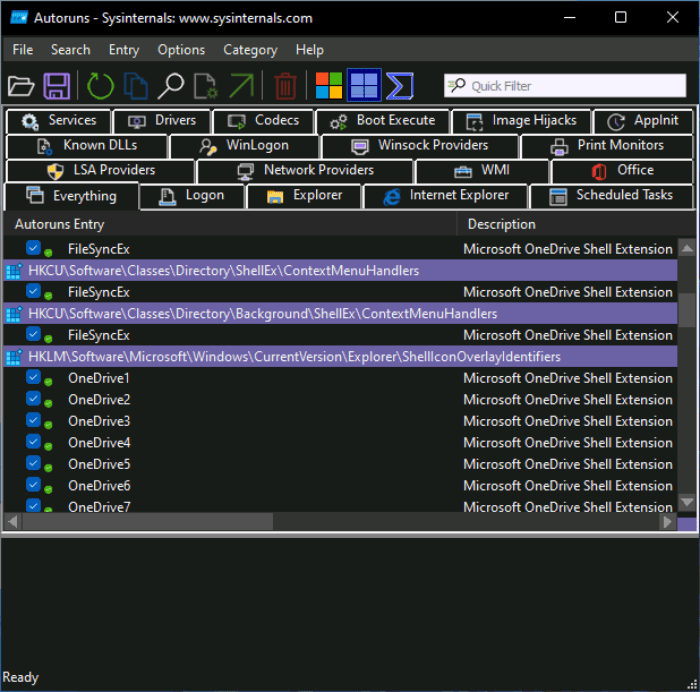
Перезагрузить ПК для проверки результатов.
Программы, которые автоматически запускаются при входе в Виндовс 11, работают в фоновом режиме и замедляют работу операционной системы. Если такой софт не нужен, его рекомендуется отключать. Сделать это можно разными способами. Для этого допустимо зайти в диспетчер задач, параметры системы или настройки самой программы. Также добиться нужных целей поможет очистка реестра или установка стороннего программного обеспечения.
Заключение
Теперь вы знаете, как настроить автозагрузку Windows 11 и контролировать запуск программ.
В диспетчере задач и обновлённых параметрах Виндовс 11 доступен список запускаемых приложений и возможность контроля. Оценка влияния зависит от использования ЦП и места на диске приложением при запуске. Чтобы помочь пользователям определить, что следует отключить.
Стоит отметить такое средство, как встроенный планировщик заданий. Особенно разного рода вредоносное ПО его любит использовать. Создание простой задачи позволяет запускать всё подряд в тихом режиме. Поэтому необходимо постоянно контролировать список автозагрузки Windows 11.
Кстати, рекомендую почитать эти полезные книги:
1. Книга «Секреты Windows 11. Всё о системе на простом и понятном языке» – это пошаговое руководство для тех, кто хочет быстро и эффективно освоить Windows 11 в домашних условиях, даже если вы начинающий и неопытный пользователь. Это мощный инструмент, который поможет раскрыть все секреты ОС Windows 11!
2. Книга «Укрощение Windows 10. Настройка, оптимизация и безопасность» – содержит подробные материалы и знания по работе с операционной системой Windows 10, начиная с настройки и оптимизации системы, заканчивая обеспечением безопасности системы. Она предназначена для пользователей, которые хотят укротить и взять под полный контроль обновлённую «десятку».
3. Книга «Экстренная помощь для компьютера» – это пошаговое руководство о том, что нужно делать, если внезапно отказала операционная система Windows или аппаратная часть компьютера. Как можно быстро реанимировать и восстановить компьютер, если это все-таки случилось. Это мощный инструмент для оказания экстренной помощи вашему компьютеру!
4. Книга «Полная защита системы от любых атак» – это концентрация моего многолетнего опыта по обеспечению защиты и безопасности стационарных компьютеров, ноутбуков, мобильных устройств, а также роутеров. Она поможет обеспечить максимальную защиту системы от любых атак – хакеров, вирусов и вредоносного ПО, защитить роутер в домашней сети, обеспечить полную анонимность и безопасность пребывания в сети Интернет.
5. Книга «Резервное копирование компьютерных систем и мобильных устройств» – пошаговое руководство по обеспечению безопасности и гарантированной защите от потерь важных данных, по грамотной организации и настройки резервного копирования, чтобы процесс резервирования работал в автоматическом режиме.