Way to use Windows Performance Analyzer
Here is How to Use Windows Performance Analyzer in Windows 11 or 10 –
Step-1: Download Windows Performance Analyzer from Store
Windows Performance Analyzer is available in Microsoft Store now so go to this link and download the tool.
Step-2: Open a Trace file
To open a trace file, choose File>Open.
When you open a trace file, events are categorized in Graph Explorer on the left, and the Analysis Assistant opens in the pane on the right. The Analysis tab is in the center.
Step-3: Configure symbols
After a trace file is loaded, choose File>Configure Symbols to control the processes and images that have symbols.
Symbols must be loaded correctly for all the data to appear in the Analysis tab. Choose File>Load Symbols after the settings are configured.
Step-4: Apply a profile
Profiles optimize the information displayed in the Analysis tab.
Choose File>Apply Profile>Catalog, and then select a profile applicable to your analysis.
Step-5: Add graphs to the Analysis tab
Graph Explorer lists the available graphs.
Drag a graph to the Analysis tab to start your performance analysis.
You can also double-click a graph to add it to the Analysis tab.
Basic Actions
Use the Analysis Assistant
Analysis Assistant provides useful information about the profile, tab, graph and preset. When you select a specific graph or data table, information about that specific graph and table is shown in the Analysis Assistant. Use this as a guide during your analysis.
Highlight a time interval
Click and drag the mouse pointer over a time interval on the graph where system activity indicates a potential performance issue, for example, high CPU usage. Information in the table will sync to your selection.
Zoom, Search and Filter
In the Data table, select and right-click on a row to filter the data that is displayed in the table.
Select an area in the graph and then right-click and select Zoom.
Press Ctrl+F to search for data.
View Data
Graphs are the primary way to visualize the recorded data. The style of the graph is dependent on the type of data.
Data Tables
The data from your trace log file is also available in tabular form, in the data table. It is divided into three areas: keys, data and graphing.
Customization
You can customize any data table by right-clicking on the columns and adding more columns. Once required columns are added, save the changes to allow faster repeat analysis.
That’s all!!
Как удалить ненужные элементы
С тем, как зайти в Windows в автозагрузку, мы уже немного разобрались. Посмотрим, как отключить ненужные элементы автозапуска.
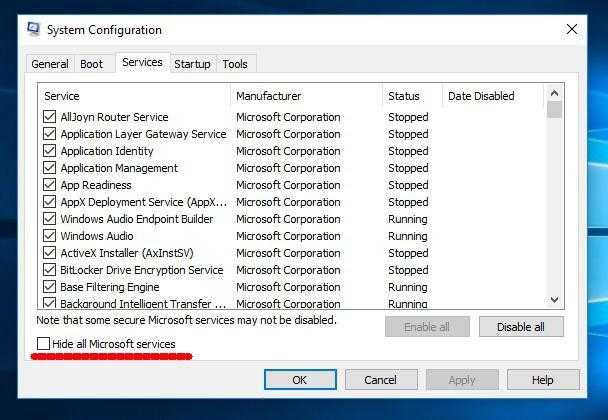
Делается это достаточно просто. Нужно всего лишь поснимать галочки напротив соответствующих процессов. Но это еще не все. Для полной уверенности нужно использовать вкладку служб, где отключить именно те, которые не нужны. И скрыть «родные» процессы Microsoft. Среди них можно найти кучу ненужного хлама, вроде постоянного отслеживания местоположения или отправки данных на серверы компании. Отключить все это можно только в настройках конфиденциальности и безопасности, поскольку в автозагрузке эти процессы не афишируются.
Дело об автозагрузке Windows в новом ракурсе
Помните, как сделать лог загрузки с помощью Process Monitor? Если бы мисс Финли работала в Windows 8 или более новой системе, детектив смог бы дать ответ не просто быстрее, а моментально. Он бы сразу попросил прислать ему последний XML-файл с отчетом о загрузке из папки !
Родительский процесс
Вы уже видели выше эту картинку, но теперь я выделил другие сведения: родительский процесс, его ИД и время запуска.
Согласитесь, что прислать крошечный текстовый файл можно намного быстрее, чем большой журнал загрузки Process Monitor. В принципе, чтобы решить проблему мисс Финли в Windows 7, Холмс мог бы обойтись и отчетом BootCKCL.etl, также находившемся на диске.
На графике Lifetime by Process можно добавить столбцы Process ID и Parent Process ID, т.е. идентификаторы процесса и родительского процесса соответственно.
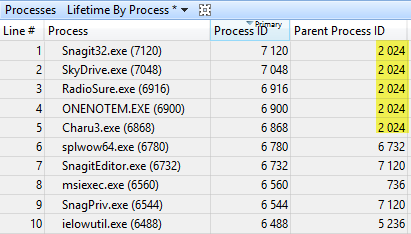
Поскольку ИД 2024 принадлежит процессу explorer.exe, выделенные программы запускаются классической оболочкой Windows из стандартных расположений автозагрузки.
Отложенная автозагрузка
В Windows 8 в очередной раз предпринята попытка снизить влияние программ в автозагрузке на скорость запуска системы. Достаточно перезагрузить систему, чтобы увидеть, как программы из автозагрузки начинают появляться только после отображения начального экрана и даже перехода на рабочий стол.
WPA очень наглядно отображает распределение автозагрузки программ по времени. Стоит добавить столбец Start Time (s), отфильтровать лишнее, и все будет видно как на ладони.
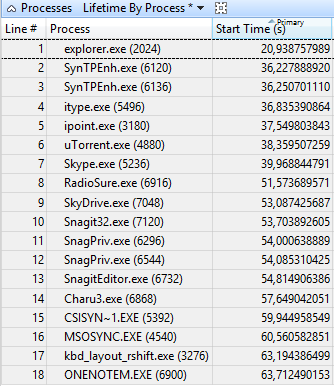
Процесс explorer.exe запустился через 21 секунду после старта Windows, но лишь спустя 15 секунд после него начали стартовать программы из автозагрузки, причем последняя из них запустилась только через 42 секунды.
Конечно, найдутся люди, которых и это не устроит, но у них никто не отбирает возможность распределить автозагрузку по времени с помощью планировщика заданий! Холмс в деле об автозагрузке Windows.
Check Windows Experience Index Score for Windows 11/10
The Windows Experience Index is a built-in Windows tool that scores the different hardware and software components of your system that defines how each of them will perform.
Previously, Microsoft provided a GUI-based app for this, but it was removed from Windows 11. You can still generate a report using the Windows Command Prompt.
Before we show you how to generate a Windows Experience Index report, it is important to understand what the score ranges mean. The report individually rates the following system components:
- System
- Memory
- CPU
- Video encoding
- Graphics
- Direct X
- Gaming
- Disk
The table below illustrates what the different scores mean and how capable the component is.
| Base score up to | Description |
| 2.0 | Suitable for basic computer tasks |
| 3.0 | Suitable for Aero and basic level Windows 7 features |
| 5.0 | Suitable for new Windows 7 features and multi-tasking |
| 7.0 | Suitable for high-end and graphics-intensive experiences |
| 10.0 | Suitable for graphics-intensive and heavy workloads |
Basic Windows Experience Index meaning
Let us now show you how to generate the Experience Index in Windows 11 or 10.
Run computer performance benchmark test using Command Prompt
Windows System Assessment Tool (WinSAT) is a tool built into Windows (Windows Vista to Windows 11) that measures the system performance capabilities and reports them as Windows Experience Index (WEI) score on a scale of 1.0 to 9.9 (9.9 being the best performance possible).
Let’s check out how to run the WinSAT tool in any Windows version, from Windows Vista to Windows 11.
-
Open Command Prompt with elevated privileges (run as administrator) and then run the following cmdlet:
Run winsat formal cmdlet
This will now begin generating a report. Please wait for the process to be completed.
-
Once the command is successfully and completely executed, navigate to the following location using :
-
Here, look for a file with the date you ran the test on, having a similar syntax to this one, and double-click it:
Open the report
Note: If asked to select an app to open the XML file, choose a supported web browser.
-
The report will now open inside a browser. The Windows Experience Scores are usually listed near to the top of the report, under the heading “<WinSPR>”
See Windows Experience Index scores
This will give you an understanding of the individual components and where you need to improve. For example, if you find that the score for memory is unsatisfactory, then you can add more RAM modules to improve it.
Generate a system performance report using Windows PowerShell
Alternatively, you can also run a cmdlet in Windows PowerShell to see the Windows Experience Index. Please note that this method does not generate a detailed report, but only displays the scores inside the PowerShell window, which will be lost when you close it.
-
Open PowerShell with administrative rights and run the following cmdlet:
Run winsat in PowerShell
-
You can now see the Windows Experience Index scores for the different system components, as in the image above.
The 2 command-line methods discussed above generate reports for all components. However, if you want to run specific scans, you can use the cmdlets given in the table below instead:
| Commands | Description |
| winsat formal | Runs the full assessment. |
| winsat dwmformal | Runs only the Desktop Windows Manager assessment which generates the graphics score. |
| winsat cpuformal | Runs only the CPU assessment to generate the processor score. |
| winsat memformal | Runs only the memory assessment to generate the memory (RAM) score. |
| winsat graphicsformal | Runs the graphics assessment to generate the gaming graphics score. |
| winsat diskformal | Runs the disk assessment to generate the primary hard disk score. |
| winsat cpu | Tests the processor. |
| winsat mem | Tests the memory. |
| winsat disk | Tests connected storage devices. |
| winsat d3d | Assesses the Direct 3D application abilities. |
| winsat media | Tests media capabilities. |
| winsat mfmedia | Windows Media Foundation assessment. |
| winsat features | Runs the features assessment. |
| winsat dwm | Runs the Desktop Windows Manager assessment. |
| winsat prepop | Pre-populates WinSAT assessment results. |
Cmdlets to check individual component performance
Using WinAero Windows Experience Index Tool
Since Microsoft has deprecated the Windows Experience Index tool, WinAero has made a similar tool that you can run on your PC to check the performance of the individual components. The look and feel of the tool are almost like the original Microsoft WEI tool.
Click on the given link below to download the WinAero WEI tool:
When downloaded, extract the contents and run the WEI application which will instantly show the WEI score.
WinAero WEI tool
Автозагрузка Windows сквозь призму WPA
В файле BootCKCL.etl или BootPerfDiagLogger.etl содержится краткий отчет о загрузке, протоколирующий три компонента.
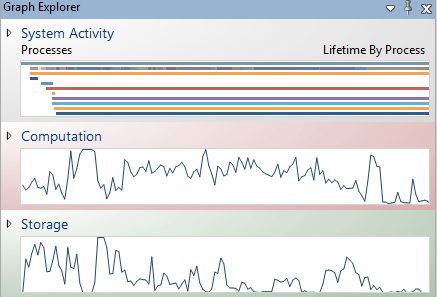
Напомню, что влияние программ на скорость запуска Windows оценивается на основе процессорного времени и объема дисковой активности. Отмечу, что я не нашел в отчете ETL именно тех значений, что указаны в XML-файлах для диспетчера задач, хотя картина аналогична. Остается предположить, что перед записью в XML производятся какие-то дополнительные вычисления.
Использование процессора
В графике CPU Usage (precise) я выбрал представление Utilization by Process, Thread, после чего отфильтровал ненужные процессы из таблицы и добавил столбец CPU Usage (ms).
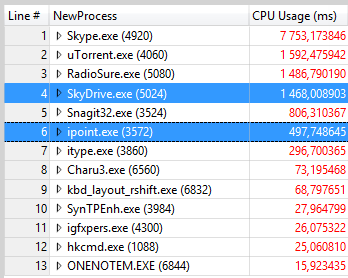
Сравните эту картину с диспетчером задач на первом рисунке статьи. Выделенные процессы символизируют границы между тремя степенями влияния программ на скорость загрузки Windows. Похоже, не правда ли?
Дисковая активность
В графике Disk Usage я выбрал представление Utilization by Process, IO Type и добавил в таблице столбец Size.
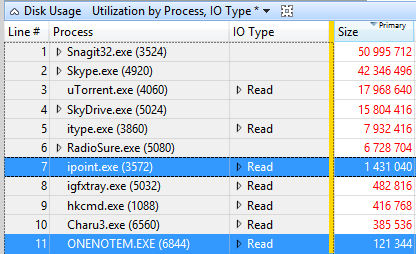
Обратите внимание на процессы itype.exe (драйвер клавиатуры Microsoft) и Snagit32.exe. По нагрузке на CPU влияние этих программ на скорость запуска Windows можно оценивать как среднее
Однако именно из-за высокой дисковой активности им присвоена высокая степень влияния.
Закрепите монитор производительности на панели задач, в меню «Пуск» (Windows 10 и Windows 7) или начальном экране (применимо к Windows 8.1)
Если вам часто приходится обращаться к системному монитору, поместите его на видном месте для быстрого доступа. Вы можете закрепить системный монитор на панели задач и меню «Пуск» (Windows 10 и Windows 7) или начальном экране (Windows 8.1) для удобного повседневного использования.
Сначала найдите «Системный монитор» в меню «Пуск» в Windows 10. Затем щелкните правой кнопкой мыши или щелкните и удерживайте ярлык «Системный монитор». Появится меню параметров, в этом меню вы увидите два параметра «Закрепить на начальном экране» (для меню «Пуск» и «Дополнительно». В параметре «Дополнительно» вы увидите еще один подпараметр «Закрепить на панели задач» (для панели задач).
В Windows 8.1 вы также выполните поиск системного монитора на начальном экране в соответствии с описанным выше методом. Затем щелкните правой кнопкой мыши или щелкните и удерживайте ярлык системного монитора (perfmon) и выберите «Закрепить на старте».
Чтобы иметь возможность закрепить системный монитор на панели задач, щелкните правой кнопкой мыши или щелкните и удерживайте поле «Системный монитор» на начальном экране, после чего появится другое меню. В этом меню выберите Закрепить эту программу на панели задач.
В Windows 7 откройте меню «Пуск» и введите «Монитор производительности» в поле поиска. Щелкните правой кнопкой мыши или щелкните и удерживайте элемент «Монитор производительности» в возвращенном результате. Появится меню, в этом меню нажмите «Закрепить в меню« Пуск »» и «Закрепить на панели задач».
Планировщик задач
Используя планировщик, можно организовать принудительный запуск программ по расписанию. Открываем мастер создания простых задач и следуем его инструкциям.
Для примера запланируем регулярный запуск музыкального проигрывателя. Чтобы впоследствии можно было найти созданную задачу, задаем ей имя.
Выбираем запуск при входе в ОС.
По умолчанию планировщик предлагает создать задание для запуска программы.
Используем кнопку «Обзор», чтобы указать путь к исполняемому файлу.
Задача создана, и система выдает нам обзорное окно с заданными характеристиками.
После завершения работы мастера триггер можно отредактировать, задав дополнительные условия.
К примеру, активировать ограничение по сроку выполнения. Используя обозначенную область, указываем начальное и конечное значение даты для нашей задачи.
Владельцам ноутбуков надо обратить внимание на вкладку «Условия». Чтобы задача выполнялась в любом случае, а не только при подключении в электросети, в указанной рамкой области снимаем обе галочки. Результатом проведенных манипуляций станет автоматический запуск проигрывателя при каждом входе в ОС
При этом удалить программу из автозагрузки рассмотренными выше способами невозможно. В диспетчере задач она отображаться не будет. Для отмены задания его нужно удалить из планировщика
Результатом проведенных манипуляций станет автоматический запуск проигрывателя при каждом входе в ОС. При этом удалить программу из автозагрузки рассмотренными выше способами невозможно. В диспетчере задач она отображаться не будет. Для отмены задания его нужно удалить из планировщика.
How to Download and Install Windows Performance Analyzer
This part introduces how to download and install Windows Performance Analyzer.
Step 1: Go to Microsoft’s official website to download the Windows ADK according to your operating system.
Step 2: Find the Windows ADK exe file and double-click it to start the installation.
Step 3: There are 2 options for you to install ADK:
- Install Windows Assessment and Deployment Kit on this computer
- Download the Windows Assessment and Deployment Kit for installation on a separate computer
Step 3: Select the second option to download Windows ADK offline. Then, make sure that the Windows Performance Toolkit is selected.
Step 4: On the Windows kits privacy page, click Yes to allow Microsoft to collect insights for the Windows Kits.
Step 5: Accept the license agreement and click Next. Then, it will start the installation.
Основные понятия и функциональность
Определение проблемы производительности — это первый шаг в использовании WPA. Он позволяет найти источник проблемы и дать рекомендации по ее решению.
Окно анализа — основное окно WPA, в котором отображаются графики и данные анализа производительности. Оно состоит из нескольких вкладок, каждая из которых предназначена для отображения определенных данных.
Трейсы — данные производительности, записанные с помощью инструментов профилирования в Windows. Они содержат информацию о работе различных компонентов системы и используются для создания отчетов в WPA.
Анализатор событий — инструмент WPA, используемый для анализа трейсов. Он позволяет просматривать и фильтровать данные производительности, а также строить графики и диаграммы на основе этих данных.
График по времени — график, который отображает изменение значения выбранного счетчика производительности в течение определенного периода времени. Он позволяет следить за динамикой изменения производительности системы.
Конфигурация сессии анализа — процесс настройки параметров анализа в WPA. В этом режиме вы выбираете трейсы для анализа, настраиваете счетчики производительности и определяете другие параметры анализа.
Стек вызовов — набор функций в программном коде, которые вызываются друг за другом. В WPA стек вызовов отображается для каждого события в трейсе и позволяет определить, какие функции были выполнены во время данного события.
Индикаторы производительности — графические элементы на графиках и диаграммах в WPA, которые помогают определить периоды плохой или хорошей производительности системы. Они могут указывать на наличие задержек, узких мест или других проблем производительности.
Процессор — компонент системы, отвечающий за выполнение программ и обработку данных. В WPA можно анализировать использование процессора, определять причины его перегрузок и оптимизировать его работу.
Память — ресурс системы, использующийся для хранения данных, программ и операционной системы. В WPA можно анализировать использование памяти и оптимизировать ее работу для улучшения производительности системы.
Рекомендации Microsoft разработчикам программ
Заканчивая тему автозагрузки, я хотел бы отметить еще один момент. Появление в диспетчере задач сведений о влиянии на скорость запуска Windows – это еще и сигнал разработчикам о том, что при чистке первыми под нож вероятнее попадут более требовательные к ресурсам программы.
В Windows 8 появились различные улучшения, призванные продлить работу ноутбуков, ультрабуков и планшетов от батарей. Пожалуй, самым заметным новшеством являются современные приложения, которые отправляются «в сон», когда вы переключаетесь в другое окно. И да, эти приложения нельзя поместить в автозагрузку ![]()
В моей аудитории практически нет разработчиков, но я специально хочу рассказать вам о рекомендациях Microsoft относительно автозапуска программ. Ведь они рисуют Windows такой, какой ее хотели бы видеть создатели.
Я еще раз хочу подчеркнуть, что эти советы – для авторов программ. Если вы хотите добавить классическую программу в автозагрузку, это ваше личное дело, и никто этому не препятствует. Однако Microsoft не рекомендует разработчикам наполнять автозапуск своими творениями, дублирующими функции Windows, либо имеющими альтернативные возможности реализации с более экономичным энергопотреблением.
Как работать с BootRacer
Измерение происходит в два этапа:
- определение времени от момента передачи прав по управлению ПК загрузчику до момента ввода пароля;
- измерение длительности загрузки рабочего стола и всех посторонних компонентов системы (служб, драйверов, приложений).
Сумма обоих значений и является временем запуска Windows 10.
- Вызываем приложение и жмем «Запустить тест».
- Кликаем «Да».
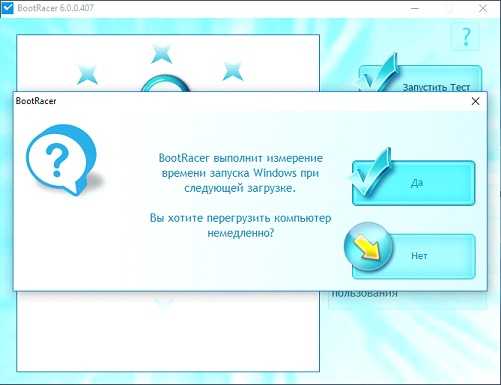
- Ждем перезапуска системы, вводим пароль или авторизуемся иным методом (пин-код, биометрические данные).
- Дожидаемся запуска Windows 10 и всех ее компонентов.
В итоге увидим результат.
Жмем «Почему?», чтобы видеть время загрузки Windows 10 на каждом из этапов.
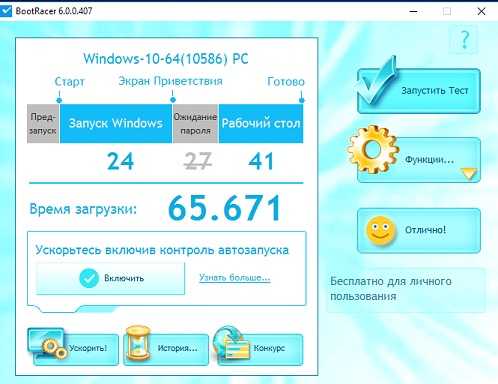
Как видите, в нашем случае скорость включения ПК отрицательным образом зависит от загрузки рабочего стола. В таком случае поможет, например, отключение визуальных эффектов в параметрах быстродействия.
Выбор графика и изменение вида отображаемых данных
Входящие в отчет графики отображаются в Graph Explorer, который можно переключать сочетанием клавиш Ctrl + G. Щелчок по заголовку графика открывает список дочерних графиков.
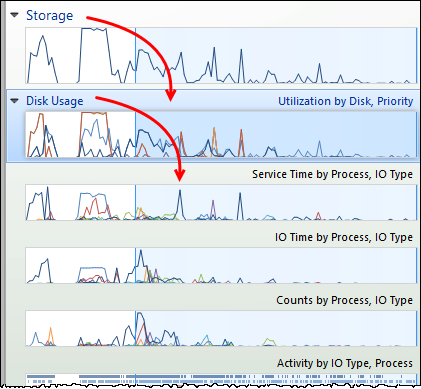
Кстати, чтобы открыть график, можно перетащить его из панели Graph Explorer на кнопку новой вкладки.
В новом WPA появилась панель инструментов, упрощающая настройку вида графика и открывающая доступ к дополнительным параметрам.
- Выбранный вами график.
- Тип представления данных на графике. Звездочка указывает на то, что выбранный тип отличается от стандартного.
- Вид диаграммы.
- Редактор вида графиков, где можно задать отображаемые столбцы, а также параметры сортировки и группировки для них. Там же вы можете настроить фильтры, о которых я расскажу ниже.
- Вид окна, где у вас есть выбор между таблицей, диаграммой и их совместному отображению.
Выбор данных для отображения в таблице
В табличном режиме WPA показывает предустановленный набор данных для каждого типа графика, но его легко изменить. Вы можете щелкнуть по заголовку любого столбца правой кнопкой мыши и выбрать любой из доступных для графика параметров. А щелчок левой кнопкой мыши по заголовку столбца ожидаемо выполняет сортировку.
С большим количеством процессов можно справиться при помощи фильтров. Самый простой способ — это фильтр в контекстном меню. Выбрав Filter to Selection, вы исключите из списка все процессы кроме выбранных.
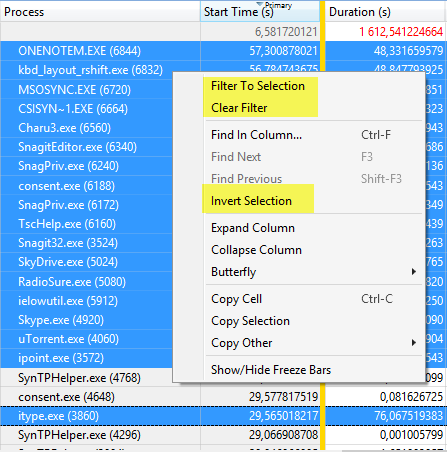
В сложных ситуациях помогут расширенные фильтры, набор которых соответствует списку доступных в таблице столбцов.
Учтите, что фильтры работают кумулятивно, т.е. стандартно используется условие AND. Показанный на рисунке выше набор бесполезен, но его легко скорректировать, добавив между фильтрами условие OR.
С помощью этого фильтра я и получил сокращенный список процессов, показанный на картинке выше с контекстным меню. Кстати, поиск запускается привычным сочетанием клавиш Ctrl + F, и условия в нем задаются аналогично.
В заключение этого мини-обзора отмечу, что вид открытого ETL-файла, включая все текущие настройки вкладок, можно сохранить из меню File – Export Session. Теперь вы вооружены для изучения автозапуска Windows!
Как выявить вредоносные «элементы входа» на Mac
Вопреки сложившемуся мнению, компьютеры Мас также могут быть заражены вредоносными программами. Существует ряд программ для проверки Мас на предмет вредоносов, одна из них – KnockKnock. Это бесплатное приложение, которое не только показывает, что запускается на вашем Мас, но и сканирует приложения с помощью сервиса VirusTotal, проверяющего файлы на наличие вирусов.
Запустите KnockKnock и нажмите на опцию «Start scan». Проверка займет порядка 1-2 минут. После ее завершения на экране будут отображены результаты в нескольких разделах.
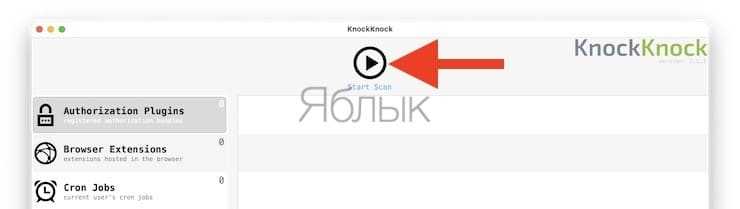
Например, в секции «Launch Items» будут собраны все приложения, которые автоматически запускаются на Мас. В категории «Kernel Extensions» отображается список модулей, которые могли быть загружены в ядро. При выборе категории справа отобразится информация с VirusTotal. Если какой-либо «элемент запуска» оказался инфицированным, вы можете нажать «Show», чтобы найти файл в Finder и удалить его.
KnockKock также поможет определить, кем выпущено то или иное приложение — Apple или сторонним производителем. Рядом с элементом находится изображения замка. Закрытые замочки зеленого цвета указывают на то, что элемент подписан Apple. Рядом с приложениями, подписанными сторонними компаниями, располагается закрытый замок черного цвета. Рядом с неподписанными приложениями стоит открытый оранжевый замок. Открытые замки необязательно говорят о том, что приложение инфицировано, но таких программ все же стоит остерегаться.
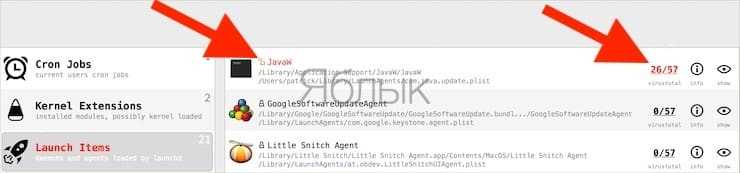
Как измерить скорость загрузки Windows
Скорость загрузки операционной системы Windows – важный показатель эффективности работы компьютера. Чем быстрее запускается Windows, тем быстрее пользователь получает доступ ко всем необходимым приложениям и файлам. Плохая скорость загрузки может привести к длительным ожиданиям и ухудшить общую производительность системы
Поэтому важно знать, как измерить скорость загрузки Windows и определить возможные причины замедления
Существует несколько эффективных методов и приложений для измерения скорости загрузки Windows. Один из самых популярных способов — использование встроенных инструментов операционной системы. Windows предлагает несколько вариантов регистрации и анализа процесса загрузки, включая загрузку в безопасном режиме, отключение автозагрузки программ и применение инструментов мониторинга.
Кроме того, на рынке существует множество сторонних приложений для измерения скорости загрузки Windows. Они позволяют провести точные измерения времени, затраченного на запуск системы и отдельных компонентов, таких как драйверы и сервисы
Важно выбирать надежное и проверенное приложение, которое не только измерит скорость загрузки, но и поможет выявить проблемные компоненты и предложить оптимальные решения
Возможные причины медленной загрузки Windows
Медленная загрузка операционной системы Windows может быть вызвана несколькими причинами:
Наличие большого количества запускаемых программ при старте системы. Если на вашем компьютере запускается слишком много программ, это может существенно замедлить процесс загрузки Windows. В этом случае рекомендуется проверить список программ, запускаемых при старте, и удалить лишние или отключить их автозагрузку. Низкая скорость жесткого диска. Если ваш жесткий диск имеет низкую скорость чтения и записи данных, это может сказаться на скорости загрузки Windows
В этом случае стоит обратить внимание на возможность замены жесткого диска на более быстрый SSD. Наличие вирусов и вредоносных программ
Вирусы и другое вредоносное ПО могут замедлить работу операционной системы и увеличить время загрузки Windows. Регулярная проверка системы на наличие вирусов с помощью антивирусной программы поможет предотвратить эту проблему. Проблемы с драйверами и обновлениями. Неактуальные или неправильно установленные драйверы могут вызывать проблемы при загрузке Windows и замедлять процесс. Регулярное обновление драйверов и ПО компьютера рекомендуется, чтобы улучшить производительность и скорость загрузки системы. Низкие технические характеристики компьютера. Если ваш компьютер имеет недостаточную оперативную память или процессор, это может сказаться на скорости загрузки Windows. В этом случае стоит обратить внимание на возможность увеличить объем оперативной памяти или улучшить процессор.
Устранение указанных причин может помочь значительно ускорить загрузку операционной системы Windows и улучшить работу компьютера в целом.
Отключение ненужных служб
Проблема Windows в том, что в ней по умолчанию запущена куча служб, которые использоваться даже не будут. А они между тем используют системные ресурсы. Отключение неиспользуемых компонентов — еще один ответ на вопрос о том, какускорить запуск ноутбука на Windows 10. Но здесь нужно быть предельно осторожным, так как некоторые службы необходимы операционной системе для стабильной работы. Нужно знать, что можно отключать, а что лучше не трогать. Но сначала нужно посмотреть список служб. Для этого нужно зайти в «Панель управления», пункт «Администрирование», подпункт «Службы». В появившемся окне будут отображаться все службы. Даже отключенные.
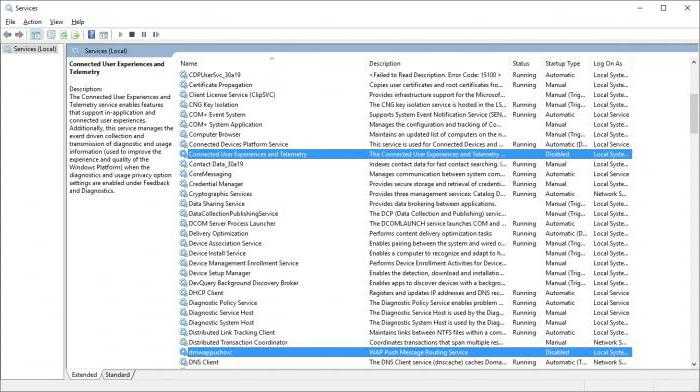
Безболезненно можно отключить службу поиска, ввода планшетного ПК, смарт-карт, брандмауэра Windows и ее защитника (если используется сторонний антивирус), диспетчер печати (если нет принтера или МФУ), службу обновлений (если не планируете обновлять систему). Но последнее не рекомендуется. Разработчик не зря предоставляет обновления операционной системе. Там закрыты многие дыры и уязвимости. Также оптимизировано быстродействие. Чтобы отключить службу, нужно щелкнуть на нее два раза, нажать в появившемся окне кнопку «Остановить» и выбрать тип запуска «Отключено». Затем нажать на «ОК». Такие процедуры полезны и для маломощных лэптопов. Таким образом, ответ на вопрос о том, как ускорить Windows 10 на слабом ноутбуке, тоже имеется.
Что для этого потребуется
Знатоки могут посоветовать воспользоваться Windows Performance Toolkit – инструментом для анализа загрузки ОС, но мы остановимся на программе BootRacer версии 6.0. Это новое приложение, предназначением которого является предоставление юзеру подробной информации о времени, необходимого операционной системе для полной загрузки. Последняя редакция приложения адаптирована под Windows 10 ввиду значимых изменений в механизме ее запуска.
Пользовательский интерфейс утилиты представлен в минималистичном виде, что не удивительно для программы, выполняющей одну-единственную функцию. Окно содержит несколько кнопок:
- «Запуск теста», которая дублируется кликом по часикам или иконке Windows в левой части окна;
- «Функции» — открывает главное меню;
- «Отлично» — переадресовывает пользователя на сайт разработчика, чтобы тот оставил отзыв и оценил утилиту.
Первой кнопки коснемся позже, последняя – не интересна, а о предназначении второй следует сказать пару слов.
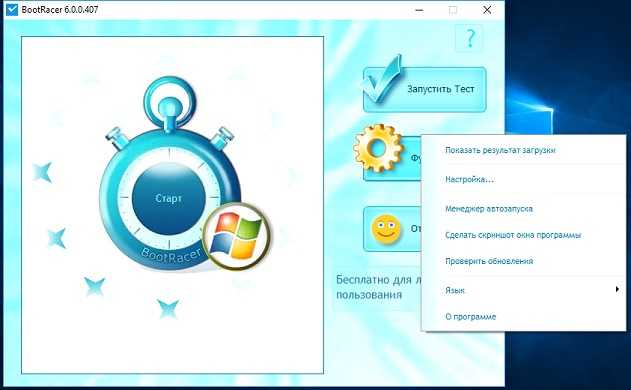
Кликнув по треугольнику кнопки «Функции», появится меню со списком:
- «Показать результаты тестов» — если скорость загрузки ОС еще не измеряли, ничего не произойдет;
- «Настройка» — здесь можно включать/отключать контроль списка автозагрузки, обновлений программы, отображение окна BootRacer во время измерения скорости, ведение статистики;
- «Менеджер автозапуска» — подпрограмма для редактирования списка автоматически запускаемых сразу после Windows 10 приложений;
- «Создание снимка окна» — сохранит скриншот текущего состояния приложения;
- «Выбор языка» — позволит изменить язык интерфейса, если русский не установился автоматически.


![Windows boot time analyzers [best bootvis alternatives]](http://jsk-oren.ru/wp-content/uploads/5/3/7/5372d4b31ee083d8f158c0e4da47f068.png)


























