Скачивание обновления
Перед тем как приступить к установке обновления Windows 11, необходимо его скачать. Для этого следуйте инструкциям ниже:
1. Откройте меню «Пуск» на вашем компьютере.
2. Введите «Обновление Windows» в поисковую строку и выберите соответствующий результат.
3. В открывшемся окне «Обновление и безопасность» выберите раздел «Windows Update».
4. Нажмите на кнопку «Проверить наличие обновлений».
5. Если доступно обновление для Windows 11, вы увидите его в списке обновлений.
6. Чтобы начать загрузку обновления, нажмите на кнопку «Загрузить и установить».
7. Дождитесь завершения загрузки обновления.
Теперь вы готовы к установке обновления Windows 11. Если вам потребуется перезагрузка компьютера, сохраните все ваши работа и закройте все открытые приложения перед перезагрузкой.
Обновление будет установлено автоматически после перезагрузки компьютера. Будьте терпеливы, процесс установки может занять некоторое время в зависимости от скорости вашего интернет-соединения и характеристик компьютера.
Важно: перед установкой любых обновлений рекомендуется создать резервную копию ваших данных на внешнем носителе или в облачном хранилище, чтобы предотвратить потерю данных в случае возникновения проблем во время обновления
Install updates manually from PowerShell on Windows 11
Alternatively, you can install a PowerShell module to download and update updates manually on Windows 11.
To install updates manually with PowerShell commands, use these steps:
-
Open Start.
-
Search for PowerShell, right-click the top result, and select the Run as administrator option.
-
Type the following command to install the PowerShell module to update Windows 11 and press Enter:
Install-Module PSWindowsUpdate
-
Type “Y” to accept and press Enter.
-
Type “A” to install the module and press Enter.
-
Type the following command to allow scripts to run on PowerShell and press Enter:
Set-ExecutionPolicy RemoteSigned
-
Type the following command to import the installed module and press Enter:
Import-Module PSWindowsUpdate
-
Type the following command to check for Windows 11 updates with PowerShell and press Enter:
Get-WindowsUpdate
-
Type the following command to select, download, and install a specific update and press Enter:
Install-WindowsUpdate -KBArticleID KBNUMBER
In the command, replace “KBNUMBER” with the Windows update number you want to install. This example downloads and applies the KB5015814 update for Microsoft Defender:
Install-WindowsUpdate -KBArticleID KB5015814
-
Type “A” to confirm the installation and press Enter.
-
(Optional) Type the following command to download and install all available updates and press Enter:
Install-WindowsUpdate
Quick note: When using this command, you will be applying system updates and optional updates that may include driver updates.
-
Type “A” to confirm the installation and press Enter.
-
Type “Y” to confirm the restart and press Enter (if applicable).
-
(Optional) Type the following command to view a list of previously installed updates and press Enter:
Get-WUHistory
Once you complete the steps, the Windows 11 updates will download and install on your device.
Вручную обновите систему безопасности Windows в Windows 11
Кроме того, если обновление Windows отключено, безопасность Windows также не будет обновлена. Итак, если вы используете операционную систему Windows 11, вам никогда не следует пропускать обновления безопасности.
Программы для Windows, мобильные приложения, игры — ВСЁ БЕСПЛАТНО, в нашем закрытом телеграмм канале — Подписывайтесь:)
В этой статье мы расскажем о нескольких лучших способах ручного обновления приложения безопасности Windows в Windows 11. Давайте проверим.
1) Проверьте, обновлена ли система безопасности Windows.
Перед ручным обновлением приложения Microsoft Defender или Windows Security необходимо проверить, не устарела ли ваша Windows Security. Вот что вам нужно сделать.
1. Сначала нажмите на поиск Windows 11 и введите Безопасность Windows. Затем откройте приложение «Безопасность Windows» из списка.
2. В приложении «Безопасность Windows» щелкните значок Настройки значок в левом нижнем углу экрана.
3. На правой панели щелкните значок О ссылка ниже.
4. Вы можете просмотреть текущую версию приложения для обеспечения безопасности Windows. Вам необходимо записать версию клиента для защиты от вредоносных программ, движок и версию антивируса.
5. Откройте свой любимый веб-браузер и это Обновления Защитника Майкрософт страница. Вам нужно прокрутить вниз и проверить раздел последних обновлений безопасности.
6. Вам нужно сравните детали, показанные на веб-странице с теми, которые перечислены в настройках безопасности Windows на шаге 4.
Вот и все! Если информация не совпадает, необходимо обновить систему безопасности Windows.
2) Вручную обновите приложение безопасности Windows.
В этом методе мы вручную запускаем обновление безопасности Windows. Просто выполните несколько простых шагов, которые мы описали ниже.
1. Сначала нажмите «Поиск Windows» и найдите «Безопасность Windows». Далее откройте Безопасность Windows из списка вариантов.
2. В разделе «Безопасность Windows» щелкните значок Защита от вирусов и угроз.
3. Теперь щелкните Обновления защиты на правой панели в разделе Обновления защиты от вирусов и угроз.
4. На следующем экране щелкните значок Проверить наличие обновлений кнопку, как показано ниже.
Вот и все! Вот как вы можете запустить обновление безопасности Windows на компьютере с Windows 11.
3) Обновите Microsoft Defender через PowerShell
Этот метод будет использовать утилиту PowerShell для обновления приложения безопасности Windows. Вот несколько простых шагов, которые вам необходимо выполнить.
1. Сначала нажмите на поиск Windows 11 и введите PowerShell. Щелкните правой кнопкой мыши PowerShell и выберите Запустить от имени администратора.
2. В Windows Powershell выполните команду:
Update-MpSignature
Вот и все! Windows 11 автоматически проверит наличие доступных обновлений безопасности Windows и будет установлена в вашей системе.
4) Вручную загрузите и установите последнюю версию Microsoft Defender.
Если все вышеперечисленные методы не помогли решить проблему, вам необходимо загрузить и установить последнюю версию Microsoft Defender вручную. Вот несколько простых шагов, которые вам необходимо выполнить.
1. Откройте свой любимый веб-браузер и перейдите к этому веб-страница.
2. Теперь прокрутите вниз до раздел загрузки как показано ниже.
3. Далее, выберите подходящую 32- или 64-битную версию антивирусной программы Microsoft Defender и загрузите файл в свою систему.
4. Запустите исполняемый файл, и Microsoft Defender автоматически обновится.
Вот и все! Вот как вы можете вручную загрузить и установить последнюю версию Microsoft Security.
Это несколько лучших способов обновить Microsoft Defender на Windows 11 операционной системы вручную. Если вы не хотите использовать все эти методы, просто обновите операционную систему Windows 11.
Обновляя Windows 11, установите последние обновления безопасности на свое устройство. Я надеюсь, что эта статья помогла вам! Пожалуйста, поделитесь им и с друзьями. Если у вас есть какие-либо сомнения по этому поводу, сообщите нам об этом в поле для комментариев ниже.
Программы для Windows, мобильные приложения, игры — ВСЁ БЕСПЛАТНО, в нашем закрытом телеграмм канале — Подписывайтесь:)
Несколько советов для исправления ошибок при обновлении Windows 11
В некоторых случаях процесс установки последней версии Windows 11 завершается ошибками, вызванные разными причинами.
Выполните следующие рекомендации:
Проблемы могут возникнуть из-за повреждения системных файлов в текущей операционной системе. Вам нужно проверить и восстановить системные файлы с помощью утилиты SFC.exe.
Подробнее: Проверка и восстановление системных файлов Windows в sfc scannow
- Перед выполнением обновления проследите, чтобы на диске компьютера было достаточно места. При установке Windows создаются временные файлы, которые занимают много места.
- Проверьте диск на ошибки с помощью CHKDSK, чтобы исправить поврежденные сектора.
Подробнее: CHKDSK — проверка жесткого диска на ошибки
- Временно выключите антивирус, чтобы он не оказывал негативного влияния на процесс установки системы.
- Отключите от компьютера ненужные периферийные устройства: USB-накопители, жесткие диски и тому подобное.
Как обновить до Windows 11 с Windows 10
Самый простой способ быстро обновить Windows 10 до Windows 11 — воспользоваться помощником по установке. Это весьма простой и понятный софт, где пользователю последовательно предлагается выполнить ряд шагов для обновления ОС до новой версии.
Инструкция — как обновиться до Windows 11:
- Скачать «» с официального сайта;
- Установить и запустить программу. (Необходимо быть администратором);
- На первом экране можно увидеть уведомление о соответствии минимальным системным требованиям для установки Windows 11 и лицензионное соглашение;
- Необходимо нажать кнопку «Принять и установить»;
- После чего начнется процесс установки. По его завершению будет предложено выполнить перезагрузку ПК.
Загрузите и установите автономные пакеты Windows 11
Чтобы вручную загрузить накопительные обновления Windows 11 на свой компьютер, выполните следующие действия:
- Прежде всего, посетите История обновлений Windows 11 страница. Эта веб-страница регулярно обновляется Microsoft и содержит все автономные пакеты для последних обновлений безопасности / не связанных с безопасностью / внеполосных или любых других обновлений.
- Теперь, когда вы знаете, где искать ожидающие обновления, щелкните верхнюю ссылку. См. Снимок ниже –
Примечание: Поскольку Windows 11 все еще новая, вы не найдете другой версии, кроме исходной. Пока вы используете Windows 11, это официальная страница для поиска ожидающих обновлений. Чтобы узнать, чем он отличается от Windows 10, откройте страница истории Windows 10.
Прокрутите вниз до «Как получить это обновление» и щелкните ссылку Каталог Центра обновления Майкрософт. Это станет ясно, если посмотреть на снимок экрана ниже –
- Если вы не можете найти этот раздел, скопируйте номер базы знаний на странице журнала обновлений Windows 11.
- Посетить Каталог Центра обновления Майкрософт затем вставьте скопированный номер накопительного обновления в строку поиска.
- Нажмите Enter, чтобы на дисплее появился список хорошо совпадающих результатов. На этом веб-сайте отображаются все обновления, будь то исправления безопасности, не связанные с безопасностью или внеполосные исправления.
- Выберите тот, который лучше всего соответствует архитектуре вашей системы, и нажмите кнопку «Загрузить».
В следующем окне нажмите верхнюю ссылку.
Перейдите в папку, в которую вы хотите сохранить этот файл.
Как установить загруженные автономные пакеты Центра обновления Windows 11
Теперь, когда у вас есть необходимый установочный файл (формат файла .msu), следуйте приведенным ниже инструкциям:
- Откройте каталог, содержащий этот файл, и дважды щелкните по нему.
- Система запустит установщик и проверит, можно ли установить автономный пакет на ваш компьютер. Весь этот процесс займет несколько минут, поэтому подождите.
- Когда система будет готова к установке загруженного пакета, на экране появится запрос.
- Нажмите Да в приглашении, чтобы начать установку.
- Затем ваш компьютер перезагрузится и начнет установку автономных пакетов, которые вы выбрали ранее.
- Установка всего пакета займет 5-10 минут в зависимости от размера обновления.
- Ваш компьютер перезагрузится несколько раз во время следующего обновления сборки ОС. Убедитесь, что ваше устройство подключено к источнику питания.
- После этого ваша система будет обновлена до выбранного обновления сборки Windows 11.
Если вы ищете способы вручную установить накопительные пакеты в Windows 10, прочтите вместо этого это руководство.
Способ 1: «Центр обновления Windows» и необязательные обновления
Перед тем как переходить к более трудным и затратным по времени методам ручной установки обновлений в Windows 11, рекомендуем заглянуть в «Центр обновления Windows», выполнить поиск апдейтов и самостоятельно установить найденные. Вместе с этим можно проверить список необязательных обновлений — вдруг среди них будет именно то, которое вы ищете.
- Для этого откройте меню «Пуск» и нажмите по кнопке «Параметры».
- В новом окне перейдите к разделу «Центр обновления Windows» и нажмите кнопку «Проверить наличие обновлений».
- Ожидайте окончания сканирования и появления на экране результатов.
- Если вы увидите, что началось скачивание нужного вам обновления, просто дождитесь его завершения и отправьте компьютер на перезагрузку, чтобы все изменения вступили в силу.
- В некоторых случаях скачивание запускается вручную, что по большей части относится к накопительным обновлениям и апдейтам безопасности. Вы можете узнать номер самого обновления и решить, нужно ли инсталлировать его самостоятельно.
- Теперь что касается необязательных обновлений: для проверки доступных понадобится ниже в этом же окне выбрать категорию «Дополнительные параметры».
- Далее перейдите к «Необязательные обновления».
- Отметьте галочкой подходящие для вас апдейты, а также разверните список с обновлениями драйверов, если хотите установить и их.
- Нажмите кнопку «Скачать и установить», чтобы запустить инсталляцию всего выделенного.
- Вы будете перенаправлены в предыдущее окно, где отслеживается текущее состояние установки. По окончании подтвердите перезагрузку компьютера и приступайте к обычному взаимодействию с операционной системой.
Стоит ли устанавливать Windows 11?
Животрепещущий вопрос, интересующий многих пользователей: «Стоит ли устанавливать Windows 11?». И категоричного ответа на него, конечно же, нет.
Если вы гаджетоман и софтоман, жалеющий быть в тренде, то определенно стоит перейти на Windows 11. Новые функции и новые возможности вы сможете опробовать одним из первых.
Но тем, кто ценит стабильность, торопиться не стоит. Новая операционная система может содержать баги и ошибки. Может возникнуть несовместимость с теми или иными программами или приложениями. Да, у пользователя в любом случае, даже при переходе на новую версию будет возможность откатить обновление с помощью заветной кнопки «Вернуться к Windows 10», но все же, совет консерваторам — не принимать поспешных решений!
Как вернуться к Windows 10 из Windows 11
Не понравилась Windows 11 или некоторые из вашего оборудования / приложений работают некорректно? Без проблем.
Вы можете вернуться к Windows 10 в любое время.
Однако у вас есть только 10 дней, чтобы вернуться назад без потери каких-либо файлов и приложений.
Это похоже на удаление обновления Windows.
Через 10 дней вам нужно будет выполнить чистую установку Windows 10.
Если вы находитесь в пределах 10-дневного окна, следуйте приведенным ниже инструкциям:
Перейдите в «Параметры — Система».
Прокрутите вниз, пока не увидите «Восстановление» на правой панели.
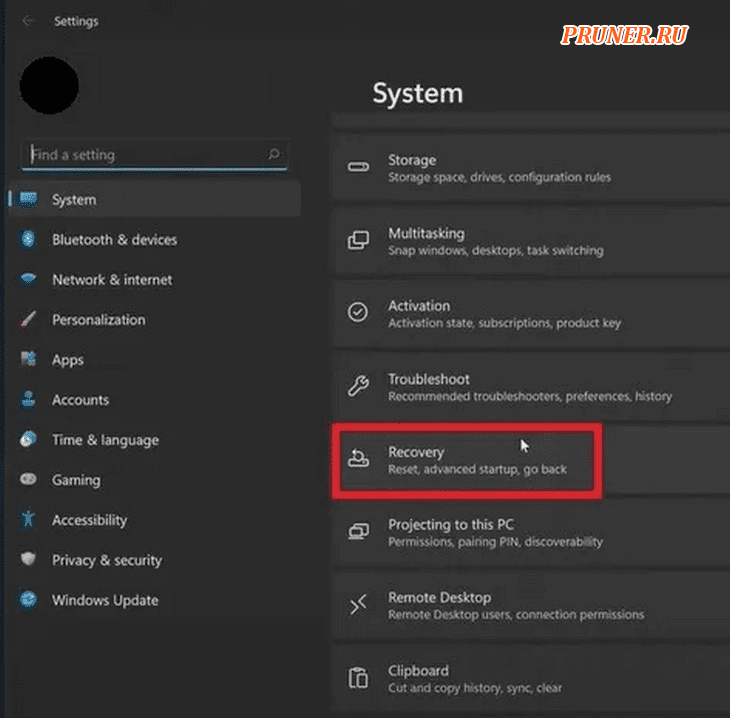
Нажмите «Вернуться», чтобы начать возврат к Windows 10.
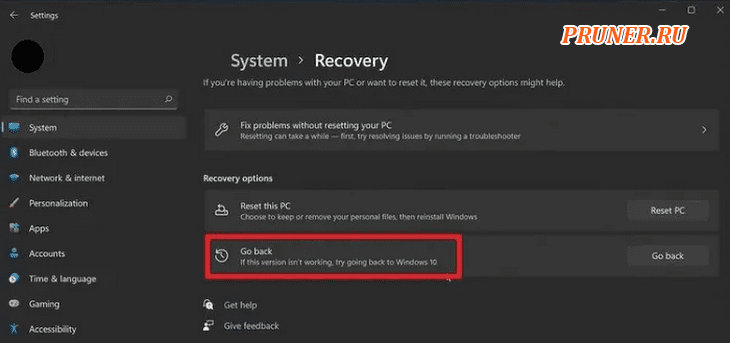
Затем вам нужно будет сообщить Microsoft, почему вы отключаетесь.
Нажмите «Далее» и следуйте инструкциям, чтобы вернуться в Windows 10.
Существует хитрость, позволяющая продлить период перехода на более раннюю версию до 60 дней.
Это дает вам два месяца, чтобы опробовать Windows 11 и при этом вернуться к Windows 10 без необходимости выполнять чистую установку.
Щелкните правой кнопкой мыши меню «Пуск» и выберите «Windows PowerShell (Admin)».
Или используйте значок поиска для поиска PowerShell.
Убедитесь, что вы открываете его с правами администратора.
Введите следующее:
dism /online /Get-OSUninstallWindow

Команда покажет, что у вас есть 10 дней в окне удаления, которое установлено по умолчанию.
Введите следующую команду, чтобы увеличить это значение до 60.
dism /online /Set-OSUninstallWindow /Value:60
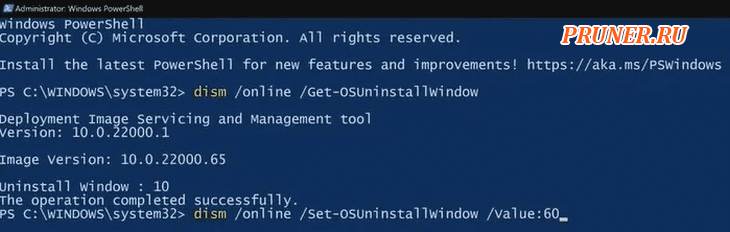
Если вы повторно запустите первую команду, вы увидите, что окно перехода на более раннюю версию изменилось на 60.
How to update windows 11 from 21H2 to 22H2 manually?
In this article, you will learn how you can upgrade your Windows 11 version to the latest one i.e. 22H2 from 21H2. For some reason, windows do not give updates to the latest version of Win 11, despite the PC supporting Windows 11. Thus, for those, who did not receive an update notification from Windows, we will learn how you can update your Windows 11 using the Windows Installation Assistant.
1. Find out the Windows VersionBefore proceeding, please check the Windows 11 version your PC is running on. For that, on the start menu type > About Your PC, scroll down, and you should see the Windows 11 version of your computer.
2. Try with Windows UpdateBefore manually upgrading the Windows version, first, try with the default Windows Update. Go to the start menu >> and type Windows Update > click on it and click on “check for updates.” If you see an upgrade for version 22H2, kindly click on it, if not we will have to manually update the Windows version.
3. Upgrade with the Windows 11 Installation AssistantThe only option to upgrade to the Windows 11 version is now by using the Windows 11 Installation Assitant (or installing the fresh Win 11). Installing clean Windows 11 means you will require to back up all your files and folders, but by using the installation assistant you won’t lose any files or folders.
Go to the official Windows 11 Website and download the Windows 11 Assistant.Download Link: Click here
4. Run the installation fileAfter downloading the Windows 11 Installation Assistant, simply double-click on it, accept the terms and wait till the…
Как обновить Windows 10 до 11: 3 способа
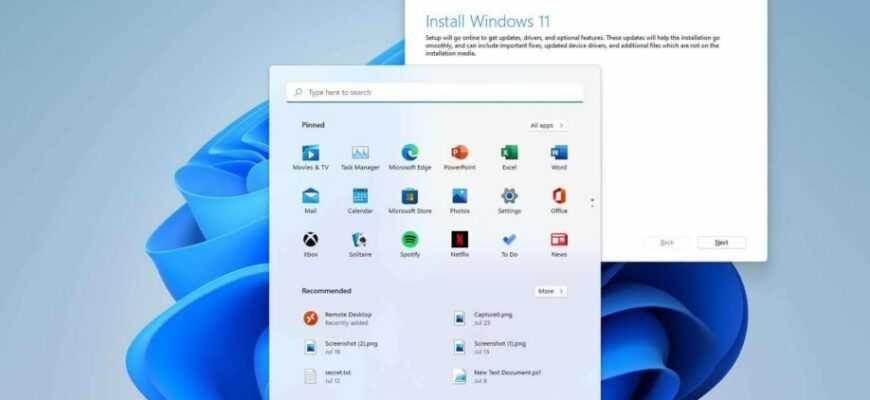
Как обновить Windows 10 до 11? Выполните следующие действия для обновления до Windows 11 на устройстве, уже работающем под управлением Windows 10.
Вы можете бесплатно перейти на Windows 11 с Windows 10 с помощью официального файла ISO, Центра обновления Windows, Помощника по установке и Программы предварительной оценки. Windows 11 – это ОС следующего поколения, основанная на Windows 10, но теперь она имеет новый внешний вид и множество новых функций и приложений.
Хотя Windows 11 является бесплатным обновлением для существующих устройств под управлением Windows 10, оборудование должно соответствовать минимальным требованиям, чтобы продолжить процесс установки. Короче говоря, вам понадобится процессор Intel 8-го поколения или новее, AMD Zen 2 или новее или процессор Qualcomm 7 и 8 серий. Это в дополнение к требованиям TPM 2.0 и безопасной загрузки, а также к минимуму 64 ГБ дискового пространства.
Microsoft поддерживает несколько путей к новой версии. Если устройство соответствует требованиям к оборудованию, вы получите уведомление от Центра обновления Windows, в котором сообщается, что идет обновление. Однако вы также сможете использовать Помощник по установке для выполнения обновления на месте. Или вы можете загрузить файл ISO для обновления с помощью USB-накопителя. (На этот раз Media Creation Tool доступен только для создания USB-накопителя или файла ISO. Вы больше не можете использовать его для обновления на месте)
В этом руководстве вы узнаете, как обновить Windows 10 до Windows 11 тремя различными способами. Вы также можете обновить систему с помощью чистой установки шестью различными способами.
Как обновить Windows 10 до 11 с помощью файла ISO
Чтобы выполнить обновление до Windows 11 с Windows 10 с помощью файла ISO, выполните следующие действия:
- Откройте веб-сайт поддержки Microsoft.
- В разделе «Загрузить образ диска Windows 11 (ISO)» выберите вариант Windows 11.
- Нажмите кнопку «Загрузить».
- Выберите язык установки.
- Нажмите кнопку «Подтвердить» .
- Нажмите кнопку «Загрузить», чтобы сохранить ISO-файл Windows 11 на устройстве.
- Щелкните правой кнопкой мыши файл ISO, выберите подменю «Открыть с помощью» и выберите параметр «Проводник Windows» .
- Щелкните подключенный диск на левой панели навигации.
- Дважды щелкните файл установки, чтобы начать процесс обновления Windows 11.
- (Необязательно) Щелкните параметр Изменить способ загрузки обновлений программой установки Windows.
Если вы хотите начать с чистой установки Windows 11, щелкните параметр «Изменить, что нужно сохранить», выберите параметр «Ничего» , нажмите кнопку «Далее», а затем нажмите кнопку «Установить».
После того как вы выполните эти шаги, начнется процесс обновления, и компьютер перезагрузится несколько раз. После установки вам не нужно будет выполнять готовую работу (OOBE), чтобы завершить настройку Windows 11, поскольку большинство ваших предыдущих настроек, приложений и файлов будут перенесены автоматически.
Как обновить Windows 10 до 11 с помощью Центра обновления Windows
Чтобы выполнить обновление до Windows 11 вручную с Windows 10, выполните следующие действия:
- Откройте настройки.
- Щелкните Обновление и безопасность.
- Щелкните Центр обновления Windows.
- Нажмите кнопку Проверить наличие обновлений.
- Нажмите кнопку Загрузить и установить.
- Нажмите кнопку « Перезагрузить сейчас» .
После того как вы выполните эти шаги, Windows 11 установится на компьютер.
Как обновить Windows 10 до 11 с помощью Помощника по установке
Кроме того, вы также можете использовать Помощник по установке для обновления любой версии Windows 10 до Windows 11, поскольку Media Creation Tool больше не предлагает возможность выполнять обновление на месте.
Чтобы перейти на Windows 11 с Windows 10, выполните следующие действия:
- Откройте веб-сайт поддержки Microsoft.
- В разделе «Помощник по установке Windows 11» нажмите кнопку «Загрузить сейчас».
- Дважды щелкните файл Windows11InstallationAssistant.exe, чтобы запустить инструмент.
- Нажмите кнопку «Принять и установить».
После выполнения этих шагов установка продолжит обновление вашего устройства до новой версии операционной системы.
Подготовка к обновлению Windows 11
Перед началом обновления операционной системы Windows 11 необходимо выполнить несколько важных шагов. Эти действия помогут избежать потери данных и снизить вероятность ошибок во время процесса обновления.
Резервное копирование данных
Перед обновлением Windows 11 рекомендуется выполнить резервное копирование всех важных данных на Вашем компьютере. На случай, если в процессе обновления произойдет сбой или потеря данных. Копирование можно произвести на внешний носитель, в облако или на другой компьютер в сети.
Проверка свободного места на диске
Перед обновлением необходимо проверить, достаточно ли свободного места на диске. Минимальный объем свободного места должен составлять 32 Гб. Если на диске недостаточно места, то необходимо освободить его, удалив ненужные программы и файлы.
Проверка наличия обновлений
Перед обновлением необходимо проверить наличие и установить все доступные обновления для Вашей текущей версии Windows 11. Это поможет избежать конфликтов и ошибок во время установки новой версии операционной системы.
Отключение антивирусного ПО и программ сторонних производителей
Для успешного обновления Windows 11 рекомендуется отключить антивирусное ПО и все программы сторонних производителей, чтобы избежать конфликтов и ошибок во время процесса обновления.
Выводы статьи
После выхода большого обновления Windows 11 многие пользователи столкнулись с тем, что стало невозможно обновить Windows 11 до последней версии на неподдерживаемом оборудовании. Поэтому у них возникают вопросы, как обновить версию сборки Windows 11. Чтобы исправить эту ситуацию, используйте методы обхода с помощью инструментов «MediaCreationTool.bat» или «WinPass 11», которые позволят вам обновить Windows 11 после выхода крупного обновления операционной системы.
Как обновить Windows 11 с помощью WinPass11 (видео)
Похожие публикации:
- Как установить Windows 11 поверх Windows 10 на несовместимом ПК
- Как переместить «Пуск» влево в Windows 11 — 2 способа
- Как поменять разрешение экрана в Windows
- Как включить защиту системы Windows — 5 способов
- Как удалить обновление в Windows 11 — 4 способа




























