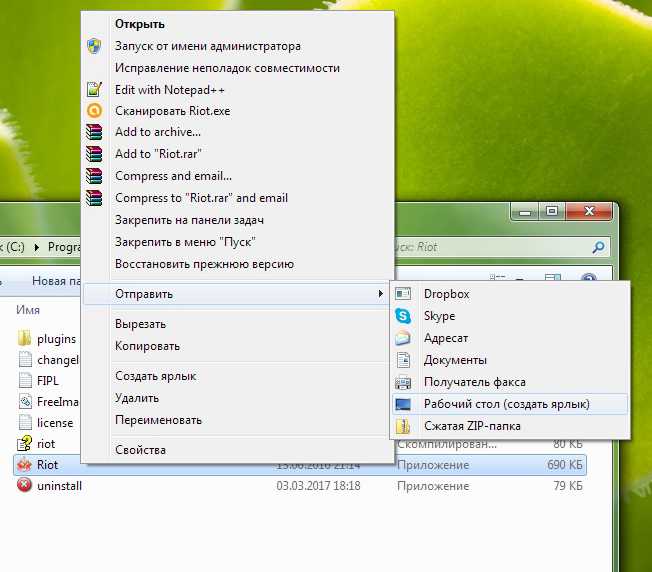У меня перестали работать ярлыки, почему?
Для тех, кто не в курсе, каждый файл на вашем компьютере открывается с помощью определенной программы и если попробовать открыть его не верной, не предназначенной для этого программой, скорее всего вы увидите на мониторе всплывающую ошибку или непонятные каракули.
Происходит это из-за того, что каждый файл имеет свой формат, называют его расширением. Например, вы наверное не раз слышали, что песни записывают в формате mp3, картинки в формате jpeg, а фильмы в avi. Все эти расширения позволяют пользователю и операционной системе понимать, что за файл перед ними и какой программой его нужно открывать.
Веду я все это к тому, что ярлыки тоже имеют свое расширение lnk. И если операционная система получит команду открывать расширение lnk с помощью блокнота, то все ярлыки на вашем компьютере автоматически станут открываться через блокнот. В результате изменения настроек ярлыки могут открываться любой программой на вашем компьютере, но при этом не будут выполнять своего предназначения.
Большинство людей, попав в данную ситуацию, сразу начинают искать решение проблемы, это конечно хорошо. Но я бы сначала рекомендовал разобраться в причинах возникновения сбоя. Ведь если не понимать что происходит, то в дальнейшем вы можете «спотыкаться» об данную ситуацию до бесконечности.
Поэтому сначала сядьте, успокойтесь, подумайте минутку над тем, что вы делали перед тем, как ярлыки перестали работать. Думаю, вы почти сразу определите причину и запомните навсегда, что так делать не нужно. А я немного подскажу вам. Чаще всего ярлыки открываются одной и той же программой из-за вашей халатности, вы сами по случайности и специально задаете какому-то неизвестному вам файлу программу для открытия по умолчанию.
Для этого достаточно нажать на файл правой кнопкой мышки и в выпадающем меню выбрать стручку «Открыть с помощью» при этом выбираете программу и забываете снимать галочку с параметры настройки: «Использовать выбранную программу для всех файлов выбранного типа»
Вот так просто и «ломаются» ярлыки и программы.
Конечно, кроме этого еще есть большая вероятность зацепить вирус, который без вашего вмешательства сделает все необходимые настройки, и ярлыки тоже перестанут открываться, так как положено.
У меня перестали работать ярлыки, почему?
Для тех, кто не в курсе, каждый файл на вашем компьютере открывается с помощью определенной программы и если попробовать открыть его не верной, не предназначенной для этого программой, скорее всего вы увидите на мониторе всплывающую ошибку или непонятные каракули.
Происходит это из-за того, что каждый файл имеет свой формат, называют его расширением. Например, вы наверное не раз слышали, что песни записывают в формате mp3, картинки в формате jpeg, а фильмы в avi. Все эти расширения позволяют пользователю и операционной системе понимать, что за файл перед ними и какой программой его нужно открывать.
Веду я все это к тому, что ярлыки тоже имеют свое расширение lnk. И если операционная система получит команду открывать расширение lnk с помощью блокнота, то все ярлыки на вашем компьютере автоматически станут открываться через блокнот. В результате изменения настроек ярлыки могут открываться любой программой на вашем компьютере, но при этом не будут выполнять своего предназначения.
Большинство людей, попав в данную ситуацию, сразу начинают искать решение проблемы, это конечно хорошо. Но я бы сначала рекомендовал разобраться в причинах возникновения сбоя. Ведь если не понимать что происходит, то в дальнейшем вы можете «спотыкаться» об данную ситуацию до бесконечности.
Поэтому сначала сядьте, успокойтесь, подумайте минутку над тем, что вы делали перед тем, как ярлыки перестали работать. Думаю, вы почти сразу определите причину и запомните навсегда, что так делать не нужно. А я немного подскажу вам. Чаще всего ярлыки открываются одной и той же программой из-за вашей халатности, вы сами по случайности и специально задаете какому-то неизвестному вам файлу программу для открытия по умолчанию.
Для этого достаточно нажать на файл правой кнопкой мышки и в выпадающем меню выбрать стручку «Открыть с помощью» при этом выбираете программу и забываете снимать галочку с параметры настройки: «Использовать выбранную программу для всех файлов выбранного типа»
Вот так просто и «ломаются» ярлыки и программы.
Конечно, кроме этого еще есть большая вероятность зацепить вирус, который без вашего вмешательства сделает все необходимые настройки, и ярлыки тоже перестанут открываться, так как положено.
Использовать поиск для поиска нового объекта
Если вы столкнулись с ошибкой «Объект на который ссылается этот ярлык изменен или перемещен и ярлык больше не работает», не отчаивайтесь, есть простое решение. Вместо того чтобы пытаться восстановить старый объект, вы можете использовать поиск для поиска нового объекта, который заменит старый ярлык.
Сначала откройте ваш любимый поисковик (например, Google) и введите в него название объекта, на который ссылается ярлык. Если вы знаете название нового объекта, введите его вместо старого. Затем нажмите клавишу Enter или кликните на кнопку «поиск».
Поисковик выдаст вам результаты по вашему запросу. Прежде чем выбрать первый попавшийся результат, рекомендуется ознакомиться с описанием и отзывами к нему. Если результаты не соответствуют вашим ожиданиям или требованиям, попробуйте изменить поисковый запрос, чтобы получить более точные результаты.
Как только вы найдете новый объект, который заменит старый ярлык, убедитесь, что он соответствует вашим требованиям и ожиданиям. Затем вы можете создать новый ярлык или ссылку на этот объект, чтобы избежать проблем в будущем.
Использование поиска для поиска нового объекта является простым и эффективным способом решения проблемы, когда объект, на который ссылается ярлык, больше не работает. Будьте готовы к изменениям и адаптируйтесь к новым условиям, чтобы сохранять свою эффективность и продуктивность в работе.
Удаление программы вручную, Защитником Windows или сторонним антивирусом
Еще одна частая причина того, что при запуске ярлыка вы видите сообщение о том, что объект был изменен или перемещен — удаление самого исполняемого файла программы из её папки (при этом ярлык остается в исходном расположении).
Обычно это происходит по одному из следующих сценариев:
- Вы сами случайно удалили папку с программой или исполняемый файл.
- Ваш антивирус (в том числе Защитник Windows, встроенный в Windows 10 и
 удалил файл программы — этот вариант наиболее вероятен, если речь идет о взломанных программах.
удалил файл программы — этот вариант наиболее вероятен, если речь идет о взломанных программах.
Для начала рекомендую убедиться, действительно ли файл, на который ссылается ярлык, отсутствует, для этого:
Нажмите правой кнопкой мыши по ярлыку и выберите пункт «Свойства» (если ярлык находится в меню Пуск Windows 10, то: правый клик — выберите «Дополнительно» — «Перейти к расположению файла», а затем в той папке, где вы окажетесь, откройте свойства ярлыка этой программы)
Обратите внимание на путь к папке в поле «Объект» и проверьте, существует ли вызываемый файл в этой папке. Если нет — по той или иной причине он был удален
Варианты действий в этом случае могут быть следующими: удалить программу (см. Как удалить программы Windows) и установить снова, а для случаев, когда, предположительно, файл был удален антивирусом — также добавить папку программы в исключения антивируса (см. Как добавить исключения в Защитник Windows). Предварительно можно заглянуть в отчеты антивируса и, если возможно, просто восстановить файл из карантина без переустановки программы.
Программы, которые мешают запустить Стим – находим и решаем проблему
Если вы не можете открыть Steam, убедитесь, что на вашем компьютере нет программ, которые мешают его работе. В списке ниже мы перечислим, какой софт с большой вероятностью может заблокировать запуск Стима:
- Антивирусные программы (ESET NOD32, Avast Antivirus, 360 Total Security, Kaspersky и их аналоги);
- Антишпионское ПО (Norton, Spybot, Bitdefender, SUPERAntiSpyware и т. д.);
- Брандмауэры (Tiny Firewall, Windows Firewall, iSafer и проч.);
- VPN (список популярных VPN вы можете найти по этой ссылке);
- Программы IP-фильтрации;
- Приложения FTP/веб-сервера;
- P2P-клиенты (SharkTorrent, BitTornado и т. д.).
Вы недавно устанавливали какое-либо приложение из категорий, перечисленных выше? Мы расскажем, что делать.
Удаление ненужных сторонних программ
Если недавно установленная программа вам не нужна, например, вы скачали VPN, а он вам не подошел, либо она загрузилась без вашего ведома вместе с установкой другого ПО, то просто удалите ее со своего компьютера:
- Откройте меню «Пуск» (значок Windows на клавиатуре или на панели задач).
- Перейдите в параметры Windows (значок в виде шестеренки).
- Найдите раздел «Приложения».
- Выберите конкретную программу из списка и нажмите кнопку «Удалить».
После проверьте, заработал ли Steam.
Отключение антивирусного ПО
Если никаких программ вы не скачивали в последнее время, но на вашем компьютере установлен антивирус, отключите его в настройках или временно приостановите защиту ПК. После этого попробуйте запустить Steam. Заработал? Значит дело в вашем антивируснике. Добавьте приложение Стим в список исключений антивирусного ПО, чтобы оно не блокировало его работу. Если вы не знаете, как добавить программу в список исключений вашего антивирусника, посмотрите инструкцию на официальном сайте его разработчика.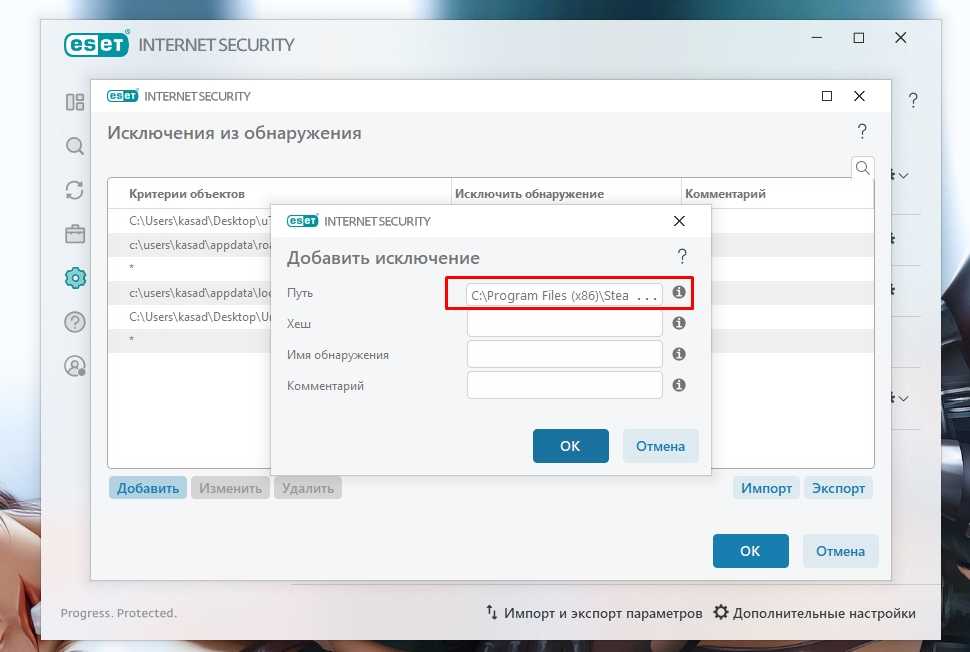
Обратите внимание! Мы категорически рекомендуем не оставлять ваш компьютер без защиты. Если ваш антивирус препятствует запуску Steam и вы вынуждены удалить его, скачайте другое антивирусное ПО или включите стандартный Защитник Windows
Возможные проблемы и их решения
Чаще всего при работе с такими ссылками встречается одна банальная проблема. Объект, на который ссылался файл, был перемещён, удалён или утерян системой. Или же его запуск невозможен. Нередко пользователь пытается вызвать что-либо, чего уже нет по конечному адресу. Это наиболее характерная ошибка при работе с ярлыком.
Кроме того, вы должны добавить ширину ребер и проверить, действительно ли возникают высота и ширина дуги. Ни при каких обстоятельствах не следует пропускать сведения о горизонтальной и вертикальной сверхновой в мастере шаблонов. Если на этикетках или карточках на листе есть междоузлия, это не пустая трата, а благословение: у вас есть возможность определить область печати, которая сначала принимает небольшие неточности на входе принтера и, во-вторых, делает возможной профессиональную перспективную печать, Просто расположите половину промежутка между объектом как навесом — так что вы всегда остаетесь в безопасности.
У такой проблемы есть несколько решений:
- Просто удалить ярлык. Нужно помнить, что в системе он не играет никакой критической роли. В нём не записана важная информация, кроме как о положении файла или папки. То есть, сделав это, вы не удалите важный документ, который привыкли находить по двойному щелчку на нём.
- Переписать ссылку на объект. В соответствующей вкладке просто замените адрес конечного объекта на новый. Для этого найдите новый объект и в его «Свойствах» посмотрите его местоположение. Потом скопируйте эти данные в свойства ярлыка.
- Если объект был перемещён, проще всего создать новую ссылку на него. Для этого достаточно вызвать контекстное меню нужного файла или папки, после чего нажать «Отправить» — «Рабочий стол». Это позволит быстро получить доступ к нужному документу прямо с Рабочего стола.
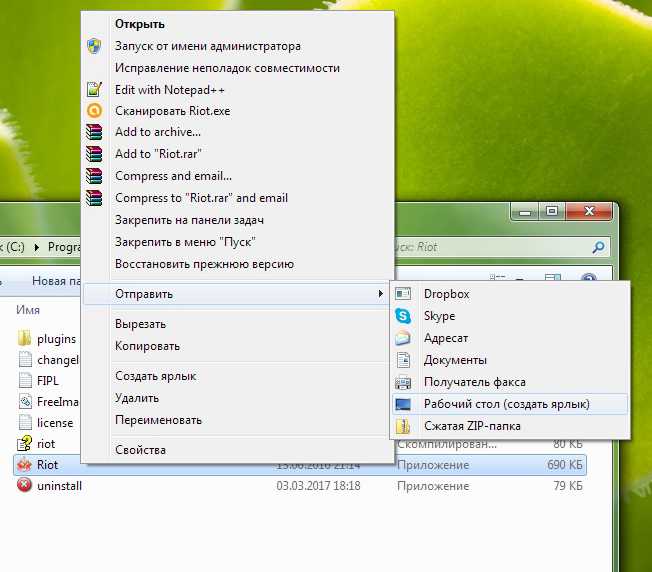
Как работает рециркуляция?
За маркой значения, указываемой в размерах метки, нет реальной границы, а только вспомогательная строка, чтобы показать границы метки в окне дизайна. Особенно для небольших меток рекомендуется значительно уменьшить значение по умолчанию в 3, 2 миллиметра, так как край в противном случае скорее беспокоит, чем использует. Имейте в виду, что это один из немногих жизнеспособных способов для разработчиков придумать новые шаблоны — покупка всех возможных продуктов запрещает небольшой бюджет проекта. Поэтому мы упаковываем только то, что нужно упаковать.
Ошибки такого рода — небольшая проблема. Конечно, если она не вызвана другой, более масштабной неполадкой. Если вы не можете найти необходимое по названию рядом со значком, попробуйте воспользоваться «Поиском» Windows.
Как восстановить работу ярлыков? Как восстановить ассоциации ярлыков?
Есть несколько способов, чтобы вернуть систему в рабочее состояние и не мучить свой мозг. Все задачи сводятся к изменению настроек, которые прописаны в реестре.
Поэтому если вы отличный программист, то не составит вам труда зайти в реестр и вручную отредактировать его до рабочего состояния. Но, скорее всего обычному пользователю это сделать невозможно.
Чтобы автоматически внести необходимые настройки в реестр любому, даже ничего не понимающему пользователю следует скачать готовый файл реестра и запустить его на своем компьютере.
После того, как вы скачали архив к себе на компьютер, следует найти нужный вам файл реестра, а именно выбрать для какой операционной системы идет восстановление. Определились? Теперь просто дважды нажимаем на него и подтверждаем изменения в системе, после чего обязательно перезагружаем систему.
Наглядно можно посмотреть в конце статьи, там для этого есть видео инструкция с практическим примером.
Если сложилась такая ситуация, что после автоматического внесения изменений в реестр ярлыки все равно не работают, то готовимся к небольшим приключениям, но не переживаем. Просто нужно вручную запусти реестр и удалить оттуда лишний раздел.
Для запуска реестра нажмите на клавиатуре одновременно клавиши WIN+R (клавиша WIN – это кнопка с флажком виндовс) перед вами откроется панель ввода команды, где вы должны ввести слово «regedit»
После ввода команды нажимаем «ок» и перед нами открывается окно с реестром компьютера
Теперь нам необходимо найти раздел, который внес изменения в реестр и удалить его, для этого ищем раздел с названием UserChoice
Он находится по адресу:
HKEY_CURRENT_USER\Software\Microsoft\Windows\CurrentVersion\Explorer\FileExts\.lnk
После того как нашли просто удаляем и перезагружаем компьютер.
Дополнительная информация
Помимо перечисленных случаев ошибки, причинами, по которым ярлык был изменен или перемещен, также могут быть:
- Случайное копирование/перенос папки программы куда-либо (неаккуратное перемещение мышкой в Проводнике). Проверьте, куда указывает путь в поле «Объект» свойств ярлыка, и убедитесь, что путь.
- Случайное или намеренное переименование папки программы или самого файла программы (также проверьте путь, если нужно задать другой — укажите исправленный путь в поле «Объект» свойств ярлыка).
- Иногда при «больших» обновлениях Windows 10 некоторые программы автоматически удаляются (как несовместимые с обновлением — т.е. они должны быть удалены до обновления и заново установлены после).
Не работает Steam – другие способы решения проблемы
Проверка содержимого файла «hosts»
«hosts» – системный файл, который могут редактировать вредоносные программы, из-за чего пользователь компьютера теряет возможность заходить на определенные сайты или пользоваться некоторыми приложениями. Если у вас внезапно начали появляться проблемы с доступом на сайты или Steam перестал запускаться, убедитесь, что в файле hosts нет никаких изменений. Для этого:
- Перейдите в папку C:\Windows\System32\drivers\etc.
- Найдите в списке файл «hosts» и откройте его с помощью стандартного блокнота;
- Отыщите строчки #127.0.0.1 localhost и #::1 localhost.
- Удалите весь текст, который находится ниже этих строчек.
- Сохраните изменения в файле.
Если эти действия не помогли, вставьте после строчек #127.0.0.1 localhost и #::1 localhost этот текст:
|
68.142.122.70 cdn.steampowered.com 208.111.128.6 cdn.store.steampowered.com 208.111.128.7 media.steampowered.com |
И сохраните изменения. Проверяйте, теперь Steam должен заработать.
Обновление драйверов
Отсутствие «свежих» драверов для каких-либо комплектующих ПК в некоторых случаях приводит к тому, что Steam не запускается. Проверить актуальность драйверов можно следующими способами:
-
Через диспетчер устройств:
- Нажмите сочетание клавиш WIN+R.
- В появившемся окошке введите msc и нажмите Enter.
- В открывшемся окне Диспетчера устройств найдите устройство с желтым значком, требующее обновления драйверов.
- Кликните по нему правой кнопкой мышки и в выпадающем меню выберите «Обновить драйвер». Если новая версия драйвера доступна для установки, система самостоятельно обновит его.
- После обновления драйверов перезагрузите компьютер и попробуйте запустить Steam.
-
С помощью сторонних программ. Подойдет Driver Booster:
- Скачайте программу Driver Booster и установите ее на ПК;
- Проведите проверку системы на необходимость обновить драйвера;
- Дождитесь, пока Driver Booster скачает и установит «свежие» версии драйверов, после чего перезагрузите компьютер и попробуйте открыть Стим.
Проверка настроек даты и времени на ПК
Неправильно выставленные дата и время на компьютере нередко приводят к сбоям в работе различных приложений. И Стим не стал исключением. Если по какой-то причине время и дата на вашем компьютере сбились, сделайте их актуальными и попробуйте зайти в Steam. Возможно, это решит вашу проблему. Как изменить дату и время на компьютере:
- Нажмите сочетание клавиш WIN+R.
- Введите в строку Control Panel и нажмите Enter.
- Выберите в списке «Дата и время».
- В открывшемся окне установите актуальную дату и время.
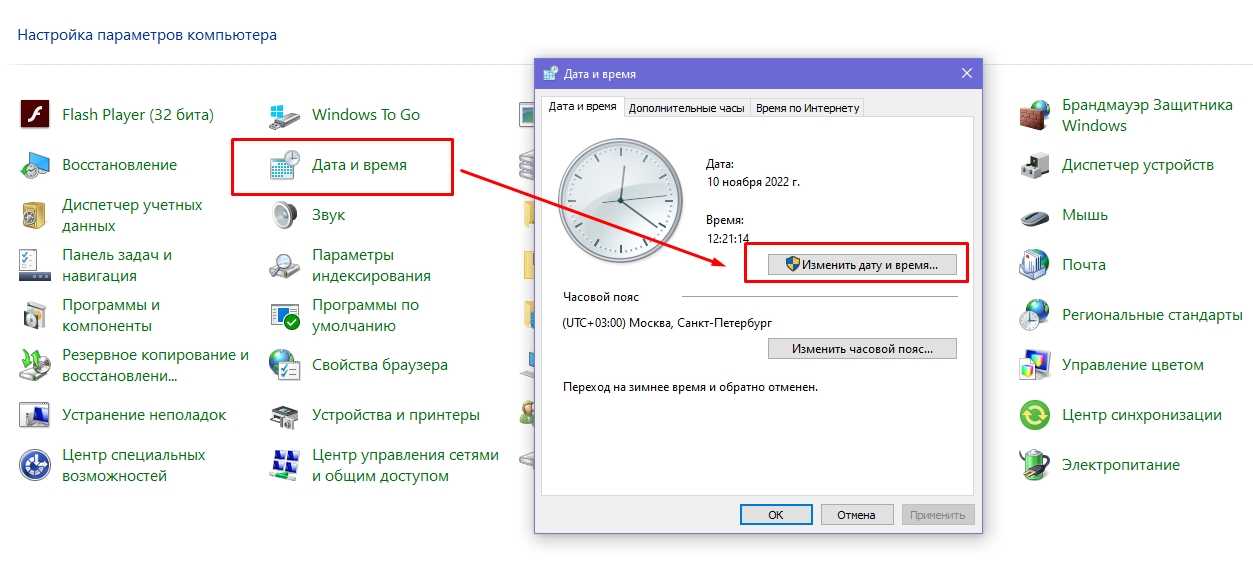
Отключение лишних устройств от компьютера
Некоторые устройства, подключенные к вашему компьютеру, могут работать неправильно и стать основной причиной, по которой Steam не запускается. Если недавно вы использовали USB-флешку, новые наушники, внешние накопители, колонки или другие гаджеты, то отключите их от ПК и проверьте, работает ли Стим теперь.
Проверка жесткого диска на наличие ошибок
Один из способов найти причину, по которой не запускается Steam – выполнить проверку жесткого диска на ошибки:
- Нажмите сочетание клавиш WIN+R.
- Введите в строку cmd и нажмите Enter.
- В консоли введите sfc /scannow и нажмите Enter.
- Дождитесь окончания процедуры.
- После введите в консоли chkdsk /f /r и нажмите Enter.
- Далее введите Y и еще раз нажмите Enter.
- Перезагрузите компьютер и дождитесь проверки жесткого диска на ошибки.
После этого попробуйте зайти в Стим.
Отключение режима совместимости
Если вы пытались исправить какую-либо ошибку, возникающую во время работы Steam и выбрали режим совместимости с другой операционной системой, после чего программа вообще перестала запускаться, сделайте следующее:
- Кликните по ярлыку программы правой кнопкой мышки.
- Перейдите в «Свойства».
- Нажмите «Расположение файла».
- Выберите в списке файлов steam.exe.
- Перейдите в свойства steam.exe (ПКМ по файлу).
- Откройте раздел «Совместимость».
- Напротив «Запустить программу в режиме совместимости с:» снимите галочку.
- Примените изменения.
Теперь Steam должен запуститься, как и раньше.
Другие неполадки
Нельзя исключать, что в проблемах со ссылками на файлы виноват вирус. Такое возможно, если на ПК не установлен хороший антивирусный пакет. Проведите комплексную проверку с помощью «Microsoft Security Essentials » или «Касперского». После этого попробуйте применить способы, указанные выше.
И это делает новую коробку еще более продолжительной. Просто введите их в свой биотон.
. По этой причине мы решили принять экологическое решение. В поле Номер заказа введите 1, для нескольких меток просто используйте последовательные номера. Следуйте этой ссылке на метку возврата.
. Новые предварительно разработанные шаблоны предлагают большую гибкость и креативность. Легко загрузить Мастер Цели Эйвери с главной страницы Эйвери. Просто следуйте инструкциям на экране.
Перед установкой приложения не забудьте закрыть все приложения. Также отключите все антивирусные программы и экранную заставку. Параметры безопасности для макросов находятся в центре доверия. Однако в организации системный администратор может изменить настройку по умолчанию, и вы не сможете изменить определенные настройки.
Отмена действующих ограничений и исправление запуска панели управления, других системных элементов и программ в Windows
Прежде чем приступить, учитывайте важный момент, без которого все описанные далее шаги выполнить не получится: вы должны иметь права Администратора на компьютере для внесения необходимых изменений в параметры системы.
В зависимости от редакции системы, для отмены ограничений вы можете использовать редактор локальной групповой политики (доступен только в Windows 10, 8.1 и Windows 7 Профессиональная, Корпоративная и Максимальная) или редактор реестра (присутствует и в Домашней редакции). При наличии возможности я рекомендую использовать первый метод.
Снятие ограничений на запуск в редакторе локальной групповой политики
Используя редактор локальной групповой политики отменить действующие на компьютере ограничения будет быстрее и проще, чем с использованием редактора реестра.
В большинстве случаев достаточно использовать следующий путь:
- Нажмите клавиши Win+R на клавиатуре (Win — клавиша с эмблемой Windows), введите gpedit.msc и нажмите Enter.
- В открывшемся редакторе локальной групповой политики откройте раздел «Конфигурация пользователя» — «Административные шаблоны» — «Все параметры».
-
В правой панели редактора нажмите мышью по заголовку столбца «Состояние», так значения в нём будут отсортированы по состоянию различных политик, а вверху окажутся те из них, которые включены (по умолчанию в Windows все они в состоянии «Не задано»), а среди них и — искомые ограничения.
-
Обычно, названия политик говорят за себя. Например, у меня на скриншоте видно, что запрещен доступ к панели управления, к запуску указанных приложений Windows, командной строке и редактору реестра. Для отмены ограничений достаточно дважды нажать по каждому из таких параметров и установить «Отключено» или «Не задано», а затем нажать «Ок».
Обычно, изменения политик вступают в силу без перезагрузки компьютера или выхода из системы, но для некоторых из них она может потребоваться.
Отмена ограничений в редакторе реестра
Те же параметры можно изменить и в редакторе реестра. Для начала проверьте, запускается ли он: нажмите клавиши Win+R на клавиатуре, введите regedit и нажмите Enter. Если он запустился, переходите к далее описанным шагам. Если вы увидели сообщение «Редактирование реестра запрещено администратором системы», используйте 2-й или 3-й способ из инструкции Что делать, если редактирование реестра запрещено администратором системы.
В редакторе реестра присутствуют несколько разделов (папки в левой части редактора), в которых могут устанавливаться запреты (за которые отвечают параметры в правой части), вследствие которых вы получаете ошибку «Операция отменена из-за ограничений, действующих на этом компьютере»:
-
Запрет запуска панели управленияHKEY_CURRENT_USERSOFTWAREMicrosoftWindowsCurrentVersionPoliciesТребуется удалить параметр «NoControlPanel» или изменить его значение на 0. Для удаления достаточно нажать правой кнопкой мыши по параметру и выбрать пункт «Удалить». Для изменения — двойной клик мышью и задание нового значения.
- Параметр NoFolderOptions со значением 1 в том же расположении запрещает открытие параметров папок в проводнике. Можно удалить, либо изменить на 0.
-
Ограничения запуска программHKEY_CURRENT_USERSoftwareMicrosoftWindowsCurrentVersionPoliciesExplorerDisallowRunВ этом разделе будет список нумерованных параметров, каждый из которых запрещает запуск какой-либо программы. Удаляем все те, которые требуется разблокировать.
Аналогично, почти все ограничения располагаются именно в разделе HKEY_CURRENT_USERSoftwareMicrosoftWindowsCurrentVersionPoliciesExplorer и его подразделах. По умолчанию, в Windows у него нет подразделов, а параметры либо отсутствуют, либо присутствует единственный пункт «NoDriveTypeAutoRun».
Даже не сумев разобраться, какой параметр за что отвечает и очистив все значения, приведя политики к состоянию как на скриншоте выше (или вообще полностью), максимум, что последует (при условии, что это домашний, а не корпоративный компьютер) — отмена каких-то настроек, которые вы делали раньше с помощью твикеров или материалов на этом и других сайтах.
Как восстановить систему, если возникла ошибка «Объект, на который ссылается этот ярлык, изменен или перемещен»
Ошибка «Объект, на который ссылается этот ярлык, изменен или перемещен, и ярлык больше не работает» возникает при запуске программы в операционной системе Windows. Это связано с тем, что указанный ярлык ссылается на несуществующую программу или файл. Одним из способов решения этой проблемы является восстановление системы.
Восстановление системы позволяет вернуть настройки компьютера к предыдущему состоянию, когда все работало исправно. Для этого нужно выполнить следующие действия:
- Откройте Панель управления и выберите «Система и безопасность».
- Выберите «Система» и нажмите на ссылку «Восстановление системы».
- Выберите дату, когда все еще работало исправно, и нажмите «Далее».
- Подтвердите выбор и дождитесь завершения процесса восстановления.
После восстановления системы необходимо проверить работу запускаемых программ и исправить возможные ошибки, связанные с отсутствующими файлами. Кроме того, необходимо выполнить обновление операционной системы и установить все обновления безопасности. Это позволит избежать возможных проблем в будущем.
Ярлыки не работают, что делать если ярлыки не открываются?
В разделе на вопрос Помогите! Ошибка при работе с ярлыком. Объект перемещен или изменен и ярлык больше не работает… Папку не трогала 100 лет заданный автором Ольга Дулимова
лучший ответ это Что делать, что делать…Можно попробовать восстановить папку, если она превратилась в ярлык из-за вируса. В другом случае, можно воспользоваться прогой, типа Recuva, чтобы восстановить случайно удаленные файлы. И еще, такое может происходить, когда папку перемещаешь в другое место, либо отключаешь жесткий диск, на котором она находится.
Ответ от Европеоидный
как исправить ошибку при работе с ярлыком
Ответ от философичный
Нажми правой кнопкой мыши на этот ярлык, и кликни в самом низу свойства. Найди где будет написано рабочая папка и на против будет показано. (пример:» с: Games he SIMS 4Gamein»И вот когда я перешла по этой записе (я зашла в диск c потом в папку и т. д) там нечего не было, а потом я просто зашла на диск D и там я нашла симс! я показала пример на игре симс)Надеюсь я помогла)
Ответ от ретроспектива
Обсуждали тут уже, используй windowsfix.ru
Ответ от Ѐизван Мустакимов
Что делать, что делать…Плюньте на ярлык. Удалите — это всего лишь значок.Ищите собственно объект. А в ярлыке можете лишь посмотреть путь к бывшему месту вашей папки.Поиск, судя по всему, тоже находит только ярлыки. Смотрите в Свойствах ярлыка местоположение объекта и ищите именно его, а не значки (ярлыки) к нему.
Ответ от ВеРо4кА)
Проверьте на вирусы DrWeb Cureit, эта утилита не мешает установленному антивирусу..
Ответ от Лена
Наведите указатель мыши на ярлык, нажмите левую кнопку мыши, в выпадающем меню выберете «свойства», посмотрите путь к папке. Нажмите Пуск-Мой компьютер и найдите папку по этому пути. Если ее там нет, поищите в других папках, может ее куда-то скопировали или переместили. Не найдете — поищите в Корзине с удаленными файлами, если не очищали, найдется, оттуда можно восстановить.
Ярлык – это указатель на некоторый объект в операционной системе Windows. Таким объектом может быть файл или папка, а нередко ярлыкам предоставляют различные функции. К примеру, с помощью ярлыка можно задать команду программе запуститься с конкретным разрешением в определенное время. В операционной системе Windows такие ярлыки прижились из-за наличия Рабочего стола и простоты их использования. Однако у каждого пользователя ПК хоть раз в жизни возникали ошибки при работе с ярлыками.
Проверьте ссылку на наличие ошибок
Если ваш ярлык больше не работает и ссылка ведет на измененный или перемещенный объект, первым делом стоит проверить ссылку на наличие ошибок. Это может помочь определить причину проблемы и найти способ ее решения.
Вот некоторые основные шаги, которые вы можете предпринять:
- Проверьте правильность URL-адреса: Убедитесь, что ссылка содержит правильный URL-адрес. Возможно, вы допустили опечатку или ввели неправильный адрес.
- Проверьте целостность ссылки: Ссылка может быть повреждена или некорректно сформирована. Проверьте ее на наличие лишних символов или пробелов.
- Проверьте доступность ресурса: Возможно, ресурс, на который ссылается ярлык, временно недоступен или удален. Попробуйте открыть ссылку в другом браузере или на другом устройстве.
Если вы провели все вышеперечисленные шаги и не обнаружили ошибок, то проблема может быть связана с изменениями на стороне сервера, либо ресурс был перемещен или удален без предупреждения. В таком случае, вам может потребоваться обратиться к администратору ресурса или веб-мастеру для уточнения информации и получения нового URL-адреса.
Учитывая эти рекомендации, вы сможете эффективно проверять ссылки и находить решения для их исправления.
Что делать, если ссылка недействительна?
Ссылка, которая ведет на недействительный ресурс, может вызывать разочарование и неприятности для пользователей. Однако, существует несколько вариантов действий, которые можно предпринять, если столкнулись с такой проблемой:
-
Проверьте вводимую ссылку
Возможно, ошибка возникла из-за неправильного ввода ссылки. Убедитесь, что вы правильно вводите URL-адрес и проверьте его на наличие опечаток.
-
Используйте встроенный поиск
Если ссылка недействительна, попробуйте использовать встроенную функцию поиска на веб-сайте или веб-приложении. Возможно, нужная информация все еще доступна через другую страницу или функцию.
-
Обратитесь к администратору ресурса
Если вы уверены, что ссылка недействительна, свяжитесь с администратором или вебмастером ресурса, чтобы узнать, была ли ссылка перемещена или удалена. Они могут предоставить вам новую ссылку или помочь найти нужную информацию.
-
Используйте поисковую систему
Если вы знаете, что ссылка вела на определенный ресурс, попробуйте использовать поисковую систему, чтобы найти альтернативный источник информации. Введите в поисковой строке ключевые слова, связанные с темой ссылки, и посмотрите предложенные результаты.
Всегда стоит помнить, что ссылки могут становиться недействительными по разным причинам, и это не всегда в вашей власти. Если ссылка не работает, попробуйте один или несколько из указанных выше способов, чтобы найти нужную информацию или найти альтернативный источник.
Удаление программы вручную, с помощью Защитника Windows или стороннего антивируса
Еще одна распространенная причина, по которой при запуске ярлыка появляется сообщение о том, что объект был изменен или перемещен — это удаление самого исполняемого файла программы из ее папки (при этом ярлык остается на прежнем месте).
Обычно это происходит по одному из следующих сценариев:
- Вы случайно удалили папку программы или исполняемый файл.
- Ваш антивирус (включая Защитник Windows, который встроен в Windows 10 и
 удалил файл программы — этот вариант наиболее вероятен, когда речь идет о взломанных программах.
удалил файл программы — этот вариант наиболее вероятен, когда речь идет о взломанных программах.
Во-первых, я рекомендую убедиться, что файл, на который ссылается ярлык, действительно отсутствует:
Щелкните правой кнопкой мыши по ярлыку и выберите «Свойства» (если ярлык находится в меню «Пуск» Windows 10, то: щелкните правой кнопкой мыши — выберите «Дополнительно» — «Перейти к расположению файла», а затем в папке, в которой вы оказались, откройте свойства ярлыка этой программы).
Обратите внимание на путь к папке в поле «Объект» и проверьте, существует ли вызываемый файл в этой папке. Если нет — по тем или иным причинам он был удален. . Варианты действий в этом случае могут быть следующими: удалить программу (см
Как удалить программы Windows) и установить его снова, а если файл якобы был удален антивирусом — также добавить папку с программой в исключения антивируса (см. «Как удалить программу из Windows»). Как добавить исключения в Windows Defender). Возможно, вам стоит предварительно посмотреть на отчеты антивируса, и, если возможно, просто восстановить файл из карантина без переустановки программы
Варианты действий в этом случае могут быть следующими: удалить программу (см. Как удалить программы Windows) и установить его снова, а если файл якобы был удален антивирусом — также добавить папку с программой в исключения антивируса (см. «Как удалить программу из Windows»). Как добавить исключения в Windows Defender). Возможно, вам стоит предварительно посмотреть на отчеты антивируса, и, если возможно, просто восстановить файл из карантина без переустановки программы.
Проверьте целостность файла

Если вы при запуске игры или программы получаете ошибку «Объект, на который ссылается этот ярлык, изменен или перемещен, и ярлык больше не работает», то прежде всего, стоит проверить целостность файла. Возможно, файл был поврежден или изменен, что могло привести к ошибке при запуске.
Чтобы проверить целостность файла, можно использовать стандартную утилиту проверки целостности файла в Windows. Для этого заходим в свойства файла, выбираем вкладку «Контрольная сумма», и нажимаем кнопку «Проверить». Утилита проверит целостность файла и сообщит о результате.
Если утилита сообщила об ошибке, то нужно попробовать переустановить игру или программу. Если же файл оказался целым, то проблема может быть в другом. В таком случае, стоит обратиться к разработчикам игры или программы для получения дополнительной информации о причинах ошибки и возможных решениях.
В любом случае, не стоит игнорировать сообщения об ошибках при запуске игры или программы. Несвоевременное устранение ошибки может привести к дополнительным проблемам и потере времени на их решение.
Устанавливаем системные библиотеки
Большинство приложений, работающих на базе Windows, требует наличия дополнительного программного обеспечения, которое целиком не встраивается в операционную систему. Речь идёт про Micoroft Visual C++, NET.Framework и DirectX. Углубляться в фундаментальные различия каждой интегрированной среды, мы не видим смысла. Всё перечисленное ПО требуется для корректного функционирования некоторых приложений.
Стоит упомянуть, что вам может потребоваться установить все имеющиеся в Сети версии, а не только последнюю. Например, Visual C++ нужно поставить, начиная с 2008 и до 2019 года выпуска. В некоторых случаях могут потребоваться и более ранние версии. Скачать полные паки можно на официальном сайте Microsoft.