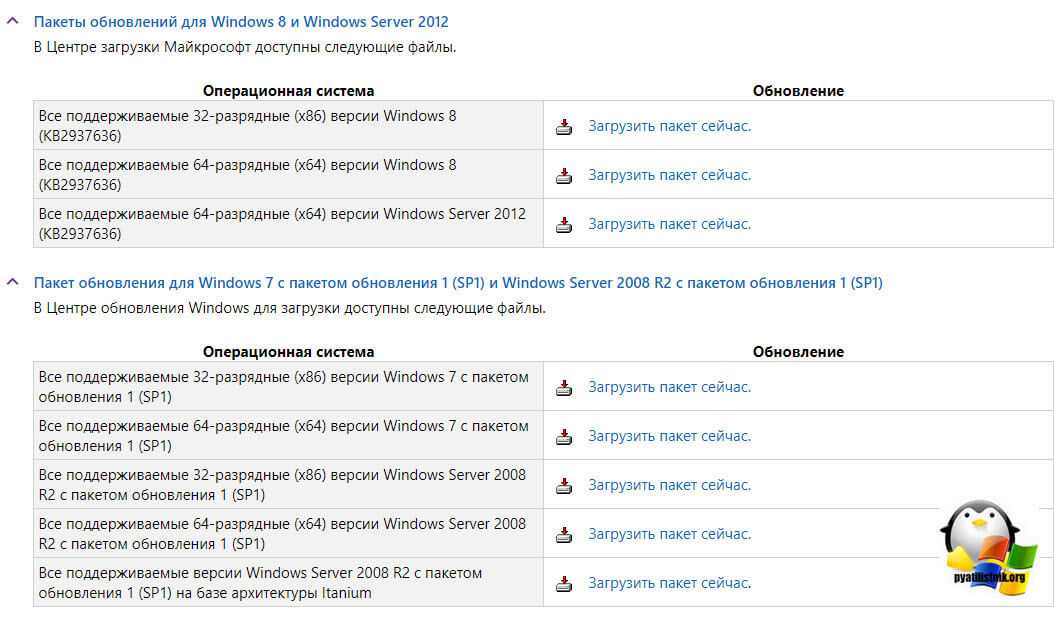Как обновить Windows 7, 8.1 до Windows 10. Ответ
Приступаем к обновлению до Windows 10 и для этого нужно будет сделать следующие действия:
1. Открыть «Панель инструментов», которое находится в меню «Пуск»;
2. Открывает окно раздела «Центр обновления Windows»;
3. В левой части окна «Центр обновления Windows» нажимаем на ссылку «Настройка параметров» и установите пункт «Устанавливать обновления автоматические (рекомендуется)». Также проверьте, что у вас отмечены опции «Получать рекомендуемые обновления таким же образом, как и важные обновления» и «При обновлении Windows предоставить обновления для других продуктов Microsoft». В общей сделайте все также, как и на скриншоте ниже.
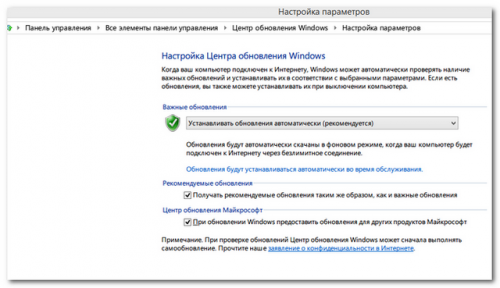
4. Далее открываем командную строку Windows с правами администратора. И вводим команду wuauclt.exe/updatenow и нажмите «Enter». Если этим способом не получится, то сделайте так:
Наберите в командной строке следующее: cd c:windowssystem32 нажмите «Enter».
Далее, когда у вас появится такая надпись: c:windowssystem32:> вводите: wuauclt.exe/updatenow (без пробелов) и нажимаете «Enter».
Запустить командную строку можно несколькими способами:
- Запустить командную строку через меню «Пуск». Нажимаем на кнопку меню «Пуск», выбираем Все программы -> Стандартные -> Командная строка. При этом запускам командную строку от имени администратора (правая кнопка компьютерной мыши и Запуск от имени администратора).
- Запустить командную строку через поисковое окно в меню «Пуск». Для этого нажимаем по кнопке меню «Пуск» и в нижней поисковой строке вводим команду cmd и нажимаем на кнопку Enter. Командная строка запущена.

5. Теперь нужно убедиться в том, что загрузка и обновление Windows 10 началось. Для этого опять заходим в «Центр обновления Windows» (для этого выполните пункты 1 и 2).
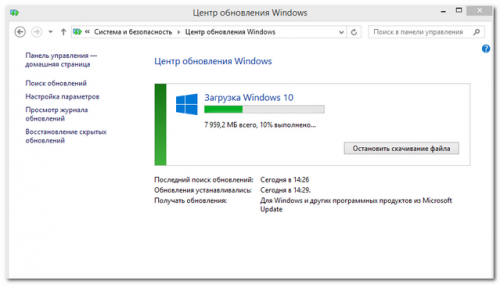
Why can’t I update my Windows 7 to Windows 10?
Here are a few possible issues why you can’t upgrade from Windows 7 to Windows 10:
- Computer doesn’t meet the requirements – If your computer doesn’t meet the system requirements for Windows 10, there could be an issue upgrading it.
- Outdated drivers preventing the installation – Keeping all your system’s drivers updated ensures that no issues might occur as a result.
- Certain applications (usually a third-party antivirus) may conflict with the upgrade process – If that is the case, the only way to resolve this issue is to temporarily disable your antivirus protection and see if that changes the situation.
- Enough storage space is not available (16 GB for the 32-bit version and 20 GB for the 64-bit version) – To resolve this problem, you will need to free up some space on your system’s HDD.
- Critical services not running (when upgrading through Windows Update) – This situation can occur if the update process has been interrupted abruptly or if the internet connection has called suddenly.
- External hardware could be the reason Windows 10 updates won’t install – To start resolving this problem, simply disconnect any external hardware from your PC, restart the device, and check.
- Not running the Windows 10 installation media as an administrator – If you have administrator access, then using it is recommended. If you don’t, then you will need to get administrator rights to fix this problem.
Как исправить ошибку при загрузке обновления 1903
Если не устанавливается обновление функций до Windows 10 версии 1903, может помочь сброс кэша «Центра обновлений» или самостоятельная загрузка установочного файла с сайта разработчиков.
Удаление папки SoftwareDistribution
Если не приходит обновление Windows 10 версии 1903 или появляется проблема во время загрузки данных, может помочь удаление файлов предыдущих апдейтов.
Для выполнения задачи потребуется сначала остановить «Центр обновления Windows»:
- Нажать Win + R.
- Ввести текст services.msc.
- Выполнить команду кнопкой ОК.
- В открывшемся окне дважды кликнуть по указанному компоненту.
- В свойствах нажать кнопку Остановить, ОК.
Отключения службы «Центр обновления Windows»
Теперь архив в папке SoftwareDistribution можно удалить через «Проводник»:
- Запустить файловый менеджер.
- В адресной строке указать путь C:\Windows\SoftwareDistribution.
- Выделить вложенные файлы.
- Нажать Shift + Delete, подтвердить очистку данных.
Удаление папки SoftwareDistribution
После выполнения необходимо снова запустить службу «Центр обновления Windows» и повторить попытку загрузки апдейта.
Ручная загрузка с официального сайта
Ошибку 0x80244018 обновления функций до Windows 10 версия 1903 можно обойти вручную, скачав с официального сайта установочные пакеты. Для этого нужно:
- Открыть в браузере «Каталог Центра обновления Майкрософт».
- Поочередно загрузить на компьютер инсталляторы.
- Запустить скачанные файлы.
- Выполнить установку, следуя инструкциям.
Ручная загрузка пакетов обновления 1903
После выполнения действий требуется перезагрузка ПК.
Отключите дополнительные USB-устройства
Мы продолжаем рассматривать ситуации, когда возникает конфликт между файлом обновления и связанными элементами. В данном случае речь идет о плохой совместимости периферийных устройств и программного обеспечения вашего компьютера. Если к ПК подключены акустика, USB-накопитель и другие устройства сторонних производителей, отключите их на время.
Затем перезагрузите компьютер и проверьте, удалось ли устранить проблему, установив обновление. Независимо от результата, после повторных действий можно повторно подключить все периферийные устройства. Если рекомендация не помогает, есть смысл учесть еще один фактор конфликта.
Активация Windows 10
После обновления Windows 7 и 8.1 через Центр обновления, установщик проверяет чтобы система была лицензированной и активированной. Пользователю не выдается никаких ключей, компьютер регистрируется на серверах Microsoft.
Система активируется без участия пользователя, если данные на серверах совпадают. Если система не была обновлена, то регистрация не состоится. Также для активации не подойдут ключи от виндовс 7 и 8.1.
Именно поэтому обновление пиратских версий невозможно. То есть, конечно установить Windows 10 можно, но спустя некоторое время она перестанет получать обновления и будет постоянно напоминать о необходимости приобрести лицензию.
Как делать неграмотно и медленно
В Windows 8 слегка изменился графический интерфейс смены владельца, что стало непреодолимым препятствием для ряда читателей, судя по комментариям. Мне претит, когда на одной странице дублируются практически одинаковые инструкции, но другие варианты еще хуже. Поэтому выбирайте инструкции для своей ОС. Я полагаю, что в редакторе реестра у вас уже открыт нужный раздел реестра.
Получение полных прав и смена владельца
По ходу дела вы увидите, кто является владельцем раздела реестра. Если это Система или TrustedInstaller, можно воспользоваться подходящей утилитой ↓
Windows 8 и новее
- Щелкните правой кнопкой мыши на разделе реестра и выберите из меню пункт Разрешения.
- Выделите группу «Администраторы»:
- Если доступен флажок Полный доступ, установите его и нажмите кнопку ОК. Этого может оказаться достаточно, если группа является владельцем раздела.
- Если флажок недоступен или вы видите сообщение об ошибке, переходите к пункту 3.
Нажмите кнопку Дополнительно, нажмите ссылку Изменить вверху окна, введите адрес электронной почты учетной записи Microsoft или имя локальной учетной записи, проверьте имя и нажмите кнопку ОК.
Установите флажок Заменить владельца подконтейнеров и объектов вверху окна и нажмите кнопку ОК.
Установите флажок «Полный доступ», как описано в пункте 2.
Windows 7
- Щелкните правой кнопкой мыши на разделе реестра и выберите из меню пункт Разрешения.
- Выделите группу «Администраторы»:
- Если доступен флажок Полный доступ, установите его и нажмите кнопку ОК. Этого может оказаться достаточно, если группа является владельцем раздела.
- Если флажок недоступен или вы видите сообщение об ошибке, переходите к пункту 3.
Нажмите кнопку Дополнительно и перейдите на вкладку Владелец.
Здесь я рекомендую различный подход в зависимости от владельца раздела.
- Если владельцем является TrustedInstaller, выделите свою учетную запись, установите флажок Заменить владельца подконтейнеров и объектов и нажмите кнопку ОК.
- Если владельцем является Система, можно поступить так же, но лучше сделать .
Установите флажок «Полный доступ», как описано в пункте 2.
Теперь ничто не препятствует записи в этот раздел реестра. Однако я рекомендую восстановить права, когда вы закончите редактирование раздела.
Возвращение исходных прав и восстановление владельца
После внесения изменений в реестр я советую вернуть исходные права и восстановить владельца, чтобы не снижать безопасность системы. Кроме того, на форум не раз обращались за помощью люди, у которых правильная работа системы нарушалась после того, как у системной учетной записи TrustedInstaller было отобрано владение.
Windows 8 и новее
- Щелкните правой кнопкой мыши на разделе реестра и выберите из меню пункт Разрешения.
Нажмите кнопку Дополнительно, нажмите ссылку Изменить вверху окна и введите имя учетной записи:
- NT Service\TrustedInstaller, если владельцем являлась учетная запись TrustedInstaller
- система, если владельцем являлась учетная запись Система (в английской ОС нужно вводить System)
Установите флажок Заменить владельца подконтейнеров и объектов вверху окна и нажмите кнопку ОК.
Выделите группу «Администраторы», снимите флажок Полный доступ и нажмите кнопку Применить.
Windows 7
- Щелкните правой кнопкой мыши на разделе реестра и выберите из меню пункт Разрешения.
- Выделите группу «Администраторы», снимите флажок Полный доступ и нажмите кнопку Применить.
- Нажмите кнопку Дополнительно и перейдите на вкладку Владелец. Вы увидите, что в отличие от вашей учетной записи, в списке нет служебных учетных записей Система и TrustedInstaller. Их нужно добавлять в список, как описано ниже.
- Нажмите кнопку Другие пользователи и группы и в качестве имени объекта введите:
- NT Service\TrustedInstaller, если владельцем являлась учетная запись TrustedInstaller
- система, если владельцем являлась учетная запись Система (в английской ОС нужно вводить System)
- Нажмите кнопку ОК.
Теперь нужная учетная запись есть в списке. Выделите ее, установите флажок Заменить владельца подконтейнеров и объектов и нажмите кнопку ОК.
Исходные права и владелец раздела реестра восстановлены.
Ошибка обновления 0x80070002 в Windows 10
О чем говорит возникновение ошибки
 Чаще всего эта проблема связана с отсутствием необходимых файлов. То есть системе не удалось получить эти файлы с сервера разработчика или они были повреждены. В этом случае сообщение об ошибке 0x80070002 может отображаться, даже если пользователь загрузил весь пакет обновления. Сообщение об ошибке обычно выглядит так: «Код ошибки: 0x80070002».
Чаще всего эта проблема связана с отсутствием необходимых файлов. То есть системе не удалось получить эти файлы с сервера разработчика или они были повреждены. В этом случае сообщение об ошибке 0x80070002 может отображаться, даже если пользователь загрузил весь пакет обновления. Сообщение об ошибке обычно выглядит так: «Код ошибки: 0x80070002».
Почему появляется ошибка
• Сбой системы при обновлении операционной системы.• Отказ «Мастера диагностики».• Дата и время на компьютере неправильные.
• Изменить букву диска.• Наличие вредоносного ПО.
В первую очередь необходимо проверить правильность установки даты и времени и, при необходимости, установить правильное значение. Возможно, причина ошибки связана с этим.
Что надо делать для решения проблемы
Вы можете загрузить пакет обновления прямо из каталога разработчиков Microsoft, а затем установить его вручную. Последовательность шагов:
• перейти на сайт https://www.catalog.update.microsoft.com/home.aspx ;• введите количество устанавливаемых обновлений в поле и нажмите «Найти»; • выберите необходимое обновление из списка и нажмите кнопку «Загрузить»;
• выберите необходимое обновление из списка и нажмите кнопку «Загрузить»; • Когда пакет обновления загружен, вам нужно дважды щелкнуть его, чтобы начать процесс установки.
• Когда пакет обновления загружен, вам нужно дважды щелкнуть его, чтобы начать процесс установки.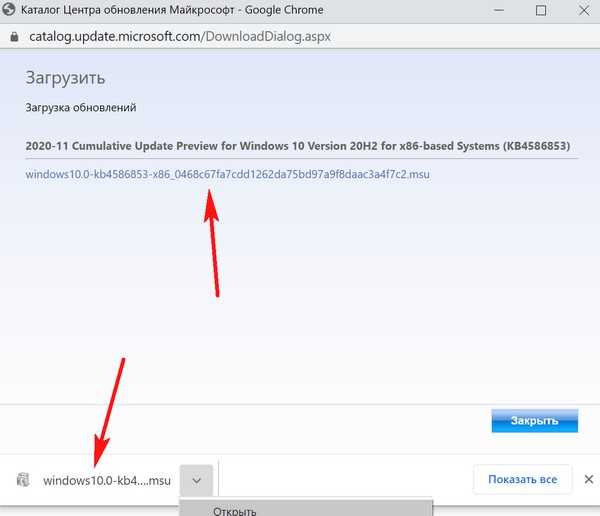 Если после установки файлов проблема не решена, переходите к другим методам.
Если после установки файлов проблема не решена, переходите к другим методам.
Пользователь должен будет остановить службу обновлений или перезапустить ее. Необходимовыполните следующие действия:
• нажмите комбинацию клавиш Win + R• в строке введите services.msc.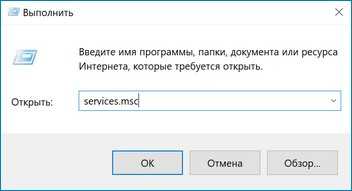 Когда откроется окно с запущенными процессами, нужно проверить статус службы «Центр обновлений». В некоторых версиях Windows он может называться «Центр обновления Windows» или «Автоматические обновления». Если услуга прервана –следует нажать кнопку «Выполнить». Если «Центр обновлений» находится в состоянии «Работает», сначала нажмите кнопку «Остановить», затем нажмите «Выполнить».
Когда откроется окно с запущенными процессами, нужно проверить статус службы «Центр обновлений». В некоторых версиях Windows он может называться «Центр обновления Windows» или «Автоматические обновления». Если услуга прервана –следует нажать кнопку «Выполнить». Если «Центр обновлений» находится в состоянии «Работает», сначала нажмите кнопку «Остановить», затем нажмите «Выполнить».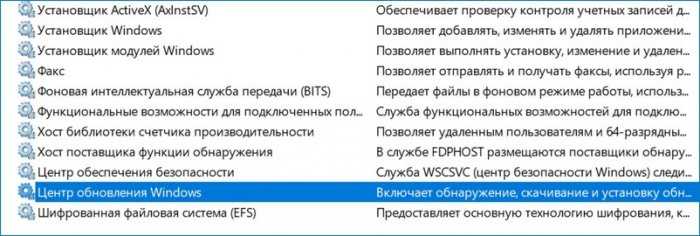
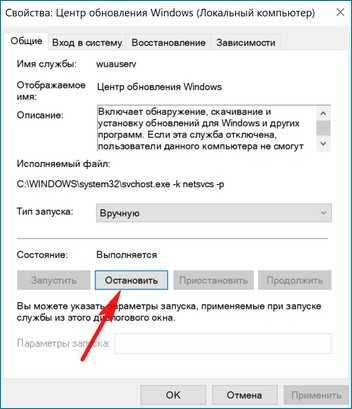
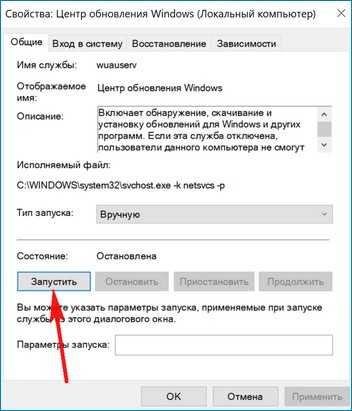 Способ no3
Способ no3
Этот метод включает удаление всех обновлений, которые уже есть на компьютере. Вам необходимо сделать следующее:
• откройте «Панель управления»; • выбрать пункт «Программы и компоненты»;
• выбрать пункт «Программы и компоненты»;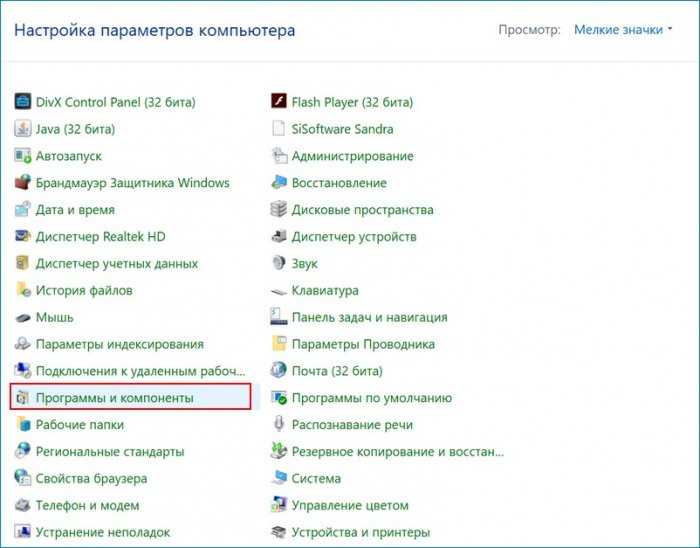 • затем перейдите в раздел «Просмотр обновлений»;
• затем перейдите в раздел «Просмотр обновлений»;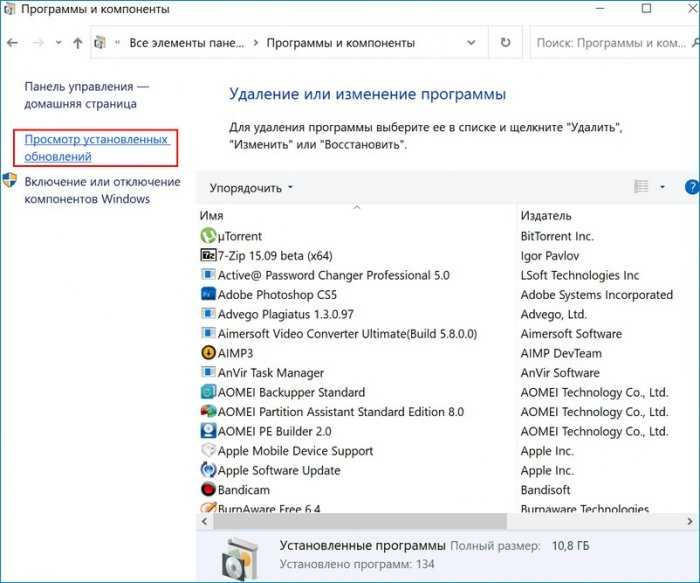 • откроется список, вам нужно удалить все элементы, которые он содержит.
• откроется список, вам нужно удалить все элементы, которые он содержит.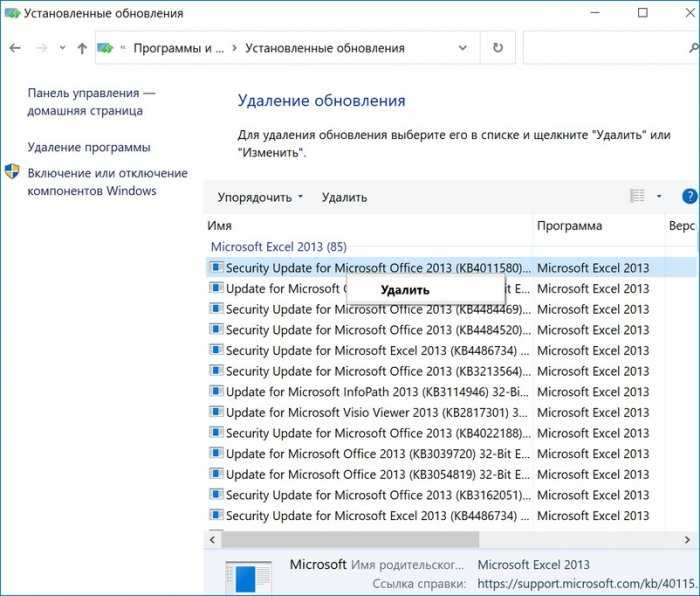 После выполнения данного действия велика вероятность выхода из строя «Центро. Сервисобновления »полностью исключены.
После выполнения данного действия велика вероятность выхода из строя «Центро. Сервисобновления »полностью исключены.
Часто ошибку 0x80070002 можно устранить, обновив операционную систему.
Исправляем ошибки в службе обновлений и восстанавливаем поврежденные ресурсыс помощью утилиты DISM. Откройте командную строку администратора и введите команду: DISM / Online / Cleanup-image / Restorehealth ;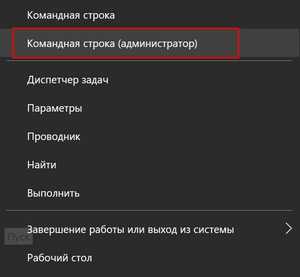 дождитесь завершения запущенного процесса;
дождитесь завершения запущенного процесса;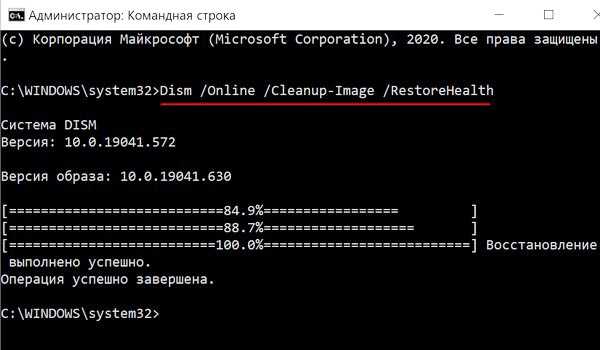 тогда вам нужно ввести команду sfc / scannow и снова обновить систему.
тогда вам нужно ввести команду sfc / scannow и снова обновить систему.
Чтобы исправить ошибку, воспользуемся утилитой Microsoft Fix it Tool. Утилита обычно встроена в операционную систему, но если ее нет, ее нужно скачать с сайта разработчика. Последовательность действий:
• зайдите в меню «Пуск», затем «Настройки»;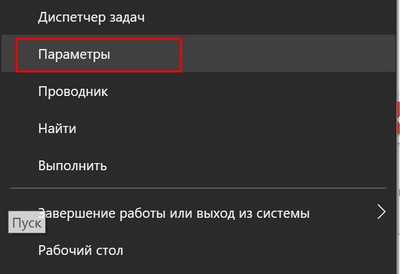 • открыть раздел «Обновление и безопасность»;
• открыть раздел «Обновление и безопасность»;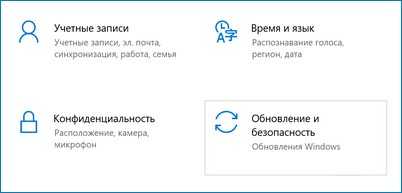 • в левой части открывшегося окна нужно найти пункт «Устранение неполадок» и щелкнуть по нему, затем с правой стороны выбрать «Центр обновления Windows», затем «Запустить средство устранения неполадок».
• в левой части открывшегося окна нужно найти пункт «Устранение неполадок» и щелкнуть по нему, затем с правой стороны выбрать «Центр обновления Windows», затем «Запустить средство устранения неполадок».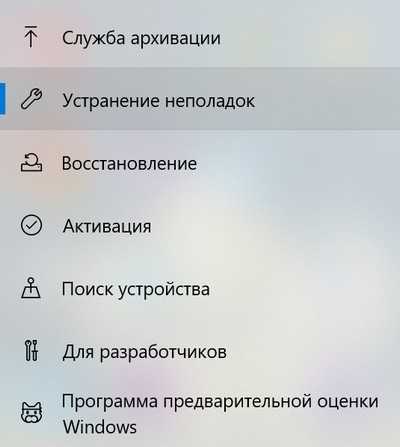 Начнется процесс сканирования системы. Вам нужно дождаться завершения и затем нажать кнопку «Применить это исправление». Когда ошибки будут исправлены, вам необходимо перезагрузить компьютер и проверить, можно ли обновить систему.
Начнется процесс сканирования системы. Вам нужно дождаться завершения и затем нажать кнопку «Применить это исправление». Когда ошибки будут исправлены, вам необходимо перезагрузить компьютер и проверить, можно ли обновить систему.
Вместо послесловия
Поскольку код ошибки 0x80070002 в Windows 10 обычно появляется из-за ошибок в работе Центра обновлений, его можно быстро устранить, перезапустив службу обновлений. Вы также можете загрузить обновление с веб-сайта Microsoft и установить его самостоятельно. Другой способ — удалить все установленные обновления.
Способ, рекомендованный компанией Microsoft
Мы взяли официальный способ, рекомендованный в справке компании Microsoft, и немного его доработали. Данный способ решения проблемы подойдет в 90% случаях, если он не помог, то используйте следующие советы.
Первым делом вам нужно найти на компьютере раздел «Обновление и безопасность».
Далее проверяем наличие обновлений. Если вы ранее этого не делали, то возможно ситуация решится именно на этом этапе.
Далее, если обновления не устанавливаются, вам нужно перезагрузить компьютер и проделать те же самые шаги, описанные выше. Если ситуация не решилась, перейдите в раздел «Дополнительные параметры», и выберите автоматическую установку:
Далее сохранитесь, перезагрузите ПК и проверьте, есть ли какие-то обновления. В идеале, система должна сама начать загружать последнюю заплатку, т.к. вы установили автоматический процесс. Если ситуация не наладилась, то приступайте к следующим шагам.
Ошибка обновления Windows 10 0x800703F1
Выполните следующие действия один за другим и проверьте, что исправляет ошибку обновления Windows 10 0x800703F1 для вас:
- Запустите средство устранения неполадок Центра обновления Windows
- Выполните чистую загрузку и запустите Центр обновления Windows.
- Загрузите обновление вручную из каталога Центра обновления Майкрософт
- Загрузите и установите. NET Framework
- Сбросить компоненты Windows
- Проверить статус служб Windows Update
- Выполните обновление на месте.
Вам нужно будет использовать права администратора, чтобы выполнить или следовать инструкциям.
1]Запустите средство устранения неполадок Центра обновления Windows.
Запустите встроенное средство устранения неполадок Центра обновления Windows и посмотрите, поможет ли это решить проблему.
2]Выполните чистую загрузку и запустите Центр обновления Windows.
Чистая загрузка выполняется для запуска Windows с использованием минимального набора драйверов и программ запуска. Это помогает устранить конфликты программного обеспечения, возникающие при установке программы или обновления или при запуске программы в Windows 10.
4]Загрузите и установите. NET Framework.
Если вы столкнулись с этим кодом ошибки при обновлении. NET Framework, сделайте это. Хотя файлы. NET Framework развертываются с помощью Центра обновления Windows, вы всегда можете установить их отдельно. Если из-за этого все застревает, то установка очистит путь.
Следовать эта ссылка здесь а затем загрузите необходимые файлы. После его установки попробуйте снова загрузить Центр обновления Windows.
5]Сбросить компоненты Windows
Компоненты Центра обновления Windows состоят из служб и папок, в которые загружаются файлы.
Вы можете сбросить Центр обновления Windows по умолчанию, используя Инструмент сброса компонентов Центра обновления Windows.
Наша утилита Fix WU также повторно регистрирует все DLL-файлы, связанные с Центром обновления Windows, и сбрасывает другие настройки по умолчанию.
Это руководство поможет вам вручную сбросить компонент Центра обновления Windows по умолчанию:
- Остановить службы обновления Windows
- Удалить qmgr *.dat файлы.
- Очистите папки SoftwareDistribution и catroot2
- Сбросьте для службы BITS и службы Windows Update дескриптор безопасности по умолчанию.
- Повторно зарегистрируйте файлы BITS и связанные с Центром обновления Windows файлы DLL.
- Удалить неверные значения реестра
- Сбросить Winsock
- Перезапустите службы Windows Update.
6]Проверьте статус служб Windows Update.
Открыть Диспетчер служб Windows и убедитесь, что службы, связанные с Центром обновления Windows, такие как Центр обновления Windows, Центр обновления Windows Medic, Службы обновления Orchestrator и т. д., не отключены.
Конфигурация по умолчанию на автономном ПК с Windows 10 выглядит следующим образом:
- Служба обновления Windows – Вручную (запускается)
- Службы Windows Update Medic – Руководство
- Криптографические службы – автоматические
- Фоновая интеллектуальная служба передачи – вручную
- Средство запуска процессов сервера DCOM – автоматическое
- Устройство сопоставления конечных точек RPC – автоматическое
- Установщик Windows – Вручную.
Это обеспечит доступность необходимых Сервисов.
Помимо прямой службы, вы должны найти зависимости службы Центра обновления Windows и убедиться, работают они или нет.
Для начала найдите «услуги» в поле поиска на панели задач и щелкните результат поиска. После открытия Услуги Найдите Центр обновления Windows, Средство запуска процессов сервера DCOM и Отображение конечных точек RPC. Проверьте, работают они или нет.
Если нет, вам нужно запустить эти службы одну за другой.
7]Выполните обновление на месте
Наконец, если ничего не работает и вам необходимо установить это конкретное обновление, вы можете выбрать загрузку последней версии Windows 10 ISO и установить ее из существующей версии Windows.
Надеюсь, этот пост поможет вам устранить ошибку Центра обновления Windows 0x800703F1.
Что делать, если Windows 7 не будет обновлена до Windows 10?
Решение 1. Запустите средство устранения неполадок обновления
Конечно, первое, что вы должны попробовать – запустить средство устранения неполадок обновления. Итак, перейдите в Панель управления, Устранение неполадок и Устранение неполадок обновления и посмотрите, предлагаются ли какие-либо исправления.
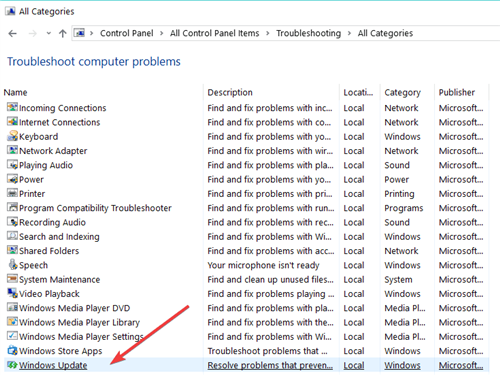
Но поскольку специалист по устранению неполадок не выполняет свою работу каждый раз, вы также можете попробовать некоторые из следующих решений.
Решение 2. Перезапустите службу BITS
BITS (Background Intelligent Transfer Service) позволяет вашему компьютеру получать обновления. Если что-то не так с этой службой, вы, вероятно, не сможете получать какие-либо обновления, включая обновление до Windows 10.
Эта проблема особенно связана с 0x80246007, потому что она говорит вам, что что-то не так с вашими службами обновлений. Итак, чтобы решить эту проблему, попробуйте перезапустить службу BITS и посмотреть, сможете ли вы загрузить обновление снова.
Вот как перезапустить фоновую интеллектуальную службу передачи:
- Зайдите в меню «Пуск» и откройте панель управления из папки «Администрирование»
- В Панели управления перейдите в Администрирование
- Открытые Услуги
- Щелкните правой кнопкой мыши службу Фоновая интеллектуальная служба передачи (BITS) и выберите Свойства
- На вкладке Общие рядом с типом запуска убедитесь, что выбран автоматический (отложенный запуск) (выберите его, если это не так)
- Кроме того, рядом с Service Status убедитесь, что установлен флажок Start
- Нажмите ОК
- Перезагрузите компьютер
После того, как вы снова включите компьютер, попробуйте обновить сейчас, если вы все еще не можете загрузить Windows 10, попробуйте решение ниже.
– СВЯЗАННО: ИСПРАВЛЕНИЕ: Microsoft Store перестал работать после обновления Windows 10
Решение 3 – Выполнить настройку реестра
- Откройте меню «Пуск» и введите regedit в поле поиска.
- Открыть редактор реестра
- Перейдите по следующему пути:
- Убедитесь, что значение AppData равно:% USERPROFILE% AppDataRoaming (если это не так, измените его, дважды щелкнув AppData)
- Закройте редактор реестра и попробуйте снова запустить обновление.
Решение 4. Отключите антивирус
Когда дело доходит до обновления вашей системы, одним из наиболее полезных решений для устранения проблем и ошибок является отключение антивирусного программного обеспечения. Если вы также используете брандмауэр или специальный инструмент для защиты от вредоносных программ, отключите эти инструменты.
Решение 5. Используйте другую учетную запись пользователя
Убедитесь, что вы пытаетесь установить Windows 10, используя учетную запись администратора. Если на вашем компьютере размещено несколько учетных записей пользователей, проверьте наличие обновлений, используя другую учетную запись.
Это все, я надеюсь, что вы сможете загрузить и установить Windows 10 со своего компьютера с Windows 7 после выполнения одного из этих исправлений.
Однако, если у вас есть какие-либо комментарии, предложения или вопросы, запишите их в разделе комментариев ниже. Мы хотели бы прочитать их, и, возможно, помочь вам в дальнейшем.
Решаем ошибку с кодом 0x80073701
Ну, что картинки с ошибками мы с вами посмотрели, я вам напомнил, где вы их могли встретить, осталось все это дело пофиксить. Первым делом, я вам предлагаю проверить вашу версию агента обновления Windows, и если она не совсем новая, то обновить ее. Данное действие будет актуально для:
- Windows 7
- Windows 8.1
- Windows Server 2008 R2
- Windows Server 2012 R2
Переходим на официальную
- Все поддерживаемые 32-разрядные (x86) версии Windows 8 (KB2937636)
- Все поддерживаемые 64-разрядные (x64) версии Windows 8 (KB2937636)
- Все поддерживаемые 64-разрядные (x64) версии Windows Server 2012 (KB2937636)
- Все поддерживаемые 32-разрядные (x86) версии Windows 7 с пакетом обновления 1 (SP1)
- Все поддерживаемые 64-разрядные (x64) версии Windows 7 с пакетом обновления 1 (SP1)
- Все поддерживаемые 32-разрядные (x86) версии Windows Server 2008 R2 с пакетом обновления 1 (SP1)
- Все поддерживаемые 64-разрядные (x64) версии Windows Server 2008 R2 с пакетом обновления 1 (SP1)
- Все поддерживаемые версии Windows Server 2008 R2 с пакетом обновления 1 (SP1) на базе архитектуры Itanium
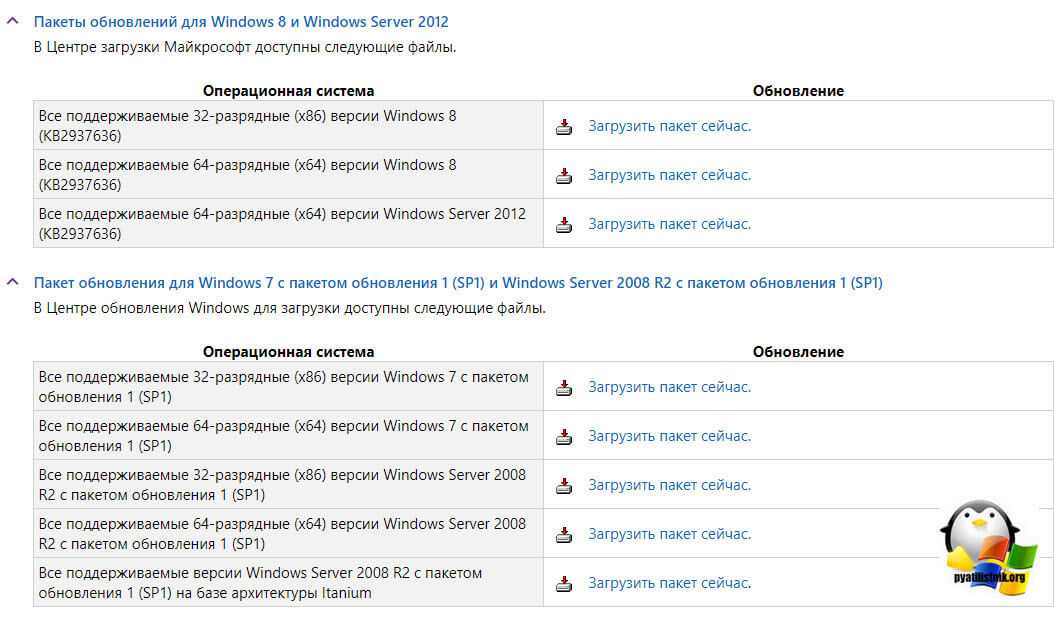
Выбираете нужный KB пакет, соответствующий вашей операционной системе и нажимаете «Загрузить пакет сейчас»
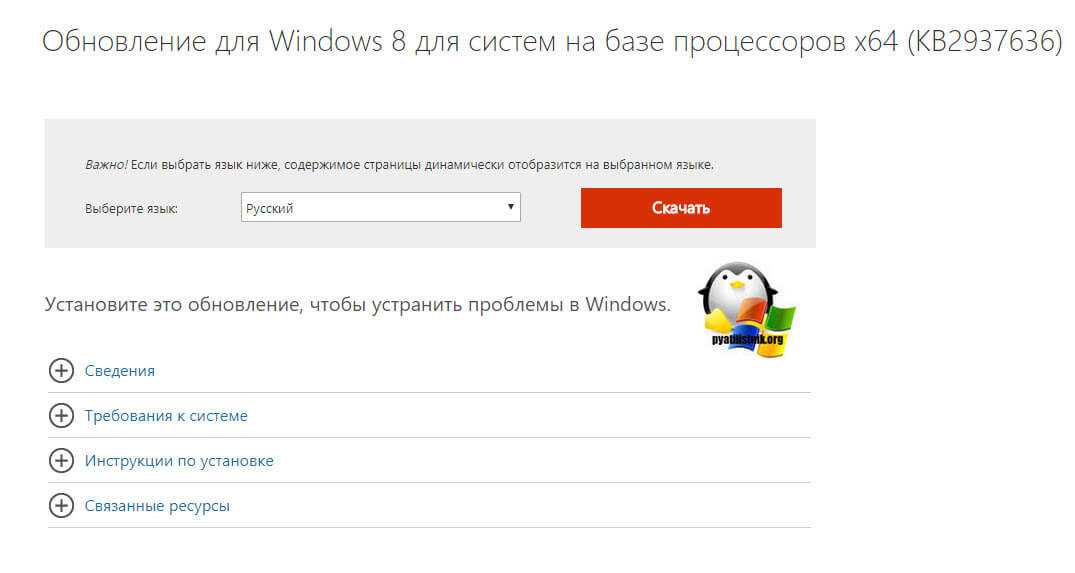
Запускаем загруженный автономный пакет, если он применим к вам, то у вас начнется его инсталляция, которая потом потребует перезагрузки, если нет то вы получите предупреждение:
Обновление неприменимо к вашему компьютеру

Если вам потребовалось обновлять вашего агента, то после его установки и перезагрузки, пробуем установить остальные обновления Windows, которые у вас накопились, если у вас проблема с ошибкой 0x80073701 была при установке роли, то она в некоторых ситуациях могла так же быть исправлена. Если данный метод вам не помог, то идем дальше.
Почему не приходит майское обновление
Обновление функций до Windows 10 версии 1903 может не произойти по причине некорректной работы системы. У пользователей зависают компьютеры или бесконечно производится загрузка данных.
Возможные проблемы:
- отсутствует уведомление о выходе новой версии;
- файлы не начинают скачиваться;
- во время установки появляется ошибка.
Если после релиза апдейта система не реагирует на это, решением станет самостоятельная загрузка инсталлятора с официального сайта.
В случае бесконечного скачивания установочных файлов проблема вызвана отсутствием соединения с серверами Microsoft ― пакеты данных не проходят проверку. При этом у некоторых пользователей появляется ошибка 0x8007000E.
На установку могут повлиять системные службы, например, некорректная работа «Центра обновлений», или стороннее программное обеспечение.
How To Fix Error Code 800703F1 —>
To Fix (Error Code 800703F1) error you need to follow the steps below:
Совместимость : Windows 10, 8.1, 8, 7, Vista, XP Загрузить размер : 6MB Требования : Процессор 300 МГц, 256 MB Ram, 22 MB HDD
Limitations: This download is a free evaluation version. Full repairs starting at $19.95.
Код ошибки 800703F1 обычно вызвано неверно настроенными системными настройками или нерегулярными записями в реестре Windows. Эта ошибка может быть исправлена специальным программным обеспечением, которое восстанавливает реестр и настраивает системные настройки для восстановления стабильности
Если у вас есть код ошибки 800703F1, мы настоятельно рекомендуем вам Download (Error Code 800703F1) Repair Tool .
This article contains information that shows you how to fix Error Code 800703F1 both (manually) and (automatically) , In addition, this article will help you troubleshoot some common error messages related to Error Code 800703F1 that you may receive.
Примечание: Эта статья была обновлено на 2021-06-02 и ранее опубликованный под WIKI_Q210794
Why can’t I update my Windows 7 to Windows 10?
Here are a few possible issues why you can’t upgrade from Windows 7 to Windows 10:
- Computer doesn’t meet the requirements – If your computer doesn’t meet the system requirements for Windows 10, there could be an issue upgrading it.
- Outdated drivers preventing the installation – Keeping all your system’s drivers updated ensures that no issues might occur as a result.
- Certain applications (usually a third-party antivirus) may conflict with the upgrade process – If that is the case, the only way to resolve this issue is to temporarily disable your antivirus protection and see if that changes the situation.
- Enough storage space is not available (16 GB for the 32-bit version and 20 GB for the 64-bit version) – To resolve this problem, you will need to free up some space on your system’s HDD.
- Critical services not running (when upgrading through Windows Update) – This situation can occur if the update process has been interrupted abruptly or if the internet connection has called suddenly.
- External hardware could be the reason Windows 10 updates won’t install – To start resolving this problem, simply disconnect any external hardware from your PC, restart the device, and check.
- Not running the Windows 10 installation media as an administrator – If you have administrator access, then using it is recommended. If you don’t, then you will need to get administrator rights to fix this problem.