Настройка и оптимизация
После установки SSD M.2 на Windows 10, необходимо выполнить ряд настроек и оптимизаций для достижения максимальной производительности и долговечности устройства.
1. Обновите драйверы. Проверьте наличие обновлений для SSD M.2 на сайте производителя и установите их. Это позволит получить новейшие функции и исправления ошибок.
2. Включите поддержку NVMe в BIOS. Убедитесь, что в настройках BIOS активирована поддержка протокола NVMe для SSD M.2. Это необходимо для достижения наивысшей скорости передачи данных.
3. Переместите системную папку TEMP к другому диску. Системная папка TEMP может генерировать большое количество временных файлов, что может привести к износу SSD M.2. Настройте систему так, чтобы папка TEMP хранилась на другом диске (например, на жестком диске).
4. Отключите индексацию дисков. Индексация дисков может занимать значительное количество ресурсов и вызывать износ SSD M.2. Отключите индексацию для диска, на котором установлен SSD M.2. Для этого откройте «Панель управления», найдите «Индексация» и выберите «Изменить параметры индексации».
5. Отключите функцию гибернации. Функция гибернации позволяет сохранить текущее состояние системы на диск, что может вызывать частые записи на SSD M.2 и снижать его ресурс. Отключите гибернацию, выполните команду в командной строке от имени администратора: «powercfg /h off».
6. Отключите системные службы, связанные с жестким диском. Для минимизации записей на SSD M.2 отключите некоторые системные службы, отвечающие за автоматическое обновление сертификатов, индексацию файлов и другие функции связанные с жестким диском. Для этого откройте «Управление компьютером», выберите «Службы и приложения», найдите соответствующие службы и отключите их.
7. Включите TRIM. TRIM — это команда, которая оптимизирует производительность SSD M.2 и продлевает его срок службы. Убедитесь, что TRIM включен для вашего SSD M.2 в настройках системы.
8. Установите программу для мониторинга SSD M.2. Чтобы отслеживать состояние и производительность SSD M.2, установите специальную программу для мониторинга, которая даст вам информацию о температуре, скорости чтения/записи и других параметрах диска. Это поможет своевременно обнаружить проблемы и предотвратить их развитие.
Сделать загрузочную флешку Windows 10
Установить Windows 10 со стандартного DVD-диска невозможно по простейшей причине – размер инсталляционного пакета превышает его емкость. Единственный доступный вариант – загрузить iso — образ ОС на имеющий достаточный объем дискового пространства флеш-накопитель. Сделать это можно, используя одну из популярных специализированных утилит, таких как Windows 7 USB/DVD Download Tool или Rufus. Но наиболее корректным решением будет использование специально разработанной в Microsoft утилиты для обновления ОС – Windows 10 Installation Media Creation Tool. Скачать ее без ограничений можно на официальном сайте разработчика ПО.
Запускаем утилиту, на приветственном экране нажимаем кнопку «Принять», соглашаясь с условиями разработчика.
В следующем окне выбираем пункт создания установочного носителя.
Далее выбираем требуемые параметры ОС.
Выбираем тип устройства, которое будет использовано в качестве загрузочного носителя. В данном случае это USB-флешка.
Выбираем из списка подключенных USB-устройств нужную флешку.
Ожидаем завершения загрузки образа ОС на флеш-карту. Когда шкала дойдет до 100%, операцию можно считать завершенной, а загрузочное USB-устройство – готовым к применению.
Следует отметить, что процесс создания загрузочного USB-накопителя для Windows 10 с использованием сторонних утилит, хоть и отличается в каждом случае от описанного выше, но несущественно. Все разработчики постарались максимально упростить процесс.
Выбор и подготовка SSD M 2 NVMe для установки Windows 10
В этом разделе рассмотрим выбор и подготовку SSD M 2 NVMe для установки операционной системы Windows 10. SSD M 2 NVMe – это одно из самых современных и быстрых хранилищ для компьютеров и ноутбуков.
Шаг 1: Выбор SSD M 2 NVMe
При выборе SSD M 2 NVMe следует обратить внимание на такие особенности:
- Скорость чтения и записи данных: выбирайте диски с высокой скоростью чтения и записи для более быстрой работы системы.
- Объем памяти: выбирайте диск с достаточным объемом памяти для установки операционной системы и необходимых программ.
- Надежность: оцените надежность и производительность бренда и модели SSD M 2 NVMe перед покупкой.
Шаг 2: Подготовка SSD M 2 NVMe
Перед установкой Windows 10 на SSD M 2 NVMe выполните следующие действия:
- Отключите компьютер и отсоедините кабель питания.
- Откройте корпус компьютера и найдите слот для установки SSD M 2 NVMe.
- Установите SSD M 2 NVMe в слот, следуя инструкциям по установке, предоставленным производителем.
- Закройте корпус компьютера и подсоедините кабель питания.
После этой подготовительной работы SSD M 2 NVMe будет готов к установке операционной системы Windows 10.
В следующем разделе мы рассмотрим шаги по установке Windows 10 на подготовленный SSD M 2 NVMe.
Установка Windows 10 с помощью загрузочной флешки на SSD M 2 NVMe
Если вы решили установить операционную систему Windows 10 на новый SSD M 2 NVMe с нуля, следуйте этим шагам:
- Создайте загрузочную флешку с Windows 10. Для этого загрузите файл ISO с официального сайта Microsoft и используйте утилиту для создания загрузочной флешки, например, Rufus.
- Подключите SSD M 2 NVMe к компьютеру. Обычно он подключается через слот M.2 на материнской плате. Убедитесь, что SSD правильно подключен к слоту и фиксируется винтом или другим способом крепления, предусмотренным производителем.
- Перейдите в BIOS компьютера. Чтобы загрузиться с флешки, необходимо указать загрузочное устройство. Для этого в BIOS найдите раздел с настройками загрузки и установите загрузку с USB-устройства в первую очередь. Сохраните изменения и выйдите из BIOS.
- Перезагрузите компьютер с загрузочной флешки. Во время загрузки нажмите указанную на экране клавишу, чтобы выбрать загрузочное устройство. Выберите вашу флешку с Windows 10.
- Дождитесь загрузки Windows 10 с флешки. Вы увидите экран установки операционной системы.
- Выберите язык и регион, а затем нажмите «Далее».
- Нажмите «Установить сейчас» и примите условия лицензионного соглашения.
- Выберите «Пользовательская установка» для создания нового раздела на SSD M 2 NVMe.
- Выберите SSD M 2 NVMe как место установки операционной системы и нажмите «Далее».
- Дождитесь завершения установки Windows 10 на SSD M 2 NVMe. После завершения установки перезагрузите компьютер.
Поздравляю! Вы успешно установили операционную систему Windows 10 на SSD M 2 NVMe с помощью загрузочной флешки.
Проверка требований системы и выбор правильного диска
Перед тем как добавить SSD M.2 диск в Windows 10, важно убедиться, что ваша система соответствует необходимым требованиям. Вот несколько шагов, которые помогут вам проверить совместимость и выбрать правильный диск:
- Узнайте тип SSD M.2, поддерживаемый вашей материнской платой или ноутбуком. Существуют различные типы M.2 дисков (например, M.2 SATA, M.2 NVMe), и вам нужно выбрать тот, который подходит именно вашей системе.
- Удостоверьтесь, что ваша система имеет свободный M.2 слот. Откройте корпус компьютера или ноутбука и проверьте наличие доступного слота для установки SSD M.2 диска.
- Проверьте дополнительные требования, которые может предъявлять ваша система. Например, некоторым дискам может потребоваться обновление BIOS для полноценной работы.
После тщательной проверки совместимости и требований системы вы можете приступить к выбору правильного SSD M.2 диска. Убедитесь, что диск соответствует вашим потребностям и требованиям, а также имеет достаточное пространство для установки необходимых программ и файлов.
Why install Windows 10 or Windows 11 on M.2 SSD drive?
The M.2 SSD is a Solid State Drive that conforms to a computer industry specification written for internally mounted storage expansion cards of a small form factor. The M.2 form factors make the size of the SSD drive same as the size of the USB stick. Compared with mSATA SSDs, M.2 SSD has some obvious advantages:
- M.2 SSD is smaller and has actually been widely used as storage in notebooks and laptops;
- M.2 SSD is faster and can be 4GB per second while SATA SSD has a maximum speed of 600MB per second;
- Some M.2 SSDs adopt the NVME protocol, which offers much lower latency than mSATA SSD.
In brief, installing Windows on M.2 SSD drive is always considered as the fastest way to improve Windows loading and running performance.
Создание загрузочной флешки с помощью программы Rufus
Для начала загрузите Rufus с официального сайта разработчика и установите программу на свой компьютер. После успешной установки запустите приложение.
Подключите флешку к компьютеру, на которую вы хотите записать загрузочный образ Windows 10
Обратите внимание, что все данные на флешке будут удалены, так что предварительно скопируйте их на другое устройство, если это необходимо
Откройте Rufus и выберите подключенную флешку в разделе «Устройство». Убедитесь, что выбран правильный диск, так как все данные на нем будут удалены.
В разделе «Схема разделов и тип файла» оставьте значение «GPT» для совместимости с SSD M.2 NVMe и выберите «FAT32» в качестве типа файла системы.
Теперь нажмите на кнопку «Выбрать» рядом с разделом «Загрузчик» и укажите путь к загрузочному образу Windows 10 на вашем компьютере.
Убедитесь, что все настройки корректны, и нажмите на кнопку «Создать» для начала создания загрузочной флешки. Процесс может занять некоторое время, в зависимости от скорости вашего компьютера и флешки.
По завершении создания загрузочной флешки вы можете использовать ее для установки Windows 10 на SSD M.2 NVMe. Помните, что для этого необходимо настроить BIOS компьютера для загрузки с флешки.
| Шаги: | Описание: |
|---|---|
| 1 | Загрузите и установите программу Rufus на свой компьютер. |
| 2 | Подключите флешку и запустите Rufus. |
| 3 | Выберите подключенное устройство в разделе «Устройство». |
| 4 | Выберите «GPT» в разделе «Схема разделов и тип файла». |
| 5 | Выберите «FAT32» в качестве типа файла системы. |
| 6 | Укажите путь к загрузочному образу Windows 10. |
| 7 | Нажмите на кнопку «Создать» для начала процесса создания загрузочной флешки. |
| 8 | Дождитесь завершения процесса создания загрузочной флешки. |
| 9 | Используйте загрузочную флешку для установки Windows 10 на SSD M.2 NVMe. |
Подготовка флешки и скачивание образа Windows 10
Перед тем как установить Windows 10 на SSD M.2 NVMe, вам потребуется подготовить флешку и скачать соответствующий образ операционной системы.
1. Вставьте флешку в свободный USB-порт на компьютере.
2. Убедитесь, что флешка пуста, так как все данные будут удалены в процессе.
4. Нажмите кнопку «Скачать инструмент сейчас», чтобы загрузить утилиту Media Creation Tool.
5. После завершения загрузки запустите утилиту Media Creation Tool, следуя указаниям на экране.
6. Принимайте лицензионное соглашение и выберите пункт «Установить на другой компьютер».
7. Выберите язык, выпуск и архитектуру для Windows 10.
8. Выберите опцию «Флеш-накопитель» в качестве носителя.
9. Убедитесь, что выбран тот диск, который соответствует вашей флешке.
10. Нажмите «Далее» и дождитесь завершения загрузки и форматирования флешки.
Теперь ваша флешка готова для установки Windows 10 на SSD M.2 NVMe. Аккуратно выполните эти шаги, чтобы избежать потери данных на флешке.
Как установить Windows 10 на M.2
Привет, друзья. Сегодня мы с вами установим Windows 10 на SSD M.2 спецификации NVMe. Вопрос очень актуальный, так как эти накопители сейчас стали доступны в цене. Так, например, высокоскоростной Samsung 970 EVO Plus с объёмом 250 Гб сейчас можно купить за 4500 руб. Номинальные линейные скорости чтения и записи этой модели SSD M.2 NVMe самые высокие на данный момент — 3500 Мб/с и 3200 Мб/с. Самое главное, чтобы ваша материнская плата имела разъём M.2 интерфейса PCI Express 3.0 x4, а BIOS поддерживал NVMe. В этом случае установка операционной системы на твердотельный накопитель и последующая загрузка с него системы будет возможна. В нашем случае имеется материнка ASUS, и она в полной мере поддерживает накопители M.2 форм-фактора 2242, 2260, 2280, 22110. Выбранный нами SSD имеет ключ 2280 и совместим с нашей материнкой. Если такой накопитель для вас слишком дорогой, вы можете купить модели в два раза дешевле. Но и номинальные скорости обработки данных там будут меньше — в пределах 1800 Мб/с. Итак, как же установить Windows 10 на SSD M.2 NVMe?
↑ Как установить Windows 10 на M.2
Устанавливается SSD M.2 в разъём M.2 довольно просто. Находим гнездо M.2 PCIe и устанавливаем в него твердотельник
Затем осторожно и несильно закрепляем винтом.Далее создаём загрузочную флешку с Windows 10 и подсоединяем её к компьютеру. Но перед установкой операционной системы мы заглянем в BIOS
Друзья, считается, что установка и последующая загрузка Windows 10 с SSD M.2 с использованием технологии NVMe осуществляется только в системе, которая поддерживает UEFI. Но у нас получилось установить Windows 10 SSD NVMe, отключив UEFI — в режиме BIOS Legscy. Нам позволила это сделать функциональная геймерская материнская плата Asus Tuf Gaming Z490-Plus. Включаем компьютер и входим в БИОС. Идём в «Advanced Mode» — расширенный режим BIOS.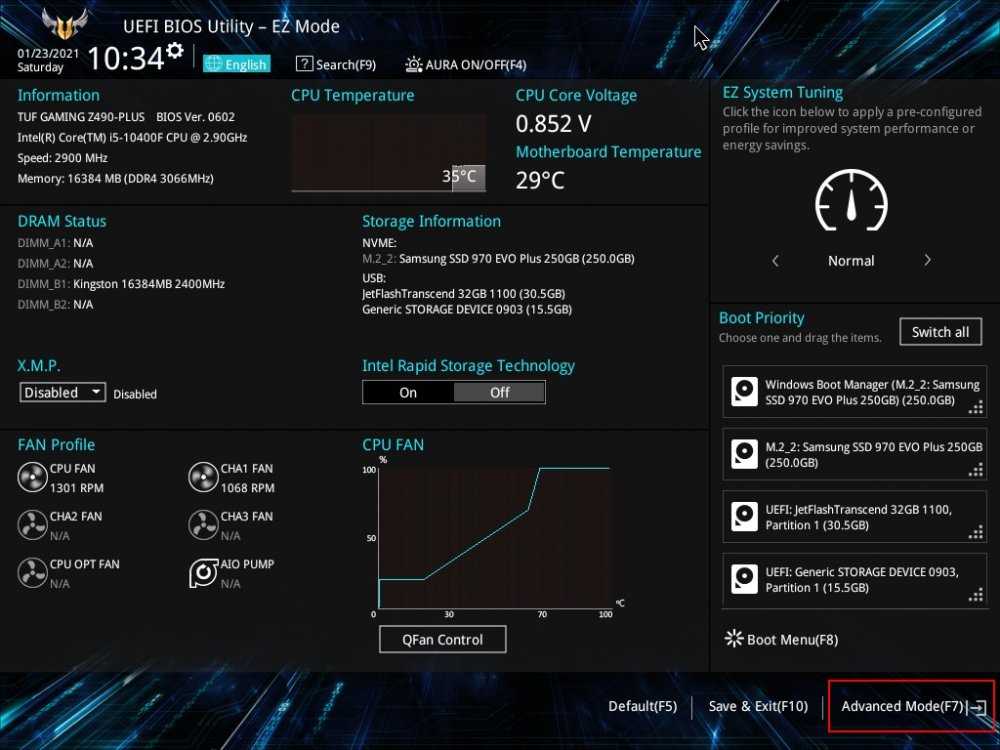 На вкладке «Advanced» открываем настройку «NVMe Configuration».
На вкладке «Advanced» открываем настройку «NVMe Configuration».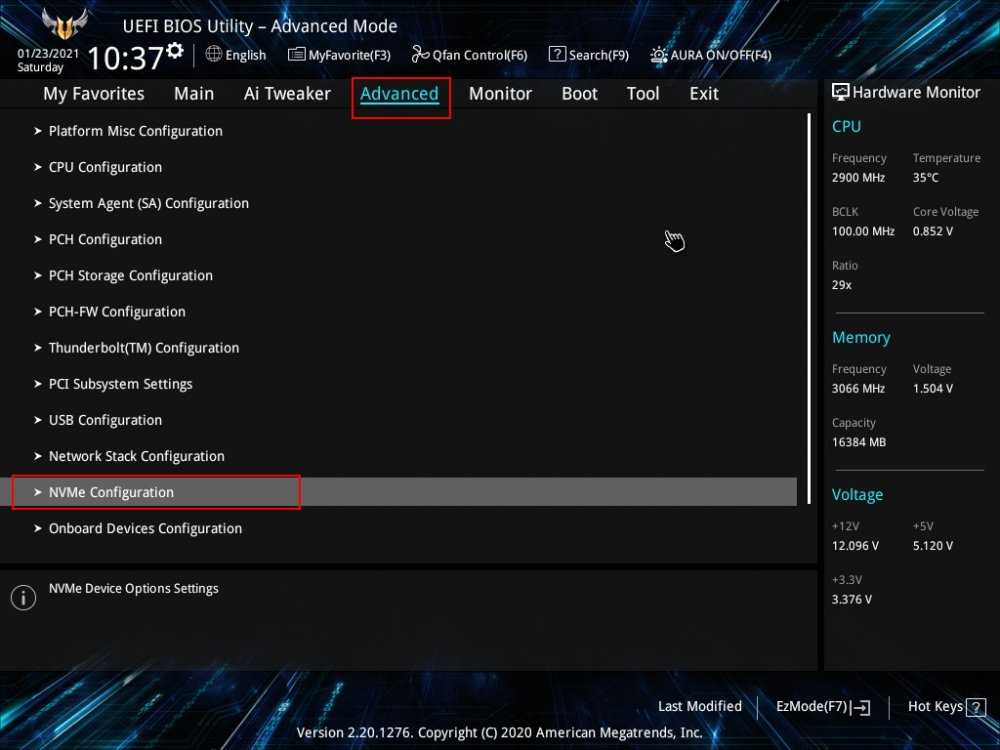 Здесь должен отображаться накопитель SSD M.2, если он правильно установлен в материнскую плату. Вот наш Samsung 970 EVO Plus 250 Гб отображается.
Здесь должен отображаться накопитель SSD M.2, если он правильно установлен в материнскую плату. Вот наш Samsung 970 EVO Plus 250 Гб отображается.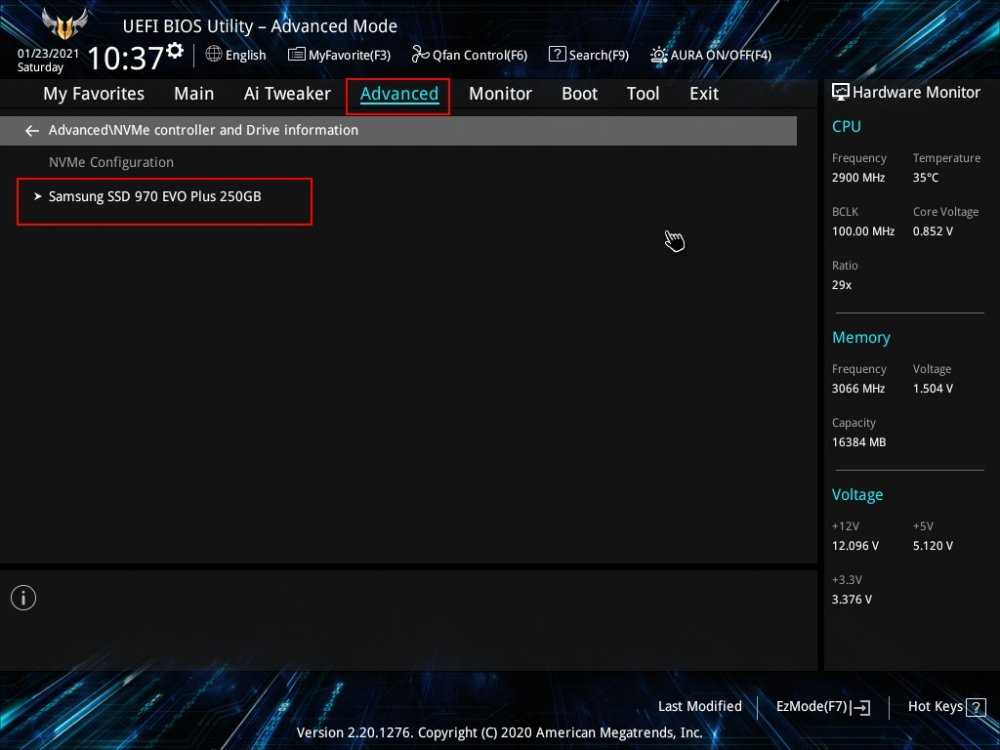 Переходим на вкладку «Boot», отвечающую за конфигурацию загрузки компьютера. Заходим в настройки CSM.
Переходим на вкладку «Boot», отвечающую за конфигурацию загрузки компьютера. Заходим в настройки CSM.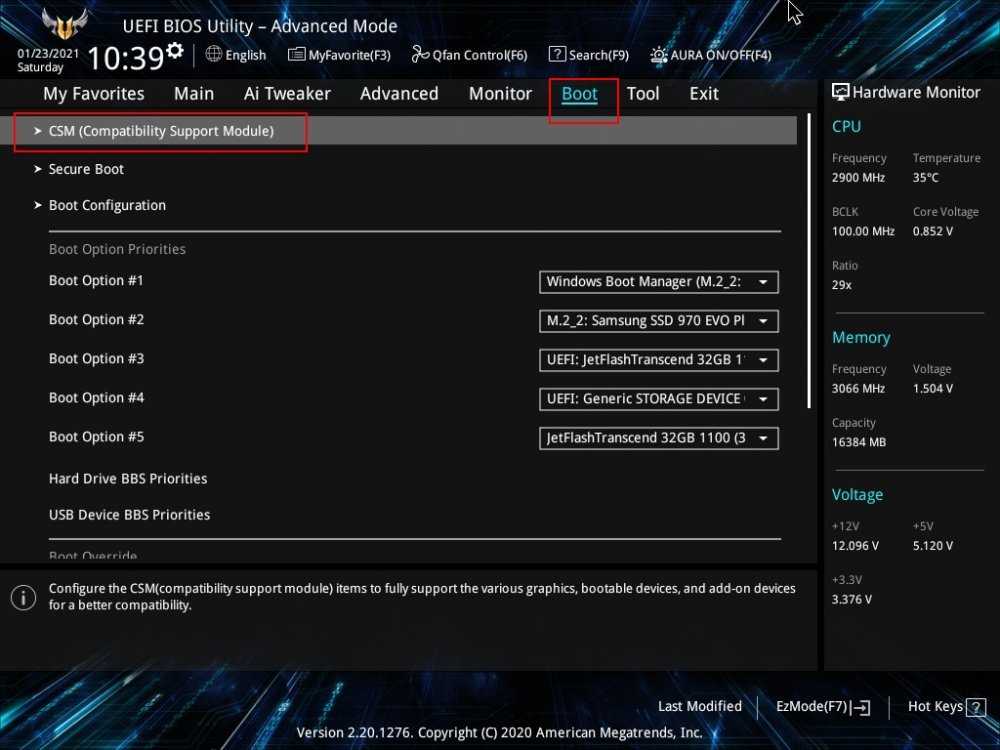 CSM — это так называемый модуль поддержки совместимости, который позволит установить на компьютер Windows 10 и в современном режиме UEFI, и в режиме устаревшего БИОСа (Legacy). В первом случае система установится на SSD и преобразует его в современный стиль разметки диска GPT. Во втором случае загрузочная запись на накопителе будет устаревшей MBR. В принципе, SSD в обоих случаях будет работать на одинаково высокой скорости.
CSM — это так называемый модуль поддержки совместимости, который позволит установить на компьютер Windows 10 и в современном режиме UEFI, и в режиме устаревшего БИОСа (Legacy). В первом случае система установится на SSD и преобразует его в современный стиль разметки диска GPT. Во втором случае загрузочная запись на накопителе будет устаревшей MBR. В принципе, SSD в обоих случаях будет работать на одинаково высокой скорости.
Ниже мы покажем два способа установки Windows 10 — в UEFI и Legacy.
↑ Как установить Windows 10 на M.2 в режиме UEFI
Чтобы установить Windows 10 в режиме UEFI, все настройки BIOS в разделе «CSM» ставим в UEFI.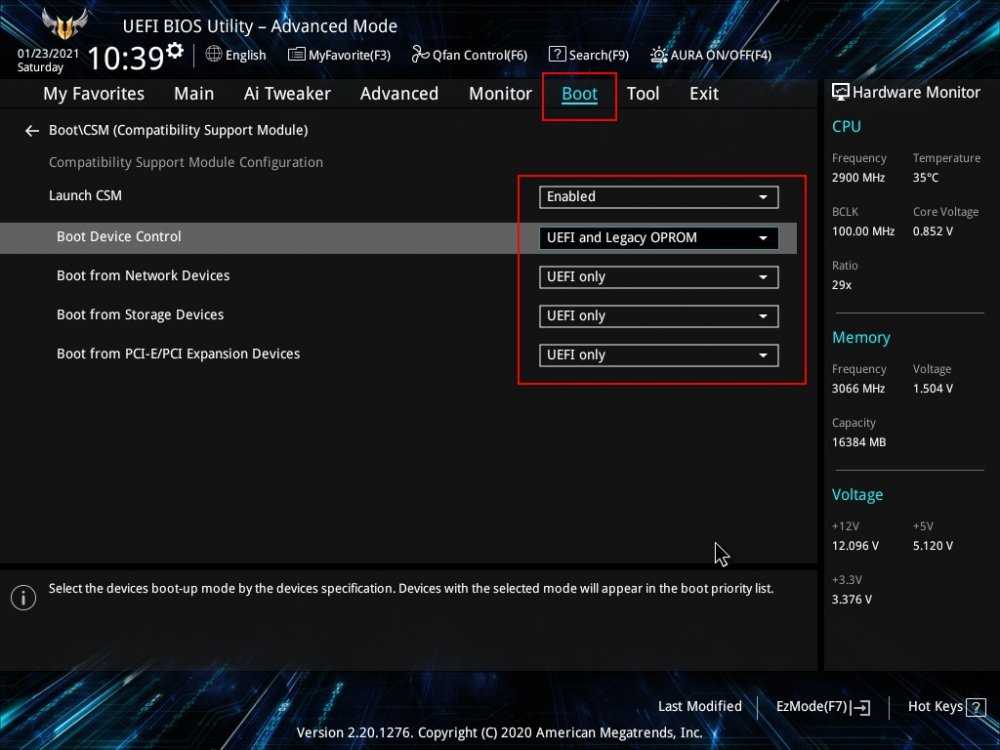 Настраиваем функцию Secure Boot, она отвечает за безопасную загрузку систем UEFI.
Настраиваем функцию Secure Boot, она отвечает за безопасную загрузку систем UEFI.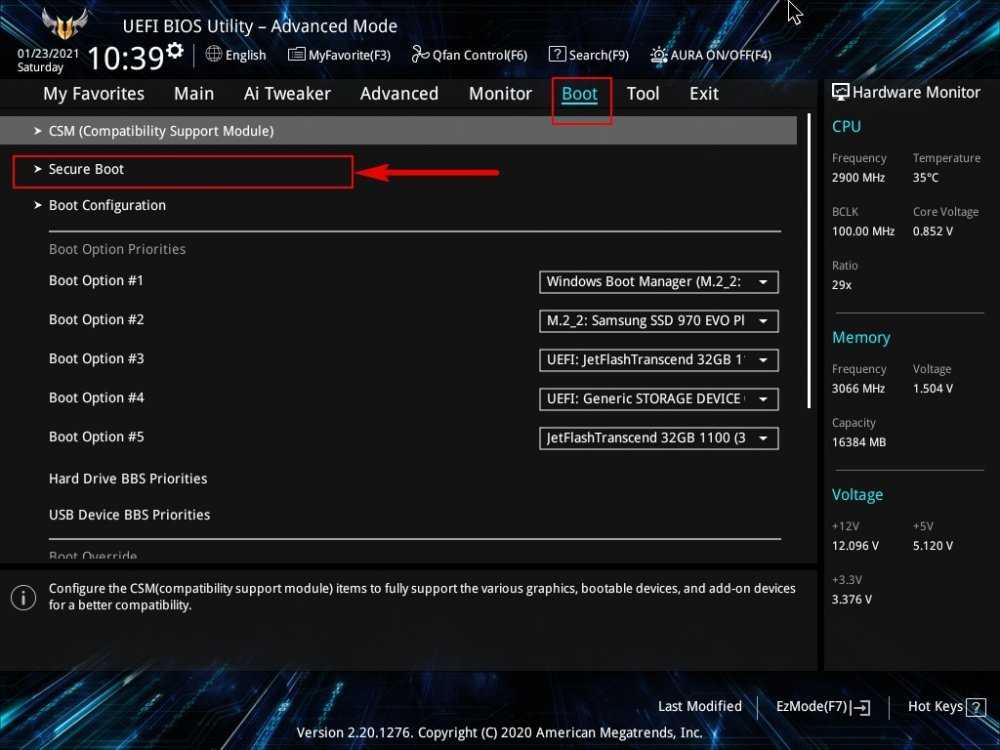 Выставляем эту функцию в UEFI.
Выставляем эту функцию в UEFI.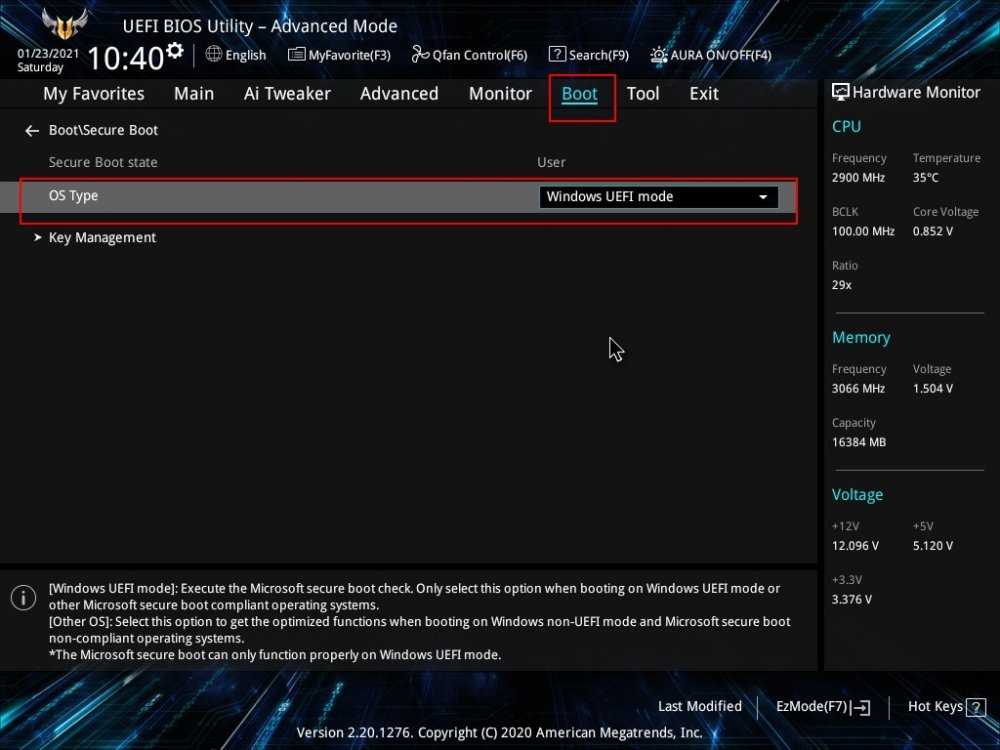 Возвращаемся в начальное окно вкладки «Boot» и выставляем первым загрузочным устройством флешку, а вторым — SSD M.2.
Возвращаемся в начальное окно вкладки «Boot» и выставляем первым загрузочным устройством флешку, а вторым — SSD M.2.
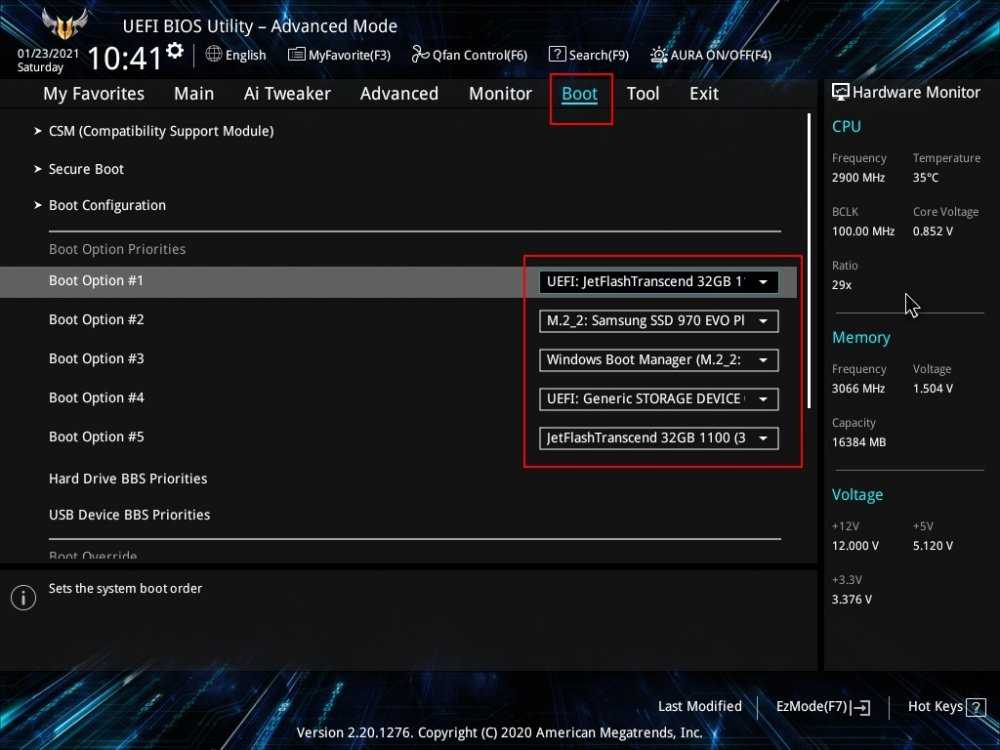 Сохраняем наши изменения в BIOS и перезагружаемся. Устанавливаем Windows 10. После установки системы открываем штатное управление дисками и смотрим свойства SSD M.2. Видим, что накопитель имеет стиль разметки GPT, то есть операционную систему мы установили в режиме UEFI.
Сохраняем наши изменения в BIOS и перезагружаемся. Устанавливаем Windows 10. После установки системы открываем штатное управление дисками и смотрим свойства SSD M.2. Видим, что накопитель имеет стиль разметки GPT, то есть операционную систему мы установили в режиме UEFI. 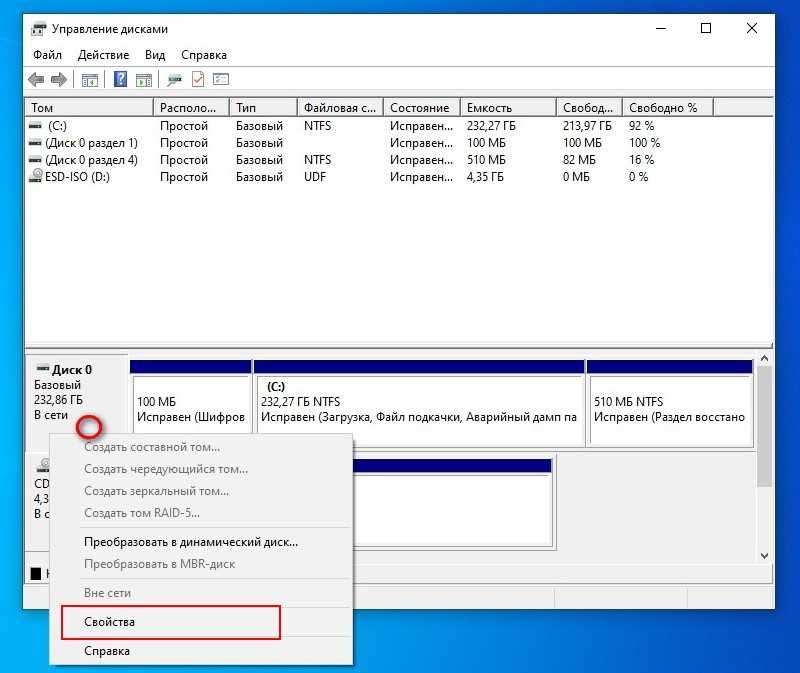
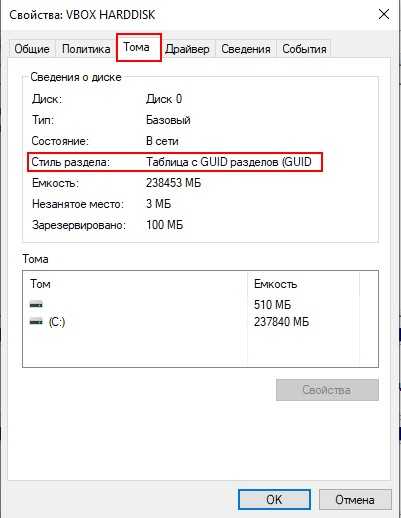
↑ Как установить Windows 10 на M.2 в режиме BIOS Legacy
Теперь давайте выставим настройки в режиме BIOS Legacy. На вкладке «Boot» в разделе «CSM» выставляем Legacy.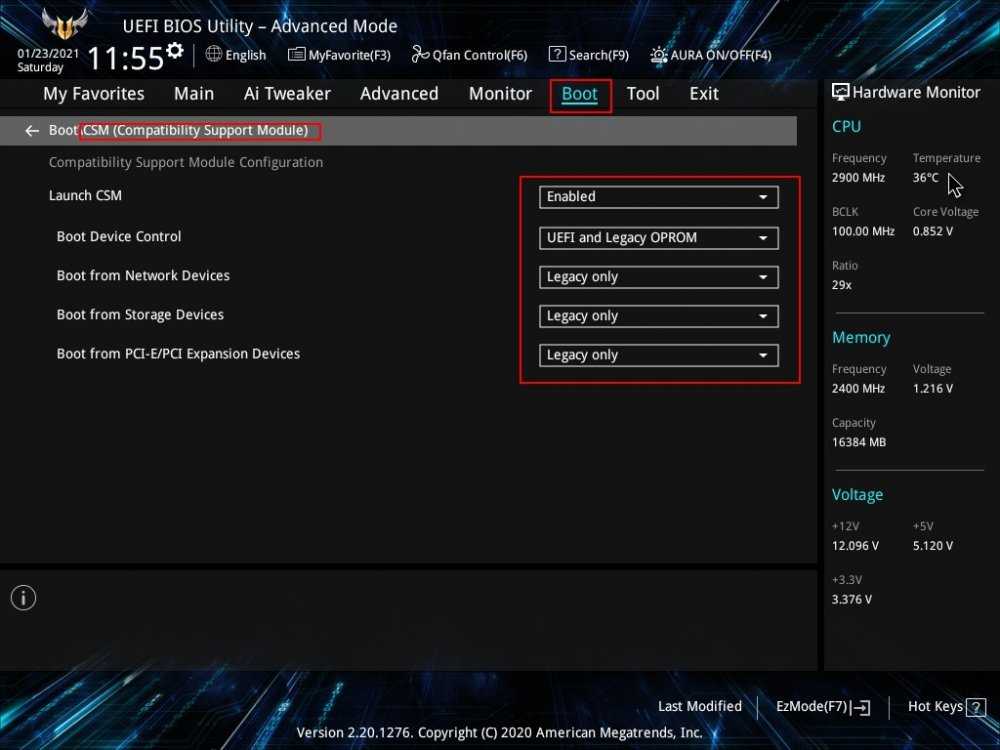 Настройки опции Secure Boot (OS Type) ставим в Other OS (Разные ОС).
Настройки опции Secure Boot (OS Type) ставим в Other OS (Разные ОС).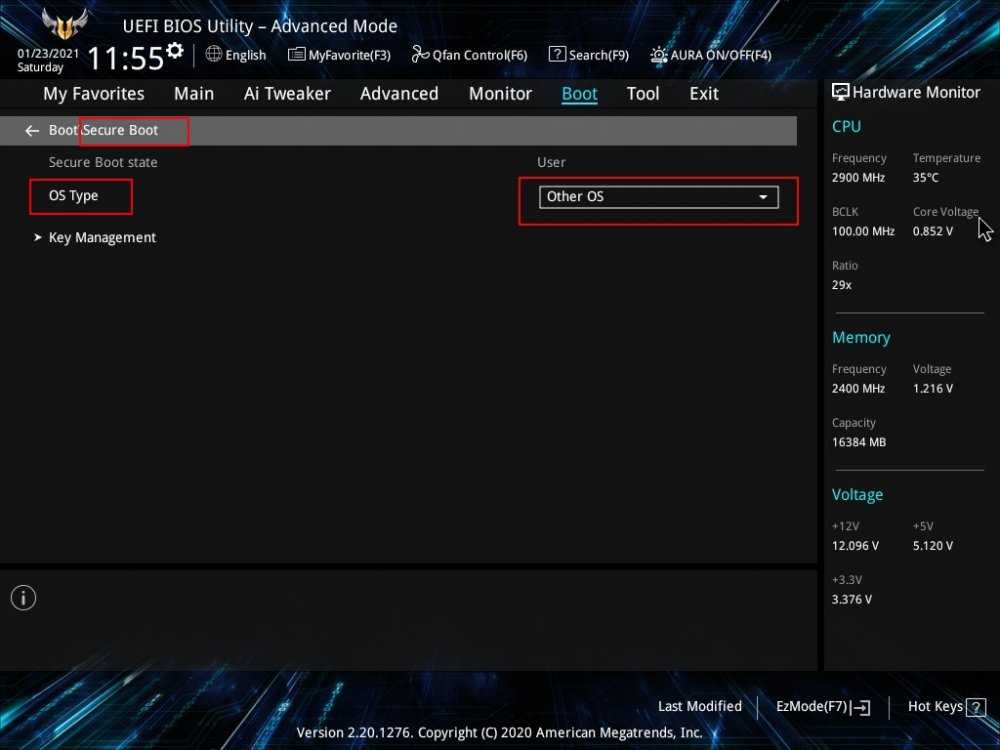 Возвращаемся на вкладку «Boot» и выставляем первым загрузочным устройством флешку, а вторым — SSD M.2.
Возвращаемся на вкладку «Boot» и выставляем первым загрузочным устройством флешку, а вторым — SSD M.2.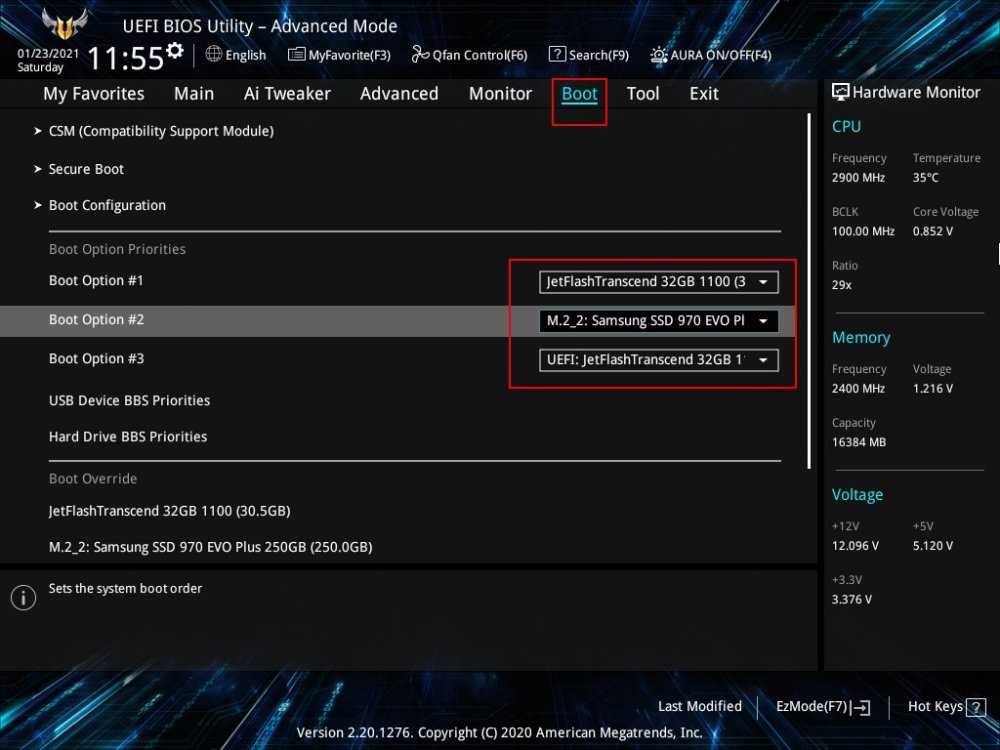 Далее устанавливаем Windows 10 обычным способом. После установки системы открываем штатное управление дисками и смотрим свойства SSD M.2. Видим, что накопитель имеет стиль разметки MBR, т. е. операционную систему мы установили в режиме BIOS Legacy.
Далее устанавливаем Windows 10 обычным способом. После установки системы открываем штатное управление дисками и смотрим свойства SSD M.2. Видим, что накопитель имеет стиль разметки MBR, т. е. операционную систему мы установили в режиме BIOS Legacy.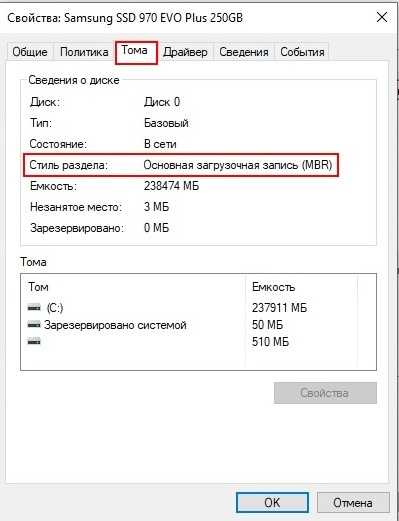
Подключение SSD M.2 NVMe к материнской плате
Для успешной установки SSD M.2 NVMe необходимо правильно подключить его к материнской плате следующим образом:
1. Откройте корпус компьютера
Перед началом работы убедитесь, что компьютер выключен и отключен от электрической сети. Откройте боковую панель корпуса, чтобы получить доступ к материнской плате.
2. Найдите слот M.2 на материнской плате
Осмотрите материнскую плату и найдите слот M.2
Обратите внимание, что слот M.2 может быть различной длины и расположен на разных местах в зависимости от модели материнской платы
3. Вставьте SSD M.2 NVMe в слот
Осторожно вставьте SSD M.2 NVMe в слот M.2 на материнской плате. Необходимо совместить контакты на SSD с соответствующими коннекторами в слоте M.2 и аккуратно надавить, чтобы SSD зафиксировался
4. Закрепите SSD M.2 NVMe с помощью винтов
В некоторых случаях необходимо закрепить SSD M.2 NVMe на материнской плате с помощью винтов. Если в комплекте поставки SSD были винты, используйте их для закрепления SSD. Если винты не поставлялись, возможно, вам потребуется дополнительно приобрести их.
5. Закройте корпус компьютера
После подключения SSD M.2 NVMe к материнской плате закройте корпус компьютера и убедитесь, что все винты надежно закреплены. При необходимости подключите компьютер к электрической сети.
Теперь ваш SSD M.2 NVMe успешно подключен к материнской плате и готов к установке Windows 10.
Как не нанести вред диску
Как установить Windows 10 на SSD, мы разобрались, теперь давайте поговорим о том, как продлить срок службы этого накопителя. Первостепенно разберемся, почему SSD выходит из строя. Все дело в том, что данный диск имеет ограниченное количество циклов перезаписи, по исчерпании критического количества которых устройство можно просто выкинуть. Но спешим обрадовать: их настолько много, что при правильном использовании компьютера накопитель прослужит более 10 лет.
Итак, чтобы увеличить «жизнь» SSD, необходимо придерживаться следующих правил:
- Не дефрагментируйте диск. В Windows эта опция отключена сразу же, поэтому не пытайтесь выполнить ее с помощью сторонних программ.
- Откажитесь от форматирования диска. Если вы хотите сменить файловую систему, лучше выполнять это в быстром режиме. Но еще лучше отказаться от этой затеи.
- Не выполняйте затирание информации с помощью методик NSA, DOD и «Гутманн». Это попросту бессмысленно, так как они эффективны только с жесткими дисками.
Чем отличаются диски M.2 SSD
Итак, вы находитесь на рынке SSD M.2 и у вас уже есть общее представление о том, как они работают, однако, когда вы смотрите на различные продукты, у вас всё ещё будут возникать вопросы, какие из них лучше и почему.
В этом разделе мы расскажем, чем отличаются SSD и, в конечном итоге, как эти различия влияют на производительность.
Размер M.2 SSD
Как мы упоминали выше, не все SSD M.2 одинаковы; они различаются во многих отношениях, но наиболее заметным, вероятно, является размер. Когда мы говорим о размере, мы ссылаемся на две области: емкость хранилища и физический размер (в основном, длина).
Узнать, какой объем памяти у вашего SSD очень важно, потому что вам нужно знать, для чего он используется. Знание длины равнозначно, если не более важно, потому что некоторые материнские платы просто не совместимы с твердотельными накопителями M.2 определенных размеров
Во-первых, давайте рассмотрим физический размер M.2 SSD:
| M.2 – код размера | Физический размер |
|---|---|
| 2230 | 22×30 мм |
| 2242 | 22×42 мм |
| 2260 | 22×60 мм |
| 2280 | 22×80 мм |
| 22110 | 22×110 мм |
Как видно из приведенной выше таблицы, твердотельные накопители M.2 бывают разных размеров. Узнать, какой размер совместимы с вашей материнской платой, достаточно просто, – нужно только прочитать руководство пользователя. Вы также можете напрямую связаться с производителем материнской платы, если это немного облегчит вашу жизнь.
Переходя к объему хранилища, как и всей памяти, будь то ОЗУ, HDD или SSD, емкость значительно варьируется.
Наиболее распространенные размеры:
- 120/128 ГБ
- 240 ГБ
- 250/256 ГБ
- 480 ГБ
- 500 ГБ
- 960/1 ТБ
- 2 ТБ
Как и с любым другим аппаратным компонентом, размер памяти имеет прямую связь с ценой. Возможно, вы видели HDD на 2 ТБ менее чем за 5000 рублей, однако, из-за особенностей и технологий, используемых при производстве твердотельных накопителей, о таком можно даже не мечтать (во всяком случае, пока).
Интерфейс шины M.2 SSD
Здесь всё становится немного более техничным, но я постараюсь сделать объяснение максимально простым.
Интерфейс шины – из-за отсутствия лучшего сравнения – это путь, по которому идут данные при перемещении на диск M.2 и с него.
Существует множество различных интерфейсов, используемых с M.2, и они имеют значение, когда речь заходит о скорости вашего SSD в реальных ситуациях.
Большинство более ранних накопителей M.2 использовали соединение SATA, то есть они были скованы «кандалами» ограничений устаревшей технологии. Это были те же самые накопители, что и SSD mSATA.
Однако, в стремлении повысить скорость чтения/записи разработчики должны использовать линии PCIe, которые может предложить ваша материнская плата. Следующие SSD с шиной PCI Express M.2 имели существенный прирост производительности по сравнению с более ранними SATA SSD и оригинальными дисками mSATA, соответственно.
Первые твердотельные накопители PCIe должны были использовать интерфейс PCIe Gen 2.0 x2, который имел повышенную производительность по сравнению с SATA, но лишь незначительно. Но, всё изменилось с появлением PCIe Gen 3.0 x4.
Большинство накопителей M.2, которые вы найдете на сегодняшнем рынке, будут совместимы с PCIe Gen 3.0 x4, и, в сочетании с NVMe (энергонезависимая память Express), они предлагают впечатляющую производительность.
Шаг 4: выставляем приоритет в BIOS и запускаем установщик
Перед тем как установить Windows 10 на SSD, необходимо в БИОС выставить приоритетный диск для загрузки. Соответственно, выбирать необходимо флешку с записанным установочным файлом. В каждой версии БИОСа это выполняется по-разному, мы же расскажем на примере самых популярных.
Первым делом разберем Award, так как он стоит на большинстве современных компьютеров.
- Перейдите в раздел «Integrated Peripherals».
- В списке всех параметров установите «Enabled» на всех USB-контроллерах.
- Выйдите обратно в главное меню.
- Перейдите в «Advanced BIOS Features».
- Выделите строку «Hard Disk Boot Priority» и нажмите Enter.
- В появившемся списке выберите название вашей флешки.
В БИОСе AMI данная настройка выполняется немного иначе:
- Перейдите во вкладку «Boot».
- Далее выберите пункт «Hard Disk Drives».
- Нажмите клавишу Enter на пункте «1st Drive».
- Выберите название вашей флешки.
Что касается остальных версий БИОСа, то для них также подойдут предыдущие инструкции, главное — соблюдать алгоритм действий: войти в БИОС, включить работу USB-устройств, из всех дисков выбрать приоритетным флешку.
После того как приоритетным диском была выбрана флешка, необходимо сохранить все изменения и перезапустить компьютер. Сделать это можно с помощью горячей клавиши F10. Нажмите на нее и подтвердите свои действия, нажав клавишу Enter.
Оптимизация SSD диска
Для обеспечения оптимального режима работы SSD важно, чтобы были выполнены следующие условия:
- TRIM – активирован.
- Автоматическая дефрагментация SSD – отключена.
- Гибернация – отключена.
Если первый пункт мы уже в этой инструкции проверили и при необходимости скорректировали. Что касается дефрагментации, то Windows 10 – умная ОС, которая при установке с нуля распознает типы используемых накопителей, автоматически включая корректные параметры для каждого накопителя – TRIM для SSD и дефрагментацию для HDD. И она точно не будет пытаться дефрагментировать твердотельный накопитель автоматически.
Отключение гибернации Windows
Гибернация – та же функция «сна», только позволяющая полностью отключить энергопитание. При ее запуске содержимое оперативной памяти копируется на накопитель, и энергопитание прекращается. При включении компьютера осуществляется обратное копирование, возвращая систему в исходное состояние. Учитывая, что копируется все содержимое «оперативки», объем каждый раз получается немаленьким. А это негативно сказывается на скорости износа SSD.
Гибернация ноутбукам не нужна, поскольку там энергопотребление в режиме «сна» и так минимальное. Что касается ПК, то при отсутствии ИБП эта функция может пригодиться. Но придется смириться с усиленным износом накопителя.
Практика показывает, что ее лучше все же отключить. И сделать это можно так:
- Нажмите комбинацию WIN+X. Здесь вам нужен пункт «Командная строка (администратор)».
- Введите команду «powercfg -h off» и жмите «Ввод».
Все, гибернация отключена, а ее файл полностью удален с накопителя.
На этом оптимизацию работы SSD можно считать завершенной.
Утилита SSD Mini Tweaker для автоматической оптимизации накопителя
В завершение хотелось бы в двух словах рассказать об одной очень полезной для работы с твердотельными накопителями утилите – SSD Mini Tweaker. Она небольшая, с предельно простым русифицированным интерфейсом, и абсолютно бесплатная. Но при этом позволяет автоматизировать выполнение всех основных операций по оптимизации работы SSD. Все что необходимо – просто поставить «галочки» там, где нужно. Для неопытных пользователей – идеальный вариант!
Что за беда с SSD? Виновата материнская плата?
Предыстория такова, что получив во владение материнскую плату Asus TUF H370 Pro Gaming, мы решили, что она запросто подружится с современными SSD, благо слот M.2 в наличии, их здесь целых два. Да и в описании продукта указано, что она может:
1 x M.2 Socket 3*2, , with M Key, type 2242/2260/2280 storage devices support (SATA & PCIE 3.0 x 2 mode)
1 x M.2 Socket 3, with M key, type 2242/2260/2280/22110 storage devices support (PCIE 3.0 x 4 mode)
Не тут-то было. Для теста мы решили приобрести не самый дорогой, но один из самых шустрых SSD ADATA XPG ASX8200. Про цены мы тоже писали немного ранее. В нашей ревизии на коробке продукта указано, что он развивает скорости на чтение/запись до 3500/1200 Мб/с. Впечатляет!
Но после нескольких часов возни стало понятно, что работать этот SSD вместе с материнской платой не хочет. Разумеется, BIOS был обновлён до последней версии. И вина в этом не производителей железа. Хотя ADATA оказывается сообщает, что этот модуль не указан среди совместимых для TUF H370. Но чуть позже мы его всё же сможем завести.
Эксперимент продолжился через несколько дней, когда в нашем распоряжении оказался чип-памяти попроще — ADATA XPG SX8000. Здесь скорости чтения/записи уже 1900/1100 Мб/с. Снова вылез нюанс. На странице совместимости указана материнская плата Asus TUF H370 Pro Gaming Wi-Fi, на ша же без поддержки беспроводных сетей, логично предположили, что этот момент не будет никоим образом влиять на совместимость с современными SSD, ведь в остальном материнки Asus идентичны. Но снова неудача.
Попытка номер 3 была предпринята с «железкой» Western Digital Black SN750. Скорости для него заявлены производителем 3470 Мб/с на чтение и 2600 Мб/с на запись. Опять неудача.
Все три SSD удалось заставить работать в качестве второго диска в системе, но системным выступал всё равно традиционный SATA SSD. Развязка оказалась неожиданной, проблема была в Microsoft.

























![Как загрузиться с m.2 ssd windows 10? сосредоточьтесь на трех способах [советы по minitool]](http://jsk-oren.ru/wp-content/uploads/b/5/9/b59383ee0224d807a8462fc62da92fbe.jpeg)


