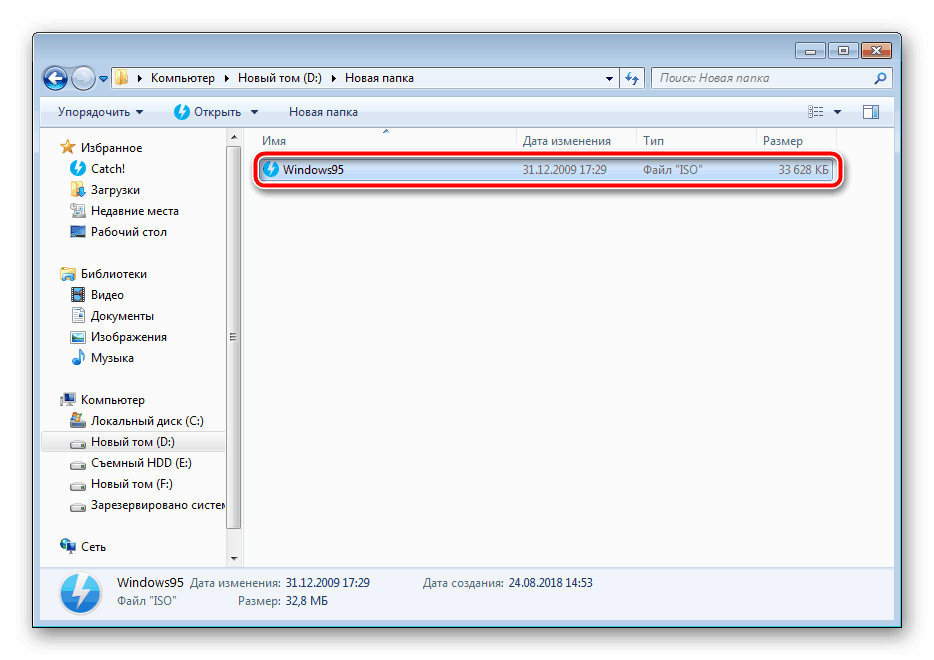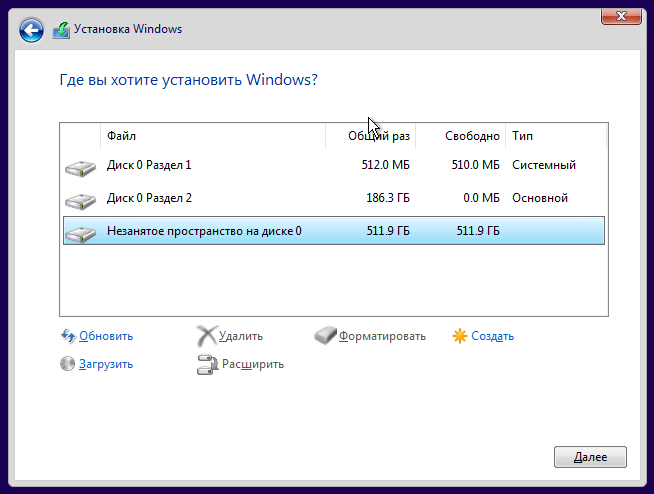Подготовка внешнего SSD диска
Перед установкой Windows 10 на внешний SSD диск через USB необходимо правильно подготовить сам диск. Вот несколько шагов, которые следует выполнить:
1. Проверьте совместимость: Убедитесь, что внешний SSD диск, который вы планируете использовать, совместим с вашим компьютером или ноутбуком. Проверьте, если ваш компьютер поддерживает загрузку с USB и имеет свободные порты USB.
2
Форматирование диска: Если ваш внешний SSD диск уже содержит данные, важно заранее сохранить их на другом носителе. Далее вам понадобится отформатировать диск в NTFS или FAT32 формате
Рекомендуется использовать NTFS, так как он поддерживает больший объем данных и более надежен.
3. Резервное копирование: Прежде чем продолжить, не забудьте сделать резервную копию всех важных данных. В процессе установки операционной системы на внешний диск, все данные на этом диске будут удалены.
4. Подключите внешний диск: Подключите ваш внешний SSD диск к компьютеру через USB-порт. Убедитесь, что диск обнаруживается и отображается в списке устройств в вашей операционной системе.
5. Проверьте наличие свободного места: Удостоверьтесь, что внешний SSD диск имеет достаточно свободного места для установки Windows 10. Рекомендуется иметь как минимум 20 ГБ свободного места на диске.
6. Приготовьтесь к установке: Завершив все вышеперечисленные шаги, ваш внешний SSD диск готов к установке Windows 10. Перейдите к следующему этапу — созданию загрузочного диска.
Выбор внешнего SSD диска
Перед тем как установить Windows 10 на внешний SSD диск с USB разъемом, вам необходимо выбрать подходящий внешний SSD диск
Вот несколько важных факторов, на которые следует обратить внимание при выборе:
Емкость диска
Выберите диск с достаточным объемом для установки Windows 10 и других необходимых программ. Рекомендуется выбирать диск с объемом не менее 256 ГБ, чтобы иметь достаточно места для операционной системы и личных файлов.
Скорость записи и чтения
Оптимальным выбором будет SSD диск с высокой скоростью записи и чтения данных. Более быстрый диск обеспечит более эффективную работу операционной системы и улучшит производительность компьютера в целом.
Тип подключения
Убедитесь, что выбранный внешний SSD диск имеет USB разъем, совместимый с вашим компьютером. Наиболее распространенные типы подключения — USB 3.0 и USB-C
USB 3.0 обеспечивает более высокую скорость передачи данных, поэтому его также рекомендуется при выборе внешнего диска.
Надежность и прочность
Обратите внимание на надежность и прочность внешнего SSD диска
Выберите диск, который известен своей долговечностью и защитой от внешних воздействий, таких как удары и вибрации
Это особенно важно, если вы планируете брать диск с собой в поездки или использовать его в неблагоприятных условиях.
Как установить Windows 10 на переносной жёсткий диск USB
Никто не будет спорить, что переносной жёсткий диск USB выглядит в использовании намного удобнее обычного штатного HDD, ведь его можно быстро отсоединить от своего компьютера и подсоединить к другой машине. Совсем по другому дело обстоит с обычным HDD, сначала вам нужно выключить компьютер, отсоединить боковую крышку системного блока, затем отсоединить шлейфы, отвернуть винты крепления винчестера к специальной корзине. Чтобы подсоединить HDD к другому компьютеру, нужно проделать всё то же самое, только наоборот. Более того, если вам понадобится подсоединить обычный HDD к ноутбуку, то без специального переходника у вас это не получится.
После прочтения этой статьи у многих пользователей возник вопрос, а можно ли установить операционную систему на переносной винчестер, ведь Windows не поддерживает установку на накопители USB?
Вопросы читателей:
- Хочу установить Win 10 на свой ноутбук второй системой, но после отсоединения от диска C: нераспределённого пространства и создания диска D:, ноутбук перестал загружаться, пришлось откатываться к заводским настройкам. Как установить Win 10 на переносной USB HDD?
- Боюсь устанавливать вторую операционную систему на жёсткий диск моего ноутбука, так как придётся делить HDD на разделы, но попробовать Windows 10 хочется. Существуют ли способы установки Windows 10 на переносной жёсткий диск USB кроме установки системы на виртуальный жёсткий диск?
- При установке Windows 10 на переносной винчестер USB выходит ошибка: Установка на данный диск невозможна. Программа установки не поддерживает конфигурацию дисков или установку на диски, которые подключены через порты USB или IEEE 1394. Почему?
Самый простой способ установки Windows 10 на переносной жёсткий диск USB
Подсоединяем переносной жёсткий диск USB к ноутбуку с работающей Windows 8.1.
Установим Windows 10 на ноутбук второй системой.
Смотрим Управление дисками ноутбука:
Диск 0 — жёсткий диск ноутбука Acer
Диск 1 — переносной жёсткий диск USB WD размер 1 Тб, поделён на два раздела.
AOMEI Partition Assistant Standard Edition
Скачиваем и устанавливаем бесплатную программу AOMEI Partition Assistant Standard Edition и запускаем её.
Выделяем раздел первый раздел USB-винчестера (I:) и жмём на кнопку Изменение размера.
Сдвигаем разграничитель вправо высвобождая свободное место (60 Гб) в самом начале переносного винчестера USB и жмём ОК. 60 Гб как раз хватит для установки Windows 10 (можете выделить больше).
ОК
Установка Виндовс на внешний жесткий USB-диск
Давайте для начала разберем один момент:
-
HDD или SDD жесткие диски не нуждаются в представлении — это жесткие диски, которые устанавливаются внутри компьютеров или ноутбуков.
-
USB-флешка тоже не нуждается в представлении, так как такой переносной носитель информации используется очень активно.
-
Внешний переносной жесткий USB-диск — это что-то среднее между стандартным жестким диском и «флэшкой». На практике, это более компактный HDD или SSD, который оснащен не SATA, а именно USB-входом.
Практическое отличие переносного жесткого USB-диска и обычной флешки, это:
-
слегка увеличенный размер;
-
большой объем памяти.
Устанавливать Виндовс можно как на переносной жесткий USB-диск, так и на обычную флешку. Технология будет одной и той же. Главное, чтобы обычная «флешка» была достаточного размера, чтобы вам хватило на инсталляцию операционной системы и на дополнительное программное обеспечение. При этом, нужно учитывать момент, что операционная система с переносного SSD-диска будет функционировать быстрее, чем с обычной «флэшки». Такое отличие связано с конструктивными особенностями носителей. Поэтому, если вам принципиально, чтобы переносная операционная система Виндовс показывала хорошую производительность, тога вам нужно использовать переносной SDD-диск. Если производительность не принципиальна, тогда можете использовать любой имеющийся переносной носитель.
Как установить Виндовс на внешний жесткий диск
Перед тем как установить Виндовс на внешний жесткий USB-носитель, сам диск нужно немного подготовить, а именно нужно его разметить. Для этого нужно:
-
Скачать и инсталлировать на компьютер утилиту «AOMEI Partition Assistant Standard Edition».
-
Запустите программу и найдите в ней свой переносной жесткий диск.
-
Открыв диск, слева в меню найдите раздел «Изменение размера».
-
На этом этапе нужно сдвинуть разграничитель размера вправо таким образом, чтобы высвободить не менее 50 Гб места для установки операционной системы Виндовс. Процесс перераспределения места может занять несколько минут. После его завершения вы увидите, что на вашем переносном диске есть свободный раздел, подготовленный для установки Виндовс.
-
Нажмите правым кликом на этот свободный раздел и выберите в меню пункт «Создать простой том».
-
После этого откроется мастер создания томов. Следуйте его инструкциям.
-
Как только мастер окончит работу, свободное место на переносном диске переформатируется в файловую систему NTFS. Это нужно, чтобы установить Windows.
На этом первоначальная подготовка диска закончена, но процесс установки еще не окончен. Для того чтобы установить Виндовс на переносной жесткий диск, у вас должен быть подготовлен ISO-образ системы. Его желательно подготовить заранее, так как на его скачивание может потребоваться много времени. Скачать Windows не проблема, так как в сети есть много версий этой системы, причем как оригинальных, так и слегка модернизированных. В общем, скачайте ISO-образ Windows на свой компьютер.
Если диск размечен и ISO-образ подготовлен, тогда самое время скачать небольшую программку «WinNTSetup». С помощью этой программы происходит установка Windows на переносной жесткий диск. Программа русифицирована, поэтому проблем с ее использованием не будет. В ней нужно будет указать:
-
ISO-образ, который вы желаете установить;
-
подготовленный раздел внешнего жесткого диска, то есть место, куда необходимо будет установить.
После этого нужно будет всего лишь дождаться завершения процесса установки.
В более старых версиях операционной системы Windows существовал более простой способ инсталляции Windows на переносной жесткий диск — это компонент «Windows To Go».
Если в вашей операционной системе еще есть этот компонент, тогда на этапе разметки диска в программе «AOMEI Partition Assistant Standard Edition» в разделе «Мастер» найдите пункт «Windows to Go Creator». Программа разметит диск немного по-другому. Нужно будет следовать ее инструкциям и на определенном этапе она попросит указать ISO-образ Windows, который вы желаете установить. Поэтому ISO-образ все-таки лучше подготовить заранее.
Проблема в том, что более современные версии Windows не поддерживают компонент «Windows to Go», так как компания Майкрософт посчитала его не целесообразным.
Как загрузиться с USB флешки/ жесткого диска с Windows 10.
Для того, чтобы загрузиться с USB-носителя в нашем случае потребовалось зайти в BIOS (о том как зайти в BIOS мы писали в статье) и во вкладке Boot переключить режим загрузки с UEFI на Legacy (традиционный).В выпадающих затем окнах жмем «Ок». Во вкладке «Main» мы так же включили загрузочное меню F12. Данная опция позволит нам при нажатии во время загрузки компьютера клавиши F12 вызвать загрузочное меню и выбрать устройство, с которого необходимо загрузиться.Стоит отметить, что в Вашем случае интерфейс BIOS может отличаться от приведённого примера.
Технология Windows To Go (Windows с собой) позволяет установить на переносной винчестер USB или обычную флешку целую операционную систему Windows 10 или Windows 8.1, в итоге вы можете пользоваться операционкой, как переносной.
Согласитесь, что в некоторых случаях, полнокровная операционная система, запускающаяся с переносного накопителя, может сильно облегчить жизнь пользователю ПК. На Windows To Go можно устанавливать программы и драйвера, копировать файлы и так далее, всё ограничивается лишь вашей фантазией.
Также хочу сказать, что Windows To Go на переносном винчестере интерфейса USB 3.0 работает намного быстрее, чем на флешке. Подключаем к нашему компьютеру переносной винчестер USB объёмом 1 Тб и создаём на нём раздел для установки Windows To Go .
Для примера, я создам в самом начале внешнего диска небольшой раздел 30 Гб (вы можете создать больше). Более подробно ,как это сделать читайте примеры в статье: Как создать раздел на жёстком диске.
Далее.. для создания раздела, а также установки Windows To Go с операционной системой Windows 10 предлагаю воспользоваться бесплатной программой и качаем AOMEI Partition Assistant Standard Edition .
Скачиваем и запускаем программу, в главном окне выбираем: Мастер >Windows To Go Creator .
В следующем окне, в поле Select a USB drive , выбираем созданный нами раздел для установки Windows To Go на внешнем диске и жмём Proceed
Жмём на кнопку Browse
В открывшемся окне проводника находим ISO-образ Windows 10 ,если образа нет то при желании можно приобрести, как описано в статье.
Начинается процесс создания Windows To Go переводится ,как (Windows с собой) с Windows 10 на переносном винчестере USB.
Далее ,перезагружаемся и загружаем наш компьютер с внешнего диска USB Windows To Go , для этого ,во время перезагрузки входим в загрузочное меню биоса нажатием клавиши F2 или F12 или Delete и выбираем для загрузки переносной винчестер USB.
Примечание: С внешнего диска USB Windows To Go можно без проблем загрузить компьютер с обычным БИОС, но к сожалению нельзя загрузить ноутбук с включенным UEFI, чтобы загрузить такой ноутбук с флешки Windows To Go, на нём нужно будет предварительно Отключить в Биосе Secure Boot, а UEFI перевести в Legacy.
Начинается процесс подготовки устройств.
На просьбу ввести ключ продукта, вводим ключ, если ключа нет, то жмём на кнопку Сделать позже .
Принимаем лицензионное соглашение.
Можете сразу настроить подключение к своему роутеру или сделать это позже, нажав Пропустить этот шаг .
Использовать стандартные параметры .
Вводим имя локальной учётной записи.
Загружается Windows 10 на переносном жёстком диске USB.
Первая загрузка на определённом компьютере будет происходить минут 5, так как Windows To Go находит оборудование и устанавливает драйвера, а вот вторая загрузка произойдёт намного быстрее.
Важное примечание: Если подсоединить наш внешний USB-диск к другому компьютеру или ноутбуку, то система не загрузится, ведь мы создали загрузчик на жёстком диске ноутбука. Рекомендуем ознакомится со статьёй для решения данной проблемы
Инструкция по установке Windows 10 на внешний жесткий диск
Виндовс 10 устанавливается на переносной HDD точно так же, как и на встроенный накопитель. Чтобы не запутаться, обратитесь к инструкции:
- Перезагрузите устройство.
- Зажмите клавишу «F2» или «Del» для запуска BIOS.
- Перейдите в раздел «Boot».
- Выберите в качестве контроллера подключенный винчестер.
- Еще раз перезагрузитесь.
Перед вами появится окно инсталлятора, где останется выбрать язык системы и завершить установку путем ввода лицензионного ключа.
При выполнении операции главное – не допустить ошибку на подготовительном этапе. В приложении WinNT Setup нужно выставить правильный раздел для установки ОС.
-
Грузит одно ядро процессора
-
Linux как нагрузить процессор
-
Самая слабая оперативная память в мире
-
Как поменять букву диска в windows 10
- Что такое ключ компакт диска
Как установить windows 10 на внешний жесткий диск
Будь в курсе последних новостей из мира гаджетов и технологий
iGuides для смартфонов Apple
Как установить Windows 10 или 11 на внешний накопитель
Александр Кузнецов — 6 октября 2022, 16:30

Может возникнуть ситуация, когда на вашем компьютере установлена одна операционная система, а вам требуется другая — например, для запуска программы, которая работает только с определённой версией Windows, или для использования оборудования, драйвер для которого давно не обновлялся. Что делать? Можно поискать другой компьютер или постоянно переустанавливать Windows, но есть более удобный и простой вариант — запуск нужной операционной системы с внешнего накопителя.
Использовать для этой цели флешку нецелесообразно из-за крайне низкой скорости записи и считывания данных (особенно, если она поддерживает только USB 2.0), гораздо лучше поставить Windows на внешний винчестер, причём желательно более скоростной SSD, но можно обойтись и HDD. Для установки Windows на внешний накопитель можно использовать встроенные средства операционной системы, но это сложно, проще обойтись специализированным софтом.
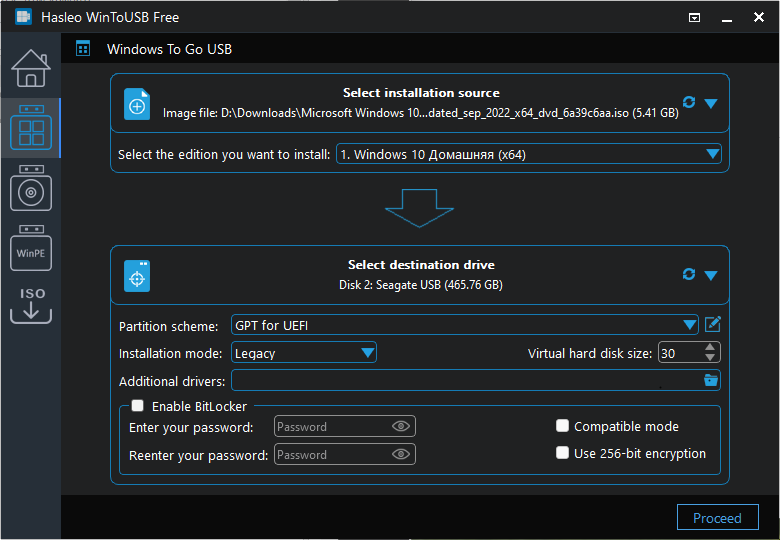
- Подключите к компьютеру внешний накопитель. Имейте в виду, что в процессе установки Windows все данные на нём будут стёрты.
- Скачайте программу WinToUSB в бесплатной версии, её хватит для установки Windows в редакции Home (Pro и Enterprise не поддерживаются).
- Скачайте ISO-образ нужной вам версии Windows с торрентов.
- Запустите WinToUSB и выберите опцию Windows To Go USB.
- В верхней части окна выберите скачанный ISO-файл с Windows, а под стрелкой укажите, на какой накопитель нужно установить Windows.
- Если у вашего компьютера старая материнская плата без UEFI в BIOS, в качестве схемы раздела укажите MBR for BIOS, а если новая с поддержкой UEFI — оставьте GPT for UEFI.
- Нажмите Proceed и подождите несколько минут, пока установка не закончится.
Перезапустите компьютер и зайдите в BIOS (обычно для этого нужно нажать Del или F2 после запуска). Убедитесь, что у внешнего накопителя самый высокий приоритет при выборе загрузочного носителя (если это не так, поставьте его выше других). При первом запуске придётся настроить Windows, поставить нужные драйверы и софт. Теперь, когда вы захотите загрузиться в другую версию Windows, будет достаточно лишь подключить этот накопитель к USB и перезагрузить компьютер.
Как установить windows 8.1 или 10 на внешний usb-диск с загрузкой в режимах uefi/legacy
Специально замечу, что внешний USB-диск имеет главную загрузочную запись MBR.
Сожмём пространство на HDD и создадим два раздела для установки OS.
Щёлкаем на накопителе правой кнопкой мыши и выбираем “Сжать том”.
150 Гб мне будет достаточно, вы же можете выбрать другой размер.
Жмём на кнопку “Сжать”.
В результате образуется нераспределённое пространство. Щёлкаем на нём правой кнопкой мыши и выбираем “Создать простой том”.
Далее.
Размер указываем 100 Мб.
Далее.
Далее.
Файловую систему выбираем FAT32.
Готово.
В результате создаётся раздел 100 Мб с файловой системой FAT32 (буква диска I:), на котором мы позже расположим файлы загрузки ОС. Для загрузки в режиме UEFI, загрузчик должен располагаться на разделе с файловой системой FAT32.
Щёлкаем на нераспределённом пространстве правой кнопкой мыши и выбираем “Создать простой том”.
Файловую систему выбираем NTFS и жмём всё время “Далее”.
Создаётся Новый том (J:). Именно на него мы и установим Win 8.1. Замечу, что раздел для установки OS должен быть основным, так как для загрузки в режиме UEFI, efi загрузчик не увидит логический раздел.
Щёлкаем на скачанном ISO-образе двойным щелчком левой кнопкой мыши и подсоединяем его к виртуальному дисководу (в нашем случае буква вирт. дисковода (P:)). В папке sources находится файл install.esd со сжатыми файлами OS.
Скачиваем и запускаем программу WinNTSetup.
В главном окне программы, в первую очередь, нужно указать путь к установочным файлам Win 8.1.
Жмём “Выбрать”.
В открывшемся проводнике заходим в виртуальный дисковод (P:) (в вашем случае буква может быть другая), открываем папку sources и выделяем левой мышью файл install.esd, затем жмём “Открыть”. Путь к установочным файлам системы мы указали.
Указываем диск, на который будет установлен загрузчик Win 8.1.
Жмём “Выбрать”.
Выбираем созданный нами на внешнем USB-диске раздел 100 Мб (буква диска I:) и жмём на “Выбор папки”.
Теперь выбираем раздел, на который будет установлена система.
В открывшемся окне выделяем созданный нами раздел (J:) и жмём на “Выбор папки”.
Жмём “Установка”.
В пункте “Использовать BootSect для загрузчика” выбираем ALL (для uefi и legacy).
Начинается процесс установки операционной системы на раздел (J:).
Если нажать “Перезагрузка”, то компьютер перезагрузится и процесс установки системы продолжится, но перед этим нам нужно обязательно сделать раздел 100 Мб FAT32 (буква диска I:) активным, иначе установленная нами Win 8.1 будет грузиться только в режиме UEFI.
Жмём “Отмена”.
Скачиваем и запускаем программу BOOTICE.
На первой вкладке “Физический диск” выбираем наш внешний диск WD и жмём на кнопку “Управление разделами”.
Выделяем раздел 100 Мб (буква диска I:) и жмём на кнопку “Активировать”.
ОК.
Теперь раздел 100 Мб (буква диска I:) является активным. Это обязательное условие для загрузки системы на компьютере с обычным БИОС.
“Закрыть”.
Вот теперь мы можем перезагрузить наш компьютер или ноутбук.
В моём БИОС включен интерфейс UEFI,
но несмотря на это в загрузочном меню виден внешний жёсткий USB-диск с главной загрузочной записью MBR. Произвожу загрузку компьютера с внешнего диска.
Подготовка устройств.
Компьютер перезагружается. Опять произвожу загрузку с внешнего диска.
Далее.
Пропустить.
Принимаю.
Вводим имя компьютера. Далее.
Использовать стандартные параметры.
Создать новую учётную запись.
Войти без учётной записи Майкрософт.
Вводим имя пользователя и если вам нужно – пароль. Готово.
На компьютере с включенным интерфейсом UEFI загружается Windows 8.1, находящаяся на внешнем USB-диске, имеющем главную загрузочную запись MBR.
Также восьмёрка загрузится на компьютере с обычным БИОС.
Почему Win 8.1 загружается на компьютерах с обычным БИОС и на ноутбуках с UEFI
Мы загружаемся с внешнего носителя. UEFI работает с внешними носителями по разделу FAT32 (который мы создали на внешнем диске), ведь с загрузочной флешки мы без проблем загружаемся и в UEFI и legacy.
С флешки мы устанавливаем операционную систему на RAMDisk и в UEFI и в legacy, так как дистрибутив Windows содержит 2 загрузчика (один для mbr в папке boot, а второй для UEFI в папке EFI).
У нас сделано на внешнем USB-диске 2 раздела, активный раздел, форматированный в FAT32 и раздел с OS. На первом разделе у нас как и в дистрибутиве 2 загрузчика и установленная OS не на RAMDisk, а на физический.
Статьи на эту тему:
- Установка Windows 8.1 на внешний USB-диск с помощью среды предустановки Windows (Windows PE). После инсталляции операционная система будет загружаться на компьютерах с обычным БИОС и ноутбуках с включенным интерфейсом UEFI
- Как установить Windows 10 на переносной жёсткий диск USB
Как установить Windows 10 с помощью USB-устройства с поддержкой UEFI
Если вы планирует выполнить чистую установку Windows 10, то для запуска процесса установки вам понадобится загрузочное USB-устройство флеш-памяти. Тем не менее, если ваш компьютер является достаточно современным, то велика вероятность, что на нем используется Unified Extensible Firmware Interface (UEFI) вместо традиционного BIOS. В этом случае вам нужно убедиться, что загрузочный носитель также поддерживает соответствующий интерфейс прошивки, в противном случае вы не сможете запустить процесс установки.
К счастью, для компьютеров UEFI доступно несколько способов создания загрузочного носителя. Например, вы можете использовать утилиту Media Creation Tool от Microsoft, которая позволяет упростить копирование установочных файлов Windows 10 на съемный диск и поддерживает как классический BIOS, так и UEFI. В качестве альтернативы вы можете воспользоваться сторонним инструментом Rufus, который может создавать загрузочные флешки специально для устройств с UEFI.
В данном руководстве приведем шаги по созданию загрузочного USB-устройства флеш-памяти с поддержкой UEFI, используя Media Creation Tool и Rufus.
Как создать загрузочный диск Windows 10 с помощью Media Creation Tool
Если вы планируете обновить или выполнить чистую установку Windows 10 на ПК с UEFI, Вы можете воспользоваться Media Creation Tool для создания совместимого загрузочного носителя. Просто подключите USB-накопитель объемом не менее 8 ГБ к вашему компьютеру и проделайте следующие шаги:
Скачайте последнюю версию инструмента Media Creation Tool:
Совет. в разделе Архитектура вы можете заметить опцию “Оба”, которая предназначена для создания универсального загрузочного носителя для 32- и 64-разрядных процессоров.
После выполнения данных шагов, мастер создания носителей приступит к загрузке установочных файлов Windows 10 и создаст загрузочное USB-устройство для компьютера с UEFI или BIOS.
Как создать загрузочный диск Windows 10 с помощью Rufus
Скачайте последнюю версию программу Rufus.
После выполнения данных шагов, инструмент Rufus создаст загрузочный носитель Windows 10 с поддержкой UEFI.
После создания загрузочного USB-носителя с поддержкой UEFI, вы можете приступить к обновлению системы или выполнению чистой установки Windows 10.
Как установить windows 10 с помощью usb-устройства с поддержкой uefi
Если вы планирует выполнить чистую установку Windows 10, то для запуска процесса установки вам понадобится загрузочное USB-устройство флеш-памяти. Тем не менее, если ваш компьютер является достаточно современным, то велика вероятность, что на нем используется Unified Extensible Firmware Interface (UEFI) вместо традиционного BIOS.
К счастью, для компьютеров UEFI доступно несколько способов создания загрузочного носителя. Например, вы можете использовать утилиту Media Creation Tool от Microsoft, которая позволяет упростить копирование установочных файлов Windows 10 на съемный диск и поддерживает как классический BIOS, так и UEFI.
В данном руководстве приведем шаги по созданию загрузочного USB-устройства флеш-памяти с поддержкой UEFI, используя Media Creation Tool и Rufus.
Шаг 1: подготавливаем внешний hdd
Обычно съемный HDD имеет один раздел, куда пользователи сохраняют все нужные файлы, однако если вам нужно разделить ОС и другие файлы, то есть создать дополнительный логический диск, куда и будет произведена инсталляция Виндовс, советуем ознакомиться со следующей инструкцией:
- Распределить свободное пространство проще всего с помощью программы AOMEI Partition Assistant. Загрузите ее с официального сайта, поставьте на компьютер и запустите.
- Заранее подключите HDD, выберите его из списка разделов и нажмите на функцию «Изменение раздела».
Введите подходящий объем в строку «Незанятое пространство перед». Рекомендуем выбрать значение примерно 60 ГБ, но можно и более. После ввода значения кликните на «ОК».
Теперь задействуем встроенную функцию Windows по работе с логическими дисками. Она нам понадобится, чтобы создать новый раздел из только что выбранного свободного пространства.
- Откройте
«Пуск» и перейдите в «Панель управления».
Нажмите на раздел «Администрирование».
Перейдите к разделу «Управление дисками».
Найдите необходимый том, кликните правой кнопкой мыши на свободное пространство основного диска и выберите пункт «Создать простой том».
Откроется мастер, где нужно кликнуть на «Далее», чтобы перейти к следующему шагу.
Во втором окне не меняйте ничего и сразу перемещайтесь далее.
Вы можете назначить собственную букву, если хотите этого, а после чего нажмите на «Далее».
Последним действием является форматирование раздела. Проверьте, чтобы его файловая система была NTFS, больше не меняйте никаких параметров и завершите процесс нажатием на «Далее».
На этом все. Теперь можно приступать к следующему алгоритму действий.
Как установить Windows 10 на переносной жёсткий диск USB
↑ Как установить Windows 10 на переносной жёсткий диск USB
- Хочу установить Win 10 на свой ноутбук второй системой, но после отсоединения от диска C: нераспределённого пространства и создания диска D:, ноутбук перестал загружаться, пришлось откатываться к заводским настройкам. Как установить Win 10 на переносной USB HDD?
- Боюсь устанавливать вторую операционную систему на жёсткий диск моего ноутбука, так как придётся делить HDD на разделы, но попробовать Windows 10 хочется. Существуют ли способы установки Windows 10 на переносной жёсткий диск USB кроме установки системы на виртуальный жёсткий диск ?
- При установке Windows 10 на переносной винчестер USB выходит ошибка: Установка на данный диск невозможна. Программа установки не поддерживает конфигурацию дисков или установку на диски, которые подключены через порты USB или IEEE 1394. Почему?
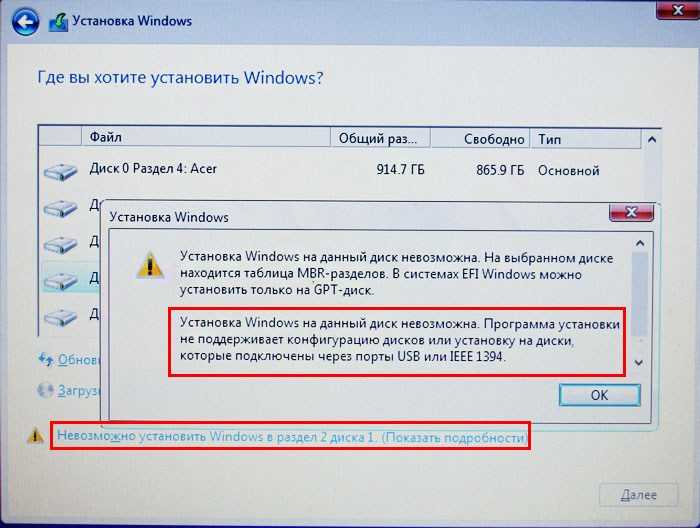
↑ Самый простой способ установки Windows 10 на переносной жёсткий диск USB

Смотрим Управление дисками ноутбука:
Диск 0 — жёсткий диск ноутбука Acer
Диск 1 — переносной жёсткий диск USB WD размер 1 Тб, поделён на два раздела.
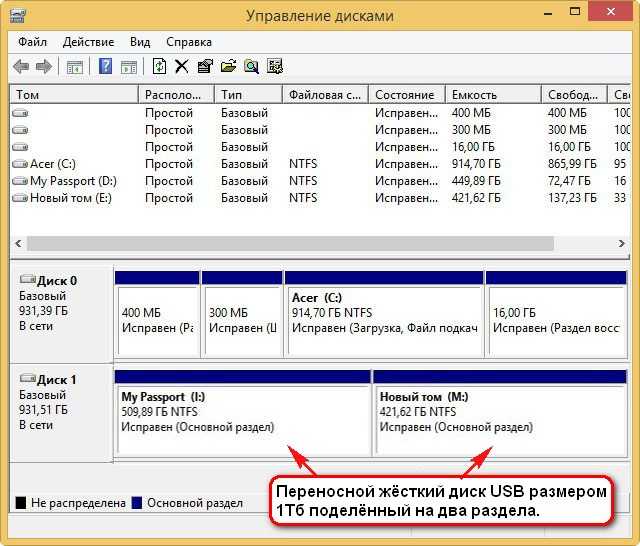
↑ AOMEI Partition Assistant Standard Edition
Скачиваем и устанавливаем бесплатную программу AOMEI Partition Assistant Standard Edition и запускаем её.
Выделяем раздел первый раздел USB-винчестера (I:) и жмём на кнопку Изменение размера.
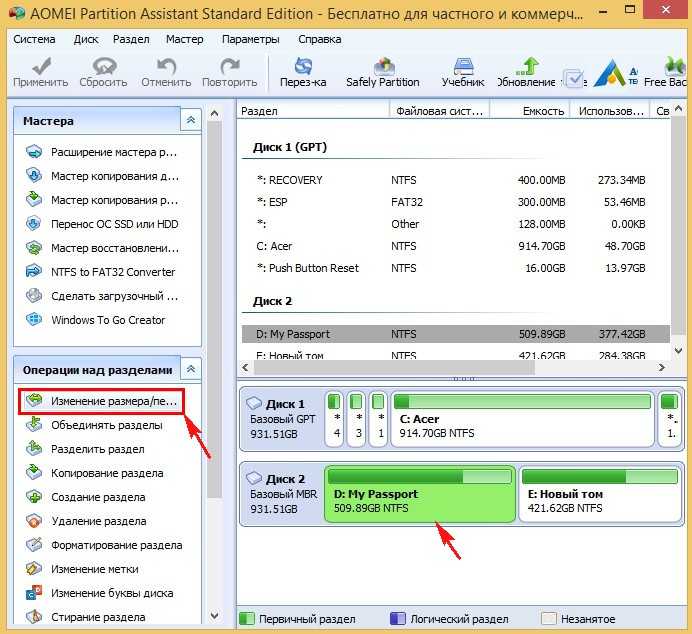
Сдвигаем разграничитель вправо высвобождая свободное место (60 Гб) в самом начале переносного винчестера USB и жмём ОК. 60 Гб как раз хватит для установки Windows 10 (можете выделить больше).
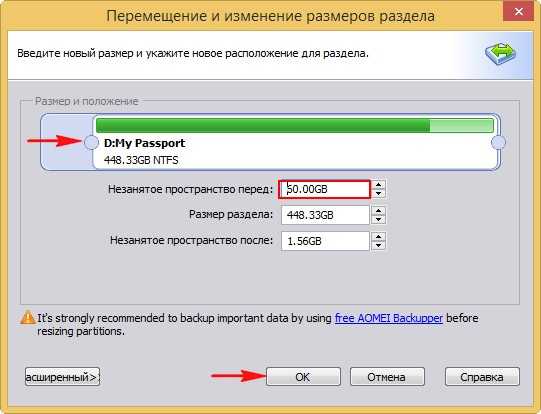
Жмём Применить и программа начинает работать.
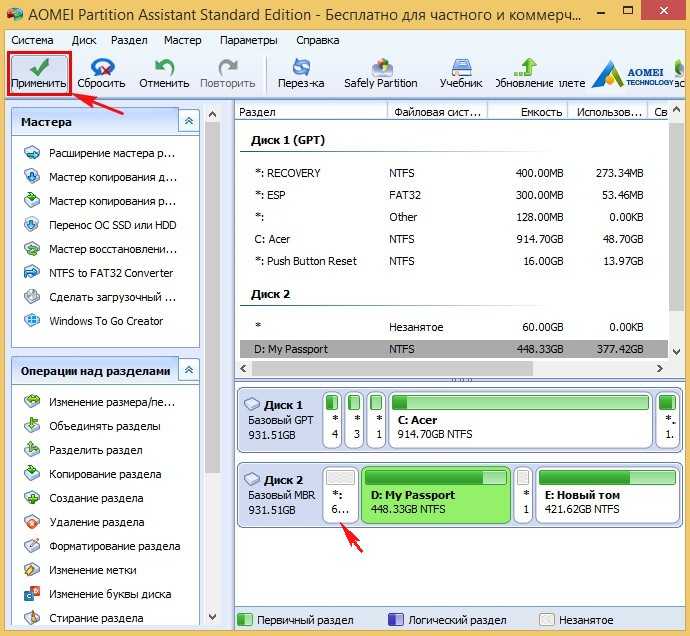




Видим образовавшееся нераспределённое пространство 60 Гб, которое мы отдадим под установку Windows 10,
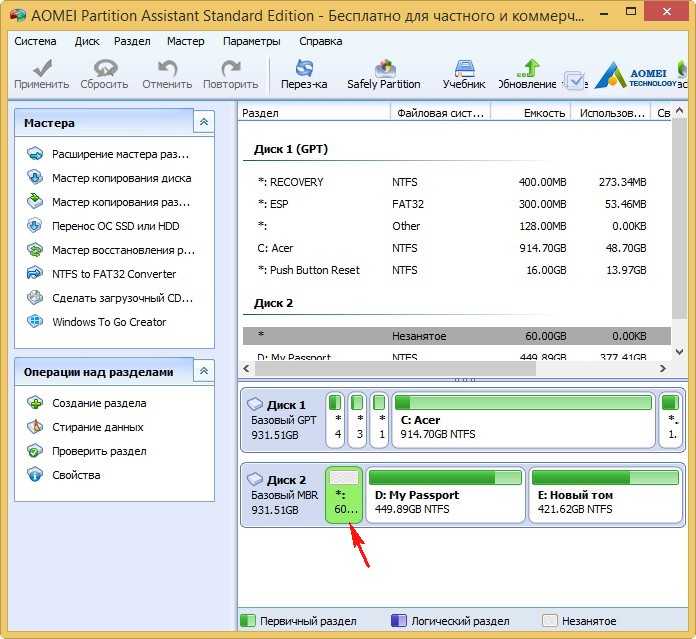
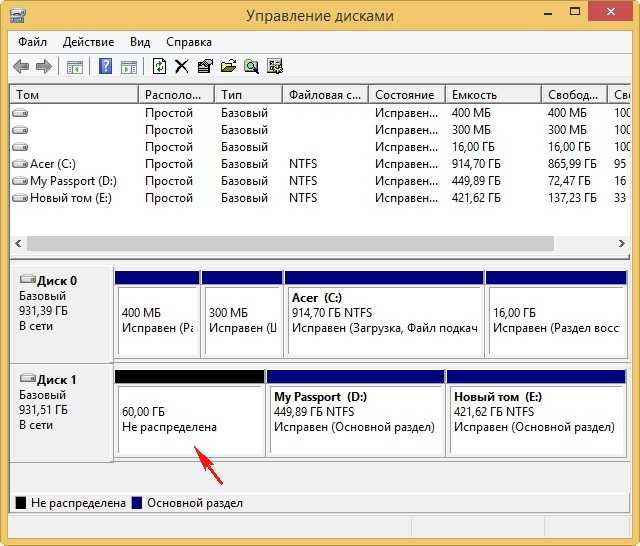
Из нераспределённой области создаём раздел. Щёлкаем на ней правой мышью и выбираем Создать простой том.
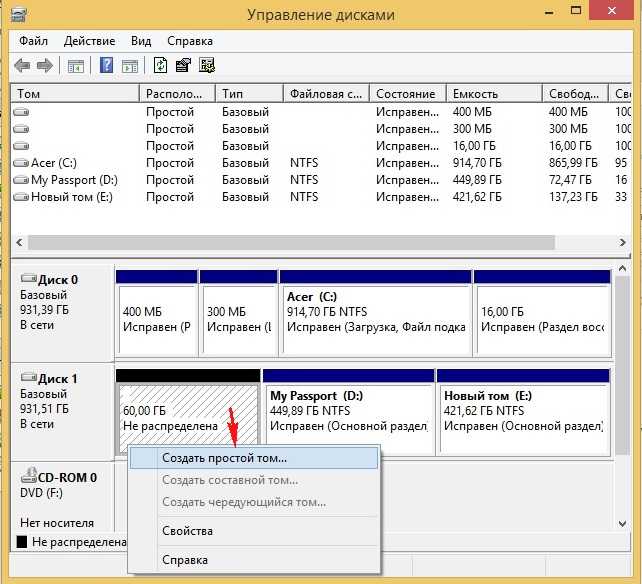
Жмём всё время Далее.
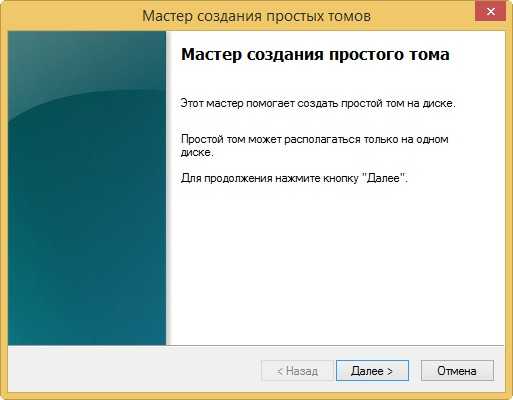
На переносном USB-винчестере создаётся раздел (G:) отформатированный в файловую систему NTFS размер 60 Гб. На него установим Windows 10.
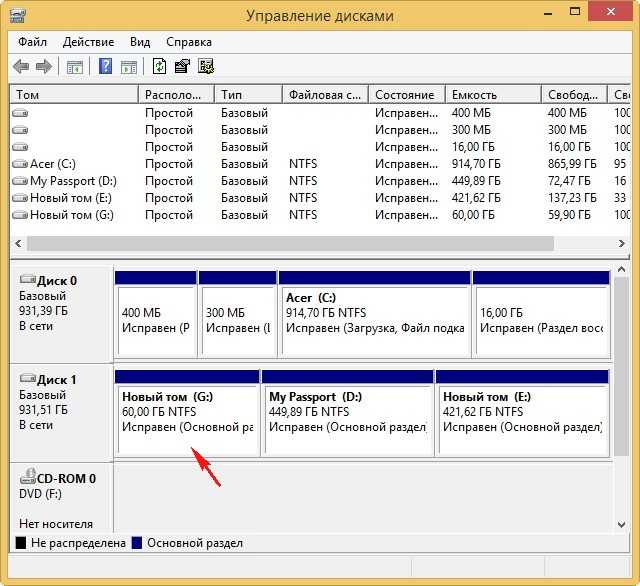
Открываем ISO-образ Windows 10,
который присоединяется к виртуальному дисководу (H:).
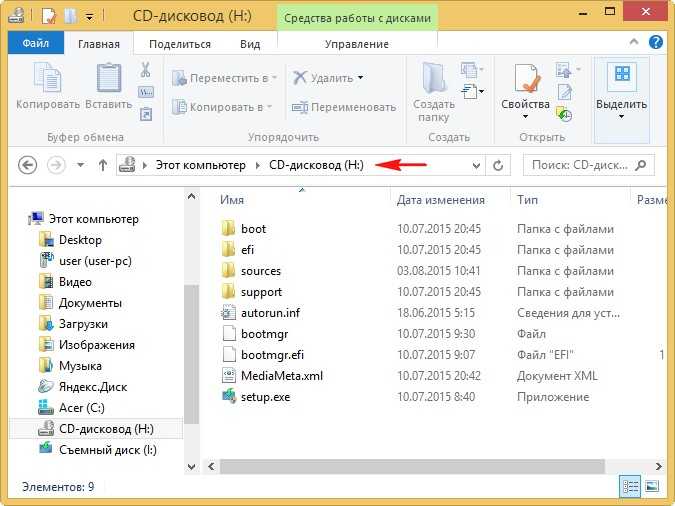
↑ WinNTSetup3
Настала очередь программки WinNTSetup3.
Запускаем программу и в главном окне, в первом поле (Путь к установочным файлам Windows) жмём на кнопку Выбрать
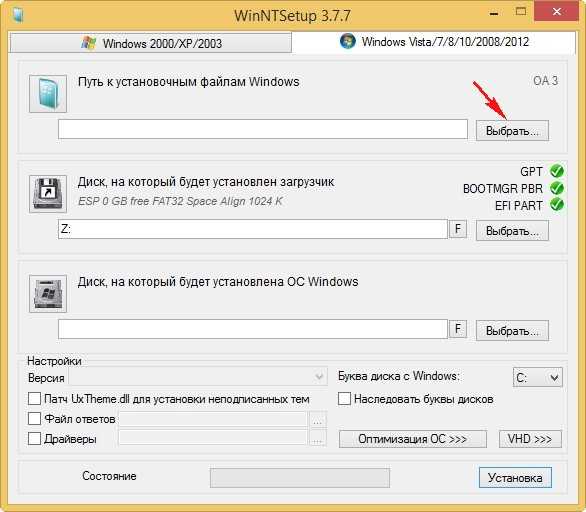
в открывшемся окне проводника находим виртуальный дисковод (H:) с файлами Windows 10, заходим в папку H:\sources и выделяем левой мышью файл install.wim, жмём Открыть.
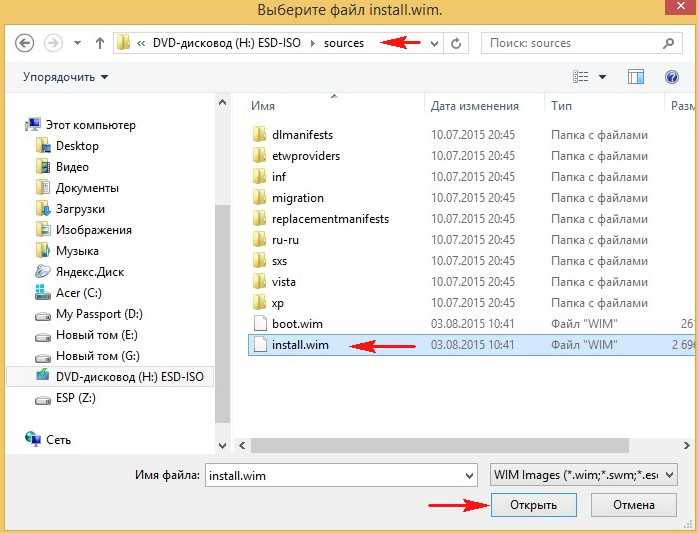
В среднем поле (Диск, на который будет установлен загрузчик) всё оставляем как есть.
В самом нижнем третьем поле (Диск, на который будет установлена ОС Windows) жмём Выбрать.
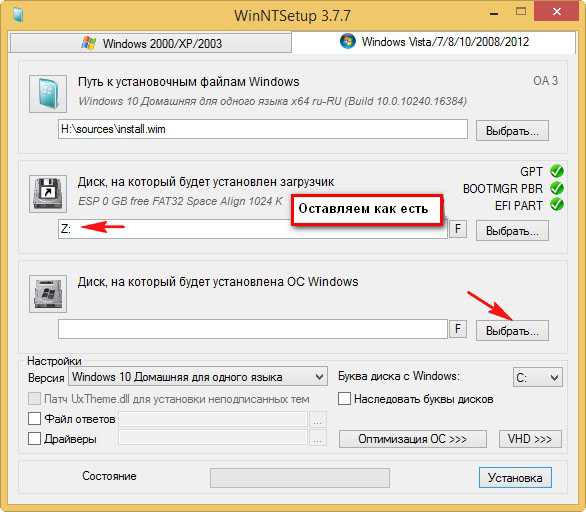
В открывшемся окне проводника выбираем созданный нами раздел (G:) и жмём кнопку Выбор папки.
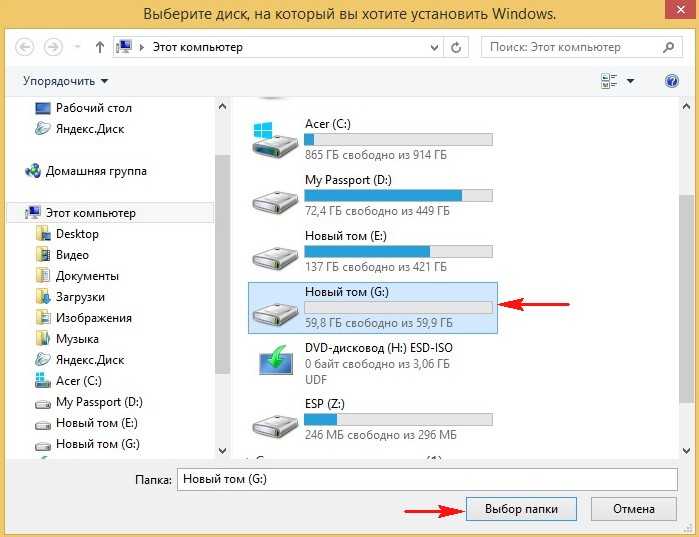
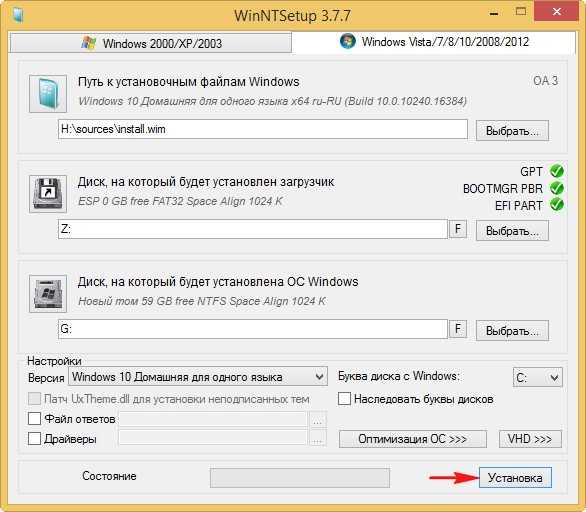
Внимание: Если у вас ноутбук с включенным UEFI, то в поле Использовать BootSect для загрузчика выберите UEFI. Если у вас компьютер с обычным БИОС, значит выберите BIOS
Если у вас компьютер с обычным БИОС, значит выберите BIOS.
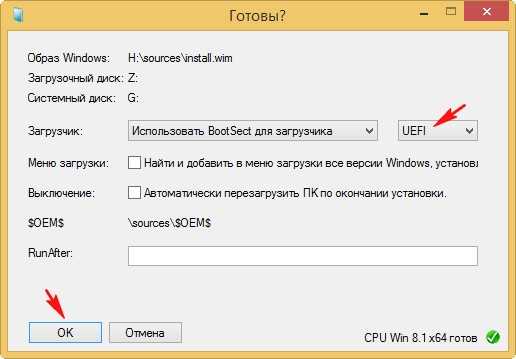
Начинается процесс установки Windows 10 на раздел (G:) переносного жёсткого диска USB и заканчивается успешно.
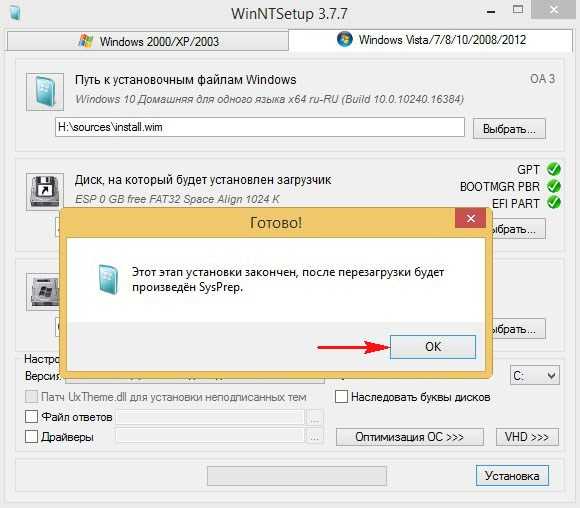
Перезагружаем компьютер или ноутбук.
После перезагрузки появляется меню выбора операционных систем.
Выбираем Windows 10
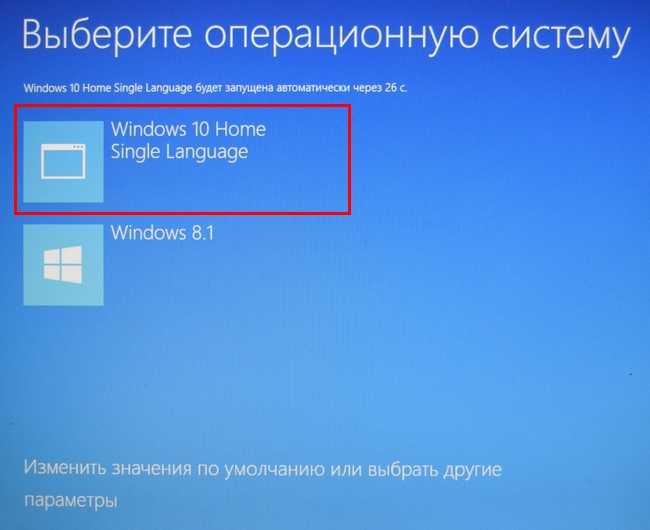
Идёт подготовка устройств

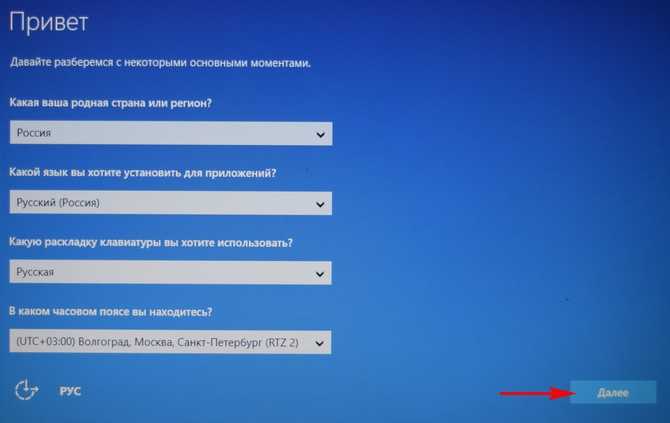
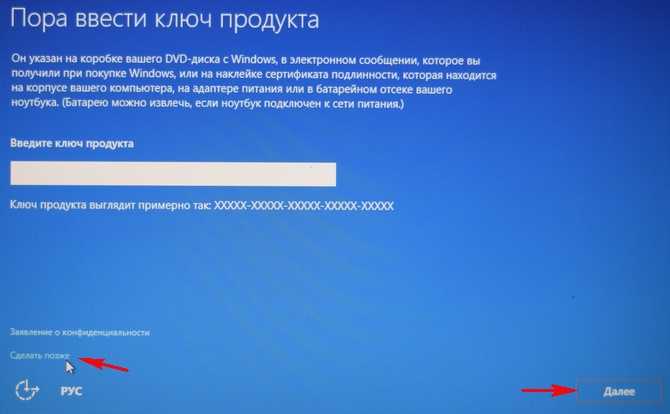
Принимаем лицензионное соглашение
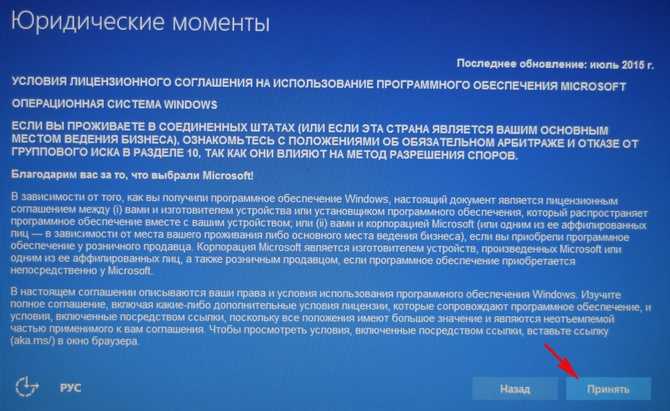
Подключаемся к роутеру или пропускаем этот шаг.
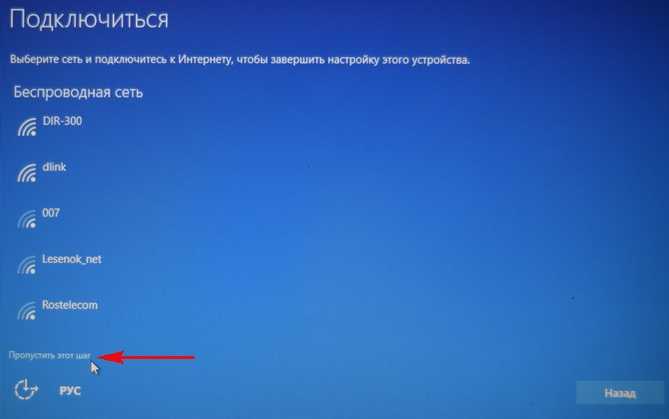
Использовать стандартные параметры
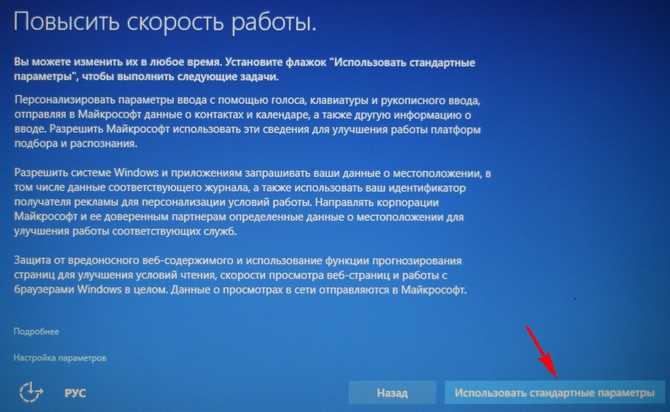
Вводим имя локальной учётной записи и жмём Далее.
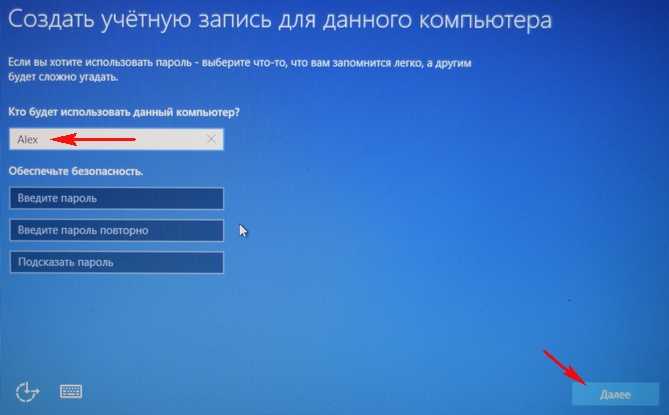

Windows 10 установлена на переносной жёсткий диск USB!
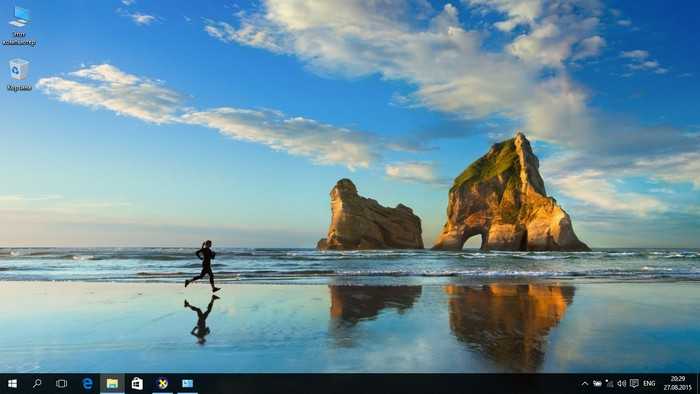
Windows 10 имеет букву (C:) и работает так, как бы она была расположена на обычном жёстком диске.
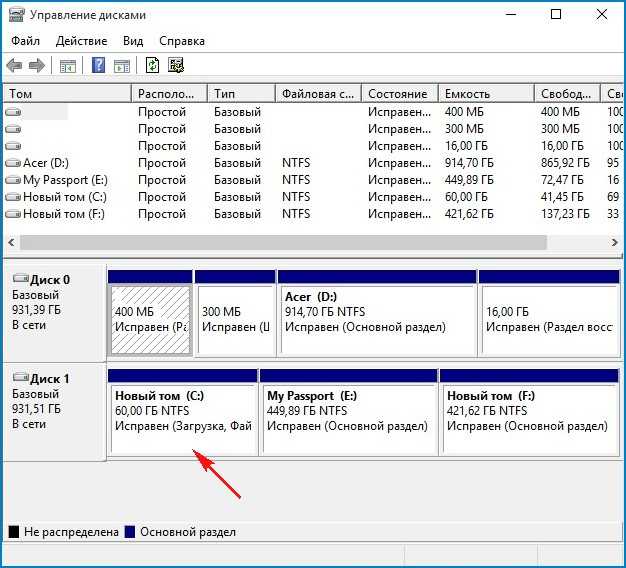
Windows 10 Домашняя для одного языка активирована!
30 дней назад я обновлял на этом ноутбуке Windows 8.1 до Windows 10 и после обновления Windows 10 сгенерировала новый ключ активации, всё написано в этой статье.
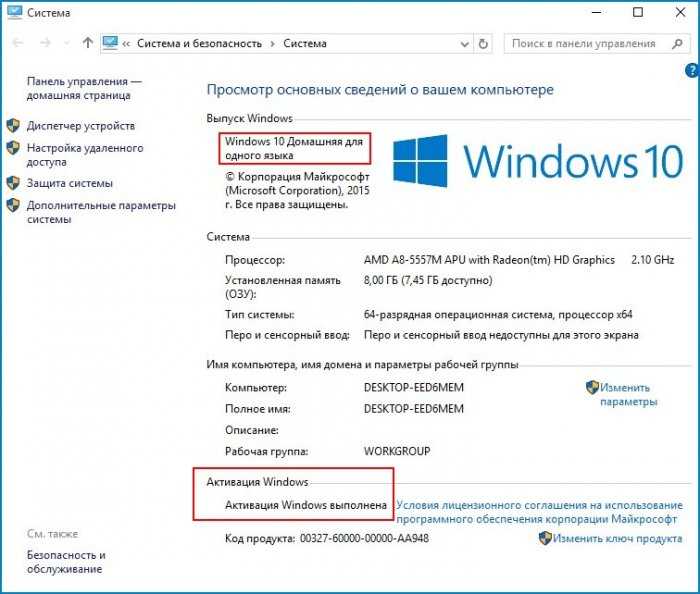
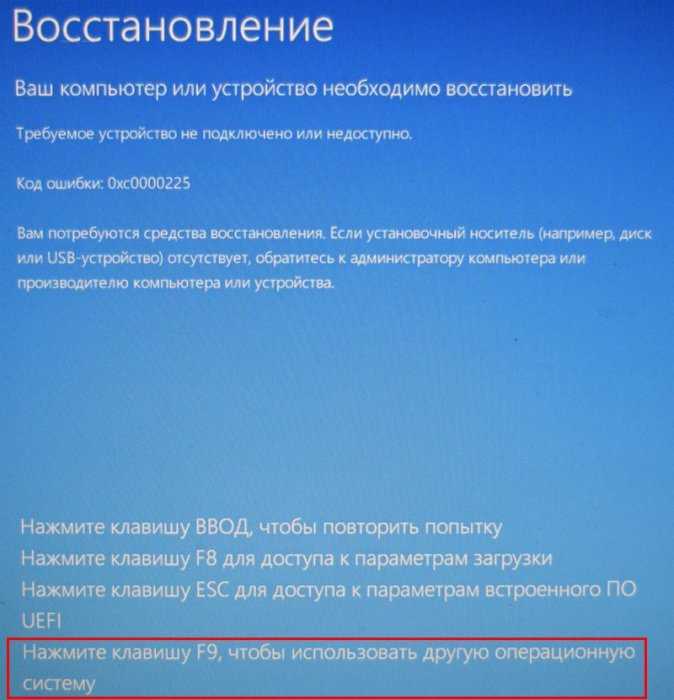
и мы загрузимся в Windows 8.1.
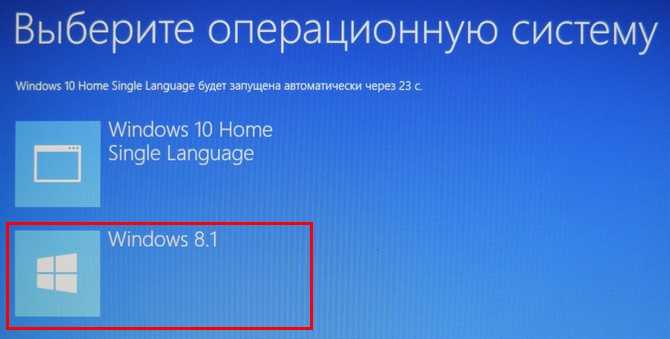
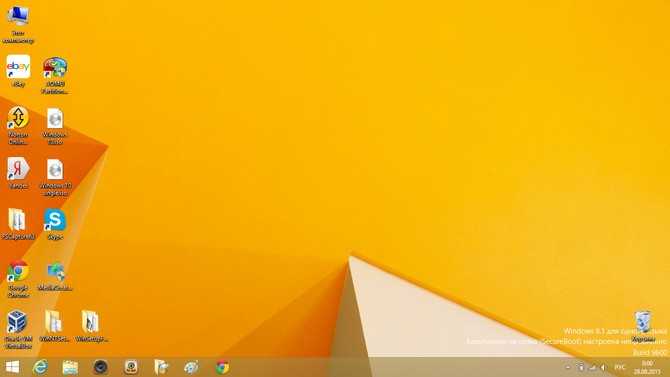
Если вы хотите иметь на внешнем USB-диске переносную операционную систему, то читайте эти статьи:
Комментарии (194)
Сейчас обсуждаем
Catcher2023
Не статья, а книжка целая, но на многих форумах её советуют прочитать, что я и сделал, конечно
Catcher2023
Написали бы такие подробные статьи о новой версии программы Виктория.
RemontCompa — сайт с огромнейшей базой материалов по работе с компьютером и операционной системой Windows. Наш проект создан в 2010 году, мы стояли у истоков современной истории Windows. У нас на сайте вы найдёте материалы по работе с Windows начиная с XP. Мы держим руку на пульсе событий в эволюции Windows, рассказываем о всех важных моментах в жизни операционной системы. Мы стабильно выпускаем мануалы по работе с Windows, делимся советами и секретами. Также у нас содержится множество материалов по аппаратной части работы с компьютером. И мы регулярно публикуем материалы о комплектации ПК, чтобы каждый смог сам собрать свой идеальный компьютер.