Запуск установки без флешки
Многие пользователи не планируют или опасаются устанавливать Виндовс с загрузочного носителя из-за того, что плохо ориентируются в BIOS/UEFI, или потому что нет подходящего хранителя информации. Также USB или другие разъёмы на ПК могут не работать.
С помощью помощника
Для начала работы требуется скачать InstallationAssistant. Сделать это можно как с официального сайта (В разделе «Помощник по установке»), так и с нашего ресурса по прямой ссылке.
InstallationAssistant (.exe — 4 MB)
Стоит отметить, что сама программа весит не много. Для что, чтобы она загрузила файлы системы, нужна хорошая связь с интернетом.
После того, как вы скачали официальный лаунчер Windows 11, откройте его двойным нажатием левой кнопкой мыши.
Примите условия лицензионного соглашения.
Далее программа сама скачает нужные файлы и начнет установку Windows 11.
С помощью образа
После скачивания образа 11-ой версии, мы должны найти его на ПК. Для извлечения файлов (например, с помощью WinRAR), нажмите правой кнопкой мыши на образ с расширением .iso и выберите в появившемся меню пункт «Извлечь файлы».
Нажмите «ОК» в появившемся окошке.
Рядом с образом Windows должна появится папка с таким же названием. Откройте её после завершения извлечения.
С помощью двойного нажатия по ярлыку «setup.exe» мы запустим установку ОС.
Стартовый экран выглядит следующим образом. Нажмите на кнопку «Далее».
Если у вас удачно запустился установщик, то переходите к разделу статьи «». В противном случае попробуйте начать подготовку с помощью накопителя USB.
Только версию Windows 11 Pro можно установить без привязки к аккаунту Microsoft
Уже известно, что для установки Windows 11 Home требуется учётная запись Microsoft (MSA). Однако софтверный гигант не разглашает тот факт, что это требование можно обойти. Правда, касается это только версии Windows 11 Pro. Источник, близкий к Microsoft, сообщил, что единственный способ избежать использования MSA — это установить Pro-версию операционной системы. В этом случае пользователи смогут выбрать локальную учётную запись в начале процесса установки.
Самое интересное, что требование MSA для Windows 11 Home является обязательным только для процесса установки системы, а уже после его завершения пользователи могут переключиться на локальную учётную запись. По словам источника, локальные учётные записи не будут иметь каких-либо функциональных ограничений. Единственное отличие — отсутствие возможности синхронизировать контент и некоторые настройки для других устройств. Разумеется, Microsoft выгодно, чтобы пользователи синхронизировали свои данные с MSA, а взамен компания незаметно собирает данные о том, как они используют Windows. Локальные учётные записи стали одним из способов избежать этого.
Ещё в 2019 году Microsoft начала постепенно отказываться от возможности использовать локальную учётную запись во время установки Windows, но пользователи нашли лазейку с отключением интернета. Похоже, сейчас компания убрала все варианты, оставив только одно решение — перейти на более дорогую Windows 11 Pro.
Подготавливаемся к установке
Запасаемся необходимым софтом
Давайте попробуем подготовиться к установке Windows без диска и флешки и не потратить ни одной копейки наших кровных. Для этого нам нужно скачать ISO образ Windows. Открываем браузер и скачиваем любой приглянувшийся образ. Если не понимаете, как выбирать — жмите на любой попавшийся и качайте с помощью торрент-клиента.
Нам нужна программа для эмуляции виртуальных медиа. Качаем бесплатную версию Daemon Tools Lite. Ещё нам понадобится бесплатная программа EasyBCD, качаем её с официального или стороннего сайта. На официальном сайте для загрузки потребуется указать рабочий почтовый ящик, выбирайте сами. Браузер нам больше не нужен, закрываем его. Наши программы и ISO образ готовы к работе.
Готовим загрузочный привод
Как установить Винду без диска и флешки? Очень просто, нам нужно сделать свой аналог флешки! Обычно винчестер разбит на два виртуальных диска: с операционной системой (обычно (C:)) и с файлами для повседневного использования (обычно (D:)). Для того чтобы установить операционную систему с винчестера, нам необходимо «откусить» от диска с файлами пользователя около 10 Гб полезного пространства.
Для этого переходим в управление дисками. Попасть туда можно кликнув правой кнопкой мыши по иконке «Мой компьютер», если у вас Windows 7 и по панели «Пуск», если у вас Windows 10. Далее перейти в управление.
Находим раздел со свободным местом (он не должен быть системным) и кликаем по нему правой кнопкой. Выбираем «Сжать том». Нам будет предоставлено количество свободного пространства, готового к сжатию. Скорее всего, эта цифра будет в разы больше той, которой нам будет достаточно, поэтому вручную выставляем число 10000, например. Нажимаем кнопку «Сжать».
У нас появилось нераспределённое пространство, обычно оно выделяется чёрным цветом. Кликаем по области нераспределённого пространства правой кнопкой мыши и выбираем пункт «Создать простой том». Далее следуем указаниям мастера создания нового простого тома. В настройках можно выбрать понравившуюся букву и указать файловую систему, в которой будет производиться форматирование. По умолчанию файловая система будет NTFS, менять её не рекомендуется. Мы успешно создали новый том. Его можно переименовать уже в проводнике в окне «Мой компьютер», чтобы было понятнее.
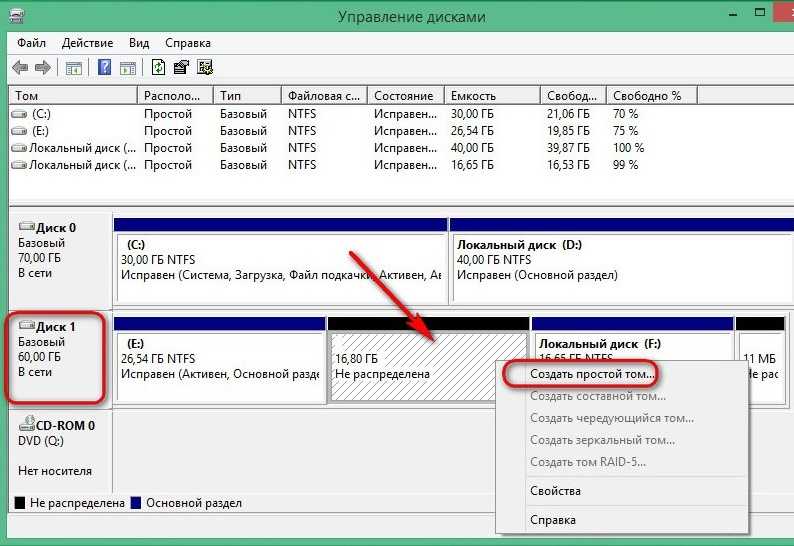
Теперь начинаем работать с ISO образом операционной системы. Устанавливаем программу Daemon Tools Lite, активируем бесплатную лицензию. При установке не забудьте убрать горы ненужных галочек напротив различных гаджетов для рабочего стола и продуктов от Яндекс, например. Внутри программы нажимаем на кнопку «Добавить образ». Вспоминаем, где у нас лежит образ операционной системы, и указываем к нему путь. Монтируем образ.
Открываем виртуальный дисковод через проводник и копируем установочные файлы на ту область, которую мы недавно «откусили» от раздела (D:).
Настало время попросить помощи у программы по работе с загрузчиком. Запускаем EasyBCD обязательно от имени администратора. Открывается новое окно и в нём нам нужно нажать на кнопку «Добавить запись». Переходим во вкладку «WinPE». Поле «Имя» заполняем буква в букву так, как вы назвали недавно созданный диск. В следующем поле кликаем на иконку папки и идём к нему, указываем путь к загрузочному образу новой операционной системы. Скорее всего, он будет находиться в папке «Sourses» под именем boot.wim. Жмём кнопку «Добавить», после чего в загрузчике появится ещё одна новая запись для установки Windows.
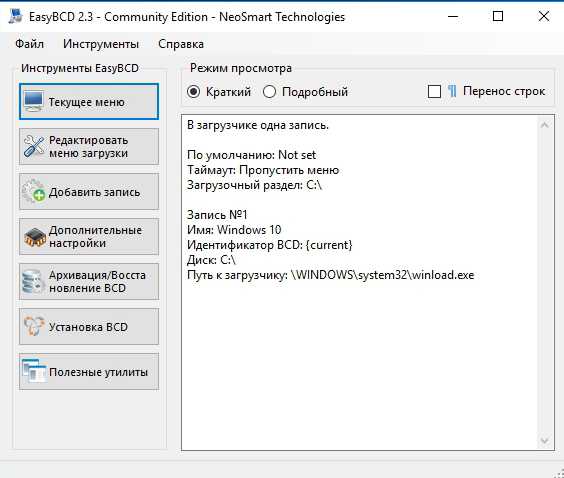
На этом наши действия по подготовке к установке операционной системы с жёсткого диска можно считать законченными. Закрываем EasyBCD.
Настройка системы после установки
После успешной установки Windows 11 без интернета и учетной записи важно выполнить несколько настроек, чтобы обеспечить безопасность и удобство использования операционной системы. 2
Установка антивирусного программного обеспечения: Для обеспечения безопасности вашей системы рекомендуется установить антивирусное программное обеспечение. Проверьте, что ваше выбранное антивирусное ПО совместимо с Windows 11 и установите его с официального сайта разработчика
2. Установка антивирусного программного обеспечения: Для обеспечения безопасности вашей системы рекомендуется установить антивирусное программное обеспечение. Проверьте, что ваше выбранное антивирусное ПО совместимо с Windows 11 и установите его с официального сайта разработчика.
3. Настройка безопасности: Для повышения безопасности операционной системы установите пароль для вашей учетной записи. Это поможет защитить вашу систему от несанкционированного доступа. Для установки пароля перейдите в раздел «Настройки» и выберите «Аккаунты». Перейдите во вкладку «Доступ кход» и следуйте инструкциям для установки пароля.
4. Настройка пользовательских параметров: Ознакомьтесь с доступными параметрами пользовательской настройки Windows 11 и выполните их настройку в соответствии с вашими предпочтениями. Некоторые важные параметры включают настройку языка и региональных параметров, настройку панели задач и меню Пуск, настройку энергосбережения и многое другое.
5. Установка драйверов устройств: Для обеспечения стабильной работы компьютера установите актуальные драйверы для вашего оборудования. Обычно драйверы можно скачать с сайта производителя вашего устройства или использовать встроенные средства Windows для его обновления.
После завершения этих настроек ваша система будет полностью готова к использованию. Пользуйтесь новыми функциями и возможностями операционной системы Windows 11 без интернета и учетной записи!
Why it is mandatory to use a Microsoft account while installing Windows 11
When Microsoft first released Windows 11, they made using a Microsoft account mandatory. This was so that the users could synchronize all of their devices with a single account. It allowed them to store their data on the cloud, and keep their devices in check.
The Microsoft account then becomes a centralized point of access to control all of the connected devices, move data across them, and monitor their activity.
Therefore, while making Windows 11 more cloud-oriented, Microsoft decided to use a Microsoft account as the primary user account and the user not being able to continue installing Windows without one.
Как выполнить чистую установку Windows 11 с помощью загрузки из Облака
Функция «Сбросить этот компьютер» также включает параметр «Загрузка из облака», который позволяет выполнить сброс компьютера с помощью чистой установки, удаления приложений, файлов и настроек, аналогичных параметру локального образа. Единственное отличие состоит в том, что функция загрузит установочные файлы с сервера Microsoft.
Параметр доступен для переустановки Windows 11, когда локальный образ не работает или вы не хотите использовать те же параметры установки, которые предоставлены производителем. Если вы выберете вариант «Загрузка в облако», функция загрузит ту же версию, которая уже установлена на компьютере, что означает, что вы не можете использовать этот метод для обновления до более новой версии. Кроме того, если устройство использовало настраиваемый образ от производителя, новая установка не будет включать настраиваемые параметры, драйверы или инструменты.
Чтобы переустановить Windows 11 с опцией «Загрузка из облака», выполните следующие действия:
- Откройте Настройки в Windows 11.
- Щелкните Система .
- Нажмите «Восстановление» справа.
- В разделе «Параметры восстановления» в настройках «Сбросить этот компьютер» нажмите кнопку «Сбросить компьютер».
- Щелкните параметр Удалить все, чтобы выполнить новую установку Windows 11.
- Выберите вариант переустановки из облака.
- (Необязательно) Щелкните параметр «Изменить настройки».
- Настройте параметры переустановки:
- Очистить данные: если для этого параметра установлено значение «Нет» (рекомендуется), программа установки удалит только файлы, приложения и настройки быстро. Если для параметра установлено значение «Да» , программа установки безопасно очистит диск перед установкой операционной системы, но это займет больше времени.
- Удалить файлы со всех дисков: если выбрано значение Нет (рекомендуется), будет удален только установочный диск. В противном случае, если для этого параметра установлено значение «Да» , все диски на устройстве будут удалены.
- Загрузить Windows: если для этого параметра установлено значение «Да» (рекомендуется), для установки будет использоваться параметр «Загрузка в облако». Если для параметра установлено значение «Нет» , для установки будет использоваться параметр локального образа.
- Нажмите кнопку «Подтвердить».
- Щелкните кнопку Далее.
- Щелкните кнопку Сброс.
- После установки выберите настройку своего региона на первой странице готового приложения (OOBE).
- Щелкните кнопку Да.
- Выберите настройку раскладки клавиатуры.
- Щелкните кнопку Да .
- Нажмите кнопку «Пропустить» , если вам не нужно настраивать второй макет.
- Если компьютер использует соединение Ethernet , он автоматически подключится к сети. Если у вас есть беспроводное соединение, вам нужно будет настроить соединение вручную (может потребоваться ключ безопасности).
- (Необязательно) Подтвердите имя компьютера.
- Щелкните кнопку Далее. Устройство перезагрузится автоматически.
- Выберите параметр «Настроить для личного использования», если вы устанавливаете Windows 11 Pro. В «Домашней» версии такой возможности нет.
- Щелкните кнопку Далее .
- Подтвердите свой адрес электронной почты учетной записи Microsoft, номер телефона или идентификатор Skype, чтобы создать учетную запись.
- Щелкните кнопку Далее.
- Подтвердите пароль своей учетной записи Microsoft.
- Щелкните кнопку Далее.
- Нажмите кнопку «Создать ПИН-код».
- Создайте новый четырехзначный PIN-код.
- Щелкните кнопку ОК .
- Выберите параметр «Установить как новое устройство». Или выберите восстановление настроек из предыдущей установки.
- Щелкните кнопку Далее.
- Подтвердите настройки конфиденциальности, которые лучше всего подходят для вашей ситуации, включив или выключив тумблер для каждой настройки.
- Щелкните кнопку Далее.
- Снова нажмите кнопку «Далее».
- Нажмите кнопку «Принять».
- (Необязательно) На странице «Давайте настроим ваш опыт» выберите один или несколько способов, которыми вы планируете использовать устройство, чтобы программа установки предлагала настройку инструментов и услуг во время этого взаимодействия.
- Нажмите кнопку «Принять», чтобы продолжить. Или нажмите кнопку « Пропустить», чтобы пропустить эту часть настройки.
- Выберите параметр «Создать резервную копию моих файлов с помощью OneDrive», чтобы автоматически загружать папки «Рабочий стол», «Изображения» и «Документы» в облако. Или выберите параметр «Сохранить файл только на этот компьютер».
- Щелкните кнопку Далее.
- Нажмите кнопку Нет, спасибо чтобы пропустить настройку Microsoft 365.
После выполнения этих шагов функция сбросит настройки компьютера, удалив и переустановив свежую копию Windows 11, загруженную из облака.
Создание загрузочного накопителя для установки Виндовс 10
Первый шаг — это создание загрузочного USB накопителя (или DVD диска) с установочными файлами Windows 10. Если у вас есть лицензия ОС (или лицензионная система ранее была установлена на компьютере или ноутбуке), то лучший путь сделать загрузочную флешку — использовать официальную утилиту от Microsoft, доступную по адресу https://www.microsoft.com/ru-ru/software-download/windows10 (пункт «Скачать средство сейчас»). Дополнительные способы загрузить оригинальный Windows 10 описаны в статье Как скачать Windows 10 ISO с сайта Microsoft.
Процесс создания загрузочной флешки Windows 10 с оригинальным образом в программе от Майкрософт состоит из следующих шагов:
- После запуска официальной утилиты Майкрософт Media Creation Tool, примите условия лицензии, выберите пункт «Создать установочный носитель», затем укажите язык и версию Windows 10. На текущий момент времени достаточно выбрать «Windows 10» и созданная флешка или ISO образ будет содержать редакции Windows 10 Профессиональная, Домашняя и для одного языка, выбор редакции происходит в процессе установки системы. Почти для всех современных устройств желательно выбирать версию x64.
- В следующем окне выберите «USB-устройство флэш-памяти», затем укажите подключенную флешку (данные с неё будут удалены) и дождитесь, когда файлы установки Windows 10 будут загружены и записаны на флешку. С помощью этой же утилиты можно скачать оригинальный ISO образ системы для записи на диск. По умолчанию утилита предлагает скачать именно ту версию и редакцию Windows 10 (будет стоять отметка о загрузке с рекомендованными параметрами), обновление до которой возможно на данном компьютере (с учетом текущей ОС).
В тех случаях, когда у вас есть собственный образ ISO Windows 10, вы можете создать загрузочный накопитель самыми разными способами: для UEFI — простым копированием содержимого ISO-файла на флешку, отформатированную в файловой системе FAT32, с помощью бесплатных программ, таких как Rufus (популярное и удобное решение), UltraISO или командной строки. Подробнее о различных методах в отдельной инструкции Загрузочная флешка Windows 10.
Подготовка к установке Windows 10, загрузка компьютера или ноутбука с флешки
Прежде чем начать устанавливать систему, позаботьтесь о своих личных важных данных (в том числе, с рабочего стола). В идеале, они должны быть сохранены на внешний накопитель, отдельный жесткий диск на компьютере или на «диск D» — отдельный раздел на жестком диске при его наличии.
Ещё один шаг, прежде чем приступить к установке — поставить загрузку с флешки или диска в БИОС (UEFI) компьютера или ноутбука. Для этого, перезагрузите компьютер (лучше именно перезагрузка, а не выключение-включение, поскольку функции быстрой загрузки Windows во втором случае могут помешать выполнить нужные действия) и:
- Либо зайдите в БИОС (UEFI) и установите установочный накопитель первым в списке устройств загрузки. Вход в БИОС обычно осуществляется нажатием Del (на стационарных компьютерах) или F2 (на ноутбуках) до начала загрузки операционной системы. Подробнее — Как поставить загрузку с флешки в БИОС.
- Либо используйте Boot Menu (это предпочтительнее и удобнее) — специальное меню, из которого можно выбрать, с какого накопителя следует загрузиться в этот раз, также вызывается специальной клавишей после включения компьютера. Подробнее — Как зайти в Boot Menu.
После загрузки с дистрибутива Windows 10, вы увидите надпись «Press any key to boot from CD ort DVD» (появляется не всегда) на черном экране. Нажмите любую клавишу и подождите, пока не запустится программа установки. Возможная проблема на этом этапе и её решение: БИОС/UEFI не видит загрузочную флешку Windows 10.
Установка Windows 7 без диска, флешки и BIOS
Обычно, Windows 7 устанавливают с DVD диска или загрузочной флешки. Для выбора загрузочного носителя необходимо войти в BIOS или в загрузочное меню (Boot Menu). Но вот незадача, может так случится, что выполнить эти условия окажется невозможным.
Например, на компьютере поломан оптический привод или дисковод вообще отсутствует на устройстве, значит нам не получится воспользоваться DVD диском. Как переустановить Windows 7 без диска?
Ничего, есть запасной вариант: создать загрузочную флешку. А если нет в наличии флешки, а систему необходимо срочно переустановить? Как переустановить Windows 7 без флешки?
Некоторые пользователи испытывают трудности со входом в BIOS, потому что им непонятно что там следует делать, чтобы правильно выбрать нужный диск для загрузки Windows.
Даже в этой, казалось бы, безнадежной ситуации есть вывод. Мы попробуем переустановить Windows 7 без диска и флешки с Рабочего стола, без входа в BIOS.
Для того, чтобы у нас все получилось, необходимо выполнить следующие условия:
- на компьютере должна быть установлена работающая Windows 7, которую необходимо переустановить;
- нам понадобится образ операционной системы Windows 7, с которого мы выполним переустановку ОС.
Запустить установку Windows можно двумя способами:
- Распаковкой образа системы в формате «.ISO» с помощью архиватора, а затем запуском файла «Setup» от имени администратора.
- Выполнением установки Windows с виртуального привода.
В первом случае, файл образ диска Windows 7 распакуется в папку на Рабочем столе, а пользователь запустит установку системы из этой папки.
Для использования второго способа необходимо установить на компьютер специальную программу — эмулятор виртуальных дисков, например, бесплатную программу Daemon Tool Lite. Программа создает на ПК виртуальный привод, который система определяет, как обычный физический CD/DVD/Blu-ray привод. С помощью виртуального дисковода проводится установка операционной системы.
Подготовка загрузочного носителя
Здесь все зависит от того, какую именно операционную систему вы хотите устанавливать. Для Windows 10 с сайта Microsoft можно скачать довольно удобную специальную утилиту для создания загрузочных носителей. Для систем более старых поколений придется воспользоваться сторонним ПО, благо, вариантов масса. Рассмотрим наиболее универсальный и простой вариант, с помощью UltraISO:
Шаг 1. Скачайте UltraISO с официального сайта и установите на свой компьютер.
Скачиваем UltraISO с официального сайта
Шаг 2. Теперь необходимо скачать сам образ диска с Windows.
Скачиваем образ Windows с официального сайта
Шаг 3. Откройте скачанный образ с помощью программы UltraISO. Сделать это можно:
-
Как с помощью контекстного меню «Проводника», так и с помощью команды «Открыть», расположенной в меню «Файл» самой программы.
-
Теперь в другом меню, «Самозагрузка», следует выбрать пункт «Записать образ Жесткого диска».
-
В открывшейся консоли следует выбрать целевой накопитель. Было бы неплохо отформатировать его перед началом операции, это сведет к минимуму вероятность возникновения всевозможных ошибок при записи, однако, в большинстве случаев и без этого действия все работает замечательно. Нажимаем кнопку «Записать».
- Терпеливо дождитесь окончания процесса записи. После окончания операции закройте программу. Теперь можно приступать к самому главному — установке системы.
Через интерфейс установщика
Если вы пользуетесь прямым подключением к сети через кабель, то отсоедините его заранее. Далее после входа в компьютер проходим все первоначальные шаги по установке. Доходим до момента перезагрузки с появлением окна стартовых настроек системы. Далее нужно выключить обязательный запрос о наличии сетевого подключения перед установкой Виндоус 11. Для этого проходим по этим шагам:
- Когда вы установите Windows 11, вы увидите экран стартовой настройки компьютера.
- В пункте, где требуется выбрать регион, для того, чтобы вызвать командную строку – используйте клавиши Shift+F
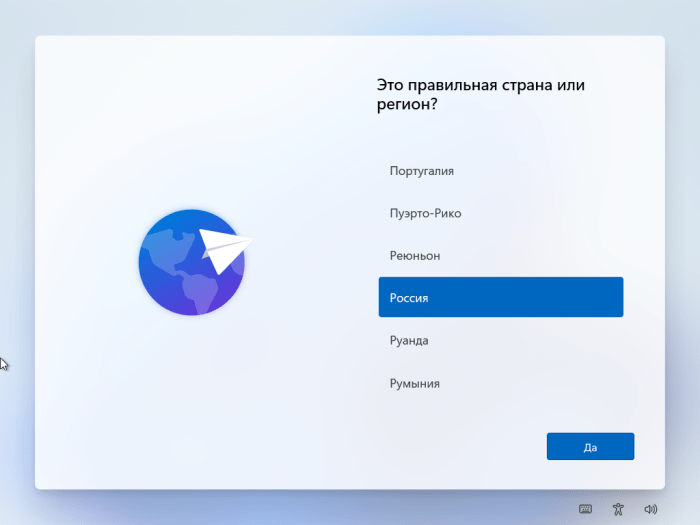
В командной строке напечатайте следующую команду: oobe\bypassnro – пробелов быть не должно, а затем кликните Enter. Это приведет к автоперезагрузке компьютера.
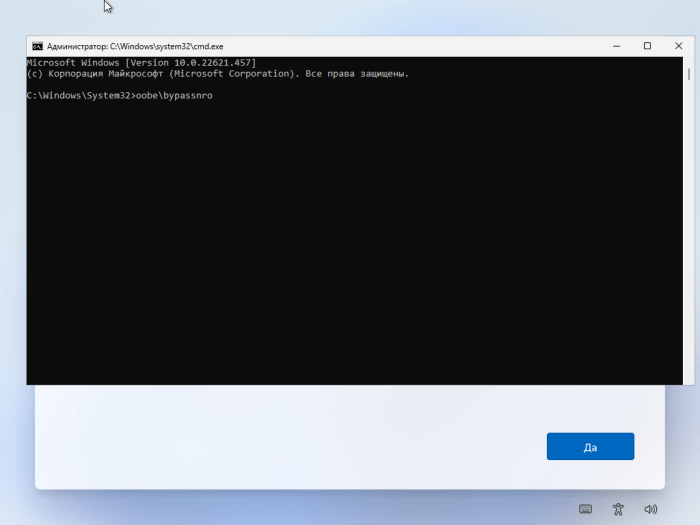
- Отключитесь от интернет-соединения.
- Следуйте стартовым шагам по настройке устройства. Введите используемые вами данные.
- В разделе страница «Давайте подключим вас к Сети» выберите «У меня нет интернета».
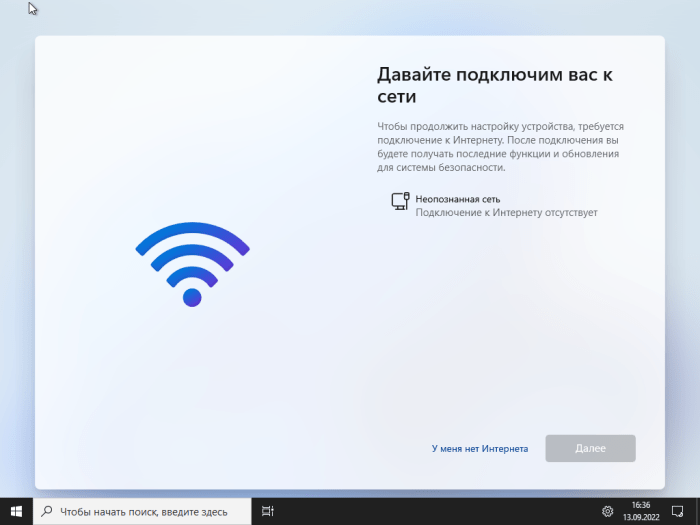
Перейдя на следующую страницу установки, выберите меню «Продолжить ограниченную установку».
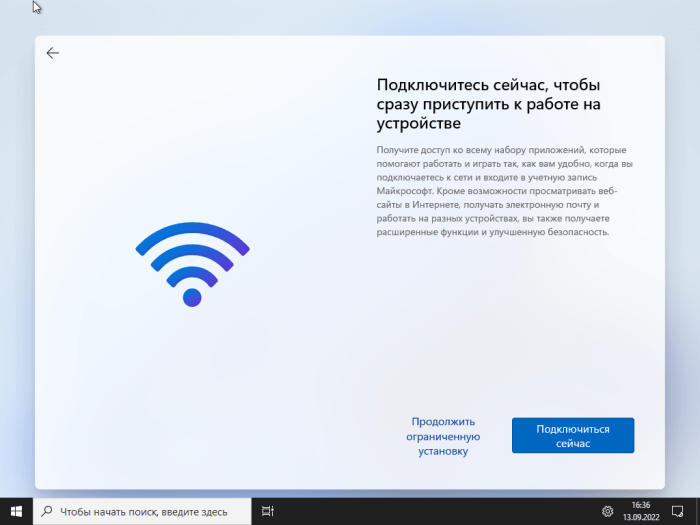
- Напишите имя, которое будет использоваться при входе в локальную учетку пользователя.
- При необходимости установите пароль для своей новой учетки.
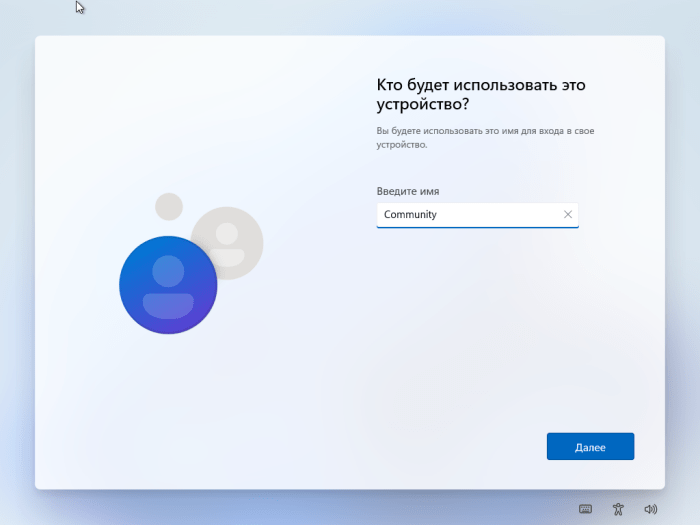
- Далее будет пункт с настройками параметров конфиденциальности. Выполните нужные шаги.
- Далее система Майкрософт выполнит определенные настройки, после которых вы станете пользователем Виндоус 11 с автономной учетной записью.
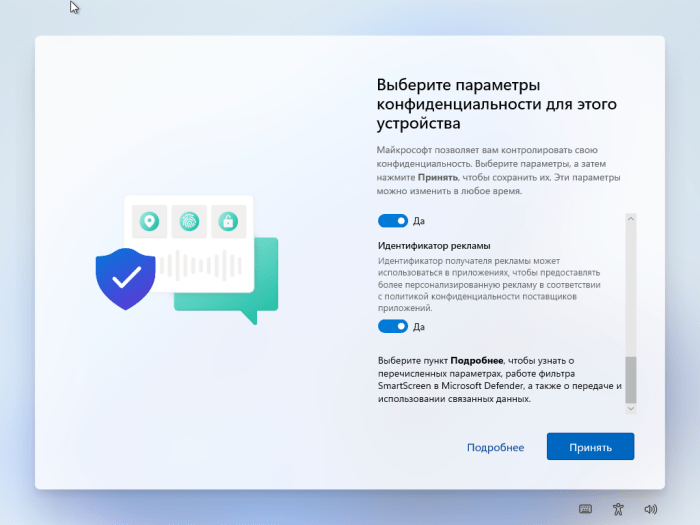
How can I install Windows 11 without Internet?
1. Create a bootable USB flash drive with the Windows 11 installation media on it.
2. Restart your PC with the bootable USB flash drive which has Windows 11 on it.
3. Click on theInstall now button then follow the onscreen steps to start the installation process.
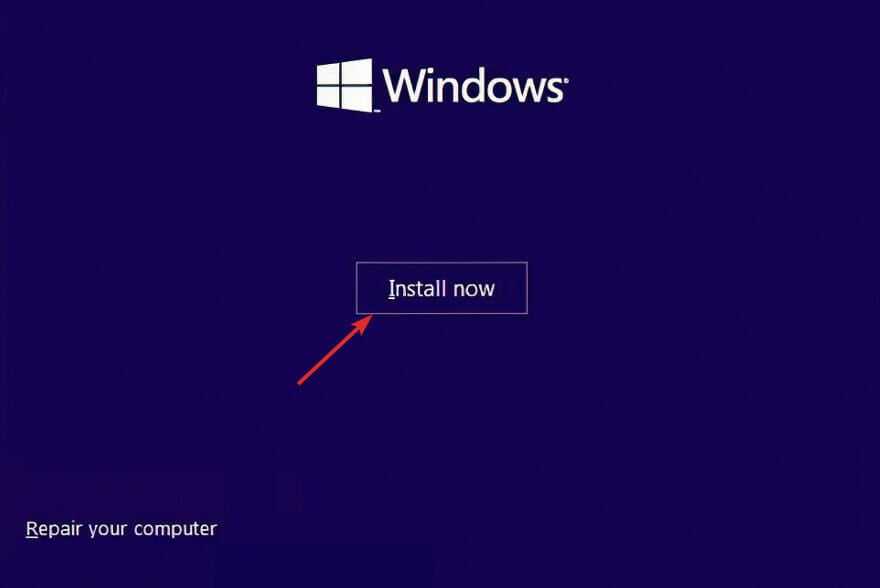
4. Press the I don’t have a product key button from the bottom side of the window if you don’t have one available and choose the Custom installation option when they ask you what type you want to perform.
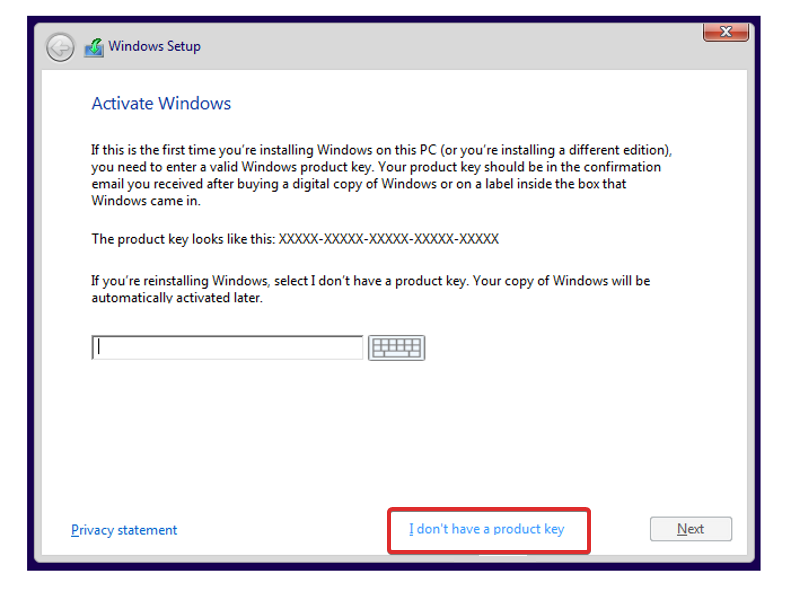
5. Select your region, and keyboard layout then once you get theOops you’ve lost Internet connectionscreen, pressSHIFT+F10from your keyboard to open aCommand Promptwindow.
6. Type the following command and press Enter:
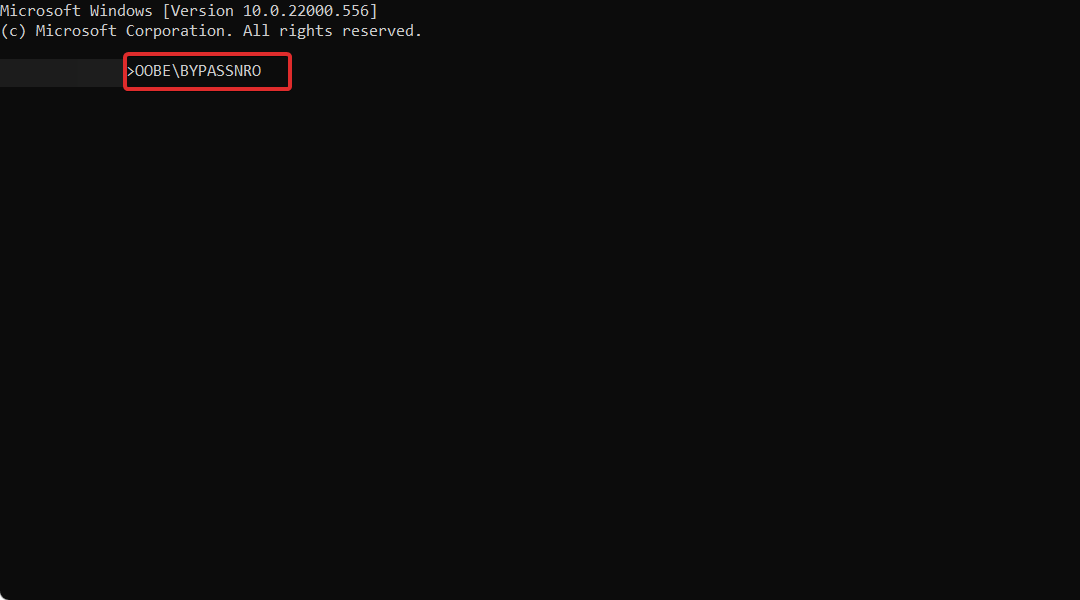
7. Your computer will automatically restart and enter the Let’s connect you to a networkscreen. Here press theI don’t have Internet button.
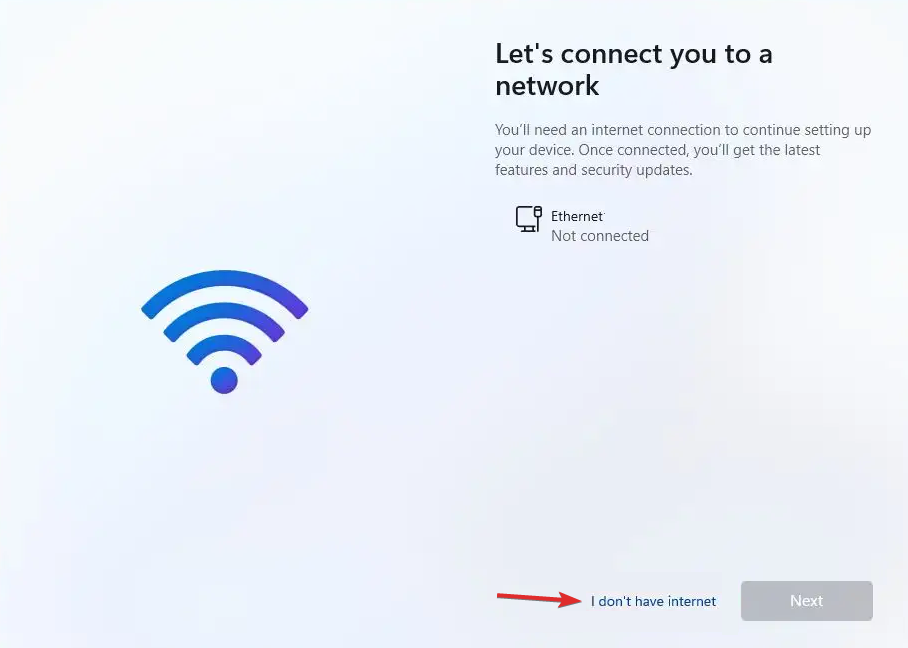
8. Next, click the Continue with limited setup button and proceed with the setup process. That’s it!
You can setup Windows 11 without internet by using a bootable USB flash drive with the OS’s installation media on it, as well as a special command in Command Prompt.
Basically, you can force the installer to skip the network setup and finish installing Windows 11 without any network connections.
We are happy to see you’ve decided to upgrade to Windows 11 since it brings new features and design just for you. There are also various security measures that ensure your computer’s privacy.
This iteration of Windows includes improved multi-monitor support, which means that when you disconnect a second display, Windows will remember all of the apps that were running on it previously.
As soon as you plug in the secondary screen again, all of the programs that were running on the external display will open up again, allowing you to carry on from precisely where you left off.
We hope you managed to install Windows 11 on your PC by skipping the network setup. In order to improve our future posts for you, do not hesitate to let us know what you think in the comments section below. Thanks for reading!



























