Узнаем версию Windows
У текущей (установленной на диск)
Способ №1: через параметры ОС
Вариант №1: команда winver
В Windows есть спец. команда, чтобы узнать о том, что за система установлена. Это наиболее быстрый способ узнать точную версию и сборку ОС (см. пример на скрине ниже ).
Чтобы открыть такое же окно, как у меня в примере, нажмите сначала сочетание кнопок Win+R (чтобы появилось окно «Выполнить») , введите команду winver и нажмите Enter.
Windows 10 — сведения
Вариант №2: свойства в моем компьютере
Это более распространенный способ, чем первый (но не настолько информативный).
Что нужно сделать по шагам:
- Сначала следует открыть «Мой компьютер»/»Этот компьютер» (можно открыть любую папку, и в меню слева выбрать «Мой компьютер») ;
- Затем щелкнуть в любом свободном месте правой кнопкой мышки;
- В появившемся контекстном меню выбрать «Свойства» .
Свойства // Мой компьютер/Этот компьютер
Собственно, в появившемся окне вы увидите версию ОС и ее тип. Например, на скрине ниже — Windows 10 домашняя, X64. В подавляющем большинстве случаев — этой информации достаточно для поиска и установки любых программ!
Сведения о Windows
Вариант №3: через панель управления
То же окно со свойствами, которое было открыто в предыдущем шаге, можно открыть и альтернативным путем. Для этого достаточно открыть панель управления Windows, затем перейти в раздел «Система и безопасность» .
Далее осталось открыть вкладку «Система» (см. на скрине ниже).
Панель управления — система
Вариант №4: команда msinfo32
Команда msinfo32 позволяет открыть сведения о системе, в которых будет содержаться нужная нам информация.
Для начала нажмите сочетание кнопок Win+R , затем введите msinfo32 и нажмите Enter.
msinfo32 — запуск просмотра сведений о системе
Далее смотрите свойства в графе «Имя ОС», «Версия», «Тип» (показано на скрине ниже, выделено желтым).
Версия, сборка, разрядность Windows
Вариант №5: средство диагностики dxdiag
- Нажмите сочетание кнопок Win+R (должно открыться окно «Выполнить»);
- Введите dxdiag ;
- Нажмите Enter.
В открывшемся окне «Средство диагностики DirectX» смотрите на строчку «Операционная система» (скрин ниже в помощь ).
Средство диагностики DirectX
Способ №2: через командную строку (CMD)
Сначала необходимо запустить командную строку (очевидно ). Можно сделать несколькими путями:
- через меню ПУСК;
- через окно «Выполнить» (нажмите Win+R , введите CMD и нажмите Enter).
В помощь!
Еще несколько способов, как открыть командную строку в разных Windows
В командной строке нужно ввести systeminfo и нажать Enter. Через 10-20 сек., когда будет собрана необходимая информация, вы увидите многие характеристик ПК.
В том числе будет показана информация и об ОС Windows — см. строки «Название ОС» , «Версия ОС» , «Тип системы» (см. на выделения красным ниже).
Команда Systeminfo поможет определить характеристики ПК (в том числе и версию ОС Windows)
Способ №3: с помощью спец. утилит
Какие утилиты подойдут : AIDA64 (Everest), Speccy, HWInfo, ASTRA32 и пр.
Описание подобных утилит и ссылки для загрузок можно найти в этой статье: https://ocomp.info/harakteristiki-kompyutera.html
Наверное, это один из самых простых способов получить максимум информации о железе вашего компьютера, его программном обеспечении.
В том числе, все перечисленные выше утилиты, позволяют получить информацию и о ОС Windows (даже в тех случаях, когда остальные способы не помогли).
Например, достаточно запустить утилиту HWiNFO, и можно узнать самые важные данные о ПК: модель процессора, видеокарты, сведения о Windows (пример ниже).
HWiNFO — модель процессора, видеокарты и версия Windows
Аналогичную информацию можно получить и в утилите Speccy (пример ниже).
Speccy — сведения о ОС Windows
У записанной на флешке (для не установленной Windows)
Если у вас достаточно много загрузочных (установочных) флешек с разными версиями Windows — то достаточно легко узнать о том, что на какой записано, позволяет сделать одна простая команда. ()
Рассмотрим ее ниже.
1) Для начала подключите флешку к USB-порту и узнайте букву, которую присвоила ей Windows ( в моем случае — буква «F:»).
3) После, потребуется ввести нижеприведенную команду и нажать Enter (разумеется, вместо «F» — укажите свою букву диска):
DISM /get-wiminfo /wimfile:»F:sourcesinstall.wim» /index:1
Информация о системе Windows на флешке — версия, архитектура, пакет
Как видите из скриншота выше — вся информация как на ладони. Удобно?!
PS
Кстати, чтобы не путаться, я обычно на установочной флешке создаю текстовый файлик, куда записываю информацию о системе. Это удобно и экономит время, если спустя год подзабыл что на ней записано.
Надеюсь, на Ваш вопрос ответил .
Определяем версию операционную систему горячими клавишами
Чтобы выяснить сборку ОС, стоящей на вашем компьютере,
- Используйте горячие клавиши Win + R, чтобы вызвать диалог “Выполнить”.
- Введите в появившемся окне, в текстовое поле, команду winver.
- Нажмите на «ОК», чтобы подтвердить действие.
- В следующем окне появится информация о поставленной на устройство операционной системе: сборка ОС, её состояние обновления, редакция, разработчик и лицензия.
- Этих данных достаточно, чтобы убедиться в совместимости необходимого программного обеспечения с вашей ОС.
Вместо диалога выполнить команду winver можно ввести
- через поиск Windows
- через командную строку PowerShell.
Метод 4: Проверка реестра
Четвертым способом узнать, какая версия Windows установлена на вашем ноутбуке, является проверка реестра. Вы можете сделать это, следуя этим шагам:
- Нажмите клавишу с логотипом Windows + R, чтобы открыть диалоговое окно «Выполнить».
- Введите regedit и нажмите Enter, чтобы открыть окно редактора реестра.
- Перейдите по следующему пути: HKEY_LOCAL_MACHINE\SOFTWARE\Microsoft\Windows NT\CurrentVersion
- На правой панели вы увидите различные значения, содержащие информацию о вашей установке Windows, такие как Название продукта, Идентификатор выпуска, Текущий номер сборки, Текущая версия и так далее.
- Запишите значения, которые вас интересуют. Например, Название продукта скажет вам, какое издание Windows установлено на вашем ноутбуке, например, Windows 10 Home. Идентификатор выпуска скажет вам, какое обновление Windows установлено на вашем ноутбуке, например, 21H1. Текущий номер сборки скажет вам, какая номер сборки Windows установлена на вашем ноутбуке, например, 19043.
Заключение
В этой статье мы показали вам, как узнать, какая версия Windows установлена на вашем ноутбуке, с использованием четырех различных методов: проверки информации о системе, проверки приложения «Настройки», проверки командной строки и проверки реестра. Вы можете использовать любой из этих методов, чтобы получить необходимую информацию о вашей установке Windows. Знание того, какая версия Windows установлена на вашем ноутбуке, может помочь вам в различных задачах, таких как устранение неполадок, обновление, установка программного обеспечения и оптимизация производительности системы.
По ключу
Данный способ предназначен для тех, кто более-менее хорошо разбирается в компьютерах и является, так сказать, «продвинутым» пользователем.
Хотя в некоторых случаях ситуация вынуждает стать таковым.
Действительно, версию операционной системы можно узнать по ключу, который указан на наклейке, расположенной на корпусе персонального компьютера или ноутбука.
Для этого нам понадобится программа под названием Volume Activation Management Tool, которую можно скачать только (!) на официальном сайте Microsoft, вот ссылка – www.microsoft.com/en-us/download/details.aspx?id=11936 .
На этой странице нужно нажать кнопку «Download». К сожалению, русского языка в ней нет, но и без него разобраться будет несложно.
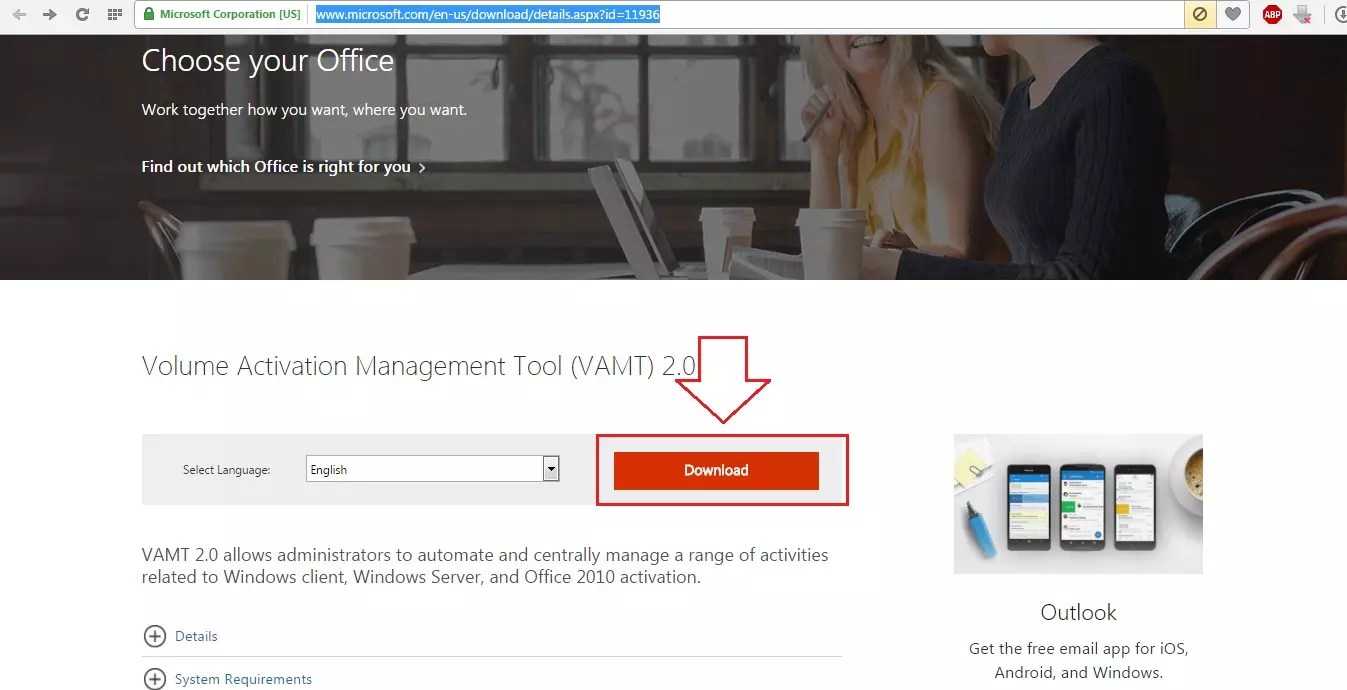
№12. Страница скачивания программы Volume Activation Management Tool
После этого скачанный файл нужно запустить, пройти стандартный процесс установки и запустить саму программу. Пользователь увидит окно, показанное на рисунке №13.
С левой стороны расположено дерево разделов.
В нем нужно выбрать «Product Key» (выделено зеленым цветом).
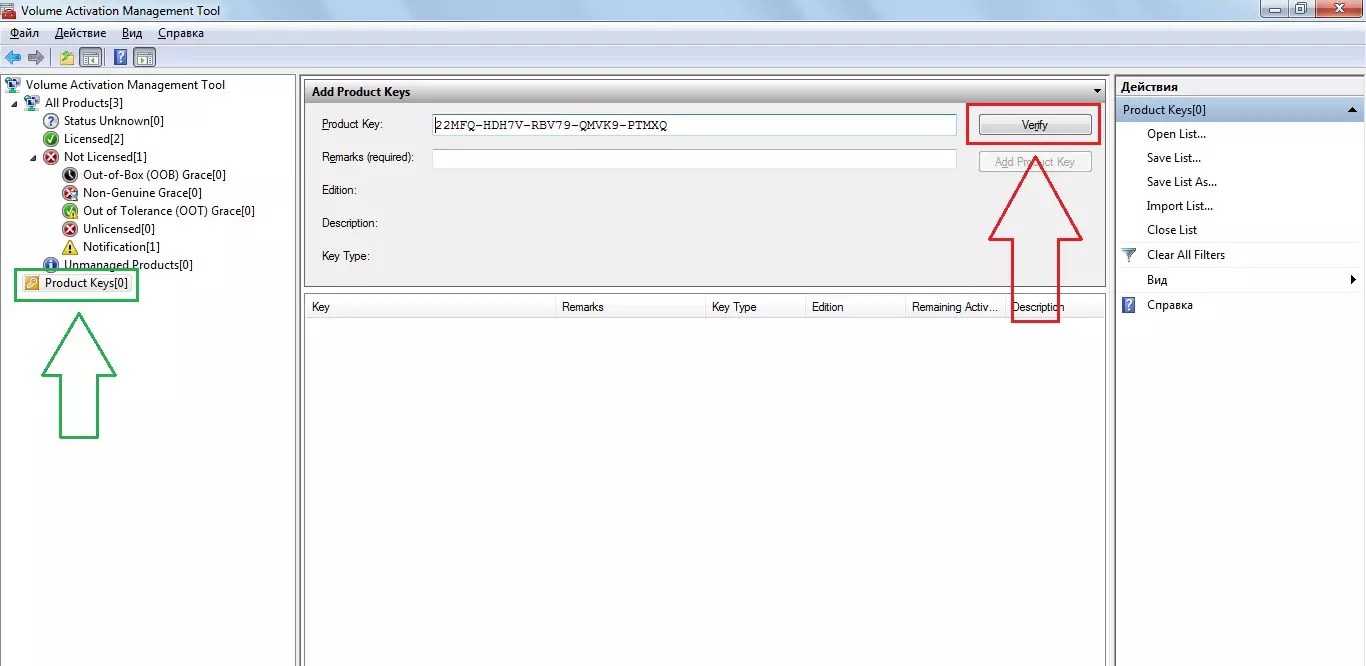
После этого в том месте, которое на рисунке №14 выделено, появится версия вашей операционной системы.
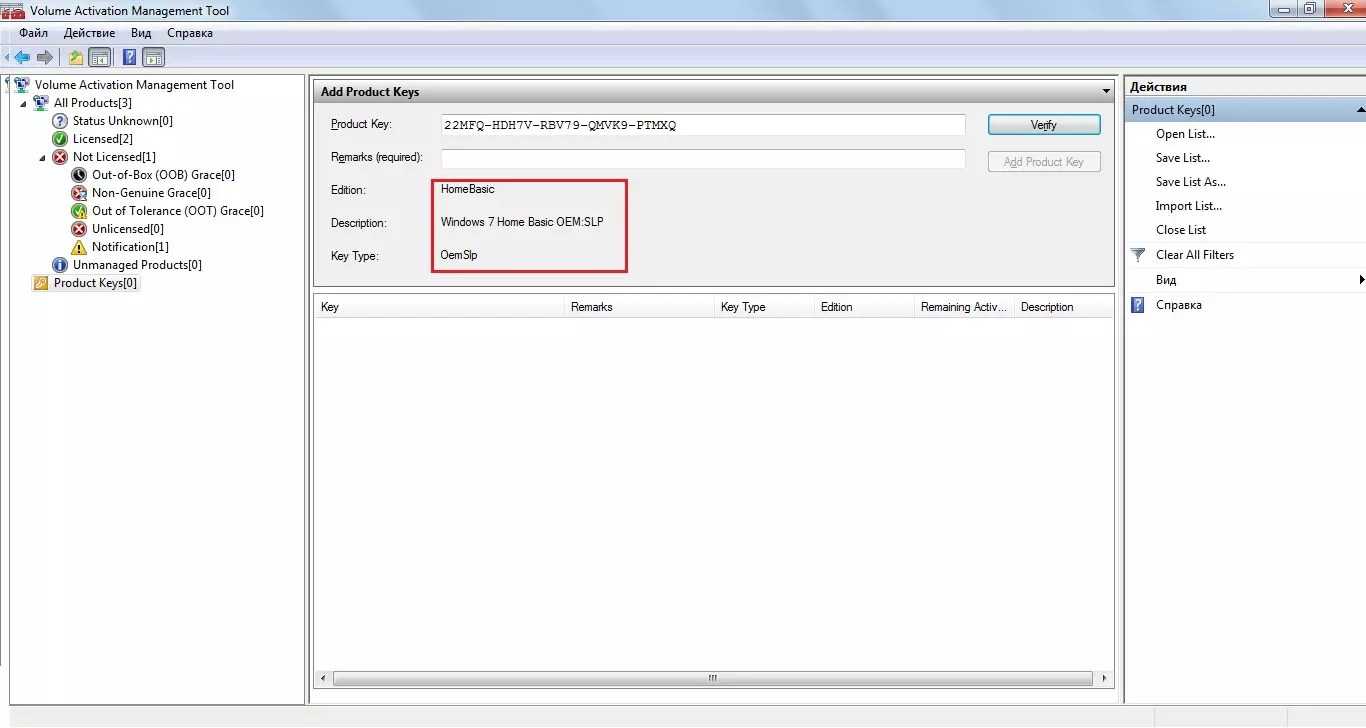
НО! Этот способ не действует в Windows 10.
Для пользователей этой ОС лучше будет скачать разработку юных программистов-энтузиастов под названием ShowKeyPlus (ссылка – github.com/Superfly-Inc/ShowKeyPlus/releases
Шпаргалка 1 Как посмотреть версию операционной системы Windows XP Vista 7 8/8.1
Как узнать версию Windows на компьютере? Простые инструкции
Последнее время очень часто можно приобрести персональный компьютер или ноутбук с уже предустановленной операционной системой «Windows»
. Это удобно, так как система полностью настроена и проверена на отсутствие ошибок. Но можно приобрести компьютер и без установленной операционной системы. Тогда пользователю приходится дополнительно обращаться в специальную службу для установки операционной системы или пользоваться услугами своих друзей и знакомых. При этом большинство пользователей, использующих операционную систему «Windows»
, абсолютно не задумываются о ее параметрах и характеристиках. Но когда появляется необходимость установки дополнительного программного обеспечения или приложений, то возникает вопрос совместимости таких программ и операционной системы «Windows»
, установленной у пользователя. Вот тогда у пользователя появляются разные вопросы о характеристиках операционной системы, установленной на его компьютере или ноутбуке.
В этом руководстве мы постарались ответить на такие вопросы об операционной системе:
- Какая версия «Windows»
установлена на вашем компьютере («Windows XP»
, «Vista»
, «Windows 7»
и т.д.)? - Какой вариант версии «Windows»
установлен на вашем компьютере (домашняя, профессиональная и т.д.)? - Какой тип операционной системы «Windows»
установлен на вашем компьютере: 32-разрядная (x86) или 64-разрядная (x64)? - Какой пакет сервисных обновлений установлен в вашей системе «Windows»
(SP1, SP2, SP3 и т.д.)? - Какая версия сборки «Windows 10»
установлена на вашем компьютере? - Какая версия обновлений «Windows 10»
установлена на вашем компьютере (версии обновлений 1511, 1607, 1703 и т.д.)?
Существует много способов получить ответы на эти вопросы об операционной системе «Windows»
, установленной на вашем компьютере. Мы покажем разные методы, подходящие для различных операционных систем «Windows»
, вы сможете опробовать их все и выбрать наиболее подходящие для вас.
Образ с дистрибутивом
Если вы имеете на руках ISO образ, записанный на диск или флешку, то можно узнать версию по дистрибутиву. Если даже ISO не записан на внешний носитель, а хранится на жестком диске, можно посмотреть версию образа, открыв его через Alcohol 120 %, Daemon Tools или UltraISO. Используйте встроенную в Windows утилиту DISM. Она покажет номер сборки и версию прямо из дистрибутива.
- Откройте смонтированный образ и перейдите в папку «sources». Отыщите внутри каталога самый объемный файл – install.esd или install.wim.
- Запустите командную строку с повышенными полномочиями (от имени администратора). Выполните «dism /Get-WimInfo /WimFile:F:sourcesinstall.wim /index:1».
«F» – это буква смонтированного образа. Если самым большим был файл install.esd, то впишите его вместо install.wim. В случае с мультизагрузочным образом (x86 и x64) следует поочередно ввести команды вида «dism /Get-WimInfo /WimFile:F:x86sourcesinstall.wim /index:1» и «dism /Get-WimInfo /WimFile:F:x64sourcesinstall.wim /index:1».
Что такое версия, сборка, выпуск и тип ОС
Все эти понятия начинающие пользователи часто путают между собой, не отличая версию от сборки или выпуска. Первым делом стоит разобраться, что каждый из них означает.
Версия ОС – цифровое и буквенное обозначение (возможно, их комбинация). Состоит из чисел, которые обозначают дату выпуска. Например, Windows 10 1809 вышла в сентябре 2018 года.
Сборка обозначает модификацию операционки. Параметр также отображают в виде цифр. Представляет собой комплектацию самой системы, а именно: установленные приложения, усовершенствованные настройки, изменения.
Выпуском называют вид ОС Виндовс на ПК. В строке отобразится Домашняя, Корпоративная или Профессиональная.
Тип операционки означает разрядность – 32 или 64-мегабитную версию. Они поддерживают определенный тип архитектуры процессора, названы соответственно. В 32-разрядной ОС используются ресурсы, поддерживаемые 32-разрядным процессором. То же относится к 64-разрядной ОС.
Ответы на вопросы
Как узнать какой Windows установлен на компьютере? Откройте «Пуск», нажмите правой кнопкой мыши на значке «Компьютер» и выберите «Свойства». В разделе «Основные параметры системы» будет указана версия Windows.
Как узнать какая видеокарта установлена в Windows? Откройте «Диспетчер устройств», разверните раздел «Видеоадаптеры», и вы увидите название вашей видеокарты.
Как узнать какая версия Windows 10 установлена? Откройте «Параметры» (Win + I), выберите «Система» и перейдите на вкладку «О». В разделе «Сведения о системе» будет указана версия Windows 10.
Как узнать какая Windows установлена на ноутбуке? Те же шаги, что и для стационарного компьютера: «Пуск» > правой кнопкой мыши на «Компьютер» > «Свойства» > «Основные параметры системы».
Как узнать какая Windows 32 или 64-битная? Откройте «Свойства системы» и посмотрите в разделе «Тип системы» разрядность вашей операционной системы (32-бит или 64-бит)
Как узнать на каком диске установлен Windows? Откройте «Проводник», обратите внимание на диск с меткой «Системный» и значком Windows. Это и будет диск, на котором установлена операционная система
Как узнать какие драйвера установлены на Windows? Откройте «Диспетчер устройств» и просмотрите список устройств и драйверов для каждой категории оборудования.
Как узнать какой процессор установлен на Windows 10? Откройте «Свойства системы», и в разделе «Процессор» будет указана информация о вашем процессоре.
Как узнать какой офис установлен на Windows 10? Откройте любое приложение Office (например, Word или Excel), перейдите на вкладку «Файл» > «Учетная запись» или «Сведения об учетной записи». В разделе «Информация о продукте» будет указана установленная версия пакета Microsoft Office.
Как узнать какой бит Windows установлен (32-бит или 64-бит)? Откройте «Свойства системы» и посмотрите в разделе «Тип системы» разрядность вашей операционной системы (32-бит или 64-бит).
Как узнать какая версия Windows стоит на компьютере? Откройте «Пуск», нажмите правой кнопкой мыши на значке «Компьютер» и выберите «Свойства». В разделе «Основные параметры системы» будет указана версия Windows.
Как узнать какая видеокарта установлена в Windows 11? Откройте «Диспетчер устройств», разверните раздел «Видеоадаптеры», и вы увидите название вашей видеокарты.
Как узнать какой Windows установлен на флешке? Вставьте флешку в компьютер, откройте «Проводник» и найдите раздел с флешкой. Если на флешке имеется установочный образ Windows, то имя файла или папки должны указывать на версию Windows.
Как узнать какая видеокарта установлена на ноутбуке с Windows 10? Откройте «Диспетчер устройств», разверните раздел «Видеоадаптеры», и вы увидите название вашей видеокарты.
Как узнать ключ продукта Windows? Воспользуйтесь специальными программами, такими как ProduKey или ShowKeyPlus, и следуйте инструкциям по использованию выбранной программы, чтобы получить ключ продукта.
В этой статье мы предоставили информацию о том, как узнать различные характеристики и параметры вашего компьютера с операционной системой Windows. Знание этих параметров поможет вам в решении технических проблем, оптимизации работы и обновлении вашей системы.
Команды «winver» и «control system»
Команда winver – это еще один простой способ узнать версию Windows 10. Для того чтобы воспользоваться этим вариантом нажмите комбинацию клавиш Win-R и выполните команду «winver».
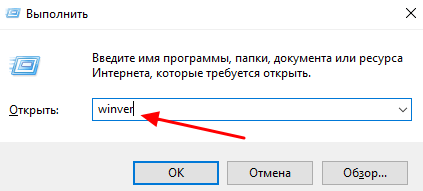
В результате появится окно «Сведения» в котором можно будет посмотреть версию Windows 10.
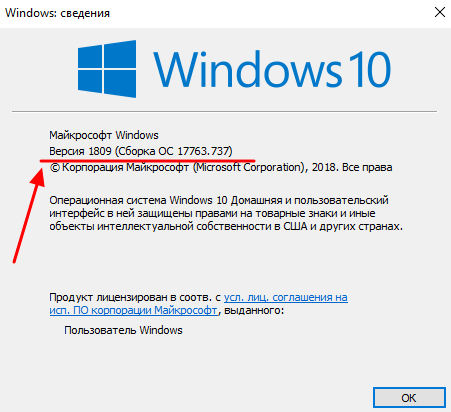
Если вам нужно также узнать выпуск Windows 10 (Домашняя или Профессиональная), то для этого можно воспользоваться командой «control system». Для этого еще раз нажмите Win-R и выполните «control system».
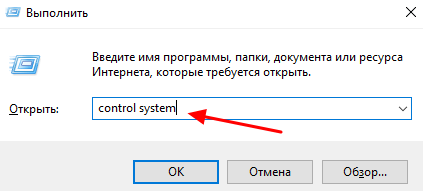
После этого появится окно «Просмотр основных сведений о вашем компьютере», в котором можно будет посмотреть информацию о выпуске Windows 10.
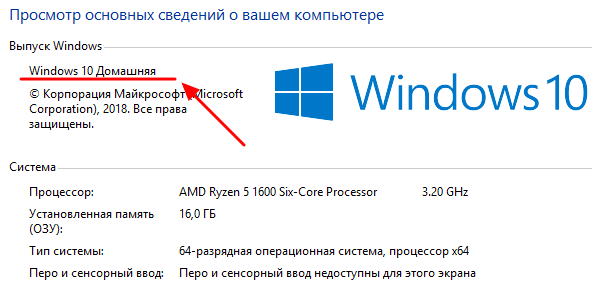
Также в этом окне будет информация о разрядности операционной системы и другие данные о вашем компьютере.
Как узнать версию операционной системы через PowerShell
Откройте PowerShell и введите:
Get-WmiObject -Class Win32_OperatingSystem | fl Name, Version, ProductType
Еще один вариант команды:
Get-ComputerInfo | select WindowsProductName, WindowsVersion, OsHardwareAbstractionLayer
Так же вы можете через PowerShell запросить информацию, о версии ОС из реестра напрямую, для этого введите:
(Get-ItemProperty «HKLM:\SOFTWARE\Microsoft\Windows NT\CurrentVersion»).ReleaseId
(Get-ItemProperty «HKLM:\SOFTWARE\Microsoft\Windows NT\CurrentVersion»).ProductName
Также можно добавить и другие ключи из реестра.
Еще один вариант, это использование класса . Введите:
::OSVersion.Version
И последний способ, это использовать командлет Get-CimInstance:
(Get-CimInstance Win32_OperatingSystem).version
Сведения о системе в Windоws 8
Win 8 легко узнать по красивому плиточному дизайну (который, впрочем, без труда переключается на более традиционный). Если необходимо понять, какой версией “восьмерки” мы пользуемся, подведем курсор мыши к нижнему правому углу и кликнем “Найти”. Вводим здесь “Сведения о системе”, щелкаем на иконке “Система” -> “Сведения”, видим тип сборки, разрядность, характеристики железа, индекс производительности. В OS X тип “операционки” написан в разделе “Об этом Мак”, найти который легко через основное меню. Полную информацию о мак-системе узнаем посредством одноименной встроенной утилиты. Открывается она из каталога программ, в папке “Утилиты”-> подраздел “Сведения”.
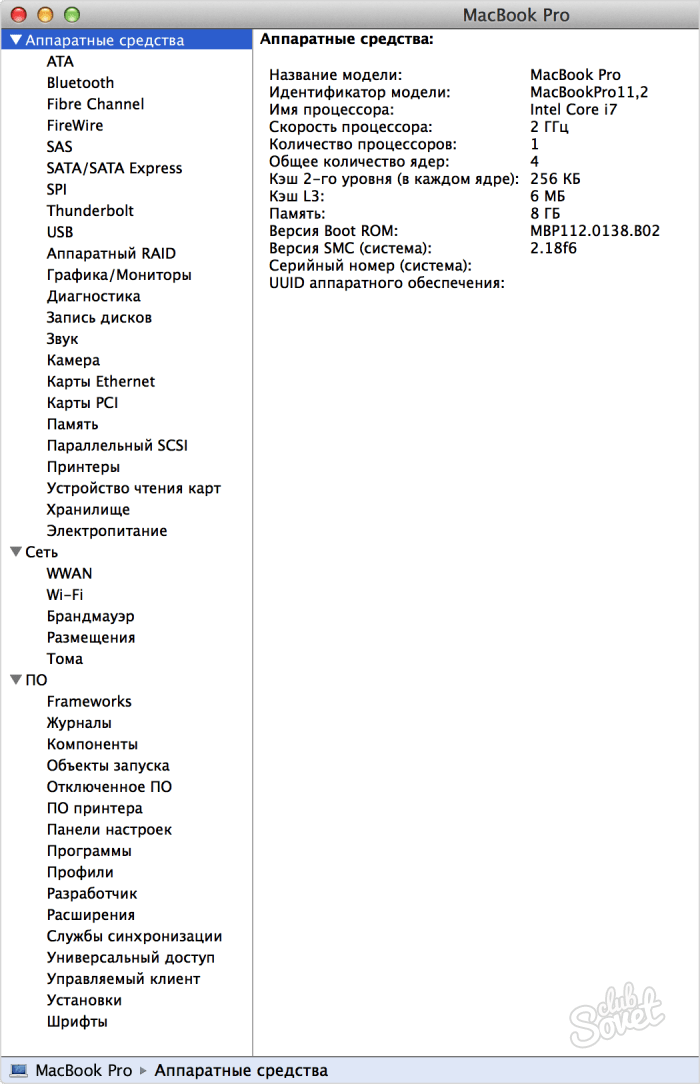
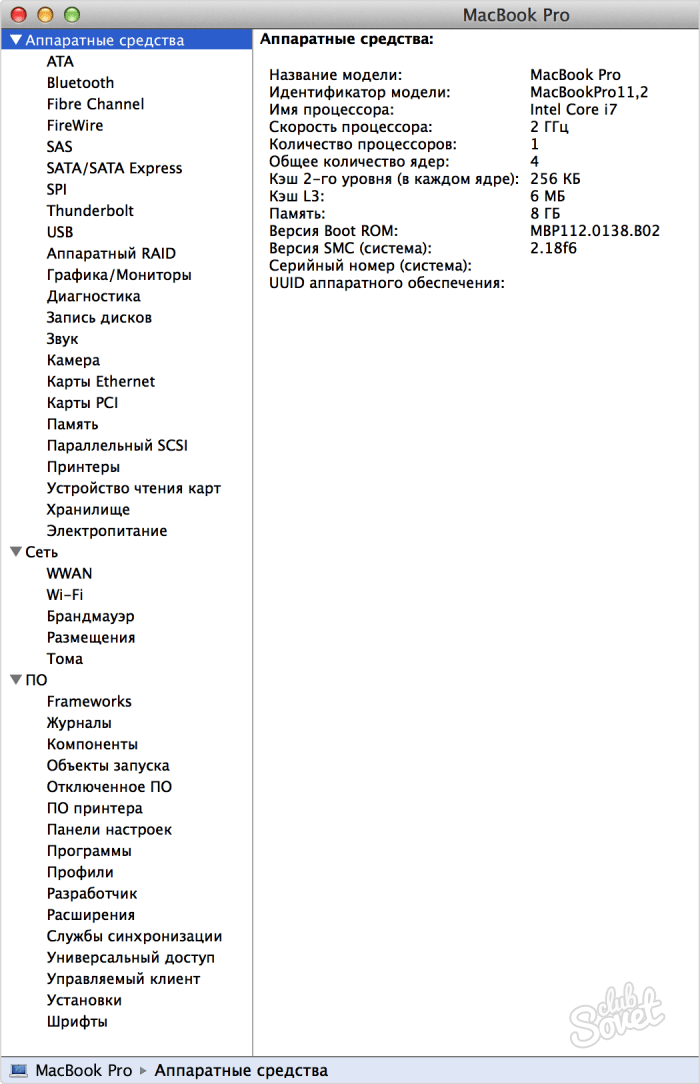
Если вы совсем ничего не знаете про операционную систему, с которой компьютер попал к вам, ориентируйтесь по внешним признакам. На OS X внизу будет длинная анимированная панель со значками, у Linux – кнопка “Menu” вместо “Пуска”, полное отсутствие графического интерфейса и командная строка – ms dos, *nix без графической оболочки и некоторые другие. В OEM-версиях Windows нужно смотреть на ключ активации – буквы OEM в его составе и являются ответом.
Наверняка, вы слышали что-либо о разрядности процессора и операционной системе. А знаете, что она собой представляет, на что влияет и как определяется? Сегодня разберёмся с актуальными вопросами: как узнать разрядность системы в Windows XP, 7,8, 8.1 и 10 и что она собой представляет.
Ныне существует две разрядности (битности) Windows: x32 (или x86) и x64. Что она собой представляет? Разрядность Windows – ее способность к одновременной обработке заданного количества бит информации (32 или 64). Важнейшим отличием 32-х разрядной Windows от 64-хбитной является объем адресного пространства, которое ОС может «видеть». Если в первом случае эта цифра теоретически равняется 2 32 бит — примерно 3,5 ГБ, а для 64-битной Windows эта цифра достигает 192 Гб, чего более чем достаточно для работы и развлечений за ПК.
Если с понятием битности операционной системы разобрались, перейдем к практике. И начнем со старенькой XP-шки. Для тех, кто не знает, как определить разрядность системы в Windows XP, нажмите правой кнопкой мыши на компьютер (значок находится на рабочем столе) и выберите «Свойства». Скорее всего у вас установлена 32-хразрадная XP, и на экране увидите информационное окошко с подобными данными.
При использовании 64-х битой системы информация в строке «Система» будет отличаться, а именно будет написано, что у вас 64 битная система.
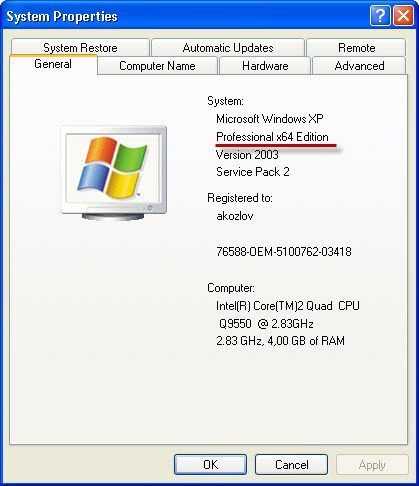
Метод 2: Проверка приложения «Настройки»
Еще одним способом узнать, какая версия Windows установлена на вашем ноутбуке, является проверка приложения «Настройки». Вы можете сделать это, следуя этим шагам:
- Нажмите кнопку «Пуск» и выберите «Настройки» (или нажмите клавишу с логотипом Windows + I).
- Выберите «Система» в меню настроек.
- Прокрутите вниз и выберите «О системе» слева.
- На правой панели вы увидите различные сведения о вашем устройстве, такие как имя устройства, процессор, память, идентификатор устройства и многое другое.
- Найдите раздел «Сведения о Windows» и запишите значения. Это скажет вам, какое издание, версия и сборка Windows установлены на вашем ноутбуке, например, Windows 10 Home, версия 21H1, сборка 19043.1348.
Определение процессора и Офиса в OS Windows
Чтобы узнать информацию о процессоре на вашем компьютере с Windows 10, выполните следующие шаги:
- Нажмите правой кнопкой мыши на значке «Пуск» и выберите «Система».
- В разделе «Процессор» вы увидите информацию о модели вашего процессора и его тактовой частоте.
Для определения установленной версии Microsoft Office на компьютере с Windows 10, сделайте следующее:
- Откройте любое приложение Office, например, Word или Excel.
- Нажмите на вкладку «Файл» и выберите «Учетная запись» или «Сведения об учетной записи» в зависимости от версии Office.
- В разделе «О продукте» вы найдете информацию о версии вашего пакета Microsoft Office.
Метод 1: Проверка информации о системе
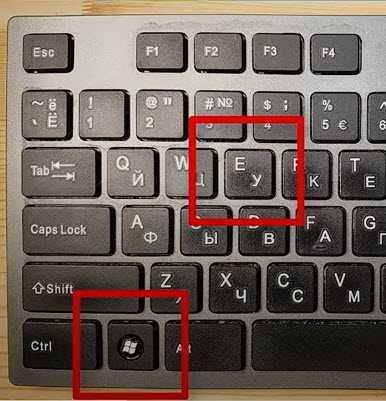
Самым простым способом узнать, какая версия Windows установлена на вашем ноутбуке, является проверка информации о системе. Вы можете сделать это, следуя этим шагам:
- Нажмите клавишу с логотипом Windows + R, чтобы открыть диалоговое окно «Выполнить».
- Введите msinfo32 и нажмите Enter, чтобы открыть окно «Информация о системе».
- Найдите раздел «Общая информация о системе» слева и кликните на него.
- На правой панели вы увидите различные сведения о вашей системе, такие как производитель, модель, процессор, версия BIOS и многое другое.
- Найдите пункт «Имя ОС» и запишите его значение. Это скажет вам, какая версия Windows установлена на вашем ноутбуке, например, Windows 10 Home, Windows 10 Pro, Windows 8.1, Windows 7 Ultimate и так далее.
- Вы также можете найти пункт «Версия ОС» и записать его значение. Это скажет вам, какая версия и обновление Windows установлены на вашем ноутбуке, например, 19043.1348 (что соответствует версии Windows 10 21H1).
Вы также можете получить доступ к информации о системе, нажав кнопку «Пуск», введя «Информация о системе» и выбрав приложение «Информация о системе» из результатов поиска.
Сведения о выпуске Windows 10
https://learn.microsoft.com/en-us/windows/release-health/release-information
Пробежимся по столбцам данной таблицы:
- Вариант обслуживания > жизненный цикл ОС
- Version > тут думаю без комментариев
- OS Build > нумерация ядра
- Дата доступности > когда было выпущено
- Дата последнего изменения
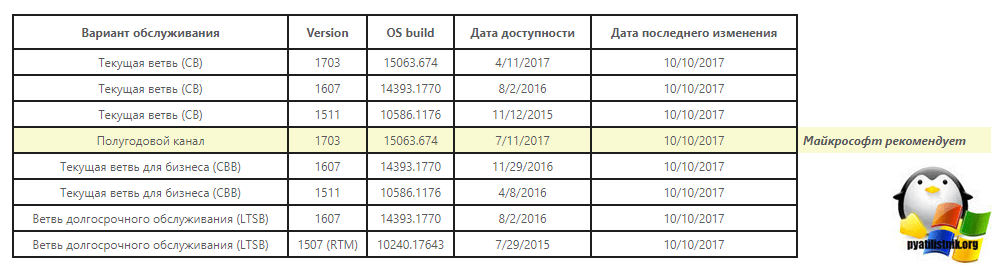
Чуть ниже вы сможете в более подробной таблице увидеть детальное изменение OS build, обратите внимание, что тут очень полезно описано, какое обновление Windows за это отвечает, есть все KB
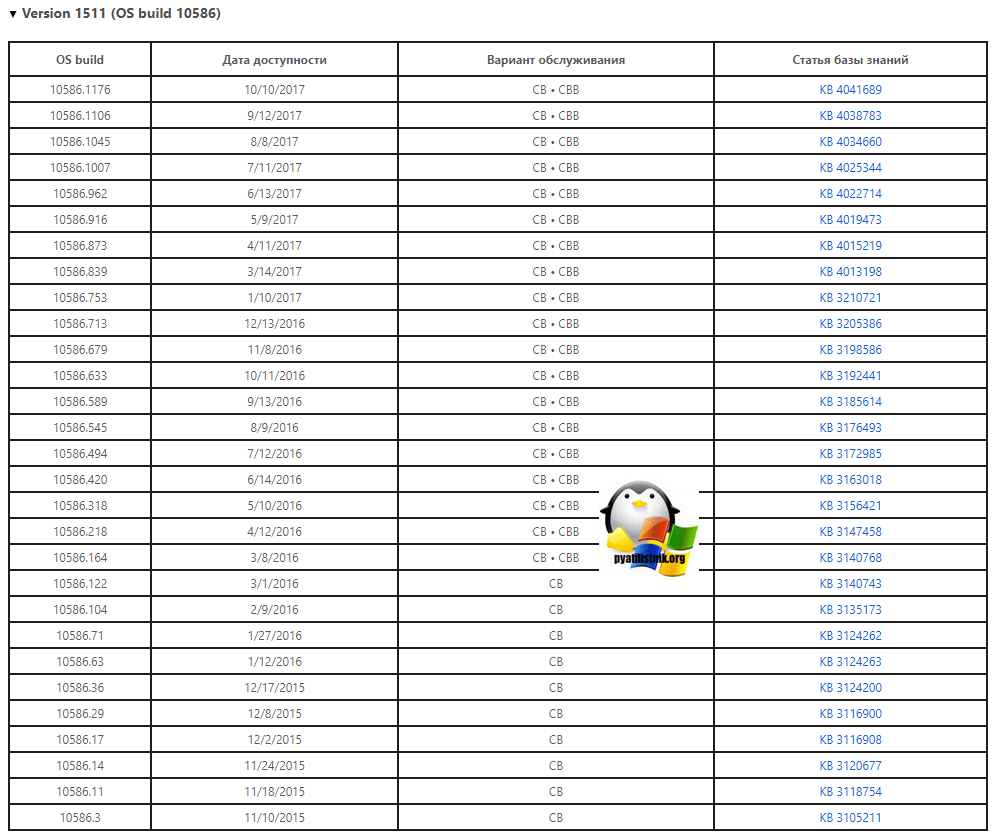
То же самое для build windows 10 1607
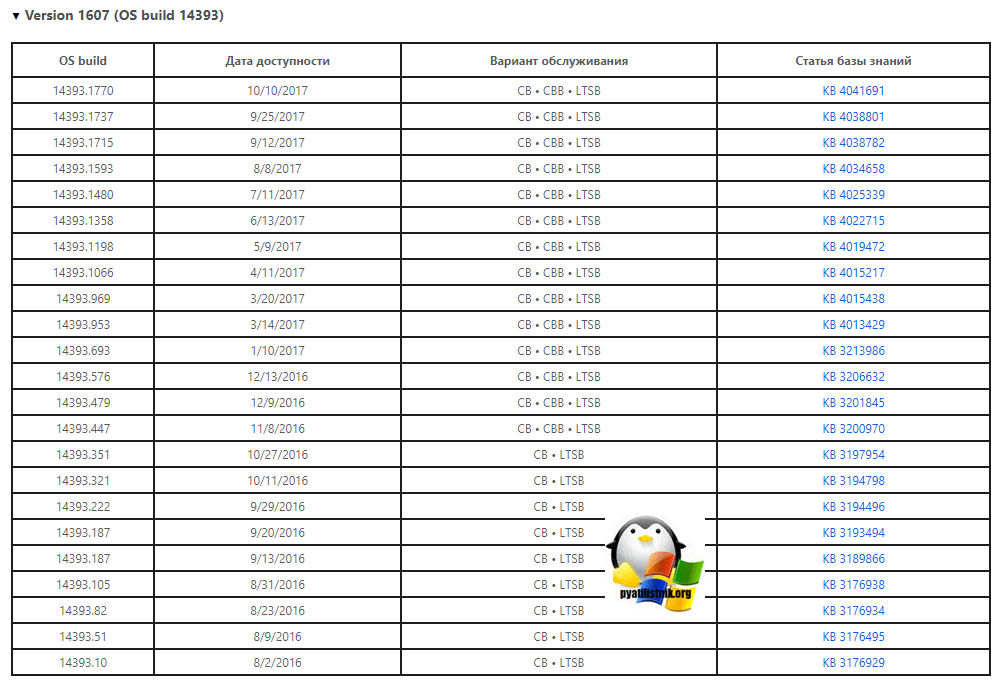
и для build windows 10 1703.

Ниже я опишу как минимум 5 методов, большая часть будет универсальной, некоторые специфичные для определенной операционной системы.
Как проверить, установлена ли у Вас последняя версия
При этом Вам может потребоваться последняя версия Windows 10 по разным причинам: для получения новых функций, для обеспечения совместимости с определенной программой, для исправления ошибки, с которой Вы столкнулись в старой версии, для тестирования программного обеспечения на последний выпуск или использовать последнюю версию операционной системы.
Чтобы проверить, какая версия установлена на Вашем ПК, запустите окно «Параметры», открыв меню «Пуск». Щелкните шестеренку «Параметры» слева или нажмите Windows + i.
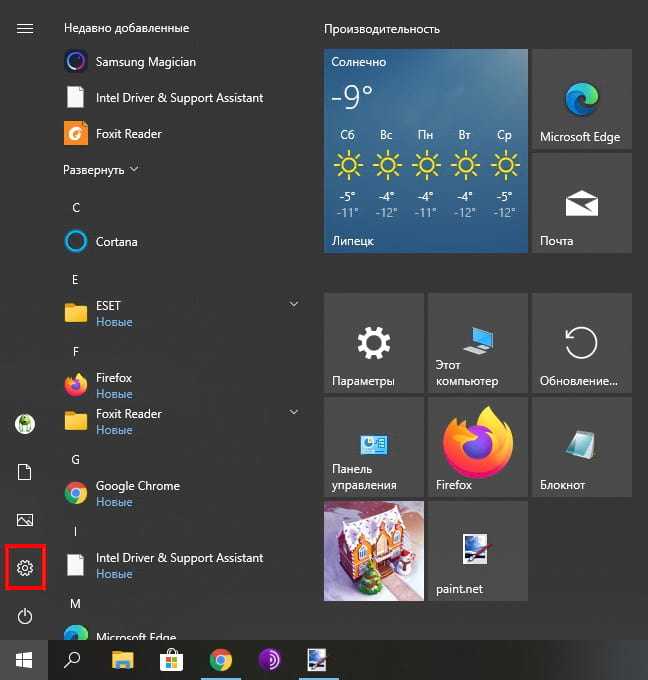
Перейдите в Система > О программе в окне настроек.
Найдите в спецификациях Windows установленную Вами «версию». (В более старых версиях Windows 10 этот экран может выглядеть немного иначе, но на нем отображается та же информация.)
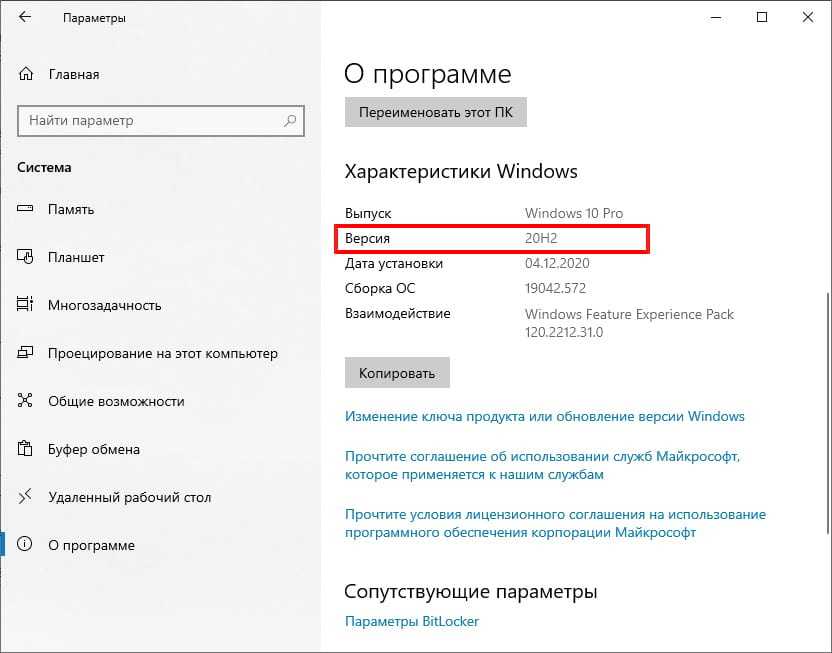
Теперь проверьте, какая версия Windows 10 является последней. Вы можете найти эту информацию на веб-странице Microsoft с информацией о выпуске Windows 10 — посмотрите самую последнюю версию в разделе «Полугодовой канал».




























