Windows 7 на UEFI без поддержки режима Legacy
Установка операционной системы Windows 7 на устройстве с UEFI без поддержки режима Legacy может быть вызовом, но с правильными инструкциями это выполнимая задача. В этом руководстве мы рассмотрим шаги, необходимые для успешной установки Windows 7 на устройство с UEFI без поддержки режима Legacy.
Прежде чем мы начнем, убедитесь, что у вас есть следующие вещи:
- Загрузочный USB-накопитель с установочным образом Windows 7;
- Доступ к компьютеру с UEFI и поддержкой Secure Boot;
- Утилита Rufus или аналогичная программа для создания загрузочного USB-накопителя.
Будьте осторожны при выполнении следующих шагов, чтобы избежать потери данных или повреждения устройства.
Шаг 1: Подготовка загрузочного USB-накопителя
Запустите утилиту Rufus или аналогичную программу.
- Выберите USB-накопитель в поле «Device».
- Выберите схему разделов «GPT» и файловую систему «FAT32».
- Выберите образ установки Windows 7 в поле «Boot selection».
- Нажмите на кнопку «Start» для начала процесса создания загрузочного USB-накопителя.
Шаг 2: Настройка UEFI
Перезагрузите компьютер и зайдите в настройки UEFI. Обычно это делается при помощи кнопки F2 или Del во время запуска компьютера.
- В настройках UEFI найдите раздел «Boot» или «Boot Options».
- Включите режим UEFI и отключите режим Legacy, если это возможно.
- Отключите Secure Boot, если он включен.
- Сохраните изменения и выйдите из настроек UEFI.
Шаг 3: Установка Windows 7
Подключите загрузочный USB-накопитель к компьютеру и перезагрузите его.
- При загрузке компьютера нажмите клавишу, чтобы выбрать загрузочное устройство. Обычно это делается при помощи кнопки F12 или Esc.
- Выберите загрузочный USB-накопитель из списка устройств.
- Дождитесь загрузки установщика Windows 7.
- Следуйте инструкциям установщика, чтобы выполнить установку Windows 7.
- После завершения установки перезагрузите компьютер.
Поздравляю! Теперь у вас установлена операционная система Windows 7 на устройстве с UEFI без поддержки режима Legacy. Рекомендуется установить все необходимые драйверы и обновления для полноценной работы системы.
Подготовка к прошивке
Перед началом прошивки флешки для установки Windows необходимо выполнить несколько подготовительных шагов:
1. Убедитесь, что флешка, которую вы собираетесь прошить, не содержит никаких важных данных. Весь ее содержимый будет удален в процессе прошивки.
2. Проверьте, что на вашем компьютере уже установлена операционная система Windows. Для прошивки флешки для установки Windows вам потребуется работающая система Windows.
3. Подключите флешку к своему компьютеру с помощью USB-порта.
4. Откройте меню Пуск в операционной системе Windows и запустите программу командной строки (поиском введити «cmd»).
5. Введите команду «diskpart» для запуска программы для работы с дисками.
6. Введите команду «list disk», чтобы отобразить список всех подключенных дисков.
7. Определите номер вашей флешки в списке и введите команду «select disk N», где «N» — номер вашей флешки.
8. Введите команду «clean», чтобы очистить флешку и удалить все ее разделы.
9. Введите команду «create partition primary», чтобы создать новый раздел на флешке.
10. Введите команду «active», чтобы сделать новый раздел активным.
11. Введите команду «format fs=ntfs quick», чтобы быстро отформатировать флешку в файловую систему NTFS.
12. Введите команду «exit», чтобы закрыть программу командной строки.
Теперь ваша флешка готова к прошивке и установке Windows. Вы можете переходить к следующему шагу прошивки флешки.
Перенос диспетчера загрузки Windows на USB флешку
Перезагружаем компьютер и удостоверяемся, что система с жесткого диска грузится отказывается. Это отлично! Подключаем к системе небольшую USB флешку или SD карту. Загружаемся с установочного CD / USB диска с Windows (Win 7 в нашем случае) и на экране установки нажимаем Shift+F10, открывая консоль командной строки:
- Выполните команду:
- Выведем список дисков в системе: . В данном случае в системе имеются два диска: Disk 0 – жесткий диск с системой размером 40 Гб (* в столбце Gpt указывает, что данный диск содержит такую таблицу разделов) и Disk 1 – USB флешка размером 1 Гб.
- Разберемся с разделами на дисках и буквами, которые им назначены. Выберем жесткий диск: и выведем список разделов на нем: Исходя из размеров разделов можно понять, что система установлена на 2 разделе (Volume 2), которому назначена буква D (может не соответствовать букве системного диска, который отображается в самой Windows)
- Создадим необходимые разделы на флешке:(выбираем флешку)(очистка содержимого диска) (создаем на USB флешке основной раздел, в данном случае размером 1 Гб) (форматируем его) (выбираем первый раздел на флешке)(помечаем раздел активным)(выведем список томов еще раз. В этом примере видно, что созданный нами раздел имеет индекс 3) (выберем его)(назначим ему свободную букву диска, например G) (удостоверимся, что разделу на флешке присвоена буква G)(Выход из утилиты diskpart)
- Скопируем файлы среды загрузки на флешку:
- Запишем на флешку загрузочный код для обеспечения загрузки bootmgr (диспетчера загрузки Windows):
- Перезагружаемся
Зайдите в BIOS и задайте максимальный приоритет загрузки вашему USB (SD) накопителю. Сохраните изменения. Если вы все сделали правильно, система должна загрузиться корректно. Удостовериться, что Windows 7 находится на GPT разделе можно в диспетчере дисков (diskmgmt.msc), открыв свойства системного диска. На вкладке Volumes указано, что тип таблицы разделов – GPT (Partition style — GUID Partition Table)
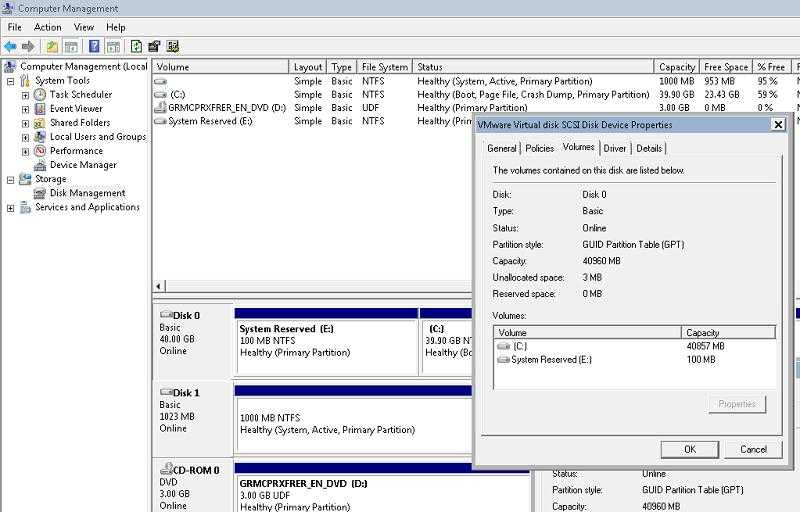
Подобная методика переноса загрузчика на отдельную флешку позволит воспользоваться всем преимуществами таблицы разделов GPT и использовать всю емкость жесткого диска (размером более 2.2 Тб) на системах с BIOS (без среды UEFI). Подобный трюк можно проделать со следующими (даже 32 битными версиями) Windows:
- Windows 8, Windows 8.1
- Windows Server 2012 / 2012 R2
- Windows 7
- Windows Server 2008 / 2008 R2
- Windows Vista
- Windows Server 2003 SP1 / 2003 (64-bit)
- Windows XP x64
Дисклаймер. Статья предлагается как есть. Все указанные операции были протестированы на виртуальной машине – на реальных машинах тестирование не проводилось. Если кто-то протестирует подобную конфигурацию и работу системы на физическом железе и отпишется о результатах – буду очень рад.
Пошаговая установка windows 7 в режиме EFI (UEFI)
Разработанная больше 30 лет назад, базовая система ввода-вывода BIOS по современным меркам существенно устарела. На смену ей приходит спецификация UEFI, которая существенно изменяет устоявшуюся и привычную процедуру загрузки. Эта статья предназначена для тех, кому интересна установка windows 7 на компьютер с UEFI.
Замена устаревшему BIOS
Extensible Firmware Interface (расширяемый интерфейс прошивки) был разработан компанией Intel в 1998 году. Актуальная версия спецификации носит название Unified Extensible Firmware Interface. Компьютеры, выпущенные после 2010 года с высокой вероятностью работают с системой UEFI. В отличие от биоса, коды новой спецификации могут храниться как на микросхеме материнской платы, так и в специальном разделе HDD.
UEFI работает с новой разметкой GPD, которая способна поддерживать HDD размером больше 2 Тб и неограниченное количество разделов. Помимо этого, архитектура UEFI – модульная, следовательно поддерживает пользовательские приложения и драйверы.
И, наиболее важная для этой статьи часть: в новой спецификации есть встроенный менеджер загрузок. Благодаря этому установка windows 7 c USB или внешнего HDD не требует сторонних загрузчиков.
Создание загрузочной флешки
Для создания загрузочной флешки рассмотрена утилита Rufus 1.4.3. Примечательна программа тем, что не требует установки, имеет очень малый размер и распространяется совершенно бесплатно. Конечно же, Rufus поддерживает GPT разметку HDD и работу со спецификацией UEFI. Актуальная версия утилиты доступна для скачивания с официального сайта производителя.
После запуска утилиты необходимо указать имя флешки, которая будет загрузочной (Внимание! Все данные с нее будут безвозвратно удалены!), файловую систему (выберите FAT32), схему раздела и системный интерфейс (выберите GPT и UEFI). Напротив «создать загрузочный диск» надо указать путь к ISO образу windows 7
Когда все параметры указаны верно, можно нажимать на кнопку «Start», и начнется процесс подготовки загрузочной флешки. Это займет некоторое время, в зависимости от быстродействия вашего компьютера и поколения USB.
Помимо Rufus можно использовать программу WinSetupFromUSB. Ее также можно скачать с сайта производителя. Интерфейс этих двух программ практически аналогичен, поэтому рассматривать процесс создания загрузочной флешки отдельно смысла не имеет.
Подготовка в установке
Для того чтобы начать установку с флешки, необходимо сначала настроить UEFI. Для этого необходимо перезагрузить компьютер и нажать F2 или Delete (зависит от вашей материнской платы, для верности нажмите обе клавиши). После этих действий, как и в случае и BIOS, вы попадете в главное меню управления.
Нажмите F7 или выберите раздел «Дополнительно». Далее зайдите в меню «загрузка», выберите опцию «поддержка USB» и установите Full Initialization. В меню «безопасная загрузка» установите «windows uefi mode».
Теперь откройте меню Compatibility Support Module (или CSM) и в пункте «запуск CSM» укажите «enabled». Откройте дополнительные опции и в пункте «параметры загрузочных устройств» выберите «only uefi». Этот пункт позволит фильтровать флешки и HDD, которые не умею работать с вашей спецификацией. В графе «загрузка с устройств хранения» выберите «both, uefi first».
Теперь вам осталось только указать boot priority (приоритет загрузки). На первом месте разместите загрузочную флешку, на втором – ваш HDD. Настройки завершены, сохраните их клавишей F10, подтвердите решение, и компьютер будет перезагружен.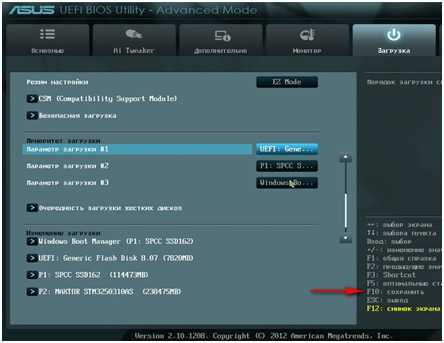
Установка windows
Если предыдущие пункты были выполнены правильно, после того, как компьютер будет перезагружен, начнется стандартная установка операционной системы с флешки. Нажмите «далее», «install», примите соглашение пользователя, выберите полную установку.
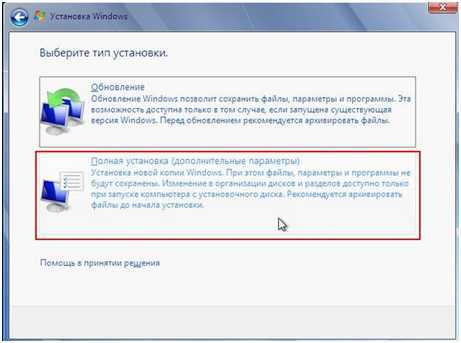
Теперь необходимо вызвать командную строку комбинацией Shift + F10. Далее введите следующую последовательность команд:
diskpart (после каждой команды надо нажать кнопку enter) sel dis 0 clean convert gpt exit
exit
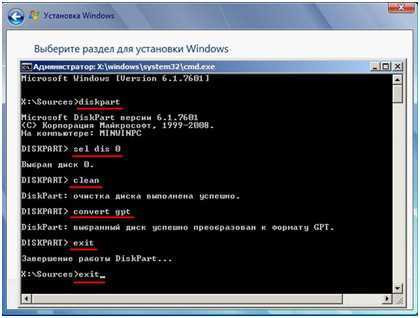
На этом месте поподробнее. С помощью этих команд вы удалите все данные с HDD, разметите его как GPD и отформатируете для последующей установки системы. Нажмите «обновить» и «далее».
Начнется установка windows 7 на HDD вашего персонального компьютера. Во время процесса инсталляции ПК будет несколько раз перезагружен, после чего вам останется указать его имя и пароль, часовой пояс и задать список пользователей. По завершении установки центр обновления Microsoft загрузит и установит все необходимые патчи и драйверы, и компьютером можно будет пользоваться.
https://youtube.com/watch?v=l7sYGEmMbEA
Как установить Windows в режиме UEFI?
Установить Windows любом из указанных режимов на момент написания может даже ребёнок, сам процесс упрощён донельзя. Нам понадобятся лишь:
- образ необходимой версии Windows, скачанный по инструкциям статьи Загрузочная флешка с Windows. Я при этом использовал собственноручно созданный образ Windows 7 с набором дополнительных обновлений;
- флешка объёмом побольше (от 4 Гб; рекомендую от 8 Гб)
- программа Rufus .
Далее. Перед тем, как приступить к подготовке указанным способом, убедитесь, что версия материнской платы вообще поддерживает режим UEFI. Если всё в порядке, и выбранном варианте вы уверены, продолжаем. Для дальнейшей работы закрываем фоновые программы и готовим флешку для принятия файлов установки с образа. Это может сделать сама утилита Rufus. Так что…
Запускаем Rufus и выставляем настройки по фото. Важные пункты я обвёл красным:



Для самой установки Windows необходимо либо выставить загрузку с флешки в BIOS либо после включения компьютера/ноутбука “поймать” меню выбора загрузочного устройства (Boot Pop Up Menu). Последнее на разных материнских платах появляется по-разному:
- Phoenix BIOS – F5
- AMI BIOS – F7
- American Megatrends – F8
Также встречаются клавиши Tab, реже – другие в зоне клавиш F (у каждого производителя может быть своя, у Lenovo , к примеру, F12). Далее просто следуем советам менеджера по установке системы. Кто теряется, обратитесь к разделу Установка операционных систем.
Минусы варианта
Даже созданный волне официальным способом носитель вероятно наткнётся на застывший экран с надписью
Starting Windows
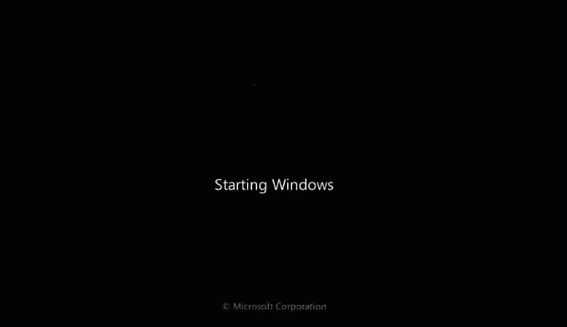
Впрочем, некоторые из манипуляций в BIOS помогут исправить ситуацию с установкой Windows с созданной нами флешки в режиме UEFI. Так, идеальным вариантом был бы тот, что включает обоюдную поддержку (UEFI и Legacy):
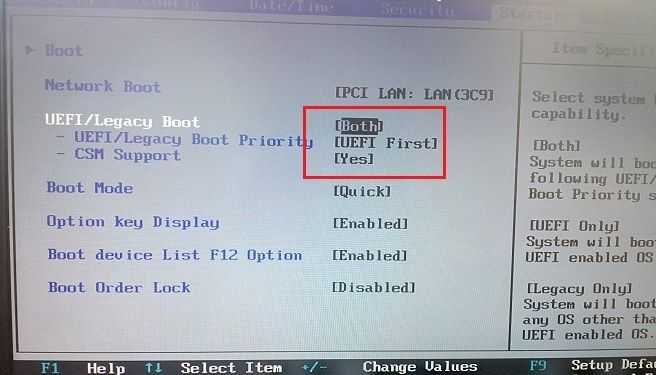
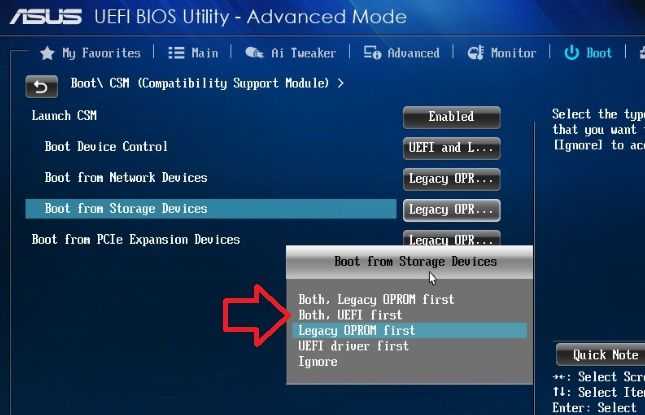
Как установить windows 7 на uefi bios
На сегодняшний день система БИОС считается устаревшей, и постепенно ее вытесняет новая версия – UEFI. С нею установка операционной системы принимает другой характер, поэтому многие пользователи сталкиваются с рядом проблем во время процесса. На самом деле, ничего особо сложного нет, думаю, после инструкций, приведенных дальше, даже не очень опытный компьютерный юзер сможет подружиться со спецификацией UEFI BIOS. Собственно, о том, что делать, если на компе стоит uefi bios, как установить windows 7 в таком случае, и пойдет речь далее.
Создание загрузочной флешки
Прежде всего, необходимо создать загрузочную флешку, и для данной цели я буду использовать утилиту Rufus. Вы, в свою очередь, можете эксплуатировать любую другу прогу, например, WinToFlash или WinSetupFromUSB. Итак, делаем вот что:
- Утилиту Rufus необходимо скачать на одноименном сайте разработчика, после чего запустить.
- Задайте имя флешки, выберите файловую систему (FAT32), системный интерфейс (UEFI), наконец, выберите путь к образу ISO рядом с пунктом «Создать загрузочный диск».
- После нажатия на кнопку «Старт» запустится процесс подготовки загрузочной флешки, который займет какое-то время.
Далее начинаем настройку UEFI:
- Перезагружаем систему, жмем или .
- В меню управления нажмите – «Дополнительно» — «Загрузка» — «Поддержка USB» — «Full initialization». Также откройте меню «Безопасная загрузка» и выберите «windows uefi mode».
- В разделе CSM установите «enabled» в пункте «Запуск», а в «Параметры загрузочных устройст» — «only uefi». Для параметра «Загрузка с устройств хранения» жмите «both, uefi first».
- В приоритете загрузки укажите сначала свою загрузочную флешку, а на второе место поставьте HDD.
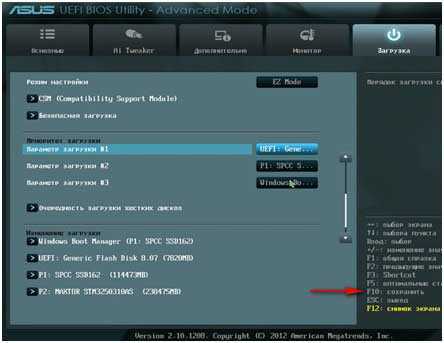
Установка windows 7
После правильного выполнения вышеописанных инструкций необходимо перезагрузить компьютер, что, в свою очередь, запустит процесс установки ОС с флешки. От вас требуется принять условия лицензии и выбрать полную установку операционки. Далее вызовите командную строку, используя комбинацию кнопок +, после чего пропишите команды, которые видите на скриншоте в той же последовательности.
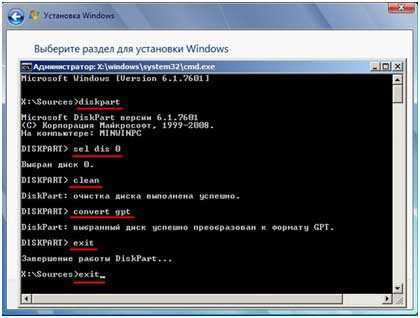
Эти действия запустят установку windows 7 на ваш компьютер. В процессе система несколько раз перезагрузится, а в конце вам нужно будет выполнить формальности, вроде указания имени компа, часового пояса и т.д. После автоматической загрузки всех драйверов вы сможете начать работу с компом.
Как видите, ничего сложного, главное, четко следовать инструкции. Надеюсь, у вас все получится!
Как установить Windows 7 на UEFI?
Процесс не слишком быстрый и простой, но следуя инструкциям у читателя удастся установить Виндовс 7.
Создание загрузочной флешки
Для реализации замысла нужно создать загрузочную флешку с WinNTSetup и утилитами для управления разметкой на диске. Всем этим должен обладать подготовленный Live-диск. Можно использовать любой набор, но здесь за основу взят WinPE10 TechAdmin. Ссылка на ISO-образ.
Инструкция:
- Скачиваем утилиту Rufus.
- В первой строке выбираем подходящую флешку.
- Во втором пункте указываем «GPT для компьютеров UEFI». Обязательно выбираем данную опцию, иначе запустить накопитель не получится. Единственное исключение – в системе установлен BIOS с режимом совместимости UEFI. В таком случае можно использовать обычный загрузчик MBR.
- Указываем путь к образу и запускаем процесс кнопкой «Старт».
Во время создания флешки можно заняться подготовкой образа Windows 7:
- Подключаем диск или другой накопитель с ISO-файлом ОС.
- Монтируем образ через Daemon Tools или другое приложение.
- Открываем виртуальный диск, переходим в каталог «sources» и находим install.wim.
- После завершения записи, копируем установочный WIM-файл и кладём его в корневую директорию флешки.
Важно! После перемещения WIM-образа на накопителе будет занято до 6 Гб. В случае с флешкой на 8 Гб, проблем не возникает
Что же делать при наличии только USB-устройства на 4 Гб? Сэкономить место можно путём удаления «AdminPE32».
Теперь есть накопитель с нужным содержимым и можно переходить непосредственно к установке. Для этого следует загрузиться с AdminPE10 (обычно boot-меню открывается кнопкой F9).
Установка Win7 на жесткий диск
Данный метод установки подразумевает полное форматирование информации или её отсутствие. Если на HDD или SSD есть ценные файлы, способ не подходит.
Последовательность действий:
- После запуска WinPE10 переходим в программу WinNTSetup.
- Открываем утилиту «Bootice».
- На начальной вкладке вручную указываем диск для инсталляции системы и нажимаем на «Parts Manage».
- Жмём на кнопку «Re-Partitioning».
- В новом окне жмём на вариант «GUID» и устанавливаем флажки возле «Create ESP partition» и «Create MSR partition».
- В верхней графе настроек убираем значения из 3 строк и жмём «Ок».
- После формирования схемы техразделов EFI задаём букву первому разделу кнопкой Assign Drive Letter.
Для распределения свободного пространства можно использовать специальные приложения с более интуитивным интерфейсом.
Запускаем установку из WinNTSetup:
- После завершения распределения дисков возвращаемся к начальному окну утилиту и указываем WIM-образ (расположен на накопителе).
- В следующую строку устанавливаем ESP-раздел (ему давали букву в прошлой инструкции).
- В третий пункт вставляем путь к Windows 7 – будущий диск C.
- Задаём «Версию» и нажимаем на «Установка».
- Ждём завершения распаковки и перезагрузки ПК.
- Загружаемся с диска, куда в прошлых пунктах поместили ОС.
- Следуем стандартным этапам установки с помощью пошагового мастера.
Загрузка Виндовс 7 на рабочий GPT-диск
Метод позволяет поставить «семёрку» на рабочий GPT-диск с информацией, разметкой, техническими разделами EFI (актуально для владельцев накопителей, где раньше стояли Windows 8.1, 10).
Руководство:
- Запускаем WinNTSetup.
- Заполняем поля по аналогии с предыдущей инструкцией (всё то же самое). EFI-раздел уже должен существовать. Скорее всего на диске установлено несколько схем разметки, но MSR и WRE нас не интересуют, только EFI. Его нужно указать во вторую строку.
- Форматируем указанные разделы загрузчика, чтобы не было записей о прошлых ОС.
- Жмём на кнопку «Установить».
- Задаём параметры загрузчика и жмём на кнопку «Ок».
Преимущества и недостатки UEFI в сравнении с BIOS
Трудно найти пользователя, незнающего о программе низкого уровня BIOS, хранящейся на чипе материнки компьютерного девайса. Существует она ещё со времён архаичной MS-DOS. При этом совершенствовалась старушка-BIOS не слишком активно и явно не поспевая за эволюцией персонального компьютера, что и привело к необходимости внедрения нового поколения низкоуровневого ПО. В 2007 году крупнейшие компании Intel, AMD, Microsoft и производители компьютеров приняли новую спецификацию UEFI и львиная доля ПК, доступных в продаже на сегодняшний день применяет усовершенствованную прошивку вместо классической BIOS. Обновиться с BIOS на UEFI не получится, поскольку ПО должно поддерживаться оборудованием. При этом обратная совместимость присутствует – большая часть версий UEFI предоставляет возможность эмуляции BIOS, что может потребоваться пользователям при установке не самой свежей ОС, которая предполагает наличие BIOS.
Преимущества новой спецификации:
- Поддержка дисков ёмкостью больше 2,2 ТБ, что обусловлено применением структуры разделов в разметке GPT вместо MBR.
- Загрузка ОС выполняется гораздо быстрее.
- Возможно наличие графического интерфейса на различных языках, поддержка мыши.
- Имеется менеджер загрузки ОС, позволяющий девайсу загружаться с накопителей, не имеющих собственных загрузчиков.
- Наличие сетевого драйвера, что позволяет UEFI обновляться без необходимости старта операционной системы.
- Возможность расширения функционала за счёт инсталляции стороннего софта и драйверов.
- Поддержка безопасного запуска Secure Boot.
- Функционирование по сети, что даёт возможность выполнять настройку или отладку удалённо.
На различных компьютерах могут отличаться интерфейс и функциональные возможности UEFI, многие ПК и сегодня работают с новой прошивкой, но с опциями и внешностью, доставшимися в наследство от BIOS.
Среди недостатков спецификации:
- Нет поддержки 32-х разрядных ОС. Установить старую или 32х битную операционную систему в условиях совместимости с аппаратным обеспечением возможно, переключив UEFI в режим эмуляции BIOS, что вместе с тем отключит многие функции прошивки.
- Не поддерживаются HDD с разметкой MBR (ввиду ограничений объёма диска до 2,2 ТБ и числа томов до 4, стандарт вытесняется GPT).
Установка
Выше говорилось о проблемах с опцией UEFI-boot. Поэтому перед началом установки новой системы именно на ноутбук c UEFI этот пункт следует отключить. Кстати, на некоторых видах BIOS вместо UEFI-boot может присутствовать еще и пункт Secure Boot, который тоже нужно деактивировать. Еще желательно присмотреться к опциям со схожими названиями, так как вариантов названий опций, которые отвечают за проверку совместимости сертификата загрузчика, может быть несколько. Затем все сделанные в BIOS изменения следует сохранить.
Теперь перейдем непосредственно к установке операционной системы Windows 7 на ноутбук c UEFI поверх уже установленной там системы. Для начала потребуется диск с установщиком этой ОС. Как вариант, можно создать загрузочную флешку, с которой затем будет осуществляться установка операционной системы. В любом случае для начала установки нужно вставить диск или флешку, открыть загрузочное меню и выбрать директорию с дистрибутивом, откуда систему можно будет установить или переустановить. После этого появится надпись следующего содержания.

Знающие английский язык поймут, что для начала работы система просит нажать любую клавишу на клавиатуре.
После этого открывается мастер установки Windows 7, с помощью которого можно как поставить заново, так и переустановить ОС. Сперва можно выбрать язык, формат времени, раскладку клавиатуры, а затем начать инсталляцию, нажав соответствующую кнопку.
Когда мастер установки предлагает вам выбрать диск, на который будет установлена новая операционная система, нужно воспользоваться сочетанием клавиш Shift и F10. После этого в появившейся командной строке нужно проделать следующее:
- Ввести команду diskpart, после чего активировать ее, нажав клавишу ENTER;
- Ввести команду disk list, нажать ENTER;
- Выбрать раздел жесткого диска, который планируется к преобразованию в формат MBR;
- Ввести команду select disk x (x — в нашем случае это номер выбранного диска), нажать ENTER;
- Ввести команду clean, которая очистит диск и удалит все ненужные разделы;
- Ввести команду convert mbr, которая как раз и начнет преобразование в новый формат, нажать ENTER;
- Ввести команду exit.

После всех проделанных действий окно командной строки можно закрывать, а в окне установки Windows 7 с предложением выбрать HDD-накопитель нужно обновить страницу (соответствующая ссылка есть в окне мастера). Теперь остается только нажать «Далее», после чего Windows 7 должна успешно установиться поверх Windows 8.
Если потребуется переустановить Windows 7, то нам опять же понадобиться загрузочная флешка или диск. Алгоритм действий в данном случае схож с описанным выше, но вот преобразовывать формат диска уже не потребуется.
https://youtube.com/watch?v=Sx4vcRzh_EU
WinSetupFromUSB
Схожая внешне с предыдущей Rufus утилита WinSetupFromUSB в плане функционала являет собой более продвинутый инструмент. В число её возможностей входит создание мультизагрузочных USB-носителей на базе загрузчика Grub4dos. Записать с помощью этой утилиты загрузочную флешку, адаптированную под BIOS UEFI, можно, прежде отформатировав носитель в файловой системе FAT32. Если установка Windows будет проводиться на компьютере с обычной BIOS, при этом в составе дистрибутива имеются файлы, весящие больше 4 Гб, форматирование флешки необходимо осуществить в файловой системе NTFS. Для этого выставляем галочку опции ««Auto format it with FBinst» и выбираем нужный вариант файловой системы. Жмём внизу «Go» и дважды подтверждаем запуск операции.
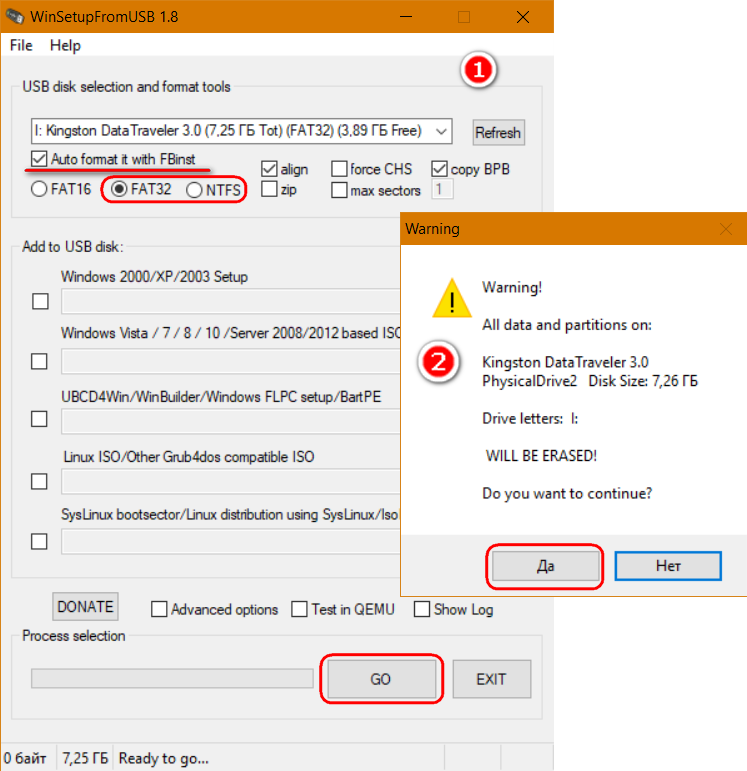
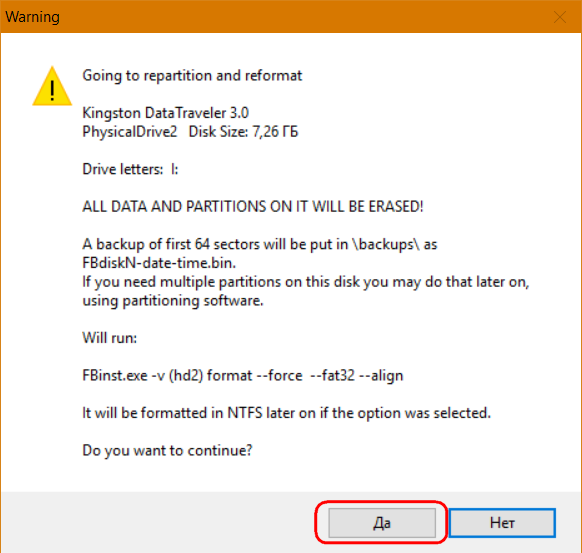
По завершении процесса форматирования флешки в первых двух графах добавления дистрибутива Windows указываем путь к ISO-файлу нужной версии системы. И для старта процесса записи жмём кнопку «Go».
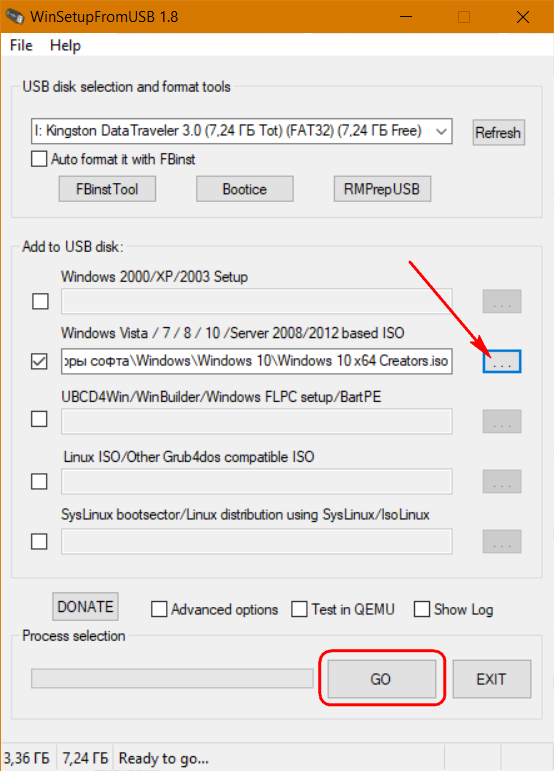
Установка Windows 7 на компьютер с UEFI
Для установки Windows 7 на компьютер с UEFI без поддержки CSM необходимо выполнить следующие действия:
- Создайте загрузочное устройство с Windows 7. Для этого вам понадобится оригинальный образ операционной системы Windows на DVD или USB-накопителе. Или вы можете создать загрузочный USB-накопитель с помощью специальной программы (например, Rufus).
- Включите режим UEFI в BIOS своего компьютера. Для этого вам необходимо зайти в настройки BIOS, обычно нажав клавишу Del или F2 при запуске компьютера. В разделе настроек «Boot» выберите «UEFI» как режим загрузки.
- Выполните перезагрузку компьютера с загрузочного устройства. Подключите загрузочное устройство (DVD или USB-накопитель) к компьютеру и перезагрузите его.
- Запустите установщик Windows 7. При запуске компьютера с загрузочного устройства у вас будет возможность выбрать язык, формат и другие параметры установки. Выберите нужные значения и нажмите «Далее».
- Продолжите установку Windows 7. Вам будет предложено выбрать раздел для установки операционной системы. Если на вашем компьютере уже установлена Windows, найдите нужный раздел и выберите его, затем нажмите «Далее». Если разделы отсутствуют, создайте новый раздел и выберите его.
- Завершите установку Windows 7. Дождитесь завершения установки операционной системы. После этого ваш компьютер будет перезагружен и на экране появится приветственный экран Windows 7. Заполните необходимые поля (имя пользователя, пароль и т. д.) и продолжите настройку системы.
Поздравляю, вы успешно установили операционную систему Windows 7 на компьютер с UEFI без поддержки CSM!
Как установить Windows в режиме Legacy?
Условия создания флешки те же, что и в предыдущем варианте. Только теперь окно Rufus до записи на флешку в части некоторых настроек выглядит так:

Более подробное (хотя процесс прост) описание – в содержании статьи Загрузочная флешка с Windows от Rufus. Там, на примере немного устаревшей версии утилиты всё расставлено по полочкам. Процесс выбора готовой уже флешки при установке Windows на компьютер также схож с аналогичным из предыдущего абзаца:
- выбор флешки в качестве загрузочного устройства из BIOS или Boot Pop Up Menu
- выбор/создание/разбиение диска по необходимости
- установка системы и драйверов к устройствам
голоса
Рейтинг статьи


















![Компьютер не видит загрузочную флешку [решено]](http://jsk-oren.ru/wp-content/uploads/f/0/d/f0d6a963d8d371a6bde5be4ffc807311.jpeg)








