Преобразование GPT раздела в MBR
Сделать это очень просто, для этого нам понадобится установочный диск с Windows 7. Загружаемся с него, доходим до выбора раздела, где получаем ошибку, и запускаем консоль. Для запуска необходимо использовать сочетание клавиш Shift+F10. Перед нами появится консоль. Теперь необходимо непосредственно запустить утилиту для работы с жестким диском — diskpart.
После запуска, при помощи команды list disk просматриваем список наших дисков, которые пронумерованы. Затем командой select disk # выбираем диск, с которым будем работать. Вместо # указываем номер нашего диска. После того как диск выбран, все операции будут производиться с ним.
Далее командой clean мы очищаем его от всей информации. После этого мы можем приступать к конвертации.
Команда convert mbr преобразует GPT диск в обычный.
После этого мы можем работать привычным нам образом с диском и устанавливать любую операционную систему.
Кроме того, при помощи этой утилиты можно создать разделы.
create partition primary size=n — создаст основной раздел, размер n мегабайт.
format fs=ntfs label=»System» quick — быстро отформатирует выбранный разде в файловую систему NTFS.
active — назначит раздел активным.
Способ 2
1. Отключите все диски, кроме того, на который будет проводится установка.
2. Конвертирование должно проводится на диске без разделов. В окне выбора раздела для установки удалите все разделы и выберите для установки неразмеченное пространство. Диск может быть преобразован в диск с таблицей разделов GUID, только если он пуст. Перед преобразованием диска создайте резервную копию данных, а затем удалите все разделы и тома.
3. Если установка снова не пойдет, нажмите Shift + F10, выполните код:
diskpart
sel dis 0
clean
convert gpt
exit
exit
Данная команда преобразует пустой базовый диск со стилем разделов «Основная загрузочная запись» (MBR) в базовый диск со стилем разделов «Таблица разделов GUID» на компьютерах с процессорами Itanium.
4. В окне выбора разделов нажмите кнопку «Обновить» и снова выберите неразмеченное пространство.
В системах на базе процессора Itanium система дисковых разделов отличалась от системы с использованием MBR. В таким системах применялась таблица разделов с глобально уникальными идентификаторами разделов (GPT).
Хотя эти числа могут казаться невозможно огромными, они на самом деле очень реалистичны, если принять во внимание экспоненциальную потребность в системах хранения данных. Вспомните время, когда жесткие диски размером 100 МВ были верхом технического прогресса. Все наивно полагали, что 100 МВ дискового пространства никогда не удастся заполнить данными
Все наивно полагали, что 100 МВ дискового пространства никогда не удастся заполнить данными.
С точки зрения решения возникающих проблем нет смысла понимать, как работают разделы GPT. Но если просматривать разделы в оснастке Управление дисками (Disk Management), такие разделы показаны, как диски GPT, а обычные разделы показаны, как диски MBR.
Будьте внимательны и не используйте традиционные инструменты для дисков MBR по отношению к разделам GPT, например, не запускайте команду fdisk /MBR. Подобные действия могут привести к повреждению файловой системы настолько, что операционная система не сможет загрузиться.
Настройка параметров в BIOS перед установкой Windows 7
Вход в BIOS
Сама система Вам подскажет, на какую клавишу следует нажать, чтобы попасть в BIOS. Например, может ненадолго возникнуть окно, в котором можно разглядеть такую надпись — <DEL>: BIOS Setup. Что означает, что вам надо нажать клавишу Del, чтобы войти в меню BIOS.
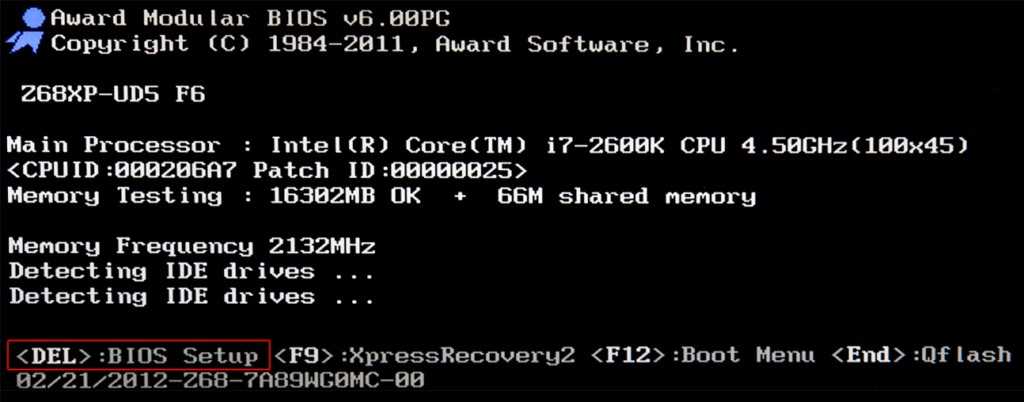
На разных системах могут быть разные сочетания клавиш вызова меню BIOS. Большинство возможных вариантов представлены в таблице ниже:
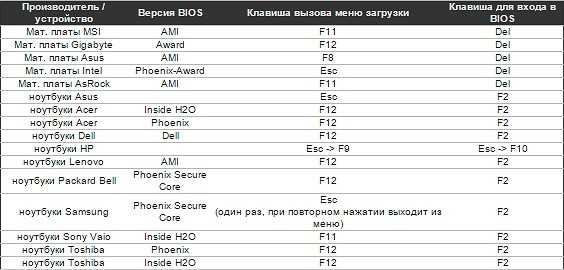
Такой BIOS обычно используется на очень старых компьютерах.
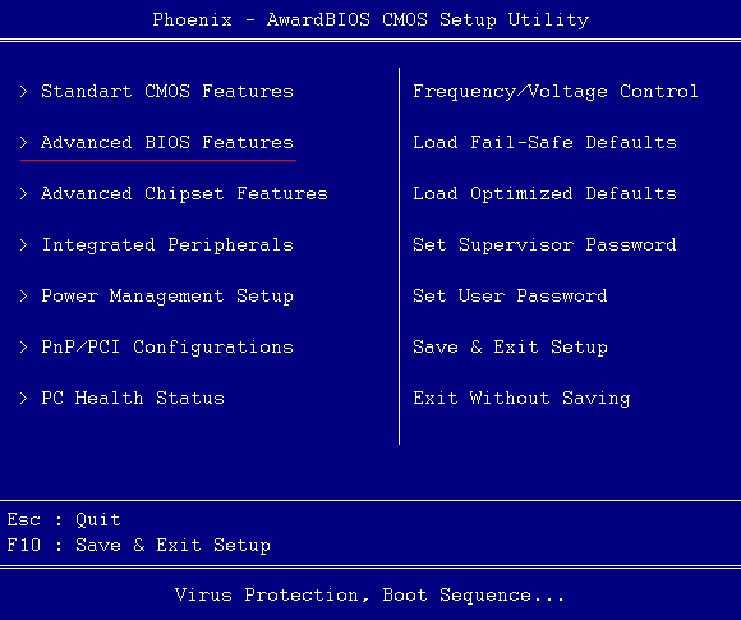
В появившемся окне BIOS следует найти раздел «Boot Device Priority» либо раздел с названием “Boot”. В этом разделе мы изменим очередность запуска устройств на данном компьютере. Вместо Вашего жесткого диска необходимо поставить загрузку с загрузочной флешки с Windows 7.
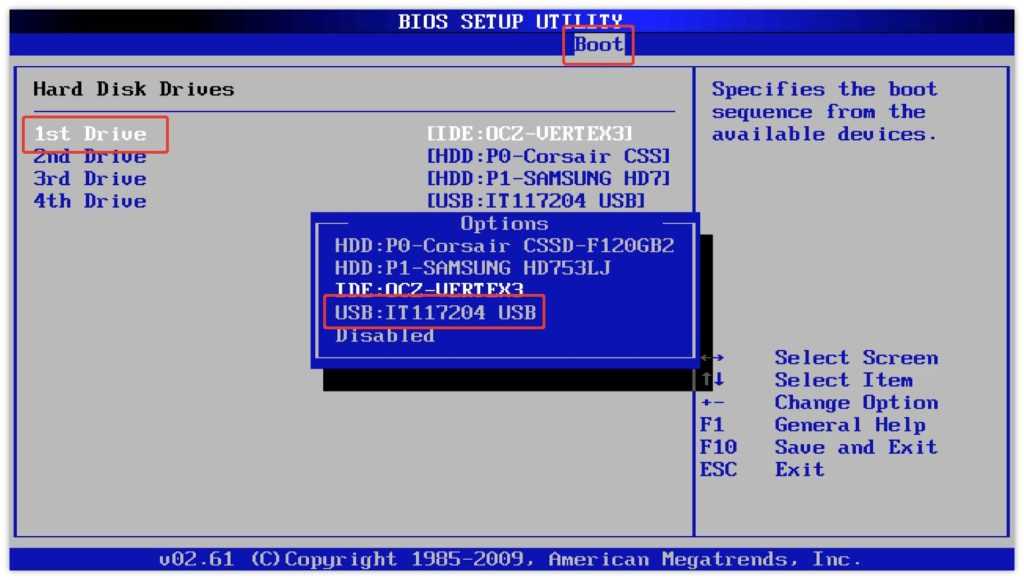
Для того, чтобы наша флешка (в данном случае она стоит четвертой в списке) была на первом месте, мы должны нажать на первую строчку в списке клавишей “Enter” и стрелочками на клавиатуре выбрать флешку и заново нажать “Enter”. Таким образом, мы выставляем нашу загрузочную флешку приоритетной для загрузки.
Наконец, с настройкой БИОСа мы закончили, и теперь нужно сохранить наши настройки. Для этого необходимо нажать клавишу “F10”, согласиться на внесённые изменения и выйти из меню.
Есть и другой, более простой, но не всегда рабочий вариант. При запуске компьютера/ноутбука нам нужно зайти в меню быстрой загрузки (Boot Menu). Как правило, это клавиша “F8”. В появившемся окне выбираем из списка загрузочную флешку. Пример на картинке:
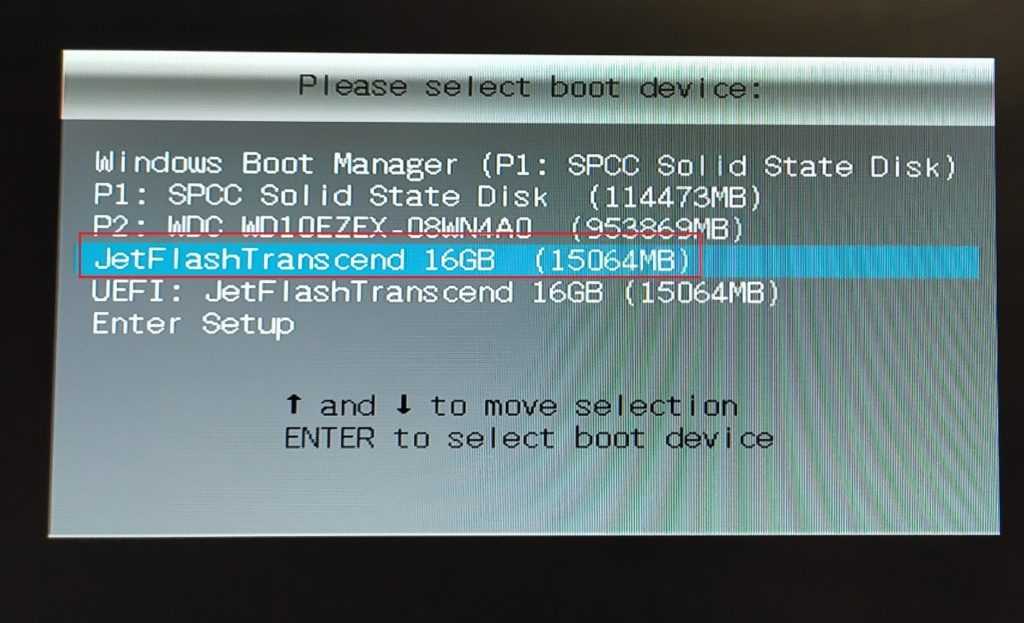
Важные настройки перед первым запуском Windows 10
Выберите регион и подтвердите нажатием кнопки «Да».
Прежде всего выберите дополнительную раскладку клавиатуры. Английскую добавлять не нужно, она предусмотрена по умолчанию. Нажмите «Да».
Следующим действием является установка необходимых системе компонентов. Здесь вам ничего не нужно делать, только подождать некоторое время.
После вам будет предложено узнать, что нового в Windows.
На экране определения способа настройки выберите пункт «Для личного использования». Нажмите «Далее».
Вы можете войти в свою учетную запись Microsoft, использовав электронную почту, номер телефона или логин Skype. Я рассмотрю вариант с использованием локальной (автономной) учетной записи.
Выберите пункт «Автономная учетная запись» – «Далее».
Вход в систему с использованием учетной записи даст вам доступ к сервисам Microsoft. Но мы используем локальную учетную запись, поэтому жмите «Нет».
Введите имя пользователя. «Далее».
Создайте пароль. При этом позаботьтесь о том, чтобы надежно сохранить его, не забыть и не потерять
Важно, чтобы он не был доступен никому, кроме вас. «Далее». На следующем экране вам будет предложено включить отправку Microsoft своего журнала активности
Это позволяет продолжить на другом устройстве работу, начатую на данном компьютере. Если вы не желаете отправлять эти данные, нажмите «Нет»
На следующем экране вам будет предложено включить отправку Microsoft своего журнала активности. Это позволяет продолжить на другом устройстве работу, начатую на данном компьютере. Если вы не желаете отправлять эти данные, нажмите «Нет».
На экране параметров конфиденциальности вы сможете включить или отключить распознавание голоса в сети, поиск устройства, определение местоположения и отправку диагностических данных. Если вы не хотите делиться этой информацией, переведите переключатели в положение «Нет». Я всегда отключаю все пункты. Подтвердите установки нажатием экранной кнопки «Принять».
Если процесс установки системы и ее первоначальная настройка прошли успешно, перед вами откроется сначала экран приветствия..
…а затем и рабочий стол ОС.
Преимущества Windows 7 для работы и игр
Устойчивость и надежность. Windows 7 быстро завоевала популярность благодаря своей стабильности. Эта операционная система зарекомендовала себя как надежный выбор, не вызывающий проблем с несовместимостью приложений и драйверов.
Легкость в использовании и привычный интерфейс. Windows 7 предлагает знакомую среду работы, оснащенную удобными функциями и интуитивно понятным интерфейсом. Люди, привыкшие к предыдущим версиям Windows, будут ощущать себя комфортно в работе с Windows 7.
Оптимизация игровых возможностей
Особое внимание было уделено оптимизации игровых возможностей в Windows 7. Благодаря этому, многие игры работают лучше и стабильнее на этой операционной системе, чем на более новых версиях Windows
Поддержка старых программ и игр. Windows 7 обеспечивает совместимость с множеством программ и игр, которые больше не поддерживаются в более новых версиях Windows. Это позволяет использовать любимые приложения и игры даже на новых компьютерах.
Большая стабильность работы. Заслуживающая доверия и похвалы, Windows 7 обладает высокой стабильностью работы
Это особенно важно для пользователей, которым нужно надежно выполнять свою работу или играть без сбоев
Меньшие системные требования. В отличие от Windows 10, Windows 7 имеет более низкие системные требования, что означает, что он может быть установлен на более старые или менее мощные компьютеры.
Все эти преимущества делают Windows 7 привлекательным выбором для работы и игр. Если вы ищете операционную систему, которая сочетает в себе стабильность, простоту использования и совместимость со старыми программами и играми, то Windows 7 — это хороший вариант для вас.
Настройка BIOS
Первое, что необходимо сделать для установки Windows 7 вместо Windows 8 это настроить BIOS . Для этого сначала необходимо в него зайти. Обычно используется клавиша F2, F12 или DEL. Какая у вас не знаю. Точно можно посмотреть в инструкции к ноутбуку или внимательно на экране при включении компьютера. Обычно там есть надпись Press DEL to enter SETUP. На ноутбуках HP обычно используется клавиша F10.
Переходим в раздел Security. Находим строку Secure Boot и меняем значение Enabled на Disabled .
Меняем следующим образом. Выделяем пункт Secure Boot нажимаем Enter и во всплывающим окошке выбираем Disabled.
Для сохранения настроек нажимаем F10 и клавишей Enter подтверждаем.
Теперь мы сможем загрузиться с флешки или с диска для установки Windows 7.
Как записать образ Windows на диск можно посмотреть . Как сделать загрузочную флешку — .
Сам процесс установки практически ничем не отличается от обычной установка Windows 7 . За исключением того, что все данные с жесткого диска будут удалены
Поэтому, загрузитесь еще раз в Windows 8 и скопируйте все важное на флешку или внешний HDD
Установка драйверов
С драйверами проблем тоже быть не должно, ведь практически любой драйвер-файл Windows 7 при и первоначальной настройке устанавливается для большинства устройств в автоматическом режиме.
В крайнем случае для неподдерживаемого «железа» всегда можно использовать специальный диск с драйверами, поставляемый при покупке компьютерного блока или ноутбука. На худой конец можно обратиться к официальному сайту производителя нестандартного оборудования и найти там подходящий драйвер последней версии, рассчитанный именно на Windows 7. Скачать его можно либо с другого компьютера, подключенного к Интернету, либо после установки связи и настройки основных параметров на собственном терминале.
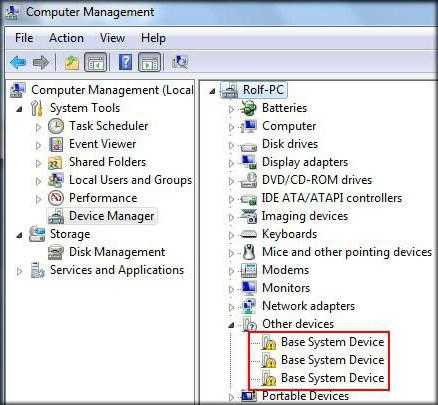
Определить неработающие или некорректно функционирующие устройства, как обычно, можно в «Диспетчере устройств», где они помечаются желтым цветом.
Как сменить букву диска
Чтобы сменить букву диска, сделайте всё по ниже приведённой инструкции.
Теперь вы должны увидеть, что буква диска поменялась.
Перед тем, как сменить букву диска, помните две вещи: во-первых, поменять букву диска, на котором установлена Windows, нельзя (обычно это диск C); а во-вторых, если на диске, букву которого вы меняете, установлены какие-то программы, то они могут не работать или работать некорректно после этой операции (как вас и предупреждали в сообщениях). Исправить это можно перезагрузкой, а если не заработает – переустановкой софта, который не функционирует.
Все ярлыки, которые указывали ранее на этот диск, также будут не работать. Однако с такими проблемами сталкиваться приходится редко, так как на несистемные диски редко устанавливаются программы и ведут ярлыки.
В операционной системе Windows, разделам жесткого диска присваиваются определенные буквы дисков. Windows назначает буквы дискам автоматически, придерживаясь порядку следования букв английского алфавита.
В этой статье мы рассмотрим вопрос о том, как изменить букву диску в случае необходимости. На компьютере может быть один или несколько жестких дисков, в свою очередь, каждый жесткий диск может иметь несколько разделов (дисков), которые имеют разные буквы дисков.
Дополнительные логические разделы создаются для более удобного использования компьютера. При установке Windows, операционная система устанавливается на диск «С». Во время установки системы, или позднее, можно создать дополнительные разделы на жестком диске.
Для чего это нужно? Для того, чтобы отделить систему от других данных. Операционная система с сопутствующими данными находится на диске «С», а файлы пользователя (музыка, видео, документы и т. п.) хранятся на другом разделе жесткого диска. Так легче получить доступ к нужным данным, из-за более понятной структуры хранения, а также в случае сбоя операционной системы.
После переустановки операционной системы, вся информация на диске «С» будет потеряна, а данные на других дисках сохранены.
Мне понадобилось сменить букву диска для более удобного использования Проводника. На моем компьютере установлены два жестких диска. На первом жестком диске (Локальные диски «С» и «D») установлена Windows (диск «C»), а на втором жестком диске (сейчас — Локальный диск «E»), до апгрейда компьютера, была установлена операционная система. Второй жесткий диск теперь служит для хранения данных.
Этот жесткий диск был разделен на два раздела (диска) «E» и «F». Теперь у меня нет необходимости в существовании нескольких разделов на данном жестком диске, потому что он полностью используется только для хранения данных. Поэтому я объединил два раздела в один («E»).
Буква диска «F» стала свободной, а так как дисковод DVD имел букву диска «L», то после подключения внешнего жесткого диска, или USB флешки, внешний накопитель получал букву «F» и оказывался в Проводнике перед дисководом, что вызвало некоторое неудобство в восприятии. Логичнее сделать так: вначале отображаются жесткие диски, далее дисковод, а затем подключаемые диски. Поэтому мне потребовалось назначить диску (приводу DVD) другую букву.
На этом изображении дисковод DVD RW имеет букву диска «L», а мне нужно назначить букву диску «F», следующую по алфавиту за буквой «E». К моему компьютеру постоянно подключен внешний жесткий диск под буквой «M».
Внимание! Не изменяйте букву у диска, на который установлена операционная система. Также имейте в виду, что не будут работать программы, если они установлены на другой диск (не системный), после изменения буквы данного диска
Встроенная возможность возврата
Когда установка производится на системный диск без его форматирования, автоматически создаётся резервная копия старой системы в папке Windows.old. Также она создаётся при обновлении до «десятки». Эта папка существует 30 дней и позволяет откатиться с Windows 10 на прежний Windows 7. Если за этот период откат не сделан, то папка будет удалена, так как она занимает немало места. Для замены Windows 10 на Windows 7 с помощью этой копии предусмотрены встроенные штатные средства:
- Нажмите клавиши Win+I, появится окно с настройками.
- Перейдите в раздел «Обновление и безопасность».
- Выберите раздел «Восстановление».
- Кликните кнопку «Начать» в разделе «Вернуться к Windows 7». Версия системы может быть и другой, смотря какая стояла до установки «десятки». То есть этот способ можно применять для отката к «восьмёрке». Именно эта кнопка поможет поменять Windows 10 на 7.
Дальше система начнёт пошагово спрашивать про причины отката, предупреждать о необратимости этого шага – нужно выбирать соответствующие пункты и двигаться дальше. На последнем экране появится кнопка «Вернуться к Windows 7», её и нужно нажать. После этого никакого вмешательства больше не требуется — компьютер сам всё сделает и перезагрузится. Windows 7 вернётся на экран, а Windows 10 исчезнет. Но если папка Windows.old была автоматически или вручную удалена, то возврата с Windows 10 не произойдёт и вернуть Windows 7 таким способом не получится.
Восстановление системы до Windows 8
Что же касается того, как произвести восстановление Windows до присутствовавшей ранее «восьмерки», нужно будет использовать заранее созданную копию системы в виде образа, а при необходимости сначала произвести повторную установку Windows 8, после чего из такого же файла образа жесткого диска перенести в инсталлированную систему все необходимые данные.
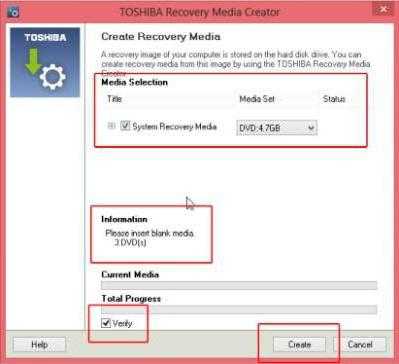
Создать такой образ изначально можно при помощи стандартных средств «восьмерки». Это, например, может быть средство архивации и восстановления, дополнительная утилита вроде Recovery Media Creator. Не нравятся собственные Windows-программы, нет проблем — можно воспользоваться универсальной утилитой Acronis True Image.
Да, и еще. При неправильной инсталляции «семерки» повторная установка Windows 8 может привести и к тому, что, так сказать, «восьмерочный» пароль Windows 7 заблокирует, даже если отключить опции загрузки в BIOS или даже приобрести новую лицензионную версию «восьмерки» (ключ просто некуда будет вводить, а система напишет, что он не соответствует ни одному образу). Так что будьте осторожны.
Загрузка установщика
Первая же проблема, с которой можно столкнуться, это упорная загрузка с жёсткого диска и игнорирование вставленного в привод диска или флешки с дистрибутивом операционной системы, например Windows XP/7/10. Это происходит потому, что не верно настроен BIOS, а именно – задан неправильный порядок загрузки. Нам нужно для начала войти в настройку BIOS. Это производится на начальном этапе загрузки ноутбука, через несколько секунд после включения, до загрузки FREE Dos.
Система напишет, что для входа в BIOS (или SETUP) необходимо нажать клавишу DEL или одну из кнопок “F1-F12”, обычно F2 (зависит от модели). На моделях серии Lenovo G500 нужно нажать клавишу OneKey Recovery при выключенном ноутбуке, а на некоторых моделях срабатывает Fn+F2(F12).

Далее находим меню “Boot menu” и там выставляем приоритет загрузки. Для этого ищем надпись “First boot device”, заходим в неё и из появившегося списка выбираем “CD\DVD-Rom”. Иногда список выбора загрузочных устройств не предлагается, тогда просто переходим на позицию “CD\DVD-Rom” и двигаем его на самый верх нажимая клавиши +\-.
Чтобы выбрать флешку, нужно найти её по названию модели и также передвинуть наверх. Кстати, флешка может находиться в подразделе жёстких дисков (Hard Drive, HDD). Дальше просто находим выход из программы SETUP — выбираем “SAVE ALL and EXIT” -> “Yes”. Или просто кнопка «F10». Для единоразовой загрузки с флешки можно не заходить в биос, а вместо этого нажать F9 и выбрать из меню загрузочное устройство:
×

Для моделей серии G500, да и вообще, рекомендуется сначала сбросить все установки по умолчанию («Load Defaults») и только затем выставить нужный приоритет загрузки. Также проверьте чтобы на вкладке «Startup» значение «UEFI/Legacy Boot» было в состоянии «Legacy Only», в противном случае установщик может не запуститься.
Загрузка системы
Как только вы закончите все свои манипуляции с BIOS или UEFI, то вам можно приступить к непосредственной установке винды. Как только вы видите долгожданное голубое окно загрузки Windows, то лучше подождать примерно 7 минут. Не стоит при этом думать, что программа зависла. Многие, кто переустанавливают винду самостоятельно, и не знает, как это делается, думают, что на этом этапе система будет долго висеть. Но на самом деле, нужно немного подождать.

Как только язык выбран, нажимаем на кнопку «Далее». Далее нужно опять немного подождать, пока установщик «думает». Вообще, процесс установки, а тем более переустановки винды довольно длительный. Основное время занимает процесс копирования файлов операционной системы. Установка BIOS, как правило, не отнимает много времени, если вы изначально знаете, какую кнопку и в какой момент нажать, а также, какие функции и параметры установить.
Далее вам будет представлено два варианта установки Windows. Это обновление и переустановка. Вам нужен второй вариант. Если вы его выбираете, то вам нужно определить, с какого носителя будет проходить установка и загрузка файлов ОС. Вам нужна установка с флэшки или диска. Поскольку мы уже заранее задали эти параметры, то установщик сам предложит правильный вариант загрузки. Итак, если вы выбрали источник, то далее нажимайте на кнопку «форматировать». Не забывайте, что это полностью уничтожит все файлы на вашем компьютере. Также не забывайте разделить диск на два – системный и основной. На системном будут храниться файлы Windows, а на основном все остальные ваши файлы — документы, фото и т.д.

Не нужно оставлять больший раздел для файлов операционки. Для нее потребуется только 50 Гб свободного пространства памяти. Как только начнется загрузка, ваша максимальная система Windows может потребовать установку драйвера. Если у вас нет драйвера, то просто вернитесь назад и отключите в BIOS режим работы SATA с AHCI на IDE. Если вы заранее подготовили драйвер, то компьютер сам его увидит.

После этого можете смело отдыхать минут 20. Этот процесс установки Windows самый длительный. Как только он завершится, то вы приступаете к так называемому оформлению вашего компьютера. Вы назначаете имя владельца и придумываете пароль и подсказку к нему. В дальнейшем система будет требовать установки драйверов для различных устройств компьютера, например, на видеокарту, но в этом нет ничего сложного. Если у вас нет необходимых драйверов, то практически каждый из них можно найти в интернете.
Подготовка к установке ОС Виндовс 7
Первое, что нужно сделать, прежде чем устанавливать Windows 7 на ноутбук – скопировать всю важную информацию. Как минимум с локального диска С. Ведь после форматирования все данные на нем будут стерты.
Если Вы купили новый компьютер или ноутбук, то этот шаг можно пропустить. Во всех остальных случаях это обязательное условие!
Поэтому сохраните все файлы, документы, картинки, аудиотреки и видео с рабочего стола и из папки «Мои документы». Также рекомендуется заглянуть на локальный диск С – на него довольно часто тоже записывают важную информацию. Куда сохранять? На диск или флешку. Еще один вариант – залить файлы на онлайн-сервисы (Яндекс.Диск, Google Drive и т.д.).
Кстати, иногда можно скопировать некоторые программы вместе с настройками. Например, закладки и пароли из браузера, которым вы пользовались.
Второй момент, который нужно сделать: определить, какая разрядность Windows 7 Вам нужна – x86 или x64. Здесь все очень просто. Если у Вас на ноутбуке или компьютере установлено 4 Гб оперативной памяти (и больше), тогда надо установить Windows 7 x64, а если меньше – тогда x86.
Почему так? Дело в том, что версия x86 не видит 4 Гб оперативной памяти. Максимум, что она показывает – это 3,25 Гб.
Как узнать количество оперативной памяти? Если у Вас новый компьютер – посмотрите в документации. А если ноутбук – то характеристики указаны на его корпусе (или на коробке).
Если у Вас уже установлен Windows, тогда количество оперативной памяти можно посмотреть следующим образом:
- Нажимаете на значке «Компьютер» правой кнопкой мыши.
- Выбираете пункт «Свойства».
- Смотрите строчку «Установленная память (ОЗУ)».
Третий момент, который надо выполнить перед установкой – записать цифровую копию Windows 7 на диск или флешку.
Если у Вас уже есть загрузочный диск (купили или выдали в магазине вместе с ПК), тогда пропускаете этот шаг.
Записать DVD-диск несложно. Ведь Вы же наверняка уже записывали фильмы, музыку, игры? Сделать это можно через Nero, Alcohol 120% и другие программы.
А что касается USB-флешки, то тут есть некоторые трудности. Поэтому в данном случае рекомендую прочитать – Создание загрузочной флешки в UltraISO.
Где взять образ или установочный диск Windows 7? Можно купить в магазине или через интернет.
И последнее, что надо сделать, перед тем как устанавливать Windows 7 – подготовить драйвера для ноутбука или ПК. В комплекте с компьютером обычно идут диски с драйверами. Если они у Вас есть – тогда можете пропустить этот пункт.
Владельцам ноутбуков диски не выдают, поэтому нужно установить драйвера с официального сайта производителя (ищете по названию своей модели).
Если пропустите этот шаг, то можете остаться без интернета. Ведь для него нужно установить драйвер. Также могут не работать USB-разъемы. То есть, мышка. И в итоге придется идти к другу или знакомым и загружать драйвера у них.
На этом подготовительный процесс завершен. Еще раз проверяете, что сохранили все важные данные, после чего подключаете USB-флешку или вставляете DVD-диск с установочным образом Виндовс 7 и перезагружаете ноутбук / компьютер.
Использование установочного образа системы и виртуального дисковода
Самый простой способ установки Виндовс – это скачивание образа системы из интернета. Процесс скачивания архива образа точно такой же, как и в предыдущем разделе статьи, однако, распаковывать его не нужно. Образ диска позволяет без использования дискового привода установить любую программу, игру, утилиту или операционную систему.
Пользователи OS Windows XP/7 должны обязательно установить дополнительное программное обеспечение для работы с образами. В более новых версиях виндовс работать с образами можно без использования дополнительного ПО (такие файлы распознаются, как архивы, чтобы установить образ его нужно открыть архиватором и запустить установочный файл).
Несколько советов по скачиванию образа ОС:
- Не качайте файлы с подозрительных сайтов и ресурсов.
- Воздержитесь от выбора различных модифицированных сборок ОС. Практически всегда они содержат множество вирусов и шпионского ПО, которое может украсть ваши личные данные, пароли или номера кредитных карт.
- Выбирайте только проверенные ресурсы (сайты компании Microsoft или специализированные утилиты по установке новой ОС).
В утилите для работы с образами создайте виртуальный диск с новой ОС (более подробно о самых популярных и надежных программах для создания виртуальных дисководов читайте в следующем разделе этой статьи). Для того чтобы создать новый диск, выберите в программе нужный iso-образ. Далее программа предоставит все необходимые инструкции. Процесс создания диска займет меньше минуты времени. Далее двойным щелчком нажмите на созданный диск, таким образом запустив окно установки ОС.
Как преобразовать из MBR в GPT через командную строку
Во время установки Windows на компьютер, в окне выбора диска для установки операционной системы появляется сообщение об ошибке: «Невозможно установить Windows в раздел Х диска Х. (Показать подробности)».
Для просмотра сообщения откройте окно, в котором вы увидите запись: «Установка Windows на данный диск невозможна. На выбранном диске находится таблица MBR-разделов. В системе EFI Windows можно установить только на GPT-диск».
В окне установки Windows нажмите на клавиши клавиатуры «Shift» + «F10» (на некоторых моделях ноутбуков может быт «Shift» + «Fn» + «F10»).
В окне командной строки запустите утилиту Diskpart, которая предназначена для работы с дисками. Последовательно вводите команды, после ввода каждой команды нажимайте на клавишу «Enter».
diskpart
В окне консоли введите команду для отображения списка всех дисков на компьютере:
list disk
Теперь необходимо выбрать номер диска. Если на компьютере несколько жестких дисков, смотрите на размер диска, чтобы отличить диски друг от друга.
select disk X (X — номер диска)
Введите команду для очистки диска от содержимого. После выполнения команды, все данные и разделы на диске будут удалены.
clean
Затем введите команду для преобразования диска в стиль разделов GPT:
convert gpt
Для выхода из приложения Diskpart введите последнюю команду:
exit
Закройте командную строку.
На жестком диске проведена конвертация из MBR в стиль GPT.
Обновите окно установки Windows. В окне для выбора диска появится незанятое пространство. Нажмите на кнопку «Далее». Программа установки Windows самостоятельно создаст необходимые разделы, а затем продолжится установка операционной системы.
Вам также может быть интересно:
- Установка Windows 10
- Установка Windows 8.1
- Установка Windows 7
Установка Windows 7 на ноутбук
Установка Windows 7 на ноутбук Asus у нас начинается с того, что мы вставляем флешку с установочным файлом операционной системы в ноутбук и включаем его. Для того, чтобы выбрать загрузку с флешки включаем меню загрузок, для чего нажимаем клавишу F8. Или можно настроить загрузку с флешки в BIOS. Далее выбираем в меню диск или флешку для загрузки ОС.
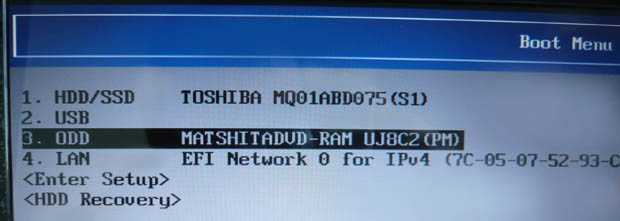
При появлении надписи «Pressanykeytobootfrom CD or DVD» нужно нажать любую клавишу для продолжения установки.

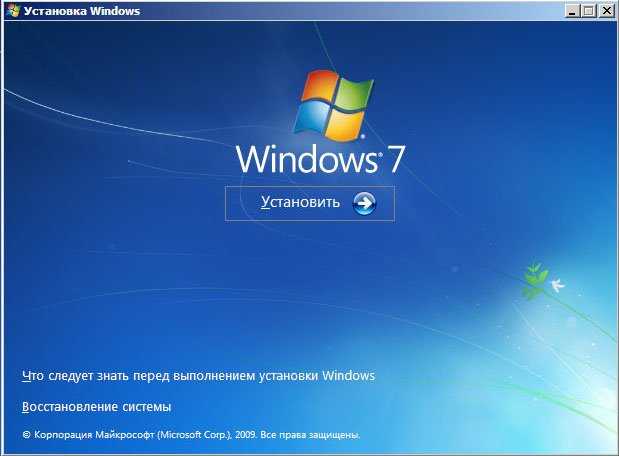
Для продолжения принимаем условия лицензионного соглашения и выбираем пункт Полная установка.
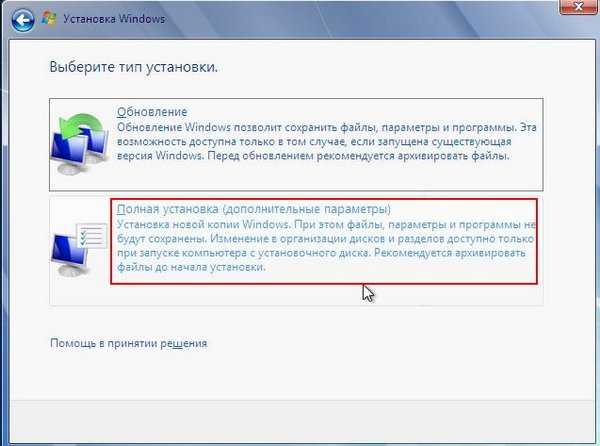
В окне выбора раздела для установки удаляем все разделы, которые есть и продолжаем установку в нераспределенном пространстве.
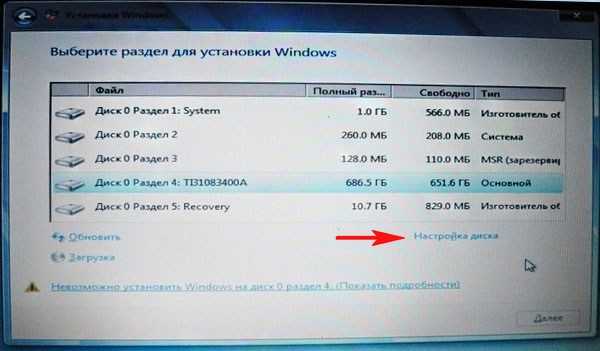
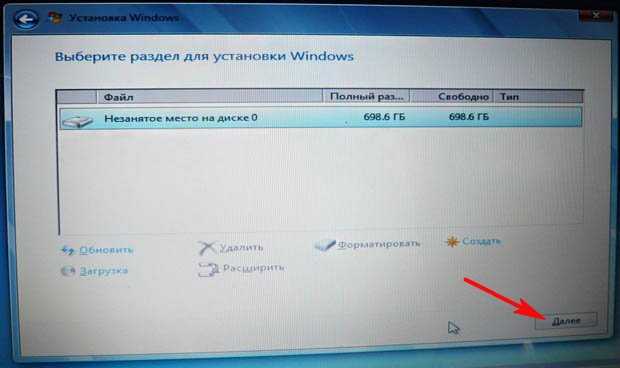
При такой установке Windows 7 автоматически проводит преобразование жесткого диска в формат MBR, либо же это можно сделать вручную. Для этого открываем командную строку, нажав клавиши Shift+F10, и вводим команды в следующей последовательности:
- Diskpart
- seldis 0
- clean
- convertmbr

И нажимаем Обновить.
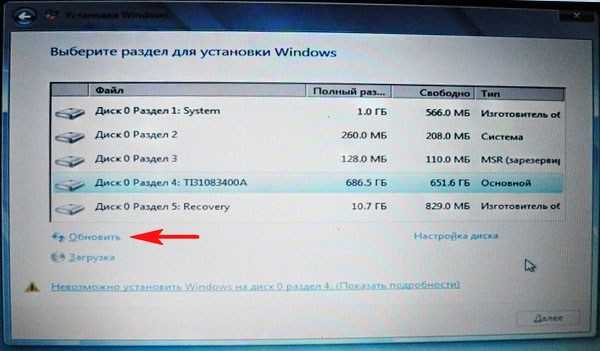
После этого должна начаться обычная установка операционной системы.После того, как она закончилась и Ваш ноутбук запустился с новым Виндовс, необходимо проверить диск. Для этого кликаете правой кнопкой мыши на диске и выбираете пункт Свойства.

Чтобы убедиться, что установка Windows 7 произведена корректно, проверьте: во вкладке Тома должно стоять «Стиль раздела: Основная загрузочная запись (MRB)».
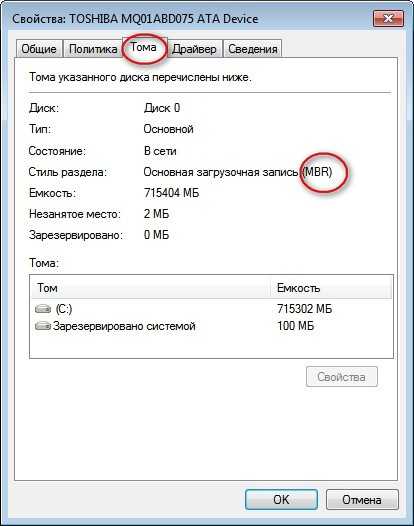
В заключение стоит сказать, что особенности установки Windows 7 на ноутбук вместо Windows 8 заключаются в том, что необходимо отключить защищенную загрузку и включить режим совместимость. Сделать это можно в БИОСе поменяв значения SecureBoot и CSM Boot. А также заново разметить жесткий диск.
Стоит отметить, что на ноутбуках Asus нужно отключить функцию защищенной загрузки SecureBoot и включить режим Launch CSM.
Настройки Bios
Если вы во время переустановки вы все же пользуетесь системой BIOS, на которой держится ваша винда восьмой версии, то сначала вам стоит настроить эту платформу. Чтобы зайти в BIOS, нажмите во время включения компьютера клавишу F12, F2 или Del. Зависит от медли компьютера. В открывшемся окне нужно найти вкладку Secure Boot. Там есть два варианта для выбора. Вам нужен – Disabled.
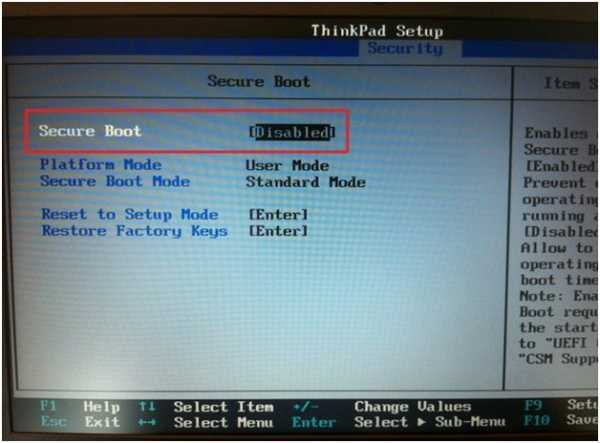
Замена значений происходит, если нажать на клавишу Enter.
Есть некоторые модели компьютеров, где вкладка Secure Boot спрятана. Найти ее можно, нажав на вкладку Boot.
Далее необходимо поменять конфигурацию системы. Ищем вкладку Advanced и ищем раздел конфигурации. Опять же, нажав на Enter, можно будет поменять значение конфигурации. При помощи таких манипуляции вы с лёгкостью сможете установить винду 7 на ваш компьютер.






























