WhyNotWin11
WhyNotWin11 — утилита проверки совместимости оборудования компьютера с Windows 11.
Скачать программу можно с GitHub: https://github.com/rcmaehl/WhyNotWin11. Запустите файл приложения от имени администратора.
После выполнения скрипта в окне «Результаты совместимости с Windows 11» отобразятся данные, основанные на известных в настоящее время требованиях:
- Архитектура.
- Метод загрузки системы.
- Совместимость процессора.
- Количество ядер процессора.
- Частота процессора.
- DirectX + WDDM2.
- Тип раздела диска.
- Объем ОЗУ.
- Secure Boot.
- Версия TPM.
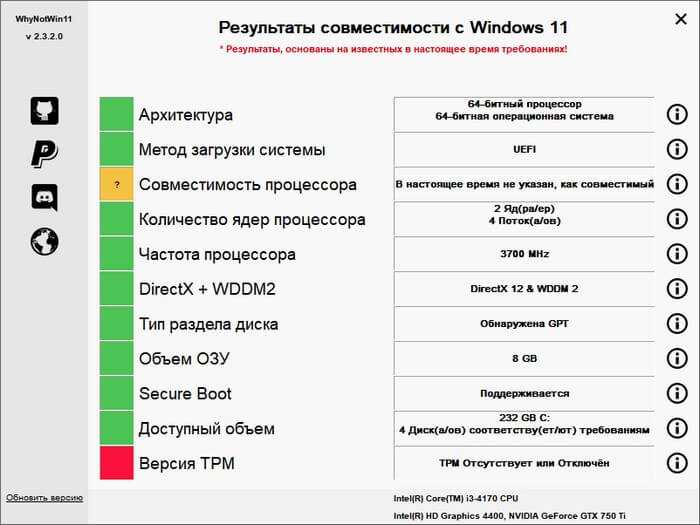
Подведите курсор мыши к значку внимания, чтобы получить дополнительную информацию по отдельным параметрам.
Как в Windows 11 обойти проверку наличия TPM при установке накопительных обновлений
Пользователи, установившие Windows 11 на не соответствующие минимальным требованиям к новой версии системы устройства, в ближайшее время могут столкнуться с проблемами установки накопительных обновлений. Похоже на то, что не только сам мастер-установщик Windows 11, но и некоторые обновления станут проверять устройство на аппаратную совместимость. Такое вполне возможно, поскольку Microsoft и раньше предупреждала.
Что установившие Windows 11 на несовместимые устройства пользователи предоставляются, так сказать, сами себе.
Естественно, тут возникает вопрос, что делать, если при установке обновлений таки возникнут проблемы, указывающие на их несовместимость с аппаратной конфигурацией устройства?
Воспользоваться сторонним инструментом MediaCreationTool (не путать с официальной утилитой Media Creation Tool) , позволяющим обходить данные ограничения.
MediaCreationTool — это скрипт, предназначенный для скачивания с серверов Microsoft официальных сборок Windows 10 и 11.
Скачать его можно со страницы разработчика:
Распространяется инструмент в архиве, который содержит еще один командный файл — скрипт, блокирующий проверку совместимости.
Он как раз вам и нужен.
Чтобы скачать архив, переходим по указанному выше адресу, кликаем по кнопке «Code» и выбираем в меню «Download ZIP».
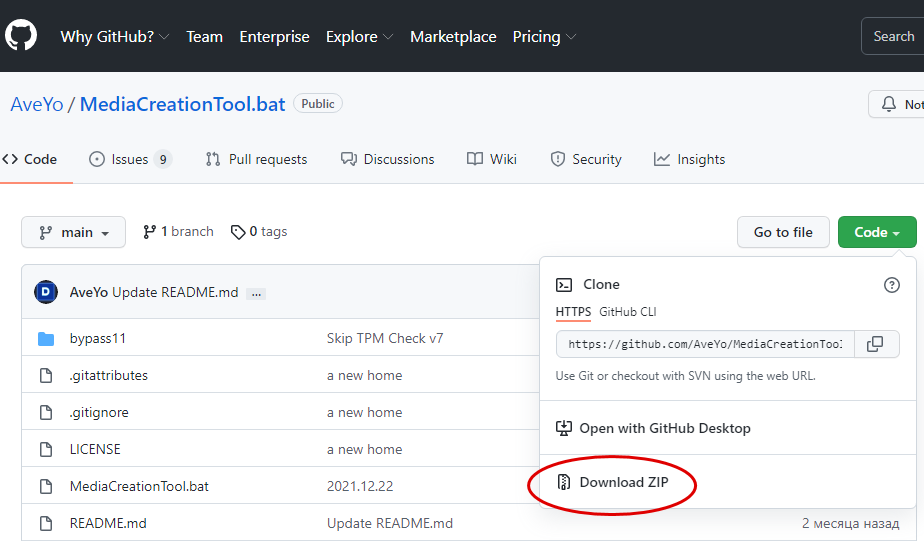
Распаковав архив, зайдите в папку bypass11 и лежащий в ней запустите командный файл Skip_TPM_Check_on_Dynamic_Update.cmd от имени администратора.
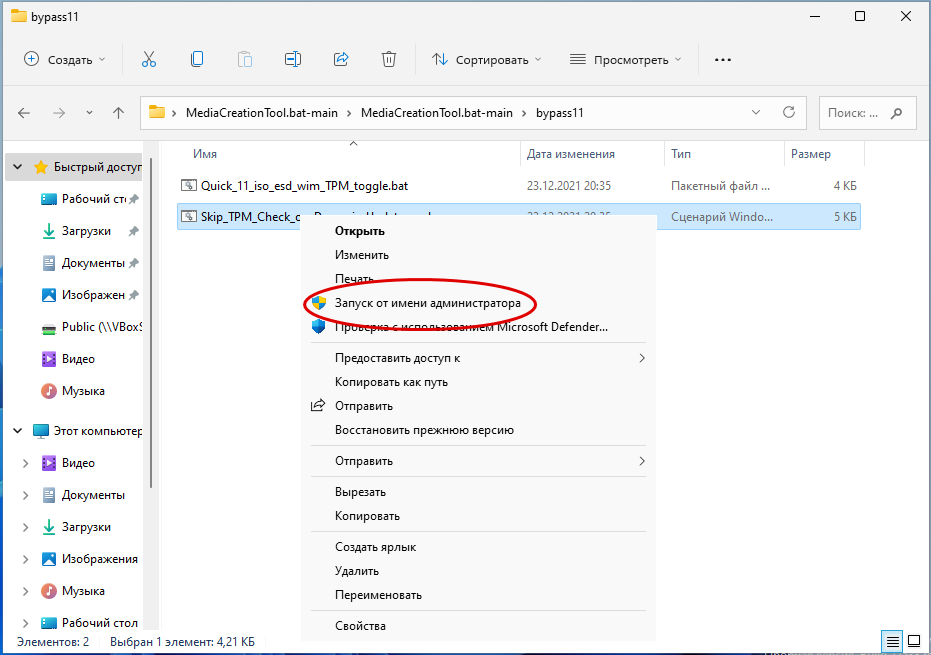
В результате откроется окно командной строки, а затем и PowerShell с сообщением:
«Skip TPM Check on Dynamic Update v7 run again to remove»
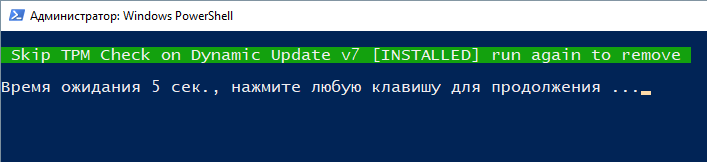
То есть скрипт установлен.
Перезагрузите компьютер и устанавливайте обновления Windows 11 в обычном режиме.
Чтобы удалить скрипт, а вместе с ним и блокировку проверки совместимости, запустите его еще раз.
Поиск причины несовместимости
Проще всего понять, почему система не совместима, можно при помощи программы PC Health Check. Она бесплатна и доступна на официальном сайте Microsoft. Здесь вы можете найти руководство по использованию утилиты: https://support.microsoft.com/en-us/windows/how-to-use-the-pc-health-check-app-9c8abd9b-03ba-4e67-81ef-36f37caa7844.
Интерфейс Windows 11
Достаточно установить PC Health Check и запустить проверку системы. После её окончания вы увидите причину несовместимости. Также появится водяной знак «Несоответствие требованиям» на обоях рабочего стола.
Интерфейс PC Health Check
Также можно проверить процессор на совместимость. Требования гласят, что нужен 64-битный чип с частотой более 1ГГц. Таким образом, совместимыми окажется большая часть относительно современных процессоров. Но на сайте Microsoft есть списки доступных чипсетов от Intel и от AMD. Если проверять по ним, то окажется, что с Windows 11 совместимы только новые процессоры, выпущенные после 2016-2018 года.
Список процессоров от AMD, совместимых с Windows 11
Включение Secure Boot
Если проверка процессора показала совместимость, то, скорее всего, проблема в Secure Boot. Тогда у вас UEFI вместо BIOS, как и требует новая версия Виндовс. Но вполне возможно, что протокол защиты Secure Boot у вас отключён. Чтобы проверить это, перейдите в «Сведения о системе» и найдите пункт «Состояние безопасной загрузки». Если он отключён, то проблема, скорее всего, была в нём.
Проверка работоспособности Secure Boot
Чтобы включить его, нужно попасть в интерфейс UEFI. Для этого через параметры зайдите в «Обновление и безопасности», а оттуда в «Восстановление». Вам понадобится выбрать тип перезагрузки «Особые варианты загрузки». В открывшемся меню выберите «Поиск и устранение неисправностей». Далее перейдите в раздел «Дополнительные параметры» и выберите пункт «Параметры UEFI».
Переход в интерфейс UEFI
После этого компьютер автоматически перезагрузится, а вы увидите интерфейс встроенного ПО. Он отличается для разных моделей компьютерного «железа». Но настройка Secure Boot всегда там есть. Она будет вынесена в отдельный пункт в разделе безопасности.
Включение Secure Boot через UEFI
Нажмите на протокол и выберите справа «Enabled». После подтвердите изменения и выйдите из UEFI. После перезагрузки снова зайдите в сведения о системе и проверьте, включился ли протокол.
Переключение статуса Secure Boot
Проверка модуля TPM
Модуль TPM отвечает за шифрование и хранение криптографических ключей. Иногда им выступает программный модуль, иногда отдельный чип на плате. Но, если по другим пунктам ваш компьютер совместим, то, скорее всего, проблема в отключённом модуле TPM.
Чтобы проверить, включён ли он, нужно вызвать диалоговое окно. Для этого нажмите клавиши Win+R на клавиатуре. В открывшейся строке введите «tpm.msc» без кавычек и подтвердите запрос. Если TPM отключён, вы увидите надпись «Не удаётся найти совместимый доверенный модуль».
Модуль не обнаружен
Чтобы включить модуль, вам понадобится снова открыть UEFI через «Особые варианты загрузки». Обычно TPM находится в разделе «Security». Его название зависит от производителя материнской платы.
Встречаются такие варианты:
- Trusted Platform Module;
- fTPM;
- TPM;
- Security Chip;
- PTT;
- Или другие.
На скриншоте ниже вы видите, что для активации модуля нужно поставить галочку возле «TPM On». Но на других системах может понадобиться выполнить другое действие, например, выбрать пункт «Enabled».
Включение модуля TPM через UEFI
После внесённых изменений снова введите команду в диалоговое окно, чтобы проверить работоспособность модуля.
А о том, как обойти минимальные требования к системе смотрите в видео:
Мне нравитсяНе нравится
Установка Windows 11 с нуля без TPM 2.0 и Secure boot с помощью редактирования реестра
Для того чтобы выполнить установку без поддержки TPM 2.0 и Secure Boot (безопасная загрузка) понадобится специальный REG-файл, который нужно будет запустить во время процесса установки.
Данный REG-файл добавит в реестр ключи, отвечающие за прохождения проверки TPM 2.0 и Secure Boot. После чего установщик позволит установить Windows 11 на несовместимый компьютер.
Скачать REG-файл можно по этой ссылке:
windows_11_bypass.zip
Также вы можете создать этот REG-файл самостоятельно. Содержимое REG-файла выглядит так:
Windows Registry Editor Version 5.00 "BypassTPMCheck"=dword:00000001 "BypassSecureBootCheck"=dword:00000001
Win11.zip
Содержимое данного REG-файла выглядит так:
Windows Registry Editor Version 5.00 "BypassTPMCheck"=dword:00000001 "BypassSecureBootCheck"=dword:00000001 "BypassRAMCheck"=dword:00000001 "BypassStorageCheck"=dword:00000001 "BypassCPUCheck"=dword:00000001
Чтобы воспользоваться этим способом скачайте ISO-образ с Windows 11, создайте загрузочную флешку и скопируйте на нее созданный ранее REG-файл. Данный файл можно разместить просто в корне флеш-накопителя, там где лежат файлы «setup.exe», «autorun.inf» и др.
Дальше перезагружаем компьютер, включаем загрузку с флешки и запускаем установку Windows 11. Начинается установка как обычно, выбираем язык, регион, нажимаем «У меня нет ключа продукта», выбираем редакцию операционной системы и т. д. Продолжаем установку до тех пор, пока не появится сообщение «Windows 11 не может быть запущена на этом ПК» или «This PC can’t run Windows 11».
После появления этого сообщения нажимаем на кнопку «Далее/Next» чтобы вернуться к предыдущему шагу, где выбиралась редакция Windows 11. Здесь нужно запустить командную строку при помощи комбинации клавиш Shift-F10 и выполнить команду «notepad».
В результате появится окно программы «Блокнот». Здесь отрываем меню «Файл» и выбираем пункт «Открыть».
В появившемся окне переходим на установочный диск и выбираем «Все файлы», для того чтобы увидеть созданный нами REG-файл.
Дальше кликаем по REG-файлу правой кнопкой мышки и выбираем «Слияние/Merge».
В окне с предупреждением нажимаем на кнопку «Да/Yes».
После внесения изменений в реестр, дальнейшая установка должна пройти нормально, без проверки на TPM 2.0 и Secure Boot. Нужно будет еще раз выбрать редакцию Windows 11, после чего установка пройдет в штатном режиме.
Также вы можете не создавать REG-файл, а внести изменения в реестр самостоятельно. В этом случае, вместо команды «notepad» нужно выполнить «regedit.exe». После этого с помощью редактора реестра нужно перейти в раздел:
HKEY_LOCAL_MACHINE\SYSTEM\Setup
Создать там папку «LabConfig» и создать в ней парамтеры для обхода проверок. Например, для обхода проверки на TPM 2.0 и Secure Boot нужно создать следующие ключи:
- BypassTPMCheck=dword:00000001
- BypassSecureBootCheck=dword:00000001
После этого нужно закрыть редактор реестра и продолжить установку Windows 11 без проверки на TPM 2.0 и Secure Boot
Почему Windows 11 показывает водяной знак «Системные требования не выполнены»?
Microsoft Windows 11 предъявляет гораздо более строгие требования к оборудованию, чем ее предшественники. Если ваша система не соответствует минимальным системным требованиям, включая TPM 2.0, установка резко прекратится.
Однако вместе с проблемой появилось множество обходных путей, которые позволяли обойти ограничение и установить Windows 11 на неподдерживаемое оборудование.
Хотя первоначально Microsoft разрешала установку на неподдерживаемое оборудование с предупреждением о проблемах безопасности и отсутствии будущих обновлений, теперь она решила поставить постоянный водяной знак, чтобы напомнить пользователям, что их система не поддерживается. Подобное сообщение также может появиться в приложении «Настройки».
Установка Win 11 через Universal Media Creation Tool
Universal Media Creation Tool – это стороннее программное обеспечение в виде скрипта, позволяющее скачивать образы Windows 10-11 с последующей инсталляцией даже на «устаревшее» железо. Инструкция по эксплуатации ПО следующая:
- Скачайте программное обеспечение
- Распакуйте загруженный архив в удобную директорию (например, в «документы», или «загрузки»).
- Запустите исполняемый файл с расширением bat в распакованном архиве.
- В некоторых случаях Windows вывешивает предупреждение системы безопасности о вреде подобных файлов и потенциальной вирусной деятельности (если появился экран блокировки — нужно активировать вкладку «Подробнее» → «Выполнить в любом случае»).
- После запуска программного обеспечения на экране появится графическое меню, выполненное в стиле TotalCommander с предложением выбрать редакцию Windows под закачку и инсталляцию (нужно выбирать релиз под циферкой 11).
- После выбора билда Windows появится контекстное меню, по результатам которого пользователю будет предложено либо обновление до Win 11, либо создание загрузочного ISO, либо оформление USB-накопителя под установку Win 11 с нуля. Если планируется только обновление Win 10 до следующей редакции — нужно активировать функцию «Auto Setup».
- Далее программное обеспечение откроет «Media Creation Tool» и произведёт обновление нынешней OS до Win 11 в штатном режиме (необходимо в точности следовать инструкции на экране).
Как исправить ошибку «Этот компьютер в настоящее время не отвечает» при установке Windows 11
Для исправления этой ошибки на совместимых компьютерах можно использовать следующие методы. Рекомендуется попробовать первое исправление, которое, по-видимому, решает проблему для большинства пользователей.
Если использование другого инструмента обновления не решит проблему, вы можете перейти к следующему исправлению, перечисленному в этом руководстве. Начало работы.
Исправление №1: убедитесь, что вы соответствуете всем требованиям
- Убедитесь, что вы используете Windows 10 v2004 или новее.
- Убедитесь, что вы соответствуете основным требованиям для установки Windows 11 в вашей системе.
- Убедитесь, что у вас есть как минимум 9 ГБ свободного дискового пространства в вашей системе, чтобы вы могли загрузить Windows 11 на локальное хранилище с помощью Ассистента.
- Убедитесь, что вы запускаете Помощник по установке от имени администратора.
- Процессор: с тактовой частотой 1 ГГц или выше, с 2 или более ядрами.
- RAM: 4 ГБ или больше
- Графика: DX12, совместимая с драйвером WDDM 2.0
- Дисковое пространство: 64 ГБ свободного места на диске, на который вы хотите установить Windows 11.
- Система: UEFI, с безопасной загрузкой
- TPM: 2.0 или выше
- Дисплей: 720p @ 8 бит или выше
Почему это важно? Потому что мелкие проблемы иногда остаются незамеченными. Для примера смотрите следующий снимок экрана
Для примера смотрите следующий снимок экрана
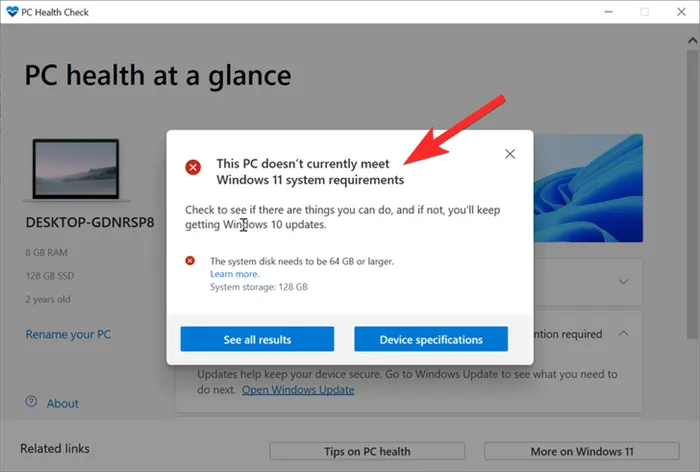
На пластинке с установленной Windows 11 было всего 53 ГБ свободного места. Это не соответствовало требованиям Windows 11. Как только размер этого диска был увеличен, проблема была решена.
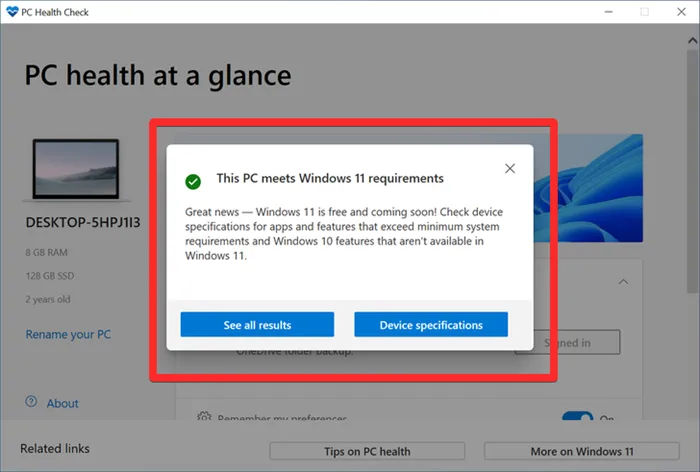
Поэтому еще раз ознакомьтесь с требованиями Windows 11.
Исправление №2: используйте альтернативный способ обновления
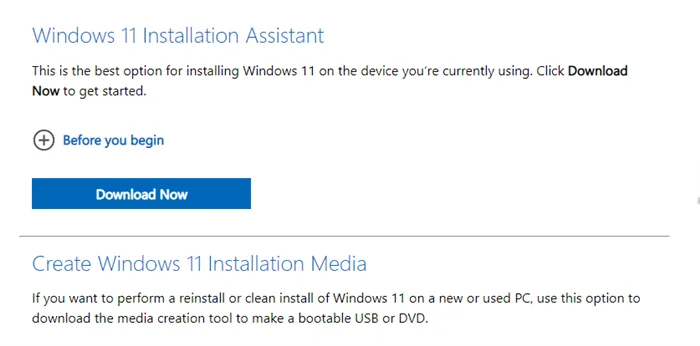
Поскольку проблемы часто возникают при использовании Multimedia Creation Tool или Windows Update, известное решение — просто использовать другой метод обновления Microsoft.
Мы рекомендуем начать с нового помощника Microsoft Installation Assistant — специальной утилиты, призванной облегчить обновление с Windows 10 до Windows 11.
Используя это подробное руководство, вы можете обновить операционную систему непосредственно с помощью помощника по установке. Для обновления с его помощью вам потребуется функциональное подключение к Интернету.
Читайте: Как перейти с Windows 10 с помощью помощника по установке Windows 11
Если помощник по обновлению не отвечает вашим требованиям или выдает ту же ошибку, мы рекомендуем использовать Windows 11.

2 способ — проверить компьютер на совместимость с Windows 11. Утилита WhyNotWin11
Неразбериха относительно системных требований к операционной системе Windows 11, где утилита от Microsoft PC Health Check не всегда давала корректный результат, поэтому энтузиасты создали более продуманный аналог — утилита WhyNotWin11
Данный продукт осуществляет проверку совместимости по 11 категориям, в том числе по архитектуре и поколению процессора, объёму оперативной памяти, наличию Secure Boot, TPM и др. На данный момент приложение предоставляет значительно более исчерпывающую информацию о совместимости пользовательского ПК с Windows 11 по сравнению с фирменной утилитой PC Health Check (Рис.3).
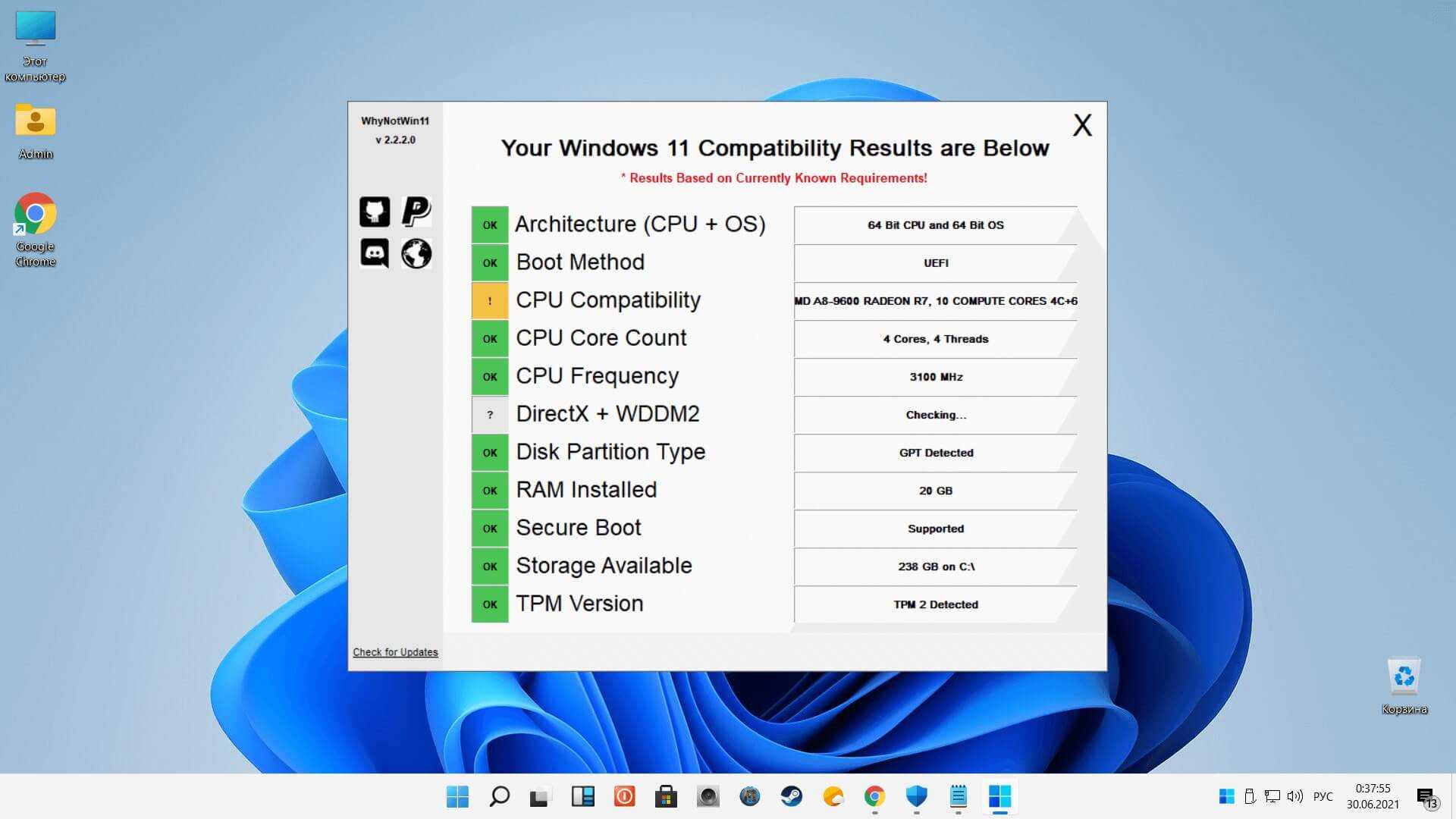 (Рис.3)
(Рис.3)
Ещё одна особенность приложения заключается в том, что его разработчики следят за изменениями, которые вносит Microsoft в список системных требований Windows 11. Например, не так давно разработчики отказались от формулировок «жёсткий» и «мягкий» порог, сделав наличие модуля TPM 2.0 обязательным условием для установки ОС. Эти изменения были отражены в WhyNotWin11 версии 2.1.
Как обойти проверку Windows 11 и забыть про кучу требований к ПК
Как обойти проверку
В процессе установки может потребоваться обход проверки процессора Windows 11. Для этого рекомендуется использовать один из многочисленных способов, начиная с официального, и заканчивая рядом дополнительных вариантов.
Метод №1 — Официальный
Разработчики ОС почти сразу после выпуска программы представили способ, как обойти проверку процессора и ТПМ Виндовс 11. Он подразумевает выполнение следующих шагов:
- Войдите в «Редактор реестра» путем нажатия Win+R и ввода команды regedit.
- Перейдите в раздел HKEY_LOCAL_machinesystemSetupMoSetup.
- Создайте параметр с типом DWORD (32-бита).
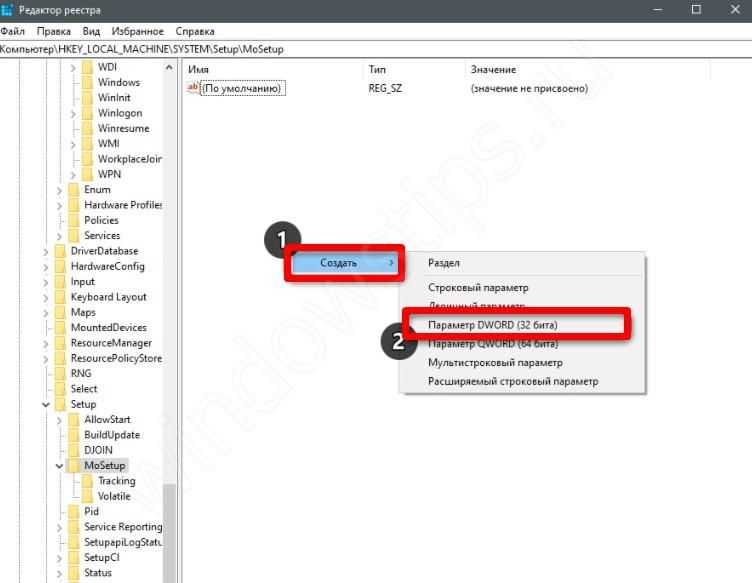
- Установите для него имя AllowUpgradesWithUnsupportedTPMOrCPU.
- Задайте значение «1» для нового файла.
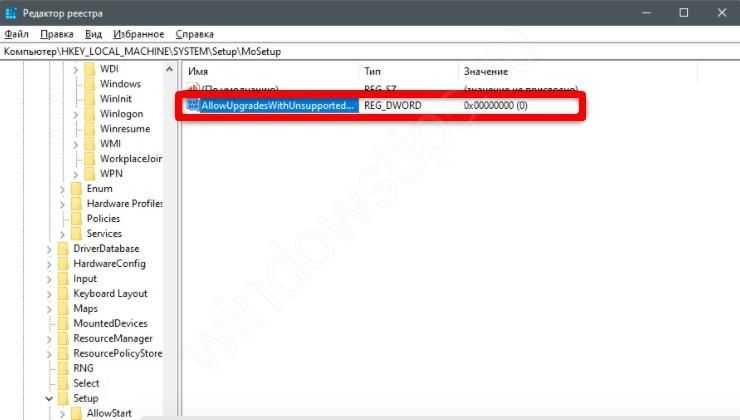
Это простейший способ, как отключить проверку процессора Windows 11 и ТРМ. В дальнейшем при установке с помощью ICO-образа соответствующий контроль не осуществляется. При этом на ПК / ноутбуке обязательно наличие поддержки ТРМ 1.2. Предварительно этот модуль необходимо включить, ведь без него выполнить работу не получится.
Метод №2 — Universal MediaCreationTool
Второй способ, как обойти проверку при установке Windows 11 — использовать Universal MediaCreationTool, который непосредственно представлен компанией Майкрософт. Сделайте следующие шаги:
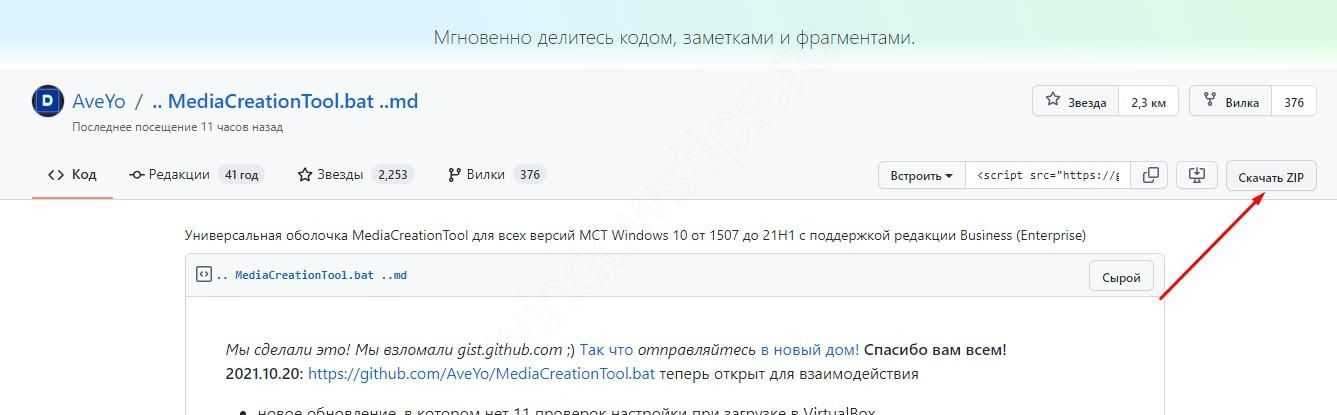
- Распакуйте содержимое файла.
- Войдите в папку и выберите документ Skip_TPM_Check_on_Dynamic_Update_v1.cmd.
- Кликните на него правой кнопкой мышки и жмите «Запуск от имени администратора».
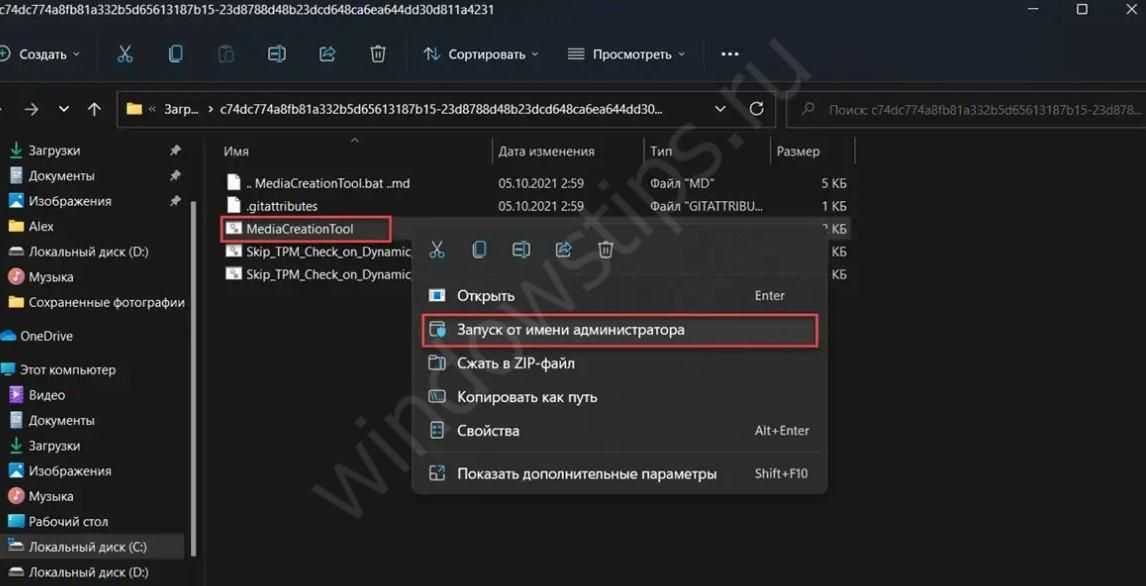
Подобные шаги позволяют удалить файл appraiserres.dll, а также сделать раздел в реестре, который позволяет обойти проверку Виндовс 11 и поставить ее без ТПМ 2.0. Также в папке доступен документ Skip_TPM_Check_on_Dynamic_Update_v2. В дальнейшем его можно использовать для возвращения первоначального требования в отношении модуля.
Метод №3 — помощник по установке
Следующий способ, как обойти проверку Виндовс 11 — сделать это с применением Помощника по установке Windows 11. Для выполнения работы пройдите следующие шаги:

- Найдите файл Windows11InstallationAssistant.exe и жмите на него правой кнопкой мышки.
- Перейдите в «Свойства» и раздел «Совместимость».
- Установите режим совместимости с Виндовс 7.
- Запустите Windows11InstallationAssistant.
Это простой и эффективный способ, как отключить требование процессора на Windows 11 и обойти ограничение по ТРМ. При этом процесс инсталляции происходит корректно и без ошибок.
Метод №4 — Применение файлов Виндовс 10
Следующий способ, как обойти проверку для установки Windows 11 — использовать файлы, необходимые для инсталляции Виндовс 10. Для этого сделайте такие шаги:
- Откройте образ ISO в Виндовс 10 и копируйте все файлы в первоначальной папке, кроме файла Install.ESD.
- Смонтируйте образ Windows 11 через проводник и копируйте Install.WIM в папку, где находится остальное содержимое.
- Запустите установочный файл Виндовс 10.
Подобная подмена файлов позволяет выполнить обход условий и установить нужную ОС.
Метод №5 — с помощью Rufus
Альтернативный метод обхода проверки компьютера для установки Windows 11 —использование программы Rufus. Это бесплатная утилита, предназначенная для создания загрузочных накопителей. В последней версии разработчики добавили возможность обхода проверки совместимости ПК / ноутбука требованиям Windows 11. Для реализации этого способа сделайте следующие шаги:

Применение такого инструмента позволяет обойти контроль ОЗУ, безопасной загрузки и ТРМ.
Что входит в проверку
В процессе установки Windows 11 система проверяет оборудование на соответствие минимальным требованиям, установленным производителем. В их число входит контроль модуля безопасности ТПМ, процессора и оперативной памяти. Также проверяются и другие параметры, касающиеся наличия безопасной загрузки, соответствия графического процессора и т. д. Если какой-то из элементов не подходит по требованиям, появляется соответствующее окно ошибки. В таком случае единственный способ установки — обойти проверку одним из доступных методов.
Минимальные требования
Перед тем как устанавливать Виндовс 11, необходимо убедиться в соответствии оборудования заявленным требованиям. К основным можно отнести:
- процессор — от 1 ГГц и от 2-х ядер и более;
- ОЗУ — от 4 Гб;
- место на диске — от 64 Гб и более;
- системная прошивка — UEFI и поддержка безопасной загрузки;
- доверенный платформенный модуль — ТРМ 2.0;
- видеоадаптер — с совместимостью по DirectX;
- подключение к Интернету.
Как проверить
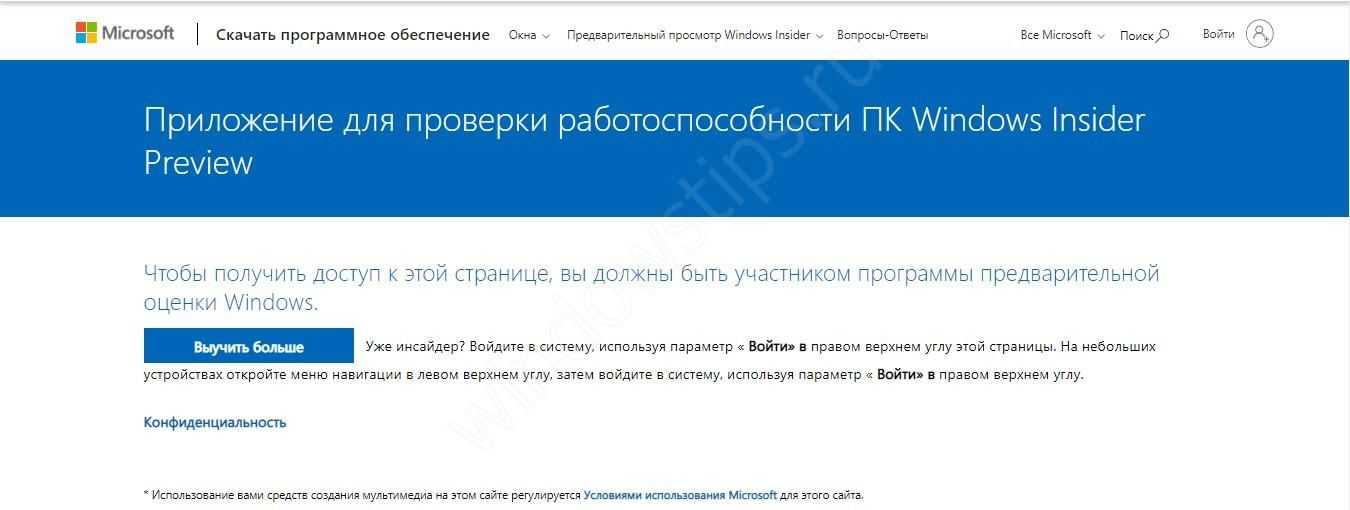
Проверьте процессор на совместимость
В ситуации, когда ПК не отвечает требованиям Windows 11, обратите внимание на процессор. В общих правилах сказано, что он должен иметь частоту от 1 ГГц и выше
Но под такое требование подходит большая часть CPU (даже старых). На практике установка ОС будет доступна только на ПК / ноутбуки со сравнительно новыми процессорами. Подробный список можно посмотреть на официальном сайте:
- Для Intel — docs.microsoft.com/en-us/windows-hardware/design/minimum/supported/windows-11-supported-intel-processors.
- Для AMD — docs.microsoft.com/en-us/windows-hardware/design/minimum/supported/windows-11-supported-amd-processors.
Как видно, поддерживаются сравнительно «свежие» процессоры. Для более старых загорится сообщение, что невозможно установить Виндовс 11, а компьютер не соответствует требованиям.
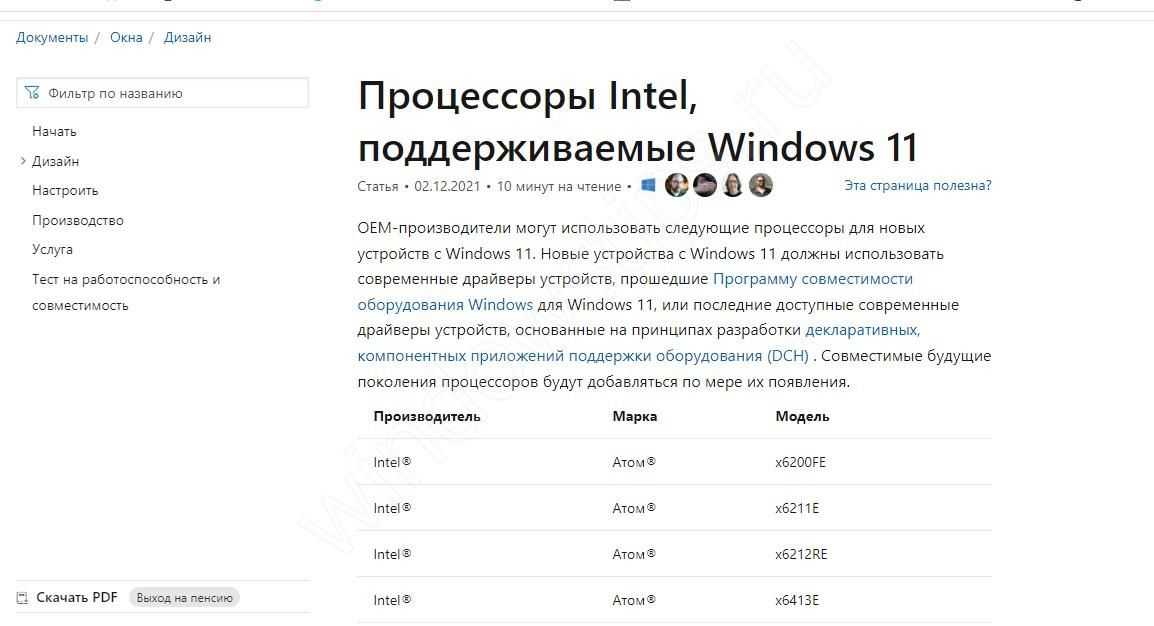
Проверьте Security Boot
При наличии подходящего процессора убедитесь в наличии правильных настроек в БИОС. В большинстве случае там уже установлен UEFI, что необходимо для работы Windows 11. Но бывают ситуации, когда в подсистему выключен протокол Security Boot. В таком случае придется исправить проблему. Для проверки активности сделайте следующие шаги:
- Войдите в Windows 10 в «Сведения о системе».
- Кликните на строку «Состояние безопасной загрузки».
- Включите этот параметр через UEFI.
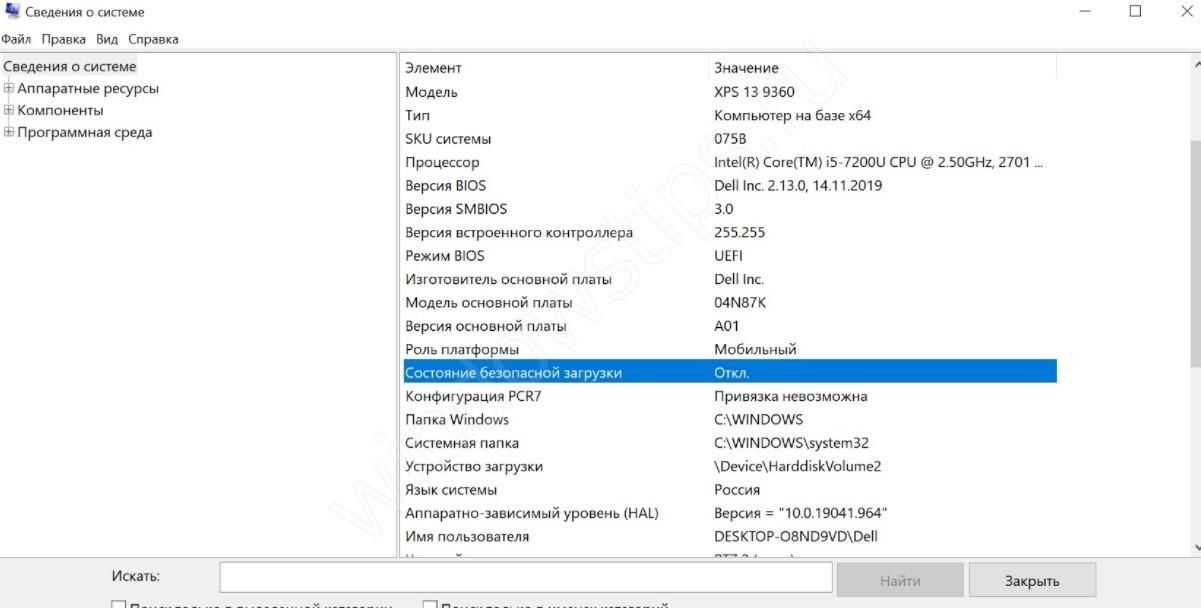
Чтобы активировать параметр UEFI в Windows 10, сделайте такие шаги:
- Перейдите в «Параметры».
- Кликните на пункт «Обновление и безопасность».
- Войдите в раздел «Восстановление».
- Выполните перезапуск под разделом «Особые варианты загрузки».
- Кликните на пункт «Поиск и устранение неисправностей», а после кликните на «Ввод».

- Перейдите «Дополнительные параметры».
- Жмите на «Параметры встроенного ПО UEFI».
- Дождитесь перезапуска ПК и посмотрите на вид UEFI.
- Найдите настройки, выделенные в отдельный пункт Security.
- Включите нужные настройки Enabled.
- Сохранитесь и жмите на Exit.
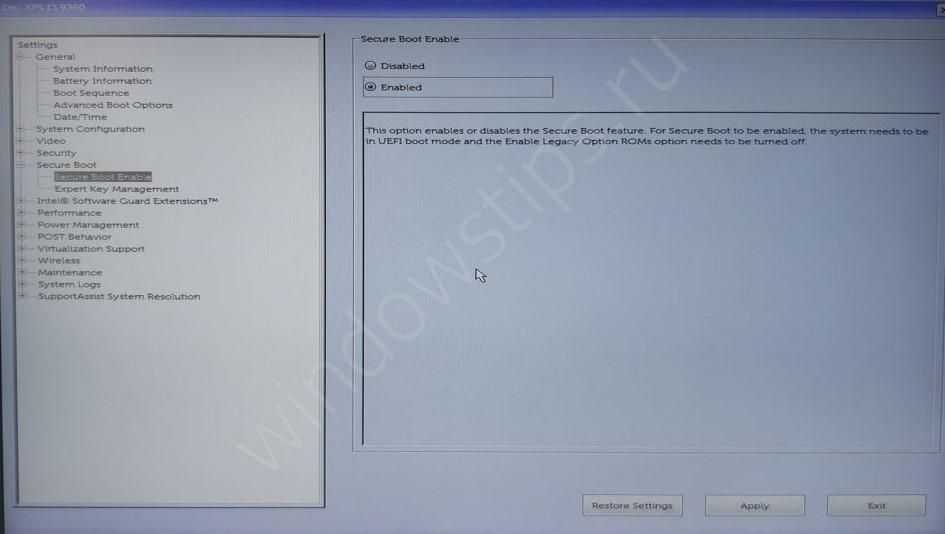
Если при попытке обновления Windows 11 софт все равно пишет, что не соответствует условиям, переходите к следующему этапу. При этом раздел включения UEFI все равно необходим для дальнейшей загрузки.
Проверьте ТРМ-модуль
Наиболее распространенная причина, почему в Windows 11 система не соответствует минимальным требованиям — несоответствие или отключение модуля ТРМ. Он несет ответственность за шифрование / хранение криптографических ключей, которые могут иметь вид отдельного чипа или полноценного программного модуля.
Для проверки этой версии, почему Виндовс 11 не соответствует требованиям, сделайте следующие шаги:
- Кликните на Win+R.
- Введите в появившееся окно команду tpm.msc.
- Посмотрите на надпись. Если появляется сообщение, что не удается найти совместимый доверенный модуль, необходимо зайти в UEFI, а после в «Параметры» и «Особые варианты загрузки».
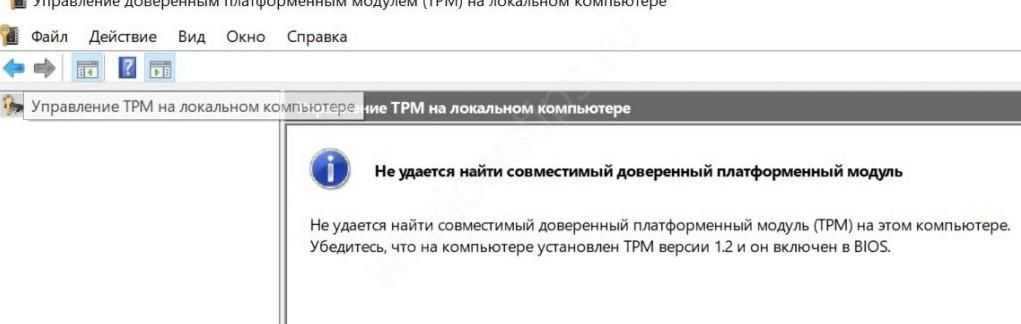
В UEFI ТРМ-настройки могут быть в разделе Security, а в названии должно быть ТРМ. При этом путь к настройкам отличается в зависимости от материнской платы. После включения необходимо сохраниться и проверить — появится сообщение, что компьютер не соответствует условиям для Windows 11 или нет.
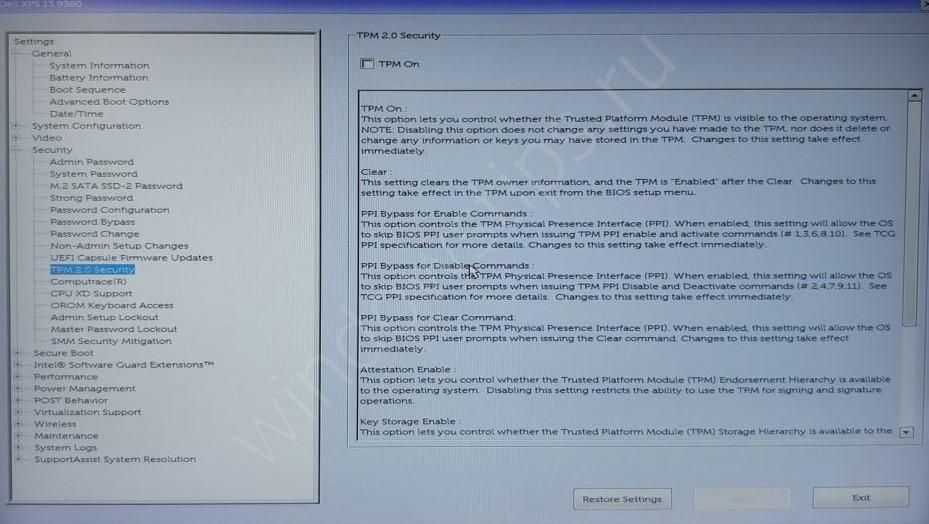
Если вместо модуля ТРМ 2.0 имеется только ТРМ 1.2, программа пишет, что для Виндовс 11 ваш компьютер не соответствует минимальным требованиям. Но это ограничение можно обойти официальным способом:
- Кликните на Win+R для входа в режим «Выполнить».
- Введите в строке regedit и подтвердите ввод.
- Пропишите в верхней строке путь HKEY_LOCAL_MACHINESYSTEMSetupMoSetup.
- Жмите правой кнопкой мышки возле папки и войдите в «Создать».
- Кликните на DWORD (32 бита).
- Задайте наименование для файла AllowUpgradesWithUnsupportedTPMOrCPU.
- Жмите дважды на вновь созданный документ и введите параметр «1».
- Перезапустите ПК / ноутбук.
Если компьютер не отвечает требованиям Windows 11 по MSI, жесткому диску или ТРМ, эти ограничения можно обойти универсальным методом. Сделайте следующие шаги:
- Запустите софт для установки Виндовс (microsoft.com/ru-ru/software-download/windows11).
- В процессе установки дойти до пункта, что ваш компьютер не соответствует Windows 11.
- Кликните на Win+R.
- Перейдите в реестр путем ввода regedit.
- В верхнем окне введите HKEY_LOCAL_MACHINESYSTEMSetup.
- Создайте раздел LabConfig.
- Сделайте в нем показатели BypassTPMCheck, BypassSecureBootCheck и BypassRAMCheck с DWORD 32.
- Дайте каждому параметр «1».
- Выйдите из реестра и убедитесь, что ваш компьютер теперь соответствует Windows 11.
- Завершите установку.





























