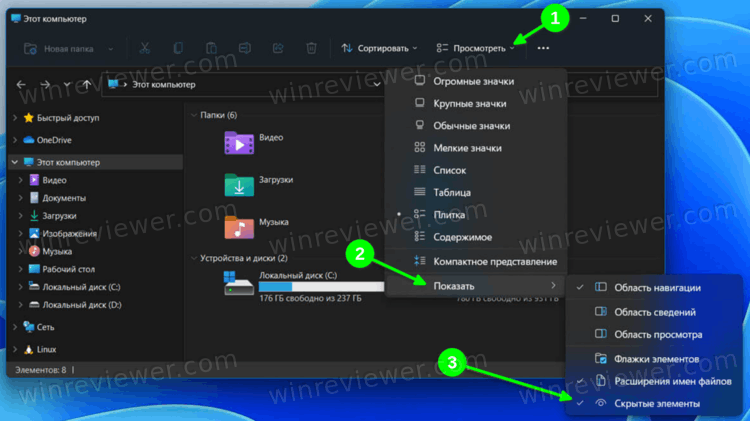Параметры папок
В операционной системе Windows 11 есть возможность показать скрытые папки. Это может быть полезно, если вам нужно получить доступ к файлам или папкам, которые обычно не отображаются в проводнике.
Чтобы показать скрытые папки в Windows 11, вам потребуется открыть «Параметры папок». Для этого выполните следующие шаги:
- Щелкните правой кнопкой мыши на пустом месте на рабочем столе или в проводнике.
- В появившемся контекстном меню выберите пункт «Параметры папок».
- В открывшемся окне «Параметры папок» перейдите на вкладку «Вид».
- В разделе «Расширенные настройки» найдите пункт «Скрытые файлы и папки».
- Выберите опцию «Показывать скрытые файлы, папки и диски».
- Нажмите кнопку «Применить» и затем «ОК».
После выполнения этих шагов скрытые папки будут отображаться в проводнике Windows 11
Обратите внимание, что некоторые скрытые файлы и папки могут быть системными и их изменение или удаление может повлиять на работу операционной системы. Будьте осторожны при работе с такими файлами и папками
Открыть «Проводник»
- Нажмите на кнопку «Пуск» в левом нижнем углу экрана или нажмите клавишу с логотипом Windows на клавиатуре.
- В открывшемся меню найдите и кликните на пиктограмму «Проводник».
- После этого откроется окно «Проводник», в котором вы сможете видеть все доступные папки и файлы на вашем компьютере.
- Чтобы показать скрытые папки, нажмите на вкладку «Вид» в верхней части окна «Проводник».
- В выпадающем меню выберите опцию «Параметры».
- В открывшемся окне «Параметры папок» перейдите на вкладку «Вид».
- В разделе «Расширенные настройки» найдите пункт «Скрытые файлы и папки» и выберите опцию «Показывать скрытые файлы, папки и диски».
- Нажмите кнопку «Применить» и затем «ОК», чтобы сохранить изменения.
Теперь вы сможете видеть скрытые папки в «Проводнике» и свободно работать с ними.
Нажать на «Вид»
В операционной системе Windows 11 есть возможность скрыть некоторые папки, чтобы обеспечить большую конфиденциальность данных. Однако, иногда может возникнуть необходимость отобразить скрытые папки для выполнения определенных задач.
Чтобы отобразить скрытые папки в Windows 11, следуйте этим простым шагам:
- Откройте проводник Windows, нажав на значок папки на панели задач или нажав клавишу Win + E.
- В верхней части окна проводника найдите вкладку «Вид» и нажмите на нее.
- В меню «Вид» найдите раздел «Параметры» и нажмите на него.
- В открывшемся окне «Параметры папок» перейдите на вкладку «Вид».
- В разделе «Расширенные настройки» найдите пункт «Скрытые файлы и папки» и выберите опцию «Показывать скрытые файлы, папки и диски».
- Нажмите на кнопку «Применить» и затем на кнопку «ОК», чтобы сохранить изменения.
Теперь скрытые папки будут отображаться в проводнике Windows 11
Обратите внимание, что отображение скрытых папок может повлиять на безопасность системы, поэтому будьте осторожны при работе с ними
Выбрать «Параметры»
Чтобы показать скрытые папки в Windows 11, вам потребуется открыть «Параметры» операционной системы. Это можно сделать несколькими способами:
1. Использовать комбинацию клавиш Win + I
Нажмите одновременно клавиши «Win» и «I» на клавиатуре. Это откроет окно «Параметры».
2. Использовать меню «Пуск»
Нажмите на кнопку «Пуск» в левом нижнем углу экрана. В открывшемся меню найдите и выберите пункт «Параметры».
3. Использовать поиск
Нажмите на значок лупы в панели задач и введите слово «Параметры». В результатах поиска выберите «Параметры».
После того, как вы откроете «Параметры», вам нужно будет выбрать опцию «Папки» или «Файлы и папки» в зависимости от версии Windows 11. Затем найдите и выберите пункт «Показывать скрытые файлы, папки и диски». После этого скрытые папки будут отображаться в проводнике операционной системы.
Как показать скрытые файлы в проводнике Windows 11
Это 3 способа быстрого отображения скрытых файлов, папок и дисков в новом проводнике Windows 11.
В Windows 11 кроме меню «Пуск» значительные изменения получил проводник, интерфейс которого стал легче избавившись от ненужных элементов. В следствие чего получить доступ к определенным настройкам стало труднее, например, возможность отображать в проводнике скрытые файлы.
В этом руководстве рассмотрим, как показать скрытые файлы, папки и диски в Проводнике Windows 11.
Показывать скрытые файлы и папки используя меню «Параметры макета и просмотра»
Чтобы показать скрытые файлы в проводнике, выполните следующие действия:
- Откройте проводник в Windows 11 кликнув на папку в меню «Пуск», панели задач или нажав клавиши Win E .
- Откройте меню «Параметры макета и просмотра» (второе меню справа).
- Выберите пункт «Показать» и установите флажок для пункта меню «Скрытые элементы» (см. картинку).
Все! Теперь в проводнике вы сможете получить доступ ко всем скрытым файлам и папкам в Windows 11.
Показать скрытые файлы в проводнике используя параметры папок
Чтобы включить отображение скрытых файлов с помощью параметров папок, выполните следующие:
- Откройте проводник.
- Кликните меню … «Подробнее» (три точки) и выберите пункт «Параметры».
- Перейдите на вкладку «Вид».
- В разделе «Дополнительные параметры» в группе «Скрытые файлы и папки» установите флажок «Показывать скрытые файлы, папки и диски».
- Нажмите кнопку «Применить» → «ОК».
Здесь вы также сможете включить или отключить опцию «Скрывать защищенные системные файлы»
Показать скрытые файлы и папки Windows 11 с помощью редактора реестра
Как и в случае с другими настройками, вы можете показать скрытые файлы, изменив несколько значений в реестре. При внесении изменений в реестр вы должны следовать приведенным ниже инструкциям, как есть, и не вносить никаких других изменений, так как это может повлиять на работу ОС.
- Откройте редактор реестра
- Введите следующий путь в адресной строке редактора и нажмите ENTER .
Компьютер\HKEY_CURRENT_USER\Software\Microsoft\Windows\CurrentVersion\Explorer\Advanced
- Теперь найдите справа параметр «Hidden» и дважды кликните его.
Примечание: Если вы не нашли параметр DWORD «Hidden», кликните правой кнопкой мыши в любом месте свободного пространства, наведите курсор на «Создать», выберите «Параметр DWORD (32-бита)» и назовите его «Hidden».
- Теперь измените для этого параметра значение с «2» на «1». Если установлено значение «2», скрытые файлы не будут отображаться, а при изменении значения на «1» скрытые файлы будут отображаться. Нажмите «ОК», чтобы сохранить изменения.
- Чтобы просмотреть скрытые системные файлы, найдите параметр «ShowSuperHidden» в том же разделе и дважды кликните его.
Примечание: Если вы не нашли параметр DWORD «ShowSuperHidden», кликните правой кнопкой мыши в любом месте свободного пространства, наведите курсор на «Создать», выберите «Параметр DWORD (32-бита)» и назовите его «ShowSuperHidden».
- Теперь измените для него значение с «0» на «1». Если установлено значение «0», системные файлы остаются скрытыми, а при изменении его на «1» будут отображаться. Нажмите «ОК», чтобы сохранить изменения.
Изменения сразу же отразятся в проводнике. Если это не так, закройте и откройте его или просто перезапустите «Проводник».
Все! После чего, файлы и папки, которые ранее были скрыты, будут видны в проводнике файлов Windows 11.
Как удаленно включить скрытые папки
Иногда перед вами может встать задача удаленно включить отображение скрытых папок, тут два варианта:
- Вы берете описанную выше команду, сохраняете ее в виде скрипта PowerShell и конвертируете его в exe. На выходе у вас будет один файл включающий скрытые папки, второй выключающий.
- Второй вариант, это в файлике записать список удаленных хостов и с помощью PowerShell скрипта поменять там настройки. ЕДИНСТВЕННОЕ УЧЬТИТЕ, что на удаленном сервере у вас должны быть права на выполнение, будим считать что вы там администратор.
$Servers = Get-Content «C:\servers.txt» foreach ($Server in $Servers) { Invoke-Command -ComputerName $Server -ScriptBlock { Set-ItemProperty -Path HKCU:\Software\Microsoft\Windows\CurrentVersion\Explorer \Advanced -Name Hidden -Value 1 if ((Get-ItemProperty -Path HKCU:\Software\Microsoft\Windows\CurrentVersion\Explorer \Advanced -Name Hidden).Hidden -eq 1) { Write-Host «Скрытые папки включены на $env:COMPUTERNAME» } } }
или
$Servers = Get-Content «C:\Servers.txt»
foreach ($Server in $Servers) { Invoke-Command -ComputerName $Server -ScriptBlock { Set-ItemProperty -Path «HKCU:\Software\Microsoft\Windows\CurrentVersion\Explorer \Advanced» -Name «Hidden» -Value 1 Set-ItemProperty -Path «HKCU:\Software\Microsoft\Windows\CurrentVersion\Explorer \Advanced» -Name «ShowSuperHidden» -Value 1 } }
Write-Host «Скрытые папки включены.»
Как просмотреть скрытые файлы и папки на Android
Следовательно, если вы заинтересованы в просмотре скрытых файлов и папок на Android, это руководство может оказаться вам полезным. Ниже мы поделились некоторыми из лучших способов просматривать скрытые файлы и папки на Android-устройстве. Давайте проверим.
1. Использование проводника по умолчанию
Программы для Windows, мобильные приложения, игры — ВСЁ БЕСПЛАТНО, в нашем закрытом телеграмм канале — Подписывайтесь:)
Проводник по умолчанию в операционной системе Android довольно эффективен и может показать вам скрытые папки. Несколько приложений для управления файлами Android в магазине Google Play могут отображать скрытые файлы, но современные смартфоны предоставляют пользователям возможность просматривать скрытые файлы. Вот что вам нужно сделать.
1. Сначала откройте панель приложений, а затем проводник или Файловый менеджер.
2. Теперь нажмите на три точки в проводнике и выберите «Настройки‘
3. На следующей странице найдите и давать возможность опция Показать скрытые файлы.
Вот и все! Теперь вы можете увидеть скрытые файлы через проводник по умолчанию. Если на вашем телефоне нет возможности показывать скрытые файлы, вы можете воспользоваться следующими способами.
2. Использование файлов Google
Files by Google — еще одно отличное приложение для Android в списке, которое может просматривать скрытые файлы и папки. Вот как просмотреть скрытые файлы и папки на Android с помощью Files by Google.
1. Прежде всего, загрузите и установите Файлы от Google на вашем Android-устройстве из магазина Google Play.
2. После установки откройте приложение и коснитесь гамбургер меню в правом верхнем углу.
3. В появившемся списке параметров нажмите Настройки.
4. На экране настроек прокрутите вниз и давать возможность переключатель для ‘Показать скрытые файлы‘
Вот и все! Вот как вы можете использовать приложение Files by Google для просмотра скрытых файлов и папок на вашем устройстве Android.
3. Использование файлового менеджера Astro
Astro File Manager — еще одно отличное приложение для управления файлами Android в списке, которое вы можете использовать для просмотра скрытых файлов и папок. Вот как использовать Astro File Manager на Android.
1. Сначала скачайте и установите Астро файловый менеджер и откройте его.
2. Теперь нажмите на три точки в правом верхнем углу и выберите опцию Просмотр настроек.
3. Теперь вы можете увидеть две вкладки — «Основные» и «Дополнительно». Вам нужно нажать на Передовой вкладка
4. Теперь вы увидите множество вариантов. Вам нужно включить опцию Показать скрытые файлы.
Вот и все! Теперь вы можете лучше управлять всеми файлами и папками на вашем Android-устройстве.
Как просмотреть скрытые фотографии на Android (галерея)
Некоторые приложения-галереи для Android позволяют скрывать фотографии и видео. Следовательно, если у вас есть скрытые фотографии и видео из приложения «Галерея», вы можете выполнить следующие действия, чтобы отобразить их.
Примечание. Действия могут различаться в зависимости от используемого телефона. В некоторых приложениях галереи может не быть функции скрытия/отображения фотографий и видео.
1. Откройте Приложение Галерея на вашем смартфоне.
2. Затем нажмите на три точки в правом верхнем углу.
3. В появившемся меню выберите ‘Настройки‘.
4. Затем в разделе «Настройки» прокрутите вниз и включите переключатель «Показать скрытый альбом‘
Вот и все! Это покажет фотографии и видео на вашем смартфоне. Вы найдете скрытый альбом в нижней части страницы «Альбомы».
Итак, это лучшие способы просмотреть скрытые файлы и папки на Android. Благодаря этому вы можете легко управлять всеми скрытыми файлами и папками на вашем Android и просматривать их, а также удалять файлы, которые просто создают дополнительную нагрузку на ваше хранилище Android.
Программы для Windows, мобильные приложения, игры — ВСЁ БЕСПЛАТНО, в нашем закрытом телеграмм канале — Подписывайтесь:)
Показать защищенные файлы операционной системы
Когда дело доходит до некоторых важных системных файлов, Windows скрывает их с помощью дополнительного уровня безопасности. Чтобы отобразить эти защищенные системные файлы, необходимо отключить параметр «Скрыть защищенные системные файлы». Вот как.
- Откройте Проводник.
- Нажмите на значок «Подробнее».
- Выберите «Параметры».
- Перейдите на вкладку «Вид».
- Снимите флажок «Скрыть защищенные системные файлы».
- Нажмите «Да» в окне «Предупреждение».
- Нажмите «Ок» в главном окне.
- При этом вы видите скрытые защищенные системные файлы.
Шаги с более подробной информацией:
Используйте сочетание клавиш «Win + I», чтобы запустить проводник. Вы также можете щелкнуть значок проводника на панели задач или выполнить поиск в меню «Пуск».
Нажмите «Подробнее» (три вертикальные точки), затем «Параметры». Это действие открывает окно «Параметры папки».
Теперь перейдите на вкладку «Вид». Найдите и снимите флажок «Скрыть защищенные системные файлы».
Windows покажет предупреждающее сообщение. Нажмите кнопку «Да», чтобы продолжить.
Наконец, нажмите кнопку «ОК» в главном окне.
При этом защищенные файлы операционной системы доступны для просмотра. Чтобы снова скрыть их, установите флажок «Скрыть защищенные системные файлы».
Программы для просмотра скрытых файлов и папок
Отображать скрытые папки в Windows 10 системными методами может показаться сложным или неудобным, поэтому в некоторых менеджерах существуют собственные инструменты по регулированию невидимых элементов системы. Вот краткий перечень таких утилит, которые помогут понять, как отобразить скрытые файлы.
ACDSee
ACD See – удобная утилита для модерации архивов. Если вы решаете вопрос, как открыть скрытые папки на Виндовс 10, программа будет весьма полезна. Вот как это делается:
- В верхней части открыть меню «Вид».
- Затем «Фильтрация» и ссылка «Дополнительные фильтры».
- В открывшемся окне поставить галочку напротив «Показывать скрытые файлы и папки».
- Сохранить действия.
После этого, ACDSe начнет отображать все, что есть на диске.
Total Commander
TotalCommander – это профессиональный аналог менеджера файлов для компьютера. Приложение имеет широкий функционал для работы с файловой системой, поэтому здесь есть удобная кнопка показа невидимого контента: на клавише нарисован лист и оранжевый восклицательный знак с треугольником. Она расположена в верхнем меню.
Также статус возможно менять в настройках по такому пути: Конфигурация – Содержимое панелей – Показывать скрытые файлы.
Hide Folders
Hide Folders – это продвинутый сервис, скрывающий данные под пароль. Все предыдущие методы увидеть скрытые папки Windows 10 позволяли лишь убрать с глаз документацию, но не обезопасить ее от сторонних лиц. Хайд Фолдерс позволит установить пароль на личные данные. Для этого нужно:
- Скачать и открыть программу.
- Перетащить курсором мыши все нужные файлы из обычного проводника в окно Hide Folders.
- Отметить файлы или папки, которые надо скрыть и кликнуть на иконку закрытого замка сверху. Теперь они будут доступны только после раскрытия замка.
Как в Windows 11 показать скрытые файлы в Проводнике
В этой статье основное внимание будет уделено тому, как показать скрытые файлы в Windows 11 и включить их отображение в Проводнике. Windows 11 имеет совершенно новый Проводник с множеством новых элементов дизайна
Теперь это гораздо более современное, чистое и элегантное приложение, которое хорошо работает на традиционных и сенсорных компьютерах.
С другой стороны, пользователям необходимо знать, где найти привычные функции и команды. В этом руководстве будут объяснены несколько методов отображения скрытых файлов.
Примечание. Все приведенные ниже методы работают только для вашего текущего пользователя. Вы не можете заставить Windows 11 отображать скрытые элементы в проводнике для других профилей.
Как показать скрытые файлы в Windows 11
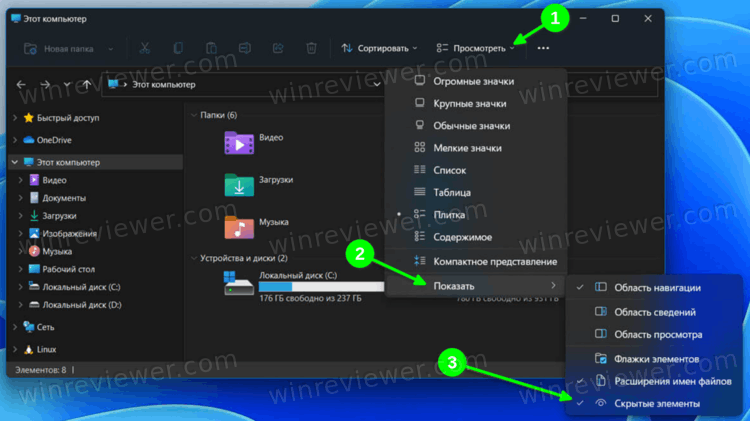
- Откройте Проводник нажатием клавиш Win + E и нажмите кнопку «Параметры макета и просмотра» слева от кнопки с тремя точками на панели инструментов. См. Снимок экрана ниже для справки.
- В раскрывающемся меню выберите Показать > Скрытые элементы. Эта команда показывает скрытые файлы и папки в Windows 11.
- Проводник теперь отображает скрытые элементы.
Кроме того, вы можете использовать диалоговое окно «Параметры папки», чтобы показать или скрыть скрытый элемент.
Использование окна «Параметры папки»
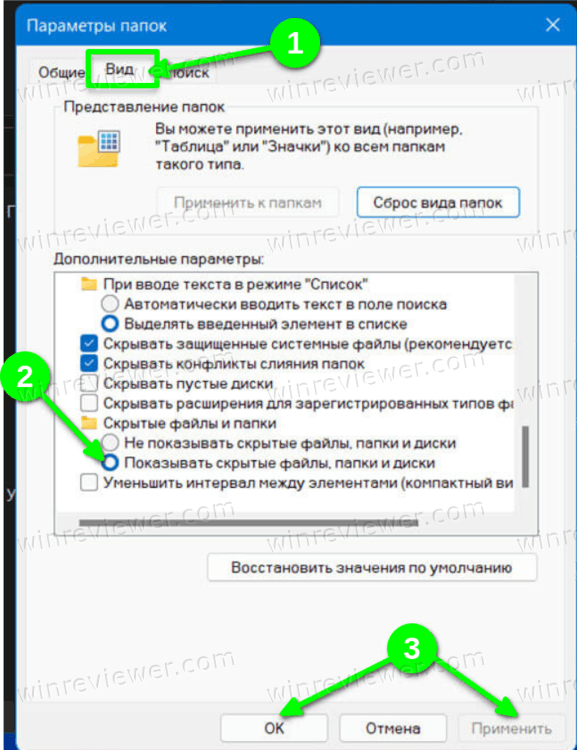
- Откройте проводник, затем нажмите кнопку с тремя точками на панели инструментов.
- В раскрывающемся меню выберите Параметры.
- В окне «Параметры папки» перейдите на вкладку «Вид».
- Найдите раздел «Скрытые файлы и папки», затем установите флажок рядом с полем «Показать скрытые файлы, папки и диски».
- Щелкните ОК.
Совет : Вы также можете открыть окно параметров папки, используя классическую панель управления или другие доступные методы.
Использование редактора реестра
Как и практически любой параметр в Windows 11, вы можете заставить ОС отображать скрытые папки и файлы с помощью простой настройки реестра.
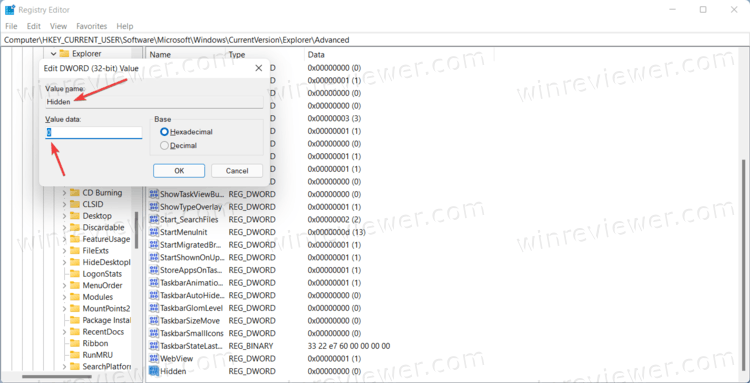
- Нажмите Win + R и введите команду regedit . Есть масса способов открыть редактор реестра, так что вы можете использовать любой из них.
- Перейдите в раздел HKEY_CURRENT_USER\SOFTWARE\Microsoft\Windows\CurrentVersion\Explorer\Advanced . Вы можете скопировать и вставить этот путь в адресную строку.
- В правой части окна щелкните правой кнопкой мыши и выберите «Создать» > «DWORD (32-бит)».
- Переименуйте новое значение в Hidden.
- Дважды щелкните Hidden и измените его значение на 1. Это включит скрытые файлы и папки в Windows 11.
Показать защищенные системные файлы в Windows 11
Стоит отметить, что в Windows есть два типа «скрытых» файлов: первый — это обычные объекты, такие как текстовый файл, изображение, видео, а второй — системные файлы, которые Windows скрывает для предотвращения непреднамеренного вреда. Когда вы включаете показ скрытых файлов в Windows 11 одним из описанных выше методов, Windows сохраняет системные файлы недоступными или скрытыми. Вы можете изменить это поведение.
Чтобы отобразить скрытые системные файлы в Windows 11, сделайте следующее.
- Откройте проводник, затем нажмите кнопку с тремя точками и выберите «Параметры».
- Перейдите на вкладку «Вид».
- Найдите Скрыть защищенные файлы операционной системы и поставьте рядом с ним галочку.
- Нажмите ОК. Windows покажет сообщение, предупреждающее вас о потенциальных рисках нанесения вреда вашему компьютеру. Нажмите Да.
Показать системные файлы с помощью редактора реестра
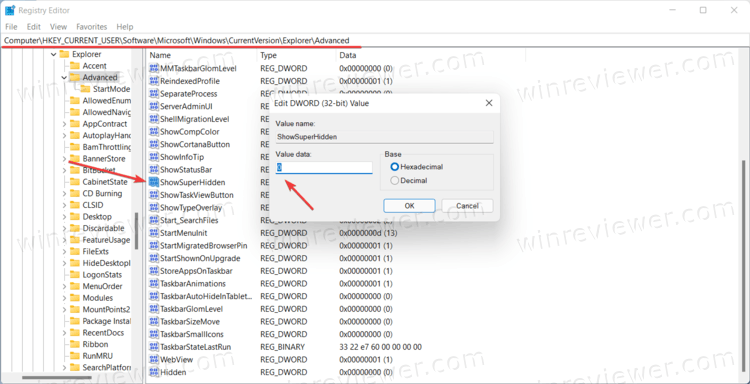
- Откройте редактор реестра и перейдите в HKEY_CURRENT_USER\SOFTWARE\Microsoft\Windows\CurrentVersion\Explorer\Advanced .
- В правой части окна щелкните правой кнопкой мыши и выберите «Создать»> «DWORD (32-бит)».
- Переименуйте новое значение в ShowSuperHidden .
- Дважды щелкните ShowSuperHidden и измените его значение на 1.
Вот как включить системные файлы в Windows 11 с помощью редактора реестра.
Вот и все. Теперь вы знаете, как заставить Windows 11 показывать скрытые файлы.
Узнавайте о новых статьях быстрее. Подпишитесь на наши каналы в Telegram и Twitter.
Судя по тому, что вы читаете этот текст, вы дочитали эту статью до конца. Если она вам понравилась, поделитесь, пожалуйста, с помощью кнопок ниже. Спасибо за вашу поддержку!
Вы здесь: Главная страница » Windows » Windows 11 » Как в Windows 11 показать скрытые файлы в Проводнике
Публикации по теме
Как показать или скрыть скрытые файлы и папки в Windows 10, 8 и 7
-
Откройте панель управления.
Нажмите сочетание клавиш CTRL+R, введите control и нажмите Enter.
Либо введите в поиске Панель управления. -
Переключите просмотр на мелкие значки.
-
Откройте Параметры проводника (Windows 10) или Параметры папок(Windows 8/7).
- Перейдете на вкладку Вид.
- Прокрутите в самый вниз до пункта Скрытые файлы, папки и диски.
-
Выберите , какой вариант вы хотите применить.Не показывать скрытые файлы, папки или диски будут скрывать файлы, папки и диски , которые имеют скрытый атрибут.
Если переключить на Показывать скрытые файлы, папки и диски позволяет увидеть скрытые данные. - Нажмите ОК в нижней части окна «Параметры проводника
- Вы можете проверить, скрыты ли скрытые файлы в Windows 10/8/7, перейдя на диск C: . Если вы не видите папку с именем ProgramData , скрытые файлы и папки скрываются от просмотра.
Быстрый способ переключения скрытых папок в Windows 10
- Откройте папку где хотели скрыть или показать папки и файлы.
- В верхней панели нажмите Вид.
- Раскроется меню, найдите пункт Скрытые элементы.
-
Поставьте галочку если хотите скрыть папки или снимите, что бы показать.
Как показать или скрыть скрытые файлы и папки в Windows Vista
- Нажмите кнопку «Пуск», а затем «Панель управления».
- Нажмите на Оформление и персонализация.Примечание: Если вы просматриваете Классический вид Панели управления, вы не увидите эту ссылку. Просто откройте значок «Свойства папки» и перейдите к шагу 4 .
- Нажмите ссылки «Параметры папок» .
- Нажмите вкладку «Вид» в окне «Свойства папки» .
- В дополнительных настройках: раздел, найдите скрытые файлы и папку категории.
- Выберите параметр , который вы хотите применить к Windows Vista. Не показывать скрытые файлы и папки будут скрывать файлы и папки с атрибутом скрытый ВКЛЮЧЕНО. Показывать скрытые файлы и папки позволит вам увидеть скрытые файлы и папки.
- Нажмите OK в нижней части окна «Свойства папки» .
- Вы можете проверить, отображаются ли скрытые файлы в Windows Vista, перейдя на диск C: \ . Если вы видите папку ProgramData , то вы можете просматривать скрытые файлы и папки.Примечание: Иконки для скрытых файлов и папок, слегка затенены. Это простой способ отделить скрытые файлы и папки от ваших обычных незакрытых.
Как показать или скрыть скрытые файлы и папки в Windows XP
- Откройте «Мой компьютер» в меню «Пуск».
- Из инструментов меню выберите Свойства папки.
- Перейдите во вкладку «Вид» в окне «Свойства папки» .
- В дополнительных настройках: области текста, найдите скрытые файлы и папку категорию.Примечание: Скрытые файлы и папки категория должна быть доступны для просмотра в нижней части меню Дополнительных настроек: текст область без прокрутки вниз. В папке вы увидите две опции.
- Под Скрытые файлы и папки категории, выберите переключатель, который относится к тому, что вы хотите сделать. Не показывать скрытые файлы и папки будут скрывать файлы и папки с скрытый атрибут включен. Показывать скрытые файлы и папки , которые позволят вы видите скрытые файлы и папки.
- Нажмите OK в нижней части окна «Свойства папки» .
- Вы можете проверить, отображаются ли скрытые файлы, перейдя в папку C:/Windows. Если вы видите количество папок, начиная с $ NtUninstallKB, то вы можете просматривать скрытые файлы и папки, иначе они успешно скрыты.
Примечание: Эти $ NtUninstallKB папка содержит информацию , необходимую для удаления обновления вы получили от Microsoft. Хотя маловероятно, возможно, вы можете не видеть эти папки, но все равно можете правильно настроить скрытые папки и файлы. Это может быть так, если вы никогда не устанавливали какие-либо обновления для своей операционной системы .