Как удаленно включить скрытые папки
Иногда перед вами может встать задача удаленно включить отображение скрытых папок, тут два варианта:
- Вы берете описанную выше команду, сохраняете ее в виде скрипта PowerShell и конвертируете его в exe. На выходе у вас будет один файл включающий скрытые папки, второй выключающий.
- Второй вариант, это в файлике записать список удаленных хостов и с помощью PowerShell скрипта поменять там настройки. ЕДИНСТВЕННОЕ УЧЬТИТЕ, что на удаленном сервере у вас должны быть права на выполнение, будим считать что вы там администратор.
$Servers = Get-Content «C:\servers.txt» foreach ($Server in $Servers) { Invoke-Command -ComputerName $Server -ScriptBlock { Set-ItemProperty -Path HKCU:\Software\Microsoft\Windows\CurrentVersion\Explorer \Advanced -Name Hidden -Value 1 if ((Get-ItemProperty -Path HKCU:\Software\Microsoft\Windows\CurrentVersion\Explorer \Advanced -Name Hidden).Hidden -eq 1) { Write-Host «Скрытые папки включены на $env:COMPUTERNAME» } } }
или
$Servers = Get-Content «C:\Servers.txt»
foreach ($Server in $Servers) { Invoke-Command -ComputerName $Server -ScriptBlock { Set-ItemProperty -Path «HKCU:\Software\Microsoft\Windows\CurrentVersion\Explorer \Advanced» -Name «Hidden» -Value 1 Set-ItemProperty -Path «HKCU:\Software\Microsoft\Windows\CurrentVersion\Explorer \Advanced» -Name «ShowSuperHidden» -Value 1 } }
Write-Host «Скрытые папки включены.»
Программы для скрытых папок и файлов
Сегодня в сети легко найти программы, при помощи которых можно выполнять все перечисленные выше действия в разы быстрей. Ведь программа освобождает от необходимости запускать проводник и разбираться в его настройках. Такие утилиты необходимы, чтобы держать все на своих местах, ведь еще они позволяют распределять скрытые файлы и папки.
Из достойных файловых менеджеров стоит отметить:
- ACDSee – бесплатная, работая со всеми версия операционной системы;
- Total Commander – легендарная утилита, файловый менеджером, о котором знают практически все;
- Secure Folders – небольшая достойная внимания утилита, позволяющая установить для всех файлов атрибут «Только для чтения»;
- Hide Folders – интересное приложение, дающее право управлять скрытыми папками удаленно.
ACDSee

ACD See – удобная утилита для модерации архивов. Если вы решаете вопрос, как открыть скрытые папки на Виндовс 10, программа будет весьма полезна. Вот как это делается:
- В верхней части открыть меню «Вид».
- Затем «Фильтрация» и ссылка «Дополнительные фильтры».
- В открывшемся окне поставить галочку напротив «Показывать скрытые файлы и папки».
- Сохранить действия.
После этого, ACDSe начнет отображать все, что есть на диске.
Hide Folders
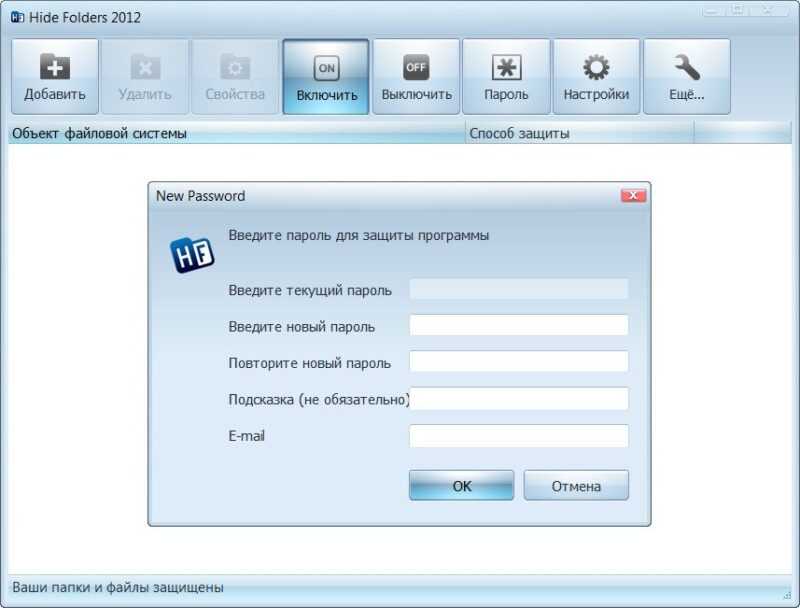
Hide Folders – это продвинутый сервис, скрывающий данные под пароль. Все предыдущие методы увидеть скрытые папки Windows 10 позволяли лишь убрать с глаз документацию, но не обезопасить ее от сторонних лиц. Хайд Фолдерс позволит установить пароль на личные данные. Для этого нужно:
- Скачать и открыть программу.
- Перетащить курсором мыши все нужные файлы из обычного проводника в окно Hide Folders.
- Отметить файлы или папки, которые надо скрыть и кликнуть на иконку закрытого замка сверху. Теперь они будут доступны только после раскрытия замка.
Как показать скрытые папки в windows 10
Рассмотрим способы как показать скрытые папки windows, которых всего два. Оба не сильно отличаются от того, как это делалось в предыдущих версиях операционной системы. Не интересно как устроена операционная система? Тогда переходите сразу к разделу «Короткая инструкция для опытных».
Зачем скрывать
Скрывать папки придумали для защиты от случайного или намеренного удаления пользователем. Существует вероятность нарушить работу компьютера даже при изменении файлов находящихся внутри.
При проектировании файловой системы разработчики учли возможность скрыть файлы и папки. Для этого используется атрибут «Скрытый». При включенном режиме показа папок с таким атрибутом, скрытые директории будут выглядеть прозрачными.
Как видите на скриншоте выше, значок обычной директории «Saved» в несколько раз ярче, чем с атрибутом «Скрытый».
Скрыть каталог может понадобиться для:
Защиты системные файлы;
Скрыть личную информацию от других пользователей;
Вирус может скрыть ваши данные, а вместо них подбросить фейки.
Третий вариант чаще всего рождает желание показать скрытые папки в windows 10. После удаления вирусов, например на флешке, полезная информация остается не видимой. Хотя по занимаемому месту на флешке видно, что она сохранилась. И хотя современные антивирусы достаточно продвинуты, они все еще не научились отличать каталоги пользователей от системных.
Короткая инструкция для опытных
Для опытных пользователей компьютера не составит труда показать скрытые папки Windows 10. Может показаться что это очень легко. Но никто не застрахован от забывчивости. Просто вылетело из головы, тогда вам не нужно читать всю статью. Следующая строка будет понятна без объяснений и скриншотов.
Для этого выполните следующую инструкцию:
Проводник → Вид → Параметры → Вид → Показывать скрытые файлы, папки и диски
Переходите у следующим разделу, если предыдущий совет не помог.
Настройка с помощью мышки
Во всех операционных системах Microsoft, в том числе и Windows 10, настройки по умолчанию не показывают скритые папки, файлы и диски. С причинами такого поведения мы уже разобрались.
Давайте по шагам рассмотрим как показать скрытые папки в windows 10:
Шаг №1
Запустите программу Проводник. Найти ее можно в меню Пуск или на Панели задач.
Проводник в Windows 10 это аналог Моего компьютера в предыдущей версии системы виндовс. Откроется окно как на картинке
У вас будут другие элементы в категориях часто используемы папки и часто используемые файлы. Но общая структура окна будет такая же.
Шаг №3
Вот мы и добрались до кона настройки параметров папок. Здесь снова выбираем вкладку Вид и прокручиваем список параметров в поисках заметного пункта показать скрытые файлы, папки и диски.
Остается нажать кнопу ОК и выбранные Windows 10 будет показывать такие каталоги.
ВНИМАНИЕ! Во избежание проблем лучше не оставлять настроенную подобным образом систему. Кто-то из других пользователей может нарушить работоспособность виндовс. Снимите или установите атрибут на нужный каталог
И сразу запретите их показывать. Так вы обезопасите себя от случайностей. Или сможете спрятать свои данные от посторонних глаз
Снимите или установите атрибут на нужный каталог. И сразу запретите их показывать. Так вы обезопасите себя от случайностей. Или сможете спрятать свои данные от посторонних глаз.
Установка атрибута через командную строку
Установка или снятие атрибута скрытый через командную строку пригодиться в нескольких случаях:
- Хотите удивить друзей эффектным пропадание каталога
- Автоматически прятать директорию с помощью скрипта
Для управления атрибутами применяется стандартная программа ATTRIB:
Она имеет много параметров, но нам нужны ключи Скрытый и Путь к файлу или каталогу.
Пример правильного сокрытия и показа директории Секрет, которая находится на диске Е:
Скрыть каталог:
ATTRIB +H E:\Секрет
Показать (снять атрибут скрытый):
ATTRIB -H E:\Секрет
Если сохранить первую строку в файл hide.cmd, а вторую строку в show.cmd. То при запуске файла директория будет появляться или прятаться соответственно!
Создать такой файл можно с помощью обычного Блокнота. Программа, которая есть во всех версиях виндовс.
Как скрыть любую папку Windows 10
Хотите сделать каталог незаметным для посторонних глаз? Или спрятать сразу несколько фалов? Не обязательно пользоваться методом командной строки, что бы активировать параметр незаметности. Файл или директория исчезнет, если зайти в их свойство и поставить галочку на против надписи Скрытый.
После проделанных манипуляций ваши секреты никто не узнает
Как скрыть или показать скрытые папки в Windows 10
Как и в предыдущих версиях Windows, в десятке используются скрытые файлы и папки. Они нужны для правильной работы программ или системы, и скрываются, чтобы пользователь ненароком не удалил их. Далее мы разберемся с тем, как удалить, скрыть, или показать скрытые папки в Windows 10.
Да, сами пользователи компьютера имеют возможность использовать свои скрытые файлы для личных нужд. Например, для придания эффекта отсутствия редко используемым папкам и поддержания видимого порядка в каталоге. Главное помнить о присутствии таких папок, и держать в голове то, что они всё еще занимают место на жестком диске.
Совет: Вы владелец Windows 7? Тогда вам больше подойдет статья: как посмотреть скрытые файлы, она написана на примере этой операционной системы.
Как показать скрытые папки Windows 10
Чтобы включить показ скрытых папок в операционке Windows 10 нужно установить галочку в настройках вида папок. Для этого следуйте шагам ниже.
2. В основном меню папки выберите «Вид», затем «Показать или скрыть».
3. Установите галочку напротив пункта «Скрытые элементы».
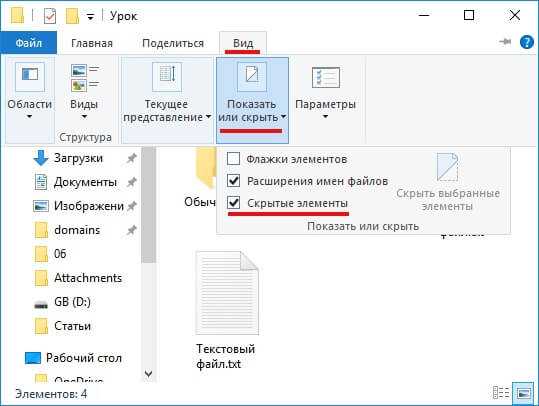
После этого на вашем компьютере будут показываться скрытые файлы и папки (там, где они присутствуют). Иконки таких элементов выглядят полупрозрачными. Ниже показан пример обычных и скрытых файлов и папок в Windows 10.

Как скрыть папки в Виндовс 10
Тут может быть два варианта, если вы хотите скрыть скрытые папки в Windows 10, то есть прекратить их показ, просто уберите галочку «Скрытые элементы», пример выше. А если хотите скрыть свою папку, выполните следующие действия.
1. Нажмите правой кнопкой мыши по нужной папке или файлу и выберите «Свойства».
2. В появившемся окошке установите галочку напротив пункта «Скрытый» (вкладка «Общие», внизу окна).

Повторные действия с убиранием галочки, вернут папку в исходное состояние.
Удаление скрытых папок и файлов Windows 10
Скрытые элементы можно удалять, как и обычные папки и файлы, после включения их отображения. Но нужно быть уверенным и знать, что вы удаляете. Удаление некоторых скрытых папок может стать источником неправильной работы операционной системы или отдельных программ.
Как видите, в Windows 10 взаимодействовать со скрытыми файлами стало проще, но вы еще можете управлять этими настройками через окошко «Параметры папок», как это было в Windows 7.
Как скрыть (показать) скрытую папку или файл в Windows
При помощи меню «Проводника»
Откройте «Проводник». На вкладке «Вид» вы можете найти флажок «Скрытые элементы». Активируйте это поле, и вы сможете увидеть все скрытые файлы и папки внутри того каталога, в котором вы находитесь.
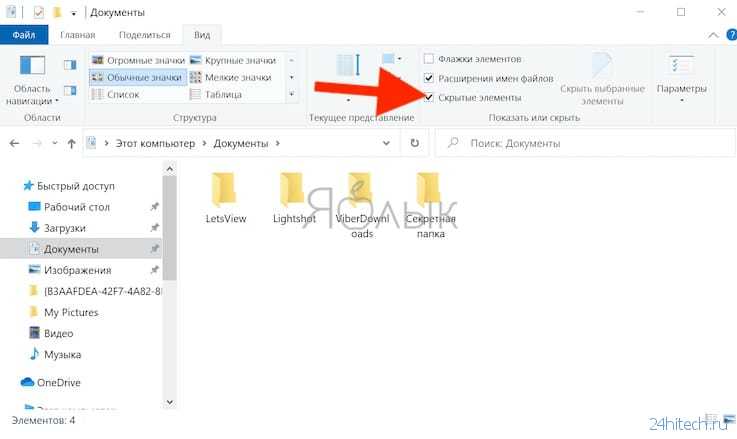
Это меню было добавлено в версии программы для Windows 10. Ранее приходилось переходить к свойствам папок, чтобы дать разрешение отображать спрятанные в них файлы и папки. По окончании работы с нужным каталогом просто снимите галочку и скрытые элементы снова пропадут.
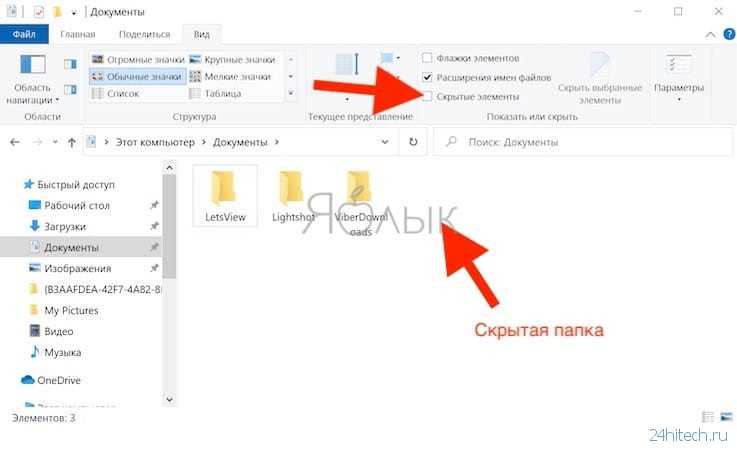
При помощи Панели управления
Если по какой-либо причине вышеупомянутый метод не подходят для вас, есть другой способ. Нажмите клавиши Win + S, чтобы открыть меню поиска, найдите «Панель управления» и откройте ее.
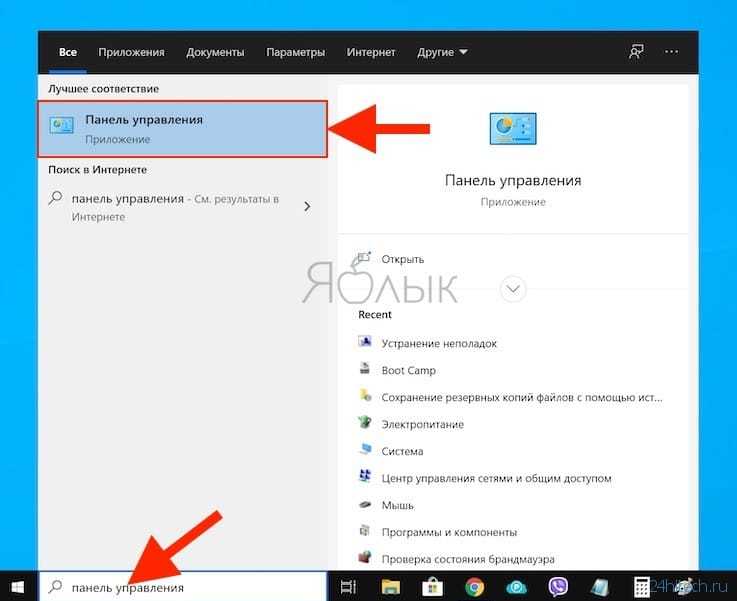
В окне поиска уже «Панели управления» найдите «Проводник».
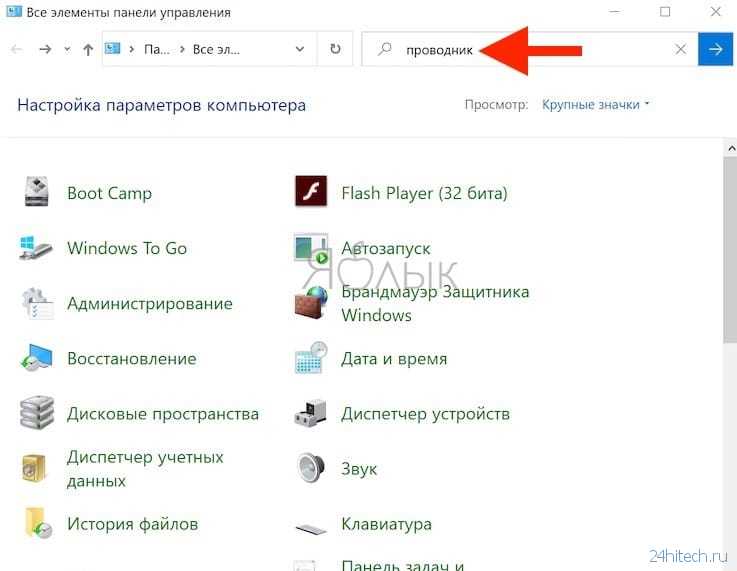
Вы увидите элемент «Параметры проводника».
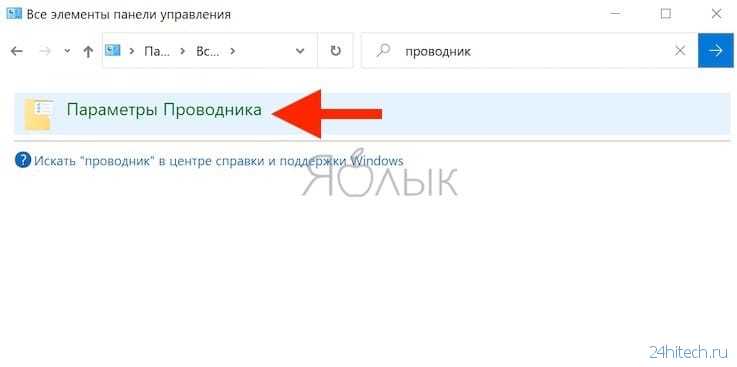
На вкладке «Вид» активируйте необходимую опцию «Показывать скрытые файлы, папки и диски» или «Не показывать скрытые файлы, папки и диски». Нажмите «Применить» и ОК.
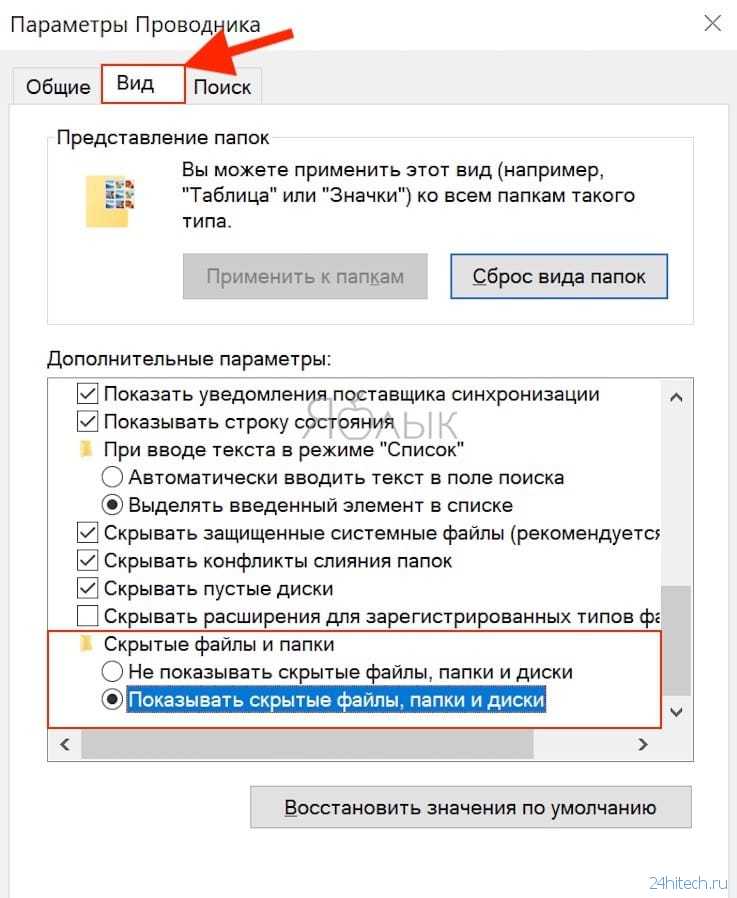
Важно понимать, что это универсальный параметр, означающий возможность показать или скрывать скрытые файлы, папки и диски везде, а не только в той папке, которая вами просматривается. Если вы хотите выполнить определенные действия с конкретной папкой, то следуйте приведенному первым методу
При помощи реестра
Мы не рекомендуем использовать эту опцию, пока вы не попробуете остальные. Прибегать к работе с реестром стоит, если другие варианты не работают. Для того, чтобы найти и открыть редактор реестра нажмите комбинацию клавиш Win + R, чтобы открыть окно «Выполнить», потом ввести команду regedit и нажать «Ввод» для запуска приложения.
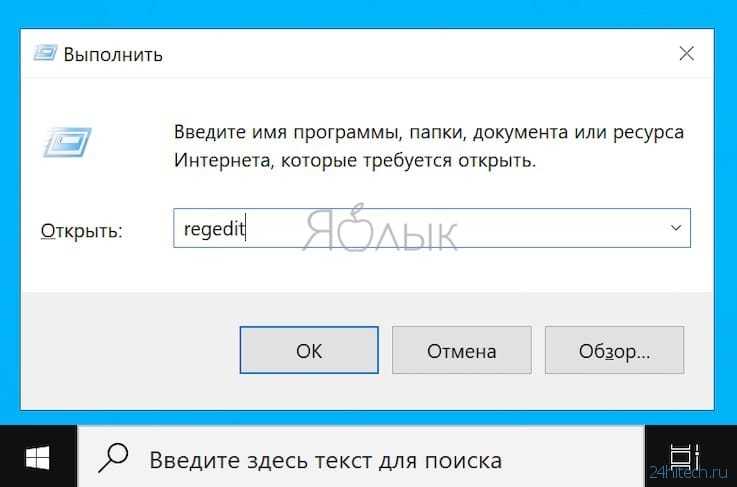
Теперь перейдите к указанной ветке реестра:
Компьютер HKEY_CURRENT_USER Software Microsoft Windows CurrentVersion Explorer Advanced
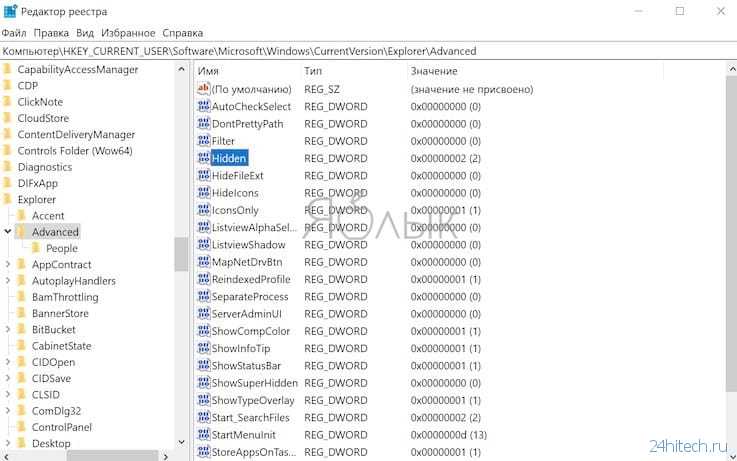
Дважды щелкните по параметру Hidden в правой панели окна и установите значение 1, чтобы отобразить скрытые файлы, папки и диски, или 2, чтобы скрыть их.
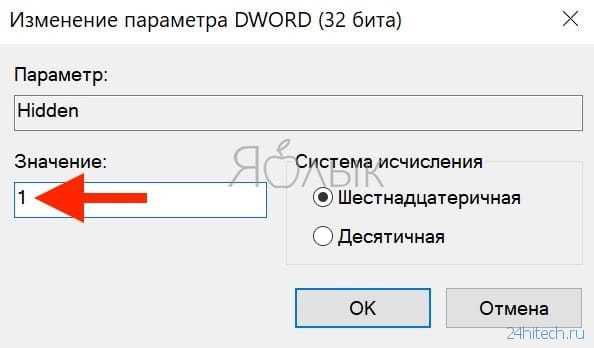
Как отобразить скрытые папки в Windows 10 разными способами
Показ скрытых файлов активировать несложно, есть несколько методов для этого. Опишем каждый более подробно.
Во вкладке «Вид»
В открытом проводнике есть меню с различными разделами. Оно расположено сверху. Вкладка «Вид» позволяет быстро изменять статус невидимых файлов.
Вот как увидеть скрытые папки в Виндовс 10:
- Развернуть раздел «Вид» в любом положении проводника.
- В отделе «Показать или скрыть» установить «Скрытые элементы» путем активации галочкой.
- Действие моментально отобразит все скрытое.
В «Параметрах проводника» в панели задач
Открыть скрытые папки в Виндовс 10 можно вот как. Чтобы показать скрытые файлы в параметрах, нужно его открыть одним из четырех методов.
- Через любое расположение: когда открыт абсолютно любой путь, можно нажать «Файл» вверху слева и в появившемся столбце кликнуть «Изменить параметры папок и поиска».
- Через параметры Windows 10: открыть Пуск, нажать на шестеренку настроек, перейти в окошко «Обновления и безопасность», далее слева опуститься до «Для разработчиков» и в отделе «Проводник» выбрать «Показать параметры».
- Через панель управления в Windows 7: открыть Пуск и выбрать «Панель управления» справа. Включить мелкое отображение значков и отыскать среди них «Оформление и персонализация». После перехода нажать на гиперссылку «Параметры проводника».
- С помощью команды: нажать одновременно клавиши Win + R и в появившейся строке «Выполнить» ввести следующие данные, после чего нажать Enter: rundll32.exe shell32.dll,Options_RunDLL 0
Как включить скрытые папки в Windows 10:
- После открытия перейти в пункт «Вид».
- Среди перечня настроек найти «Скрытые файлы и папки».
- Переместить отметку на нужный пункт, соответственно «Показывать» или «Не показывать». Настройка применится после нажатия «Ок».
Через параметры папок и поиска
Манипуляция выполняется через параметры операционной системы. Эта функция реализована по-разному в версиях Виндовс, поэтому разберем возможность для каждого типа. Для начала откроем параметры скрытых папок для разных типов Windows 10 и старше.
Windows 7:
- Открыть меню Пуск.
- Выбрать пункт «Панель управления».
- Перейти в отдел «Оформление и персонализация» при миниатюрном отображении значков.
- Указать «Параметры Проводника»;
Windows 8 и 8.1:
- Навести курсором мыши в верхний правый край экрана, затем переместить его вниз, не сползая с края и выбрать команду «Поиск».
- Написать в поле для ввода «Папка», после чего указать «Параметры Проводника» в результатах поиска.
Windows 10:
- В поле поиска на панели задач или в меню Пуск ввести запрос «Параметры Проводника».
- Выбрать пункт «Показывать скрытые файлы и папки» среди выдачи.
Далее универсальное продолжение инструкции для всех случаев:
- перейти во вкладку «Вид»;
- в отделе «Дополнительные параметры» установить ползунок напротив «Показывать скрытые файлы, папки и диски»;
- кликнуть по «Ок».
Итак, теперь вы знаете, как отобразить скрытые папки в Windows 10 и других системах с помощью настроек.
Как включить просмотр скрытых файлов в Windows 10
Откройте проводник, затем нажмите или коснитесь вкладки «Вид», а затем в разделе «Показать/скрыть» установите флажок «Скрытые элементы».
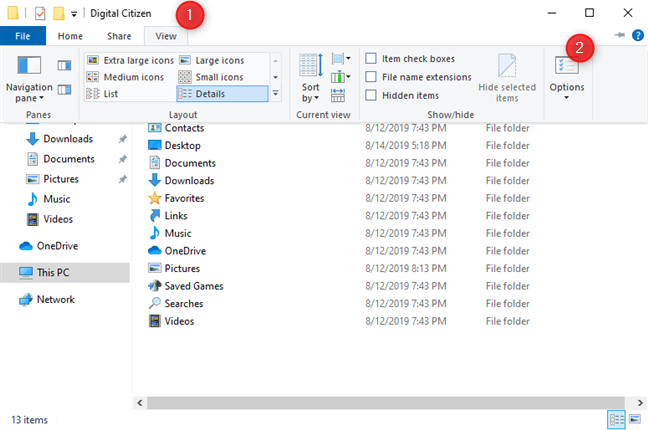
В окне « Свойства папки» щелкните или нажмите вкладку «Вид». В списке «Дополнительные параметры» снимите флажок «Скрыть файлы защищенной операционной системы (рекомендуется)».
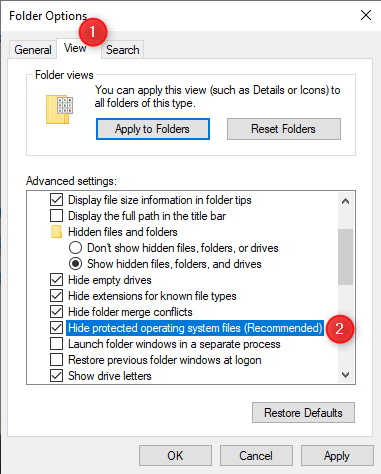
Вас предупреждают, что вы решили отображать защищенные файлы операционной системы (файлы с пометкой System и Hidden) в проводнике. Чтобы продолжить изменение, нажмите или коснитесь Да.
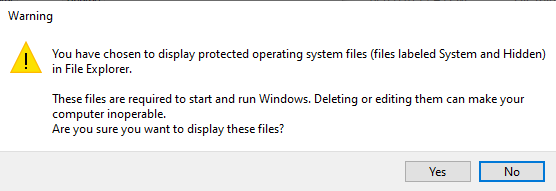
Затем в окне «Свойства папки» нажмите или нажмите «ОК», чтобы сохранить настройки. Отныне Windows 10 и File Explorer сделают видимыми все файлы операционной системы, которые раньше были скрыты от просмотра.
В чем разница между просмотром скрытых файлов и файлов защищенной операционной системы?
По умолчанию Windows 10 не показывает никаких скрытых файлов. Поэтому на вашем рабочем столе будут только те файлы и ярлыки, которые вы или ваши приложения добавили в него.
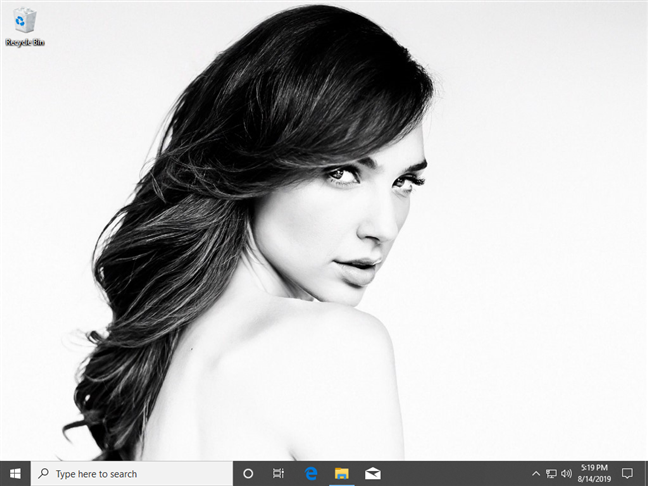
Когда вы отключите параметр «Скрыть защищенные файлы операционной системы (рекомендуется)», на рабочем столе вы увидите два файла desktop.ini , в которых хранится информация о том, как рабочий стол отображается в Windows. Кроме того, вы увидите файлы desktop.ini везде, во всех папках на вашем компьютере.
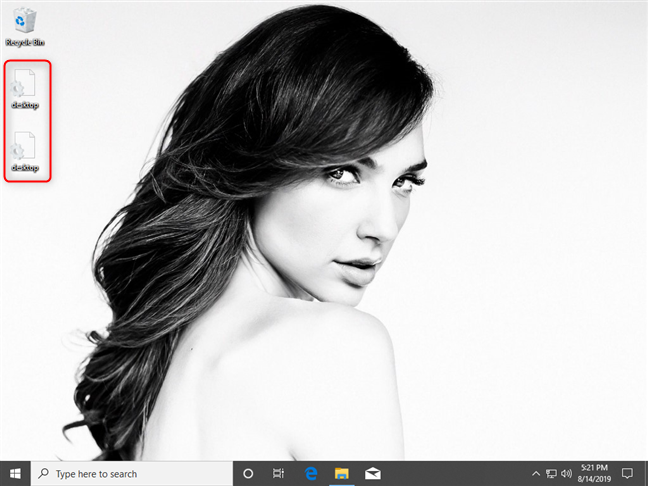
ВАЖНО. По умолчанию защищенные файлы операционной системы скрыты от Windows, поскольку они имеют решающее значение для работы операционной системы. Вы не должны удалять их или редактировать их содержание, если вы не знаете, что делаете
Вы не должны удалять их или редактировать их содержание, если вы не знаете, что делаете.
Чтобы получить лучшее представление о том, сколько скрытых файлов и папок вы можете начать видеть, после включения двух параметров, которые обсуждались ранее, откройте проводник и перейдите по адресу: , а затем дважды щелкните или дважды нажмите свое имя пользователя. По умолчанию в этом месте вы видите только папки вашего пользователя, такие как «Документы», «Музыка», «Изображения» и т.д.
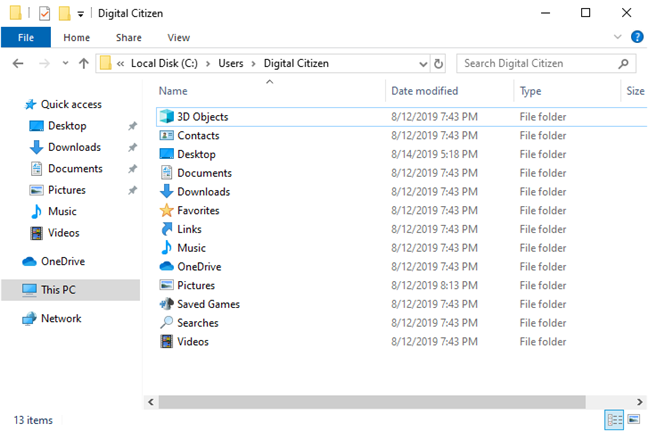
Когда вы проверяете первую настройку из этого руководства (Скрытые элементы), вы начинаете видеть несколько новых папок, таких как AppData, где все ваши приложения Windows хранят данные и настройки для вашей учетной записи пользователя.
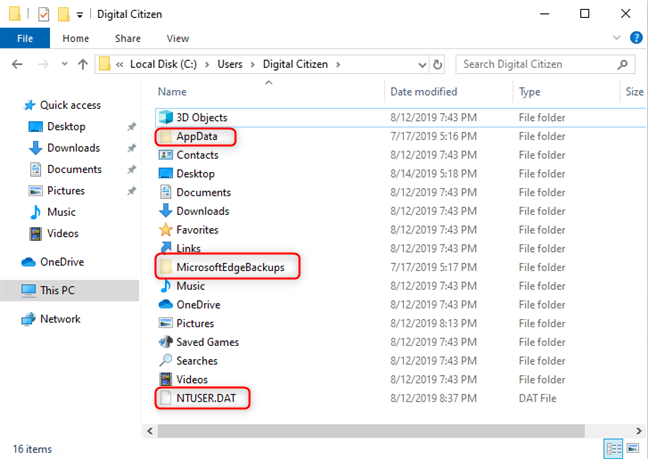
Когда вы снимите флажок со второго параметра в этом руководстве — «Скрыть защищенные файлы операционной системы (рекомендуется)» — теперь вы увидите намного больше папок и файлов, таких как «Локальные настройки», «Отправить», «Пуск» и т.д. Все эти дополнительные папки используются Windows для взаимодействия с вашей учетной записью пользователя и запоминания ваших настроек.
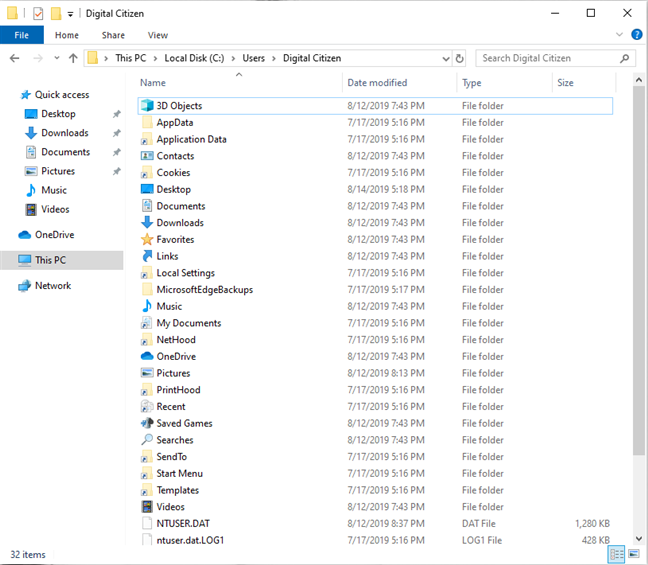
Вы включили отображение всех скрытых файлов и папок?
Чтобы просмотреть все, что скрыто на вашем ПК или устройстве с Windows 10, вам нужно пройти обе настройки, описанные в этом руководстве. Однако мы не советуем отображать защищенные операционной системой файлы и папки, потому что большинство пользователей не знают, как ими управлять, и в итоге они могут испортить свои компьютеры и устройства Windows 10. Прежде чем закрыть это руководство, расскажите нам, какие из двух изменений настроек вы выполнили и почему. Комментарий ниже и давайте обсудим.
Меняем свойства папки
Проведя эти нехитрые манипуляции, вы вновь сможете видеть спрятанные папки, наравне со всеми остальными.
Для того, чтобы этого добиться достаточно убрать атрибут «Скрыть» с невидимых папок.
Начинаем с того, что жмём по невидимой папке, используя правую кнопку мышки, и находим пункт меню «Свойства».
Выбираем пункт «Свойства»
- На экране увидим окно, где показаны свойства скрытой папки. Нам понадобится убрать галочку из пункта «Скрытый» и завершить операцию, нажав на Ok.
- Если в нужной вам папке содержатся другие документы, то в окне появится предложение снять атрибут «Скрытый» конкретно с этой папки или с неё и всех находящихся в ней папок. Если ваша задача — сделать видимыми все вложения, выбирайте соответствующий пункт и нажимайте на Ok.
Вот так просто вы сможете отобразить все невидимые папки.
Если после этого вам понадобится вновь отключить визуальный просмотр скрытых документов, можно выполнить эту задачу в окне «Параметры папок».
Невидимая папка в Windows
Весьма интересный способ. Чтобы сделать папку невидимой, необходимо присвоить папке пустое название и прозрачную иконку.
Такую папку выгоднее расположить на Рабочем столе, иначе, при просмотре содержимого каталога, в котором расположена наша папка, она будет выдавать себя занимаемой ячейкой или строкой (в зависимости от используемого вида отображения содержимого).
Создаём на Рабочем столе папку, в которую помещаем всё содержимое, что нужно скрыть.Саму папку располагаем в не самом часто используемом участке Рабочего стола. К примеру, в центре или в правом нижнем углу возле Корзины.
Теперь переименовываем папку, удаляем имя Файлы, и присваиваем пустое имя, говоря грамотным языком, в качестве имени используем неразрывный пробел, используя комбинацию Alt + 255, то есть нажимаем клавишу Alt и с цифровой клавиатуры, не отпуская клавиши Alt, нажимаете подряд клавиши 2 5 5. Затем жмём клавишу Enter. После этого имя папки должно стать пустым.
Осталось присвоить папке прозрачную иконку. Такая иконка, чаще всего, уже есть в системе Windows.
Жмём по папке правой кнопкой мышки, выбираем пункт Свойства, переходим на вкладку Настройка и нажимаем здесь кнопку Сменить значок…
Тут мы видим окошко со множеством вариантов системных иконок, взятых из файла shell32.dll. Выбираем любой прозрачный значок. Жмём кнопку OK, после чего и в окне Свойства папки тоже жмём кнопку OK.
Иконка папки пропадёт. Обнаружить папку можно или наведя на неё курсор, или дважды щёлкнув в той области, где она расположена, или выделив область на рабочем столе.
Минусы способа:
- легко найти файлы, возможно даже случайно обнаружение;
- при просмотре через Проводник или любую стороннюю программа «невидимая папка» себя выдаёт.
Причина исчезновения папок и файлов
Сразу стоит сказать, что любая операционная система (включая Windows 10, конечно) предлагает ряд возможностей для управления данными, хранящимися на носителе. Это в первую очередь, всем известные функции создания файлов и папок, их копирование, перемещение и удаление. Но многие, пока ещё не опытные пользователи ПК не знают, что система Windows (от самой первой версии до 10) способна также изменять определённые параметры файлов и папок, называемые атрибутами.
На данный момент ОС Windows 10 может назначать объектам до 7 атрибутов. Перечислять и описывать каждый не будем, а рассмотрим только один из них — «Скрытый». Как можно догадаться, именно этот атрибут делает данные невидимыми для пользователя. На самом же деле, этот параметр даёт команду определённой программе не показывать файл или папку в общем списке с другими файлами и папками, не имеющими атрибут «Скрытый». В конечном итоге, заходя в ту или иную директорию, пользователь не сможет увидеть скрытые подобным образом данные. Рассмотрим всё на примере.
Скрыть папку или файл достаточно просто. Давайте, сделаем это:
- Создадим сначала папку в любом месте диске;
- Теперь выделите папку, кликните правой кнопкой мыши и зайдите в «Свойства»;
- В нижней части появившегося окна найдите раздел «Атрибуты»;
- Отметьте галочкой пункт «Скрытый», а затем нажмите Применить;
- После закрытия окна свойств папки вы заметите, что папка исчезла.
Как видите, сделать каталог невидимым может любой пользователь компьютера. Однако это не значит, что на вашем ПК данные пропали по вине чьих-либо действий. Устанавливать атрибут «Скрытый» на папку или файл также может любая программа, даже без ведома пользователя. Если и вы никак не можете понять, куда делись ваши данные с винчестера, то скорее всего, этому виной вирусы.
Подобные вредоносные программы, изменяющие атрибуты файлов и папок, достаточно широко распространены по всей глобальной сети. И бывает так, что даже в случае их полного удаления с компьютера не удаётся восстановить повреждённые вирусом данные.
К счастью, отобразить невидимые файлы и папки не так уж сложно. Сделать это можно стандартными средствами Windows 10. Открыть скрытые данные помогут и различные программы. Рассмотрим, как это сделать.
Прячем архив с файлами в картинку
Этот вариант может показаться вполне удачным. Суть его заключается в том, что мы архивируем все файлы, которы необходимо спрятать, сделать это можно и предустановленным в Windows менеджером архивов, а имеющийся архив упаковываем в обычное изображение.
Приступим.
Выделяем все нужные файлы, нажимаем на них правой кнопкой мыши, переходим по пункту Отправить и выбираем вариант Сжатая ZIP-папка.
В каталоге рядом с файлами появится zip-архив. Переименовываем его на своё усмотрение. Допустим, это будет Файлы.zip.
Размещаем архив в корне диска D:\ Делаем это для удобства, по факту, можете поместить архив в любое удобное место, к которому у вас есть полные права на чтение/запись. Например, в корень диска C:\ зачастую таких прав нет.
Сюда же, корень диска D:\, поместим картинку, в которую мы будем прятать созданный архив. Допустим, это будет файл Ежик.jpg.
Теперь запускаем командную строку Windows:
- На системах Windows XP, Windows Vista и Windows 7 это можно сделать из меню Пуск — Все программы — Стандартные — Командная строка
- На системах Windows 8, Windows 8.1 и Windows 10 можно нажать правой кнопкой мыши по значку Пуск на экране монитора и выбрать пункт Командная строка
Переходим в корень диска D:\ следующей командой:
cd /d d:\
И нажимаем клавишу Enter. У вас откроется новая строка, начинающаяся с D:\>. Здесь мы выполняем команду:
copy /b Ежик.jpg + Файлы.zip Результат.jpg
Здесь:copy /b — команда копирования с ключом;Ежик.jpg — файл изображения, куда мы будем прятать архив;Файлы.zip — архив, который мы будем прятать в изображение;Результат.jpg — имя итогового изображения, содержащего в себе архив.
Вновь нажимаем Enter. В командной строке мы должны увидеть следующее
D:\>copy /b Ежик.jpg + Файлы.zip Результат.jpg Ежик.JPG Файлы.zip Скопировано файлов: 1. D:\>
Теперь открываем Проводник Windows, заходим на диск D:\ и видим там файл Результат.jpg. Если открыть файл двойным щелчком, то он откроется как простое изображение.
Но если нажать по файлу правой кнопкой мыши, перейти в меню Открыть с помощью и выбрать там любой архиватор, то перед нами откроется окно архиватора, содержащее ранее заархивированные нами файлы.
Минусы способа:
- более высокая сложность исполнения в сравнении с предыдущими вариантами;
- если упаковать в маленькое изображение объёмный архив, то большой размер полученного файла может вызвать подозрение.
Изменение расширения файла
Этот способ не прячет от пользователей сами файлы, они будут на виду, но открыть их двойным щелчком не удастся ввиду отсутствия ассоциаций для несуществующего типа файлов в системе.
Обо всём по порядку.
Расширение файла — это последовательность символов, добавляемая в конце имени файлов, позволяющая системе, программному обеспечению и пользователю идентифицировать тип данных, содержащихся в файле, определить формат файла. Расширение обычно отделяется от имени файла точкой.
Говоря проще, расширение файла позволяет понять, что перед нами: jpg, bmp, png — изображения; mp3, aac, wav — аудио файл; avi, mov, mp4 — видео файл; txt, doc, rtf — текстовый документ и так далее.
Когда вы дважды щёлкаете мышкой по файлу, операционная система анализирует расширение файла, проверяет в установках, какая программа ассоциирована с данным типом файлов и пытается открыть этот файл, запустив требуемую программу.
Но если у файла отсутствует расширение, либо оно неизвестно системе, то файл не откроется, а пользователю будет предложено самостоятельно выбрать программное обеспечение для воспроизведения файла.
Теперь рассмотрим, как защитить персональные данные, изменив расширение файлов.
Для начала включим в Проводнике Windows отображение расширений. Для этого открываем параметры Проводника и на вкладке Вид убираем галочку с параметра Скрывать расширения у зарегистрированных типов файлов. Нажимаем кнопку OK.
В системе Windows 10 можно включить/отключить отображение расширений файлов из верхней панели Проводника, постваив на вкладке Вид галочку у опции Расширения имён файлов
Далее нажимаем правой кнопкой мыши по файлу, который нужно оградить от посторонних глаз, выбираем пункт Переименовать. Теперь необходимо определиться, что сделать с расширением файла. Есть четыре варианта:
Дописать к существующему расширению произвольные символы. Сделать это можно и сразу после основного расширения, и поставив после основного расширения точку. Оба варианта не самые удачные, т.к. символы txt в имени файла будут указывать на тип содержимого и сводить на нет все старания.
Удалить расширение. Этот вариант выгоднее предыдущего, но проигрывает тем, что файлы без расширения могут вызвать подозрения. В системе Windows существуют файлы без расширений (как пример — кроссплатформенный файл hosts, о котором говорилось в записи Убираем рекламу на Android. Файл hosts), но их не так много и расположены в системных каталогах
Даже если в Проводнике будет выключен показ расширений, белая иконка файла может бросаться в глаза, а привлекать внимание к файлу явно не входило в наши планы.
Изменить расширение на несуществующее. Данный вариант хорош тем, что расширений существует огромное множество и неизвестная последовательность трёх символов в конце имени файла не должна вызывать подозрение у обычных пользователей
Единственный минус — если отключить показ расширения файлов, то неизвестные расширения всё также будут отображаться.
Изменить расширение на расширение другого типа файла. Речь о том, чтобы, к примеру, расширение изображения jpg изменить на расширение аудио файла mp3. Тогда при попытке открыть файл система попытается сделать это через музыкальный проигрыватель, но так как файл не содержит аудио данных, программа выдаст ошибку.
Воспользуемся последним вариантом, приведённым выше. Переименуем файл Личное.txt в файл Личное.jpg. Иконка файла изменится на логотип изображений. Отключаем показ расширений у файлов и двойным щелчком мышки пробуем открыть документ. Средство просмотра изображений выдаст ошибку:
Тем не менее, если нажать на файл Личное правой кнопкой мыши, перейти в меню Открыть с помощью и выбрать оттуда Блокнот, то документ корректно откроется в Блокноте. Это одновременно и удобно, так как позволяет вам получить быстрый доступ к содержимому документа, и не очень, так как любой, кто имеет доступ к компьютеру, может открыть файл из нужной программы.
Минусы способа:
- способ подходит только для файлов, каталоги (папки) так защитить не удастся;
- файлы легко открыть через нужную программу даже простым перебором основных проигрывателей и ридеров.
Как найти невидимые элементы
Чтобы найти невидимую папку, самый простой вариант – выделить область, где она находится, и увидеть её в виде прозрачного прямоугольника.
Также можно сделать следующее:
Шаг 1. Открыть меню «Пуск», напечатать «Параметры папки», кликнуть по найденному результату.
Открываем меню «Пуск», печатаем «Параметры папки», кликаем по найденному результату
Шаг 2. Выбрать «Вид».
Переходим во вкладку «Вид»
Шаг 3. Установить птичку возле пункта «Показывать скрытые файлы…», кликнуть «Применить», затем «ОК».
Устанавливаем птичку возле пункта «Показ скрытых документов», нажимаем «Применить», затем «ОК» Подтверждаем действие, нажав «Да»
В Виндовс ХP и Виндовс 7 немного иные манипуляции:
- Откройте «Проводник». Открываем «Проводник»
- Кликните в меню по блоку «Сервис». На Виндовс 7 для вызова меню необходимо зажать клавиши «Alt+F10», затем перейти к данному пункту.
Кликаем по пункту меню «Сервис»
- Затем нажимаются «Параметры папок».
Нажимаем на «Параметры папок»
- После этого ставится галочка возле «Показывать скрытые файлы…» и щелкается кнопка «Применить».
Устанавливаем птичку возле пункта «Показ скрытых документов», нажимаем «Применить», затем «ОК»

























![Как скрыть скрытые файлы? отображение скрытых файлов и папок. — [pc-assistent.ru]](http://jsk-oren.ru/wp-content/uploads/e/1/0/e108056851ce205a154c6d825b51f60f.png)




